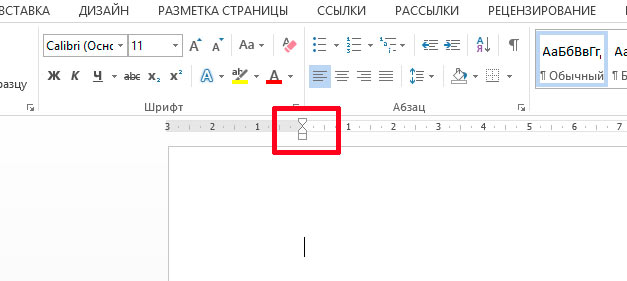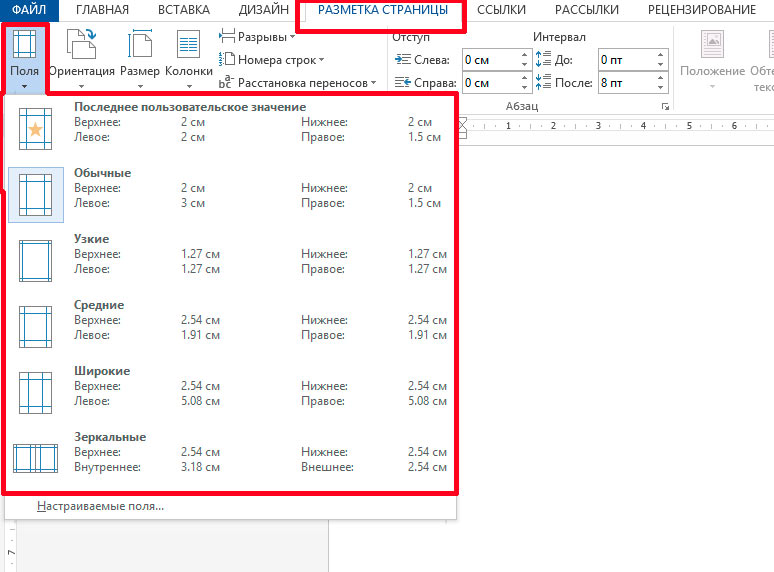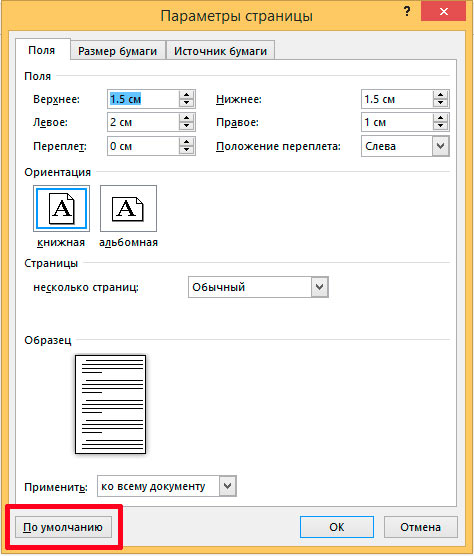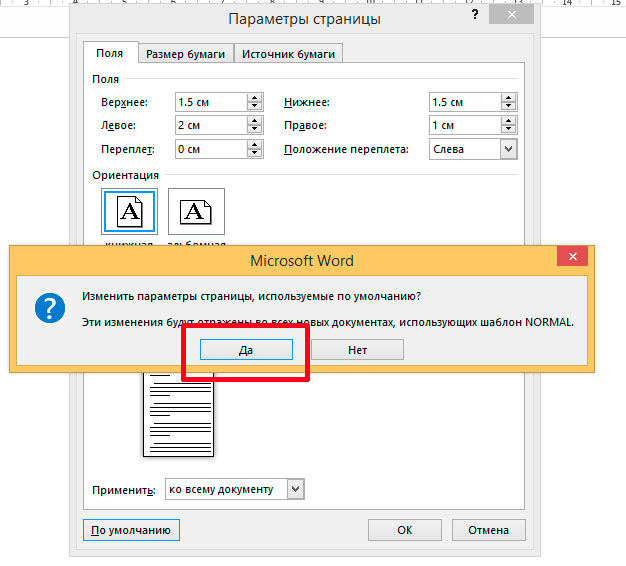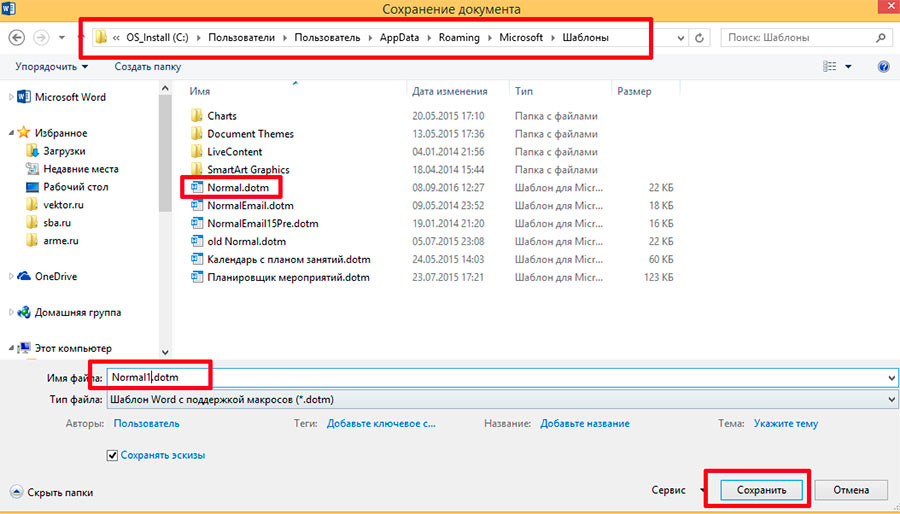Проверьте, как это работает!
Изменяйте ширину полей документа, чтобы настроить разметку и вместить все необходимое.
Применение предопределенных значений полей
-
На вкладке Макет нажмите кнопку Поля.
-
Выберите нужные значения полей.
Примечание: Если документ содержит несколько разделов, новые поля будут применены только к выбранным.
Создание настраиваемого поля
-
На вкладке Макет нажмите кнопку Поля.
-
Выберите пункт Настраиваемые поля.
-
На вкладке Поля укажите необходимые значения с помощью кнопок со стрелками вверх и вниз.
-
Когда все будет готово, нажмите кнопку ОК.
Изменение стандартных полей
-
Выберите макет>поля>настраиваемые поля.
-
Настройте поля.
-
Нажмите кнопку По умолчанию.
-
Подтвердите выбор.
Хотите узнать больше?
Настройка полей страницы в Word
Нужна дополнительная помощь?
Обновлено: 14.04.2023
Параметры страницы в документе Microsoft Word настраиваются на вкладке «Макет»/«Разметка страницы» в соответствующем блоке панели инструментов.
Поля – это свободное пространство с каждой стороны листа, между которым располагаются различные объекты: текст, графика, таблицы и т.д. При открытии документа Ворд автоматически проставляет параметры по умолчанию: левое – 3 см, верхнее – 2 см, нижнее – 2 см, правое – 1,5 см. Раскрыв меню кнопки «Поля», вы сможете установить узкие, стандартные, средние или широкие поля в зависимости от общего стиля оформления документа.
С помощью этой опции вы выбираете предложенные размеры полей или задаете свои собственные, выделяете дополнительное пространство с любой стороны и изменяете способ измерения полей.
Ориентация
Это функция, которая задает положение листа: книжный или альбомный вид. По умолчанию Ворд устанавливает книжную (вертикальную) ориентацию, поскольку она чаще всего используется в деловых документах.
Размер
Стандартный лист, на котором вы работаете, – это А4. Однако вы можете выбрать другой формат, раскрыв кнопку «Размер». Чаще всего с этим параметром работают, если необходимо распечатать нетипичный документ: буклет, стенгазету, санбюллетень, письмо и т.д.
Колонки
Это опция, которая позволяет разбить выделенный текст на 2, 3 и более колонок. Раскрывая одноименную кнопку, вы выбираете либо предложенные параметры, либо редактируете их, вызывая диалоговое окно «Другие столбцы».
Разрывы
Грамотное оформление научной работы и деловых документов невозможно без создания разрыва на следующую страницу. Это позволяет сдвинуть текст на новую страницу без многочисленных нажатий на Enter (которые, в свою очередь, приводят к неконтролируемому форматированию документа и создают проблемы при печати из-за недосмотра). Разрывы создают структурные блоки, которые при любом редактировании сохраняют обособленность.
Номера строк
Это функция, которая автоматически проставляет номера строк в соответствии с указанными параметрами. С ее помощью можно подсчитать количество строк в документе и отобразить соответствующее число на левом поле.
Чтобы установить опцию, раскройте кнопку «Номера строк» и выберите необходимый вариант. Помните, что при выборе пункта «Запретить в текущем абзаце» числа не проставятся в том блоке, в котором стоит курсор. Этот вариант устанавливается одновременно с любым другим.
Расстановка переносов
Чаще всего в деловой документации и научных работах запрещено устанавливать переносы. Однако они широко распространены в публицистике и при написании книг для экономии места. Известно, что выравнивание по ширине приводит к растягиванию предложения, если последующее слово большое по размеру и ему не хватает места на данной строке. Расстановка переносов позволяет избежать этой неприятности.
Мы рады, что смогли помочь Вам в решении проблемы.
Отблагодарите автора, поделитесь статьей в социальных сетях.
Опишите, что у вас не получилось. Наши специалисты постараются ответить максимально быстро.
Читайте также:
- Как отключить переход в яндекс браузер
- Программа для закрытия приложений на андроид по времени
- Отключить блокировку cookie сторонних сайтов в настройках вашего браузера
- Как отредактировать ячейку с сохранением данных в ней в excel
- Как перенести экспресс панель из оперы в гугл хром
1. Для сохранения документа MS Word выполнить
команду Сохранить меню Файл
команду Сравнить и объединить исправления меню Сервис
команду Параметры – Сохранение меню Сервис
щелчок по кнопке Сохранить на панели инструментов Стандартная
2. Для создания подложки документа можно использовать
команду Колонтитулы меню Вид
команды контекстного меню
команду Фон меню Формат
кнопки панели инструментов Форматирование
3. Шаблоны в MS Word используются для…
создания подобных документов
копирования одинаковых частей документа
вставки в документ графики
замены ошибочно написанных слов
4. Для задания форматирования фрагмента текста используются…
команды меню Вид
кнопки панели инструментов Форматирование
команды меню Формат
встроенные стили приложения
5. К текстовым редакторам относятся следующие программы:
Блокнот
Приложения Microsoft Office
Internet Explorer
MS Word
6. Предварительный просмотр документа можно выполнить следующими способами:
Щелчок по кнопке Предварительный просмотр панели инструментов Стандартная
Команда Предварительный просмотр меню Файл
Команда Параметры страницы меню Файл
Команда Разметка страницы меню Вид
7. Для загрузки программы MS Word необходимо…
в меню Пуск выбрать пункт Программы, в подменю щелкнуть по позиции Microsoft Office, а затем — Microsoft Word
в меню Пуск выбрать пункт Документы, в выпадающем подменю щелкнуть по строке Microsoft Word
набрать на клавиатуре Microsoft Word и нажать клавишу Enter
в меню Пуск выбрать пункт Выполнить и в командной строке набрать Microsoft Word
8. Для перемещения фрагмента текста выполнить следующее:
Выделить фрагмент текста, Правка – Копировать, щелчком отметить место вставки, Правка – Вставить
Выделить фрагмент текста, Правка – Вырезать, щелчком отметить место вставки, Правка – Вставить
Выделить фрагмент текста, Правка – Перейти, в месте вставки Правка – Вставить
Выделить фрагмент текста, Файл – Отправить, щелчком отметить место вставки, Правка – Вставить
Выделить фрагмент текста, щелчок по кнопке Вырезать панели инструментов Стандартная, щелчком отметить место вставки, щелчок по кнопке Вставить панели инструментов Стандартная
9. Размещение текста с начала страницы требует перед ним…
ввести пустые строки
вставить разрыв раздела
вставить разрыв страницы
установить соответствующий флажок в диалоговом окне Абзац меню Формат
10. Строка состояния приложения Microsoft Word отображает:
Сведения о количестве страниц, разделов, номер текущей страницы
Окна открытых документов приложения
Информацию о языке набора текста и состоянии правописания в документе
информацию о свойствах активного документа
11. Для выделения фрагментов текста используются…
Команды меню Правка
операция протаскивания зажатой левой кнопкой мыши
полоса выделения
клавиши Shift либо Ctrl
12. Красная строка в документе задается
Нажатием клавиши Tab
В диалоговом окне Абзац меню Формат
Необходимым количеством пробелов
Маркером отступ первой строки по горизонтальной линейке
13. Ориентация листа бумаги документа MS Word устанавливается
в параметрах страницы
в параметрах абзаца
при задании способа выравнивания строк
при вставке номеров страниц
14. В текстовом редакторе при задании параметров страницы устанавливаются…
гарнитура, размер, начертание
отступ, интервал, выравнивание
поля, ориентация, колонтитулы
стиль, шаблон
15. Разбить документ на страницы можно:
используя команду Разрыв меню Вставка
используя команду Абзац меню Формат
добавив строки клавишей Enter
комбинацией клавиш Сtrl +Enter
16. Отличие обычной от концевой сноски заключается в том, что…
текст обычной сноски находиться внизу страницы, на которой находиться сноска, а для концевой сноски – в конце всего документа
для выделения сносок используются различные символы ничем не отличаются
количество концевых сносок для документа не ограничено в отличие от обычных
17. «Тезаурус» представляет собой
список синонимов искомого текста и выбирает один, который наиболее полно соответствует искомому слову
список антонимов искомого текста и выбирает один, который наиболее полно соответствует искомому слову
список наиболее часто встречающихся слов в текущем документе
список синонимов искомого текста, встречающихся в текущем документе, и выбирает один, который наиболее полно соответствует искомому слову
18. В MS Word невозможно применить форматирование к…
имени файла
рисунку
колонтитулу
номеру страницы
19. Текстовый редактор — это:
прикладное программное обеспечение, используемое для создания текстовых документов и работы с ними
прикладное программное обеспечение, используемое для создания таблиц и работы с ними
прикладное программное обеспечение, используемое для автоматизации задач бухгалтерского учета
программное обеспечение, используемое для создания приложений
20. В процессе форматирования текста изменяется…
размер шрифта
параметры абзаца
последовательность символов, слов, абзацев
параметры страницы
21. При каком условии можно создать автоматическое оглавление в программе MS Word:
абзацы будущего оглавления имеют одинаковый отступ
абзацы, предназначенные для размещения в оглавлении, отформатированы стандартными стилями заголовков
абзацы будущего оглавления выровнены по центру страницы
абзацы, предназначенные для размещения в оглавлении, собраны в одном разделе
22. Колонтитул может содержать…
любой текст
Ф.И.О. автора документа
название документа
дату создания документа
23. В редакторе MS Word отсутствуют списки:
Нумерованные
Многоколоночные
Многоуровневые
Маркированные
24. Вывести необходимые панели инструментов приложения можно, используя меню:
Сервис
Правка
Справка
Вид
25. В текстовом редакторе необходимым условием выполнения операции копирования, форматирования является…
установка курсора в определенное положение
сохранение файла
распечатка файла
выделение фрагмента текста
26. Поиск фрагмента текста в открытом документе MS Word осуществляется по команде:
Найти в Главном меню
Найти и восстановить меню Справка
Найти меню Правка
Поиск файлов меню Файл
27. Для проверки правописания в документе выполнить:
Выделить документ, далее Сервис — Правописание
Используя команды меню Сервис
Щелчок по кнопке Правописание панели инструментов Стандартная
Команду Правописание меню Сервис
28. При запуске Microsoft Word по умолчанию создается новый документ с названием:
Книга1
Новый документ1
Документ1
Документ
29. Для создания нового документа выполнить следующее…
щелчок по кнопке Создать на панели инструментов Стандартная
команда Новое меню Окно
команда Файл меню Вставка
команда Создать меню Файл
30. Основными функциями редактирования текста являются…
выделение фрагментов текста
установка межстрочных интервалов
ввод текста, коррекция, вставка, удаление, копирование, перемещение
проверка правописания
31. Изменение параметров страницы возможно…
в любое время
только после окончательного редактирования документа
только перед редактированием документа
перед распечаткой документа
32. В текстовом редакторе основными параметрами при задании шрифта являются…
Шрифт, гарнитура, размер, начертание
отступ, интервал, выравнивание
поля, ориентация
стиль, шаблон
33. Перенос по слогам можно включить при помощи команды:
Правка / Вставить
Сервис / Язык
Формат / Шрифт
Файл / Параметры страницы
34. Для выделения абзаца выполнить следующее
щелчок в любом месте абзаца при нажатой клавише Ctrl
щелчок в любом месте абзаца при нажатой клавише Shift
двойной щелчок слева от абзаца в полосе выделения
операция протаскивания зажатой левой клавишей мыши по полосе выделения
35. В текстовом редакторе основными параметрами при задании параметров абзаца являются…
гарнитура, размер, начертание
отступ, интервал, выравнивание
поля, ориентация
стиль, шаблон
36. Основными функциями текстовых редакторов являются…
создание таблиц и выполнение расчетов по ним
редактирование текста, форматирование текста, работа со стилями
разработка графических приложений
создание баз данных
37. Начало нового раздела в документе Word определяется:
переходом на новую страницу
переходом в новую колонку
вставкой линии разрыва раздела
нажатием клавиши «Enter»
38. Для установления значений полей для нового документа в редакторе MS Word необходимо:
выбрать команду «Шаблоны» из меню «Файл», в появившемся окне установить необходимые атрибуты
выбрать команду «Параметры страницы» из меню «Файл», в появившемся окне установить необходимые атрибуты
выбрать команду «Абзац» из меню «Формат»
выбрать команду «Предварительный просмотр» из меню «Файл», в появившемся окне установить необходимые атрибуты
39. Укажите режим, при котором документ на экране представлен в том виде, в каком в последствии будет выведен на печать
Веб-документ
обычный
разметки страниц
структура
режим чтения
40. Программа Microsoft Equation предназначена для:
Построения диаграмм
Создания таблиц
Создания фигурных текстов
Написания сложных математических формул
41. Использование разделов при подготовке текстового документа служит
для изменения разметки документа на одной странице или на разных страницах
для изменения разметки документа только на одной странице
только для изменения порядка нумерации страниц документа
для лучшей «читаемости» документа
42. Для выделения всего документа используются…
Команда Выделить все меню Правка
комбинация клавиш Shift + А
операция протаскивания зажатой левой кнопкой мыши по всему документу
тройной щелчок мышью в полосе выделения
комбинация клавиш Ctrl + А
43. Для работы со списками используются:
кнопки панели инструментов Стандартная
команды меню Вид
кнопки панели инструментов Форматирование
команды меню Формат
44. Параметры страницы текущего документа задается при помощи команды меню…
Сервис
Вид
Файл
Формат
Содержание
- Выбор полей страницы из готовых наборов
- Создание и изменение параметров полей страницы
- Примечания и рекомендации касательно настройки и изменения параметров полей страницы
- Настройка разных размеров полей для четных и нечетных страниц
- Добавление полей переплета для брошюр
- Как просмотреть поля страницы?
- Как убрать поля страницы?
- Вопросы и ответы
Поля страницы в документе MS Word — это пустое пространство, расположенное по краям листа. Текстовое и графическое содержимое, а также прочие элементы (к примеру, таблицы и диаграммы) вставляются в область печати, которая располагается внутри полей. С изменением полей страницы в документе на каждой его странице изменяется и та область, в которой содержится текст и любое другое содержимое.
Чтобы изменить размеры полей в Ворде можно просто выбрать один из вариантов, доступных в программе по умолчанию. Также, можно создавать собственные поля и добавлять их в коллекцию, делая доступными для дальнейшего использования.
Урок: Как сделать отступ в Word
Выбор полей страницы из готовых наборов
1. Перейдите во вкладку “Макет” (в более старых версиях программы этот раздел называется “Разметка страницы”).
2. В группе “Параметры страницы” нажмите на кнопку “Поля”.
3. В развернувшемся списке выберите один из предложенных размеров полей.
Примечание: Если в текстовом документе, с которым вы работаете, содержится несколько разделов, выбранный вами размер полей будет применен исключительно к текущему разделу. Чтобы изменить размеры полей в нескольких или во всех разделах сразу, выделите их перед тем, как выбирать подходящий шаблон из арсенала MS Word.
Если вы хотите изменить поля страницы, которые установлены по умолчанию, выберите из доступного набора те, которые вам подходят, а затем в меню кнопки “Поля” выберите последний пункт — “Настраиваемые поля”.
В развернувшемся диалоговом окне выберите параметр “По умолчанию”, нажав на соответствующую кнопку, расположенную слева снизу.
Создание и изменение параметров полей страницы
1. Во вкладке “Макет” нажмите на кнопку “Поля”, расположенную в группе “Параметры страницы”.
2. В появившемся меню, где будет отображена коллекция доступных полей, выберите “Настраиваемые поля”.
3. Появится диалоговое окно “Параметры страницы”, в котором можно задать необходимые параметры размера полей.
Примечания и рекомендации касательно настройки и изменения параметров полей страницы
1. Если вы хотите изменить поля по умолчанию, то есть, те, которые будут применены ко всем создаваемым в Ворде документам, после выбора (или изменения) необходимых параметров снова нажмите кнопку “Поля” после чего в развернувшемся меню выберите “Настраиваемые поля”. В открывшемся диалоговом окне нажмите “По умолчанию”.
Внесенные вами изменения будут сохранены в качестве шаблона, на котором и будет базироваться документ. Это значит, что каждый созданный вами документ будет основан на данном шаблоне и иметь заданные вами размеры полей.
2. Для того, чтобы изменить размеры полей в части документа, выделите необходимый фрагмент с помощью мышки, откройте диалоговое окно “Параметры страницы” (описано выше) и введите необходимые значения. В поле “Применить” в разворачивающемся окошке выберите “К выделенному тексту”.
Примечание: Данное действие добавит автоматические разрывы разделов перед и после выделенного вами фрагмента. Если же документ уже был разбит на разделы, выделите нужные разделы или просто выберите тот, что вам нужен, и измените параметры его полей.
Урок: Как сделать разрыв страницы в Word
3. Большинство современных принтеров для корректной печати текстового документа нуждаются в определенных параметрах полей страницы, так как печатать до самого края листа они не могут. Если же вы установите слишком маленькие поля и попытаетесь распечатать документ или его часть, появится уведомление следующего содержания:
“Одно или несколько полей находятся вне области печати”
Чтобы исключить нежелательную обрезку краев, нажмите в появившемся предупреждение на кнопку “Исправить” — это позволит автоматически увеличить ширину полей. Если же вы проигнорируете это сообщение, при повторной попытке печати оно появится снова.
Примечание: Минимальные размеры допустимых полей для печати документа, в первую очередь, зависят от используемого принтера, размера бумаги и установленного на ПК сопутствующего ПО. С более детальной информацией вы можете ознакомиться в руководстве к своему принтеру.
Настройка разных размеров полей для четных и нечетных страниц
Для двусторонней печати текстового документа (к примеру, журнала или книги), необходимо настроить поля четных и нечетных страниц. В данном случае рекомендовано использовать параметр “Зеркальные поля”, выбрать который можно в меню “Поля”, расположенном в группе “Параметры страницы”.
При установке зеркальных полей для документа поля левой страницы зеркально отражают поля правой, то есть, внутренние и внешние поля таких страниц становятся одинаковыми.
Примечание: Если вы хотите изменить параметры зеркальных полей, выберите “Настраиваемые поля” в меню кнопки “Поля”, и задайте необходимые параметры “Внутри” и “Снаружи”.
Добавление полей переплета для брошюр
Документы, к которым после печати будет добавлен переплет (к примеру, брошюры), нуждаются в дополнительном пространстве на боковых, верхних или внутренних полях страницы. Именно эти места и будут использованы для переплета и являются гарантом того, что текстовое содержимое документа будет видимым и после его брошюровки.
1. Перейдите во вкладку “Макет” и нажмите на кнопку “Поля”, которая расположена в группе “Параметры страницы”.
2. В появившемся меню выберите пункт “Настраиваемые поля”.
3. Задайте необходимые параметры для переплета, указав его размер в соответствующем поле.
4. Выберите положение переплета: “Сверху” или “Слева”.
Примечание: Если в документе, с которым вы работаете, выбран один из следующих параметров полей — “Две страницы на листе”, “Брошюра”, “Зеркальные поля”, — поле “Положение переплета” в окне “Параметры страницы” будет недоступным, так как данный параметр в данном случае определяется автоматически.
Как просмотреть поля страницы?
В MS Word можно включить отображение в текстовом документе линии, которая соответствует границе текста.
1. Нажмите кнопку “Файл” и выберите там пункт “Параметры”.
2. Перейдите в раздел “Дополнительно” и установите галочку напротив пункта “Показывать границы текста” (группа “Показывать содержимое документа”).
3. Поля страницы в документе будут отображены пунктирными линиями.
Примечание: Вы также можете просмотреть поля страницы в режиме просмотра документа “Разметка страницы” и/или “Веб-документ” (вкладка “Вид”, группа “Режимы”). На печать отображаемые границы текста при этом не выводятся.
Как убрать поля страницы?
Убирать поля страниц в текстовом документе MS Word крайне не рекомендовано, как минимум, по двум причинам:
- в распечатанном документе текст, расположенный по краям (за пределами области печати), не будет отображаться;
- это считается нарушением с точки зрения документоводства.
И все же, если вам понадобилось полностью убрать поля в текстовом документе, сделать это можно точно так же, как и настроить любые другие параметры (задать значения) для полей.
1. Во вкладке “Макет” нажмите кнопку “Поля” (группа “Параметры страницы”) и выберите пункт “Настраиваемые поля”.
2. В открывшемся диалоговом окне “Параметры страницы” задайте минимальные значения для верхних/нижних, левых/правых (внутри/снаружи) полей, например, 0,1 см.
3. После того, как вы нажмете “ОК” и начнете писать в документе текст или вставите его, он будет расположен от края до края, от верха до низа листа.
На этом все, теперь вы знаете, как сделать, изменить и настроить поля в Ворде 2010 — 2016. Инструкция, описанная в этой статье, точно так же будет применима и к более ранним версиям программы от Майкрософт. Желаем вам высокой продуктивности в работе и достижения поставленных целей в обучении.
Поля страницы – это специальный отступ от края страницы до начала текста. Данный отступ определяется в основном типом документа и требованиями к его правильному оформлению. Но, поля также являются и технологическим требованием, так как при их отсутствии принтер не сможет нормально распечатать документ и часть текста по краям страницы будет потеряна.
В текстовом редакторе Word есть стандартные размеры полей страницы, которые используются программой по умолчанию. Но, при необходимости пользователь может настроить поля под собственные требования. Именно об этом мы и расскажем в данной статье. Здесь вы сможете узнать, как настроить поля в Word 2007, 2010, 2013, 2016 и 2019.
Как настроить размеры полей в Word
Для того чтобы настроить поля в текстовом редакторе Word вам нужно перейти на вкладку «Макет» (это название вкладки используется в Word 2016, в более старых версиях Word вкладка может называться «Разметка страницы»). Здесь, в левом верхнем углу окна, вы увидите кнопку «Поля».
После нажатия на эту кнопку появится выпадающее меню с несколькими вариантами настройки полей.
Здесь можно выбрать один из 5 стандартные настроек полей:
- Последнее пользовательское значение – поля, которые использовались пользователем в предыдущий раз.
- Обычные поля – стандартные поля, которые используются по умолчанию. Сверху 2 см, снизу 2 см, слева 3 см и справа 1.5 см.
- Узкие – минимальные поля со всех четырех сторон страницы (1.27 см).
- Средние поля – поля среднего размера. Сверху 2.54 см, снизу 2.54 см, слева 1.91 см и справа 1.91 см.
- Широкие поля – поля большого размера. Сверху 2.54 см, снизу, 2.54, слева 5.08 см, справа 5.08 см.
- Зеркальные – поля с одинаковыми значениями слева и справа, используются для печати книгой. Сверху 2.54 см, снизу 2.54 см, с внутренней стороны 3.18 см, с внешней стороны 2.54 см.
Если ни одна из предустановленных настроек полей вам не подходит, то вы можете указать собственные значения. Для этого нужно выбрать опцию «Настраиваемые поля».
После выбора настраиваемых полей перед вами появится окно «Параметры страницы». Здесь на вкладке «Поля» можно вручную настроить поля для вашего документа Word.
Если вы планируете распечатывать свой документ и использовать переплет, то здесь можно настроить дополнительный отступ и расположение переплета (слева или сверху).
Нужно отметить, что опция «Положение переплета» будет недоступна, если у вас уже используются такие опции как «Зеркальные поля», «2 страницы на листе или «Брошюра». В этих случаях расположение переплета выбирается программой Word автоматически.
Настройка полей с помощью линейки
В текстовом редакторе Word есть инструмент под названием «Линейка». С его помощью можно быстро и достаточно точно настраивать поля текстового документа. При этом, данный инструмент работает на всех вкладках и не требует открытия дополнительных окон.
Для того чтобы воспользоваться инструментом «Линейка», его нужно сначала включить. Для этого перейдите на вкладку «Вид» и установите отметку напротив соответствующей опции.
После этого слева и сверху документа Word появится линейка, на которой будут обозначены текущие поля. Теперь вы можете настроить поля страницы буквально в один клик. Для этого нужно нажать на край текущего поля и передвинуть его в нужную сторону.
В некоторых случаях вертикальная линейка может не отображаться. Если вы столкнулись с этой проблемой, то откройте меню «Файл» и перейдите в «Параметры». Здесь в разделе «Дополнительно» в блоке «Экран» есть опция «Показывать вертикальную линейку в режиме разметки».
После включение данной опции линейка должна появиться.
Настройка полей в миллиметрах или других единицах
Некоторым пользователям удобней настраивать поля не в сантиметрах, а в миллиметрах. Для того чтобы перейти к использованию миллиметров (или других единиц измерения) вам нужно открыть меню «Файл» и перейти в параметры редактора Word.
Здесь, на в разделе «Дополнительно» в блоке «Экран» есть выпадающее меню «Единицы измерения», в котором можно выбрать дюймы, сантиметры, миллиметры, пункты или пики.
Посмотрите также:
- Как перевернуть страницу в Word
- Как построить график в Excel
- Как сделать альбомную страницу в Word
- Как сделать вертикальный текст в Word
- Как закрепить область в Экселе
Автор
Александр Степушин
Создатель сайта comp-security.net, автор более 2000 статей о ремонте компьютеров, работе с программами, настройке операционных систем.
Остались вопросы?
Задайте вопрос в комментариях под статьей или на странице
«Задать вопрос»
и вы обязательно получите ответ.
Поля в документе Word могут требоваться не только для более красивого отображения данных на странице, но и, например, для настройки печати. Также при оформлении определённых документов может требоваться создание полей у страниц. Поля – это чистое пространство страницы, между которыми находится содержимое документа: текст, изображения, графики, таблицы и т.д.
Содержание
- Как работать с полями в Word
- Вставка стандартного поля
- Настройка шаблона
- Установка полей для чётных и нечётных страниц
- Настройка переплётов
- Просмотр полей у страницы
- Удаление полей у страницы
В программу уже внесены шаблоны некоторых полей, которые можно использовать по умолчанию. Данные шаблоны возможно настроить под свои потребности, а также создать собственный шаблон, если представленные не подходят под требования.
Вставка стандартного поля
По умолчанию у страниц документа Word уже есть свои поля, для которых используется шаблон, встроенный в программу. Можно выбрать другой шаблон:
- Откройте документ, с которым будете работать и переключитесь во вкладку «Макет» в верхнем меню.
- Здесь нажмите по кнопке «Поля». Из развернувшегося списка выберите шаблон поля, который будете использовать.
- Для изменений полей страницы, установленных по умолчанию, воспользуйтесь кнопкой «Настраиваемые поля».
- Здесь можно поменять основные настройки шаблона (актуально для всех встроенных шаблонов). Воспользуйтесь кнопкой «По умолчанию», если требуется сбросить параметры выбранного шаблона до дефолтных значений.
Настройка шаблона
Выбранный шаблон полей для страниц в Word может в некоторых моментах не соответствовать вашим требованиям. В таком случае его можно настроить.
- По аналогии с предыдущей инструкцией выберите шаблон для полей во вкладке «Макет».
- Чтобы настроить выбранный макет, нажмите по кнопке «Поля» и там, из контекстного меню, выберите «Настраиваемые поля».
- Откроется окошко «Параметры страницы». Здесь вы можете изменить размер отступов в блоке «Поля», а также расположение и размер переплёта, если наличие такового требуется.
- Если вы совершили какую-то ошибку в настройках, то воспользуйтесь кнопкой «По умолчанию», чтобы вернуть их к исходному состоянию. Если всё хорошо, то жмите «Ок» для применения настроек.
Обратите внимание, что таким образом можно задать индивидуальные настройки для какой-то конкретной страницы. Выделите содержимое на этой страницы и откройте «Параметры страницы» в соответствии с инструкцией, которая была выше. Там, в поле «Применить», поставьте значение «к выделенному тексту».
Если делать отдельный шаблон для какой-то страницы, то после выделенного текста создаётся разрыв, то есть искусственный переход на новую страницу. Поэтому нужно стараться выделять только контент, расположенный на нужной странице, чтобы избежать появления ненужных страниц в документе.
Также при самостоятельной настройке полей для документа или отдельной страницы учитывайте, что у многих принтеров есть требования к размерам полей, так как они не могут (в большинстве своём) печатать от края до края. Размеры минимальных полей для каждого принтера нужно смотреть индивидуально, так как у всех они разные.
Установка полей для чётных и нечётных страниц
Если требуется двусторонняя печать документа, например, в качестве журнала или книги, то потребуется настройка полей для чётных и нечётных страниц. Обычно это просто зеркальное отражение настроек одного шаблона от другого. Да, вы можете выполнить настройки индивидуально для каждой страницы, но это очень долго и высок риск допустить ошибку. Редактирование полей у отдельной страницы в Word лучше применять только, если в этом действительно имеется необходимость.
Настройку чётных и нечётных полей в Word можно произвести следующим образом:
- Откройте вкладку «Макет» и нажмите на кнопку «Поля».
- Из выпадающего меню выберите шаблон «Зеркальные поля».
- У этого шаблона поля стоят значения, применяемые по умолчанию, которые не всегда могут подходить для вашей ситуации. Чтобы изменить этот шаблон, кликните по «Настраиваемые поля».
- Обратите внимание, что здесь добавились отступы «Внутри» и «Снаружи». Чтобы они были зеркальны друг другу, а они, в идеале, должны такими быть, поставьте у строки «Несколько страниц» значение «Зеркальные поля».
- Введите нужные значения. В соседних полях нужные значения посчитаются автоматически. Нажмите «Ок» для применения настроек.
Настройка переплётов
Для печати некоторых типов полиграфической продукции требуется предусмотреть наличие переплёта – увеличенных отступов во внутренней или боковых частях. Их тоже можно быстро и правильно настроить с помощью встроенных инструментов Word:
- Перейдите в «Настраиваемые поля» из контекстного меню «Поля».
- В графе «Переплёт» укажите необходимые значения. Они будут учтены формировании полей документа.
- Для корректного подсчёта нужно выбрать положение переплёта. Сделайте это в одноимённой строке.
Настройка положения переплётов недоступна в шаблонах «Зеркальные поля», «2 страницы на листе» и «Брошюра». Дело в том, что этот параметр для указанных шаблонов определяется автоматически.
Просмотр полей у страницы
По умолчанию отображение границ области для ввода информации в Word отключена, поэтому корректно определить размер полей не всегда получается на глаз. Для удобства вы можете включить функцию отображения полей у страниц документа.
- В верхней левой части документа кликните по кнопке «Файл».
- Откроется страницы с краткими сведениями о документе и его настройках. В левом меню выберите пункт «Параметры».
- Запустится окошко «Параметры Word». Здесь вам нужно переключиться в раздел «Дополнительно», что расположен в левом меню.
- Пролистайте страницу с настройками до блока «Показывать содержимое документа». Там установите галочку у поля «Показывать границы текста».
- В рабочей области документа поля теперь будут помечены пунктирными линиями.
Удаление полей у страницы
Убрать поля у станиц в документе можно только в том случае, если вам самим неудобно работать с полями. При этом документ не должен идти в печать и/или какому-то стороннему человеку. В первом случае мало какой принтер сможет вам корректно распечатать текст, так как у принтеров тоже есть встроенные поля печати, о которых писалось выше. Во втором случае это может быть расценено как нарушение банальных правил оформления документов.
Читайте также:
Как сделать титульный лист в Word
Что такое колонтитул Word
Как пронумеровать страницы Word правильно
Устранение больших пробелов в MS Word
Если вам всё же требуется удалить поля у страниц в документе Word, то воспользуйтесь следующей инструкцией:
- Переключитесь во вкладку «Макет» и там нажмите на кнопку «Поля». Переключитесь в пункт меню «Настраиваемые поля».
- Здесь, во все верхние поля, задайте значение 0,1 см – минимальное значение для полей страниц в документе.
- Нажмите «Ок» для применения настроек.
Полностью избавиться от полей не получится, так как будет оставаться минимум миллиметр.
В данной статье мы рассмотрели, как добавить поля в Word и как их настроить под свои задачи. При возникновении вопросов по теме статьи, пишите в комментарии. Мы постараемся помочь.
Что вы обычно делаете как только открываете чистый лист MS Word: сразу же начинаете печатать, или тратите несколько секунд на то, чтоб привести в порядок размеры полей и установить в качестве шрифта по-умолчанию не стандартный Calibri, а более привычный Times New Roman? Если первое — могу вас поздравить, вы хорошо знаете текстовый редактор в котором работаете. А если второй? Тогда тоже примите поздравления — вы наконец-то нашли статью, которая позволит вам раз и навсегда избавиться от целого ряда раздражающих мелочей перед началом работы.
Изменяем размер полей в текстовом документе MS Word
Кому как, а мне стандартный размер полей в документах MS Word кажется чрезмерным. 3 сантиметра слева, по 2 сантиметра сверху и снизу — чем-то в таком духе я буду пользоваться только если решусь написать роман, а платить мне будут за каждую дополнительную страницу. Настроить поля под себя совсем не сложно, программа предполагает для этого сразу два режима: ручной и автоматический.
Настраиваем поля вручную — тащим мышь в эту часть листа, и тянем поя туда-сюда
- При ручном режиме, нужно поднести указатель мыши к «линейке» над листом (или справа-слева-внизу), поймать момент когда курсор примет форму двунаправленной белой стрелки, а затем зажать левую кнопку мыши, и удерживая её, движением мыши уменьшить или увеличить ширину поля.
Предустановленный набор заготовок полей. Обратите внимание на самый верхний тип — последний документ которым я пользовался имел указанные в нем разеры
- В автоматическом режиме, достаточно перейти на вкладку «Разметка страницы», и в группе «Параметры страницы» воспользоваться инструментом «Поля». При щелчке по нем, раскроется небольшой список шаблонов, содержащий несколько стандартизованных форм полей документа. Щелкните на той из них, что больше понравилась, и выбранный размер полей установится для всего документа. Обратите внимание, самая верхняя строка шаблонов («последнее пользовательское значение») «запоминает» те параметры полей, которые вы использовали в последний раз при редактировании документа.
В общем, любой из способов достаточно прост и подходит даже новичку. Другое дело, что все наши мучения, по-сути, процедура одноразовая — они сохраняются только в этом конкретном документе, и при создании нового, нам снова придется начинать возню с полями.
Настраиваем размер полей заданных в MS Word по-умолчанию
Давайте же сэкономим себе лишние секунды, и покажем бестолковой программе, кто хозяин этого компьютера! Сейчас мы заставим MS Word раз и навсегда запомнить наши предпочтения относительно размеров полей, и сделаем так, что нужный нам размер будет устанавливаться в каждом новом документе с момента открытия, вообще без любых манипуляций с мышью и кнопками.
Да, есть и третий способ установки размеров полей в MS Word. Самый точный.
Первым делом, установим поля в соответствии с нашими представлениями о прекрасном. Для меня это 2-см слева, 1,5-см сверху-снизу, 1-см справа. Выше я уже говорил, что есть 2 способа изменения размера полей, и немного при этом лукавил. Есть и третий способ, я бы назвал его самым точным. Идем на вкладку «Разметка страницы», выбираем инструмент «Поля», и щелкаем по его самому нижнему пункту «Настраиваемые поля…» (тоже самое окно можно вызывать щелкнув по небольшой стрелочке расположенной в правом нижнем углу группы инструментов «Параметры страницы»).
Открывшееся окно нам уже знакомо. Пока нас интересует только верхняя группа под названием «Поля». Видите? Именно поэтому я назвал этот способ определения полей самым точным — здесь достаточно ввести нужные цифры в соответствующие окошки, и не придется ломать глаза, подстраивая ширину «по линейке».
По-умолчанию. Просто, да?
Все в порядке? Ну и отлично, нажимаем самую нижнюю кнопку: «По-умолчанию» и утвердительно отвечаем на вопрос о том, что внесенные изменения будут применены ко всем документам использующим шаблон NORMAL.
Вы собираетесь установить свой набор полей по умолчанию? Конечно.
Всё? Почти всё. Закройте ваш документ MS Word (с сохранением или без — не важно). Если больше ничего не произошло — поздравляю, вы только что избавились от проблемы с полями. Отныне и навсегда (вернее, до переустановки windows :)), размером полей документа в MS Word по-умолчанию будет только что введенный вами.
Главное запомните адрес папки где лежат шаблоны, на скриншоте он в самом верху
А если произошло? Вернее открылось окно «Сохранение документа», предлагающее вам переименовать шаблон Normal.dotm? Значит скорее всего у вас проблемы с правами доступа к файлам из приложения. Это не беда — переименуйте ваш шаблон в что-то вроде Normal1.dotm, и сохраните. Затем вручную перейдите в папку где хранятся шаблоны (путь к папке вы увидите в адресной строке), удалите старый Normal.dotm, а только что созданный вами новый Normal1.dotm, переименуйте в Normal.dotm
Вот теперь точно всё.
Также вас может заинтересовать:
Для более удобной компоновки текста в документах Word на краях страниц делается отступ. Поля также предотвращают ситуации, когда при распечатке листов часть текста попросту «обрезается» из-за неровной печати. В этой статье разберёмся, как настраивать поля в Word, какие способы для этого предусмотрены.
Настроить поля в Word
Принцип настройки полей в Word всех версий, начиная с 2007 (включая 2016, 2019) — схожий. Так что не имеет значения, какую версию Microsoft Office установил пользователь на свой компьютер.
Чтобы настроить поля в документе, необходимо:
- Открыть документ. Нажать «Макет».
- Нажать «Поля», выбрать необходимый вариант.
В Word 2007 и 2010 окно полей находится во вкладке «Разметка страницы Word».
Диалоговые окна, все остальные пункты меню — аналогичные (в том числе в визуальном плане).
Как выставить произвольные поля в Word
Бывают ситуации, когда размер полей нужно указать вручную, а не выбрать из предложенных вариантов. В этом случае нужно:
- В окне «Поля» нажать на «Настраиваемые поля».
- В открывшемся окне — ввести необходимый размер полей и нажать «ОК».
- В пункте «Образец» можно примерно посмотреть, как с указанными настройками будет выглядеть документ после печати. И до того, как настроить поля нужно выбрать, к каким страницам будет задействован отступ. Ко всему документу или только к последующим страницам.
Как настроить поля при печати
Поменять компоновку страниц документа и размеры полей можно непосредственно при его отправке в печать. Для этого нужно:
- Нажать «Файл», выбрать «Печать».
- Выбрать необходимый вариант полей.
- Также там есть пункт «Настраиваемые поля», если нужно задать произвольные отступы.
В дальнейшем откроется окно настройки принтера (МФУ). Для каждой модели устройства оно уникальное, так как утилита является интегрированной в драйвер устройства для печати.
Как настроить поля в Word 2003
Word 2003 кардинально отличается в графическом исполнении от более поздних версий текстового редактора. В плане функционала там минимум отличий. А вот расположение и наименование пунктов меню действительно отличаются.
- Там поля страницы настраиваются в разделе «Файл»
- Далее пункт «Параметры страницы Word».
- Настройте поля и нажмите “ОК”
Главный недостаток этой версии Word— это меньшее количество предустановленных макетов полей. А ещё, он не поддерживает работу с файлами .docx, там минимум настроек для печати документа.
Настройка полей с помощью линейки
С помощью инструмента «Линейки» можно вручную, с помощью курсора мыши задать размер полей в текстовом документе непосредственно во время его редактирования. Для этого нужно:
- Перейти на вкладку «Вид» и включить соответствующий инструмент.
- Далее в верхней части области с текстом появится графическая линейка. Изменяя положение ползунков, можно точно задать размер отступа от границ листа.
А
Как настроить поля в Word вверху и внизу? Аналогично, с помощью дополнительной боковой линейки.
Если в настройках Office включён упрощённый интерфейс, то при редактировании текста линейки исчезают. Появляются при наведении курсора те области, где они расположены.
Если же после включения «Линейки» вертикальная не отображается, то это означает, что она отключена в настройках.
- Нужно перейти в «Файл», затем «Параметры»
- После нужно включить соответствующий пункт в «Дополнительно».
Настройка полей в Word в миллиметрах или других единицах
По умолчанию настраиваются поля в Word в сантиметрах. Но если пользователю удобно использовать иную измерительную систему (дюймы, футы, барликорн и так далее) или миллиметры, то необходимо:
- Открыть «Файл»
- Затем «Параметры».
- Перейти в «Дополнительно».
- В разделе «Экран» выбрать необходимые единицы измерения.
Нужно учесть, что данная настройка полей влияет не только на параметры страницы в Word, но ещё и на разметку «линейки», табуляцию. И она будет задействована при создании всех новых документов, а не только для текущего.
Если же пользователю периодически приходится работать с метрической и английской системой измерения длины, то рекомендуется создать два раздельных шаблона (выбрать «Сохранить», указать «Шаблон», ввести произвольное название для него)
Выбор полей страницы из готовых наборов
В Word уже интегрированы макеты для распространённых вариантов компоновок текста в документах. Например, если выбрать «Зеркальное», то это оптимальный вариант для печати в «книжной» ориентации.
В этом случае поля с левой и правой стороны на каждой следующей странице меняются местами.
Возле каждого макета есть детальное указание, какие размеры полей будут задействованы при выборе того или иного варианта. Но перед тем, как настроить поля в Word таким образом нужно учесть, что параметры будут задействованы для всего документа.
Для отмены действия можно воспользоваться комбинацией клавиш Ctrl+Z (если настройка была задействована случайно).
Настройка разных размеров полей для чётных и нечётных страниц
Такой вариант настроек полей чаще всего используется при двусторонней печати, то есть, когда текст при распечатывании будет на каждой стороне страницы.
Есть 2 варианта, как настроить поля в Word таким образом:
- Выбрать «Зеркальный» макет (в разделе «Макет», кликнув на «Поля»).
- Нажать на «Настраиваемые поля», в окне «Параметры страницы» вызвать выпадающее меню в «Несколько страниц», указав «Зеркальные». А далее можно раздельно указать отступы для чётных и нечётных страниц.
Настройка полей переплёта для брошюр
Если планируется после печати сделать переплёт распечатанных листов (для формирования брошюры), то на каждой странице с левой стороны нужно сделать дополнительный отступ в 1 – 2 сантиметра. Как сделать поля в этом случае, чтобы не нужно было вручную менять всю разметку в документе? Нужно:
- Открыть окно «Настраиваемые поля» (из вкладки «Макет»)
- В строке «Переплёт» указать необходимый отступ, а также с какой стороны его нужно разместить.
Компоновка документа после этого будет изменена автоматически (с учётом заданных параметров форматирования текста).
Как убрать поля страницы Word
Убирать поля — не рекомендуется. Есть 2 веские причины этому:
- При печати часть текста по краям может «обрезаться».
- Это считается нарушением правил документоводства. То есть, распечатанные документы нельзя будет использовать для их подачи в фискальные органы (даже если они будут верно заверены).
Но это может понадобиться, если стоит цель — минимизировать расход бумаги при печати. Потребуется перейти в «Параметры страницы» (из вкладки «Макет»), вручную задать отступы в 0,1 см.
Поставить 0 — нельзя, так как в этом случае граница листа будет совпадать с начертанием первой буквы в строке.
Итого, настроить поля в Word можно как вручную, указав размер отступов, так и задействовав один из стандартных макетов. По умолчанию же используется вариант, где сверху и снизу поля составляют по 2 см, слева — 3 см, справа — 1,5 см.
А какой вариант настройки полей используете вы? Выбираете поля непосредственно в Office или же уже в настройках печати? Расскажите об этом в комментариях.

Специалист программирования компьютерных систем и устройств на базе ОС «Android»
Задать вопрос эксперту