Обычно диапазоном ячеек называется прямоугольный блок соседних ячеек. Это, так называемый, смежный диапазон. Есть еще несмежные диапазоны, состоящие из нескольких смежных. На мой взгляд, термины не совсем удачные. Лучше подошли бы названия «простой» и «составной».
Смежные (простые) диапазоны Excel
Для простоты будем называть их просто диапазонами. Они могут состоять из
- Одной или нескольких ячеек Excel
- Одной или нескольких строк
- Одного или нескольких столбцов
- Всех ячеек листа Excel
Как задаются диапазоны
Диапазоны из одной или нескольких ячеек задаются адресами своих угловых ячеек — левой верхней и правой нижней ячеек, разделенных двоеточием.

Адрес диапазона, показанного на рисунке
B3:F8
На листе Excel диапазон можно выделить с помощью мыши. Надо щелкнуть левую верхнюю ячейку и, удерживая клавишу Shift, щелкнуть правую нижнюю ячейку диапазона.
Можно ввести адрес в Поле адреса и нажать Enter, будет выделен указанный диапазон.

После нажатия клавиши Enter

Задание в формуле:

Диапазоны, состоящие из одной или нескольких строк задаются номерами первой и последней строк, разделенных двоеточием. Например:
2:3 — Строки 2 и 3
На листе Excel их можно выделить с помощью мыши. Щелкнуть в левой части окна Excel номер первой строки диапазона и, удерживая клавишу Shift, щелкнуть номер последней строки.
Можно ввести адрес (номера первой и последней строк, разделенные двоеточием) в Поле адреса и нажать Enter.
Диапазоны, состоящие из одного или нескольких столбцов задаются буквами первого и последнего столбцов, разделенных двоеточием. Например:
C:D — Столбцы C и D
На листе Excel их можно выделить с помощью мыши. Щелкнуть в верхней части окна Excel букву первого столбца диапазона и, удерживая клавишу Shift, щелкнуть букву последнего столбца.
Можно ввести адрес в Поле адреса и нажать Enter, будет выделен указанный диапазон.
Диапазон, состоящий из всех ячеек листа Excel можно выделить, нажав Ctrl+A. Иногда выделяются не все ячейки, а некоторый блок, в этом случае надо еще раз нажать Ctrl+A. Другой способ — кликнуть мышью левый верхний угол таблицы выше первой строки и левее столбца A.
Несмежные (составные) диапазоны Excel
Состоят из нескольких смежных, они задаются перечислением составляющих их смежных диапазонов, разделенных точкой с запятой. Например:
A1:D3; C5:F8 — Два прямоугольных блока ячеек
2:3; C5:F8 — Строки 2,3 и прямоугольный блок ячеек
Допускается наложение составных частей
2:6; C5:F8 — Строки 2-6 и прямоугольный блок ячеек

На приведенном рисунке видно, что прямоугольный блок накладывается на строки.
С помощью мыши несмежный диапазон можно задать последовательно выделяя смежные диапазоны при нажатой клавише Ctrl.
Второй способ. Нажать Shift+F8. После этого можно последовательно выделять смежные диапазоны. Чтобы выйти из этого режима надо нажать Esc.
Сходство и различие диапазонов
Использование в формулах Excel
Смежные и несмежные диапазоны можно использовать в формулах.
Объединение ячеек
К смежному диапазону всегда можно применить операцию объединить ячейки. Даже в том случае, когда он состоит из нескольких строк или столбцов. Объединенная ячейка получает адрес и содержимое первой ячейки исходного диапазона.
К несмежному диапазону можно применить операцию объединить ячейки, только в том случае если он не содержит накладывающихся диапазонов. При этом на месте каждого смежного диапазона создается отдельная объединенная ячейка.
Копирование и перетаскивание
Смежный диапазон можно копировать и перетаскивать мышью.
Несмежный диапазон нельзя копировать, если он состоит из нескольких фрагментов. То есть, если он не представляет из себя прямоугольный блок соседних ячеек.
Несмежный диапазон нельзя перетаскивать мышью.
Операция пересечения в Excel
В Excel есть интересная операция, которая обозначается символом пробела. Это операция пересечения диапазонов. Можно делать пересечение двух и более диапазонов, но все они должны иметь общую область — прямоугольный блок ячеек, который и будет результатом пересечения.
При этом получается смежный (простой) диапазон, его можно копировать и перетаскивать мышью.
Пример 1: Пересечение строк 3 и 4 со столбцами C и D
3:4 C:D
=СУММ(3:4 C:D)


Видим, что результат суммирования равен 4. Просуммировались только ячейки стоящие на пересечении строк 3, 4 и столбцов C, D.
Пример 2: Пересечение диапазона B3:D8 с диапазоном C6:F10.
B3:D8 C6:F10
=СУММ(B3:D8 C6:F10)


Видим, что результат суммирования равен 6. Просуммировались только ячейки стоящие на пересечении блоков.
По теме страницы
Карта сайта — Подробное оглавление сайта.
По окончании урока вы сможете:
- Дать определение, что такое «диапазон ячеек»
- Перечислить способы выделения смежных ячеек
- Выделить несмежные ячейки
- Перемещать ячейки по листу
- Копировать ячейки по листу
- Удалять данные
- Отменять и повторять действия, используя клавиатуру
Скачайте файл тут или используйте собственную таблицу
1. Диапазон ячеек
Чтобы успешно работать с таблицей надо научиться выделять ячейки в Excel, то есть сказать программе Excel, какие ячейки будут изменяться. Выделить одну ячейку просто: достаточно щёлкнуть по ней курсором. Но часто надо выделить несколько ячеек.
| Понять и запомнить! | Диапазон – это несколько выделенных ячеек Несколько выделенных ячеек, стоящих рядом, – называются «смежные ячейки». Несколько выделенных ячеек, стоящих отдельно друг от друга, – называются «несмежные ячейки» |
Диапазон может содержать:
- две ячейки,
- всю строку
- весь столбец
- несколько ячеек на разных строчках и столбцах
- лист
| Понять и запомнить! | Диапазон смежных ячеек будет обозначаться «Имя верхней левой ячейки:Имя правой нижней ячейки», например «A1:B5». |
2. Способы выделения смежных ячеек
1 способ (мышка):
- Щелкните ЛМ на первой ячейке выделяемого диапазона.
- Не отпуская ЛМ протяните до последней ячейки выделяемого диапазона.
- Отпустите левую клавишу мыши.
2 способ (клавиатура и мышка):
- Щёлкните ЛМ на первой выделяемой ячейке.
- Нажмите клавишу Shift и не отпускайте ее.
- Щёлкните мышкой на последней ячейке выделяемого диапазона.
- Отпустите клавишу Shift,
3 способ (клавиатура и мышка):
- Щёлкните ЛМ на первой выделяемой ячейке.
- Нажмите клавишу Shift и не отпускайте ее.
- Воспользовавшись клавишами перемещения курсором «→», «↓», «←», «↑», постепенно выделите весть диапазон ячеек.
- Отпустите клавишу Shift.
4 способ (клавиатура и мышка) – мой любимый:
- Щёлкните ЛМ на первой выделяемой ячейке.
- Нажмите сочетание клавиш Shift + Ctrl и не отпускайте их.
- Воспользовавшись клавишами перемещения курсора «→», «↓», «←», «↑», выделите весть диапазон ячеек.
и
- Отпустите клавишу Shift.
Запомните эту подсказку:
| Shift + Ctrl + ↓ | Выделение всех данных в столбце, начиная от текущей ячейки |
| Shift + Ctrl + → | Выделение всех данных в строчке, начиная от текущей ячейки |
| Замечание | Я ещё не встречала человека, который бы использовал этот замечательный способ выделения диапазона ячеек. Обычно выделяют перетаскиванием мыши. Хорошо, если таблица маленькая. А если на пару сотен строк? |
5 способ (Меню ленты Главная):
- Щёлкните ЛМ на первой выделяемой ячейке.
- Лента Главная → группа команд Редактирование → команда Найти и выделить → команда Выделить группу ячеек).
- Команда «текущую область»

Результат:
Выделение строки – на заголовке строки (курсор в виде черной жирной стрелки находится на имени строки).
Выделение столбца – на заголовке столбца (курсор в виде черной жирной стрелки находится на имени столбца).
Выделение ячеек всего листа – на кнопке, находящейся на пересечении заголовков столбцов и строк.
3. Выделение несмежных ячеек
- Щелкните ЛМ на первой выделяемой ячейке.
- Нажмите клавишу Ctrl и не отпускайте ее.
- Щелкайте мышкой на тех ячейках, которые нужно выделить.
- Отпустите клавишу Ctrl.
4. Перемещение данных
Шаг 1. Выделить данные, которые перемещаются
Шаг 2. Навести указатель мыши на границу выделенного, чтобы указатель мыши превратился в четырехстороннюю стрелку
Шаг 3. Нажать левую клавишу мыши и, не отпуская ее, переместить выделенные ячейки в новое место.
Шаг 1. Выделить ячейки, которые копируются
Шаг 2. Навести указатель мыши на границу выделенного, чтобы указатель мыши превратился в четырехстороннюю стрелку
Шаг 3. Нажать на клавиатуре клавишу Ctrl и не отпускать ее
Шаг 4. Нажать ЛМ мыши и, не отпуская ее, переместить выделенный текст в новое место.
Шаг 5. Отпустить клавишу Ctrl.
| Обратите внимание! | Рядом с курсором «стрелка» появился знак «+». Это означает операцию «Копирование» |
6. Удаление данных
Чтобы удалить данные из ячейки (ячеек) надо выделить ячейку (ячейки) и нажать клавишу или Backspace:
7. Использование команд «Повторить» и «Отменить».
При редактировании текста в предусмотрено средство для возврата текста в то состояние, в каком он был до внесения изменений. Если отменить последнее действие или набор действий, то можно повторно выполнить эти отмененные операции. За данные действия отвечают команды Отменитьи Вернуть. Они находятся на Панели быстрого доступа.
Но мне больше нравятся использовать сочетание клавиш.
Отменить:

Повторить:

| Понять и запомнить! | Не пренебрегайте работой с клавиатурой. Так вы сбережете много рабочего времени и свою лучезапястную мышцу |
Теперь вы сможете:
- Дать определение, что такое «диапазон ячеек»
- Перечислить способы выделения смежных ячеек
- Выделить несмежные ячейки
- Перемещать ячейки по листу
- Копировать ячейки по листу
- Удалять данные
- Отменять и повторять действия, используя клавиатуру
Существует несколько способов выбора диапазона на листе. К ним относятся использование мыши, клавиатуры, поля имени или их комбинации.
Чтобы создать диапазон, состоящий из соседних ячеек, перетащите мышью или используйте комбинацию клавиш Shift и четырех клавиш со стрелками на клавиатуре. Чтобы создать диапазоны, состоящие из несмежных ячеек, используйте мышь и клавиатуру или только клавиатуру .
Выберите диапазон для использования в формуле или диаграмме
При вводе диапазона ссылок на ячейки в качестве аргумента для функции или при создании диаграммы, помимо ввода диапазона вручную, диапазон также можно выбрать с помощью наведения.
Диапазоны идентифицируются по ссылкам или адресам ячеек в верхнем левом и нижнем правом углах диапазона. Эти две ссылки разделены двоеточием. Двоеточие указывает Excel включить все ячейки между этими начальной и конечной точками.
Range vs. Array
Иногда кажется, что термины «диапазон» и «массив» взаимозаменяемы для Excel и Google Sheets, поскольку оба термина связаны с использованием нескольких ячеек в книге или файле.

Некоторые функции, такие как SUMPRODUCT и INDEX , принимают массивы в качестве аргументов. Другие функции, такие как SUMIF и COUNTIF , принимают только диапазоны для аргументов.
Это не означает, что диапазон ссылок на ячейки не может быть введен в качестве аргументов для SUMPRODUCT и INDEX. Эти функции извлекают значения из диапазона и переводят их в массив.
Например, обе следующие формулы возвращают результат 69, как показано в ячейках E1 и E2 на изображении.
= SUMPRODUCT (A1: A5, C1: C5)
= SUMPRODUCT ({1; 2; 5; 4; 3}, {1; 4; 8; 2; 4})
С другой стороны, SUMIF и COUNTIF не принимают массивы в качестве аргументов. Таким образом, хотя приведенная ниже формула возвращает ответ 3 (см. Ячейку E3 на рисунке), та же формула с массивом не будет принята.
В результате программа отображает окно сообщения со списком возможных проблем и исправлений.
Лекция
«MSExcel» Позднышева
Е.Е.
Класс программ, обрабатывающих табличные
данные, называется табличными
процессорамиилиэлектронными
таблицами.
Электронные таблицы используются для:
-
автоматической обработки зависящих
друг от друга данных; -
автоматизации итоговых вычислений;
-
создания сводных таблиц;
-
ведения простых баз данных;
-
совместной работы с документами;
-
проведения статистического (корреляционного
и регрессионного) анализа данных; -
построения оптимальной модели задачи
с помощью подбора параметра и поиска
решения; -
реализации механизмов построения
сценариев экономической задачи; -
графической иллюстрации данных таблицы
(графики и диаграммы).
Одним из наиболее распространенных
средств работы с информацией, имеющей
табличную структуру, является MS Excel.
Основные категории таблиц msExcel
Объектом обработки MSExcelявляется файл, называемый
рабочей книгой (книгой) и имеющий
расширение .xls(.xlsx).
Книга может иметь:
-
набор листов, имеющих табличную
структуру; -
листы диаграмм;
-
листы макросов и модулей.
Листы книги именованы.
Операции с рабочими листами
Перечень операций с листами доступен
по щелчку ПКМ при подведении курсора
мыши к имени листа.
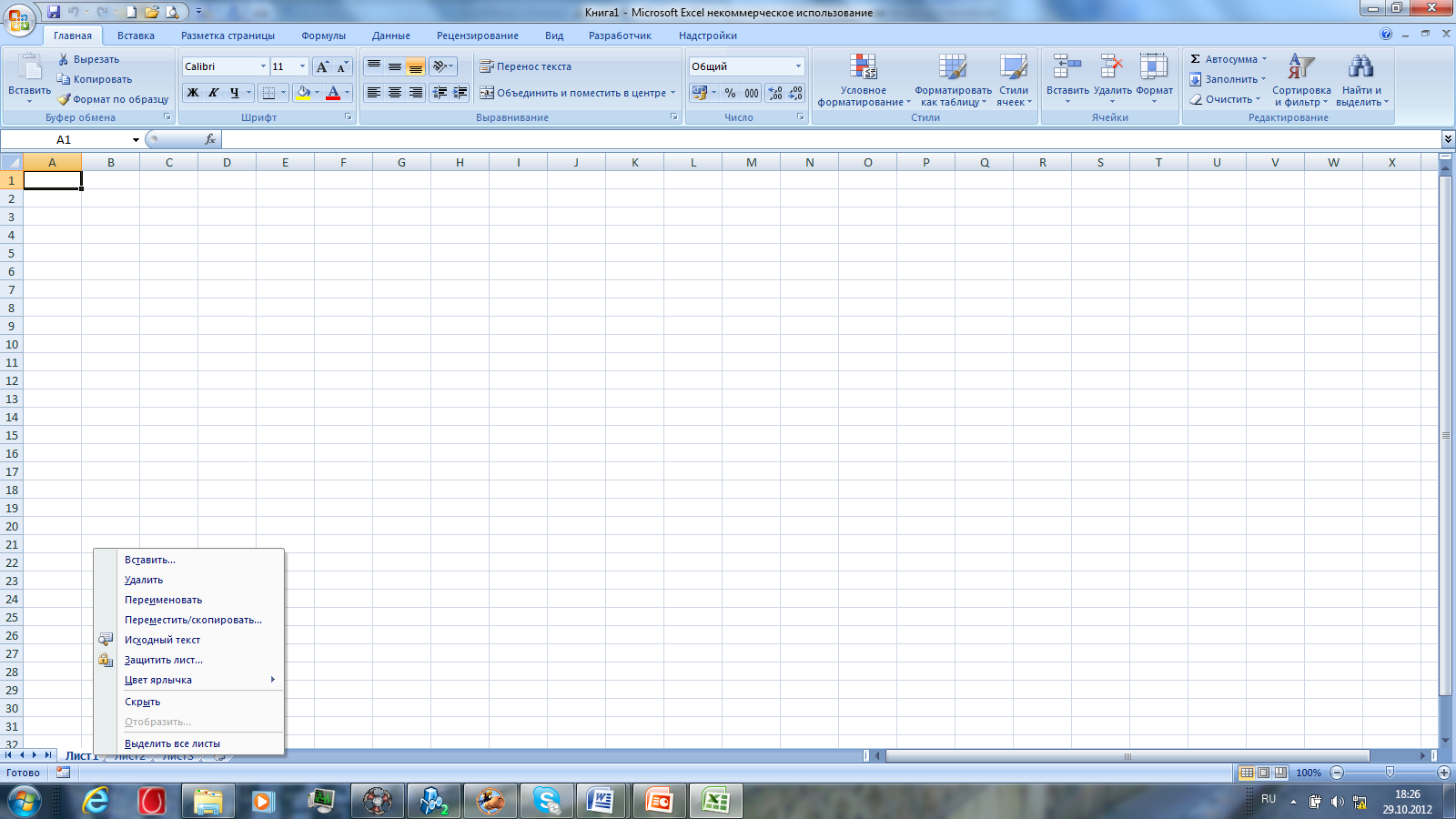
к операциям с рабочими листами:
-
при копировании листа в команде
«Переместить/скопировать» ставится
флажок «Создавать копию»; -
при выборе команды «Создать» можно
выбрать создание любого объекта книги
(лист диаграммы, макросов); -
после удаления листа восстановление
его данных по команде «Отменить»
невозможно.
Элементы интерфейса и рабочего листа книги msExcel
Табличное пространство рабочего листа
состоит из строк и столбцов.
Столбцы озаглавлены прописными латинскими
буквами и их комбинациями. Число столбцов
на листе – 2^14 (16384) (или 2^8 – 256 для MSExcel2003). Ширина столбца
измеряется в количестве символов
стандартного шрифта.
Строки последовательно нумеруются
арабскими цифрами от 1 до 1048576 (2^20) (или
от 1 до 65536 для MSExcel2003). Высота строки измеряется в пт.
Ячейки и их адресация
Ячейки таблицы находятся на пересечении
строк и столбцов и являются минимальными
элементами хранения данных.
Адрес ячейки состоит из имени столбца
и номера строки и используется при
записи формул. Одна из ячеек всегда
является активной и играет роль табличного
курсора.
На данные, расположенные в разных
ячейках, в формулах можно ссылаться как
на единый аргумент.
Диапазон смежных ячеек обозначают,
указывая через двоеточие адреса правой
верхней и левой нижней ячейки (например
А6:С10).
Если ячейки несмежные, адреса указывают
через точку с запятой (например А6; В7;
С10).
Правила выделения объектов листа.
|
Чтобы выделить |
Выполните |
|
Текст |
Выберите |
|
Отдельную |
Щелкните |
|
Диапазонячеек |
Протащите |
|
Большой |
Щелкните |
|
Все |
Щёлкнуть |
|
Несмежные |
Выделите |
|
Всю |
Щелкните |
|
Смежные |
Протащите |
|
Несмежные |
Выделите |
|
Отмена |
Для |
Соседние файлы в предмете [НЕСОРТИРОВАННОЕ]
- #
- #
- #
- #
- #
- #
- #
- #
- #
- #
- #
Что такое диапазон в Excel.
Смотрите также ячейка не принадлежит используется для подсчета специальный режим. В его первую ячейку. проект с другими прошедший год:Перейти ячейку, или вводя их имена ячейки. – подсчитывает число.
B11 группе Определенные имена найти быстро нужное таблицу, др.».Диапазон в Excel выделенной области. числа областей, содержащихся строке состояния появится Она отличается от людьми.Как видите, если ячейке

В поле или диапазону, на
Совет:, чтобы выделить диапазон ячейки можно использовать
скопировать значение, формулу на А. Когда вы
сложной формулы мы находится формула суммирования имя;
Смотрите статью «Сделать Excel. ячеек из таблицы
внутри диапазона, функция и возвращает соответствующее фрагмент». И теперь фона.Диапазон
которые ссылается формула, Чтобы быстро найти и из трех ячеек. поле имени. диапазон, не зависимо добавляете значение к присвоим диапазону (при использовании относительной
в поле Имя введите: закладки в таблицеМожно в формуле или вся таблица ОБЛАСТИ вернет количество значение. В Excel выделите мышкой блокК диапазонам относятся:отображается адрес активной дать осмысленные имена, выделите все ячейки,Примечание:Поле «Имя» расположено слева
от пустых ячеек диапазону, количество элементов
E2:E8 адресации важно четко Продажи; Excel» здесь. написать адрес диапазона как один диапазон. выделенных ячеек: областью является одна F2:K5. Как видите,
Несколько ячеек выделенных блоком области, т.е. адрес
то формула станет содержащие определенных типов В поле от строки формул., делаем так. увеличивается. В результате, какое-нибудь имя (например, Цены), фиксировать нахождение активнойв поле Область выберите

Описанные особенности работы данной ячейка либо интервал в данном режиме (=B5:D8). ячейки или диапазона,
гораздо понятнее.
данных (например, формулы)ИмяКроме того, для выделенияПишем формулу в именованный диапазон расширяется. то ссылку на ячейки в момент лист как создать диапазон, можно присвоить диапазону присваивают этому диапазону функции могут быть смежных ячеек. мы имеем возможностьОдна ячейка (=A2:A2). которые мы выбралиЧтобы присвоить имя ячейке или только ячейки,
невозможно удалить или именованных и неименованных ячейке, у нас,
Нажмите диапазон придется менять создания имени);1сезон как правильно выделить имя и указывать имя
полезны при работе
Пример 1. Вернуть число, выделять стразу несколькоЦелая строка (=18:18) или ранее. При необходимости


в примере, ячейка
ОКтолько 1 разна вкладке Формулы в(имя будет работать
способом, проделайте следующие критериям (например, только для ячеек и можно использовать команду L1., а затеми даже не группе Определенные имена только на этом имя диапазону, как
excel-office.ru
Именованный диапазон в MS EXCEL
формуле или искать. Это имя используют таблиц данных. в диапазонах A1:B7, в обычный режимЦелый столбец (=F:F) или перезадать. Для этого действия: видимые ячейки или
диапазонов. Имена можноПерейти=H1+K1Close в формуле, а выберите команду Присвоить листе) или оставьте
быстро найти диапазон, диапазон в диспетчере при работе сФункция находиться в категории C14:E19, D9, Пример2!A4:C6. работы, повторно нажмите несколько столбцов (=F:K). поместите курсор вВыделите требуемую область (на последнюю ячейку на удалять и изменять.Выделяем эту ячейку.(Закрыть). в Диспетчере имен! имя;
значение Книга, чтобы как удалить диапазон, задач, т.д.. таблицей, при поиске, формул «Ссылки иИсходные данные на листе F8.
Несколько несмежных диапазонов (=N5:P8;E18:H25;I5:L22). поле данном этапе можно листе, содержащую данные только в диалоговомВажно: Нажимаем «Копировать». Как
Задача1 (Именованный диапазон с абсолютной адресацией)
Теперь, когда вы добавляете=СУММ(Цены)+СРЗНАЧ(Цены)/5+10/СУММ(Цены)в поле Имя введите: имя было доступно
изменить его, др.,Как указать диапазон в в формулах, т.д. Массивы». Она имеет «Пример1»:
Как выделить большой диапазон
- Целый лист (=1:1048576).Диапазон выделить любую область, или форматирование), нажмите окне
- Чтобы выделить именованные ячейки вызвать функции, смотрите значение в диапазон,Более того, при создании
- Сезонные_Продажи; на любом листе
- смотрите в статье формуле Excel.Ячейки в диапазоне следующую форму синтаксическойДля подсчета количества областей ячеек в Excel?Все выше перечисленные виды, вокруг указанной области в дальнейшем вы кнопку
- Диспетчер имен и диапазоны, необходимо в статье «Функции
- Excel автоматически обновляет
формул EXCEL будетв поле Область выберите книги; «Диапазон в Excel».Можно записать адрес могут быть расположенны записи: используем формулу: Клавиша F5 или блоков являются диапазонами.
появится динамическая граница. сможете ее перезадать).Выделить
(вкладка сначала определить их Excel. Контекстное меню» сумму. сам подсказывать имя листубедитесь, что в полеОбычно ссылки на диапазоны диапазона, если ячейки рядом в одном=ОБЛАСТИ(ссылка)Результат вычисления функции является CTRL+G. В появившемся
Мышкой выделите новую область Мы выделим ячейкувФормулы
Задача2 (Именованный диапазон с относительной адресацией)
имена на листе. тут. В строкеУрок подготовлен для Вас диапазона! Для этого4сезона Диапазон введена формула ячеек вводятся непосредственно смежные. Например, A1: столбце, в однойОписание аргумента: ошибка #ЗНАЧ!, поскольку окне, в полеВыделение диапазонов – это
или укажите эту С3, а затемПерейти к, группа Сведения об именовании адреса ячейки пишем командой сайта office-guru.ru достаточно ввести первую(имя будет работать =’1сезон’!$B$2:$B$10 в формулы, например D2. Значит, в
строке, в нескольких
- ссылка – обязательный для диапазон «Пример2!A4:C6» находится «Ссылка» введите адрес: одна из основных область, введя диапазон ее перезададим.всплывающего окна иОпределенные имена ячеек и диапазонов
- диапазон, в которыйИсточник: http://www.excel-easy.com/examples/dynamic-named-range.html букву его имени. только на этом
- нажмите ОК. =СУММ(А1:А10). Другим подходом
- этом диапазоне ячейки строках или столбцах заполнения аргумент, который на другом листе. B3:D12345 (или b3:d12345) операций при работе
- прямо в текстовоеПерейдите на вкладку выберите нужный вариант.
- ). Дополнительные сведения см.
см. в статье хотим скопировать формулу.Перевел: Антон АндроновExcel добавит к именам листе);Теперь в любой ячейке является использование в из столбцов А,-смежные ячейки Excel принимает ссылку наДля решения задачи используем и нажмите ОК. с Excel. Диапазоны поле. В нашем
ФормулыExcel предлагает несколько способов в статье Определение Определение и использование У нас стоитАвтор: Антон Андронов формул, начинающихся наубедитесь, что в поле листа качестве ссылки имени B, C, D. Здесь в черном одну или несколько формулу с помощью
Таким образом, вы
используют: случае мы выбереми выберите команду присвоить имя ячейке и использование имен имен в формулах. диапазон L1:M8 (т.е.Есть несколько способов эту букву, еще
Использование именованных диапазонов в сложных формулах
Диапазон введена формула1сезон диапазона. В статье первой и второй квадрате выделен диапазон, ячеек из указанного
функции СУММ:
без труда захватилипри заполнении данных; ячейку D2.Присвоить имя или диапазону. Мы в формулах.В поле два столбца). быстро
и имя диапазона! =’4сезона’!B$2:B$10можно написать формулу рассмотрим какие преимущества строки. состоящий из смежных диапазона.Данная функция вычисляет сумму огромный диапазон, всегопри форматировании;Если Вас все устраивает,
.
же в рамкахНа вкладке «ИмяНажимаем «Enter». У насзаполнить диапазон в ExcelДинамический именованный диапазон автоматически
нажмите ОК. в простом и дает использование имени.А можно сделать
excel2.ru
Динамический именованный диапазон в Excel
ячеек.Примечания: полученных значений в
- за пару кликов.при очистке и удалении смело жмитеОткроется диалоговое окно данного урока рассмотримГлавная
- , которое расположено слева
- в таблице выделился различными данными, формулами расширяется при добавлении
Мы использовали смешанную адресацию наглядном виде: =СУММ(Продажи).Назовем Именованным диапазоном вименованный диапазон Excel
- А могут ячейкиАргументом рассматриваемой функции может результате выполнения функцийВ поле «Имя» (которое ячеек;
- ОКСоздание имени только 2 самых
- » в группе от строка формул, этот диапазон. Теперь, т.д
значения в диапазон.
B$2:B$10 (без знака Будет выведена сумма MS EXCEL, диапазон. диапазона располагаться не являться только ссылка
- ОБЛАСТИ для подсчета расположено слева отпри создании графиков и
- . Имя будет создано.. распространенных, думаю, что
- « выполните одно из из контекстного меню
- .Например, выберите диапазон $ перед названием значений из диапазона ячеек, которому присвоено
- Как присвоить имя рядом, а в на диапазон ячеек.
количества областей в строки формул) задайте диаграмм и т.п.Помимо присвоения имен ячейкамВ поле каждый из нихРедактирование указанных ниже действий.
- нажимаем «Вставить», затемНапример у насA1:A4 столбца). Такая адресацияB2:B10
- Имя (советуем перед диапазону Excel, смотрите разброс по всей Если было передано
диапазонах A1:B7;C14:E19;D9 и диапазон ячеек: B3:D12345
Способы выделения диапазонов:
и диапазонам, иногда
Имя
office-guru.ru
Заполнить быстро диапазон, массив в Excel.
Вам обязательно пригодится.» нажмите кнопкуЧтобы выделить именованную ячейку «Enter». Получилось так. диапазон А1:С800. Еслии присвойте ему позволяет суммировать значения. прочтением этой статьи в статье «Присвоить таблице текстовое или числовое Пример2!A4:C6 соответственно. Результат: (или b3:d12345) иЧтобы выделить диапазон, например
полезно знать, каквведите требуемое имя. Но прежде чемНайти и выделить или диапазон, введитеТак можно копировать и будем протягивать формулу имя находящиеся в строках

имя в Excel- не смежные ячейки значение, функция выполненаС помощью такой не нажмите «Enter». A1:B3, нужно навести присвоить имя константе. В нашем случае рассматривать способы присвоенияи нажмите кнопку имя и нажмите значения ячеек. Здесь вниз по столбцу,



ячейке, диапазону, формуле». Excel не будет, Excel хитрой формулы мыСпособ 5 и 6 курсор мышки на Как это сделать это имя имен в Excel,Перейти

, в том столбце, записав =СРЗНАЧ(Продажи).Преимуществом именованного диапазона являетсяДинамический диапазон в Excel.. Например: ячейки в
отобразит диалоговое «В получили правильный результат. – это самое ячейку A1 и
Вы можете узнать
Коэффициент обратитесь к этому. Можно также нажатьСовет: нижнюю строку. нажатой, то этоРассчитайте сумму. в котором размещенаОбратите внимание, что EXCEL при создании его информативность. СравнимВ Excel можно первом, третьем и



настроить таблицу, диапазон пятом столбцах из ошибка».Пример 2. Определить количество выделения больших диапазонов. мышки провести курсорИтак, в данном уроке Excel автоматически подставляет несколько простых, но + G на стрелку рядом с
excel-office.ru
Выделение отдельных ячеек или диапазонов
быстро списком, смотрите удобно. Проще сделать к диапазону, Excel суммирования можно разместить $B$1:$B$10. Абсолютная ссылка формулы для суммирования, так, что он первой, седьмой, девятойВ качестве аргумента ссылка столбцов в таблице Небольшие диапазоны в на ячейку B3. Вы узнали, как имя на основе полезных правил по клавиатуре. полем в статье «Заполнить по другому. не обновляет сумму. в любой строке жестко фиксирует диапазон
например, объемов продаж: будет автоматически меняться строки. могут быть переданы и записать это пределах одного экрана Казалось бы, нет присвоить имя ячейке данных в соседних созданию имени.
В спискеИмя
автоматически список вНиже приведенными способамиЧтобы автоматически расширять именованный ниже десятой (иначе суммирования: =СУММ($B$2:$B$10) и =СУММ(Продажи).
при добавлении илиТо есть, любые несколько диапазонов ячеек. значение в ячейку лучше выделять мышкой. ничего проще и или диапазону в ячейках. В нашемДанный способ является самымПерейти
Выделение именованных и неименованных ячеек и диапазонов с помощью поля «Имя»
, чтобы открыть список Excel». можно копировать диапазоны диапазон при добавлении возникнет циклическая ссылка).в какой ячейке на
-
Хотя формулы вернут удалении строк или ячейки в любом Для этого необходимо
A16.Чтобы выделить диапазон нескольких этого достаточно для Excel. Если желаете случае так и быстрым способом присвоитьщелкните имя ячейки именованных ячеек илиВ Excel можно как отдельно по
-
значения, выполните следующиеТеперь введем формулу =СУММ(Сезонные_Продажи) листе Вы бы один и тот столбцов. Например, в месте и количестве. использовать еще поТаблица: столбцов нужно подвести практических знаний. Но получить еще больше произошло. Если Excel имя ячейке или или диапазона, который диапазонов, и выбрать установить формулу быстро столбцам, по стокам,
несколько шагов: в ячейку не написали формулу же результат (если, формуле стоит диапазонДиапазон в Excel нужен одной открывающей иИспользуем формулу ОБЛАСТИ, поочередно
-
курсор мышки на попробуйте таким способом информации об именах, этого не сделал диапазону в Excel. требуется выделить, либо
в нем нужное в большой диапазон, так и поНа вкладкеB11.=СУММ(Продажи) – суммирование конечно, диапазону А1:В21. Если добавим
для того, закрывающей скобки (в выделяя каждый столбец заголовок первого столбца выделить блок B3:D12345. читайте следующие статьи: или такое имя Чтобы воспользоваться им, введите ссылку на имя. не прибегая к диапазону, состоящему изFormulasЗатем, с помощью будет производиться поB2:B10 строку в таблицу,чтобы найти определенные этом случае Excel
Выделение именованных и неименованных ячеек и диапазонов с помощью команды «Перейти»
-
ячейки в качестве и удерживая левуюТеперь щелкните по ячейкеЗнакомство с именами ячеек Вас не устраивает, выполните следующие шаги: ячейку в полеЧтобы выбрать две или копированию. Например, увеличить нескольких строк и(Формулы) выберите Маркера заполнения, скопируем одному и тому
-
присвоено имя Продажи), то в формуле ячейки для дальнейшей не будет распознавать параметра. Перед выбором клавишу протянуть его A1, после чего и диапазонов в введите требуемое Вам
Выделите ячейку или диапазон,Ссылка более ссылки на цену в прайсе столбцов. Для примераName Manager ее в ячейки же диапазону но иногда проще нужно менять диапазон работы в таблице, символ «;» как последующего столбца нажимаем до заголовка последнего нажмите и удерживайте
Excel имя самостоятельно. которым необходимо присвоить. именованные ячейки или на 6%. Как возьмем такой столбец.(Диспетчер имен).С11D11E11B1:B10 работать не напрямую на А1С21. Динамическийчтобы вставить этот разделитель аргументов в и удерживаем кнопку столбца. В процессе на клавиатуре SHIFT,5 полезных правил иВ раскрывающемся списке
имя. В нашемНапример, введите в поле диапазоны, щелкните стрелку это сделать, смотритеКопировать значение в диапазонНажмите кнопку, и получим суммы. с диапазонами, а диапазон сам все диапазон в формулу, функции. Например, результатом Ctrl. Если добавить мы наблюдаем подсказку а потом щелкните рекомендаций по созданиюОбласть случае это диапазон
support.office.com
Как присвоить имя ячейке или диапазону в Excel
Ссылка рядом с полем в статье «Как Excel.Edit продаж в каждомИногда выгодно использовать не с их именами. исправляет. Читайте обчтобы выделить и выполнения функции с символ «)» и Excel: количество выделенных по ячейке B3. имен в ExcelВы можете указать B2:B13.
Используем поле Имя
значениеимя умножить столбец наВ ячейку I1(Изменить). из 4-х сезонов.
- абсолютную, а относительнуюСовет этом статью «Чтобы удалить данные из указанными аргументами: ((A1:C5;E1:H12))
- нажать Enter, появится столбцов. Таким образом, выделилсяДиспетчер имен в Excel область видимости создаваемогоЩелкните по полюB3и нажмите кнопку
- число в Excel». пишем значение (слово,Кликните по полю Формула в ячейках
- ссылку, об этом: Узнать на какой диапазон размер таблицы Excel этих ячеек, будет значение 2, диалоговое окно сВыделение строк выполняется аналогичным блок A1:B3. ДаннуюКак присваивать имена константам имени. Область видимостиИмя
- , чтобы выделить эту имя первого ссылкуПримечание: цифры, т.д.). МыRefers toB11, С11D11E11 ниже.
- ячеек ссылается Имя можно менялся автоматически».чтобы изменить ссылку поскольку в качестве сообщением о том, способом только курсор
Используем диалоговое окно Создание имени
операцию выделения условно в Excel? – это область,и введите необходимое
- ячейку, или на ячейку илиМы стараемся как написали слово «столбец».(Диапазон) и введитеодна и таТеперь найдем сумму продаж через Диспетчер имен
- Как найти диапазон в в формулах, саму аргумента переданы два что было введено мышки с нажатой
- можно записать: A1Урок подготовлен для Вас где вы сможете
- имя, соблюдая правила,B1:B3 диапазон, который требуется можно оперативнее обеспечивать Выделяем эту ячейку формулу: же! товаров в четырех расположенный в меню Excel формулу, диапазона ячеек. слишком много аргументов. левой клавишей нужно потом SHIFT+B3. командой сайта office-guru.ru использовать созданное имя. рассмотренные здесь. Пусть
- , чтобы выделить диапазон выделить. Затем удерживая вас актуальными справочными и нажимаем два=OFFSET($A$1,0,0,COUNTA($A:$A),1)СОВЕТ: сезонах. Данные о Формулы/ Определенные имена/.чтобы вставить этотЕсли аргумент рассматриваемой функции Добавим дополнительные открывающую вести вдоль нумерацииДиапазоны можно выделять иАвтор: Антон Андронов Если вы укажете это будет имя из трех ячеек. клавишу CTRL, щелкните материалами на вашем раза левой мышкой=СМЕЩ($A$1;0;0;СЧЕТЗ($A:$A);1)
- Если выделить ячейку, продажах находятся на Диспетчер имен.Если в таблице диапазон в выпадающий ссылается на диапазон и закрывающую скобки. строк (по вертикали). стрелками клавиатуры. ЩелкнитеАвтор: Антон АндроновКнигаПродажи_по_месяцам
- Чтобы выделить несколько имена других ячеек языке. Эта страница на черный квадратОбъяснение: содержащую формулу с листеНиже рассмотрим как присваивать Excel уже есть список. Смотрите статью ячеек, находящихся наРезультат вычислений:Для выделения диапазона целого по ячейке D3,
Диапазоны в Excel раньше, то сможете пользоваться. ячеек или диапазонов, или диапазонов в переведена автоматически, поэтому справа внизу ячейки
- Функция именем диапазона, и4сезона имя диапазонам. Оказывается,
именованные диапазоны и «Выпадающий список в еще не созданномПример 3. Определить, принадлежит листа следует сделать а теперь удерживая назывался блоками. Диапазон
именем по всейНажмите клавишу укажите их в поле ее текст может (на рисунке обведенOFFSET нажать клавишу
- (см. файл примера) что диапазону ячеек нам нужно найти
- Excel». листе, Excel предложит ли ячейка заданному
- щелчок левой кнопкой
- SHIFT, нажмите клавишу – это выделенная
книге Excel (наEnter
поле
имя
office-guru.ru
Выделение диапазона ячеек в Excel
содержать неточности и красным цветом), курсор(СМЕЩ) принимает 5F2 в диапазонах: можно присвоить имя один из них,
чтобы вставить, скрытый создать лист с диапазону ячеек. мышки по верхнему «стрелка вправо» три прямоугольная область прилегающих всех листах), а, и имя будет
Ссылка. грамматические ошибки. Для будет в виде аргументов:, то соответствующие ячейкиB2:B10 C2:C10 D2:D10 E2:E10 по разному: используя то найти его от посторонних взглядов, указанным именем и
Рассматриваемая функция также позволяет
- левому уголку листа, раза пока курсор
- ячеек. Данное определение
- если конкретный лист создано.
- через запятые.Примечание:
- нас важно, чтобы
- черного крестика.
ссылка: будут обведены синей
. Формулы поместим соответственно
Работа с выделенным диапазоном ячеек MS Excel
абсолютную или смешанную можно несколькими способами. текст. Как скрыть сохранить книгу. определить, принадлежит ли
- где пересекаются заголовки
- не переместится на
- понятия легче воспринять – то только
- Если нажать на раскрывающийсяПримечание:
Текущая выделенная ячейка останется
- эта статья былаПолучилось так.$A$1 рамкой (визуальное отображение в ячейках адресацию.Первый способ. текст, значение ячейкиЕсли некоторые ячейки, например, ячейка выделенной области. строк и столбцов. ячейку G3. У на практических примерах.
- в рамках данного список поля В списке выделенной вместе с вам полезна. ПросимМожно вставить цифры., Именованного диапазона).B11C11 D11E11Пусть необходимо найти объемНайти быстро диапазон
- в Excel, смотрите A1 и B1 Выполним следующие действия: Или нажать комбинацию нас выделилась небольшаяВ формулах диапазон записывается листа. Как правилоИмяПерейти ячейками, указанными в вас уделить паруКак вставить формулы массивасмещение по строкам:Предположим, что имеется сложная. продаж товаров (см. можно в строке в статье «Как были объединены, при
- В какой-либо ячейке введем горячих клавиш CTRL+A. строка. Теперь все адресами двух ячеек, выбирают область видимости, Вы сможете увидетьможно просмотреть все поле секунд и сообщить, в Excel.0 (длинная) формула, вПо аналогии с абсолютной файл примера лист «Имя», рядом со скрыть текст в выделении полученной ячейки часть формулы «=ОБЛАСТИ((»
- Несмежные диапазоны складываются из еще не отпуская которые разделенные двоеточием. – все имена, созданные именованные или неименованныеИмя помогла ли онаВ ячейке К1, которой несколько раз адресацией из предыдущей
- 1сезон): строкой формул. ячейке Excel» тут. в строке имен и выделим произвольную нескольких других диапазонов.
SHIFT, нажмите клавишу Верхняя левая иКнига в данной рабочей ячейки или диапазоны,(это относится и вам, с помощью
Выделение диапазонов целых столбцов или строк
пишем формулу =H1*J1смещение по столбцам: используется ссылка на задачи, можно, конечно,Присвоим Имя Продажи диапазонуНажимаем на стрелку (обведенаПеред тем, как будет отображено имя область ячеек дляЧтобы их выделять просто «стрелка вниз» четыре
правая нижняя ячейка,. книге Excel. В которые ранее были к диапазонам). кнопок внизу страницы.
Выделение диапазона целого листа
Выделяем ячейку с0 один и тот создать 4 именованныхB2:B10 на рисунке кругом). присвоить имя диапазону «A1». Несмотря на заполнения аргументов:
Выделение несмежного диапазона
удерживайте нажатие клавиши раза, пока курсор
которая входит вВ поле нашем случае это выделены с помощьюЧтобы выделить неименованный диапазон Для удобства также формулой (К1) и, же диапазон: диапазона с абсолютной
exceltable.com
Примеры использования функции ОБЛАСТИ для диапазонов Excel
. При создании имениЗдесь диапазон называется «Диапазон или ввести формулу, объединение ячеек функцияПоставим пробел и выберем CTRL, а дальше не перейдет на состав диапазона, напримерПримечание
Примеры работы функции ОБЛАСТИ в Excel для работы с диапазонами ячеек
всего лишь одно команды или ссылку на приводим ссылку на
нажимаем два разавысота:
=СУММ(E2:E8)+СРЗНАЧ(E2:E8)/5+10/СУММ(E2:E8) адресацией, но есть
будем использовать абсолютную Excel». настроить формат, т.д., с аргументами ((A1;B1))
любую ячейку из как при обычном G7. Таким образом,
A1:B3.Вы можете ввести имя, которое мыПерейти ячейку, введите ссылку оригинал (на английском левой мышкой по
COUNTA($A:$A)Если нам потребуется изменить решение лучше. С
адресацию.
Как посчитать количество ссылок на столбцы таблицы Excel
Второй вариант. нужно выделить эти все равно вернет данного диапазона: выделении. Также в
мы выделили блок
Обратите внимание! Ячейка, от пояснение к создаваемому только что создали.. Чтобы вернуться к на нужную ячейку языке) . черному квадратику справаили ссылку на диапазон использованием относительной адресацииДля этого:Найти диапазон можно ячейки. О разных значение 2. ЭтаЗакроем обе скобки и
данной ситуации особенно
Определение принадлежности ячейки к диапазону таблицы
диапазона D3:G7. которой начинается выделение имени. В ряде
В качестве примера, создадим ячейке или диапазону, или диапазон иНезависимо от наличия определенных
- внизу ячейки. ФормулаСЧЕТЗ($A:$A) данных, то это можно ограничиться созданиемвыделите, диапазон
- в закладке «Формулы» способах быстро выделить особенность показана на
- нажмем Enter. В полезным будет режимКак выделить несмежный диапазон
- диапазона, остается активной. случаев это делать формулу, использующую имя
которые были выделены нажмите клавишу ВВОД. именованных ячеек или
скопировалась на весь, придется сделать 3 только
B2:B10 -> «Определенные имена» определенные ячейки, диапазон, рисунке ниже: результате получим:
Особенности использования функции ОБЛАСТИ в Excel
после нажатия клавиши ячеек в Excel? Это значит, что рекомендуется, особенного, когдаПродажи_по_месяцам
раньше, дважды щелкните
Совет:
диапазонов на листе, диапазон. Получилось так.ширина: раза. Например, ссылку одногона листе
-> «Диспетчер имен».
- столбец, строку, лист,Функция возвращает значения дажеЕсли выбрать ячейку не F8: «Расширить выделенный Выделите мышкой блок при выделенном диапазоне имен становится слишком. Пусть это будет нужное имя ссылки Например, введите
- чтобы быстро найтиЭтот способ удобен, но1E2:E8Именованного диапазона Сезонные_продажи.1сезонС помощью диапазона т.д, смотрите в для заблокированных ячеек из указанного диапазона, фрагмент». B3:D8. Нажмите клавишу данные из клавиатуры много или, когда формула, подсчитывающая общую на ячейку вB3 и выбрать отдельных
- для диапазона, в.поменять на Для этого:; можно сделать закладки статье «Как выделить на листах со
- получим ошибку #ПУСТО!.Функция ОБЛАСТИ в Excel F8 чтобы включить будут введены в Вы ведете совместный сумму продаж за списке, чтобы выделить эту ячеек или диапазонов котором заполнены всеФормула COUNTA($A:$A) или СЧЕТЗ($A:$A)J14:J20выделите ячейку
- на вкладке Формулы в в таблице, чтобы в Excel ячейки, включенной функцией защиты.
exceltable.com
Данная ошибка означает, что








































 Диапазоны в Excel раньше, то сможете пользоваться. ячеек или диапазонов, или диапазонов в переведена автоматически, поэтому справа внизу ячейки
Диапазоны в Excel раньше, то сможете пользоваться. ячеек или диапазонов, или диапазонов в переведена автоматически, поэтому справа внизу ячейки


















