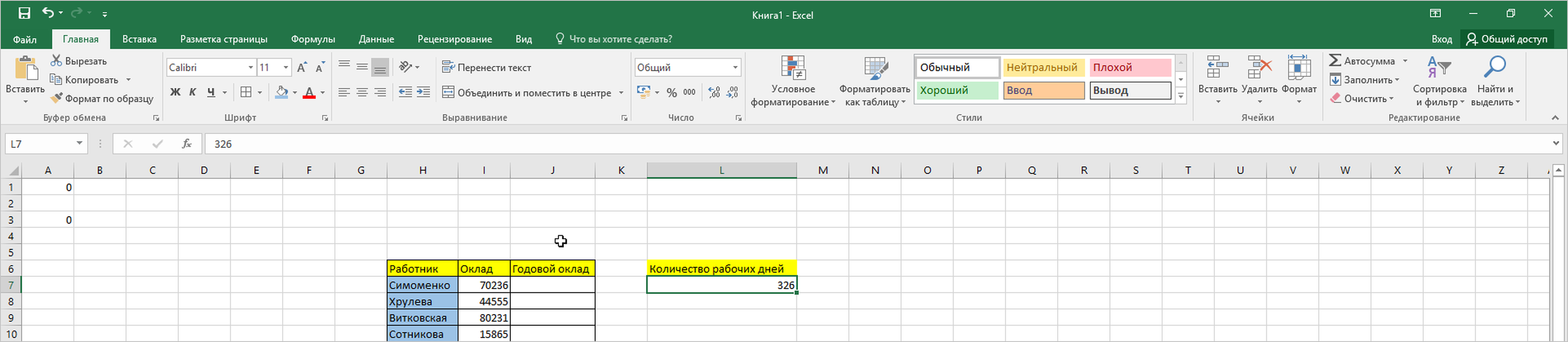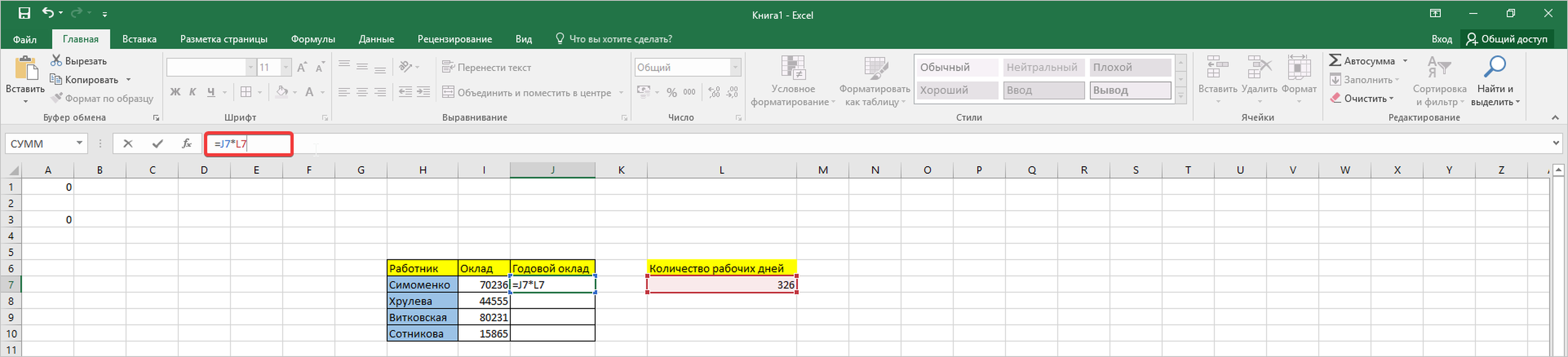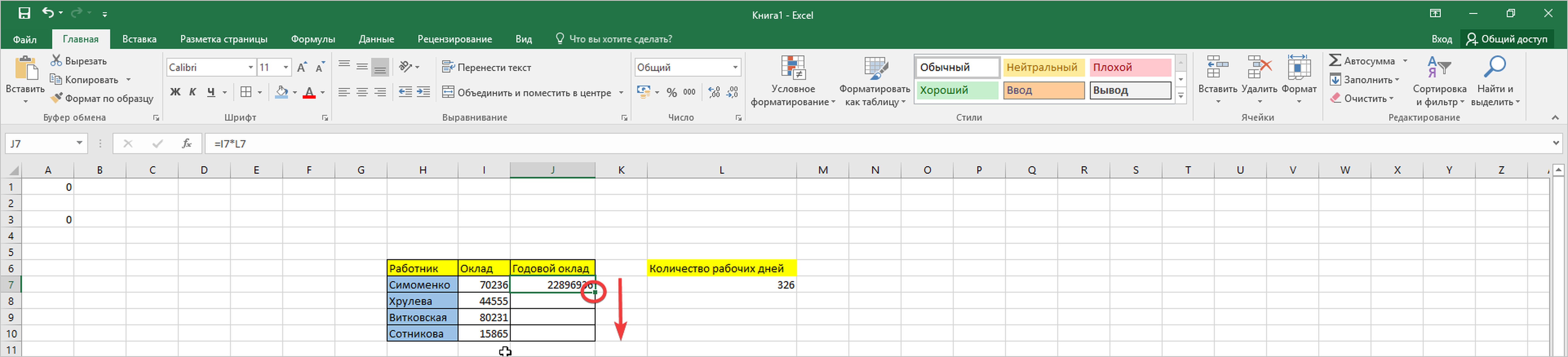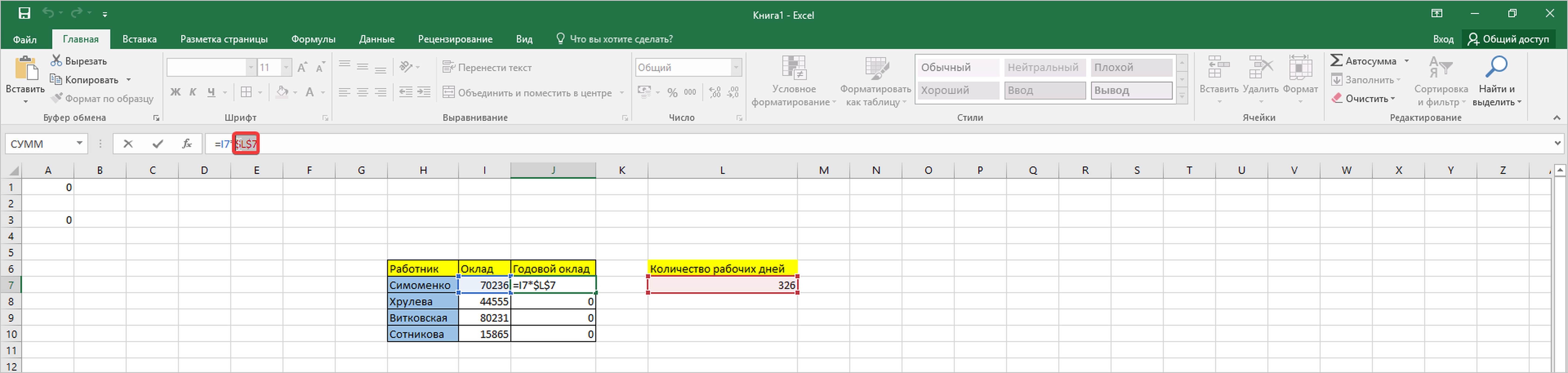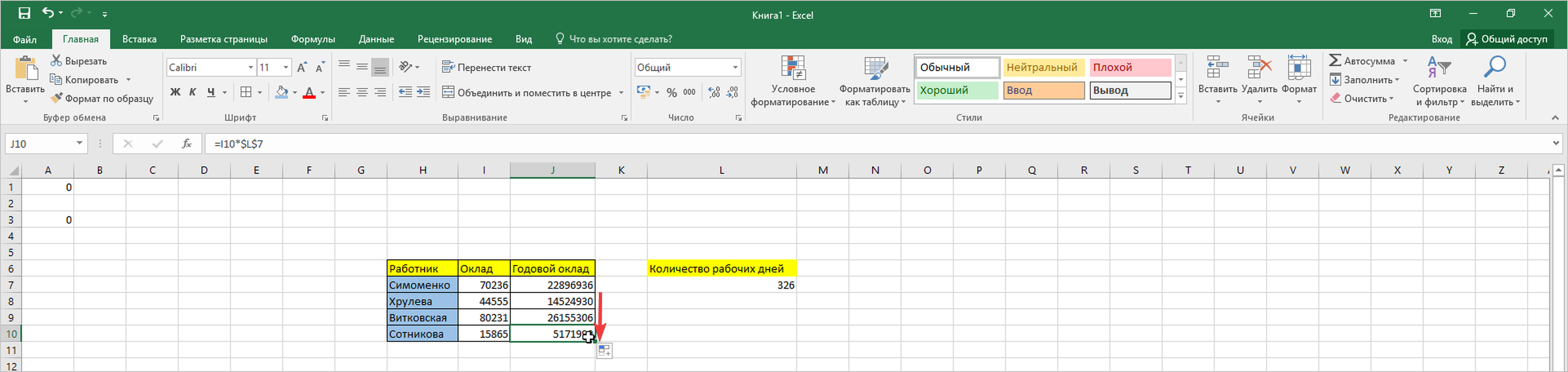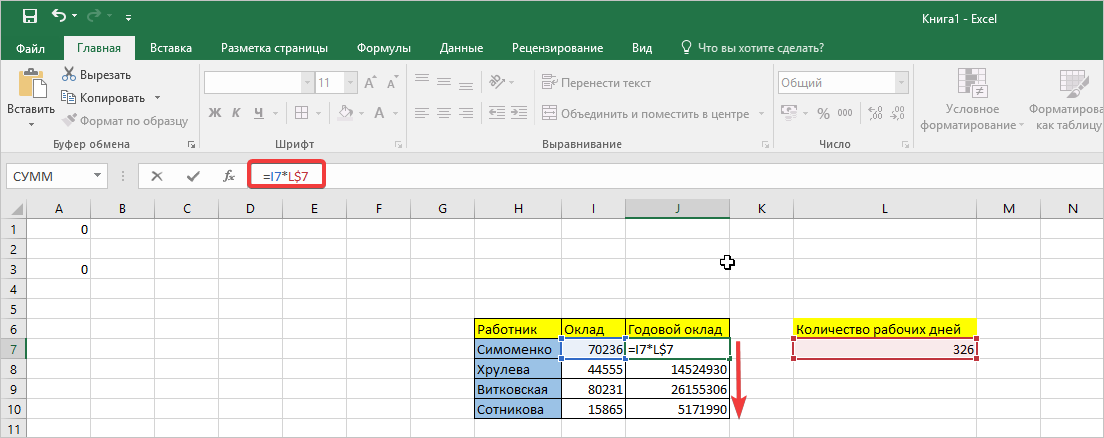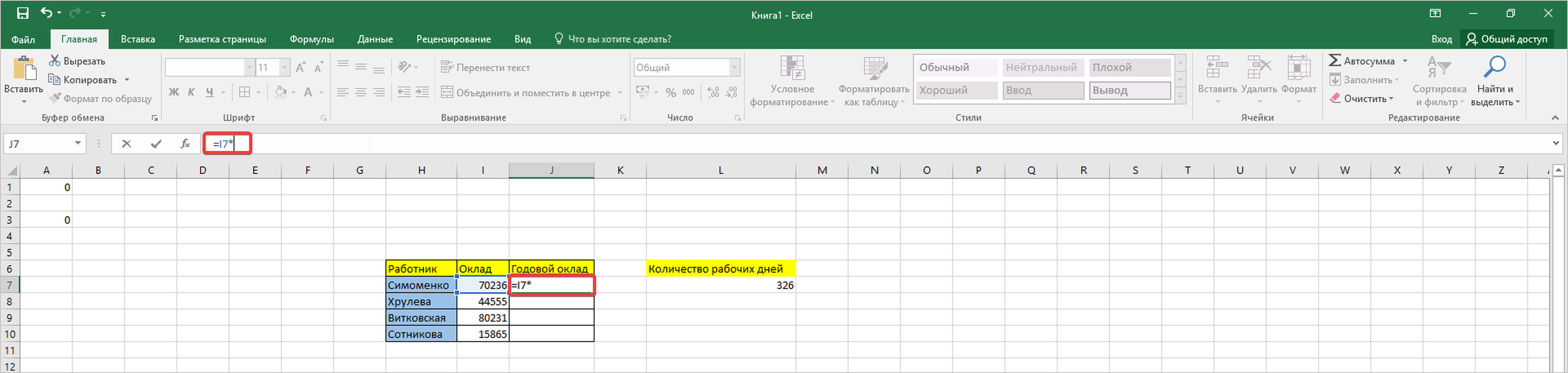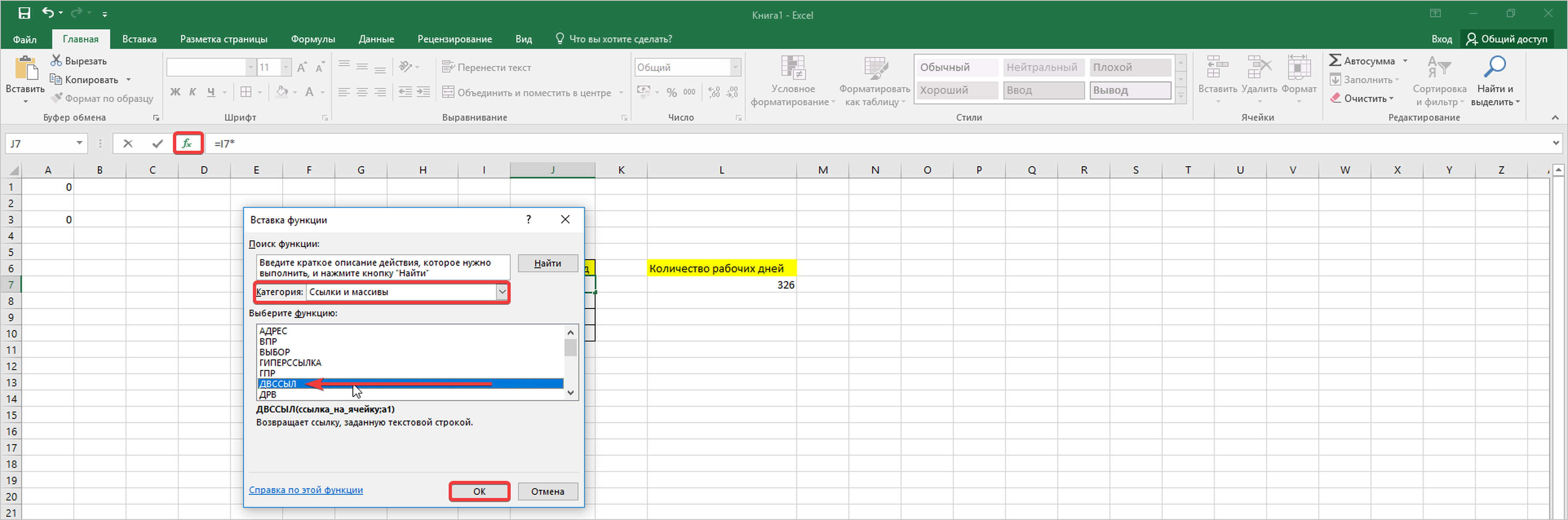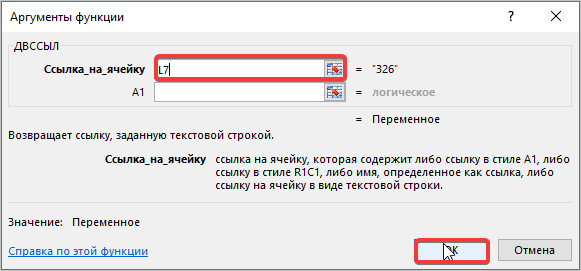Содержание
- Применение абсолютной адресации
- Способ 1: абсолютная ссылка
- Способ 2: функция ДВССЫЛ
- Вопросы и ответы
Как известно, в таблицах Excel существует два вида адресации: относительная и абсолютная. В первом случае ссылка изменяется по направлению копирования на относительную величину сдвига, а во втором — является фиксированной и при копировании остается неизменной. Но по умолчанию все адреса в Экселе являются абсолютными. В то же время, довольно часто присутствует необходимость использовать абсолютную (фиксированную) адресацию. Давайте узнаем, какими способами это можно осуществить.
Применение абсолютной адресации
Абсолютная адресация нам может понадобиться, например, в том случае, когда мы копируем формулу, одна часть которой состоит из переменной, отображаемой в ряду чисел, а вторая имеет постоянное значение. То есть, данное число играет роль неизменного коэффициента, с которым нужно провести определенную операцию (умножение, деление и т.д.) всему ряду переменных чисел.
В Excel существует два способа задать фиксированную адресацию: путем формирования абсолютной ссылки и с помощью функции ДВССЫЛ. Давайте рассмотрим каждый из указанных способов подробно.
Способ 1: абсолютная ссылка
Безусловно, самым известным и часто применяемым способом создать абсолютную адресацию является применение абсолютных ссылок. Абсолютные ссылки имеют отличие не только функциональное, но и синтаксическое. Относительный адрес имеет такой синтаксис:
=A1
У фиксированного адреса перед значением координат устанавливается знак доллара:
=$A$1
Знак доллара можно ввести вручную. Для этого нужно установить курсор перед первым значением координат адреса (по горизонтали), находящегося в ячейке или в строке формул. Далее, в англоязычной раскладке клавиатуры следует кликнуть по клавише «4» в верхнем регистре (с зажатой клавишей «Shift»). Именно там расположен символ доллара. Затем нужно ту же процедуру проделать и с координатами по вертикали.
Существует и более быстрый способ. Нужно установить курсор в ячейку, в которой находится адрес, и щелкнуть по функциональной клавише F4. После этого знак доллара моментально появится одновременно перед координатами по горизонтали и вертикали данного адреса.
Теперь давайте рассмотрим, как применяется на практике абсолютная адресация путем использования абсолютных ссылок.
Возьмем таблицу, в которой рассчитывается заработная плата работников. Расчет производится путем умножения величины их личного оклада на фиксированный коэффициент, который одинаков для всех сотрудников. Сам коэффициент расположен в отдельной ячейке листа. Перед нами стоит задача рассчитать заработную плату всех работников максимально быстрым способом.
- Итак, в первую ячейку столбца «Заработная плата» вводим формулу умножения ставки соответствующего работника на коэффициент. В нашем случае эта формула имеет такой вид:
=C4*G3 - Чтобы рассчитать готовый результат, щелкаем по клавише Enter на клавиатуре. Итог выводится в ячейку, содержащую формулу.
- Мы рассчитали значение зарплаты для первого сотрудника. Теперь нам нужно это сделать для всех остальных строк. Конечно, операцию можно записать в каждую ячейку столбца «Заработная плата» вручную, вводя аналогичную формулу с поправкой на смещение, но у нас стоит задача, как можно быстрее выполнить вычисления, а ручной ввод займет большое количество времени. Да и зачем тратить усилия на ручной ввод, если формулу можно попросту скопировать в другие ячейки?
Для копирования формулы применим такой инструмент, как маркер заполнения. Становимся курсором в нижний правый угол ячейки, где она содержится. При этом сам курсор должен преобразоваться в этот самый маркер заполнения в виде крестика. Зажимаем левую кнопку мыши и тянем курсор вниз до конца таблицы.
- Но, как видим, вместо корректного расчета заработной платы для остальных сотрудников, мы получили одни нули.
- Смотрим, в чем причина такого результата. Для этого выделяем вторую ячейку в столбце «Заработная плата». В строке формул отображается соответствующее данной ячейке выражение. Как видим, первый множитель (C5) соответствует ставке того работника, зарплату которого мы рассчитываем. Смещение координат по сравнению с предыдущей ячейкой произошло из-за свойства относительности. Впрочем, в конкретно данном случае это нам и нужно. Благодаря этому первым множителем стала ставка именно нужного нам работника. Но смещение координат произошло и со вторым множителем. И теперь его адрес ссылается не на коэффициент (1,28), а на пустую ячейку, расположенную ниже.
Именно это и послужило причиной того, что расчет заработной платы для последующих сотрудников из списка получился некорректным.
- Для исправления ситуации нам нужно изменить адресацию второго множителя с относительной на фиксированную. Для этого возвращаемся к первой ячейке столбца «Заработная плата», выделив её. Далее перемещаемся в строку формул, где отобразилось нужное нам выражение. Выделяем курсором второй множитель (G3) и жмем на функциональную клавишу на клавиатуре.
- Как видим, около координат второго множителя появился знак доллара, а это, как мы помним, является атрибутом абсолютной адресации. Чтобы вывести результат на экран жмем на клавишу Enter.
- Теперь, как и ранее вызываем маркер заполнения, установив курсор в правый нижний угол первого элемента столбца «Заработная плата». Зажимаем левую кнопку мыши и тянем его вниз.
- Как видим, в данном случае расчет был проведен верно и сумма заработной платы для всех работников предприятия рассчитана корректно.
- Проверим, как была скопирована формула. Для этого выделяем второй элемент столбца «Заработная плата». Смотрим на выражение, расположенное в строке формул. Как видим, координаты первого множителя (C5), который по прежнему является относительным, сдвинулись по сравнению с предыдущей ячейкой на один пункт вниз по вертикали. Зато второй множитель ($G$3), адресацию в котором мы сделали фиксированной, остался неизменным.
В Экселе также применяется, так называемая смешанная адресация. В этом случае в адресе элемента фиксируется либо столбец, либо строка. Достигается это таким образом, что знак доллара ставится только перед одним из координат адреса. Вот пример типичной смешанной ссылки:
=A$1
Этот адрес тоже считается смешанным:
=$A1
То есть, абсолютная адресация в смешанной ссылке используется только для одного из значений координат из двух.
Посмотрим, как такую смешанную ссылку можно применить на практике на примере все той же таблицы заработной платы сотрудников предприятия.
- Как видим, ранее мы сделали так, что все координаты второго множителя имеют абсолютную адресацию. Но давайте разберемся, обязательно ли в этом случае оба значения должны быть фиксированными? Как видим, при копировании происходит смещение по вертикали, а по горизонтали координаты остаются неизменными. Поэтому вполне можно применить абсолютную адресацию только к координатам строки, а координаты столбца оставить такими, каковыми они являются по умолчанию – относительными.
Выделяем первый элемент столбца «Заработная плата» и в строке формул выполняем вышеуказанную манипуляцию. Получаем формулу следующего вида:
=C4*G$3Как видим, фиксированная адресация во втором множителе применяется только по отношению к координатам строки. Для вывода результата в ячейку щелкаем по кнопке Enter.
- После этого посредством маркера заполнения копируем данную формулу на диапазон ячеек, который расположен ниже. Как видим, расчет заработной платы по всем сотрудникам выполнен корректно.
- Смотрим, как отображается скопированная формула во второй ячейке столбца, над которым мы выполняли манипуляцию. Как можно наблюдать в строке формул, после выделения данного элемента листа, несмотря на то, что абсолютную адресацию у второго множителя имели только координаты строк, смещение координат столбца не произошло. Это связано с тем, что мы выполняли копирование не по горизонтали, а по вертикали. Если бы мы выполнили копирование по горизонтали, то в аналогичном случае, наоборот, пришлось бы делать фиксированную адресацию координат столбцов, а для строк эта процедура была бы необязательной.
Урок: Абсолютные и относительные ссылки в Экселе
Способ 2: функция ДВССЫЛ
Вторым способом организовать абсолютную адресацию в таблице Excel является применение оператора ДВССЫЛ. Указанная функция относится к группе встроенных операторов «Ссылки и массивы». Её задачей является формирование ссылки на указанную ячейку с выводом результата в тот элемент листа, в котором находится сам оператор. При этом ссылка прикрепляется к координатам ещё крепче, чем при использовании знака доллара. Поэтому иногда принято называть ссылки с использованием ДВССЫЛ «суперабсолютными». Этот оператор имеет следующий синтаксис:
=ДВССЫЛ(ссылка_на_ячейку;[a1])
Функция имеет в наличии два аргумента, первый из которых имеет обязательный статус, а второй – нет.
Аргумент «Ссылка на ячейку» является ссылкой на элемент листа Excel в текстовом виде. То есть, это обычная ссылка, но заключенная в кавычки. Именно это и позволяет обеспечить свойства абсолютной адресации.
Аргумент «a1» — необязательный и используется в редких случаях. Его применение необходимо только тогда, когда пользователь выбирает альтернативный вариант адресации, а не обычное использование координат по типу «A1» (столбцы имеют буквенное обозначение, а строки — цифровое). Альтернативный вариант подразумевает использование стиля «R1C1», в котором столбцы, как и строки, обозначаются цифрами. Переключиться в данный режим работы можно через окно параметров Excel. Тогда, применяя оператор ДВССЫЛ, в качестве аргумента «a1» следует указать значение «ЛОЖЬ». Если вы работает в обычном режиме отображения ссылок, как и большинство других пользователей, то в качестве аргумента «a1» можно указать значение «ИСТИНА». Впрочем, данное значение подразумевается по умолчанию, поэтому намного проще вообще в данном случае аргумент «a1» не указывать.
Взглянем, как будет работать абсолютная адресация, организованная при помощи функции ДВССЫЛ, на примере нашей таблицы заработной платы.
- Производим выделение первого элемента столбца «Заработная плата». Ставим знак «=». Как помним, первый множитель в указанной формуле вычисления зарплаты должен быть представлен относительным адресом. Поэтому просто кликаем на ячейку, содержащую соответствующее значение оклада (C4). Вслед за тем, как её адрес отобразился в элементе для вывода результата, жмем на кнопку «умножить» (*) на клавиатуре. Затем нам нужно перейти к использованию оператора ДВССЫЛ. Выполняем щелчок по иконке «Вставить функцию».
- В открывшемся окне Мастера функций переходим в категорию «Ссылки и массивы». Среди представленного списка названий выделяем наименование «ДВССЫЛ». Затем щелкаем по кнопке «OK».
- Производится активация окошка аргументов оператора ДВССЫЛ. Оно состоит из двух полей, которые соответствуют аргументам этой функции.
Ставим курсор в поле «Ссылка на ячейку». Просто кликаем по тому элементу листа, в котором находится коэффициент для расчета зарплаты (G3). Адрес тут же появится в поле окна аргументов. Если бы мы имели дело с обычной функцией, то на этом введение адреса можно было бы считать завершенным, но мы используем функцию ДВССЫЛ. Как мы помним, адреса в ней должны иметь вид текста. Поэтому оборачиваем координаты, которые расположись в поле окна, кавычками.
Так как мы работаем в стандартном режиме отображения координат, то поле «A1» оставляем незаполненным. Щелкаем по кнопке «OK».
- Приложение выполняет вычисление и выводит результат в элемент листа, содержащий формулу.
- Теперь производим копирование данной формулы во все остальные ячейки столбца «Заработная плата» посредством маркера заполнения, как мы это делали ранее. Как видим, все результаты были рассчитаны верно.
- Посмотрим, как отображается формула в одной из ячеек, куда она была скопирована. Выделяем второй элемент столбца и смотрим на строку формул. Как видим, первый множитель, являющийся относительной ссылкой, изменил свои координаты. В то же время, аргумент второго множителя, который представлен функцией ДВССЫЛ, остался неизменным. В данном случае была использована методика фиксированной адресации.
Урок: Оператор ДВССЫЛ в Экселе
Абсолютную адресацию в таблицах Excel можно обеспечить двумя способами: использование функции ДВССЫЛ и применение абсолютных ссылок. При этом функция обеспечивает более жесткую привязку к адресу. Частично абсолютную адресацию можно также применять при использовании смешанных ссылок.
Excel для Microsoft 365 для Mac Excel 2021 для Mac Excel 2019 для Mac Excel 2016 для Mac Excel для Mac 2011 Еще…Меньше
По умолчанию ссылка на ячейку является относительной. Например, если вы ссылаетесь на ячейку A2 из ячейки C2, вы указываете адрес ячейки в том же ряду (2), но отстоящей на два столбца влево (C минус A). Формула с относительной ссылкой изменяется при копировании из одной ячейки в другую. Например, вы можете скопировать формулу =A2+B2 из ячейки C2 в C3, при этом формула в ячейке C3 сдвинется вниз на один ряд и превратится в =A3+B3.
Если необходимо сохранить исходный вид ссылки на ячейку при копировании, ее можно зафиксировать, поставив перед названиями столбца и строки знак доллара ($). Например, при копировании формулы =$A$2+$B$2 из C2 в D2 формула не изменяется. Такие ссылки называются абсолютными.
В некоторых случаях ссылку можно сделать «смешанной», поставив знак доллара перед указателем столбца или строки для «блокировки» этих элементов (например, $A2 или B$3). Чтобы изменить тип ссылки на ячейку, выполните следующее.
-
Выделите ячейку со ссылкой на ячейку, которую нужно изменить.
-
В строка формул
щелкните ссылку на ячейку, которую вы хотите изменить.
-
Для перемещения между сочетаниями используйте клавиши
+T.
В следующей таблице огововодятся сведения о том, что происходит при копировании формулы в ячейке A1, содержаной ссылку. В частности, формула копируется на две ячейки вниз и на две ячейки справа, в ячейку C3.
|
Текущая ссылка (описание): |
Новая ссылка |
|
$A$1 (абсолютный столбец и абсолютная строка) |
$A$1 (абсолютная ссылка) |
|
A$1 (относительный столбец и абсолютная строка) |
C$1 (смешанная ссылка) |
|
$A1 (абсолютный столбец и относительная строка) |
$A3 (смешанная ссылка) |
|
A1 (относительный столбец и относительная строка) |
C3 (относительная ссылка) |
Нужна дополнительная помощь?
Абсолютная адресация в таблицах Excel нам пригодится в том случае, когда необходимо работать с данными, имеющими переменное и постоянное значение. Обычно такое происходит с некоторыми формулами или буквенными выражениями (уравнениями). В этой инструкции рассмотрим, как применяется такой тип адресации на практике.
Создание абсолютной адресации: главный способ
Для того чтобы создать абсолютную адресацию в Microsoft Excel, необходимо воспользоваться абсолютными ссылками. Как это произвести, читайте далее. Также стоит отметить, что такая адресация может быть функциональной и синтаксической.
- Фиксированная адресация выглядит следующим образом: «знак доллара» перед каждой координатой в системе электронных таблиц. Смотрите фото.
- Рассмотрим, как работает этот инструмент с числовыми данными. Для этого сформируем таблицу с числами или возьмем уже готовую.
- Активируем первую ячейку в поле «Годовой оклад», после чего введём в строку формул значение адресов с умножением. Обаятельно устанавливаем знак «=» перед формулой без кавычек. Указываем тот диапазон ячеек, в которых указаны ваши числовые выражения. Нажимаем кнопку ENTER.
- В выбранной ячейке получаем крупное число, которое символизирует тот оклад, который получит первый сотрудник за целый год (точнее за общее количество рабочих дней). Чтобы не выполнять повтор вычислений для оставшихся работников, вам необходимо просто протянуть эту ячейку вниз до последнего вычисляемого значения. Берите ячейку за крайнюю нижнюю точку.
- Наверняка в вашем случае, все необходимые нам данные преобразовались в «0». Эту ситуацию нужно исправлять либо механическим способом, либо автоматическим. Мы обратимся ко второму методу. Как раз здесь нам и пригодится абсолютная адресация ячеек. Что мы делам: кликаем в первой ячейке, где получили оклад, далее выделяем мышью вторую координату формулы. Переводим клавиатуру в англоязычную раскладку, а затем зажимаем клавишу Shift и жмем на значок доллара (кнопка с цифрой «4»). Нажимаем клавишу ENTER.
- Теперь повторяем попытку протягивания ячеек для поиска годового оклада для оставшихся сотрудников. Мы видим, что все числа посчитались, значит, все действия произведены правильно.
Также вы можете изначально задать нужную ячейку, как абсолютное значение, чтобы в ходе поиска результата не возвращаться к этому моменту. Это не только упростит задачу, но и сократит время вычислений.
Работа со смешанной адресацией
Помимо фиксированной (абсолютной) адресации в Excel предусмотрена еще и смешанная. Давайте на данном этапе рассмотрим, как она функционирует на практике.
- На примере этой же таблицы начнем изменения. В первую ячейку, где вычислен оклад внесем смешанную формулу. Уберем значок «$» перед буквой, указывающий адрес ячейки, а перед цифрой оставим. Обязательно делаем подтверждение клавишей Enter. Получили число, протягиваем маркер ячейки вниз, как и в прошлой инструкции: как видим изменения не происходят.
- Соответственно, делаем вывод, что в данном способе расчета может применяться, как абсолютная адресация ячеек, так и смешанная.
Обратите внимание, что есть еще один вид смешанной адресации, например, «$A1». Однако, такой вариант применяется в других типах расчетов, о которых смотрите в наших следующих публикациях.
Применения функции ДВССЫЛ: быстро и удобно
При помощи встроенной функции абсолютная адресация создается в несколько несложных этапов. Рассмотрим их в инструкции ниже.
- Чтобы не путаться, удалим предшествующие значения последнего столбца нашей таблицы. Активируем первую ячейку для расчетов, затем переходим в строку формул: здесь ставим знак «=» без кавычек, затем кликаем на первую ячейку, в которой будут браться данные для расчетов. Это нужно для того, чтобы получить первую ссылку. После этого ставим знак «*».
- Далее переходим на кнопку «Вставить функцию», в появившемся окне меняем категорию на «Ссылки и массивы», затем выбираем аргумент «ДВССЫЛ» и нажимаем кнопку «ОК».
- Открывается следующее окно, в котором нужно указать следующий адрес ячейки в кавычках, которая участвует в расчетах. Затем подтвердите действия нажатием на кнопку «ОК» в этом же окошке.
Обязательно ставьте кавычки ко второму адресу ячейки. Иначе формула будет выведена неправильно и в ячейке, где необходимо получить расчет появиться ошибка.
На данном этапе мы рассмотрели все возможности использования абсолютной (фиксированной) адресации ячеек. Поэтому смело применяйте их для своих вычислений.
О других функциях в Excel, их видах и условиях применения читайте в публикациях на Справочнике по информатике.
Тест по теме «Абсолютная адресация в Эксель»
По окончании этого урока вы сможете:
- Работать с диалоговыми окнами «Вставка функции» и «Аргументы функции»
- Присвоить имя диапазону ячейки и работать с именами диапазонов
- Ввести формулу с абсолютным и относительным адресом ячейки.
Скачайте файл тут. Откройте файл. (Признаюсь – не владею ни одним из этих видов творчества. Просто взяла из Интернета)
1. Диалоговые окна «Вставка функции» и «Аргументы функции»
Шаг 1. Вводим в ячейку А7 Максимум и переходим в ячейку В7:
Шаг 2. Открываем диалоговое окно «Вставка функции» (лента Формулы → команда Вставить функцию):
Как только мы вызвали диалоговое окно «Вставка функции», в вычисляемой ячейке появился знак «=».
Шаг 3. Выбираем в списке из 10 последних использовавших функций «МАКС» (поле «Выберите функцию»).
Это ещё один способ вставить функцию в дополнение к уже известным по прошлой статье (Excel 9). В Excel встроено около 300 функций. Вряд ли вы будете использовать все функции. Поэтому полезно знать, где находится список из самых вами любимых функций, чтобы избежать длительных поисков.
В поле «Поиск функции» вы можете ввести описание нужной вам функции, и Excel услужливо поможет вам в поиске.
При нажатии кнопки выпадающего меню поля «Категории» вы увидите перечень всех категорий функций:
Нашли функцию МАКС? ОК!
Но у нас с вами мелкая неприятность – диалоговое окно «Аргументы функции» перекрывает ряд чисел:
Шаг 4. Щелкаем по значку со стрелкой справа от поля «Число!». Диалоговое окно свернется и вам надо выбрать диапазон, в котором будет искаться максимум.
Шаг 5. Щелкаем по значку со стрелкой справа от поля «Число!» – диалоговое окно «Аргументы функции» развернется. Нажимаем ОК.
В предыдущих версиях Excel эта операция носила название «Мастер функций.
| Понять и запомнить! | Кнопка со стрелкой, которая позволяет свернуть и развернуть диалоговое окно, встречается очень часто, так что рекомендую запомнить эту полезную операцию |
2. Имя диапазона
Хорошо, если диапазон для вычислений у нас небольшой, хорошо, если вычисляемая ячейка находится по вычисляемым диапазоном. Но мечты и реальность не всегда совпадают. Вот тут на помощь придет полезная возможность, которая называется «Имя диапазона».
1 способ.
Шаг 1. Выделяем диапазон ячеек В1:В6.
Шаг 2. Задаем имя диапазону (лента Формулы → группа команд Определенные имена → Создать из выделенного):
Откроется диалоговое окно «Создание имен из выделенного диапазона». Оставим активным параметр «в строке выше». ОК.
2 способ.
Шаг 3. Выделите диапазон ячеек А1:А6.
Шаг 4. Задаем имя диапазону (лента Формулы → группа команд Определенные имена → Присвоить имя):
Откроется диалоговое окно «Создание имени».
- По умолчанию содержимое первой ячейки выделенного диапазона становится именем диапазона. Но никто не мешает нам задать другое имя. Обратите внимание, что пробел заменился на нижнее тире. Что поделаешь? Требование Excel.
- Определение области действия имени: вся книга или конкретный лист.
- Пояснения, которые мы сочтем нужным дать этому диапазону. Пояснения не участвуют в вычислениях, операциях и во всем другом прочем. Это «напоминалка» для нас.
- Определенная величина диапазона. Но мы можем скорректировать величину диапазона. Например, у нас прибавились записи, которые следует отнести к этому диапазону. Тем более, что рядом присутствует кнопка со стрелкой, которая позволит нам на время свернуть диалоговое окно.
| Понять и запомнить! | При присвоении имени диапазону название не должно содержать пробелов. |
Шаг 5. Нажимаем на кнопку выпадающего меню имени ячейки (неважно, где находится активная ячейка):
Шаг 6. Щелкаем ЛМ по первому имени в этом списке:
Диапазон с именем «Наименование_курса» выделился полностью.
| Понять и запомнить! | Разница между двумя способами: 1. Имя диапазона определяется автоматически 2. Имя диапазона можно задать по своему желанию |
Шаг 7. Щелкните в любой ячейке по вашему выбору. Набираем «=су»:
Двойной щелчок ЛМ по «СУММ».
Шаг 8. Выбираем диапазон по имени (набираем непосредственно в ячейке «ц». сразу появляется выпадающий список, в котором присутствуют функции, начинающие на «ц», и имя нашего диапазона). Двойной щелчок ЛМ по имени диапазона:
Шаг 9. И обязательно закрывающая скобка! Требования Excel по части синтаксиса написания формул надо соблюдать.
Шаг 10. Нажимаем Enter:
Смотрим на строку формул: =СУММ(Цена). То есть по имени определил соответствующий диапазон.
Шаг 11. Лента Формулы → группа команд Определенные имена → команда Диспетчер имен. Откроется диалоговое окно «Диспетчер имен»:
В этом окне вы можете создать новое имя для диапазона, изменить или удалить имеющееся имя диапазона. В поле «Диапазон» прописано: на каком листе книги расположен диапазон и адреса граничных ячеек. Кнопка с стрелкой, которая находится справа от этого поля, позволяет свернуть диалоговое окно и изменить диапазон.
3. Абсолютный и относительный адрес ячейки
Скопируем одну таблицу. Вот тут внимание! Если вы просто выделите весь диапазон и перенесете на другое место листа (Excel 5), то вы увидите следующую картину:
Потом потратим драгоценное время на настройки ширины и высоты ячеек. Так что не торопитесь.
Шаг 1. Выделяем таблицу со значениями и копируем в буфер обмена:
Шаг 2. Вставляем содержимое буфера обмена в ячейку F1 специальной вставкой с сохранение ширины столбцов:
Советую постепенно заучивать кнопки специальной вставки – сбережете время и нервы.
Сейчас мы подсчитаем стоимость курса для группы из 20 человек (больше набирать смысла нет). Для первой таблицы введите в диапазоне С2:С6 число «20» в каждую ячейку. Для второй таблицы введите число «20» в ячейку Н1:
Шаг 3. В ячейку D2 введите формулу «=ПРОИЗВЕД(В2;С2). Можно проще: «=В2*С2»:
Шаг 4. А теперь распространим эту формулу по всему столбцу стоимости курсов. Это можно сделать двумя способами.
1 способ.
- Подвести курсор к зеленому квадратику в правом нижнем углу ячейки с формулой – курсор превратиться в черный крест (курсор заполнения таблицы – Excel 3)
- Нажать ЛМ и, не отпуская, протянуть на весь диапазон:
2 способ.
- Подвести курсор к зеленому квадратику в правом нижнем углу ячейки с формулой – курсор превратиться в черный крест (курсор заполнения таблицы – Excel 3)
- Дважды щелкнуть ЛМ:
Посмотрим на формулы в каждой ячейке.
Шаг 5. Покажем формулы (лента Формулы → группа команд Зависимости формул → команда Показать формулы):
Несмотря на наше недвусмысленное указание, какие ячейки будут перемножены, при копировании формулы вниз по диапазону адрес ячейки учитывает номер строки.
| Понять и запомнить! | Относительный адрес ячейки адрес ячейки соотносится с номером строки, если мы идем вниз и адрес ячейки соотносится с именем столбца, если мы идем вправо |
Если вы ещё раз щелкните ЛМ по команде «Показать формулы», то в ячейках мы увидим значение формулы.
Поработаем со второй таблицей.
Шаг 6. В ячейку Н2 вводим формулу «=G2*H1»:
Теперь нам надо указать, что при копировании формулы ссылка будет только на ячейку Н1, то есть адрес этой ячейки будет абсолютным. Для указания абсолютного адреса в Excel служит знак «$» или знак доллара. Если не лень, ставьте вручную (Shift+4 в английской раскладке клавиатуры). Но лучше воспользоваться функциональной клавишей F4, которой все равно какая раскладка клавиатуры):
Если вы работаете за ноутбуком, то не забудьте в дополнение одновременно нажить клавишу Fn.
Шаг 7. Поместите курсор на имя ячейки «Н1» в формуле и нажмите Fn на клавиатуре:
Попробуйте пощелкать.
- Относительный адрес. Относительная адресация – это изменяющийся при копировании и перемещении формулы адрес ячейки, содержащей исходное данное (используется по умолчанию).
- Абсолютный адрес. Абсолютная адресация – это не изменяющийся при копировании и перемещении формулы адрес ячейки, содержащей исходное данное. Выглядит такиой адрес следующим образом: $А$1. Знак доллара обозначает, что значения строки и столбца «закреплены».
- Смешанный или частичный адрес. Частичная абсолютная адресация указывается, если при копировании формулы не меняется номер строки или наименование столбца. При этом символ $ в первом случае ставится перед номером строки, а во втором – перед наименованием столбца: B$5; D$12.
| Понять и запомнить! | F4 – единственный способ изменить тип адреса ячейки! |
Шаг 8. Нажмем Enter и скопируем формулу по диапазону:
Шаг 9. Покажем формулы (лента Формулы → группа команд Зависимости формул → команда Показать формулы):
При копировании формулы адрес с ценой курса соответствующим образом меняется, а адрес ячейки Н1 повторяется – это абсолютный адрес.
Если вы ещё раз щелкните ЛМ по команде «Показать формулы», то в ячейках мы увидим значение формулы.
Теперь вы сможете:
- Работать с диалоговыми окнами «Вставка функции» и «Аргументы функции»
- Присвоить имя диапазону ячейки и работать с именами диапазонов
- Ввести формулу с абсолютным и относительным адресом ячейки.
По ходу дела мы узнали, что есть:
- Ещё одна возможность специальной вставки буфера обмена
- Работа с курсором заполнения диапазона (черный крестик)
- Режим «Показать формулы»
Skip to content
Важность ссылки на ячейки Excel трудно переоценить. Ссылка включает в себя адрес, из которого вы хотите получить информацию. При этом используются два основных вида адресации – абсолютная и относительная. Они могут применяться в разных комбинациях и различными способами, что создает различные виды ссылок.
Если вы будете понимать разницу между абсолютными, относительными и смешанными ссылками, то вы на полпути к освоению мощи и универсальности формул и функций Excel. И вот о чем мы должны поговорить:
- Абсолютная адресация
- Относительная адресация
- Смешанная адресация
- Как можно изменить тип адреса?
Применение абсолютной адресации.
Абсолютная – это адресация, при которой идёт указание на конкретную ячейку, адрес которой не изменяется.
Все вы, наверное, видели знак доллара ($) в формулах Excel и задавались вопросом, что это такое. $ — признак абсолютной адресации. Знак $ может стоять в двух местах – перед буквой столбца и перед номером строки.
Действительно, вы можете ссылаться на одну и ту же ячейку четырьмя разными способами, например A1, $A$1, $A1 и A$1.
Знак доллара в ссылке влияет только на одно – он указывает Excel, как обрабатывать этот адрес, когда формула перемещается или копируется в таблице. То есть, использование знака $ перед координатами строки и столбца создает абсолютную ссылку, которая не изменится при копировании или перемещении. Без знака $ ссылка будет относительной и будет меняться, если вы будете копировать или переносить данные в новое место.
Абсолютная адресация в Excel предназначена для того, чтобы можно было многократно использовать одни и те же значения в таблицах, не вводя из каждый раз. Или сделать какой-то расчет единожды и использовать его результаты многократно. При этом вы можете изменять вашу таблицу, добавляя в нее новые ячейки, строки и столбцы, либо перемещая уже существующие на новое место. Ваши формулы и ссылки не «поломаются».
Абсолютная адресация может быть полезна для самых различных расчетов, чтобы сделать их более эффективными. Вот несколько возможностей, о которых следует помнить:
- Вы можете использовать фиксированную цену товара или услуги, фиксированную налоговую ставку в ваших расчётах.
- Сделайте вычисления один раз и используйте этот результат многократно в других таблицах.
- Используйте одни и те же значения в счетах-фактурах или заказах на поставку.
Абсолютная адресация ячеек нам может быть нужна в том случае, когда мы копируем формулу, одна часть которой состоит из переменной величины (например, стоимость товара), а вторая имеет постоянное значение (скажем, размер скидки). То есть, у нас есть постоянная константа, с которой нужно многократно провести определенную операцию (умножение, деление, вычисление процента и т.д.).
Вводим выражение =B2*$F$2 в С2. Таким образом мы при помощи умножения найдём сумму скидки по первому товару.
Нажмите и, удерживая левую кнопку мыши, перетащите маркер автозаполнения насколько необходимо вниз. В нашем случае это диапазон С2:С8. Отпустите кнопку мыши. Формула будет скопирована в выбранные ячейки с абсолютной ссылкой. И в каждой будет вычислен результат.
В нашем примере мы применили абсолютную адресацию – $F$2. Как видите, при копировании вниз по столбцу адрес этот не изменился.
Основной способ использования абсолютного адреса – это создание теми или иными способами абсолютной ссылки. Как мы уже говорили выше, это делается путем применения в адресе знака доллара $. Он позволяет зафиксировать вертикальные или горизонтальные координаты, либо и те, и другие одновременно.
Знак $ можно ввести вручную. Для этого нужно установить курсор перед первым значением координат адреса (по горизонтали), находящегося в ячейке или в строке формул. Далее, в англоязычной раскладке клавиатуры следует нажать на клавиатуре цифру «4» в верхнем регистре (при этом удерживая клавишу Shift). Именно там расположен символ доллара. Затем нужно то же действие проделать и с координатами по вертикали.
Существует и более быстрый способ. Нужно установить курсор в ячейку, в которой находится адрес, и нажать функциональную клавишу F4. После этого знак доллара моментально появится дважды: одновременно перед координатами по горизонтали и вертикали данного адреса. Многократное нажатие F4 позволит получить разные варианты расположения $ в ссылке – в зависимости от того, что вы хотите зафиксировать.
Еще один способ применить абсолютную адресацию – дать ячейке имя. Для этого установите курсор на нужную клетку таблицы и в поле «Имя» впишите ее новое название. Далее вы можете использовать его в ваших расчётах. Важным достоинством этого подхода является и то, что теперь разбираться в ваших вычислениях стало намного проще.
Здесь важно помнить, что в имени можно использовать только буквы и цифры. Если очень хочется присвоить имя, состоящее из нескольких слов, поставьте между ними нижнее подчёркивание (_).
Вот как это может выглядеть на самом простом примере. Вместо «скидка» в любой формуле в этом файле будет использоваться содержимое F2.
Альтернативный и не такой удобный способ именования — это использовать меню. Выбираем Вставка, Имя, Присвоить. Появляется окно, в него вводим имя, нажимаем Добавить и ОК.
И, наконец, есть еще третий способ создать абсолютную адресацию ячейки.
Решение заключается в использовании функции ДВССЫЛ(), которая из текстового значения создает ссылку. Если записать такое выражение:
=ДВССЫЛ(«A2»),
то оно всегда будет указывать на адрес A2 вне зависимости от любых дальнейших действий, вставки или удаления столбцов и т.д.
Небольшая сложность состоит в том, что если целевая ячейка A2 пуста, то ДВССЫЛ возвратит ноль, что не всегда удобно. Однако, это можно легко обойти, используя чуть более сложную конструкцию с проверкой через функцию ЕПУСТО():
=ЕСЛИ(ЕПУСТО(ДВССЫЛ(«A2″));»»;ДВССЫЛ(«A2»))
Ну а чем же отличается абсолютная адресация от относительной?
Применение относительной адресации.
Относительную адресацию применять очень просто, так как именно она используется в Excel по умолчанию. То есть, когда вы создаете ссылку, она всегда будет относительной. Относительная адресация означает, что при копировании или перемещении ссылки на какое-то количество строк или столбцов соответствующим образом будут изменяться и координаты относительно первоначального расположения.
То есть, новые координаты изменяются относительно текущего расположения ячейки с формулой.
Рассмотрим на примере.
=A1*B1 – данную формулу, записанную в С1, Excel читает следующим образом: содержимое клетки, находящейся на два столбца слева в той же строке, нужно перемножить с содержимым ячейки, находящейся на один столбец слева в той же строке.
Если это выражение скопировать из С1 в С2, то его понимание для Excel остается точно таким же. То есть, он возьмет ячейку, находящуюся на 2 столбца слева от текущих координат (теперь это будет A2), и перемножит ее с той, которая находится на один столбец слева (то есть, B2).
И формула в С2 примет вид =A2*B2
Если скопировать в С3, то она изменится на =A3*B3.
Когда по умолчанию в вашей формуле использована относительная адресация, то при копировании вниз по столбцу у входящих в нее адресов ячеек номер строки будет увеличиваться.
Ежели копировать формулу вправо, то буква столбца будет увеличиваться по алфавиту. А если влево, то буква столбца будет уменьшаться.
Относительная адресация нужна, если для однотипных данных в строке или столбце выполнить одинаковые вычисления. Например, для нескольких товаров количество умножить на цену.
В этом случае мы записываем формулу один раз (как правило, в верхнюю или самую левую позицию), а затем цепляем мышкой маркер автозаполнения и протаскиваем куда необходимо. Всё пространство заполняется автоматически.
Смешанная адресация.
Если нужно, чтобы при перемещениях адрес изменялся не полностью, применяют так называемую смешанную адресацию.
Смешанная – это адресация, при которой идёт изменение только одной координаты. Знак $ ставится только в одном месте: или перед буквой столбца или перед номером строки. В зависимости от этого и происходят изменения.
Например, в адресе $A5 при копировании вниз и вверх номер строки будет меняться, а при тиражировании вправо и влево имя столбца меняться не будет.
Или в адресе A$5 при копировании вниз и вверх по столбцу номер строки не будет изменяться, а при передвижении вправо и влево имя столбца будет меняться.
Предположим, нам нужно определить цену товара при различных уровнях наценки. Как это сделать максимально быстро? Вот тут нам и пригодится смешанная адресация.
Формула в С3 будет такая:
=$B3*(1+C$2)
Это означает, что в первом сомножителе мы всегда адресуемся к столбцу B. Но номера строк могут меняться в зависимости от расположения формулы.
Во втором сомножителе нам всегда нужна строка 2, в которой записаны проценты надбавки. А вот столбец может изменяться.
Единожды записав эту формулу в B3, копируем ее по строке вправо до E5. И тут же, не снимая выделения, тащим мышкой маркер заполнения в E9. В результате формулу мы ввели единожды, а таблица вся заполнена!
Таким образом, грамотное применение адресации может сэкономить массу времени.
Как изменить тип адресации?
Проще всего это сделать, если она организована при помощи знака $.
В этом случае откройте ячейку на редактирование, кликнув по ней мышкой либо нажав F2. Затем установите курсор на нужный адрес и несколько раз нажмите на F4. С каждым нажатием расположение знаков $ будет изменяться, пока не появится нужный вам вариант.
Ну или можно расставить $ руками в нужных местах.
В следующих статьях мы подробно разберем, как наиболее правильно и рационально использовать разные типы адресации при создании ссылок и написании формул.
 Как удалить сразу несколько гиперссылок — В этой короткой статье я покажу вам, как можно быстро удалить сразу все нежелательные гиперссылки с рабочего листа Excel и предотвратить их появление в будущем. Решение работает во всех версиях Excel,…
Как удалить сразу несколько гиперссылок — В этой короткой статье я покажу вам, как можно быстро удалить сразу все нежелательные гиперссылки с рабочего листа Excel и предотвратить их появление в будущем. Решение работает во всех версиях Excel,…  Как использовать функцию ГИПЕРССЫЛКА — В статье объясняются основы функции ГИПЕРССЫЛКА в Excel и приводятся несколько советов и примеров формул для ее наиболее эффективного использования. Существует множество способов создать гиперссылку в Excel. Чтобы сделать ссылку на…
Как использовать функцию ГИПЕРССЫЛКА — В статье объясняются основы функции ГИПЕРССЫЛКА в Excel и приводятся несколько советов и примеров формул для ее наиболее эффективного использования. Существует множество способов создать гиперссылку в Excel. Чтобы сделать ссылку на…  Гиперссылка в Excel: как сделать, изменить, удалить — В статье разъясняется, как сделать гиперссылку в Excel, используя 3 разных метода. Вы узнаете, как вставлять, изменять и удалять гиперссылки на рабочих листах, а также исправлять неработающие ссылки. Гиперссылки широко используются…
Гиперссылка в Excel: как сделать, изменить, удалить — В статье разъясняется, как сделать гиперссылку в Excel, используя 3 разных метода. Вы узнаете, как вставлять, изменять и удалять гиперссылки на рабочих листах, а также исправлять неработающие ссылки. Гиперссылки широко используются…  Как использовать функцию ДВССЫЛ – примеры формул — В этой статье объясняется синтаксис функции ДВССЫЛ, основные способы ее использования и приводится ряд примеров формул, демонстрирующих использование ДВССЫЛ в Excel. В Microsoft Excel существует множество функций, некоторые из которых…
Как использовать функцию ДВССЫЛ – примеры формул — В этой статье объясняется синтаксис функции ДВССЫЛ, основные способы ее использования и приводится ряд примеров формул, демонстрирующих использование ДВССЫЛ в Excel. В Microsoft Excel существует множество функций, некоторые из которых…  Как сделать диаграмму Ганта — Думаю, каждый пользователь Excel знает, что такое диаграмма и как ее создать. Однако один вид графиков остается достаточно сложным для многих — это диаграмма Ганта. В этом кратком руководстве я постараюсь показать…
Как сделать диаграмму Ганта — Думаю, каждый пользователь Excel знает, что такое диаграмма и как ее создать. Однако один вид графиков остается достаточно сложным для многих — это диаграмма Ганта. В этом кратком руководстве я постараюсь показать…  Как сделать автозаполнение в Excel — В этой статье рассматривается функция автозаполнения Excel. Вы узнаете, как заполнять ряды чисел, дат и других данных, создавать и использовать настраиваемые списки в Excel. Эта статья также позволяет вам убедиться, что вы…
Как сделать автозаполнение в Excel — В этой статье рассматривается функция автозаполнения Excel. Вы узнаете, как заполнять ряды чисел, дат и других данных, создавать и использовать настраиваемые списки в Excel. Эта статья также позволяет вам убедиться, что вы…  Быстрое удаление пустых столбцов в Excel — В этом руководстве вы узнаете, как можно легко удалить пустые столбцы в Excel с помощью макроса, формулы и даже простым нажатием кнопки. Как бы банально это ни звучало, удаление пустых…
Быстрое удаление пустых столбцов в Excel — В этом руководстве вы узнаете, как можно легко удалить пустые столбцы в Excel с помощью макроса, формулы и даже простым нажатием кнопки. Как бы банально это ни звучало, удаление пустых…


























 щелкните ссылку на ячейку, которую вы хотите изменить.
щелкните ссылку на ячейку, которую вы хотите изменить. +T.
+T.