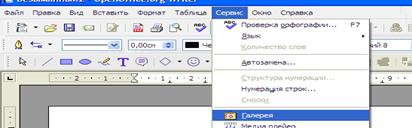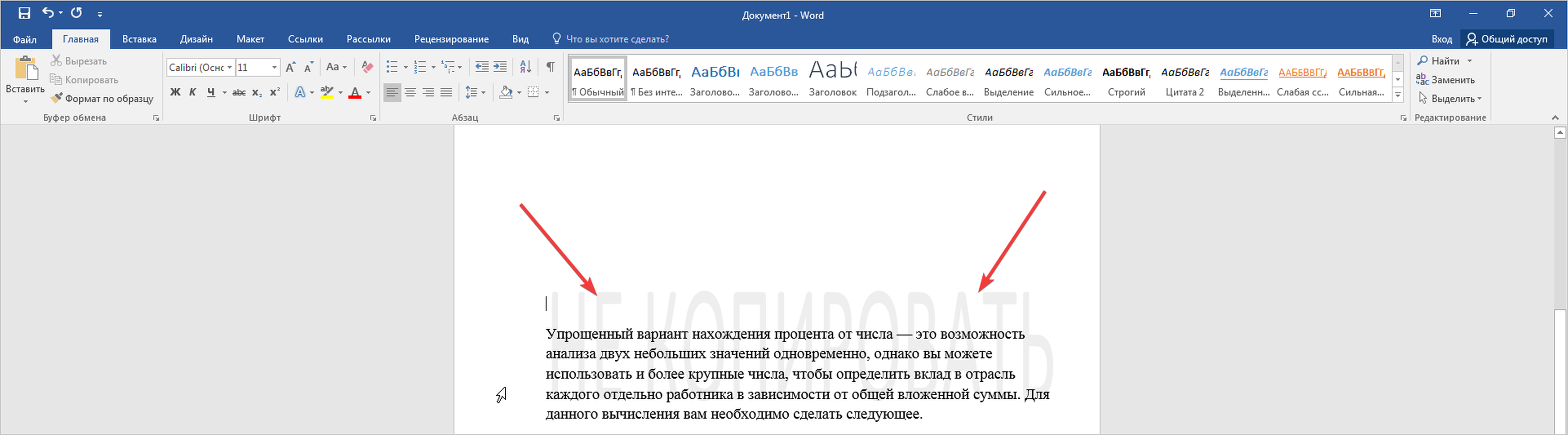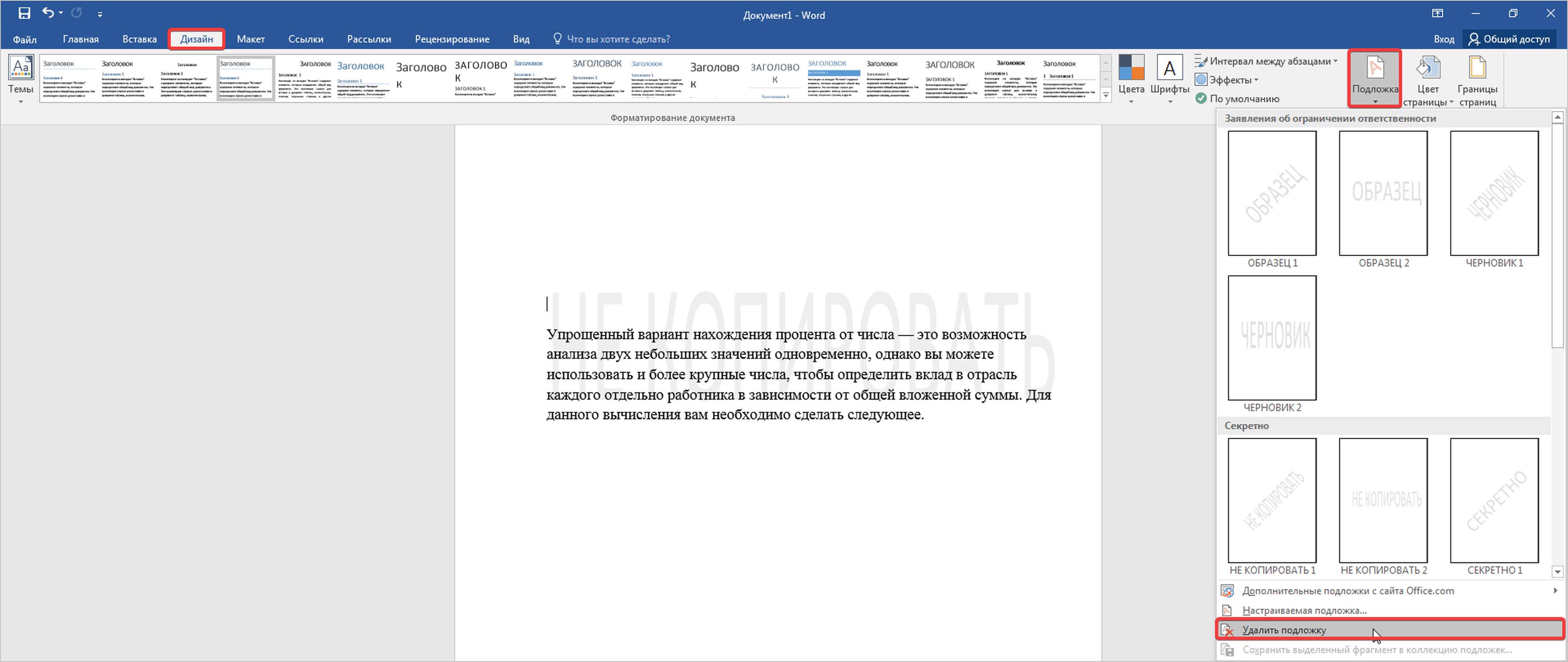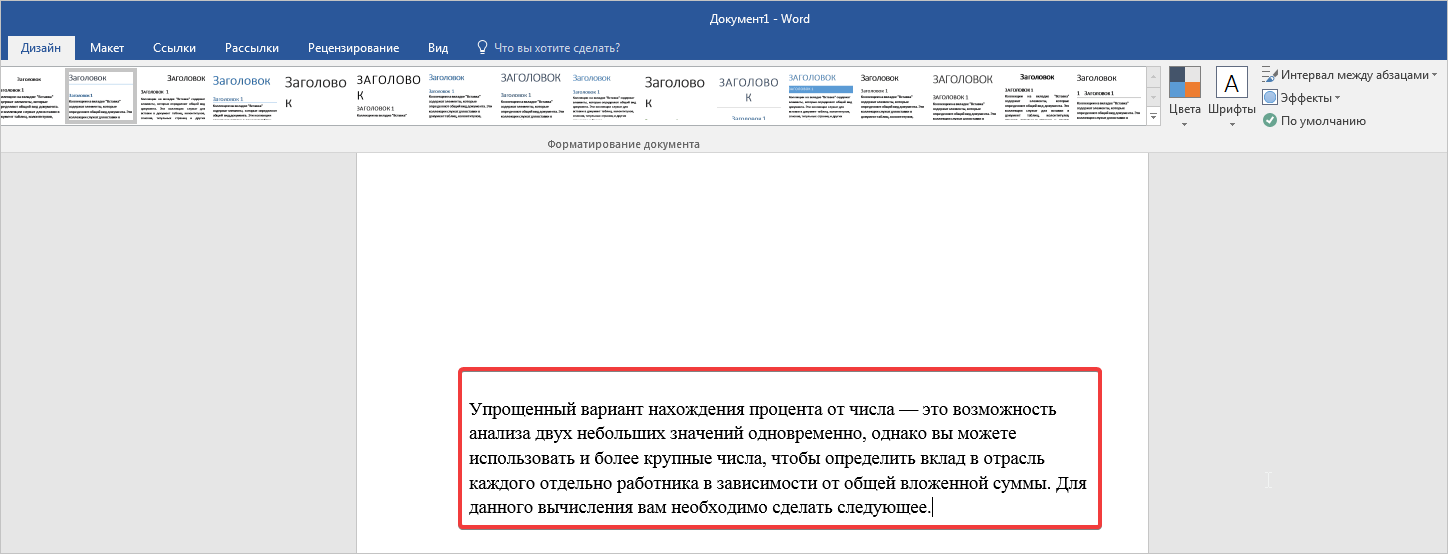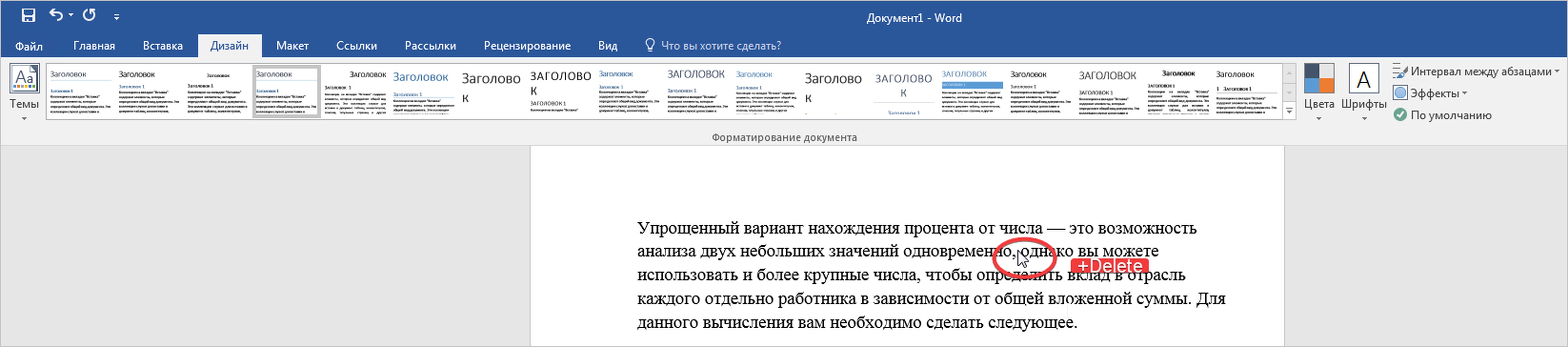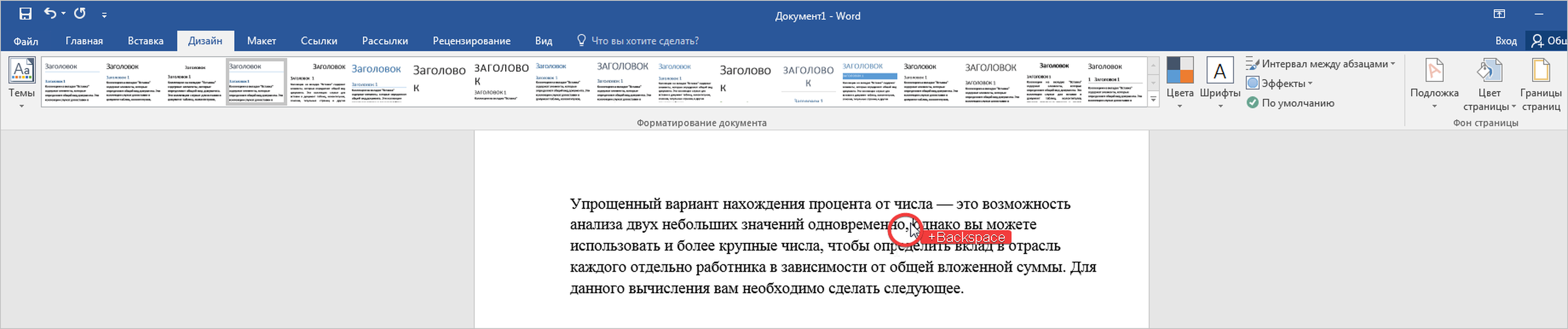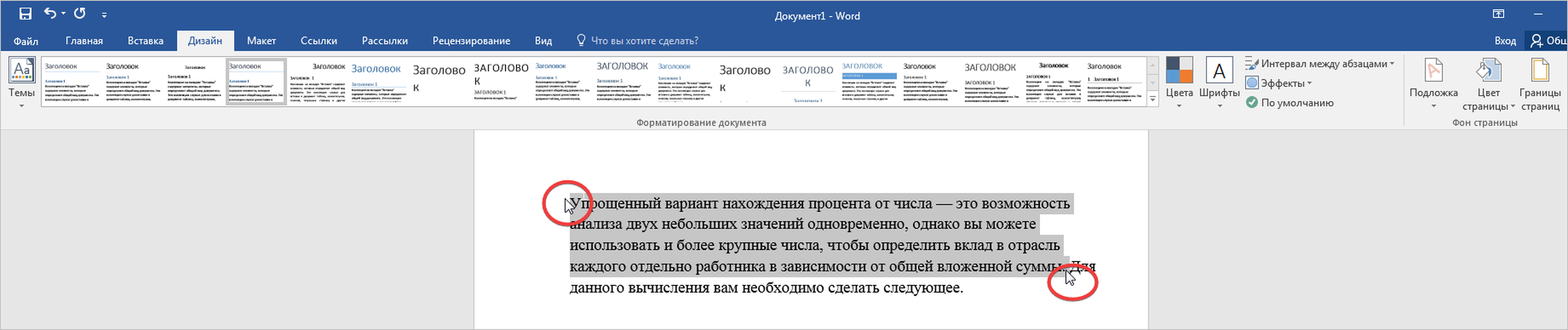В этой статье мы обсудим, как удалить текст в ворде. Ввод и удаление текста в ворде осуществляется с помощью клавиатуры. Для того чтобы удалить текст в ворде используются две клавиши: Backspace и Delete. Далее мы рассмотрим, как удалить текст в ворде используя эти клавиши.
Как удалить текст в ворде с использованием клавиш Backspace и Delete
Самый простой способ, как удалить текст в ворде — это удаление символов по одному, нажимая либо клавишу Backspace, либо клавишу Delete. В следующей таблице описано, как вы можете удалить одиночный символ или целое слово, используя любую из этих двух клавиш:
|
№ |
Клавиши и методы удаления текста в ворде |
|
1 |
Backspace Установите курсор сразу после символа, который вы хотите удалить, и нажмите клавишу Backspace. Ворд удалит один символ слева от курсора. |
|
2 |
Ctrl+Backspace Установите курсор сразу после слова, которое вы хотите удалить в ворде, и нажмите Ctrl+Backspace. Ворд удалит целое слово слева от курсора. |
|
3 |
Delete Установите курсор непосредственно перед символом, который вы хотите удалить, и нажмите клавишу Delete. Ворд удалит один символ справа от курсора. |
|
4 |
Ctrl+Delete Установите курсор непосредственно перед словом, которое вы хотите удалить, и нажмите Ctrl+Delete. Ворд удалит все слово справа от курсора. |
Как удалить текст в ворде используя выделение
В статье как выделить текст в ворде, описано как выделять различные части документа Word. Вы можете использовать выделение для удаления выбранных частей текста. Как удалить текст в ворде выделяя определенные части текста описано в следующей таблице:
|
№ |
Выделение и методы удаления текста в ворде |
|
1 |
Удалить часть текста в ворде Нажмите в начале фрагмента текста, удерживайте клавишу Shift и нажмите в конце текста, чтобы выделить текст, и, наконец, нажмите либо клавишу Backspace, либо клавишу Delete. |
|
2 |
Удалить одно слово в ворде Дважды щелкните в любом месте слова, которое вы хотите удалить, и нажмите либо клавишу Backspace, либо клавишу Delete. |
|
3 |
Удалить абзац в ворде Трижды щелкните в любом месте абзаца, который вы хотите удалить, и нажмите либо клавишу Backspace, либо клавишу Delete. |
|
4 |
Удалить предложение в ворде Удерживайте клавишу Ctrl и щелкните в любом месте предложения, которое вы хотите удалить, и нажмите либо клавишу Backspace, либо клавишу Delete. |
|
5 |
Удалить вертикальную часть текста в ворде Удерживая клавишу Alt, нажмите и удерживайте кнопку мыши и выделите часть текста, который вы хотите удалить; нажмите клавишу Backspace или клавишу Delete. |
|
6 |
Удалить строку в ворде Принесите свою мышь в область панели выбора (см. изображение ниже) и нажмите напротив строки, которую вы хотите удалить, и нажмите клавишу Backspace или клавишу Delete. |
|
7 |
Удалить весь текст в ворде Нажмите клавиши Ctrl+A, чтобы выделить весь документ и нажмите клавишу Backspace или клавишу Delete. |
Примечание. Выделенная область в изображении ниже называется панелью выбора. Когда вы наводите курсор в этой области, он превращается в стрелку, направленную вправо.
Как удалить текст в Word – Панель выбора
О том, как удалить таблицу оставив текст в ворде написано в статье Как преобразовать таблицу в текст в Word.
Теперь вы знаете, как удалить текст в ворде несколькими способами. Использование сочетаний клавиш для выделения и удаления текста в ворде позволяет существенно увеличить скорость работы в программе MS Word.
Редактирование
текста – набор базовых операций работы
с фрагментами текста документа:
копирование, замещение, удаление,
перемещение, поиск и замена символов и
т.п.
Большинство базовых
операций выполняется над выделенными
фрагментами текста.
Способы выделения фрагментов текста
Существуют различные
способы выделения фрагментов текста –
с помощью клавиш клавиатуры, манипулятора
мышь или полосы выделения.
Для выделения
используются сочетания клавиши Shift
и клавиш управления курсором: ,
– выделение посимвольно вправо и влево
от курсора; ,
– выделение построчно вверх и вниз от
курсора; Page
Up, Page
Down –выделение
по целому экрану вверх и вниз.
Для выделения
блока текста можно нажать также клавишу
F8
(или включить режим выделения в строке
состояния) и использовать в дальнейшем
клавиши управления курсором. Можно
использовать повторное нажатие клавиши
F8:
первое
нажатие просто включает режим выделения,
второе нажатие выделяет слово, третье
– предложение, четвёртое – абзац, пятое
– весь документ. Чтобы отказаться от
режима выделения нажмите клавишу Esc.
Для выделения с
помощью мыши нужно при нажатой левой
кнопке тащить мышь от начала до конца
фрагмента.
Полоса выделения
находится слева на странице (она
невидимая), на ней мышь принимает вид
стрелки .
Например, трижды щёлкнув на полосе
выделения, вы выделите весь документ.
Для отмены выделения
сделайте щелчок в любом месте документа.
Некоторые способы
быстрого выделения фрагментов текста
приведены в табл. 2.
Способы выделения
фрагментов текста Таблица
2
-
Объект
выделенияДействия
по выделению объектаСлово
Дважды
щелкните это словоПредложение
Щелкните
в любом месте предложения при нажатой
клавише CtrlАбзац
Трижды
щелкните на любом месте этого абзаца
или дважды на полосе выделенияСтрока
текстаЩелкнуть
на полосе выделения около этой строкиНесколько
строкПеремещать
мышь по строке выделения при нажатой
левой клавишеВесь
документCtrl
+ A,
команда Правка
| Выделить все
или Ctrl + Num5
(5 на цифровой клавиатуре)Вертикальный
блокПеремещать
мышь при нажатых левой кнопке мыши
и клавише AltОт
курсора до конца словаCtrl
+ Shift + От
курсора до начала словаCtrl
+ Shift + От
курсора до конца стокиShift
+ EndОт
курсора до начала строкиShift
+ HomeОт
курсора до конца абзацаCtrl
+ Shift + От
курсора до начала абзацаCtrl
+ Shift + От
курсора до конца документаCtrl
+ Shift + EndОт
курсора до начала документаCtrl
+ Shift + Home
Копирование, перемещение и удаление фрагментов текста
После выделения
одного или нескольких блоков текста в
ним можно применить команды редактирования.
Удаление текста
в документе осуществляется очень просто.
Для удаления выделенного фрагмента
нажмите клавишу Delete
или Backspace
или выберите команду Правка
| Очистить | Содержимое.
Для удаления нескольких символов можно
воспользоваться сочетаниями клавиш,
приведёнными в табл. 3.
Сочетания клавиш
для удаления текста
Таблица 3
-
Клавиши
Особенности
удаленияDelete
Символ
справа от курсораCtrl +
DeleteСимволы
до конца слова, содержащего курсор,
или слово справа от курсораBackspace
Символ
слева от курсораCtrl +
BackspaceСимволы
до начала слова, содержащего курсор,
или слово слева от курсора
Для копирования
(перемещения) выберите команду Правка
| Копировать (Правка
| Вырезать).
При этом
копия фрагмента поместится в буфер
обмена и может быть многократно
использована для вставки. Переместите
курсор в место вставки фрагмента и
вставьте фрагмент из буфера с помощью
команды Правка
| Вставить.
Можно
использовать и специальные кнопки
панели инструментов Стандартная:
– копировать в буфер;
– вырезать,
–
вставить из буфера, а также использовать
сочетания клавиш:Ctrl
+ Insert –
копировать в буфер; Shift
+ Delete –
вырезать; Shift
+ Insert –
вставить из буфера.
Примечание.
В буфере обмена может храниться несколько
элементов информации из различных
источников. Список этих элементов
отображается в области задач Буфер
обмена.
Поскольку буфер обмена является общим
для всех приложений Office,
хранящиеся в нём элементы можно вставить
в любой документ Office
как по отдельности, так и все сразу.
Открыть буфер обмена можно с помощью
команды Правка
| Буфер обмена Office.
Для перемещения
и копирования с помощью мыши установите
указатель мыши над выделенным фрагментом,
при этом он изменит форму (стрелка влево
и вверх). Нажмите левую кнопку мыши и,
удерживая её, перетащите выделенный
фрагмент в нужное место документа. Для
копирования сделайте всё точно так же,
только после перемещения копии блока
нажмите клавишу Ctrl,
отпустите
сначала
кнопку мыши, а потом клавишу Ctrl.
П
перемещения или копирования появится
кнопкаПараметры
вставки. Эта
кнопка открывает список параметров,
которые определяют способ вставки
информации в документ. Если в этом меню
нет необходимости, просто продолжите
ввод символов или нажмите клавишу Esc,
кнопка Параметры
вставки
исчезнет. Отображением этой кнопки
управляет флажок Показать
кнопки возможностей вставки
на вкладке Правка
диалогового окна Параметры.
Примечание.
При редактировании документа Word
отслеживает все изменения, что позволяет
легко отменить любые изменения и
восстановить исходный текст. Это очень
удобно, если допущена ошибка, например,
случайно удалено нужное слово. Чтобы
отменить последнее изменение, щёлкните
на кнопке Отменить
на панели инструментовСтандартная.
Если щёлкнуть на стрелке кнопки, то
появится список выполненных действий,
это позволяет отменить действия на
несколько шагов назад (до ста шагов).
Команда Правка
| Повторить (кнопка
)
возвращает отмененное ранее действие.
Соседние файлы в папке Лекции инф
- #
- #
- #
- #
- #
- #
- #
- #
- #
- #
- #
Обновлено: 14.04.2023
Редактирование текста включает перемещение и копирование фрагментов текста:
— для перемещения выделенного фрагмента текста нужно в панели инструментов Стандартная щелкнуть кнопку Вырезать, затем установить курсор на новое место и щелкнуть кнопку Вставить.
— для копирования выделенного фрагмента текста нужно в панели инструментов Стандартная щелкнуть кнопку Копировать, затем установить курсор на новое место и щелкнуть кнопку Вставить.
Для ускоренного выполнения операций вырезать, копировать и вставить, можно воспользоваться контекстным меню (вызывается правой кнопкой мыши). После выделения части текста нужно нажать правую клавишу мыши и в появившемся диалоговом окне указать на нужную функцию.
1. По кнопке в поле Масштаб (панель инструментов Стандартная) установите 50% отображение текста, потом 100%, потом по ширине страницы. Обратите внимание на изменения на экране.
2.Выделите в тексте первые верхние четыре строки (без заголовка) с помощью мыши:
— слева от текста поставьте указатель мыши (изменится вид курсора мыши),
— нажмите левую клавишу и, не отпуская ее, двигайте вниз (или вверх в зависимости оттого, что надо выделить),
— закончив выделение, отпустить левую клавишу мыши.
3. Удалите выделенный участок текста, нажав клавишу Delete.
4. Отмените последнюю команду, нажав на панели инструментов кнопку со стрелкой влево – Отменить (панель инструментов Стандартная).
5. Снимите выделение текста, щелкнув мышью в любом месте текста.
6. Выделите в тексте первые верхние четыре строки с помощью клавиатуры: установите курсор на начало фрагмента и, удерживая клавишу Shift, управляйте курсорными стрелками.
7. Удалите выделенный участок текста, выбрав Вырезать, из меню Правка или Панели инструментов Стандартная.
8. Отмените последнюю команду, нажав на панели инструментов кнопку со стрелкой влево – Отменить.
9. Снимите выделение текста, щелкнув мышью в любом месте фрагмента.
10. В конец текста добавьте предложение:
Текст можно копировать или переносить как в пределах одного документа, так и между документами.
11. Сохраните текущее состояние текста воспользовавшись кнопкой Сохранить на панели инструментов Стандартная.
12. Скопируйте второй абзац в конец текста по алгоритму:
а) отметьте нужный фрагмент мышью или с клавиатуры;
б) установите курсор мыши на кнопку Копировать (Панель инструментов Стандартная) и щелкните левой кнопкой мыши;
в) установите курсор мыши в новое место текста и щелкните левой кнопкой мыши. В это место переместится текстовый курсор;
г) щелкните мышью на кнопку Вставить (Панель инструментов Стандартная). Произойдет копирование фрагмента.
13. Перенесите третий абзац в конец текста. Перенос выполняется как копирование, но вместо кнопки Копировать используйте кнопку Вырезать.
14. Сохраните текст под прежним именем.
Вставка информации в документ
В любое место создаваемого документа можно вставить дополнительную информацию, перечень которой указан в меню Вставка. К такой информации относятся: символ, рисунок и т. п.
Для вставки необходимо установить курсор в нужное место, а затем выбрать пункт меню Вставить – Изображение – Из файла и выбрать нужный файл.
15. Войдите в графический редактор Paint (Windows) или Gimp(Linux) и создайте в нем примерно такой рисунок.
16. Выберите в панели инструментов графического редактора кнопку Выделение (второй элемент первого ряда). При этом курсор превратится в знак ┼.
17. При нажатой кнопке мыши выделите нужный Вам фрагмент рисунка, растянув прозрачный прямоугольник до нужных границ, и отпустите кнопку мыши.
18. В меню Правка выберите Копировать, при этом фрагмент помещен в память.
19. Выйдите из графического редактора без сохранения рисунка.
20. В редакторе Writer установите текстовый курсор в конец документа.
21. Войдите в меню Правка, выберите Вставить.
22. Фрагмент рисунка из памяти вставлен в текст.
23. В редакторе Writer можно создать простой рисунок из автофигур не выходя из редактора. Для этого используется панель инструментов Рисунок.
24. Создайте следующие рисунки в конце текста, воспользовавшись панелью Рисунок.
Как пользоваться кнопками этой панели, разберитесь сами.
25. Выделите все элементы каждого рисунка, включив стрелку Выделить Панели Рисунок или щелчком мыши (со второго элемента – при нажатой Shift) и выберите Сгруппироватьв контекстном меню. Теперь рисунок ведет себя как единое целое.
26. В редакторе Writer можно создать красиво оформленные надписи с любым текстом с помощью Галереи текстовых эффектов в Панели инструментов Рисунок.
27. Создайте следующие надписи с помощью объектов Галереи, воспользовавшись панелью Рисунок.
Как работать с объектами Галереи, разберитесь сами.
28. Обрамление текста
Возьмите ранее напечатанный вами фрагмент текста (см. ниже) в рамку по алгоритму:
— выделите нужный Вам фрагмент;
— откройте меню Вставить – Врезка, закладка Обрамление, выбрать Стиль и Цвет линии;
— нажмите кнопку Ок.
Если в документе нужно что-либо изменить, Вы должны сначала отметить то, что будете изменять. Такое действие называется выделением. Общим методом выделения является нажатие левой клавиши мыши и перемещение курсора мыши по выделяемому тексту; при этом выделяемый текст подсвечивается.
29. Сохраните текст под новым именем продолжение Закройте этот документ.
1. Как выделить в тексте блок с помощью мыши?
2. Как удалить выделенный участок текста?
3. Как отменить последнее действие?
4. Как снять выделение текста?
5. Как выделить в тексте блок с помощью клавиатуры?
6. Как скопировать фрагмент?
7. Как перенести фрагмент?
8. Как сохранить текст под новым именем?
9. Как в Writer вставить готовый рисунок?
10. Как в редакторе Writer создать рисунок из автофигур?
Редактирование текста включает перемещение и копирование фрагментов текста:
— для перемещения выделенного фрагмента текста нужно в панели инструментов Стандартная щелкнуть кнопку Вырезать, затем установить курсор на новое место и щелкнуть кнопку Вставить.
— для копирования выделенного фрагмента текста нужно в панели инструментов Стандартная щелкнуть кнопку Копировать, затем установить курсор на новое место и щелкнуть кнопку Вставить.
Для ускоренного выполнения операций вырезать, копировать и вставить, можно воспользоваться контекстным меню (вызывается правой кнопкой мыши). После выделения части текста нужно нажать правую клавишу мыши и в появившемся диалоговом окне указать на нужную функцию.
1. По кнопке в поле Масштаб (панель инструментов Стандартная) установите 50% отображение текста, потом 100%, потом по ширине страницы. Обратите внимание на изменения на экране.
2.Выделите в тексте первые верхние четыре строки (без заголовка) с помощью мыши:
— слева от текста поставьте указатель мыши (изменится вид курсора мыши),
— нажмите левую клавишу и, не отпуская ее, двигайте вниз (или вверх в зависимости оттого, что надо выделить),
— закончив выделение, отпустить левую клавишу мыши.
3. Удалите выделенный участок текста, нажав клавишу Delete.
4. Отмените последнюю команду, нажав на панели инструментов кнопку со стрелкой влево – Отменить (панель инструментов Стандартная).
5. Снимите выделение текста, щелкнув мышью в любом месте текста.
6. Выделите в тексте первые верхние четыре строки с помощью клавиатуры: установите курсор на начало фрагмента и, удерживая клавишу Shift, управляйте курсорными стрелками.
7. Удалите выделенный участок текста, выбрав Вырезать, из меню Правка или Панели инструментов Стандартная.
8. Отмените последнюю команду, нажав на панели инструментов кнопку со стрелкой влево – Отменить.
9. Снимите выделение текста, щелкнув мышью в любом месте фрагмента.
10. В конец текста добавьте предложение:
Текст можно копировать или переносить как в пределах одного документа, так и между документами.
11. Сохраните текущее состояние текста воспользовавшись кнопкой Сохранить на панели инструментов Стандартная.
12. Скопируйте второй абзац в конец текста по алгоритму:
а) отметьте нужный фрагмент мышью или с клавиатуры;
б) установите курсор мыши на кнопку Копировать (Панель инструментов Стандартная) и щелкните левой кнопкой мыши;
в) установите курсор мыши в новое место текста и щелкните левой кнопкой мыши. В это место переместится текстовый курсор;
г) щелкните мышью на кнопку Вставить (Панель инструментов Стандартная). Произойдет копирование фрагмента.
13. Перенесите третий абзац в конец текста. Перенос выполняется как копирование, но вместо кнопки Копировать используйте кнопку Вырезать.
14. Сохраните текст под прежним именем.
Вставка информации в документ
В любое место создаваемого документа можно вставить дополнительную информацию, перечень которой указан в меню Вставка. К такой информации относятся: символ, рисунок и т. п.
Для вставки необходимо установить курсор в нужное место, а затем выбрать пункт меню Вставить – Изображение – Из файла и выбрать нужный файл.
15. Войдите в графический редактор Paint (Windows) или Gimp(Linux) и создайте в нем примерно такой рисунок.
16. Выберите в панели инструментов графического редактора кнопку Выделение (второй элемент первого ряда). При этом курсор превратится в знак ┼.
17. При нажатой кнопке мыши выделите нужный Вам фрагмент рисунка, растянув прозрачный прямоугольник до нужных границ, и отпустите кнопку мыши.
18. В меню Правка выберите Копировать, при этом фрагмент помещен в память.
19. Выйдите из графического редактора без сохранения рисунка.
20. В редакторе Writer установите текстовый курсор в конец документа.
21. Войдите в меню Правка, выберите Вставить.
22. Фрагмент рисунка из памяти вставлен в текст.
23. В редакторе Writer можно создать простой рисунок из автофигур не выходя из редактора. Для этого используется панель инструментов Рисунок.
24. Создайте следующие рисунки в конце текста, воспользовавшись панелью Рисунок.
Как пользоваться кнопками этой панели, разберитесь сами.
25. Выделите все элементы каждого рисунка, включив стрелку Выделить Панели Рисунок или щелчком мыши (со второго элемента – при нажатой Shift) и выберите Сгруппироватьв контекстном меню. Теперь рисунок ведет себя как единое целое.
26. В редакторе Writer можно создать красиво оформленные надписи с любым текстом с помощью Галереи текстовых эффектов в Панели инструментов Рисунок.
27. Создайте следующие надписи с помощью объектов Галереи, воспользовавшись панелью Рисунок.
Как работать с объектами Галереи, разберитесь сами.
28. Обрамление текста
Возьмите ранее напечатанный вами фрагмент текста (см. ниже) в рамку по алгоритму:
— выделите нужный Вам фрагмент;
— откройте меню Вставить – Врезка, закладка Обрамление, выбрать Стиль и Цвет линии;
— нажмите кнопку Ок.
Если в документе нужно что-либо изменить, Вы должны сначала отметить то, что будете изменять. Такое действие называется выделением. Общим методом выделения является нажатие левой клавиши мыши и перемещение курсора мыши по выделяемому тексту; при этом выделяемый текст подсвечивается.
29. Сохраните текст под новым именем продолжение Закройте этот документ.
В этой статье мы обсудим, как удалить текст в ворде. Ввод и удаление текста в ворде осуществляется с помощью клавиатуры. Для того чтобы удалить текст в ворде используются две клавиши: Backspace и Delete . Далее мы рассмотрим, как удалить текст в ворде используя эти клавиши.
Как удалить текст в ворде с использованием клавиш Backspace и Delete
Самый простой способ, как удалить текст в ворде — это удаление символов по одному, нажимая либо клавишу Backspace , либо клавишу Delete . В следующей таблице описано, как вы можете удалить одиночный символ или целое слово, используя любую из этих двух клавиш:
Клавиши и методы удаления текста в ворде
Установите курсор сразу после символа, который вы хотите удалить, и нажмите клавишу Backspace . Ворд удалит один символ слева от курсора.
Установите курсор сразу после слова, которое вы хотите удалить в ворде, и нажмите Ctrl+Backspace . Ворд удалит целое слово слева от курсора.
Установите курсор непосредственно перед символом, который вы хотите удалить, и нажмите клавишу Delete . Ворд удалит один символ справа от курсора.
Установите курсор непосредственно перед словом, которое вы хотите удалить, и нажмите Ctrl+Delete . Ворд удалит все слово справа от курсора.
Как удалить текст в ворде используя выделение
В статье как выделить текст в ворде, описано как выделять различные части документа Word. Вы можете использовать выделение для удаления выбранных частей текста. Как удалить текст в ворде выделяя определенные части текста описано в следующей таблице:
Выделение и методы удаления текста в ворде
Удалить часть текста в ворде
Нажмите в начале фрагмента текста, удерживайте клавишу Shift и нажмите в конце текста, чтобы выделить текст, и, наконец, нажмите либо клавишу Backspace , либо клавишу Delete .
Удалить одно слово в ворде
Дважды щелкните в любом месте слова, которое вы хотите удалить, и нажмите либо клавишу Backspace , либо клавишу Delete .
Удалить абзац в ворде
Трижды щелкните в любом месте абзаца, который вы хотите удалить, и нажмите либо клавишу Backspace , либо клавишу Delete .
Удалить предложение в ворде
Удерживайте клавишу Ctrl и щелкните в любом месте предложения, которое вы хотите удалить, и нажмите либо клавишу Backspace , либо клавишу Delete .
Удалить вертикальную часть текста в ворде
Удерживая клавишу Alt , нажмите и удерживайте кнопку мыши и выделите часть текста, который вы хотите удалить; нажмите клавишу Backspace или клавишу Delete .
Удалить строку в ворде
Принесите свою мышь в область панели выбора (см. изображение ниже) и нажмите напротив строки, которую вы хотите удалить, и нажмите клавишу Backspace или клавишу Delete .
Удалить весь текст в ворде
Нажмите клавиши Ctrl+A , чтобы выделить весь документ и нажмите клавишу Backspace или клавишу Delete .
Примечание. Выделенная область в изображении ниже называется панелью выбора . Когда вы наводите курсор в этой области, он превращается в стрелку, направленную вправо.
Как удалить текст в Word – Панель выбора
О том, как удалить таблицу оставив текст в ворде написано в статье Как преобразовать таблицу в текст в Word.
Теперь вы знаете, как удалить текст в ворде несколькими способами. Использование сочетаний клавиш для выделения и удаления текста в ворде позволяет существенно увеличить скорость работы в программе MS Word.
Часто требуется выполнить некоторые действия с фрагментом текста, например, удалить, переместить в другое место документа, изменить в нем шрифт и т.д. Для этого требуется сначала выделить нужный фрагмент текста, а затем указать, какие действия необходимо с ним сделать. Эти действия осуществляются с помощью пункта меню «Фрагмент» и функциональных клавиш.
Выделение участка текста
Для того чтобы выполнить какие-либо действия с фрагментом текста, надо сначала выделить нужный фрагмент текста. Выделяемый текст может состоять из нескольких строк (строчный фрагмент) или из прямоугольной области (блок текста). Прямоугольные фрагменты (блоки) текста наиболее часто используются при редактировании таблиц.
Для того чтобы начать выделение строчного фрагмента, подведите курсор к первой или к последней строке выделяемого участка текста и нажмите F3. Чтобы начать выделение блока текста, подведите курсор к одному из углов выделяемого блока текста и нажмите Shift-F3. После начала выделения текста с помощью клавиш перемещения курсора можно указать нужный фрагмент текста. Для отмены сделанного выделения нажмите F4 или же выберите в меню «Фрагмент», «СнятьВыделение».
Выделить участок текста можно и с помощью пунктов меню «Фрагмент», «Выделить».
Выделение с помощью мыши
При работе с мышью следует установить указатель мыши в первую или в последнюю строку строчного фрагмента или в угол блока текста и нажать левую кнопку мыши. Затем, не отпуская кнопку мыши, надо выделить нужный фрагмент и отпустить кнопку мыши. При этом, если в начале выделения указатель сместить по вертикали, то будет выделяться строчный, а если по горизонтали — то блочный фрагмент текста.
Действия с выделенным участком текста
С выделенным участком текста можно произвести следующие действия:
удалить — для этого нажмите Ctrl-F3. Удаленный из текста фрагмент помещается в специальный буфер (карман);
запомнить — т.е. поместить в буфер, не удаляя из текста, — нажмите Ctrl-Ins;
изменить шрифт, установив или отменив в тексте: подчеркивание — Alt-F2;
курсивный шрифт — Alt-F3;
полужирный шрифт — Alt-F4;
0 — обычный шрифт;
1 — курсив;
2 — полужирный шрифт;
3 — полужирный курсив;
4 — нижние индексы;
5 — верхние индексы;
7 — греческие буквы и математические символы.
Вы когда-нибудь использовали маркер для выделения определенных фрагментов текста на странице? Отлично подходит для заметок, но есть проблема — выделение листа бумаги является окончательным. Вы не сможете стереть цвет с бумаги, когда закончите.
В Microsoft Word все немного иначе. Вы можете воспроизвести эффект маркера в Word, но вы можете найти и удалить блики, в отличие от настоящих маркеров.
Это позволяет просматривать и просматривать выделенные точки с помощью функции поиска Word, но вы также можете удалить любые выделения текста после этого. Легко научиться применять, удалять и находить выделенный текст в Word — вот что вам нужно сделать.
Как выделить выделенный текст в Word
Если вы планируете выделить одним цветом только одну часть текста, вы можете сделать это в Word за считанные секунды.
Чтобы выделить часть текста в Word:
После того, как вы выберете цвет в раскрывающемся меню, выбранный текст немедленно обновится, чтобы показать выделенный фон этого цвета.
Как выделить несколько фрагментов текста
Если у вас есть несколько частей текста, которые вы хотите выделить, вы все равно можете использовать инструмент выделения, чтобы выделить свой текст.
Однако вам не обязательно использовать для этого метод, описанный выше, поскольку есть более простой способ выделить несколько разделов текста. После того, как вы включите маркер, он останется включенным до тех пор, пока вы его не выключите, что позволит вам выделить дополнительные области.
Чтобы выделить несколько разделов текста в Word:
Как удалить выделение из текста
Чтобы удалить выделение из выделенного текста в Word:
Как найти выделенный текст в Word
Вам не нужно вручную прокручивать документ, чтобы найти выделенные фрагменты текста. Благодаря функции поиска в Word вы можете мгновенно найти любой выделенный текст.
Найти выделенный текст
Возможно, выделенный текст, который вы ищете, содержит определенное слово. Если это так, выполните следующие действия, чтобы найти его:
Найти весь выделенный текст
Пятнадцать изящных цветов, удобный метод поиска выделенного текста и простой способ его потом удалить — вы можете упаковать физический маркер и использовать инструмент маркера Word, чтобы вместо этого начать делать заметки.
Читайте также:
- Какие чувства испытывал владимир дубровский когда узнал о болезни отца почему кратко
- Предположите чем может быть обусловлена форма каждого из рассмотренных государств кратко
- Кто составляет рацион питания в детском саду
- Что такое благословение кратко
- В результате этих исследований была сформирована школа анализа
Вы когда-нибудь использовали маркер для выделения определенных фрагментов текста на странице? Отлично подходит для заметок, но есть проблема — выделение листа бумаги является окончательным. Вы не сможете стереть цвет с бумаги, когда закончите.
В Microsoft Word все немного иначе. Вы можете воспроизвести эффект маркера в Word, но вы можете найти и удалить блики, в отличие от настоящих маркеров.
Это позволяет просматривать и просматривать выделенные точки с помощью функции поиска Word, но вы также можете удалить любые выделения текста после этого. Легко научиться применять, удалять и находить выделенный текст в Word — вот что вам нужно сделать.
Если вы планируете выделить одним цветом только одну часть текста, вы можете сделать это в Word за считанные секунды.
Чтобы выделить часть текста в Word:
- Выделите свой текст. Вы можете сделать это, просто перетащив его с помощью курсора.
- Перейдите на вкладку «Главная».
- Кликните стрелку рядом с кнопкой Цвет выделения текста.
- В раскрывающемся меню выберите цвет, который хотите использовать.
После того, как вы выберете цвет в раскрывающемся меню, выбранный текст немедленно обновится, чтобы показать выделенный фон этого цвета.
Как выделить несколько фрагментов текста
Если у вас есть несколько частей текста, которые вы хотите выделить, вы все равно можете использовать инструмент выделения, чтобы выделить свой текст.
Однако вам не обязательно использовать для этого метод, описанный выше, поскольку есть более простой способ выделить несколько разделов текста. После того, как вы включите маркер, он останется включенным до тех пор, пока вы его не выключите, что позволит вам выделить дополнительные области.
Чтобы выделить несколько разделов текста в Word:
- Нажмите Home на ленточной панели.
- Кликните стрелку рядом с кнопкой «Цвет выделения текста» и выберите цвет в раскрывающемся меню.
- Ваш курсор изменится на мигающий текстовый курсор с прикрепленным маркером. Выделите текст, который хотите выделить, перетаскивая его мышью.
- Повторите этот шаг с любыми другими частями текста, которые вы хотите выделить.
- Когда вы закончите, нажмите стрелку рядом с кнопкой Цвет выделения текста.
- Выбирать «Прекратить выделение».
Если вы хотите изменить цвета, вы можете сделать это, когда активен инструмент выделения. Нажмите кнопку «Цвет выделения текста», выберите другой цвет и продолжайте перетаскивать части текста, чтобы выделить их.
Как удалить выделение из текста
Вы можете сделать это с помощью инструмента «Цвет выделения текста», если хотите удалить выделение из текста в Word. Это позволяет удалить выделение из определенного текста или всего документа.
Чтобы удалить выделение из выделенного текста в Word:
- Выделите конкретный текст, который нужно отменить, или выделите весь текст в документе, используя Ctrl + А.
- Нажмите Home на ленточной панели.
- Нажмите стрелку рядом с Цвет выделения текста кнопка.
- Выберите «Нет цвета».
Как найти выделенный текст в Word
Вам не нужно вручную прокручивать документ, чтобы найти выделенные фрагменты текста. Благодаря функции поиска в Word вы можете мгновенно найти любой выделенный текст.
Найти выделенный текст
Возможно, выделенный текст, который вы ищете, содержит определенное слово. Если это так, выполните следующие действия, чтобы найти его:
- Перейдите на вкладку «Главная».
- Кликните стрелку рядом с надписью «Найти», затем выберите «Расширенный поиск».
- Когда откроется окно «Найти и заменить», введите поисковый запрос в поле «Найти» вверху.
- Нажмите «Еще» в левом нижнем углу.
- Кликните раскрывающийся список «Формат» внизу под «Найти» и выберите «Выделить».
- Нажмите кнопку «Найти далее».
Когда вы запустите поиск, вы увидите любой выделенный текст, который соответствует вашему поисковому запросу. На этом этапе нажмите «Найти далее», чтобы просмотреть результаты поиска, или нажмите «Отмена», чтобы закрыть окно.
Найти весь выделенный текст
Чтобы найти весь выделенный вами текст в документе Word, повторите описанные выше шаги, но исключите шаг 2. Вам не нужно использовать здесь расширенный поиск, и обязательно оставьте поле «Найти» пустым.
Когда вы нажмете «Найти далее», вы увидите первую найденную часть выделенного текста. Продолжайте нажимать «Найти далее», чтобы просмотреть каждый дополнительный раздел выделенного текста в документе.
Когда больше не будет найдено ни одного экземпляра, вы увидите сообщение, информирующее вас об этом.
Пятнадцать изящных цветов, удобный метод поиска выделенного текста и простой способ его потом удалить — вы можете упаковать физический маркер и использовать инструмент маркера Word, чтобы вместо этого начать делать заметки.
Печатный текст, выполненный в Microsoft Word нередко требует форматирования и удаления разных абзацев с информацией. При сдаче документа Word в чистовом виде, необходимо правильно предварительно удалить ненужный текст и откорректировать его. Методы решения такой проблемы различные, поэтому изучим сразу несколько способов, которые приведут к единому результату.
Удаление ненужной подложки: используем встроенные утилиты
Что такое водяной знак — это прежде всего инструмент, который подчеркивает оригинальность текста. Кроме того, при помощи такого объекта можно сделать документ секретным. Но мы в этом разделе разберемся, как избавиться от водяного знака в тексте.
- Заходим в наш документ, где на листе с текстом установлен шаблон «Не копировать».
- Заходим во вкладку «Дизайн», находим блок «Фон страницы», где выбираем «Подложка» и кликаем по стрелочке, указывающей вниз. В появившемся списке нажимаем на пункт «Удалить подложку».
- Обратите внимание на место под текстом. Теперь надпись «не копировать» исчезла, соответственно, текст может быть скопированным и перенесенным в любой другой текстовый редактор.
Если в качестве подложки использован инструмент WordArt, то его удаление не составит труда. Достаточно кликнуть на знаке и нажать Delete.
Исключение большого куска текста из документа
Редактировать текст можно любым удобным способом. Один из них — это применение клавиш Backspace или Delete. Однако, они немного отличаются между собой. Давайте рассмотрим, чем.
- При необходимости удалить текст после курсора, вам необходимо использовать клавишу Delete. Смотрите на фото, как это происходит. Установим курсор перед словом «однако» в тексте и начнем нажимать клавишу Delete на клавиатуре. Обратите внимание, что текст удаляется в обратном порядке.
- Посмотрим, как работает клавиша Backspace. Для этого поставим курсор на тоже место и будем нажимать на клавишу Backspace. Удаление символов начнется в привычном порядке, т.е. с права на лево.
- Удалить целый фрагмент текста или абзац можно при помощи простого выделения нужного куска надписи. Для этого установите курсор мыши на начало нужного фрагмента, затем протяните вниз до определенного слова. Затем нажмите кнопку Backspace — выбранный текст удалится с листа.
Если вам необходимо удалить большие части текста или всю текстовую информацию целиком, то можно пользоваться «горячими клавишами» Ctrl+A.
Также пользуйтесь буфером обмена для вырезки, копирования и вставки текста.
Как вы заметили, исключение ненужных абзацев и отдельных предложений текста выполнить несложно, главное не запутаться с клавишами, иначе есть риск удалить весь текст безвозвратно.
Если вам потребуется не убрать текст в документе, а только лишь скрыть его, воспользуйтесь этой инструкцией.