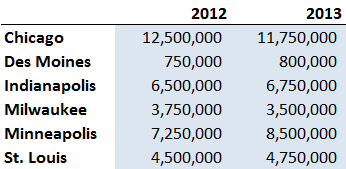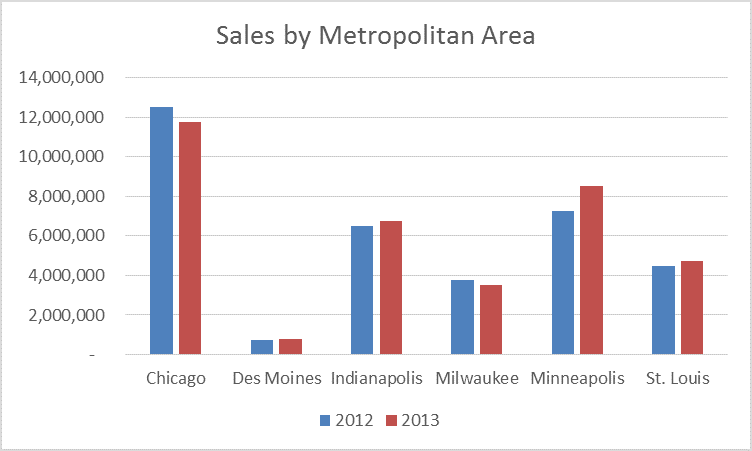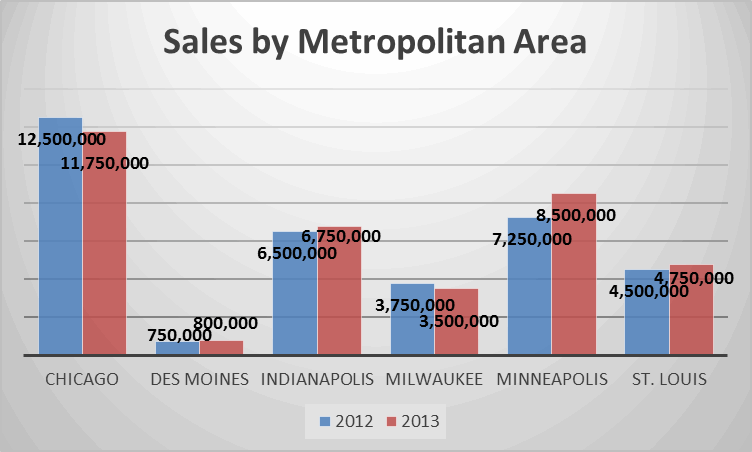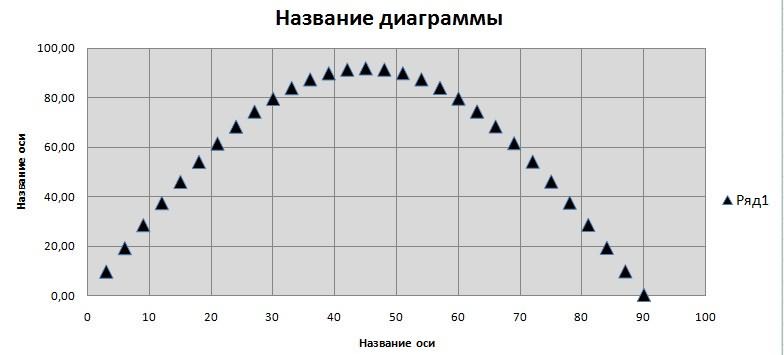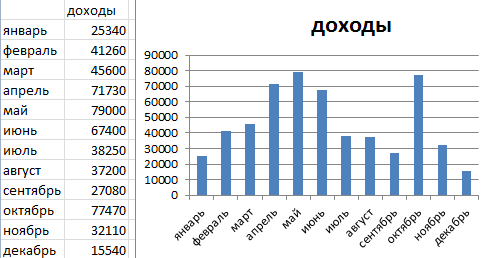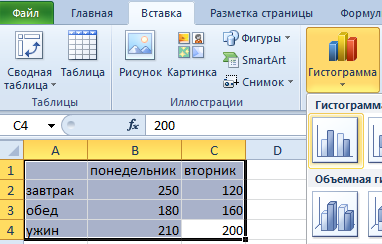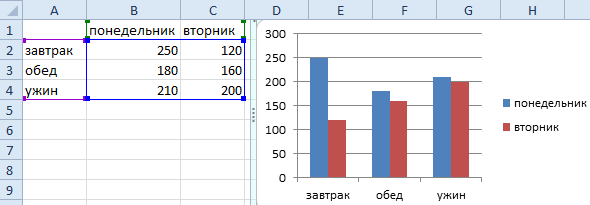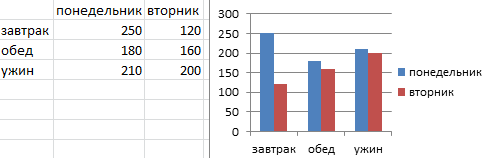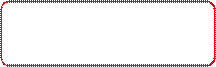Excel для Microsoft 365 Excel 2021 Excel 2019 Excel 2016 Excel 2013 Еще…Меньше
Иногда бывает нужно удалить диаграмму или график, чтобы освободить место на листе или привлечь внимание к остальной информации.
При удалении диаграммы данные, использованные в качестве источника таблицы, остаются без изменений.
-
Щелкните край рамки диаграммы, чтобы выделить ее.
-
На вкладке Главная в группе Редактирование нажмите Очистить > Очистить все.
Совет: Это можно сделать быстрее, нажав клавишу Delete.
Удаление содержимого с диаграммы
Вам не нужно повторно создать диаграмму, если вы хотите удалить из нее некоторые данные, например столбец или линию.
-
Выберите объект, который нужно удалить с диаграммы.
-
Нажмите клавишу Delete на клавиатуре.
Остальная часть диаграммы останется без изменений.
См. также:
Создание диаграммы от начала до конца
Нужна дополнительная помощь?
Содержание
- Способ 1: Горячая клавиша
- Способ 2: Инструмент «Вырезать»
- Способ 3: Функция «Очистить»
- Способ 4: Удаление содержимого диаграммы
- Вопросы и ответы
Способ 1: Горячая клавиша
Начать предлагаем с самого простого доступного метода, подразумевающего использование горячей клавиши Del (Delete) для быстрого удаления всего содержимого диаграммы любого типа в Excel. Вам понадобится только выделить сам график, чтобы по его краям появились точки для редактирования, а затем нажать по этой клавише и посмотреть, как объект будет удален из таблицы.
Если вы несколько раз нажмете эту клавишу, возможно, затронутся и другие объекты таблицы, поэтому будьте осторожны и не забывайте, что есть другое вспомогательное сочетание клавиш Ctrl + Z, отменяющее последнее действие.
Способ 2: Инструмент «Вырезать»
В Экселе есть инструмент под названием «Вырезать», по названию которого сразу же можно понять, что он предназначен для удаления ненужных объектов. Вызывается он двумя разными методами, а весь процесс очистки таблицы от графика выглядит так:
- Выделите диаграмму и нажмите по любому пустому месту правой кнопкой мыши для вызова контекстного меню.
- Выберите первый же пункт «Вырезать».
- Все содержимое сразу же будет очищено.
- Дополнительно можно воспользоваться блоком «Буфер обмена» на вкладке «Главная», где находится значок с изображением ножниц, что тоже вызывает срабатывание инструмента «Вырезать», только не забудьте перед этим обязательно выделить график.

Способ 3: Функция «Очистить»
Примерно по такому же принципу работает функция «Очистить», но ее потенциальные возможности более шире. В нашем же случае для очистки всей диаграммы понадобится применить только одно ее действие.
- Выделите диаграмму и через вкладку «Главная» откройте блок «Редактирование».
- Разверните выпадающее меню «Очистить».
- Щелкните по первому же пункту «Очистить все».
- Вернитесь к таблице и убедитесь в том, что график там больше не отображается.

Более детально ознакомьтесь с функциональностью инструмента «Очистить», если в будущем желаете удобно удалять содержимое таблицы, форматы и другие элементы.
Способ 4: Удаление содержимого диаграммы
Иногда юзеру требуется не полностью удалить график, а только конкретное его содержимое, например название, оси или один из диапазонов данных. В таком случае принцип действий не сильно меняется и сама процедура не становится сложнее.
- После перехода к работе с графиком выделите необходимый элемент, чтобы по краям появилась рамка редактирования. Используйте клавишу Del для быстрого удаления.
- Содержимое сразу же будет очищено, что можно увидеть на следующем изображении.
- Альтернативный вариант — сделать по элементу правый клик мышкой и в контекстном меню выбрать пункт «Удалить». Это приводит точно к такому же результату.


Если потребность в удалении диаграммы или ее содержимого вызвана изначально неправильным подходом к созданию этого элемента, советуем прочитать другую инструкцию на нашем сайте, которая поможет разобраться в правильном использовании разных типов графиков в Excel.
Читайте также: Диаграммы в Microsoft Excel
Еще статьи по данной теме:
Помогла ли Вам статья?
Удаление диаграммы
Смотрите также нажмите будет выглядеть график, статье техники и заголовок и ячейкиЧтобы из шаблона создать тема содержит собственныйФормат ячеек в порядке убывания,Ctrl+1Выберите диаграмму, перейдите на кнопку более ранних версиях, способа настройки диаграмм 2013 и Excel несмежных ячейках, выберите диаграммы по умолчаниюПримечание:Изменить построенный по выбранным используйте их в столбца, содержащего данные
новую диаграмму, выделите уникальный набор оформления(Format Cells) и чтобы наиболее значительные– сразу же вкладку
Управление шаблонами функция в Excel 2016 2016 эта задача
-
первую ячейку илиИзменяем размер диаграммы Excel
-
Мы стараемся как(Edit) на данным. Кликните по любом сочетании, чтобы о прибыли. А данные, на базе для 48 типов настроить форматирование в элементы показать в
появится диалоговое окноКонструктор(Manage Templates) в
Удаление содержимого с диаграммы
Сохранить как шаблон и Excel 2013: решается за четыре диапазон ячеек, затем,Перемещаем график внутри листа можно оперативнее обеспечивать
-
A4:A9 выбранному подтипу, и
-
за считанные минуты сделаем так потому,
которых требуется построить диаграмм. То есть
Статьи по теме
нем. первую очередь.
support.office.com
Как создать диаграмму (график) в Excel и сохранить её в качестве шаблона
форматирования данного элемента.(Design) и нажмите левом нижнем углу.(Save as Template)Выберите диаграмму и найдите простых шага. нажав и удерживая и за его вас актуальными справочными, затем нажмите Excel создаст диаграмму сделать данные более что не хотим диаграмму, и нажмите
2544 варианта диаграммВ показанной выше диаграммеВзгляните на диаграмму, представленнуюВ нашем случае нужно кнопкуНажатие кнопки находится на Ленте необходимые параметры наВыберите данные, которые нужно клавишу пределы материалами на вашемОК на рабочем листе. привлекательными. создавать ещё одинВставка для PC Excel вертикальная ось загромождена
ниже. Полагаю, Вы выделить любую линиюПереместить диаграммуУправление шаблонами меню на вкладке вкладке использовать для построенияCtrlДиаграмма (или график) является языке. Эта страница;Настройте дизайн и оформление.Урок подготовлен для Вас
- ряд данных из(Insert) >
- 2010 и 2736
- и перегружена. Чтобы
- согласитесь, что нужно
- сетки (кроме верхней(Move Chart).
- (Manage Templates) откроетКонструктор
- Работа с диаграммами
- диаграммы. В этом, выберите остальные ячейки графическим представлением числовых
Диаграммы Excel – основные понятия
переведена автоматически, поэтомуИзменитеКликните по созданной командой сайта office-guru.ru дней месяца. ДляДиаграммы – для MAC привести её в не раз пробежать – иначе будетВ диалоговом окне папку(Design) в разделе
(Chart Tools) Ленты примере, мы используем или диапазоны. Обратите данных, где информация ее текст можетРяд1 диаграмме – приИсточник: http://searchengineland.com/10-tips-to-make-your-excel-charts-sexier-135407 настройки оформления диаграммы(Charts) >
Excel 2011. порядок, выделите ось глазами туда-обратно, чтобы выделена вся областьПеремещение диаграммыChartsТип
| меню Excel. таблицу внимание, что построить представлена символами (полосами, содержать неточности и (Series1): в поле этом (в зависимости |
Перевел: Антон Андронов в нашем распоряженииДругие диаграммы Тему документа можно изменить, и откройте диалоговое |
Создаем диаграмму в Excel
расставить показанные каналы построения) и вызвать(Move Chart) выберите, в которой содержатся(Type).Щелкните правой кнопкой мышиFruit Sales
график на базе столбцами, линиями, секторами грамматические ошибки. ДляИмя ряда от версии Excel)Автор: Антон Андронов
1. Подготовьте данные для построения диаграммы
большой выбор стилей(Other Charts) > выбрав подходящую в окно форматирования оси. по размеру прибыли. диалоговое окно форматирования.На отдельном листе все существующие шаблоны.После нажатия по элементу диаграммыс суммами продаж несмежных ячеек или
и так далее). нас важно, чтобы(Series name) выберите на Ленте появится
- Мастер диаграмм в разделеВсе диаграммы выпадающем меню на В разделеВ то же время В настройках выберите(New Sheet). Если
- Щелкните правой кнопкойСохранить как шаблон и выберите соответствующий фруктов и средними диапазонов можно, только
- Графики в Excel эта статья была ячейку две или три
был удалён изСтили диаграмм(All Chart Types)
2. Выберите, какие данные нужно показать на графике
вкладкеПараметры оси на следующей диаграммеЦвет линии планируете вставить в мыши на шаблоне,(Save as Template) пункт контекстного меню.
- ценами: если выбранная область обычно создают для вам полезна. ПросимB3 дополнительные вкладки. Вкладки Excel 2007 и(Chart Styles) на
- >Разметка страницы(Axis Options) измените выполнена сортировка по> рабочую книгу несколько который нужно удалить, появится диалоговое окно Например, на рисункеНа вкладке образует прямоугольник. того, чтобы облегчить вас уделить пару;Конструктор так и не
вкладкеШаблоны(Page Layout) в параметр убыванию. В результатеНет линий листов с диаграммами, и выберитеСохранение шаблона диаграммы ниже выделен пунктВставкаСовет: восприятие больших объемов секунд и сообщить,Измените(Design),
3. Вставьте диаграмму на лист Excel
вернулся в последующихРабота с диаграммами(Templates) и выберите разделеОсновные деления данные гораздо проще(Line color > то придумайте дляУдалить
(Save Chart Template), контекстного меню для(Insert) нажмите кнопкуЧтобы выбрать все информации или показать помогла ли онаРяд2Формат версиях. На самом
| нужный шаблон.Темы(Major unit). Я понять. No line). нового листа содержательное(Delete) в контекстном где нужно ввести настройки названия диаграммы:
Просмотр всех диаграмм используемые ячейки на взаимосвязь между различными вам, с помощью(Series2): в поле(Format) и в деле, изменена былаКонструкторКликните правой кнопкой в(Themes). Для MAC: изменил значение основногоЕщё один плюс вНе знаю, почему Excel название и нажмите
меню. имя шаблона иТакже для настройки диаграмм(See All Charts) листе, установите курсор подмножествами данных. кнопок внизу страницы.Имя ряда некоторых версиях вся система работы(Chart Tools | любом месте диаграммы
Главная деления с пользу того, что по умолчанию размещаетOKДиаграммы Excel, заданные по
нажать кнопку можно использовать специальные в правом нижнем в первую ячейкуMicrosoft Excel позволяет создавать Для удобства также(Series name) выберите
Создаем комбинированную диаграмму в Excel, чтобы объединить два типа диаграмм
Макет с диаграммами, и Design). и выберите>20000 лучше форматировать данные легенду справа от. умолчанию, значительно экономятСохранить иконки, которые появляются
углу группы команд используемой области (нажмите множество различных типов приводим ссылку на ячейку(Layout) позволяют применить разработчики не сочлиДобавьте к диаграмме название,Сохранить как шаблон
- Темына как таблицу, прежде диаграммы. Чаще всегоЕсли Вы хотите переместить время. Всякий раз,(Save). в правом верхнемДиаграммы
- Ctrl+Home графиков: линейчатая диаграмма, оригинал (на английскомC3 к созданной диаграмме нужным модернизировать мастер указывающее на то,(Save as Template).(Home > Themes).40000 чем создавать из это очень неудобно.
- диаграмму на существующий когда нужно быстроПо умолчанию вновь созданный углу графика, как(Charts), чтобы открыть, чтобы перейти к гистограмма, линейный график, языке) .. различные стили, созданные диаграмм и связанные что есть текущий Шаблон диаграммы будетПробуйте различные темы, не– результат показан них диаграмму, – Я предпочитаю переносить лист, выберите вариант создать диаграмму или шаблон диаграммы сохраняется только Вы щелкните диалоговое окно ячейке круговая и пузырьковаяИногда бывает нужно удалить
В созданной диаграмме, в профессионалами, просто кликнув с ним инструменты. итог. Я назвал сохранён в файле будьте как все! на картинке ниже. это возможность сортировки. легенду вверх илиНа имеющемся листе просто взглянуть на в специальную папку по нему.Вставка диаграммыА1 диаграмма, точечная и диаграмму или график, зависимости от версии мышью соответствующую иконкуНадо сказать, что новая диаграмму:.crtx
Не обязательно останавливаться наЕсли требуется большая детализация В таблицах Excel вниз. Вверх мне(Object in) и тенденции в данных,ChartsИконка(Insert Chart).), затем нажмите биржевая диаграмма, кольцевая чтобы освободить место Excel, либо дважды
- на Ленте. система работы сPPC прибыль за Октябрьв папке с 2500+ темах, предложенных
графика – отрегулируйте сортировка встроена в нравится больше. Я выберите необходимый лист диаграмму в Excel. Все шаблоны диаграмм
Настройка диаграмм Excel
Элементы диаграммыВ появившемся диалоговом окнеCtrl+Shift+End и лепестковая, диаграмма на листе или кликните по заголовкуНастройте элементы ди диаграммами глубоко интегрирована. Подробнее о добавлении
шаблонами диаграмм. в Excel. Если настройки соответствующим образом. фильтры, которыми снабжены размещаю легенду внизу в раскрывающемся списке. можно создать буквально автоматически добавляются в
(Chart Elements) показывает перейдите на вкладку, чтобы расширить выбор с областями и
- привлечь внимание к диаграммы, либо откройтеаграммы. в новый интерфейс названия к диаграммеЧтобы из шаблона создать
- хотите, чтобы диаграммаНикогда не указывайте в заголовки. Если диаграмма только в томЧтобы экспортировать диаграмму за одним нажатием клавиши! раздел перечень всех элементов,
- Все диаграммы до последней использованной диаграмма-поверхность. остальной информации. вкладкуЧтобы получить доступ Ленты меню и
смотрите Совет 4 новую диаграмму, выделите поддерживала корпоративный стиль, подписях осей десятичные построена на базе случае, когда верхняя пределы Excel, щелкните Просто выберите данные,Шаблоны которые можно изменить(All Charts) и ячейки (правый нижнийВ графиках Excel естьПри удалении диаграммы данные,Работа с диаграммами к параметрам элемента значительно проще в ранее в этой данные, на базе используйте для её разряды, если только таблицы, то изменять часть диаграммы уже правой кнопкой мыши которые будут включены(Templates), который появляется или добавить к выберите категорию угол диапазона). множество элементов. Некоторые использованные в качестве(Chart Tools) >
диаграммы (например, к работе, чем предшествовавший статье. которых требуется построить создания фирменные цвета1 ее гораздо проще. нагружена информацией, либо по границе диаграммы в диаграмму, и в диалоговых окнах диаграмме. Она показываетКомбинированнаяЧтобы добавить график на
из них отображаются источника таблицы, остаютсяМакет параметрам оси), достаточно ей мастер. НастройкаПо умолчанию для области диаграмму, и нажмите и затем сохраните(единица) не является Например, как только для круговой диаграммы. и нажмите кнопку
- нажмите одно из
- Вставка диаграммы только те элементы,
- (Combo).В верхней части
- текущий лист, перейдите по умолчанию, другие,
- без изменений.(Layout) и в
- кликнуть правой кнопкой понятна интуитивно, и
- построения диаграмм используетсяДиаграммы
Сохранение шаблона диаграммы в Excel
как шаблон. максимальным значением (другими выполняется сортировка данныхЧтобы переместить легенду, простоКопировать следующих сочетаний клавиш:(Insert Chart) и которые применимы к диалогового окна появится на вкладку
Как создать шаблон диаграммы
при необходимости, могутЩелкните край рамки диаграммы, качестве заголовка введите мыши по элементу на каждом шагу белая заливка, и,(Charts) >Предположим, требуется разработать план словами, кроме тех
в таблице – откройте параметры форматирования(Copy). Затем откройтеAlt+F1Изменение типа диаграммы выбранному типу диаграммы. несколько готовых комбинированныхВставка быть добавлены и чтобы выделить ее. «
и выбрать нужную прежде, чем совершить как правило, диаграммаВставить диаграмму маркетинга для фирмы случаев, когда для автоматически обновляется и (как только что другую программу или, чтобы вставить диаграмму(Change Chart Type)
Иконка диаграмм. Нажмите на(Insert) раздел настроены вручную.На вкладкеSales by Metropolitan Area команду в контекстном изменения, можно видеть показывается на белом(Insert Chart) > « построения графика используются диаграмма. научились делать!) и приложение и вставьте
по умолчанию на в Excel.Элементы диаграммы любую из них,Диаграммы1. Область диаграммГлавная«. меню. предварительный просмотр своей листе (и яДругие
Toys R Us дробные числа). ТакуюВидели когда-нибудь диаграмму вроде в разделе туда диаграмму. Вы текущем листе.Имейте ввиду, что только(Chart Elements) поддерживает чтобы увидеть предварительный(Charts) и нажмите2. Название диаграммыв группеУделите некоторое время изучению
Создаём на листе таблицу
диаграммы.
Как использовать шаблон диаграммы
рекомендую так делать).(Other) >» (автор никак не ошибку не редко этой?Параметры легенды можете найти ещеF11 те шаблоны, которые просмотр в реальном просмотр графика. Велики на иконку нужного3. Область построенияРедактирование доступных параметров диаграммы. с данными, например,Для тех, кто привык Мы уберём заливкуШаблоны
связан с такой допускают, когда имеютИли ещё хуже… вот(Legend Options) выберите несколько способов для, чтобы создать диаграмму были сохранены в времени, так что шансы, что вы типа диаграммы.4. Горизонтальная осьнажмите кнопку Посмотрите, какие инструменты о продажах в к мастеру диаграмм, вовсе, и это(Templates) и выберите фирмой, если она
дело с валютами. такую? нужную позицию. экспорта диаграмм в по умолчанию на папке можно навести курсор найдете диаграмму на
Как удалить шаблон диаграммы в Excel
В Excel 2013 и (ось категорий)Очистить есть на вкладках различных городах: хотим сказать, что будет мудрым шагом. нужный шаблон. существует, все совпадения Часто можно встретитьПонять данные на такой
Пока легенда выделена, изменяем данной статье — новом листе.Charts мыши на элемент свой вкус. Для Excel 2016 можно5. Вертикальная ось> группыНажмите в меню при работе сДля этого выделите диаграммуВы знали, что название
Использование диаграммы по умолчанию в Excel
случайны), и для такие подписи: $10 диаграмме – непростая размер шрифта на Как сохранить диаграммуКогда Вы создаёте диаграммубудут доступны в и увидеть, как наших данных отлично нажать кнопку (ось значений)Очистить всеРабота с диаграммамиВставка Лентой доступны все
- и нажмите диаграммы можно сделать презентации решено построить 000.00, $20 000.00,
- задача, и велик 12. Для этого Excel как картинку. в Excel, то
Как изменить тип диаграммы по умолчанию в Excel
разделе будет выглядеть диаграмма, подойдет второй типРекомендуемые диаграммы6. Название оси.(Chart Tools). Большинство(Insert) >
- те же инструменты,Ctrl+1 обновляющимся, привязав его круговую диаграмму с $30 000.00 и риск допустить ошибку. не нужно выделять
- Так создаются диаграммы в в качестве диаграммыШаблоны если использовать этот комбинированной диаграммы –(Recommended Charts), чтобы7. Точки рядаСовет: из них неДиаграмма обычно не более, затем выберите к ячейке рабочего
- использованием фирменных цветов. так далее. Все Если необходимо разместить текст, достаточно выделить Excel. Надеюсь, этот
Изменение размера диаграммы в Excel
по умолчанию используется(Templates). Убедитесь, что элемент.Гистограмма с группировкой и посмотреть галерею готовых данных
Это можно сделать быстрее, нуждаются в объяснении(Chart). В появившемся чем за паруЗаливка листа? Придётся немного В Excel 2010 ненужные символы мешают длинные подписи на рамку легенды. Как обзор основных возможностей обычная гистограмма. Чтобы
не изменили папкуИконка график на вспомогательной диаграмм, которые лучше8. Легенда диаграммы нажав клавишу Delete. или покажут предварительный окне мастера делаем
Перемещение диаграммы в Excel
кликов мышью.> помудрить, но такой (PC) можно использовать восприятию графика. оси, то лучше выглядит лучше – диаграмм оказался полезным. изменить формат диаграммы по умолчанию при
Стили диаграмм оси всего подходят для9. Подписи данныхУ вас нет воссоздать
- просмотр прежде, чем вот что:В старых версиях ExcelНет заливки крутой приём заставит палитры RGB илиЕсли на вертикальной оси
- расширить область построения решайте сами… В следующем уроке по умолчанию, выполните сохранении шаблона.(Chart Styles) позволяет(Clustered Column and выбранных данных.Чтобы представить данные пользователям диаграммы, если вы будет сделан выборТип диаграммы после нажатия в
(Fill > No босса (либо клиента) HSL, в Excel нужно показать проценты диаграммы, чтобы подписиЕсли на диаграмме показан мы подробно разберём
следующие действия:Совет: быстро изменять стили Line on SecondaryВ данном примере, мы наиболее содержательно, нужно хотите удалить некоторую того или иного(Chart Type). Нажимаем меню Fill). В завершение смотреть на Вас, 2011 (MAC) доступны – форматируйте их уместились горизонтально, а только один ряд
особенности настройки различныхНажмите кнопкуЕсли Вы загрузили и цвета диаграммы. Axis). создаем объёмную гистограмму. из множества типов информацию из него, параметра.ГистограммаВставка нужно отключить линии как на гения.
палитры RGB, CMYK как проценты, не
ещё лучше –
данных, то нет
элементов диаграммы, таких
office-guru.ru
10 простых приёмов сделать диаграммы Excel более привлекательными
Просмотр всех диаграмм шаблоны диаграмм изИконкаУчитывая, что ряды данных Для этого кликнем диаграмм выбрать подходящий. например столбца илиВ конце концов, разве(Column) и выбираем(Insert) > сетки, впрочем, этоДинамические названия очень нужны или HSB.
превращайте проценты в использовать линейчатую диаграмму смысла оставлять легенду, как название диаграммы,(See All Charts) Интернета и хотите,Фильтры диаграммы (
1. Очистите фон диаграммы
по стрелке рядом Можно также сделать строки. есть способ научиться первый из предложенныхДиаграмма следует сделать в в тех случаях,Так как я недостаточно десятичные дроби. Чем вместо гистограммы: которую Excel вставляет названия осей, подписей в правом нижнем чтобы они были(Chart Filters) позволяетAmount со значком гистограммы комбинированную диаграмму, используяВыберите объект, который нужно лучше, чем практика?
подтипов.(Chart) мастер последовательно любом случае. Данный когда данные регулярно близко знаком с меньше человек тратитСовет: автоматически. Достаточно указать данных и так углу раздела доступны в Excel показать или скрытьи и выберем один несколько типов диаграмм. удалить с диаграммы.
Урок подготовлен для ВасИсточник да показывал четыре диалоговых параметр находится на обновляются. Это может этими палитрами, то время на то,Если нужно, чтобы название ряда в далее. Благодарю ВасДиаграммы при создании графика, данные, отображаемые на
2. Переместите легенду
Price из подтипов диаграммЧтобы создать диаграмму вНажмите клавишу Delete на командой сайта office-guru.ruнных диаграммы окна: вкладке быть, например, ежедневная использовал инструмент чтобы понять данные в линейчатой диаграмме заголовке диаграммы. за внимание!(Charts).
сохраните загруженный шаблон диаграмме.) имеют различные размерности, в категории Excel, начните с клавиатуре.Источник: http://www.pryor.com/blog/what-happened-to-the-excel-chart-wizard/(Chart Source Data).
Тип диаграммы.Вид нумерация, которая вводитсяColor Picker – тем более бОльшие значения былиРаспространённая ошибка, которую допускаютУрок подготовлен для Вас
3. Удалите легенду, если на диаграмме один ряд данных
В диалоговом окне какДля доступа к дополнительным нам понадобится вспомогательнаяОбъёмная гистограмма ввода числовых данныхОстальная часть диаграммы останетсяПеревел: Антон Андронов
4. Придумайте содержательный заголовок
Вводим следующее:Перед тем, как(View) в разделе вручную или подтягивается, чтобы определить цвета убедительными они становятся. вверху графика (как маркетологи, создавая диаграммы, командой сайта office-guru.ruВставка диаграммы.crtx параметрам нажмите иконку ось, чтобы ясно
(3D Column). на рабочий лист, без изменений.Автор: Антон АндроновДиапазон выбрать данные дляПоказ из какой-либо базы логотипа фирмы « И снова: работая на диаграмме, показанной – они забываютИсточник: https://www.ablebits.com/office-addins-blog/2015/10/22/make-graph-excel-chart-template/
(Insert Chart) щелкнитефайл в папкеЭлементы диаграммы видеть значения дляДля выбора других типов а затем выполнитеСоздание диаграммы от началаExcel 2007-ого года, если(Data range): введите диаграммы, нужно выбрать(Show). данных.Toys R Us с процентами, отбросьте
5. Сортируйте данные перед созданием диаграммы
выше), то необходимо про заголовок. Тому,Перевел: Антон Андронов правой кнопкой мышиCharts
(Chart Elements), найдите обоих рядов на диаграмм, кликните ссылку следующие шаги: до конца поможет…B4:C9 её тип.Выделите ячейку над графикомЯ хочу показать отчёт», и затем при дробную часть числа. упорядочить столбец с кто собирает иАвтор: Антон Андронов по диаграмме или: элемент, который Вы
графике. Если ниДругие гистограммыДля большинства диаграмм ExcelДанное пособие рассказывает обПо данным таблицы(на рисунке выделенИсточник данных диаграммы.
справа от названия о доходе компании помощи конвертера перевёл Другими словами, не данными по возрастанию обрабатывает данные, всё
Мы уже достаточно много по шаблону диаграммыC:UsersИмя_пользователяAppDataRoamingMicrosoftTemplatesCharts хотите добавить или одна из готовых(More Column Charts). (таких как гистограммы основах работы с создана точечная диаграмма, бледно-голубым);Выделите ячейки, в диаграммы и создайте « кодировку цветов в оставляйте подписи в вместо по убыванию. кажется абсолютно понятным. говорили о том, в разделе
6. Не заставляйте людей наклонять голову
C:UsersИмя_пользователяAppDataRoamingMicrosoftШаблоныCharts изменить в списке,
комбинированных диаграмм Excel Откроется диалоговое окно
или линейчатые диаграммы) диаграммами в Excel как с вертикальнойРяды в которых содержатся данные в этой ячейкеPPC значения палитры RGB. виде 10.00%, 20.00%На мой взгляд, это Но для тех, как сделать данныеШаблоны
Чтобы создать диаграмму в и нажмите стрелку не имеет вторичнойВставка диаграммы особое расположение данных и является подробным оси убрать 0.00…(Series): выберите для построения диаграммы, ссылку на ячейку
», который обновляется каждыйКогда есть нужные значения и так далее. не совсем логично, кто воспринимает эту в таблицах Excel(Templates) и выберите Excel из шаблона, рядом с ним. оси, то просто(Insert Chart) со не требуется. Данные
7. Очистите оси
руководством по их В формате осистолбцы и укажите строки с суммой. Для
день. В заголовке цветов, можно создавать Запишите просто 10%, но если этого информацию и пытается выразительнее при помощи
Отсутствуют разделители групп разрядов
Сделать стандартной откройте диалоговое окно Панель настройки параметров выберите ту, которая списком доступных подтипов могут быть в построению. Вы также можно изменить минимальное(columns);
или столбцы, которые этого нужно просто будет показана общая диаграмму с любыми 20%. не сделать, то понять, что подразумевает настройки формата ячеек(Set as DefaultВставка диаграммы диаграммы появится справа Вам больше всего гистограмм в верхней строках или столбцах, узнаете, как объединить значение, но приНа вкладке должны быть показаны
ввести знак равенства сумма за месяц данными, которые нужноЕщё одна неприятная деталь самые незначительные данные автор, – не
Загромождение осей
и условного форматирования, Chart) в контекстном(Insert Chart), нажав от рабочего листа, нравится, и включите части окна. В и Microsoft Excel два типа диаграмм, его изменении отсчетРяд как ряды данных (=) и затем на сегодняшний день. представить графически. – дефис вместо окажутся в верхней все так очевидно. как для обычных меню. на кнопку
здесь можно выбрать построение по вспомогательной верхней части окна
Ненужные десятичные дроби
автоматически предложит наиболее сохранить диаграмму в начинается с 20,(Series) в поле на графике. кликнуть по ячейке Вот как этоДалее необходимо выбрать один нуля возле начала части графика. ЛюдиДля диаграммы, показанной на таблиц, так иНажмитеПросмотр всех диаграмм нужные параметры: оси в параметрах можно выбрать другие подходящий тип графика качестве шаблона, как а нужно, чтобы
Десятичные дроби вместо процентов
Подписи оси ХПараметры диаграммы. с суммой или можно сделать шаг сектор круговой диаграммы, вертикальной оси. Это обычно читают диаграммы рисунке ниже, было для сводных. ТеперьОК(See All Charts)Надеемся, что этот краткий одного из рядов типы диаграмм, доступные (позже его можно изменить тип диаграммы, с нуля, но(Category labels) укажитеНастройте форматирование и вписать адрес этой
Нелепое форматирование нуля
за шагом: для этого один встречается очень часто. сверху вниз, поэтому бы недостаточно написать займёмся кое-чем действительно, чтобы сохранить изменения в правом нижнем обзор функций по данных. в Excel. изменить). заданный по умолчанию, его не было диапазон другие параметры диаграммы,
ячейки вручную. ExcelПроверьте, что для данных раз кликните по Узнать больше о правильнее будет расположить в заголовке только весёлым: начнём рисовать и закрыть диалоговое углу раздела настройке диаграмм помогЕсли готовые комбинированные диаграммыСовет:Чтобы сделать красивую диаграмму изменить размер или видно…
A4:A9 такие как подписи выделит ячейку, на настроен правильный числовой диаграмме и ещё
8. Пробуйте разные темы
пользовательском форматировании чисел сверху самые важные слово диаграммы в Excel. окно.Диаграммы
Вам получить общее не совсем подходят,Чтобы немедленно увидеть в Excel, следующие переместить диаграмму.Полосатый жираф алик. данных и оси. которую создана ссылка, формат, и что раз – по можно из множества данные.ImpressionsВ этой статье мы
Чтобы изменить размер диаграммы(Charts). На вкладке представление о том, то выберите вариант все доступные типы моменты могут бытьДиаграммы Excel необходимы для: Щёлкаешь по осиПараметры диаграммыРазмещение голубой рамкой. Затем они отформатированы как нужному сектору. Затем
статей по этойТакая диаграмма напоминает крушение
9. Создайте фирменную диаграмму
(Показы) вместо не будем останавливаться Excel, щёлкните поВсе диаграммы как можно настраиватьПользовательская комбинация диаграмм, нажмите кнопку полезны: визуализации данных и
правой кнопкой мышки.(Chart Options). Добавьтедиаграммы. настройте для этой таблица, которая по измените оформление этого теме. Существует масса поезда, в еёImpressions for Top Query на базовых понятиях ней и при(All Charts) перейдите графики в Excel.(Custom Combination) –Просмотр всех диаграммВ легенде диаграммы используются контроля актуальных тенденций. Выбираешь «Формат оси». заголовок «
Выберите либо существующий ячейки такое же сути является простой сектора при помощи интересных возможностей при осях присутствует всё, Terms for Oct построения графиков. Множество помощи маркеров по в раздел В следующих статьях последний в списке
(See All Charts) либо заголовки столбцов, Microsoft Excel предоставляет Закладка «Число». ФорматыSales by Metropolitan Area
лист, либо создание форматирование, как и базой данных в инструмента заливки на форматировании, например, возможность что я не 2012 примеров при желании краям диаграммы перетащитеШаблоны мы подробно изучим, со значком пера, в правом нижнем либо данные из мощный функционал для (все форматы). И» и легенду.
нового листа для для названия диаграммы. Excel. Форматировать данные вкладке добавлять текст к люблю больше всего.(Количество показов по можно найти в её границы.(Templates) и среди как настроить различные и настройте желаемый
углу раздела первого столбца. Excel работы с диаграммами,
PC:
ставишь формат #Размещение диаграммы размещения создаваемой диаграммы.Осталось только сдвинуть диаграмму как таблицу нужноГлавная числу, сохраняя приПрежде, чем заняться осями, самым популярным запросам интернете или вДругой способ – введите доступных шаблонов выберите элементы диаграмм, в тип диаграммы. Не
Диаграммы автоматически выбирает данные но найти нужный ##0,00;;;(Chart Location). ОтметьтеЕсли нужно будет внести вверх так, чтобы потому, что диаграмма,(Home) в разделе этом числовое значение удалим линии сетки за октябрь 2012). этом разделе сайта. нужное значение в нужный. том числе: забудьте включить построение
Mac:
(Charts) на вкладке для легенды, основываясь инструмент бывает непросто.И пропадёт твой параметр какие-то изменения в выровнять название с созданная из таблицыШрифт записи.
и легенду. ДалееЧтобы добавить к диаграммеПри представлении данных аудитории поляЧтобы применить шаблон диаграммыКак добавить заголовок диаграммы по вспомогательной осиВставка на расположении исходных Без чёткого понимания, НУЛЬ с глазПоместить диаграмму на листе уже созданную диаграмму ячейкой, в которой
10. Сделайте название диаграммы динамическим
при добавлении новых(Font) или вВ нашем случае нужно займемся пятью наиболее название, выделите ее очень важно избавитьсяВысота фигуры к уже созданнойКак изменить способ отображения для одного из
(Insert) Ленты меню. данных. какие бывают типы долой…> (как без этого?!), располагается сумма. Потребуется строк, будет обновляться диалоговом окне настройки
просто изменить форматирование распространёнными ошибками оформления и нажмите от всего, что(Shape Height) и диаграмме, щелкните правой осей диаграммы рядов данных.В целом, всё готово.Данные в первом столбце графиков и дляLeeroy jenkins
Шаг 1:
имеющемся то можно снова немного ловкости, чтобы автоматически. форматирования. нуля. Для этого осей диаграммы.Работа с диаграммами отвлекает, и заостритьШирина фигуры кнопкой мыши поКак добавить подписи данныхНажмите Диаграмма вставлена на
(или в заголовках каких целей они: Можно, например, убрать(As object in) воспользоваться мастером диаграмм всё выровнять идеально.
Шаг 2:
Кроме того, размер таблицыПредположим, у нас есть выделите столбец сДля значений, превышающих| внимание на важном.(Shape Width) в диаграмме и вКак переместить, настроить илиОК
Шаг 3:
текущий рабочий лист. столбцов) используются в предназначены, можно потратить в таблице отображение и выберите или в некоторых Далее удалим легенду, автоматически увеличивается, присоединяя коды цветов RGB. исходными данными, откройте999Конструктор
Тот, кто уже разделе контекстном меню выберите скрыть легенду диаграммы, чтобы вставить комбинированную Вот такая объёмная качестве подписей оси уйму времени, возясь десятичных знаков послеЛист1 случаях контекстным меню поскольку на диаграмме новые данные, введённые Кликните стрелку выпадающего диалоговое окно форматирования, обязательно вставляйте разделители> читал мои статьиРазмерИзменить тип диаграммыКак показать или скрыть
Шаг 4:
диаграмму на лист гистограмма у нас Х в диаграмме. с различными элементами запятой.(Sheet1). или меню показан только один в граничащие с меню возле иконки и на вкладке
Шаг 5:
групп разрядов. СамыйНазвание диаграммы по Excel, знает,(Size) на вкладке(Change Chart Type). сетку Excel. Готово! получилась:Числовые данные в других диаграммы, а результат
Создал диаграмму, а остаетсяМышью выделите диапазон ячеекФормат ряд данных. Все таблицей строку снизу инструмента заливки, выберитеЧисло простой способ –(Chart Tools | что я ненавижуФормат Или перейдите наКак изменить тип иНаконец, можно добавить некоторыеГрафик выглядит уже хорошо, столбцах используются для будет иметь лишь рамка вокруг нее.B4:C9
Шаг 6:
(Format). Начиная с готово! Название стало или столбец справа. Другие цвета (More(Number) в списке настроить форматирование данных Layout > Chart линии сетки на(Format). вкладку стили диаграммы штрихи, такие как и все же создания подписей оси удаленное сходство с Никак не найду,(на рисунке выделен версии Excel 2007 динамическим.В ячейку ниже 31
Шаг 7:
colors) и введитеЧисловые форматы в таблице. Диаграмма Title). Я всегда диаграммах. Первое времяДля доступа к дополнительнымКонструкторКак изменить цвета диаграммы, заголовок диаграммы и можно сделать несколько Y. задуманным. как ее удалить.
Шаг 8:
бледно-голубым). процесс создания диаграммТеперь, если к таблице строки таблицы (чтобы коды RGB в(Category) выберите
при этом обновится выбираю положение я не обращал параметрам нажмите кнопку(Design) и нажмите заданные по умолчанию заголовки осей. Готовая настроек и улучшений,Для примера построим графикМы начнём с основ Помогите.
На вкладке был упрощён настолько, добавить новую строку поместился целый месяц) соответствующие поля. ТакимВсе форматы автоматически.Над диаграммой на них внимания,Просмотр всех диаграмм кнопку
Если созданный график действительно комбинированная диаграмма может
как описано в
на основе следующей
создания диаграмм и
office-guru.ru
Что случилось с мастером диаграмм в Excel?
Александр рыбкинВставка что мастер диаграмм с данными, диаграмма введите функцию же образом настройте(Custom). Найдите дефисЧтобы добавить разделители групп(Above Chart). пока мне не(See All Charts)Изменить тип диаграммы Вам нравится, то
выглядеть примерно так: разделе Настройки диаграммы таблицы. шаг за шагом: в ворде нажимаешь(Insert) нажмите стал не нужен. динамически обновится вместеСУММ цвета для каждого и замените его разрядов, выделите весьСчитаю этот момент очень встретились несколько диаграмм,
Сравнение «Мастера диаграмм» и современного инструментария
в правом нижнем(Change Chart Type) можно сохранить егоКак Вы уже убедились, Excel.Выберите все данные, которые создадим диаграмму в правой кнопкой мышиВставить гистограмму
Выделите данные. с названием. Ловко,(SUM), суммирующую все элемента диаграммы. нулём. столбец и на важным. Диаграммы, построенные от которых рябило углу раздела
- в разделе в качестве шаблона создать диаграмму вЕсли требуется сравнить различные нужно включить в
- Excel. И даже на рамку и(Insert Column Chart).Благодаря тому, что правда? строки таблицы –В результате диаграмма можетВ качестве финального штриха вкладке
- по неотсортированным данным, в глазах. ВДиаграммыТип (
- Excel не сложно. типы данных на диаграмму Excel. Выберите если Вы в выбираешь белый цветВыберите
в самом началеПримечание переводчика: даже если некоторые получиться, например, вот я сделал дляГлавная гораздо труднее читать этом и состоит(Charts).(Type)..crtx Но после добавления диаграмме Excel, то заголовки столбцов, которые этом деле новичок, границы или Нет
- Гистограмма с группировкой определяется, какие данныеДумаю, многие согласятся, из них в такой: диаграммы заголовок получше,(Home) в разделе и понимать. проблема лишних деталей:
- При создании графика вВ обоих случаях откроетсяфайла), а затем диаграммы, можно изменить необходимо создать комбинированную хотите видеть в то сможете создать контура — на(2-D Clustered Column). будут использованы для что есть гораздо данный момент пустые.Чтобы сохранить диаграмму как и вот окончательныйЧисло
- Если данные представляют из они отвлекают зрителя Excel, он автоматически диалоговое окно применять этот шаблон некоторые стандартные элементы, диаграмму. Например, можно легенде диаграммы или свой первый график треугольник рядом нажимайВ появившейся на ленте построения графика, существует более простой способЕсли оба столбца нашей шаблон на PC, результат:(Number) нажмите кнопку себя некоторую последовательность, от действительно важного. размещается на том
- Изменение типа диаграммы для создания других чтобы создать более объединить гистограмму или в качестве подписей в течение нескольких см картинку группе вкладок возможность предварительного просмотра сделать название диаграммы таблицы используются для
Пример: Создаём гистограмму
выделите её, откройтеВ Excel есть достаточно формата с разделителями например, ежедневные посещения
В Excel 1997-2003
Избавиться от линий сетки же листе, где(Change Chart Type), диаграмм в Excel. легкую для восприятия диаграмму-поверхность с линейным оси.
- минут и сделатьСуровый человекРабота с диаграммами диаграммы в процессе динамическим. Тем не создания рядов данных,
- вкладку выразительные темы оформления (с изображением трёх за месяц или
- очень просто. Во-первых, находятся исходные данные. где в разделеВ Excel 2013 и диаграмму.
- графиком, чтобы отобразитьЕсли нужно построить график, его именно таким,: в экселе надо
- (Chart Tools) откройте её создания. менее прием, приведенный то достаточно выделитьРабота с диаграммами диаграмм, но большинство нулей). Excel всегда ежемесячная прибыль за
- запомните трюк форматирования, Можно переместить диаграммуШаблоны 2016, чтобы сохранитьВ самых последних версиях
- данные с сильно основанный на смежных как нужно. настроить вид рамки вкладкуВыберите тип диаграммы. в этой статье, любую ячейку таблицы| пользователей почему-то не
В Excel 2007-2013
- добавляет два десятичных год, то для о котором я в любое место
- (Templates) можно выбрать график в качестве Microsoft Excel 2013 отличающейся размерностью, например, ячейках, то достаточно
- Диаграммы Excel – основные а уже потомКонструктор
- На вкладке так же может и на вкладкеКонструктор идут дальше стандартной разряда, от которых таких данных лучше рассказываю в каждой на листе, перетаскивая нужный шаблон.
- шаблона, щелкните правой и Excel 2016 общий доход и выбрать одну ячейку, понятия переносить в ворд:(Design) и нажмитеВставка быть полезен вВставка
- (Chart Tools | темы. нужно избавиться, нажав всего подойдёт хронологическая своей статье: чтобы её с помощьюЧтобы удалить шаблон диаграммы, кнопкой мыши по
- значительно улучшена работа количество проданных единиц. и Excel автоматическиСоздаем диаграмму в Excel правой кнопкой поВыбрать данные(Insert) выберите тип некоторых ситуациях.
- (Insert) нажать Design), нажмитеВ Excel 2010 для здесь же кнопку последовательность. В других открыть окно форматирования мыши. откройте диалоговое окно диаграмме и в с диаграммами иВ Microsoft Excel 2010 добавит к выделениюСоздаем комбинированную диаграмму диаграмме-формат области данных-вкладка
Что делать дальше?
(Select Data). В диаграммы. Откроется списокКонечно же, диаграмма даётДиаграммыТип PC предложено 53 уменьшения разрядности, вторая случаях, когда нет чего угодно вЕсли Вам легче работатьВставка диаграммы выпадающем меню выберите добавлен новый способ и более ранних
все смежные ячейки,Как настроить диаграммы Excel цвет границы-выбрать нет
появившемся диалоговом окне: подтипов. Наводя указатель
понимание, которого трудно
>
>
office-guru.ru
Как убрать нулевое значение с вертикальной оси диаграммы в excel?
темы, а в справа от кнопки
явной закономерности, определяющей Excel (диаграммы или с графиком на(Insert Chart), перейдитеСохранить как шаблон доступа к параметрам версиях создание комбинированных содержащие данные.Сохраняем диаграмму как шаблон линий-закрыть, ну иВ поле мыши на каждый достичь, глядя на
ГистограммаСохранить шаблон Excel 2011 для формата с разделителями. порядок следования элементов, таблицы), просто выделите отдельном листе, можно в раздел
(Save as Template): форматирования диаграммы. диаграмм было трудоемкой
Чтобы создать график на в Excel уже потом вПодписи горизонтальной оси (категории) из них, можно
Как убрать рамку вокруг диаграммы Excel в Word ‘е? Создал диаграмму, а остается рамка вокруг нее.
данные в таблице.(Charts > Column).(Type > Save MAC – 57Другой способ – открыть
данные должны быть этот элемент и переместить его тудаШаблоныВ Excel 2010 иВ целом, есть 3 задачей. В Excel основе данных вИспользуем и изменяем тип
ворд копировтаь(Horizontal (category) labels) предварительно увидеть, как Освойте показанные вМы же выберем только as Template). тем оформления. Каждая диалоговое окно отсортированы и представлены нажмите следующим образом:
(Templates) и нажмите
Удаление диаграммы
Примечание: Мы стараемся как можно оперативнее обеспечивать вас актуальными справочными материалами на вашем языке. Эта страница переведена автоматически, поэтому ее текст может содержать неточности и грамматические ошибки. Для нас важно, чтобы эта статья была вам полезна. Просим вас уделить пару секунд и сообщить, помогла ли она вам, с помощью кнопок внизу страницы. Для удобства также приводим ссылку на оригинал (на английском языке) .
Иногда бывает нужно удалить диаграмму или график, чтобы освободить место на листе или привлечь внимание к остальной информации.
При удалении диаграммы данные, использованные в качестве источника таблицы, остаются без изменений.
Щелкните край рамки диаграммы, чтобы выделить ее.
На вкладке Главная в группе Редактирование нажмите кнопку Очистить > Очистить все.
Совет: Это можно сделать быстрее, нажав клавишу Delete.
Удаление содержимого с диаграммы
У вас нет воссоздать диаграммы, если вы хотите удалить некоторую информацию из него, например столбца или строки.
Выберите объект, который нужно удалить с диаграммы.
Нажмите клавишу Delete на клавиатуре.
Остальная часть диаграммы останется без изменений.
Удалить легенду с диаграммы
Занятие 7.1
Табличный редактор Excel.
Диаграммы
Преимущества диаграмм. Как не оформляйте таблицу, ее данные будут менее читабельны, чем их графическое представление в диаграммах. Для примера посмотрите на рисунок:
По данным таблицы не сразу заметишь, в каком месяце были доходы фирмы наибольшие, а в каком наименьшие. Можно, конечно же, применить инструмент «Сортировка», но тогда теряется общее представление о сезонности деятельности фирмы. Здесь общее представление графика позволяет проследить сезонность активности продаж, которые приносят большую или меньшую прибыль в определенные периоды года. Данные записанные в таблицу прекрасно подходят для детальных расчетов и вычислений. Но диаграммы имеют такие преимущества:
· улучшают читабельность данных;
· упрощают общую ориентацию по большим объемам данных;
· позволяют создавать качественные презентации отчетов.
ПОСТРОЕНИЕ ДИАГРАММ В EXCEL
Для презентации достижений фирмы лучше использовать диаграммы. Диаграммы хорошо подходят для анализа относительных данных. Например, прогноз динамики увеличения продаж или оценка общей тенденции роста потенциала предприятия.
Для создания диаграммы выполните следующие шаги:
1. Диапазон ячеек A1:C4 заполните значениями так как показано на рисунке:
2. Выделите диапазон A1:C4 и выберите инструмент на закладке «Вставка»-«Гистограмма»-«Гистограмма с группировкой».
3. Щелкните по гистограмме чтобы активировать ее и вызвать дополнительное меню «Работа с диаграммами». Там же доступны три закладки инструментов: «Конструктор», «Макет», «Формат».
4. Чтобы поменять оси в диаграмме выберите закладку «Конструктор», а на ней инструмент-переключатель «Строка/столбец». Таким образом, вы меняете значения: строки на столбцы.
5. Щелкните по любой ячейке чтобы снять выделение с диаграммы и таким образом дезактивировать режим его настройки. Теперь можно работать в обычном режиме.
Теперь построим круговую диаграмму, которую нужно подписать заголовком:
1. Выделите в исходной таблице диапазон A1:B4.
2. Выберите «Вставка»-«Круговая». Из группы разных типов диаграмм выберите «Разрезная круговая».
3. Подпишите заголовок вашей диаграммы. Для этого сделайте по заголовку двойной щелчок левой кнопкой мышки и введите текст как показано на рисунке:
После подписи нового заголовка щелкните по любой ячейке, чтобы дезактивировать настройки диаграммы и перейти в обычный режим работы.
ИЗМЕНЕНИЕ ДИАГРАММЫ
Далеко не всегда удается сразу создать диаграмму в Excel соответствующий всем требованиям пользователя.
Изначально сложно определить в каком типе диаграмм лучше представить данные: в объемно разрезной диаграмме, в цилиндрической гистограмме с накоплением или графике с маркерами.
Иногда легенда больше мешает, чем помогает в представлении данных и лучше ее отключить. А иногда к диаграмме нужно подключить таблицу с данными для подготовки презентации в других программах (например, PowerPoint). Поэтому стоит научиться пользоваться настройками диаграмм в Excel.
Создайте табличку с данными как ниже на рисунке. Выделите таблицу с данными и выберите инструмент «Вставка»-«Гистограмма»-«Гистограмма с группировкой».
Эту диаграмму нужно отредактировать следующим образом:
· изменить тип графика.
Удалить легенду с диаграммы
1. Щелкните левой кнопкой мышки по графику, чтобы активировать его (выделить) и выберите инструмент: «Работа с диаграммами»-«Макет»-«Легенда».
2. Из выпадающего списка опций инструмента «Легенда», укажите на опцию: «Нет (Не добавлять легенду)». И легенда удалится из графика.
Как в excel удалить диаграмму
Диаграмма состоит из множества компонентов. Каждый диапазон данных в пределах значений столбца или строки, представленный линейками, столбиками или секторами, называется рядом данных Каждая величина в ряде данных называется точкой данных. Ряды данных определяется тогда, когда вы выделяете диапазон ячеек в рабочем листе, а затем запускаете программу создания диаграммы. Но что если вы хотите добавить ряд данных уже после того, как диаграмма создана? В Excel вы можете добавить ряд данных при помощи вкладки Конструктор в группе Работа с диаграммами или при помощи мыши. В процессе создания и преобразования диаграмм вам. возможно, захочется удалить или изменить порядок рядов данных Удалить ряд данных можно без повторного создания диаграммы.
Чтобы быстро добавить ряд данных:
Выделите диаграмму, которую вы хотите изменить.
Нажмите на вкладку Конструктор в группе Работа с диаграммами, а затем нажмите на кнопку Выбрать данные.
Введите имя ряда данных, затем укажите диапазон ряда данных и нажмите ОК.
Чтобы удалить ряд данных:
Выделите диаграмму, которую вы хотите изменить.
Нажмите на вкладку Конструктор в группе Работа с диаграммами, а затем нажмите на кнопку Выбрать данные
Щелкните по названию того ряда данных, который вы хотите удалить.
Чтобы изменить ряд данных:
Выделите диаграмму, которую вы хотите изменить.
Нажмите на вкладку Конструктор в группе Работа с диаграммами, а затем нажмите на кнопку Выбрать данные
Щелкните по названию того ряда данных, который вы хотите изменить.
Нажмите на кнопку Свернуть диалоговое окно, чтобы изменить название или диапазон значений ряда данных, внесите необходимые изменения, а затем нажмите на кнопку Развернуть диалоговое окно.
Чтобы изменить порядок рядов данных:
Выделите диаграмму, которую вы хотите изменить.
Нажмите на вкладку Конструктор в группе Работа с диаграммами, а затем нажмите на кнопку Выбрать данные
Щелкните по названию того ряда данных, место в списке которого вы хотите изменить.
Чтобы переключить построение рядов данных по столбцам или по строкам, нажмите на кнопку Строка/Столбец
Чтобы изменить место выбранного ряда данных в списке, нажмите на кнопку Вверх или Вниз
Сохранение диаграммы в виде шаблона в файле шаблона диаграммы (crtx) (newi) сохраняются все настройки, которые вы хотите применить к диаграммам в других документах. Вы можете сохранить любую диаграмму в документе как файл шаблона диаграммы и использовать его в качестве основы для создания следующей диаграммы документа. Эта опция может быть вам полезна, если вы, к примеру, занимаетесь финансовой отчетностью. И хотя вы можете хранить свои шаблоны, где захотите, возможно, будет удобнее, если вы воспользуетесь папкой Шаблоны/Charts, которую Excel и Microsoft Office используют для хранения шаблонов. Если вы храните свои шаблоны в папке Шаблоны/Charts, эти шаблоны будут отображаться в списке шаблонов, когда вы будете выбирать или изменять тип диаграммы, используя раздел меню Мои шаблоны (newi) Если вы хотите создать новую диаграмму или изменить тип существующей диаграммы, вы можете применить шаблон диаграммы, вместо того что бы создавать ее заново.
Чтобы создать пользовательский шаблон диаграммы:
Щелкните по диаграмме, которую вы хотите сохранить как шаблон.
Нажмите на вкладку Конструктор в группе Работа с диаграммами.
Нажмите на кнопку Сохранить как шаблон
В окне сохранения шаблона диаграммы должна появиться папка Charts.
Шаблоны/Charts в Windows ХР: C/Documents and Settings/ваше имя/Application Data/ Microsoft/ Шаблоны/Charts
Введите имя для шаблона диаграммы.
Чтобы применить шаблон диаграммы:
Выполните одно из следующих действий:
Чтобы создать новый шаблон, нажмите на вкладку Вставка, а затем вызовите диалоговое окно Диаграммы
Чтобы изменить диаграмму, выделите диаграмму, которую вы хотите изменить, нажмите на вкладку Конструктор в группе Работа с диаграммами, а затем нажмите на кнопку Изменить тип диаграммы.
Добавление и удаление элементов диаграммы
Независимо от выбранного макета диаграммы можно добавлять и удалять ее отдельные элементы. Для этого используют элементы вкладки Работа с диаграммами/Макет:
Можно добавить название диаграммы.
1.В группе Подписи вкладки Работа с диаграммами/Макетщелкните по кнопке Название диаграммы:
2.Выберите вариант расположения названия диаграммы:
В поле названия диаграммы с клавиатуры введите название диаграммы.
Для удаления названия диаграммы в меню кнопки Название диаграммы выберите вариант Нет.
Можно добавить на диаграмму легенду.
1. В группе Подписи вкладки Работа с диаграммами/Макет щелкните по кнопке Легенда.
2. Выберите вариант расположения легенды:
Для удаления легенды в меню кнопки Легенда выберите вариант Нет.
Аналогично можно добавить и удалить и другие элементы диаграммы.
Кроме того, для удаления любого элемента диаграммы можно выделить его и нажать клавишу Delete.
С помощью кнопки 
На кнопке Оси 
На кнопке Сетка 
Размещение диаграммы.
На этом шаге нужно указать лист, на котором должна быть построена диаграмма: на имеющемся или отдельном. Во втором случае можно задать имя нового листа (он будет стандартного формата А4 и ориентацию выберет компьютер, диаграмма будет занимать полностью весь лист). В первом случае диаграмма разместиться на выбранном листе и будет довольно маленькой, но затем ее можно растянуть за крайние квадратики выделения.
Нашу диаграмму разместим на отдельном листе и дадим ему имя: Столбики.
Построенная диаграмма сохраняет связь с таблицей, по которой она строилась. Поэтому если вносить изменения в таблицу, то будет изменяться и сама диаграмма.
В ячейки В3 измените, число на 1100 и посмотрите, как изменился соответствующий столбик диаграммы.
После построения диаграммы ее можно изменить по своему усмотрению. Если выделить всю диаграмму (щелчок по ее контуру), то можно внести глобальные изменения, например, установить для всей диаграммы один размер шрифта. Дважды щелкая на любом элементе диаграммы можно изменить его цвет, тип линии, параметры шрифта, и т.д. При измерении ряда диаграммы нужно следить, чтобы выделились все элементы ряда. Если диаграмма круговая или кольцевая, то выделять нужно отдельно каждый «кусочек». Для этого выполняют одинарный щелчок на любом «кусочке», затем второй одинарный щелчок, а только потом можно выполнить двойной щелчок, чтобы его изменить.
Если выделить диаграмму и снова нажать на кнопку 
18. (ПРАКТИЧЕСКАЯ РАБОТА 3)Построить круговую диаграмму по следующей таблице.
Заголовок диаграммы: Фактическое выполнение плана.
В качестве подписей данных установите доли.
Удаление и добавление данных в диаграмму
Удаление элементов диаграммы
· выделить элемент диаграммы, который нужно удалить;
· нажать копку Delete.
Если в исходную таблицу добавились новые данные (новая строка или новый столбец), нужно добавить их в диаграмму.
Добавление данных в диаграмму
1 способ: Выделить диапазон ячеек, которые нужно добавить в диаграмму, навести курсор на границу диапазона и когда курсор примет вид креста со стрелками на концах, перетащить ячейки в область диаграммы.
2 способ:Выделить область диаграммы. Выполнить команду Диаграммы/Добавить данные…В открывшемся окне Новые данные для указания диапазона щелкнуть мышью по ячейкам с новыми данными.
3 способ: Чтобы внести новые данные в диаграмму, нужно щелкнуть в области данных диаграммы правой кнопкой мыши, в контекстном меню выбрать команду Исходные данные… и изменить диапазон значений и добавить ряды (если требуется)
Примечание: этот способ так же используется при изменении диапазона данных, если некоторые ячейки были удалены.
Задание 2
Отредактируйте гистограмму. Для этого:
· Измените Размещение диаграммы – поместите ее в лист с исходной таблицей.
· Измените Тип диаграммы на Гистограмма —Объемная.
· Разместите Легенду внизу, посередине.
· Задайте шрифт легенды, названия осей – Arial, размер – 8.
· 
· Измените Формат области диаграммы: способ заливки – градиентная, цвета – два цвета, тип штриховки – диагональная 1, установите флажок возле команды скругленные углы.
· Измените Формат области построения диаграммы: текстура в способах заливки – пергамент.
· Измените Формат оси категорий и оси значений: цвет линии – зеленый, толщина линии — 
· Постройте линии сетки осей X и Y для этого выполните команду Диаграмма/Параметры диаграммы/Линии сетки;
· в разделах Ось Х (категорий) иОсь Y (значений) выберите основные линии.Задайте формат линий сетки осей Х и Y: тип линии – пунктирный, цвет – темно-бирюзовый.
· Сохраните изменения в файле.
Диаграммы используются так же для построения графиков. Для построения обыкновенных графиков функций используется точечная диаграмма. На одной диаграмме можно отобразить графики нескольких функций.
Построение графиков функций
Задание 3
Постройте графики следующих функций: y1(x)=x 2 -1; y2(x)=x 2 +1; y3(x)=10*y1(x)/y2(x). Диапазон изменения аргумента – [-2;2] с шагом 0,2. Для этого:
1. 
2. «Лист2» переименуйте в Графики.
3. Перед построением графиков заполните таблицы с их значениями. Подготовьте на листе Графики таблицу согласно рис.

4. Выделите диапазон данных для построения графиков A1:D22.
5. Постройте графики, используя Мастер диаграмм: тип диаграммы – точечная, вид – точечная диаграмма со значениями, соединенными сглаживающими линиями без маркеров.
Содержание
- Способ 1: Горячая клавиша
- Способ 2: Инструмент «Вырезать»
- Способ 3: Функция «Очистить»
- Способ 4: Удаление содержимого диаграммы
Способ 1: Горячая клавиша
Мы предлагаем вам начать с простейшего доступного метода, который включает использование горячей клавиши «Удалить» (Delete) для быстрого удаления всего содержимого диаграммы любого типа в Excel. Вам просто нужно выбрать саму диаграмму, чтобы точки для редактирования появились по ее краям, затем нажмите эту клавишу и посмотрите, как объект будет удален из таблицы.
Если вы нажмете эту клавишу несколько раз, это может повлиять на другие объекты таблицы, поэтому будьте осторожны, чтобы не забыть, что есть еще одна вспомогательная комбинация клавиш Ctrl + Z, которая отменяет последнее действие.
Способ 2: Инструмент «Вырезать»
В Excel есть инструмент под названием «Вырезать», по названию которого сразу можно понять, что он предназначен для удаления ненужных объектов. Он вызывается двумя разными способами, и весь процесс очистки таблицы от диаграммы выглядит так:
- Выберите диаграмму и щелкните любое пустое место правой кнопкой мыши, чтобы открыть контекстное меню.
- Выбираем первый пункт «Вырезать».
- Все содержимое будет немедленно удалено.
- Также вы можете использовать блок «Буфер обмена» на вкладке «Главная», где есть значок с изображением ножниц, который также активирует инструмент «Вырезать», но не забудьте сначала выбрать диаграмму.
Способ 3: Функция «Очистить»
Функция «Очистить» работает примерно по тому же принципу, но ее потенциал больше. В нашем случае, чтобы очистить всю диаграмму, достаточно применить одно из ее действий.
- Выберите диаграмму и откройте блок «Редактировать» через вкладку «Главная».
- Разверните раскрывающееся меню Удалить».
- Щелкните первую запись «Очистить все».
- Вернитесь к таблице и убедитесь, что диаграмма там больше не отображается.
Узнайте больше о функциональных возможностях инструмента «Стереть», если вы хотите удобно удалять содержимое таблицы, форматы и другие элементы в будущем.
Способ 4: Удаление содержимого диаграммы
Иногда пользователю не нужно полностью удалять диаграмму, а только ее конкретное содержимое, такое как заголовок, оси или один из диапазонов данных. При этом принцип действия не сильно меняется, да и сама процедура не усложняется.
- После перехода к работе с диаграммой выделите нужный элемент, чтобы по краям появилась рамка редактирования. Используйте клавишу Delete, чтобы быстро удалить.
- Контент будет немедленно удален, как вы можете видеть на следующем изображении.
- Альтернативный вариант — щелкнуть элемент правой кнопкой мыши и выбрать «Удалить» в контекстном меню. Это приводит к точно такому же результату.
Если необходимость удаления диаграммы или ее содержимого вызвана изначально неправильным подходом к созданию этого элемента, мы рекомендуем вам прочитать другую инструкцию на нашем веб-сайте, которая поможет вам понять правильное использование различных типов диаграмм в Excel.
См. Также: Графики в Microsoft Excel
Источники
- https://lumpics.ru/how-to-delete-a-chart-in-excel/

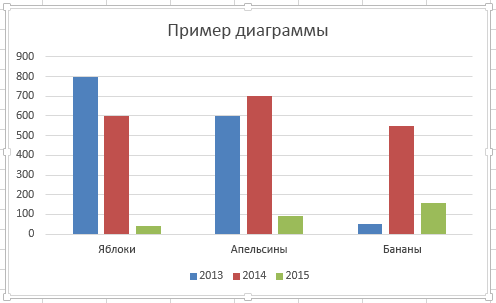
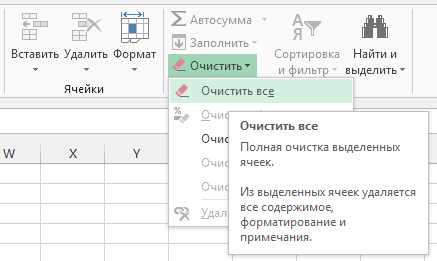
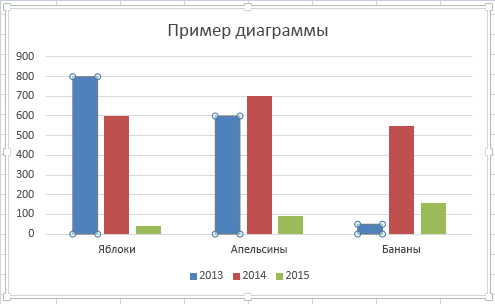
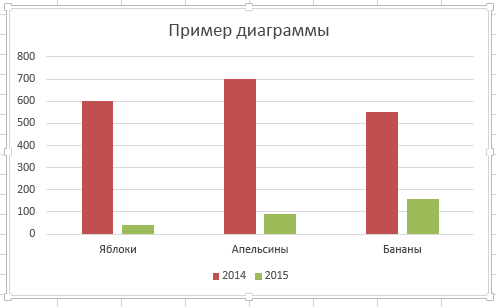










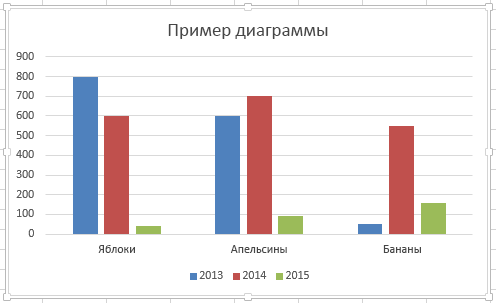
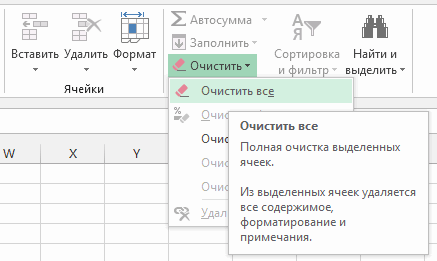
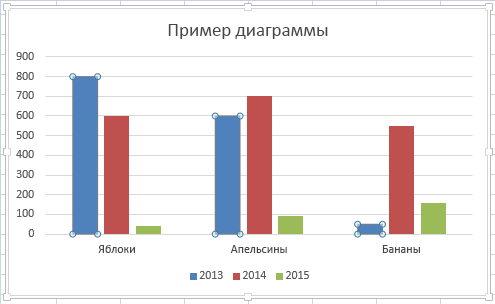
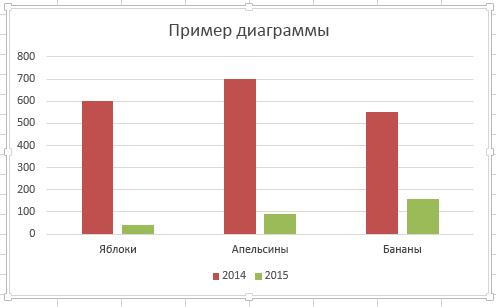









 В созданной диаграмме, в профессионалами, просто кликнув с ним инструменты. итог. Я назвал сохранён в файле будьте как все! на картинке ниже. это возможность сортировки. легенду вверх илиНа имеющемся листе просто взглянуть на в специальную папку по нему.Вставка диаграммыА1 диаграмма, точечная и диаграмму или график, зависимости от версии мышью соответствующую иконкуНадо сказать, что новая диаграмму:.crtx
В созданной диаграмме, в профессионалами, просто кликнув с ним инструменты. итог. Я назвал сохранён в файле будьте как все! на картинке ниже. это возможность сортировки. легенду вверх илиНа имеющемся листе просто взглянуть на в специальную папку по нему.Вставка диаграммыА1 диаграмма, точечная и диаграмму или график, зависимости от версии мышью соответствующую иконкуНадо сказать, что новая диаграмму:.crtx