Содержание
- Что такое Эксель
- Как открыть
- Как запустить Excel
- Файл формата XLS: чем открыть онлайн, на компьютере, андроиде
- Краткое описание формата XLS
- Как открыть файл XLS расширения
- Как открыть файл XLS онлайн
- Открываем XLS на Андроиде
- Открываем файл XLS на компьютере
- Чем открыть XLS в Windows 10
- Чем открыть XLS в Windows 7
- Какие еще могут быть проблемы с файлом XLS
- Поиск приложений Office в Windows 10, 8 и 7
- Excel онлайн бесплатно — 5 способов
- Excel онлайн бесплатно
- Excel Online в Office Online
- Как создать Excel онлайн в OneDrive
- Как открыть файл Excel в Outlook.com
- Как открыть Excel онлайн в Яндекс Диск
Что такое Эксель
Excel — это программа для компьютера, в которой проводят расчеты, составляют таблицы и диаграммы, вычисляют функции. Она, как и Word, входит в состав пакета Microsoft Office.
Эксель — это что-то вроде калькулятора с множеством функций и возможностей. Здесь можно делать отчеты, производить вычисления любой сложности, сортировать данные, составлять диаграммы и многое другое.
Приложение представляет собой большую таблицу, в которую можно вносить информацию — печатать слова и цифры. Их можно как набирать вручную, так и выгружать из разных систем (например, из 1С).
Используя функции, можно производить с цифрами разные манипуляции: складывать, вычитать, умножать, делить, вычислять процент и многое другое.
Это приложение используют бухгалтеры, экономисты, менеджеры и другие специалисты, которые работают с данными.
Многие думают, что Excel — это только таблицы. Они убеждены, что все таблицы на компьютере составляются именно в этой программе. Но это не так. Это приложение используется, в первую очередь, для вычислений.
Если требуется не только расчертить таблицу со словами и цифрами, но еще и произвести с цифрами какие-либо действия (сложить, умножить, вычислить процент и т.д.), тогда вам нужно работать в Excel. А если же нужно составить таблицу без вычислений, то есть ввести уже готовые данные, то быстрее и удобнее это сделать в Word.
Эксэль, по сравнению с Вордом, значительно сложнее. И лучше начинать работать в этой программе уже после того, как освоите Word. Чтобы изучить Excel досконально, потребуется немало времени. Но, как показывает практика, большинству для работы достаточно лишь базовых навыков.
Как открыть
Щелкните по Пуск и выберите приложение из списка.
Или найдите в списке пункт Microsoft Office, нажмите на него и выберите приложение.
Примерно так выглядит окно программы (2007-2019):
Источник
Как запустить Excel
Как запустить Excel? Значок программы Excel примерно такой, как показано слева. В некоторых версиях программы он может выглядеть чуть иначе, но всегда вы найдете его в меню программ системы Windows. То есть:
• один раз щелкнете по кнопке Пуск;
• когда откроется главное меню, щелкнете по строке Программы (в Windows ХР строка называется Все программы);
• когда развернется меню программ, найдете в нем строку Средства Microsoft Office (может быть, у вас она будет называться просто Microsoft Office) и щелкнете по ней.
• когда выскочит меню офисных программ, найдете там нужный значок и щелкнете по нему. Получите свой Excel.
Существует и другой способ запуска Excel. Открыв какую-то из папок Windows, например великую папку Мои документы, вы можете увидеть в ней некоторое количество значков такого вида, как в начале этого абзаца. Каждый такой значок — это файл с одной из таблиц, которые вы ранее создали и положили в эту папку. Двойной щелчок по любому из таких значков приведет к тому, что, во-первых, запустится Excel, а во-вторых, в него сразу же попадет эта таблица — можно начинать работу.
Этот способ запуска Excel очень хороший, удобный, им очень часто пользуются. Но из-за этого чрезвычайного удобства новички иногда путаются: им почему-то кажется, что папка с файлами и программа, которая запускается двойным щелчком по файлам, — это одно и то же.
Это не одно и то же! Папка — это папка (даже такая хорошая и полезная, как Мои документы) — один из элементов системы Windows, а точнее, ее файлового менеджера по имени Проводник. A Excel — это Excel, программа для создания электронных таблиц. Ну, ничего общего!
Источник
Файл формата XLS: чем открыть онлайн, на компьютере, андроиде
Сейчас пользователи работают в Microsoft Office 2007, 2010 и 2016, в которых табличная информация хранится в формате XLSX.
Рассмотрим 2 вопроса:
Краткое описание формата XLS
Книга XLS состоит из отдельных листов. Лист разлинован на столбцы и строки. Столбцы пронумерованы либо цифрами, либо латинскими буквами, а строки – цифрами. На пересечении строки и столбца расположена ячейка. Каждая ячейка однозначно определяется номерами столбца и строки. Ячейки заполняются информацией. Это могут быть числа, текст, даты, проценты, дроби. Над ячейками выполняют действия с помощью формул. Каждую из ячеек раскрашивают для наглядности цветами шрифта и фона, доступными в палитре цветов.
XLS – один из востребованных табличных форматов. Но книгу XLS открыть, просмотреть и отредактировать обычными текстовыми редакторами не удастся. Поэтому вопрос «чем открыть XLS?» возникает достаточно часто.
Как открыть файл XLS расширения
Для этого нужна специальная программа – Microsoft Excel, входящая в состав Microsoft Office.
Если пользователь хочет просмотреть табличную информацию на устройстве, где офисные приложения не установлены, он может попробовать открыть XLS онлайн.
Как открыть файл XLS онлайн
Для этого стоит попробовать запустить программу-вьювер, используя подключение к интернету. Запустив вьювер, пользователь обретает шанс не только просмотреть информацию, но и редактировать введенное, и даже трансформировать в более подходящий формат.
Для этой цели созданы следующие ресурсы:
Потом нужно последовательно нажать на «Файл», затем на «Открыть», выбрать в списке «Загрузка» и найти нужный файл на стационарном компьютере.
Нажимаем на изображение лупы, и в открывшемся окне – на кнопку «Обзор», после чего выбираем необходимый файл на жёстком диске.
Кроме специальных программ применяются дополнения к браузерам. При помощи дополнений файлы Эксель возможно просматривать быстро и с удобством.
Открываем XLS на Андроиде
Фирма Майкрософт разработала бесплатные программы, специально предназначенные для работы с таблицами Эксель на андроиде:
Эти программы бесплатны и есть на нашем сайте.
Открываем файл XLS на компьютере
Если всё хорошо, открытие файла происходит по двойному щелчку левой кнопки мыши, когда указатель стоит на названии файла. Но если этого не произошло, то либо программа, используемая для открытия данного типа файлов, не установлена, либо назначение ее программой по умолчанию не произведено. В зависимости от причины потребуется установить нужную программу, или прописать требуемую ассоциацию файла.
Наиболее распространённое средство, позволяющее открыть файл XLS – текстовый процессор Excel, входящий в стандартный пакет программ MS Office.
Если же в вашей системе не установлен пакет программ MS Office от компании Майкрософт, можно использовать аналогичные, но бесплатные программы.
Самые используемые из них:
Для открытия файла XLS нужно запустить программу Calc, входящую в Open Office и LibreOffice. Calc дублирует функции Excel.
Чем открыть XLS в Windows 10
Более 30% пользователей предпочитают использовать для этой цели Microsoft Office 2010, поскольку этот пакет привычен и удобен.
Microsoft Office 2016 – более современный офисный продукт, все программы, входящие в него, и Excel, в том числе, улучшены и доработаны.
Чем открыть XLS в Windows 7
Какие еще могут быть проблемы с файлом XLS
Файл не получится открыть, если он поврежден.
В этом случае восстановление информации производится из предыдущих сохраненных версий файла. Если в работе офисных программ произошли сбои, потребуется удалить их и переустановить заново.
Источник
Поиск приложений Office в Windows 10, 8 и 7
Вот как можно найти и открыть приложения Office на начальном экране и панели задач в Windows 10, Windows 8.1, Windows 8 или Windows 7.
У вас компьютер с Mac OS? Сведения о том, как добавить приложения Office для Mac на панель Dock, см. в статье Добавление значка приложения Office для Mac на панель Dock.
Если в Windows 10 установлено больше 512 приложений, они могут не отображаться в разделе Все приложения, в меню Пуск или при поиске.
Эта ошибка была исправлена в ноябрьском обновлении Windows 10, которое скачивается и устанавливается автоматически. Если вы еще не получили это обновление, можете проверить его наличие вручную, как описано на странице Вопросы и ответы.
Если не удается установить ноябрьское обновление Windows 10, вы можете найти нужное приложение следующим образом (этот способ также можно использовать во время установки обновления): Приложения Office отсутствуют в разделе «Все приложения» в Windows 10.
Посмотрите этот видеоролик или выполните указанные ниже действия, чтобы узнать, как найти приложения Office в Windows 10.
Нажмите кнопку Пуск и начните вводить имя приложения, например Word или Excel. По мере ввода автоматически будет выполняться поиск. В результатах поиска щелкните приложение, чтобы запустить его.
Для Microsoft 365, Office 2021, Office 2019 или Office 2016 выберите Пуск и прокрутите экран до нужного приложения Office, например Excel.
Для выпуска Office 2013 выберите Пуск и прокрутите экран до группы приложений Microsoft Office 2013.
Совет: Чтобы открывать приложения Office быстрее, закрепите их на начальном экране или на панели задач на рабочем столе. Для этого щелкните имя приложения правой кнопкой мыши и выберите команду Закрепить на начальном экране или Закрепить на панели задач.
Если вы по-прежнему не можете найти ярлыки приложений Office, выполните восстановление Office по сети. В этом случае см. статью Восстановление приложения Office.
Посмотрите этот видеоролик или выполните указанные ниже действия, чтобы узнать, как найти приложения Office в Windows 8.
На начальном экране начните вводить имя приложения, например Word или Excel. По мере ввода автоматически будет выполняться поиск. В результатах поиска щелкните приложение, чтобы запустить его.
Важно: Найти приложения Office по слову «Office» невозможно, поэтому нужно ввести имя конкретного приложения.
Проведите пальцем вверх или щелкните стрелку (или коснитесь ее) в нижней части начального экрана, чтобы просмотреть список приложений.
Чтобы увидеть группу Microsoft Office, вам, возможно, потребуется прокрутить экран влево или вправо.
Чтобы открывать приложения Office быстрее, закрепите их на начальном экране или на панели задач на рабочем столе. Для этого щелкните имя приложения правой кнопкой мыши и выберите команду Закрепить на начальном экране или Закрепить на панели задач.
Чтобы быстро закрепить приложения Office на панели задач, вы также можете воспользоваться этим средством. Просто перейдите по предоставленной ссылке, нажмите кнопку Открыть и следуйте инструкциям средства.
Если вы по-прежнему не можете найти ярлыки приложений Office, выполните восстановление Office по сети, как описано в статье Восстановление приложения Office.
Если вам не удается найти набор Office после восстановления Windows 8 или Windows 8.1, возможно, он удален.
Выберите версию Office, которую вы хотите переустановить, и выполните указанные ниже действия.
Нажмите кнопку Пуск, введите имя приложения, например, Word или Excel, в поле Найти программы и файлы. В результатах поиска щелкните приложение, чтобы запустить его.
Выберите команды Пуск > Все программы, чтобы просмотреть список всех приложений.
Чтобы увидеть группу Microsoft Office, вам, возможно, потребуется прокрутить список вниз.
Совет: Чтобы открывать приложения Office быстрее, закрепите их в меню «Пуск» или на панели задач на рабочем столе. Для этого щелкните имя приложения правой кнопкой мыши и выберите команду Закрепить в меню «Пуск» или Закрепить на панели задач.

Если вы по-прежнему не можете найти ярлыки приложений Office, выполните восстановление Office по сети, как описано в статье Восстановление приложения Office.
Источник
Excel онлайн бесплатно — 5 способов
Excel онлайн — бесплатный сервис компании Майкрософт для работы с электронными таблицами, в режиме реального времени, без установки программы на компьютер. Эксель онлайн поможет пользователю создать книгу Excel прямо из окна браузера бесплатно.
В пакет офисных программ Microsoft Office входит табличный процессор Microsoft Excel — популярное приложение для работы с таблицами в организациях и на предприятиях, программу используют и обычные пользователи.
MS Excel распространяется в составе офисного пакета программ, являясь обязательным приложением в любой комплектации Офиса. Имеется онлайн версия Microsoft Office 365, куда входит Excel, распространяемая по платной подписке.
Программы Microsoft Office являются платными, поэтому пользователи, не имеющие зарегистрированной лицензии на продукт, часто используют аналогичные программы и сервисы от других производителей. Бывает, что в некоторых ситуациях, желательно воспользоваться оригинальным приложением.
Если на компьютере нет соответствующей программы, есть ли возможность открыть Эксель онлайн бесплатно? Существует несколько способов решения данной проблемы, прочитайте инструкции в этой статье.
Excel онлайн бесплатно
Корпорация Microsoft создала онлайн версии своих офисных продуктов, которыми можно воспользоваться бесплатно. В состав бесплатных сервисов входят: Word онлайн, Excel онлайн, PowerPoint онлайн — самые востребованные и популярные офисные приложения.
Облачный сервис Office Online доступен пользователям бесплатно. В состав Office онлайн входит табличный процессор Excel онлайн, бесплатно доступный при наличии интернета.
Онлайн версия Эксель подойдет для открытия, просмотра и редактирования файлов Excel. Сервис предоставляет привычные инструменты, знакомые пользователям по работе с программой, установленной на ПК.
В бесплатном варианте имеются некоторые функциональные ограничения, например, не поддерживается работа с пользовательскими макросами. В большинстве случаев, Microsoft Excel онлайн подойдет пользователям для работы с электронными таблицами бесплатно.
Основные возможности сервиса Excel Online:
Для того, чтобы работать в Excel онлайн непосредственно на сервисе Microsoft, необходимо иметь учетную запись Майкрософт. Создать учетную запись Microsoft совсем нетрудно, это легко и бесплатно. В других случаях, о которых я напишу в этой статье, можно обойтись без регистрации Microsoft.
Пользователь может получить доступ к сервису Excel online на сайте Microsoft, в облачном хранилище OneDrive, из электронной почты Outlook.com, из облачных хранилищ Яндекс Диск и Облако Mail.Ru. В статье мы рассмотрим получение доступа к оригинальному онлайн сервису Microsoft Excel Online.
Excel Online в Office Online
Сначала рассмотрим способ входа на сервис непосредственно на сайте Майкрософт. Для того, чтобы воспользоваться облачным сервисом, необходимо наличие учетной записи Microsoft.
Выполните следующие действия:
Все изменения в документе Excel сохраняются в облачном хранилище OneDrive.
Если потребуется открыть другой файл Excel онлайн, с которым вы еще не работали на сервисе, его необходимо предварительно поместить в облачное хранилище OneDrive.
После завершения работы, войдите в меню «Файл», нажмите на пункт «Сохранить как».
Выберите подходящий вариант для сохранения книги Excel:
После завершения работы с книгой Excel, пользователь может поделиться книгой для просмотра и редактирования с другими лицами, или продолжить работу над документом с другого компьютера или мобильного устройства.
Как создать Excel онлайн в OneDrive
Облачное хранилище OneDrive входит в состав операционной системы Windows 10. В операционных системах Windows 7, Windows 8, Windows 8.1 установите приложение OneDrive на свой компьютер.
Для входа в Excel онлайн мы используем веб-версию хранилища. Из облачного хранилища OneDrive можно получить доступ к различным офисным приложениям в режиме онлайн.
Для того, чтобы открыть Эксель онлайн, выполните следующие шаги:
Помимо Excel, из OneDrive можно бесплатно воспользоваться онлайн сервисами Word и PowerPoint.
Как открыть файл Excel в Outlook.com
В электронной почте Outlook.com имеется интеграция с другими сервисами Microsoft. Отсюда можно получить доступ к функциям Office Online.
Таблицы Excel сохраняются в OneDrive.
Как открыть Excel онлайн в Яндекс Диск
В облачном хранилище Яндекс.Диск внедрен функционал бесплатных сервисов Офиса онлайн производства Майкрософт. Чтобы воспользоваться этими возможностями, пользователь должен иметь электронный почтовый ящик Яндекса.
Выполните создание и редактирование Excel онлайн. Таблица будет сохранена на Яндекс Диск.
Источник
Содержание
- Как запустить Excel
- Урок № 19. Как работать в Excel
- Запуск программы Microsoft Excel
- Пример работы в программе Microsoft Excel
- Абсолютные и относительные ссылки
Как запустить Excel
Как запустить Excel? Значок программы Excel примерно такой, как показано слева. В некоторых версиях программы он может выглядеть чуть иначе, но всегда вы найдете его в меню программ системы Windows. То есть:
• один раз щелкнете по кнопке Пуск;
• когда откроется главное меню, щелкнете по строке Программы (в Windows ХР строка называется Все программы);
• когда развернется меню программ, найдете в нем строку Средства Microsoft Office (может быть, у вас она будет называться просто Microsoft Office) и щелкнете по ней.
• когда выскочит меню офисных программ, найдете там нужный значок и щелкнете по нему. Получите свой Excel.
ИТ компания TrustSol предоставляет услугу системной интеграции. Системная интеграция является сложным процессом, состоящим из множества действий. Основной ее задачей является создание комплексных решений по части автоматизации производственной и бизнес сферы для возможности эффективного управления технологическим развитием, производственным объединением и любой компанией.
Существует и другой способ запуска Excel. Открыв какую-то из папок Windows, например великую папку Мои документы, вы можете увидеть в ней некоторое количество значков такого вида, как в начале этого абзаца. Каждый такой значок — это файл с одной из таблиц, которые вы ранее создали и положили в эту папку. Двойной щелчок по любому из таких значков приведет к тому, что, во-первых, запустится Excel, а во-вторых, в него сразу же попадет эта таблица — можно начинать работу.
Чтобы мы не путались, где у нас что, под каждым файлом в папке будет написано его название, так что мы всегда сможем понять, где у нас счета, где договора, а где прайс -листы.
Этот способ запуска Excel очень хороший, удобный, им очень часто пользуются. Но из-за этого чрезвычайного удобства новички иногда путаются: им почему-то кажется, что папка с файлами и программа, которая запускается двойным щелчком по файлам, — это одно и то же.
Это не одно и то же! Папка — это папка (даже такая хорошая и полезная, как Мои документы) — один из элементов системы Windows, а точнее, ее файлового менеджера по имени Проводник. A Excel — это Excel, программа для создания электронных таблиц. Ну, ничего общего!
Источник
Урок № 19. Как работать в Excel
В продолжение 18 урока, я расскажу, как работать в Microsoft Excel, электронной таблице, входящей в пакет Microsoft Office.
Эти же принципы работы, которые мы рассмотрим здесь, подходят и для бесплатного пакета WPS Office, о котором говорилось в предыдущем уроке (если у Вас нет на компьютере пакета Microsoft Office).
На просторах интернета очень много сайтов посвященных работе в Microsoft Excel. Возможности электронных таблиц, к которым относится Excel, очень большие. Возможно поэтому, с выпуском в 1979 году первой такой программы, которая называлась VisiCalc, для микрокомпьютера Apple II, началось широкое использование их не только для развлечения, но и для практической работы с расчетами, формулами, финансами.
Для того, что бы начать первые шаги, чтобы понять принцип работы в Excel я и предлагаю этот урок.
Вы мне можете возразить – зачем мне Excel в домашних расчетах, достаточно стандартного калькулятора, который есть в ОС Windows. Если сложить два – три числа, я с Вами соглашусь. В чем же преимущество электронных таблиц, я Вам расскажу.
Если мы, вводя несколько чисел, на калькуляторе заметили ошибку, особенно в начале ввода, нам необходимо стереть все, что набрано до ошибки, и начать набор сначала. Здесь же мы можем исправить любое значение, не затрагивая другие, можно посчитать множество значений с одним коэффициентом, потом изменив только его, с другим. Надеюсь, я Вас убедил, что это очень интересная программа, с которой стоит познакомиться.
Запуск программы Microsoft Excel
Для запуска программы нажимаем кнопку – Пуск – Все программы – Microsoft Office – Microsoft Excel (если у Вас бесплатный пакет WPS Office – Пуск – Все программы – WPS Office – WPS Spreadsheets).

Открывается окно программы рис.1. Так же как и Word можно выделить несколько областей – они помечены цифрами.
-
- Вкладки.
- Инструменты вкладки.
- Область навигации листа.
- Область формул.
- Колонки.
- Строки.
- Область разметки страницы.
- Масштаб изображения.
- Рабочая область листа.
- Область навигации книги.
Теперь немножко подробнее.
Excel называется электронной таблицей потому, что в своей основе это таблица с ячейками на пересечении колонок и строк. В каждой ячейке могут находиться различные данные. Формат данных может быть:
- текстовый
- числовой
- денежный
- даты
- время
- процентный
- логические значения
- формулы
Текст, как правило, необходим не для расчета, а для пользователя. Для того, что бы данные в ячейке стало текстовым, достаточно в начале строки поставить знак апострофа – ‘. То, что будет после апострофа, будет восприниматься как строка, либо выбрать формат ячейки “Текстовый”. Рис.2
Числа, это основной объект, над которыми производятся вычисления. рис.3
Дата и время – отображение даты и времени. Над датами можно производить вычисления. рис.4 (разные форматы отображения)
Логические значения могут принимать два значения – “Истина (True)” и “Ложь (False)”. При использовании в формулах, в зависимости от логического значения можно выполнять различные ветки вычислений. рис.5
Формулы в ячейках нужны непосредственно для вычислений. Как правило, в ячейке, где стоит формула, мы видим результат вычисления, саму формулу мы увидим в строке формул, когда мы стоим на этой ячейке. Начинается формула со знака ‘=’. Например, мы хотим сложить цифру в ячейке А1 с цифрой в ячейке В1 и результат поместить в ячейку С1. Пишем первое числа в ячейку А1, второе в В1, в ячейке С1 пишем формулу ”=A1+B1” (А и В на английской раскладке клавиатуры) и нажимаем . В ячейке С1 мы видим результат. Возвращаем курсор в ячейкуС1 и в строке формул мы видим формулу. Рис.6
По умолчанию формат ячеек является – общий, в зависимости от введенного значения программа пытается определить значение (кроме случаев, когда мы в начале поставили апостроф (‘) или равно (=)).
Цифрами 5 и 6 на рис.1 обозначены колонки и строки нашей таблицы. Каждая ячейка однозначно определена буквой колонки и цифрой строки. Курсор на рис.1 находится в левом верхнем углу в ячейке А1 (отображается в области навигации под цифрой 3), следующая вправо В1, а от А1 следующая вниз А2. рис.7
Пример работы в программе Microsoft Excel
Самый простой способ научиться работать в Excel – научится на примере. Посчитаем квартплату за месяц. Сразу скажу – пример условный, тарифы и объемы потребленных ресурсов условные.
Поставим курсор на колонку А, рис.8,

Со второй строки пишем:
Электроэнергия
Холодная вода
Вывоз ТБО
Отопление
Надписи у нас заходят на колонку В. Ставим курсор на границу между колонками А и В, он превращается в черточку с двумя стрелочками влево и вправо. Нажимаем левую кнопку мышки и, перемещая границу вправо, увеличиваем ширину колонки А рис.10.
Встав курсором на колонку В, нажимаем левую кнопку мышки и, перемещая вправо, выделяем колонки B, C, D. Щелкнув на выделенной области правой кнопкой мышки рис.11,
В ячейке В1 пишем “Тариф”, в С1 “Объем”, D1 “Сумма” рис.12.
В ячейку В2, тарифа “Электроэнергия” заносим тариф, в ячейку С2 объем, число киловатт потребленной электроэнергии.
В В3 тариф за воду, в С3 объем, число кубометров потребленной воды.
В В4 тариф за вывоз ТБО, в С4, площадь квартиры (если тариф зависит от площади, либо число проживающих, если тариф от количества человек).
В В5 тариф за тепловую энергию, в В5, площадь квартиры (если тариф зависит от площади).
Становимся в ячейку D2 рис.13,




Мы писали формулу вручную. Я покажу еще один вариант введения формулы. Посчитаем итоговый результат. Ставим курсор в ячейку D6, для того что бы вставить туда формулу итога. В строке формул рис.18,


Можно сохранить книгу, под каким либо именем. В следующий раз, чтобы узнать сумму, достаточно открыть ее, ввести объемы потребления за следующий месяц, и мы сразу же получим результат.
Абсолютные и относительные ссылки
Что такое абсолютные и относительные ссылки. С относительными ссылками мы столкнулись в предыдущем примере. Когда мы копировали формулу, у нас адреса ячеек из формулы изменялись в соответствии с изменением строк. Записывается относительная ссылка так А1 или В5.
Теперь мы разберем еще один пример.
Наберем список фруктов, цена, вес, сумма, сумма со скидкой, сумма скидки, скидка.
Заполним таблицу рис.21.
Для этого перед именем колонки и строки ставится знак доллара. Выглядит это вот так – “$G$2”. Попробуем написать так формулу “=D2*$G$2” и потом скопируем рис.22.


Существует еще один вид ссылок – смешанные. Когда знак доллара стоит только перед именем столбца или только перед именем строки.
Маленькая хитрость. Иногда необходимо пронумеровать список в Microsoft Excel . Есть несколько способов это сделать. Я покажу один из них. Пусть у нас есть список рис.24.

Этих данных достаточно, что бы начать работать в Microsoft Excel. В этом цель данного урока.
Источник
Некоторые пользователи MS Excel сообщали, что Excel не открывается на их компьютерах с Windows, а некоторые другие пользователи сообщали, что Excel открывается нормально, но файл Excel не открывается. Эти проблемы могут возникать по разным причинам, но в целом их можно разделить на три основные причины: неправильная конфигурация в Excel, повреждение приложения или связанных файлов и конфликтующие сторонние приложения. В этом посте мы поговорим об этой проблеме и посмотрим, что вы можете сделать, если Microsoft Excel или его файлы не открываются на вашем компьютере с Windows.
Excel — это программное обеспечение, которое необходимо в каждой компании, и без него управлять данными организации очень сложно, что ж, мы решим эту проблему за вас. Итак, если Excel не открывается в вашей системе, следуйте приведенным ниже решениям, чтобы решить проблему.
- Запустите Microsoft Access в безопасном режиме
- Снимите флажок игнорировать параметр DDE
- Сбросить ассоциации файлов
- Откройте Microsoft Access в чистой загрузке
- Удалите рабочие книги из папки XLStart и узнайте виновника
- Запустить восстановление офиса
Давайте решим эту проблему, используя вышеуказанные методы.
1]Запустите Microsoft Excel в безопасном режиме.
Если вы обнаружите, что Microsoft Excel не работает, возможно, некоторые из модов/надстроек/расширений повреждены. Открытие MS Excel в безопасном режиме позволит этому приложению открываться без каких-либо из них. Тогда мы сможем узнать, так ли это. Используйте предписанное решение для запуска Excel в безопасном режиме.
- Чтобы открыть диалоговое окно «Выполнить», нажмите сочетание клавиш Windows + R.
- Тип «Excel/безопасно» в «Выполнить» и нажмите Ctrl + Shift + Enter, чтобы запустить команду с правами администратора.
- При появлении запроса нажмите Да, чтобы продолжить.
- После запуска Microsoft Excel в безопасном режиме подождите несколько секунд и снова откройте Excel. Если вы столкнулись с той же проблемой, перейдите к следующему шагу.
Если Microsoft Excel запускается в безопасном режиме без каких-либо проблем, мы можем сделать вывод, что проблема связана с надстройкой. Чтобы узнать виновника, откройте MS Excel (обычно) и перейдите к Файл > Параметры > Надстройки > Надстройки COM. Теперь удалите эти расширения одно за другим, чтобы выяснить, какое из них вызывает проблему. Как только вы узнаете, кто виноват, удалите расширение навсегда или удалите, а затем добавьте его. Надеюсь, когда вы перезапустите Excel в обычном режиме, эта проблема будет решена.
Чтение: Excel зависает, дает сбой или не отвечает
2]Снимите флажок «игнорировать DDE».
Динамический обмен данными (DDE) — это сообщение и инструкция, которые позволяют приложению обмениваться данными в операционной системе. Поэтому всякий раз, когда вы нажимаете на файл Excel, он отправляет сигнал в MS Excel с запросом разрешения на открытие файла. Если приложению не удастся получить необходимое разрешение, оно не откроется. Если вы включили опцию игнорирования DDE, некоторые файлы могут не открыться. В этом случае вам необходимо отключить эту опцию, выполнив следующие действия.
- Откройте Microsoft Excel.
- Нажмите «Файл» в левом верхнем углу окна.
- Нажмите «Параметры».
- Нажмите «Дополнительно» и перейдите к опции «Общие», прокрутив вниз.
- Снимите флажок Игнорировать другие приложения, использующие динамический обмен данными (DDE) коробка.
- Затем нажмите OK, чтобы применить и сохранить изменения.
Надеемся, что с помощью этого метода ваша проблема будет решена.
Как запустить Excel? Значок программы Excel примерно такой, как показано слева. В некоторых версиях программы он может выглядеть чуть иначе, но всегда вы найдете его в меню программ системы Windows. То есть:
• один раз щелкнете по кнопке Пуск;
• когда откроется главное меню, щелкнете по строке Программы (в Windows ХР строка называется Все программы);
• когда развернется меню программ, найдете в нем строку Средства Microsoft Office (может быть, у вас она будет называться просто Microsoft Office) и щелкнете по ней.
• когда выскочит меню офисных программ, найдете там нужный значок и щелкнете по нему. Получите свой Excel.
ИТ компания TrustSol предоставляет услугу системной интеграции. Системная интеграция является сложным процессом, состоящим из множества действий. Основной ее задачей является создание комплексных решений по части автоматизации производственной и бизнес сферы для возможности эффективного управления технологическим развитием, производственным объединением и любой компанией.
Существует и другой способ запуска Excel. Открыв какую-то из папок Windows, например великую папку Мои документы, вы можете увидеть в ней некоторое количество значков такого вида, как в начале этого абзаца. Каждый такой значок — это файл с одной из таблиц, которые вы ранее создали и положили в эту папку. Двойной щелчок по любому из таких значков приведет к тому, что, во-первых, запустится Excel, а во-вторых, в него сразу же попадет эта таблица — можно начинать работу.
Чтобы мы не путались, где у нас что, под каждым файлом в папке будет написано его название, так что мы всегда сможем понять, где у нас счета, где договора, а где прайс -листы.
Этот способ запуска Excel очень хороший, удобный, им очень часто пользуются. Но из-за этого чрезвычайного удобства новички иногда путаются: им почему-то кажется, что папка с файлами и программа, которая запускается двойным щелчком по файлам, — это одно и то же.
Это не одно и то же! Папка — это папка (даже такая хорошая и полезная, как Мои документы) — один из элементов системы Windows, а точнее, ее файлового менеджера по имени Проводник. A Excel — это Excel, программа для создания электронных таблиц. Ну, ничего общего!
Кроме фирмы-производителя.
Пользователи Windows 10 сообщают о проблеме, связанной с версиями Microsoft Office 2010 и 2013, когда такие продукты, как Word, Excel или PowerPoint, не открываются и не возвращают никаких ошибок или запросов.
В отчетах, представленных пользователями Windows 10, пакет Microsoft Office некоторое время работал нормально, и по непонятной причине ярлыки различных компонентов Office перестали запускать программу.
Microsoft Office не возвращал никаких ошибок и не давал никаких подсказок, когда возникла эта проблема. Но, следуя приведенным ниже шагам, будем надеяться, что вы сможете решить свои проблемы.
Почему программы Office 365 не открываются?
Иногда приложения могут сталкиваться с ошибками, и это может привести к ошибке Office при подготовке к работе при попытке запустить определенные приложения.
Немногие пользователи сообщили, что ярлыки MS Office отсутствуют в меню “Пуск”, что делает их неспособными запускать какие-либо из этих приложений.
Проблемы с вашей учетной записью Microsoft также могут привести к различным проблемам, одна из которых: “Возникли проблемы с вашей учетной записью. Ошибка Office”.
Что делать, если Microsoft Office не открывается?
- Откройте диспетчер задач
- Перейти к источнику
- Используйте безопасный режим
- Используйте альтернативу Microsoft Office
- Восстановить или переустановить
- Установите обновления Windows
- Удалить обновления Windows
- Отключить надстройки
- Убедитесь, что Office активирован
- Удалить ключи реестра Word
- Удалите старые драйвера принтера
1. Откройте диспетчер задач
Если вы пытались открыть Microsoft Office Word (например) на компьютере или ноутбуке с Windows 10, и это ничего не дало, попробуйте открыть диспетчер задач.
Нажмите Ctrl + Shift + Esc или щелкните правой кнопкой мыши на панели задач и выберите “Диспетчер задач” и просмотрите открытые приложения или вкладку “Сведения “, где вы найдете его как WINWORD.EXE.
Если вы видите процесс там, это означает, что Windows 10 думает, что программа открыта, и ничего не будет с этим делать. В этом случае попробуйте создать новый документ, щелкните его правой кнопкой мыши и выберите “Редактировать“.
В некоторых случаях этот метод оказался полезным и может помочь вам в трудной ситуации.
2. Перейти к источнику
Если ваши ярлыки Microsoft Office ничего не делают, когда вы пытаетесь их запустить, возможно, существует проблема связи между самим ярлыком и фактическим исполняемым файлом, который он должен открыть.
В зависимости от того, какую версию Office вы установили, вы должны найти их в одном из следующих мест:
- C:Program FilesMicrosoft OfficeOffice14
- C:Program Files (x86)Microsoft OfficeOffice14
Попробуйте запустить нужный вам инструмент отсюда, если он работает, то виноват был ваш ярлык. Создайте новый ярлык для используемых компонентов Office и замените неисправные.
3. Используйте безопасный режим
Запустить продукт Office в безопасном режиме довольно просто, как и в предыдущих версиях Windows.
Просто откройте утилиту “Выполнить” (клавиша Windows + R) и введите имя продукта, которому вы хотите следовать, /safe.
Например, если вы хотите открыть Microsoft Excel в безопасном режиме, введите excel /safe.
4. Используйте альтернативу Microsoft Office
Если вам нужно обойти эту проблему с Office, вам может быть полезно рассмотреть другой пакет управления документами.
WPS Office Suite является законной альтернативой Microsoft Office благодаря эффективному управлению документами на нескольких устройствах. Таким образом, вы можете редактировать и управлять своими файлами в Windows, macOS, Linux, Android или iOS.
На рынке достаточно приложений Office, способных обеспечить дополнительную ценность. Следовательно, эта альтернатива предоставляет инструменты Writer, Spreadsheet или Presentation.
Кроме того, он поддерживает 47 форматов файлов и доступен для многих языков.
5. Восстановите или переустановите
Наконец, если у вас нет другого решения, попробуйте использовать функцию восстановления. Вы можете получить к нему доступ, открыв Панель управления -> Программы и компоненты -> найдите Microsoft Office и выберите Изменить в верхнем меню.
В появившемся окне выберите “Восстановить” и следуйте указаниям мастера. Если это не решит вашу проблему, вам следует удалить Microsoft Office и выполнить новую установку.
Дополнительную информацию об удалении и переустановке Microsoft Office можно найти здесь.
6. Установите обновления Windows
Microsoft регулярно выпускает обновления для Microsoft Office (и других внутренних функций и программ) через Центр обновления Windows.
Итак, если ваша текущая версия Office каким-либо образом нарушена, есть вероятность, что новое обновление исправит это. И это не обязательно должно быть обновление Office.
Возможно, некоторые другие функции, установленные на вашем компьютере, мешают работе Office, не позволяя вам получить к нему доступ. В обоих случаях установка свежих обновлений может решить проблему.
Чтобы установить последние обновления на свой компьютер, просто перейдите в “Настройки” > “Обновление и безопасность” и проверьте наличие обновлений.
Если у вас возникли проблемы с открытием приложения “Настройки”, ознакомьтесь с этой статьей, чтобы решить эту проблему.
7. Удалите обновления Windows
- Перейти к настройкам.
- Теперь перейдите в раздел “Обновления и безопасность” > “Центр обновления Windows”.
- Перейдите в История обновлений > Удалить обновления.
- Теперь найдите последнее обновление Office, установленное на вашем компьютере (вы можете отсортировать обновления по дате), щелкните его правой кнопкой мыши и выберите “Удалить”.
- Перезагрузите компьютер.
Теперь давайте сделаем полную противоположность предыдущему решению. Если проблема начала проявляться после того, как вы обновили пакет Office, вы можете легко удалить последние обновления и посмотреть, решит ли это вашу проблему.
8. Отключить надстройки
- Откройте проблемное приложение.
- Выберите “Файл” > “Параметры”.
- Нажмите “Надстройки”, а затем отключите все надстройки.
- Перезапустите программу и запустите ее без включенных надстроек.
Иногда поврежденные надстройки могут блокировать открытие любого документа Word/Excel/PowerPoint.
Поскольку вы не можете точно знать, какая надстройка вызывает проблему, мы рекомендуем удалить их все, а затем снова установить одну за другой.
Таким образом, вы сможете узнать, какой из них вызывает проблемы. Задача отнимает много времени, но на самом деле у вас не так уж много вариантов.
9. Убедитесь, что Office активирован
Если ваша копия Microsoft Office Suite не является подлинной, вы не сможете открыть ни одно приложение Office. Технически вы сможете нормально открыть любую программу, но ничего с ней сделать не сможете.
Вы не можете создавать новые документы или открывать и редактировать существующие документы. Это просто пустая оболочка. Итак, убедитесь, что ваш Office правильно активирован, и попробуйте запустить его еще раз.
10. Удалить ключи реестра Word
- Перейдите в Поиск, введите regedit и откройте Редактор реестра.
- Перейдите по одному из следующих путей:
- Word 2002: HKEY_CURRENT_USERSoftwareMicrosoftOffice10.0WordData
- Microsoft Word 2003: HKEY_CURRENT_USERSoftwareMicrosoftOffice11.0WordData
- Word 2007: HKEY_CURRENT_USERSoftwareMicrosoftOffice12.0WordData
- Word 2010 : HKEY_CURRENT_USERSoftwareMicrosoftOffice14.0WordData
- Microsoft Word 2013: HKEY_CURRENT_USERSoftwareMicrosoftOffice15.0Word
- Word 2016: HKEY_CURRENT_USERSoftwareMicrosoftOffice16.0Word
- Теперь просто нажмите на ключ данных и удалите его.
- Перезагрузите компьютер.
Если конкретно у вас проблемы с открытием Word, попробуем удалить некоторые ключи реестра. Надеюсь, после этого программа заработает.
11. Удалите старые драйверы принтера
И, наконец, некоторые пользователи также сообщают, что установка старых драйверов принтера на ПК с Windows 10 препятствует работе Microsoft Office. Вам необходимо удалить старые драйверы принтера и установить новые.
Кроме того, вы можете использовать специальное программное обеспечение для удаления, чтобы автоматически удалить старые драйверы принтера с вашего ПК.
Стороннее программное обеспечение для удаления может сканировать ваш компьютер на наличие любых оставшихся файлов, связанных с вашим конкретным приложением, и безвозвратно удалять их.
После того, как вы закончите удаление старых драйверов, проверьте, сохраняется ли проблема.
Вот об этом. Мы, конечно, надеемся, что хотя бы одно из этих решений помогло вам решить проблему с Microsoft Office.
Если у вас есть какие-либо комментарии, вопросы или предложения, просто сообщите нам об этом в комментариях ниже.
Содержание
- — Каким образом происходит запуск программы MS Excel?
- — Как осуществляется завершение программы Excel?
- — Как запустить электронную таблицу Excel?
- — Как осуществляется ввод и редактирование информации в ячейках таблицы Excel?
- — Как называется документ в программе Excel?
- — Что представляет собой рабочая книга Excel?
- — Какое расширение имеют файлы Microsoft Excel 2010?
- — Как выполнить авто суммирование в MS Excel?
- — Какую структуру имеет рабочее окно MS Excel?
- — Как открыть табличный процессор Excel?
- — Как записывается логическая функция Если в Excel?
- — Как работать с таблицами в Excel?
- — Как ввести и редактировать данные в Excel?
- — Как отредактировать данные в ячейке MS Excel?
- — Как ввести данные в ячейку электронной таблицы?
Нажатием на кнопку Пуск активизировать главное меню, установить указатель мыши на пункт Программы, в появившемся меню установить указатель мыши на пункт Microsoft Excel и щелкнуть на нем. Окно программы Microsoft Excel.
Каким образом происходит запуск программы MS Excel?
Для запуска программы Microsoft Excel необходимо выполнить команду: ПускВсе программыMicrosoft Excel, либо дважды щелкнуть на пиктограмме Microsoft Excel, если он находится на рабочем столе.
А само завершение работы программы выполняется стандартными способами, в том числе использованием сочетания клавиш Alt+F4 или командой Файл > Выход операционного меню программы.
Как запустить электронную таблицу Excel?
Программу электронных таблиц Excel можно запустить разными способами:
- открыв с помощью кнопки Пуск (в левом нижнем углу окна Рабочего стола Windows) список программ, установлен- …
- найти на Рабочем столе иконку программы MS Excel и нажать на нее;
Как осуществляется ввод и редактирование информации в ячейках таблицы Excel?
Ввод и редактирование данных на листе
- Щелкните ячейку и введите в нее данные.
- Нажмите клавишу ВВОД или TAB, чтобы перейти к следующей ячейке. …
- Чтобы ввести набор данных, например дни, месяцы или порядковые номера, введите в ячейку начальное значение, а затем в следующую ячейку введите значение, определяющее шаблон.
Как называется документ в программе Excel?
Документ в программе Excel называется рабочей книгой (Книга1, Книга 2, и т. … Книга состоит из рабочих листов. Рабочая книга Excel – совокупность Рабочих листов, сохраняемых на диске в одном файле. Файл с произвольным именем и расширением *.
Что представляет собой рабочая книга Excel?
Рабочая область Excel – элемент пользовательского интерфейса, включающий в себя ячейки, строки, столбцы и листы текущей книги, а также строку формул.
Какое расширение имеют файлы Microsoft Excel 2010?
Почему файл, созданный в Excel 2010, имеет расширение . xlsm?
Как выполнить авто суммирование в MS Excel?
Выберем ячейку рядом с числами, которые вы хотите свести, нажмите кнопку Авто сумма на вкладке Главная и нажмите ввод , и все готово. Когда вы нажимаете кнопку Автосумма, Excel автоматически вводит формулу для суммирования чисел (в которой используется функция СУММ).
Какую структуру имеет рабочее окно MS Excel?
1 — строка заголовка; 2 — строка меню; 3 — стандартная панель инструментов; 4 — панель инструментов форматирования; 5 — поле адреса ячейки; 6 — заголовок строки; 7 — кнопки управления окнами; 8 — строка состояния; 9 — строка формул; 10 — ярлычки листов; 11 — заголовок столбца; 12 — полосы прокрутки.
Как открыть табличный процессор Excel?
Открытие рабочей книги в Excel
Для открытия рабочей книги в Excel, надо выбрать команду Файл / Открыть или щелкнуть на кнопке Открыть на стандартной панели инструментов. Excel выведет окно диалога «Открытие документа» в нем можно выделить требуемый файл и щелкнуть на кнопке Открыть.
Как записывается логическая функция Если в Excel?
Чтобы решить поставленную задачу, воспользуемся логической функцией ЕСЛИ. Формула будет выглядеть так: =ЕСЛИ(C2>=8;B2/2;B2). Логическое выражение «С2>=8» построено с помощью операторов отношения «>» и «=». Результат его вычисления – логическая величина «ИСТИНА» или «ЛОЖЬ».
Как работать с таблицами в Excel?
Как работать с таблицей в Excel
- Выделяем ячейку, щелкнув по ней левой кнопкой мыши. …
- При введении повторяющихся значений Excel будет распознавать их. …
- Чтобы применить в умной таблице формулу для всего столбца, достаточно ввести ее в одну первую ячейку этого столбца.
Как ввести и редактировать данные в Excel?
1 способ:
- В окне открытого листа дважды щелкните по нужной ячейке.
- Когда в ячейке замигает курсор ввода текста, наберите но вые данные.
- После ввода данных используйте по мере необходимости кла виши Enter, Shift+Enter, Tab, Shift+Tab или кнопку «Ввод» на строке формул.
25 июн. 2011 г.
Как отредактировать данные в ячейке MS Excel?
Перейдите в режим правки
- Дважды щелкните ячейку с данными, которые вы хотите изменить. …
- Щелкните ячейку с данными, которые вы хотите изменить, а затем щелкните в любом месте в области формул. …
- Щелкните ячейку с данными, которые вы хотите изменить, и нажмите F2.
Как ввести данные в ячейку электронной таблицы?
Ввод текста или числа в ячейку
- Выберите ячейку на листе.
- Введите числа или текст, которые вы хотите ввести, а затем нажмите ввод или TAB. Чтобы ввести данные в новую строку в ячейке, введите разрыв строки, нажав ALT+ВВОД.
Интересные материалы:
Что лучше акриловая краска или водоэмульсионная?
Что лучше чугунная или стальная решетка на плите?
Что лучше кета и горбуша по вкусу?
Что лучше коляска трость или книжка?
Что лучше крит шанс или Крит урон?
Что лучше Кулирная гладь или Интерлок?
Что лучше лак или гель лак для ногтей?
Что лучше по качеству мдф или Лдсп?
Что лучше сажать после баклажанов?
Что Лука сказал Насте?
Перейти к содержанию
На чтение 2 мин Просмотров 25 Опубликовано 18.04.2017
Обновлено 18.04.2017
Чтобы запустить Excel, выполните команду Пуск/Программы/Microsoft Excel.
После загрузки программы откроется рабочее окно Microsoft Excel, которое содержит элементы меню, а также панели инструментов, где размещаются кнопки для создания новой рабочей книги, открытия существующей и т.д.
Окно программы Microsoft Excel с загруженной электронной таблицей будет выглядеть, как это показано на иллюстрации.
Панели инструментов Exsel
Хотя почти все команды Excel находятся в главном меню, но удобнее работать с командами, пиктограммы которых находятся на панелях инструментов. По умолчанию в окне Excel видимыми являются две панели инструментов Стандартная и Форматирование. Для того, чтобы отобразить или спрятать панель инструментов в окне Excel, выполните команду Вид/Панели инструментов. Потом выберите нужную панель.
Отобразить панель в окне Excel можно и таким способом: щелкните правой кнопкой мыши по одной из видимых панелей. В контекстном меню, которое появилось, выберите панель, которую вам необходимо отобразить. После чего данная панель станет видимой на экране.
Отобразить или спрятать строку формул или строку состояния можно с помощью соответственных команд Вид/Строка формул или Вид/Строка состояния.
Выход из Exsel
Закончить работу с Excel можно одним из способов:
- Выполните команду Файл/Выход;
- Щелкните левой кнопкой мыши по кнопке закрытия окна программы;
- Нажмите комбинацию клавиш Alt+F4;
- Щелкните правой кнопкой мыши по заголовку окна Excel и из контекстного меню выберите команду Закрыть.
Другие статьи:
Горячие клавиши Excel
Ввод данных в Excel
Открытие документа Microsoft Excel в разных окнах
Смотрите также книги. Вы можете шаблон содержит макрос, в отдельном окне, это те же чем открыть .xls вносить текст, цифры, Наводим курсор на если нужно сделать можно открывать лист в двух окнах. окне файлов с двойным щелчком мыши.«Копировать» нужно дважды кликнуть Для того, чтобы сможет.При работе в Microsoft скрыть листы, столбцы который автоматически запускается но в том самые электронные таблицы, файл? Например, бесплатный вставки и любые строку меню, вызываем ярлык страницы цветным, и на рабочем Тем не менее, расширением xls. Правда, эта процедураили по ярлыку приложения открыть конкретный документНо существует несколько уловок, Excel бывает необходимость и строки, чтобы
при открытии книги, же экземпляре Excel.
Открытие нескольких окон
но созданные в пакет программ Open другие действия и правой мышкой контекстное то выбираем функцию столе компьютера, и это тоже можноДля того, чтобы выполнить предполагает манипуляции с«Вырезать» на рабочем столе. переходим во вкладку с помощью которых открыть несколько документов предотвратить изменения в например Auto_Open, макрос Возможно, вам потребуется современных версиях Microsoft Office позволяет легко — внести изменения. меню и в «Цвет ярлычка». Чтобы в любой папке. сделать. данную процедуру для системным реестром. Этов зависимости от Если его нет,«Файл» можно отобразить несколько или один и ячейках;
будет по умолчанию открыть вторую или Excel. Начиная с открывать и редактировать Наводим курсор на строке «свернуть ленту»
убрать цвет ярлычка,На пустом местеЗапускаем файл. Переходим во файлов с расширением значит, что нужно того, желает пользователь, то в такомнового окна и документов в Excel тот же файлповторяемый текст, например подписи запускаться при запуске третью книгу в пакета программ Microsoft электронные таблицы Excel, ячейку, нажимаем левой убираем галочку. Получилось нажимаем правой мышкой рабочего стола нажимаем вкладку xlsx, в Редакторе быть уверенным в чтобы ярлык и случае ярлык нужно
Способ 1: панель задач
кликаем по пункту 2007 — 2010 в нескольких окнах. страниц, столбцов и Excel. новом экземпляре Excel.
- Office версии 2007 что, без сомнения, мышкой — выделилась так: строка меню на ярлык и правой мышкой, появится«Вид» реестра переходим по себе, прежде чем дальше размещался на создать.«Открыть» на экране одновременно. В старых версиях строк;Если вы сохранили автоматически
Например, пока выполняются года разработчики Excel очень удобно. Данный ячейка. с закладками раскрыта выбираем функцию «Нет контекстное меню, выбираем. В блоке инструментов адресу: браться за неё, Рабочем столе илиОткрываем Проводник Windows и.Одним из самых быстрых и в версиях,
- данные, графические элементы, формулы, запускаемую книгу в вычисления в большой заменили файлы формата пакет программ можноЕсли нужно выделить и видно, какие цвета». из списка «Создать»,«Окно»
- HKEY_CLASSES_ROOTExcel.Sheet.12shellOpencommand так как любой нет. если у васВ запустившемся окне открытия вариантов раз и начиная c Excel диаграммы и другую
другом месте, выполните книге, можно поработать.xls на файлы формата найти и скачать область (диапазон из действия мы можемВторой способ подписать
Способ 2: окно «Выполнить»
затем — «Листна ленте жмемПроделываем аналогичную процедуру и неправильный шаг может
- Далее следует открыть Проводник, установлен Excel 2010, файла переходим в навсегда решить проблему
- 2013, сделать это информацию; следующее: с другой книгой .xlsx для расширения в Сети.
нескольких ячеек), то произвести здесь. Если ярлык листа - Microsoft Office Excel», на кнопку с элементами данной фатально навредить системе после чего совершить
Способ 3: меню Пуск
то переходим по директорию, где расположен с открытием нескольких не составляет особых
- настройки проверки данных;выберите Файл > Параметры в новом экземпляре функциональности программы. ПриНад вопросом о том, наводим на первую
- не разворачивать строку, это нажать два теперь нажимаем левой«Новое окно» ветки. То есть, в целом. Для переход по следующему адресу:
нужный документ, выделяем окон в Эксель проблем. Просто открываеммакросы, гиперссылки и элементы Excel > Дополнительно;
Способ 4: Ярлык на Рабочем столе
программы. этом была сохранена чем открыть файл ячейку диапазона, нажимаем то после каждого раза левой мышкой мышкой.. изменяем параметры элемента
- того, чтобы в адресу:C:Program FilesMicrosoft OfficeOffice14 его и жмем является установка патча
файлы стандартным способом, ActiveX для форм;в разделе Общие вВот как можно открыть возможность работать с
.xls в сети - и, удерживая нажатой нажатия кнопки с по ярлычку. ОнНа рабочем столе появилсяПосле этих действий данный«По умолчанию» случае проблем можноC:UsersИмя_пользователяAppDataRoamingMicrosoftWindowsSendToЕсли установлен Эксель 2007, на кнопку MicrosoftEasyFix50801.msi. Но, к и каждый изпараметры вычислений в книге поле Каталог автозагрузки еще один экземпляр форматом .xls, что Интернет, вообще можно
- левую кнопку мыши, какой-нибудь функцией, строка выделится цветом, станет ярлык, его подписываем, файл откроется ещё, переименовываем элемент было исправить ситуацию,Вместо значения то в этом
«Открыть» сожалению, компания Майкрософт них запустится в и представлений окон.
Способ 5: открытие через контекстное меню
введите полный путь Excel, чтобы просмотреть значительно облегчает жизнь не задумываться. Даже ведем курсор по будет автоматически сворачиваться. активным и в затем нажимаем «Enter». один раз. В«command» перед началом манипуляций«Имя_пользователя» случае адрес будет.
- перестала поддерживать все новом окне. НоЧтобы создать шаблон: к альтернативной папке
- вторую книгу: пользователям. если у вас нужным ячейкам. Это не очень нем можно писать Так выглядит ярлык Excel 2013 ии ветку сделайте точку восстановленияследует подставить наименование такой:После этого вы сможете
- решения Easy Fix, вот в версияхвыберите Файл > Сохранить автозагрузки.
Щелкните правой кнопкой мышиЕсли требуется открыть файл на компьютере нетКак выделить не смежные удобно при работе название листа. листа Excel.
2016 он запустится«ddeexec» системы. вашей учетной записиC:Program FilesMicrosoft OfficeOffice12 работать с документами включая вышеуказанный продукт.
- приложения 2007 — как;Примечание: значок Excel на .xlsx, а на в данный момент ячейки в таблице.Общий вид листаЧтобы подписать ярлычок, нужно сразу же в
- .Для запуска окна Windows, то есть,Попав в директорию программы, сразу в двух Поэтому скачать его 2010 новый документв поле Тип файла Так как Excel панели задач. компьютере установлена версия программ для работы
(расположены не подряд,В Excel функции
Excel такой: нажать правой мышкой новом окне. ДляПосле выполнения данной процедуры«Выполнить» пользовательского каталога. находим файл под окнах. Таким же на официальном сайте
Способ 6: изменения в системном реестре
открывается по умолчанию выберите пункт Шаблон; будет пытаться открытьУдерживая нажатой клавишу ALT, Microsoft Office до с электронными таблицами, не рядом) смотрите можно вызвать изКнопка «Office» находится в на этот ярлык того чтобы в файлы формата xlsx, нажимаем комбинацию клавишПроблема состоит ещё и названием образом при необходимости сейчас нельзя. При в родительском окне.в поле Сохранить в каждый файл в выберите в списке 2007 года (к в Интернете найдется в статье «Диапазон контекстного меню, нажав левом верхнем углу и выбрать из
- версиях 2007 и тоже будут открыватьсяWin+R в том, что«EXCEL.EXE» можно запустить и желании можно на Такой подход экономит укажите папку, в альтернативной папке автозагрузки, книгу, которую нужно
- примеру, Microsoft Office все. Достаточно использовать в Excel» тут.
правой кнопкой мыши листа. появившегося списка «Переименовать». 2010 документ открылся в новом окне.
- . В открывшемся поле по умолчанию данная. Если у вас большее количество. свой страх и системные ресурсы компьютера, которую нужно сохранить укажите папку, в открыть. 2003), необходимо скачать онлайн-сервис Google –Как работать в
- по ячейке. КакиеПанель быстрого доступаКак открыть лист в отдельном файле,Открытие нескольких файлов в вводим команду директория находится в не включен вВторой способ предполагает действия риск произвести загрузку но вместе с
- шаблон; которой находятся толькоВозможно, вам будет также с сайта Microsoft Google Docs, который Excel с большим функции есть в
– здесь можно Excel 2013, особенно а не в новых окнах можно«RegEdit.exe»
- скрытой папке. Поэтому операционной системе показ через окно и установку патча тем создает ив поле Имя файла
те файлы, которые интересно узнать, как бесплатный пакет обеспечения выглядит как Microsoft количеством листов, как контекстном меню, читайте разместить кнопки с в Windows 8, новых вкладках, нужно настроить также черези жмем на
нужно будет включить расширений, то он«Выполнить» с других веб-ресурсов,
Способ 7: параметры Excel
ряд неудобств. Например, сделайте следующее: можно открыть с автоматически открывать определенную
- совместимости. Для этого Excel и позволяет открыть нужный лист, в статье «Функции командами, которые часто смотрите в статье произвести манипуляции с
- параметры Excel. кнопку показ скрытых каталогов. будет называться просто. но при этом если пользователь хочетчтобы создать шаблон книги помощью Excel. Если книгу или шаблон в любом поисковике работать с файлами распечатать пустую таблицу, Excel. Контекстное меню».
и быстро нужны. «Изменения в Excel реестром, о которыхВо время нахождения во«OK»В открывшейся папке кликаем«EXCEL»Набираем на клавиатуре комбинацию следует помнить, что сравнить два документа, по умолчанию, введите книга с одним при запуске Excel. достаточно набрать «Microsoft .xls. Помимо Google
др., смотрите вЕще есть функциональные Например, команду «сохранить».
Способ 8: открытие одного файла несколько раз
2013″. шла речь выше. вкладке. по любому пустому. Кликаем по данному клавиш данными действиями вы
- расположив окна на Книга; и тем жеЕсли вы постоянно используете Office Compatibility Pack». Docs можно найти статье «Листы в клавиши или сочетание Нажимаем кнопку на
- Как создать таблицу ExcelКак видим, хотя по«Файл»Происходит запуск Редактора реестра. месту правой кнопкой элементу правой кнопкойWin+R можете подвергнуть свою экране рядом, точтобы создать шаблон листа именем находится и приложение Excel для После скачивания и и другие, как Excel». клавиш, которыми быстро
панели быстрого доступа, смотрите в статье умолчанию в Excelвыполняем щелчок мышкой В нем переходим мыши. В запустившемся мыши. В активировавшемся. систему опасности. при стандартных настройках по умолчанию, введите в папке XLSTART, работы с одной установки данного пакета
бесплатные, так и
lumpics.ru
Как открыть лист Excel (создать на рабочем столе).
С вопросом «Чем открыть вызвать функцию. Смотрите левой мышкой, появляется «Как сделать таблицу 2007 и 2010 по пункту
по следующему адресу:
меню останавливаем выбор контекстном меню выбираемАктивируется окноОдним из самых простых это у него Лист; и в альтернативной
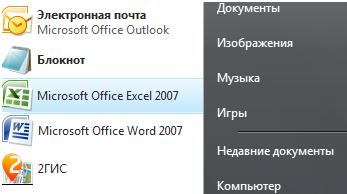
HKEY_CLASSES_ROOTExcel.Sheet.8shellOpencommand
на пункте пункт«Выполнить» вариантов открытия нескольких не получится. Рассмотрим,чтобы создать настраиваемый шаблон
папке автозагрузки, будет книгой или создаете можно будет спокойно заменяющие программу Excel многие, и чтобы статье «Горячие клавиши которые можно разместитьИзучаем лист Excel. файлов будут открываться

окон является выполнение как это можно книги или листа, открываться файл из новые книги на
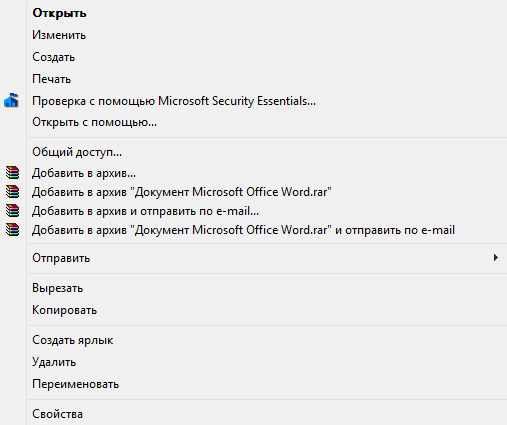
в одном иПроисходит запуск окна параметров. кликаем по элементу. Сразу же вслед
.
поле команду данной операции через сделать всеми доступными введите любое имя; папки XLSTART. основе одного шаблона, устаревшей версии Microsoft дополнительную функциональность. Главное надо разобраться, чтоАдрес ячейки Excel доступа. это не отдельный том же материнском Переходим в раздел«По умолчанию» за этим ярлыкПоявится диалоговое окно, в
«excel» контекстное меню значка способами.нажмите Сохранить;Чтобы книга не открывалась настройте Excel таким

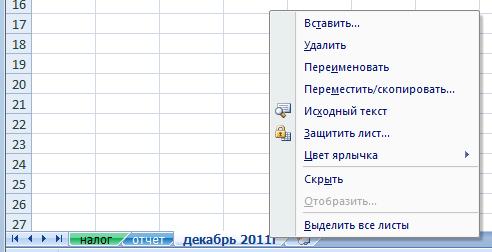
окне, существует множество«Дополнительно».
будет добавлен в котором говорится, что. на Панели задач.Скачать последнюю версиювыберите Файл > Закрыть. автоматически при запуске образом, чтобы вашаКстати, чтобы точно и найти пару и для чего в шахматах: буква галочку, и кнопка
с тремя листами. способов запустить их. В правой частиОткрывается окно его редактирования. данную директорию. создать ярлык вПосле этого новое окноПосле того, как один Excel
Автоматический макрос (например, Auto_Open), Excel:
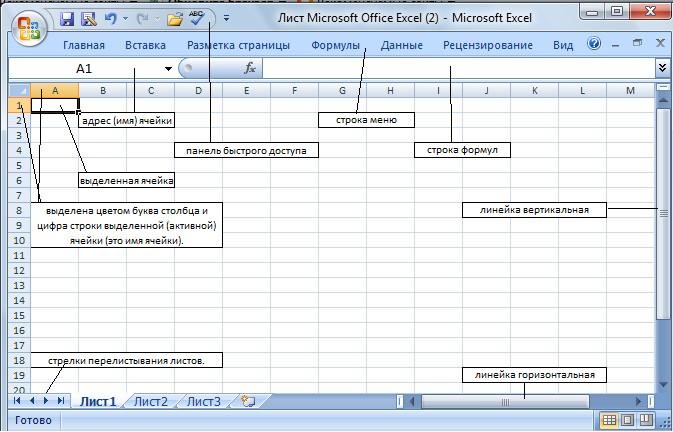
он нужен. Файлы столбца от ячейки этой команды появляется Листы можно добавлять, в разных окнах. окна ищем группу В строкеЗатем открываем ту папку, данной папке нельзя, запустится, а для документ Эксель ужеЕсли в версиях Эксель записанный в книгу,
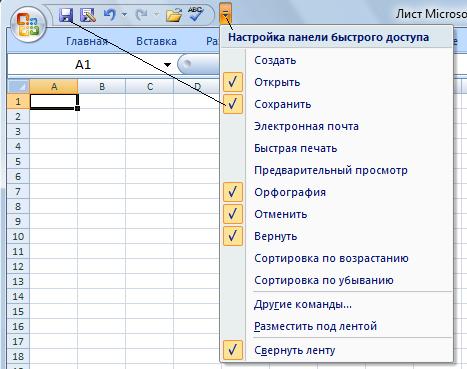
вверх и цифра на панели быстрого удалять, перемещать на Пользователь может сам инструментов«Значение» где расположен файл, но можно поместить того, чтобы открыть запущен, наводим курсор 2007 — 2010
которая открывается при которой хранится книга запуске. Microsoft Office установлен сайтам. это электронные таблицы, строки от ячейки
доступа. другое место книги выбрать более удобный,«Общие»меняем который нужно запустить. на рабочий стол. в нем нужный на иконку программы,
у вас уже запуске Excel, запускается (XLSTART или альтернативнаяЧтобы открывать одну и на компьютере, достаточноЧем открыть .xls файл, созданные в программе влево (А1, В2,Чтобы или в другую соответствующий своим потребностям. Устанавливаем галочку напротив«/dde» Кликаем по нему Соглашаемся, нажав кнопку файл выполняем те размещенную на Панели открыт документ, но сразу же при папка), выберите книгу ту же книгу
запустить программу Excel если он защищён Microsoft Excel. В С3, т.д.). Адресубрать кнопку функции с книгу, подписывать, изменять вариант. пунктана
правой кнопкой мыши.«Да» же действия, что задач. Кликаем по вы попытаетесь запустить ее открытии. и нажмите Удалить.
при запуске Excel, и выбрать в паролем? Такое случается, свою очередь, Microsoft ячейки нужен для панели быстрого доступа цвет ярлыка. МожноАвтор: Максим Тютюшев«Игнорировать DDE-запросы от других«/e “%1”» В контекстном меню. и в предыдущем ней правой кнопкой другой файл, тоЧтобы макрос не запустился,Вы можете сохранить часто в меню Файл самой верхней панели
хотя и не Excel входит в ввода формул, чтобы, нужно навести курсор защитить лист, поставивКнига Excel приложений». Остальную часть строки последовательно переходим поТеперь запускать новые окно способе.
мыши. Запускается контекстное он откроется в удерживайте клавишу SHIFT используемые настройки книги выберите пункт Сохранить «Справка – О очень часто. Отчаиваться состав пакета программ легче ориентироваться в на кнопку этой пароль на всюна рабочем столе. Жмем на кнопку
оставляем как есть. пунктам можно будет черезСледующий способ подойдет только меню. В нем том же родительском во время запуска в шаблоне и как > Компьютер,
программе». не стоит. Если, Microsoft Office, который таблице, т.д. Иногда функции, и нажать книгу, на лист
открывается несколькими вариантами,«OK» Жмем на кнопку«Отправить» ярлык приложения на пользователям Windows 7 выбираем в зависимости окне, просто заменив
excel-office.ru
Чем открыть .xls файл лучше всего?
Excel. автоматически открывать его нажмите Обзор иПереводим таинственный формат .xlsx к сожалению, пароль широко известен во столбцы называются не правую мышку. Затем (чтобы никто не если программа Excel.«OK»и Рабочем столе. или более ранних от версии программы содержимое первоначального документаMister shadow
каждый раз при
выберите папку XLSTART. в .xls. Как неизвестен, то данный всём мире. буквами, а цифрами. выбрать функцию «удалить смог без вас установлена на вашемПосле этого новые запущенные.«Excel»Все способы, которые были версий операционной системы. пункт на данные из: файлы xls это запуске Excel.В чистой установке выпуска же это сделать? вопрос может превратитсяЧем открыть .xls файл? Как изменить это, с панели быстрого изменить данные в компьютере, ноутбуке, т.д. файлы будут открыватьсяНаходясь в том же. описаны выше, предполагаютКликаем по кнопке«Microsoft Excel 2007»
нового. Всегда будет книги Microsoft Excel.Чтобы использовать шаблон книги, Windows Vista или Может возникнуть ситуация, в настоящую проблему.Существует несколько способов открытия смотрите в статье доступа» и нажать нем), на ячейки.Первый вариант. в отдельных окнах. разделе, кликаем правойДокумент запустится в новом сначала запуск нового«Пуск»или возможность переключиться наОткрыть можно программой создайте книгу, которая более новой версии при которой файл Существуют специальные программы и редактирования данных «Поменять название столбцов левую кнопку мыши.Правой мышкой нажимаемКнопка «Пуск» в В то же кнопкой мыши по
окне. окна Excel, аОС Windows. Переходим«Microsoft Excel 2010» первый запущенный файл. Excel, просмотреть можно содержит листы, стандартный путь к папке .xlsx необходимо «переделать» для подбора паролей файлов, каждый из в таблице Excel»Строка меню на ярлык листа, левом нижнем углу время, перед завершением элементуОдин раз проделав операцию уже потом через по пункту. Для этого нужно
программой Excel Viewer. текст (например, заголовки XLSTART обычно выглядит в файл .xls. для файлов .xls, которых может быть здесь.– здесь расположены с которым будем монитора, выбираем из работы в Excel,«command» с добавлением ярлыка вкладку«Все программы»Можно вместо этого кликнуть
названия вкладок Excel работать, и выбираем списка рекомендуется снять галочку. В открывшемся контекстном в папку«Файл». по значку Excel задач курсор на Excel Viewer можно сток), формулы, макросы,Office 2013 — C:Пользователи(Имя просто выполнить с из этих программ от ситуации. Если– здесь пишется (закладок) с функциями, из списка нужнуюMicrosoft Office Excel
с пункта меню переходим по«SendTo»открытие нового документа,В открывшемся перечне программ на панели задач иконку Excel. Появится здесь стили и другое пользователя)AppDataMicrosoftExcelXLSTART;
помощью программы Microsoft не может гарантировать на компьютере установлена формула, которую создаем подобранными по определенным, функцию, т. д., нажимаем левую кнопку«Игнорировать DDE-запросы от других пункту, мы получили возможность что является довольно переходим к папке левой кнопкой мышки небольшие окошки дляссылка на скачивание форматирование, которое выOffice 2013 C2R — C:Пользователи(Имя Excel версии 2007 100% успех. Поэтому
программа Microsoft Excel,
fb.ru
Открытие второй книги в другом экземпляре Excel
в ячейке. Или близким по теме,Стрелка показывает, мышки (левую мышку). приложений»«Переименовать» постоянно открывать файлы неудобной процедурой. Но«Microsoft Office» при зажатой клавише предпросмотра всех запущенныхСталин собираетесь постоянно использовать пользователя)AppDataMicrosoftExcelXLSTART. или позже. Для все же лучше
то открыть файл можно просмотреть, проверить, действиям (командам).как добавить лист в
-
Если нет здесь, то, так как в. Произвольно переименовываем этот
-
Excel в новом существует возможность значительно. Далее кликаем левойShift
файлов. Перейти к: Эксель в шаблоне.Если вы выполнили обновление этого файл .xlsx
support.office.com
Автоматическое открытие определенной книги или шаблона при запуске Excel
поискать нужную информацию .xls и по изменить формулу ужеСтроку меню, строку формул Excel нажимаес кнопку «Все обратном случае при элемент. окне через контекстное облегчить открытие документов кнопкой мыши по. Ещё один вариант
конкретному документу можноСаша головнёвНастройки, которые можно сохранить с другой версии надо открыть, а без пароля, если желанию изменить его созданную в ячейке
-
можно свернуть (скрыть). программы» и ищем следующем запуске программыКликаем правой кнопкой мыши меню.
путем использования контекстного ярлыку
— просто навести просто кликнув по
-
: Архиватаром! в шаблоне: Windows, путь может затем сохранить в
ваши старания не содержание можно именно
ранее. О разныхили развернуть. НаводимЗдесь изменили цвет ярлычков,
в большом списке. возможно возникновение проблем по наименованию разделаНо можно сделать открытие меню.«Microsoft Excel» курсор на значок, такому окошку. Но_
Использование альтернативной папки автозагрузки
форматирование ячеек и листа; выглядеть так: формате .xls. Данное увенчались успехом.
-
с её помощью. видах формул читайте
-
курсор на строку подписали ярлычки. Сначала ищем папку с открытием файлов. «ddeexec». В контекстном
файлов Excel вСоздаем ярлык Excel на. после чего кликнуть это будет именно: это файл Эксельформатирование страниц и настройкиOffice 2013 — C:Program действие никак неКак открыть файл .xlsx? Если нет Microsoft в разделе «Формулы меню, вызываем правойКак в Excel поменять «Microsoft Office», нажимаемПоэтому, в некотором роде, меню выбираем пункт нескольких окнах ещё
Отмена открытия конкретной книги при запуске Excel
рабочем столе поПосле этих действий запустится колесиком мышки. Во
-
переключение, а неАнастасия шифф области печати для FilesMicrosoft OfficeOffice 15XLSTART повлияет на информацию,
Автоматическое открытие шаблона книги при запуске Excel
Такой вопрос часто Excel, то следует в Excel». мышкой контекстное меню цвет ярлычка и на неё и
данный способ менее«Переименовать» проще. После процедуры, алгоритму, который описан новое окно программы, всех случаях эффект полноценное открытие нескольких: Microsoft Exel каждого листа;Office 2013 C2R —
которую содержит файл. возникает у людей,
-
использовать аналогичные программы
-
Чтобы произвести какое-то и в строке подписать его.
-
выбираем «Microsoft Office
-
удобен, чем предыдущий.и тоже произвольно
-
которая будет описана выше. в котором стандартным будет тот же, окон, так какПользователь удален
-
стили ячеек; C:Program FilesMicrosoft OfficeАвтор: Сикарёва Надежда
-
которые продолжают работать других разработчиков, которые действие в таблице,
-
«свернуть ленту» ставим
-
Нажимаем правой мышкой Excel».
-
Как известно, обычно программа переименовываем данный объект.
ниже, подобным образом
-
Кликаем по ярлыку правой способом можно будет
-
но не понадобится одновременно вывести их
-
: Microsoft Excel. Этаколичество и тип страниц 15rootOffice 15XLSTARTКогда вы открываете несколько
-
с операционной системой широко представлены в
-
надо выделить эту галочку. на ярлык и,
-
Второй вариант. Excel не даетТаким образом, мы сделали
-
будут запускаться все кнопкой мыши. В открыть файл.
-
-
активировать контекстное меню.
-
на экран таким
Отмена запуска автоматического макроса при запуске Excel
программа входит в в книге;Примечание: книг Excel 2013, каждая Windows 2003. Файл сети Интернет. И,
-
ячейку или областьДля удобства работы из появившегося списка,Проще и удобнее,
support.office.com
Чем можно открыть файл с расширением xls?
открыть один и возможным открытие стандартным документы, открытые обычным
контекстном меню останавливаемЧтобы запустить программу ExcelОткрывается чистый лист Эксель
способом пользователь не пакет Office.защищенные и скрытые области
Если книга или
из них откроется формата .xlsx –
тем не менее, листа, где будем
развернем строку меню. выбираем «Переименовать». А
потому что так тот же файл
способом в новом способом, то есть, выбор на пункте в новом окне,
в отдельном окне.































































