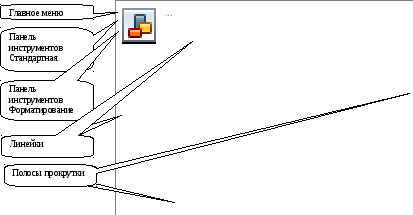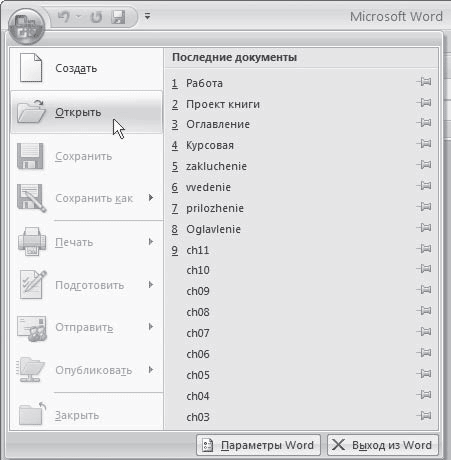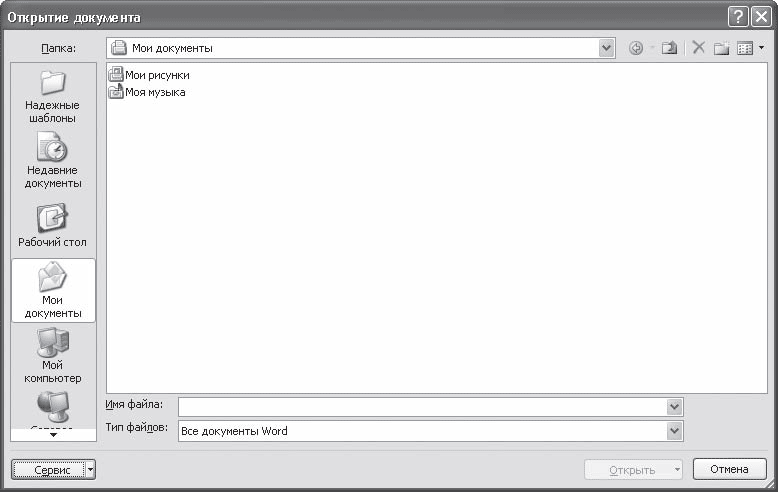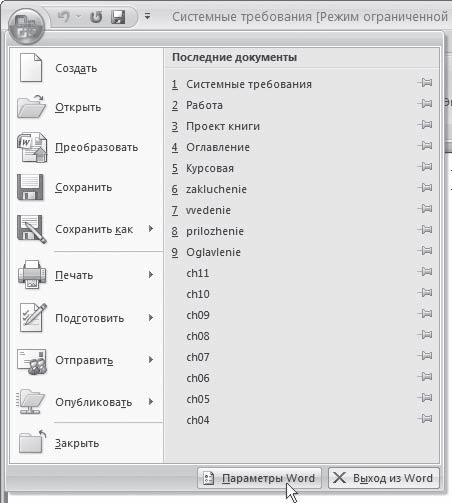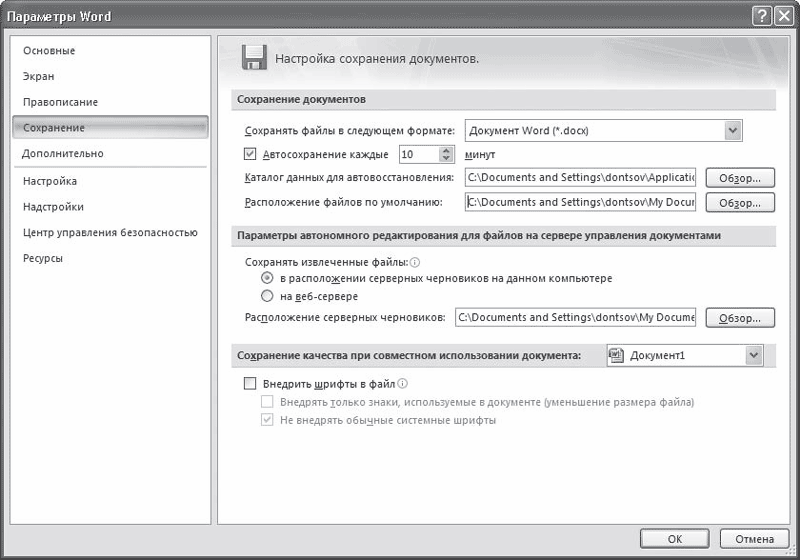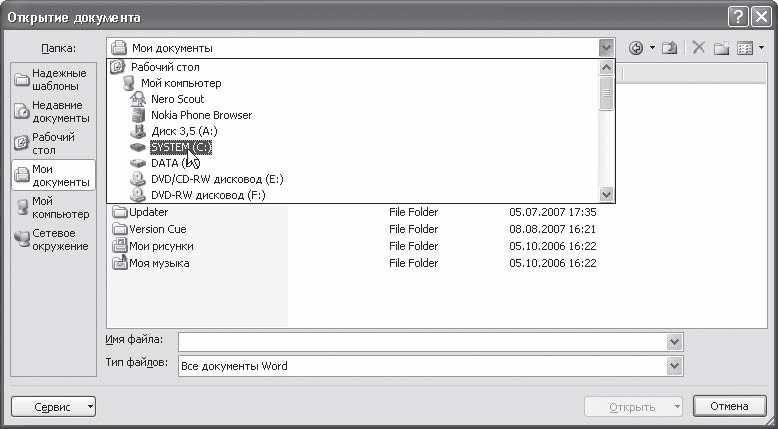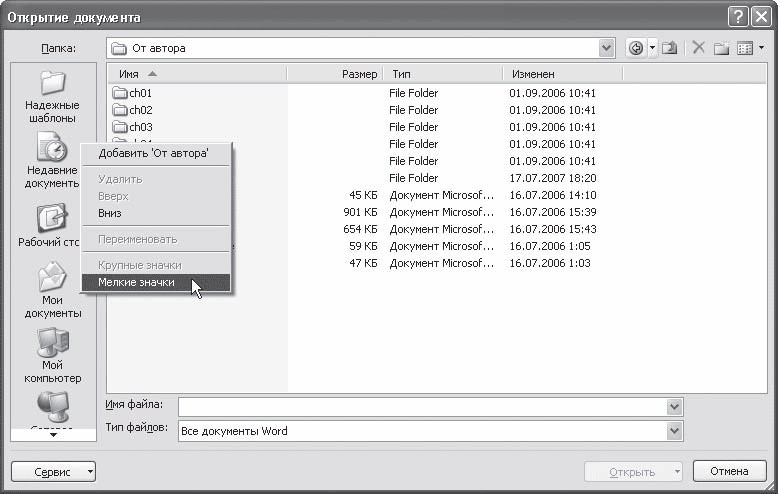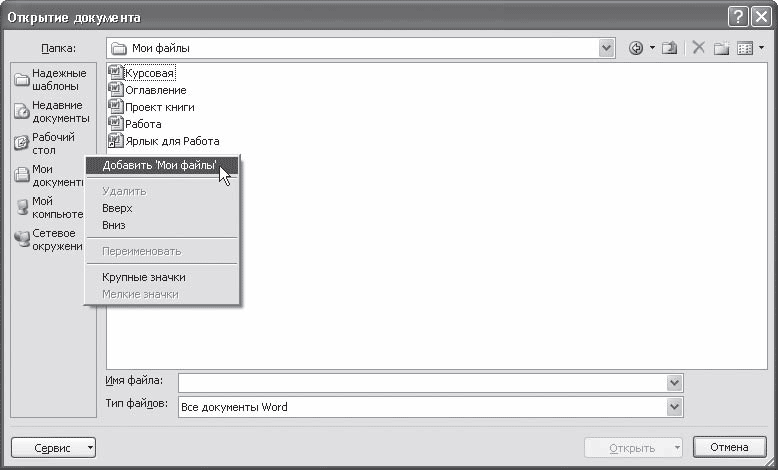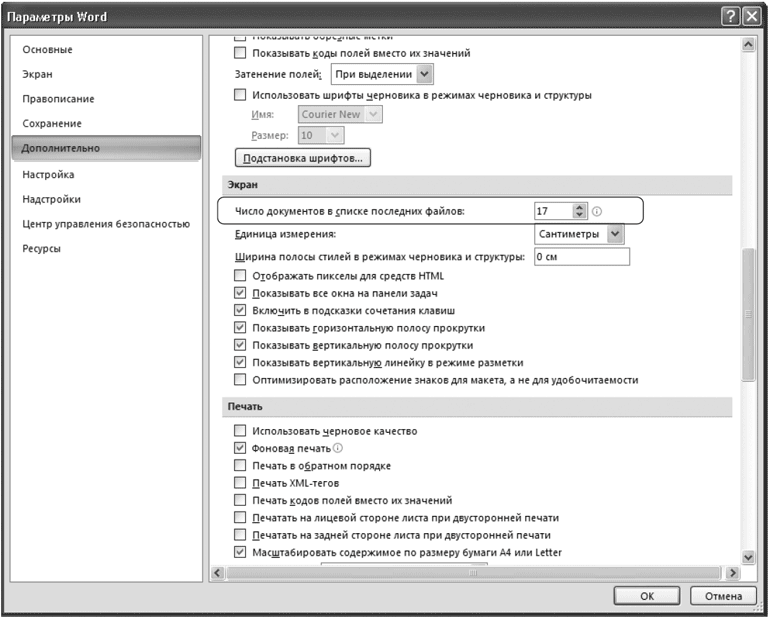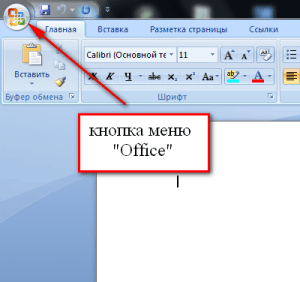1. Создание,
сохранение, открытие документа
Запуск
текстового процессора Microsoft Word
(MS Word)
Способы запуска
текстового процессора MS Word:
-
Пуск
► Все
программы
► Microsoft Office ► Microsoft Office Word; -
Пуск ► Microsoft
Office
Word
(т.е. сразу в стартовом меню может быть
такой пункт); -
на рабочем столе
двойным щелчком по ярлыку Microsoft
Word
(если создан ярлык); -
возможны другие
способы…
Э
лементы
интерфейса MS Word
Главное меню
содержит пункты меню, каждый из которых
состоит из списка команд.
Панель инструментов
Стандартная
содержит кнопки для выполнения основных
стандартных команд (задач): создание
нового документа, открытие готового
документа, сохранение документа и т.д.
Кнопки панели инструментов работают
аналогично соответствующим командам
меню, но доступ к кнопкам осуществляется
быстрее, чем к командам меню. Для
выполнения команд достаточно щелкнуть
левой кнопкой мыши на соответствующей
кнопке панели инструментов.
Панель инструментов
Форматирование.
Кнопки этой панели позволяют настроить
формат текста: выбирать стиль шрифта,
его тип и размер, масштаб, вид выравнивания
текста и т.д.
Линейки
обеспечивает быструю установку полей,
границ текста на странице, отступов
абзаца.
Полосы прокрутки
используются для перемещения, «прокрутки»
документа, если он весь не входит на
экран.
Набор
текста документа
Выбор
языка
Перед
тем как набирать текст, нужно выбрать
язык – русский или английский Текущий
язык отображается в правом нижнем углу
экрана на панели задач (EN
или RU).
Для переключение между языками обычно
настроено сочетание клавиш Ctrl+Shift
или Alt+Shift.
Строчные
и прописные буквы
Чтобы буква
напечаталась как заглавная, нажмите
клавишу Shift,и,
удерживая ее, нажмите клавишу с нужной
буквой. Если необходимо набрать несколько
подряд идущих прописных букв, нажмите
клавишу CapsLock
и набирайте буквы (не придерживая ее).
Чтобы вернуться в обычный режим, повторно
нажмите эту клавишу.
Набор
текста
При наборе текста
придерживаются следующих правил:
-
между словами
нужно ставить только один пробел; -
перед знаками
препинания пробел не ставится (исключение
составляет тире), а после знаков
препинания пробел ставится всегда; -
текст, заключенный
в скобки (кавычки, апострофы), не
отделяется от них пробелами; -
отступ первой
строки абзаца нельзя делать с помощью
набора нескольких пробелов подряд (о
том, как правильно сделать отступ – в
лабораторной работе по форматированию
абзаца); -
для начала нового
абзаца нужно нажать клавишу Enter,
нажимать ее следует только тогда, когда
абзац набран, и необходимо начать
следующий (если очередное слово не
помещается в строку, то оно будет
автоматически перенесено в следующую
строку, не надо делать это нажатием
Enter).
В MS Word
можно включить режим непечатемых
(скрытых) символов кнопкой
на панели инструментов Стандартная. В
этом режиме пробел виден как точка, а
конец абзаца (где была нажата клавиша
Enter)
отмечается специальным маркером конца
абзаца ¶.
Исправление
ошибок
Для удаления
символов можно пользоваться клавишами
Delete
и BackSpace.
Клавиша Delete
удаляет символ, который находится справа
от курсора.
Клавиша BackSpace
— символ расположенный слева от курсора.
Вставка
символов
Бывает, что нужно
вставить дополнительные символы, которые
невозможно ввести с помощью клавиатуры.
Вставка символа
в документ:
-
поставить текстовый
курсор в то место, куда надо вставить
символ; -
выполнить команду
Вставка ►
Символ; -
выбрать шрифт –
для вставки символов чаще всего
используются шрифты Symbol,
Wingdings
и Webdings; -
выбрать символ;
-
нажать кнопку
Вставить; -
нажать кнопку
Закрыть.
Редактирование
документа
Основной принцип
работы в текстовом процессоре можно
сформулировать так – «выделяй
и обрабатывай».
То есть сначала удобнее и быстрее текст
набрать, а затем выделить требуемый
фрагмент текста и с ним выполнить
различные действия.
Выделение
фрагментов текста
Можно выделить
текст, используя мышь, клавиатуру или
то и другое, в зависимости то того, какой
участок текста вам надо выделить. Ниже
приведены некоторые приемы выделения:
Выделение с
помощью клавиатуры
|
Клавиши |
Действие |
|
Shift |
Выделяет |
|
Shift |
Выделяет |
|
Shift + End |
Выделяет |
|
Shift + Home |
Выделяет |
Выделение с
помощью мыши
|
Фрагмент |
Способ |
|
Слово |
Двойной |
|
Строка |
Щелчок |
|
Абзац |
1 способ: тройной щелчок внутри абзаца 2 |
|
Весь |
1 способ: тройной щелчок на левом поле 2 |
|
Произвольный |
Нажмите |
Для отмены выделения
щелкните в любой части текста или нажмите
одну из клавиш управления курсором.
Удаление
текста
-
выделить удаляемый
фрагмент; -
нажать клавишу
Delete
или
пункт главного меню Правка
► Вырезать
или
кнопка Вырезать
на панели инструментов Стандартная
или
команда Вырезать
в контекстном меню, вызванном на
выделенном фрагменте (правой кнопкой
мыши).
Добавление
текста
-
установить
текстовый курсор в место добавления
текста; -
ввести текст.
Перемещение
фрагмента текста
-
выделить перемещаемый
фрагмент; -
выбрать в главном
меню Правка
► Вырезать
или
кнопка Вырезать
на панели
инструментов Стандартная или
команда Вырезать
в контекстном меню, вызванном на
выделенном фрагменте (правой кнопкой
мыши). При этом выделенный фрагмент
помещается в «буфер обмена» – место
для временного хранения выделенного
фрагмента; -
текстовый курсор
поставить в то место, куда нужно
переместить фрагмент; -
выбрать в главном
меню Правка
► Вставить
или
кнопка Вставить
на панели
инструментов Стандартная или
команда Вставить
в контекстном меню, вызванном на
выделенном фрагменте (правой кнопкой
мыши).
Копирование
фрагментов текста
-
выделить копируемый
фрагмент; -
выбрать в главном
меню Правка
► Копировать
или
кнопка Копировать
на панели
инструментов Стандартная или
команда Копировать
в контекстном меню, вызванном на
выделенном фрагменте (правой кнопкой
мыши). При этом выделенный фрагмент
помещается в «буфер обмена» – место
для временного хранения выделенного
фрагмента; -
текстовый курсор
поставить в то место, куда нужно вставить
скопированный фрагмент; -
выбрать в главном
меню Правка
► Вставить
или
кнопка Вставить
на панели
инструментов Стандартная или
команда Вставить
в контекстном меню, вызванном на
выделенном фрагменте (правой кнопкой
мыши).
Технология
«Перетащить и отпустить»
В дополнение к
описанным способам переноса или
копирования текста существует еще один,
называемый «Перетащить и отпустить».
В MS Word
удобно использовать этот способ при
переносе и копировании текста в пределах
экрана.
Реализация этой
технологии для перемещения:
-
выделить перемещаемый
фрагмент: -
установить
указатель мыши на выделенном фрагменте
и нажать левую кнопку мыши (появиться
указатель переноса в виде пунктирной
вертикальной черты); -
удерживая нажатой
левую кнопку мыши, переместить указатель
в требуемое место и отпустить кнопку
мыши.
При копировании
данным способом перемещение указателя
мыши нужно выполнять, удерживая клавишу
Ctrl.
Сохранение
документа
Когда документ
создан, его нужно сохранить как файл
под определенным именем.
Д
сохранения документа нужно выполнить
следующие действия:
-
в главном меню
Файл ►
Сохранить как…
Появится диалоговое окно «Сохранение
документа»; -
выбираем диск,
папку, если не хотим сохранять документ
по умолчанию (по умолчанию документ
сохраняется в папке «Мои документы»); -
в поле Имя
файла вводим
имя файла или оставляем присвоенное
по умолчанию. -
щелкаем по кнопке
Сохранить
в этом диалоговом окне.
После того как
файл документа сохранен под определенным
именем в выбранном вами месте, можно
сохранять в нем изменения с кнопки с
изображением дискеты на панели
инструментов Стандартная.
Открытие
документа
Для просмотра или
изменения текста документа нужно его
открыть. Это можно сделать разными
способами:
-
найти свой файл
через «Мой компьютер» или через Проводник
(или другими известными способами) и
дважды щелкнуть левой кнопкой мыши по
значку файла; -
открыть текстовый
процессор MS Word
и в нем открыть свой документ:
-
в главном меню
Файл ►
Открыть; -
в появившемся
диалоговом окне «Открытие документа»
найти свой файл; -
щелкнуть по кнопке
Открыть
в этом диалоговом окне.
Задание
-
В текстовом
процессоре MS Word
вести следующий текст.
Существует
большое количество задач, решаемых
компьютером .
С позиций специфики
разработки и вида программного обеспечения
различают два класса задач — технологические
и функциональные.
Технологические
задачи являются основой для разработки
сервисных
программ.
Функциональные
задачи
требуют
решения в рамках различных предметных
областей (например, создание текстовых
документов, таблиц, баз данных).
-
Сохранить текст
на диске «R:»
в папке Вашей группы под именем
«Текст.doc». -
Закрыть MS Word.
-
Открыть Ваш
документ.
5
Открытие документа
В процессе работы пользователю часто приходится не только создавать документы, но и вносить изменения в существующие. Чтобы это сделать, необходимо открыть документ одним из следующих способов.
Открытие документа не из Word
Открывать документы не обязательно в самой программе. Если документ был создан в формате, который ассоциируется с Word, открыть его можно многими способами. На то, что документ может быть открыт в Microsoft Word, указывает значок
расположенный рядом с названием файла.
Документ Word вне окна программы можно открыть несколькими способами: дважды щелкнув на его названии кнопкой мыши в окне папки; щелкнув правой кнопкой мыши на названии файла и выбрав в контекстном меню строку Открыть (см. рис. 1.15); выполнив команду Пуск ? Документы (если с документом работали недавно).
При открытии файла одним из вышеперечисленных способов будет запущена программа Microsoft Word, и в ней будет открыт выбранный документ. Если приложение уже было запущено, откроется дополнительное окно. Если программа была запущена, но в ней не было открыто ни одного документа, файл откроется в том же окне.
Совет
Если вы часто работаете с документом, можно вынести его ярлык на Рабочий стол, чтобы иметь возможность быстро открывать файл тогда, когда потребуется. О том, как это сделать, написано в разд. 1.2.
Открытие документа в Word
Часто при работе с документом Word возникает необходимость открыть еще один документ. Чтобы открыть документ в программе, нужно выполнить команду Открыть меню кнопки Office (рис. 2.4) или нажать сочетание клавиш Ctrl+O.
Рис. 2.4. Выполнение Открыть меню кнопки Office
Какой бы способ вы ни использовали, при этом появится окно открытия документа (рис. 2.5).
Рис. 2.5. Окно Открытие документа
Чтобы открыть файл при помощи данного окна, сделайте следующее.
1. Выберите диск, на котором находится файл.
2. Выберите папку, в которой хранится файл.
3. Щелкните на названии файла два раза или выделите его и нажмите кнопку Открыть.
По умолчанию в окне Открытие документа отображается содержимое папки Мои документы. Если вы откроете документ из какой-нибудь другой папки, программа запомнит ее и в следующий раз при вызове окна Открытие документа покажет ее содержимое. Однако если вы закроете Microsoft Word и вызовете окно Открытие документа во время следующего сеанса работы, приложение снова отобразит содержимое папки Мои документы.
Если вы сохраняете большинство документов не в папке Мои документы, а в какой-нибудь другой, вы можете изменить отображаемую по умолчанию директорию. Этим вы сэкономите достаточно много времени, так как избавитесь от необходимости каждый раз переходить в нужную папку, чтобы открыть документ.
Чтобы изменить папку, заданную по умолчанию в окне Открытие документа, сделайте следующее.
1. Щелкните на кнопке Office и нажмите в появившемся меню кнопку Параметры Word (рис. 2.6).
Рис. 2.6. Кнопка Параметры Word в меню Office
2. В появившемся окне Параметры Word перейдите в раздел Сохранение (рис. 2.7).
Рис. 2.7. Настройки сохранения документов Word
3. В строке Расположение файлов по умолчанию показан полный путь к папке, которая открывается по умолчанию при появлении окон открытия и сохранения документа. Чтобы изменить эту папку, щелкните на кнопке Обзор справа от данной строки.
4. Появится окно Изменение расположения, в котором следует выбрать требуемую папку.
5. После задания папки два раза нажмите кнопку OK, чтобы закрыть окна выбора папки и настроек Word.
В левой части окна Открытие документа находятся ярлыки к тем папкам, из которых документы открываются чаще всего. Этот так называемая панель адресов, на которой находятся ссылки на следующие папки:
• Надежные шаблоны – шаблоны документов Word;
• Недавние документы – документы, с которыми пользователь недавно работал;
• Рабочий стол – файлы, вынесенные на Рабочий стол;
• Мои документы – документы, находящиеся в папке Мои документы;
• Мой компьютер – позволяет открыть документы с любого из имеющихся жестких, гибких и компакт-дисков;
• Сетевое окружение – позволяет открыть документы, хранящиеся на компьютерах локальной сети или в Интернете.
Чтобы в окне открытия добраться до перечисленных папок, можно просто щелкнуть на их значках на панели адресов.
Если вы работаете с другими папками, то можете открыть нужную директорию при помощи раскрывающегося списка Папка (рис. 2.8) или используя кнопки перехода, которые расположены справа от списка Папка. Кнопка с изображением папки
позволяет переместиться на уровень выше, кнопка с изображением стрелки влево
– вернуться в директорию, в которой вы находились до этого. Если щелкнуть на треугольнике рядом с данной кнопкой, можно выбрать одну из девяти последних папок, в которые вы переходили (рис. 2.9).
Рис. 2.8. Список выбора папки в окне Открытие документа

Рис. 2.9. Список быстрого доступа к папкам на кнопке перехода
Чтобы каждый раз не переходить к часто используемым директориям при помощи списка папок или кнопок перехода, можно добавить их на панель адресов в левой части окна Открытие документа. Вы также можете добавить в этот список ярлык диска или сетевого ресурса.
Для добавления ярлыка часто используемой вами папки на панель адресов выполните следующие действия.
1. Щелкните на панели адресов правой кнопкой мыши и выберите в контекстном меню строку Мелкие значки (рис. 2.10). Вы увидите, что ярлыки папок стали занимать гораздо меньше места. В освободившуюся область можно добавить свои папки.
Рис. 2.10. Выбор в контекстном меню команды Мелкие значки
2. Перейдите в папку, которую вы хотите добавить в список.
3. Щелкните правой кнопкой мыши на панели адресов и выберите строку Добавить “имя_папки” (рис. 2.11). Ярлык появится на панели (рис. 2.12).
Рис. 2.11. Добавление нового ярлыка на панель адресов

Рис. 2.12. Панель адресов после добавления папки
Чтобы удалить, переименовать ярлык, переместить его вверх или вниз, щелкните на нем правой кнопкой мыши и выберите необходимую команду.
Примечание
Изменения, которые вы внесете в окно Открытие документа, коснутся и окна Сохранение документа (см. ниже).
Если папка с нужным документом содержит много файлов, то для облегчения поиска можно воспользоваться строкой Имя файла. Введите название документа или его часть. В результате в строке Имя файла появится полное имя находящегося в данной папке документа, название которого совпадает с введенными символами.
Можно сделать так, чтобы в окне открытия отображались только файлы нужного типа. Для этого воспользуйтесь списком Тип файлов (рис. 2.13). Если выбрать нужный формат, то все файлы с другим расширением отображаться не будут.
Рис. 2.13. Список Тип файлов в окне Открытие документа
После того как папка с нужным документом будет выбрана, для его открытия нужно дважды щелкнуть на его названии. Другой способ– выделить и воспользоваться кнопкой Открыть. Обратите внимание на стрелку рядом с данной кнопкой. Нажав на нее, можно выбрать вариант открытия документа из списка, среди которых следующие (рис. 2.14):
• Открыть – открывает документ в обычном режиме;
• Открыть для чтения – в открытый таким способом документ нельзя будет внести изменения;
• Открыть как копию – открывает копию существующего документа, чтобы исходный документ не был изменен;
• Открыть и восстановить – позволяет восстановить поврежденный файл.
Рис. 2.14. Список вариантов открытия файла
Открытие часто используемых файлов
Последние файлы, с которыми вы работали, можно открыть с помощью списка меню кнопки Office (см. рис. 1.30).
По умолчанию этот список может хранить до 17 названий последних файлов. Это количество можно увеличить до 50. В этом случае вы получите возможность открывать почти все рабочие документы одним щелчком кнопки мыши, а не при помощи окна Открытие документа.
Чтобы увеличить количество файлов, которые запоминает Word, сделайте следующее.
1. Щелкните на кнопке Office и в открывшемся меню нажмите кнопку Параметры Word (см. рис. 2.6).
2. В появившемся окне Параметры Word переключитесь в раздел Дополнительно.
3. Используя полосу прокрутки, перейдите в область Экран. В списке Число документов в списке последних файлов укажите нужное количество файлов в диапазоне от 0 до 50 (рис. 2.15).
Рис. 2.15. Параметр, задающий количество файлов, которые запоминает программа
4. Нажмите кнопку OK, чтобы подтвердить свой выбор.
5. Поочередно откройте и закройте несколько разных файлов. Убедитесь, что Word запоминает все открываемые вами файлы, посмотрев список Последние документы меню кнопки Office.
При достижении заданного количества файлов в списке имена файлов, с которыми работали позже, начинают вытеснять названия файлов, которые открывались ранее. Однако вы можете закрепить название файла в данном списке. Для этого щелкните на кнопке
которая расположена справа от имени файла. В результате кнопка изменит свой вид на
и файл будет закреплен в списке.
Если вы не хотите, чтобы кто-то видел, с какими файлами вы работаете, можно отключить запоминание программой последних открываемых файлов. Для этого достаточно задать параметру Число документов в списке последних файлов значение 0. В этом случае Word не будет запоминать названия открываемых файлов.
Данный текст является ознакомительным фрагментом.

Чтобы создать документ Word нужно запустить программу Word Office, нажав на значок программы в меню Пуск, или на рабочем столе компьютера. В открывшемся окне программы Word автоматически откроется готовый к работе документ, в котором уже можно работать, т.е создавать текст, форматировать его, вставлять изображения и таблицы, в общем все, что можно делать в Ворде.
Но после всех своих трудов нельзя забывать сохранить этот документ, чтобы все труды не остались напрасными. Сохранить файл можно разными способами:
- При закрытии созданного произведения программа сама задаст вопрос: Сохранить документ? На что нужно ответить нажатием на кнопку «да» в появившемся окне и указать место его сохранения.
- Сохранить документ самому. Для этого в открытом документе в главном меню находим и нажимаем на кнопку «Office», далее «Сохранить» или «Сохранить как» и указываем место, куда хотим сохранить.
- Если мы не создавали, а открыли готовый документ для редактирования, то по завершении работы можно сохранить также как и в первых двух пунктах, но при этом программа не попросит указывать место сохранения файла.
- Если, как в пункте 3 редактируется уже готовый сохраненный документ, а результат редактирования его нужно сохранить в другом месте, например на флешке, тогда в меню «Office» нажимаем на «Сохранить как» и в появившемся окне указать новое место хранения файла.
- При нажатии кнопки «Сохранить как» можно выбрать не только место, где нужно сохранить документ, но и выбрать формат сохранения, то есть тип файла. Выбирать тип файла особенно внимательно, если требуется открывать созданный документ на другом компьютере, где установлена отличная от нашей версия Офиса.
Открытие документа Word Office задача несложная, поскольку для этого нужно лишь найти этот файл и кликнуть по нему левой кнопкой мыши дважды, или нажав правой кнопкой вызвать контекстное меню и выбрать в появившемся окне команду «Открыть».
Проблемы с открытием вордовских файлов обычно происходят из-за того, что файл создается на свежей версии программы, а открыть его нужно в более старой. При сохранении документа многие не обращают внимания на тип файла, в котором сохраняется документ, обычно в Word 2007 и позднее по умолчанию файлы сохраняются с расширением docx, в то время как более ранних (97 – 2003) версиях использовался формат doc.
Таким образом, более ранние программы не могут открыть файлы, созданные в формате docx. А для того, чтобы созданные нами материалы были доступны для чтения и изменения и в старых версиях Ворда, нужно сохранять эти файлы в более старых форматах doc или rtf.
Узнать о том, какой тип файла перед нами можно по расширению имени файла, например Документ.docx, или Документ.doc, или Документ.rtf. При сохранении документов нужно внимательно отнестись и к расширению. Случается, что при изменении имени файла, случайно, удаляется расширение его имени, что приводит к тому, что документ отказывается открываться. В этом случае обычно помогает восстановление расширения через контекстное меню и кнопку «Переименовать».
Таким образом, даже в таких несложных действиях как создание, сохранение и открытие файлов Word имеются нюансы, незнание которых может привести начинающего пользователя в панику.
ОБЛАСТНОЕ БЮДЖЕТНОЕ ПРОФЕССИОНАЛЬНОЕ ОБРАЗОВАТЕЛЬНОЕ УЧРЕЖДЕНИЕ
«КУРСКИЙ ЭЛЕКТРОМЕХАНИЧЕСКИЙ ТЕХНИКУМ»
УЧЕБНОЕ
ПОСОБИЕ
Для студентов профессии «Мастер по обработке цифровой
информации»
ПРОГРАММА
MICROSOFT WORD
Тема
№ 2: Работа с документами
в
текстовом процессоре Microsoft Word
Курск
– 2017 г.
Севрюкова Любовь Анатольевна. Учебное пособие
для студентов профессии «Мастер по обработке цифровой информации».
Программа Microsoft Word.
Тема № 2: Работа с документами в
текстовом процессоре Microsoft Word
Данное учебное
пособие содержит теоретический материал по теме: «Работа с документами в текстовом
процессоре Microsoft Word», а также комплект дидактического материала, включающий в
себя упражнения и задания, предназначенные для закрепления и проверки
теоретических знаний и практических умений.
Рекомендуется
для использования при изучении МДК 01.01 Технология создания и обработки
цифровой мультимедийной информации.
СОДЕРЖАНИЕ
1. Создание
нового документа
2. Сохранение документа
3. Открытие документа
4. Режимы представления документов на экране
5. Изменение масштаба представления документа на
экране
7. Карточки-задания для закрепления и проверки
теоретических знаний и практических умений
Контрольные вопросы
1.
Создание нового документа
Создать новый документ Microsoft Word можно несколькими способами.
1 способ. С помощью контекстного меню на рабочем столе. Вызвать
контекстное меню на любом свободном месте рабочего стола. Выполнить команду Создать/Документ
Microsoft Office Word. Ввести имя документа с клавиатуры.
2 способ. С помощью контекстного меню или строки меню в окне
папки. Создание текстового документа в окне папки с помощью контекстного меню
аналогично созданию документа на рабочем столе. Для создания документа с
помощью строки меню необходимо выполнить команды Файл/Создать/Документ
Microsoft Office Word. Ввести имя документа с клавиатуры.
3 способ. При запуске программы Microsoft Word (любым
способом).
4 способ. С помощью кнопки Office. Щелкнуть
один раз левой кнопкой мыши на кнопке Office и в открывшемся списке выбрать пункт Создать.
5 способ. С помощью панели быстрого доступа. Щелкнуть кнопку Создать
на панели быстрого доступа.
2.
Сохранение документа
Первоначальное сохранение документа
рекомендуется осуществлять сразу после создания документа. Для этого следует
выполнить команду Сохранить как из списка команд, открывающегося
кнопкой Office. В появившемся диалоговом
окне Сохранение документа следует указать папку, в которую
сохраняется документ, и задать имя и тип документа (рис. 1). После этого
щелкнуть на кнопке Сохранить.
Рис. 1.
Диалоговое окно Сохранение документа
При последующем сохранении
документа используется команда Сохранить из списка команд,
открывающегося кнопкой Office или кнопка Сохранить
на панели быстрого доступа.
3.
Открытие документа
Существует несколько способов
открытия документа, созданного в программе Microsoft
Word:
1 способ. С помощью программы Проводник (если
программа Word не
запущена). В программе Проводник открыть папку, в
которой содержится нужный файл, и открыть его, выполнив двойной щелчок мыши на
значке файла.
2 способ. С помощью значка Мой компьютер (если
программа Word не
запущена). Открыть папку Мой компьютер, затем папку, в которой
содержится нужный файл, и открыть его, выполнив двойной щелчок мыши на значке
файла.
3 способ. С помощью кнопки Office (если программа Word уже
открыта). Выполнить команду Открыть из списка команд,
открывающегося кнопкой Office. В диалоговом окне Открытие документа
(рис. 2) указать нужный диск, папку, файл и щелкнуть на кнопке Открыть.
Рис. 2. Диалоговое окно Открытие документа
3 способ. С помощью панели быстрого доступа. Щелкнуть на кнопке
Открыть. В диалоговом окне Открытие документа (рис.
2) указать нужный диск, папку, файл и щелкнуть на кнопке Открыть.
4.
Режимы представления документов на экране
Существует четыре режима представления документов на
экране: Разметка страницы; Режим чтения; Режим
структуры; Web-документ; Черновик.
Разметка страницы. Показывает документ в том виде, в котором он будет
напечатан, включая верхние и нижние (рис. 3). Это основной рабочий режим, в
котором работает пользователь.
Рис. 3. Внешний вид документа в режиме Разметка
страницы
Режим чтения. При этом режиме (рис. 4) все дополнительные меню,
ленты и инструменты исчезают с экрана, а на освободившемся месте располагается
текст. Поэтому этот режим удобен для просмотра и чтения документа.
Рис. 4. Внешний вид документа в режиме Чтения
Web-документ.
Режим Web-документ
(рис. 5) показывает текст таким, каким его увидят пользователи Интернета при
публикации документа в Сети.
Рис. 5. Внешний вид документа в режиме Web-документ
Структура. В режиме структуры (рис. 6) важен не сам текст, а его
структура, т.е. список разделов. Этот режим позволяет редактировать структуру
документа независимо от текста. Например, можно выделить все заголовки и
изменить их уровень в иерархии.
Рис. 6. Внешний вид документа в режиме Структура
Черновик. Режим Черновик (рис. 7) используется для
быстрого редактирования документа.
Рис. 7. Внешний вид документа в режиме Черновик
Чтобы изменить режим отображения документа необходимо открыть
вкладку Вид и выбрать нужный режим в группе инструментов Режимы
просмотра документа. Существует и более быстрый способ переключения
между режимами просмотра документа: на панели режимов, расположенной в нижней
части окна программы щелкнуть один раз левой кнопкой мыши на кнопке,
соответствующей нужному режиму.
5. Изменение
масштаба представления документа на экране
Если нужно увидеть на экране весь
документ целиком или, наоборот, его часть, то для этого изменяют масштаб
экранного изображения.
Для изменения масштаба необходимо открыть вкладку Вид
и в группе инструментов Масштаб (рис. 
нужный масштаб.
Рис. 8. Группа инструментов Масштаб
вкладки Вид
Группа инструментов Масштаб включает в
себя следующие кнопки:
·
Кнопка Масштаб. Открывает
диалоговое окно Масштаб (рис. 9), в котором можно установить
другие виды масштаба.
Рис. 9. Диалоговое окно Масштаб
·
Кнопка 100%. Отображает
документ в натуральную величину, т.е. в масштабе 1:1.
·
Кнопка Одна
страница. Позволяет изменить масштаб документа так, чтобы страница
полностью поместилась в окне.
·
Кнопка Две страницы.
Позволяет изменить масштаб документа так, чтобы две страницы полностью
поместились в окне.
·
Кнопка По ширине
страницы. Позволяет изменить масштаб документа так, чтобы ширина
страницы совпадала с шириной окна.
Для изменения масштаба можно также воспользоваться панелью
Масштаб, расположенной в нижней части окна программы и установить
нужный масштаб с помощью кнопок Уменьшить, Увеличить
или с помощью бегунка. Увидеть масштаб отображения документа позволяет кнопка Выбор
масштаба, расположенная левее панели масштаба. Эта кнопка позволяет
также открыть диалоговое окно Масштаб (рис. 9).
Упражнения
Упражнение 1
Вариант 1
1. Создайте новый текстовый документ при загрузке
программы с помощью главного меню.
Технология выполнения:
Выполните команду Пуск/Все программы/Microsoft Office/Microsoft Office Word.
2. Сохраните созданный документ в папку D:ОбщаяГруппа М-11
с именем Создание документа с помощью кнопки Office.
Технология выполнения:
a)
Щелкните один раз
левой кнопкой мыши на кнопке Office и в открывшемся
списке выберите команду Сохранить как.
b)
В диалоговом окне Сохранение
документа в раскрывающемся списке Папка выберите папку D:ОбщаяГруппа М-11.
c)
В поле со списком Имя
файла введите Создание документа.
d)
Проверьте, чтобы в
поле со списком Тип файла был выбран тип – Документ Word.
e)
Щелкните кнопку Сохранить.
Вариант 2
1. Создайте новый текстовый документ при загрузке
программы с помощью ярлыка на Рабочем столе.
Технология выполнения:
Выполните двойной щелчок мыши на значке ярлыка
программы.
2. Сохраните созданный документ в папку D:ОбщаяГруппа М-11
с именем Создание документа с помощью кнопки Сохранить
на панели быстрого доступа.
Технология выполнения:
a)
На панели быстрого
доступа щелкните кнопку Сохранить.
b)
В диалоговом окне Сохранение
документа из раскрывающегося списка Папка выберите папку D:ОбщаяГруппа М-11.
c)
В поле со списком Имя
файла введите Создание документа.
d)
Проверьте, чтобы в
поле со списком Тип файла был выбран тип – Документ Word.
e)
Щелкните кнопку Сохранить.
Вариант 3
1. Создайте новый текстовый документ Документ 1
с помощью контекстного меню в папке D:ОбщаяГруппа М-11.
Технология выполнения:
a) Откройте папку D:ОбщаяГруппа М-11.
b) Вызовите контекстное меню в любом свободном месте
окна папки.
c) Выполните команду Создать/Документ Microsoft Office Word.
d) Введите имя документа – Документ 1.
2. Сохраните созданный документ в папку D:ОбщаяГруппа М-11 группа
с именем Создание документа с помощью кнопки Office.
Технология выполнения:
a)
Щелкните один раз
левой кнопкой мыши на кнопке Office и в открывшемся
списке выберите команду Сохранить как.
b)
В диалоговом окне Сохранение
документа в раскрывающемся списке Папка выберите папку D:ОбщаяГруппа М-11.
c)
В поле со списком Имя
файла введите Создание документа.
d)
Проверьте, чтобы в
поле со списком Тип файла был выбран тип – Документ Word.
e)
Щелкните кнопку Сохранить.
Вариант 4
1.
Создайте новый текстовый
документ при загрузке программы с помощью загрузочного файла.
Технология выполнения:
a)
Откройте папки С:Program
FilesMicrosoft OfficeOffice12.
b) В папке Office12 найдите
файл WinWord и выполните двойной щелчок мыши на
пиктограмме файла.
2.
Сохраните созданный
документ в своей рабочей папке с именем Создание документа с
помощью панели быстрого доступа.
Технология выполнения:
a)
На панели быстрого
доступа щелкните кнопку Сохранить.
b)
В диалоговом окне Сохранение
документа из раскрывающегося списка Папка выберите папку D:ОбщаяГруппа М-11.
c)
В поле со списком Имя
файла введите Создание документа.
d)
Проверьте, чтобы в
поле со списком Тип файла был выбран тип – Документ Word.
e)
Щелкните кнопку Сохранить.
Упражнение 2
Вариант 1
1. Откройте текстовый документ Текст 1,
расположенный в папке D:ОбщаяГруппа М-11 с помощью значка Мой компьютер.
Технология выполнения:
a)
Выполните двойной
щелчок мыши на значке Мой компьютер.
b)
Откройте поочередно
папки D:, Общая, Группа М-11.
c)
Выделите файл Текст
1.
d)
Выполните команду Файл/Открыть.
2. Представьте открытый документ в Режиме чтения.
Технология выполнения:
Выполните команду Вид/Режим чтения.
3. Создайте новый документ с помощью панели быстрого
доступа.
Технология выполнения:
Щелкните кнопку Создать на панели быстрого
доступа.
Вариант 2
1. Откройте текстовый документ Текст 1,
расположенный в папке D:ОбщаяГруппа М-11 с помощью программы Проводник.
Технология выполнения:
a)
Вызовите
контекстное меню кнопки Пуск.
b)
Выберите пункт Проводник.
c)
В левой панели
проводника откройте папку D:ОбщаяГруппа М-11.
d)
В правой панели
проводника откройте файл Текст 1, выполнив двойной щелчок мыши на значке
файла.
2. Представьте открытый документ в режиме Web-документа.
Технология выполнения:
Выполните щелчок мыши на кнопке Web-документ, расположенной на панели выбора режимов представления
документа.
3. Создайте новый документ с помощью кнопки Office.
Технология выполнения:
Щелкните один раз левой кнопкой мыши на кнопке
Office и
выберите команду Создать в открывшемся списке.
Вариант 3
1. Загрузите программу Microsoft Word. Откройте текстовый документ Текст 1,
расположенный в папке D:ОбщаяГруппа М-11 с помощью кнопки Office.
Технология выполнения:
a)
Щелкните один раз
левой кнопкой мыши на кнопке Office и выберите команду Открыть.
b)
В диалоговом окне Открытие
документа в раскрывающемся списке Папка откройте поочередно папки D:, Общая, Группа М-11.
c)
Выделите файл Текст
1.
d)
Щелкните кнопку Открыть.
2. Представьте открытый документ в режиме Структуры.
Технология выполнения:
Щелкните кнопку Структура, расположенную
на вкладке Вид ленты команд.
3. Создайте новый документ с помощью панели быстрого
доступа.
Технология выполнения:
Щелкните кнопку Создать на панели
быстрого доступа.
Вариант 4
1. Загрузите программу Microsoft Word. Откройте текстовый документ Текст 1,
расположенный в папке D:ОбщаяГруппа М-11 с помощью панели быстрого доступа.
Технология выполнения:
a)
Щелкните кнопку Открыть,
расположенную на панели быстрого доступа.
b)
В диалоговом окне Открытие
документа в раскрывающемся списке Папка откройте поочередно папки D:, Общая, Группа М-11.
c)
Выделите файл Текст
1.
d)
Щелкните кнопку Открыть.
2. Представьте открытый документ в режиме Черновик.
Технология выполнения:
Щелкните кнопку Черновик, расположенную
на панели выбора режимов представления документа.
3. Создайте новый документ с помощью кнопки Office.
Технология выполнения:
Щелкните один раз левой кнопкой мыши на кнопке
Office и
выберите команду Создать в открывшемся списке.
Упражнение 3
Вариант 1
Поставьте в соответствие вид масштаба и отображение
документа на экране.
Вариант 2
Поставьте в соответствие вид масштаба и отображение
документа на экране.

Задания
Задание 1
Вариант 1
1.
Создайте новый документ Word с помощью главного меню.
2.
Сохраните его в своей
рабочей папке, присвоив ему имя Основные понятия ОС Windows.
3.
Наберите следующий текст
по образцу:
Текст-образец
Терминология
Рабочий стол – поверхность экрана во время работы Windows.
Объекты – все то, что расположено на рабочем столе.
Среди объектов можно выделить кнопки,
значки, ярлыки, окна.
Кнопка – небольшой квадратик или прямоугольник с
каким-либо рисунком. Если установить указатель мыши на кнопку и нажать
на левую кнопку мыши, программа выполнит определенную команду.
Значок – небольшая картинка, символизирующая
программу, которая запускается при щелчке мыши по картинке. Отличается от кнопки
тем, что значок находится непосредственно на рабочем столе, а кнопка
– на панели инструментов окна.
4.
Просмотрите созданный
документ в следующих режимах: Режим чтения, Режим Web-документа, Режим разметки, Режим структуры, Черновик. Загрузите каждый из режимов сначала с
помощью ленты команд, а затем с помощью кнопок панели режимов.
5.
Выпишите в тетрадь
свойства вашего документа: название документа, тип, место расположения (путь),
размер, имя MS—DOS, дату и время создания.
6.
Закройте документ с помощь
клавиатуры.
Вариант 2
1.
Создайте новый документ Word с помощью главного меню.
2.
Сохраните его в своей
рабочей папке, присвоив ему имя Основные понятия ОС Windows.
3.
Наберите следующий текст
по образцу:
Текст-образец
Терминология
Ярлык – небольшая картинка, которая дает возможность
отказаться от поиска нужной программы на диске для того, чтобы ее
запустить. Отличается от значка тем, что при удалении ярлыка
соответствующая программа или документ сохраняются, а при удалении
значка удаляется и программа.
Окно – часть экрана, отведенная для работы одной программы.
Одновременно на рабочем столе может быть несколько окон, т.е. под
управлением Windows может работать одновременно несколько программ.
В отличие от компьютера человек может управлять только одной программой,
а остальные будут дожидаться своей очереди. Окно той программы, с
которой вы работаете, называется активным.
Все остальные окна – неактивные.
4.
Просмотрите созданный
документ в следующих режимах: Режим чтения, Режим Web-документа, Режим разметки, Режим структуры, Черновик. Загрузите каждый из режимов сначала с
помощью меню, а затем с помощью кнопок.
5.
Выпишите в тетрадь
свойства вашего документа: название документа, тип, место расположения (путь),
размер, имя MS—DOS, дату и время создания.
6.
Закройте документ с помощь
клавиатуры.
Задание 2
Вариант 1
Документ Основные понятия ОС Windows находится в папке С:Мои документыОС. Опишите
последовательность открытия документа с помощью значка Мой компьютер.
1.
2.
3.
4.
Вариант 2
Документ Основные понятия ОС Windows находится в папке D:Группа М-11Практические задания. Опишите последовательность открытия
документа с помощью программы Проводник.
1.
2.
3.
4.
Вариант 3
Документ Основные понятия ОС Windows находится в папке С:Мои документыОС. Опишите
последовательность открытия документа с помощью кнопки Office.
1.
2.
3.
4.
Вариант 4
Документ Основные понятия ОС Windows находится в папке D:Группа М-11Практические задания. Опишите последовательность открытия
документа с помощью панели быстрого доступа.
1.
2.
3.
4.
Контрольные
вопросы
1. Назовите способы создания нового текстового
документа.
2. Опишите последовательность создания текстового
документа на рабочем столе.
3. Опишите последовательность создания текстового
документа в окне папки.
4. Опишите последовательность создания текстового
документа при загрузке программы Word.
5. Опишите последовательность сохранения
текстового документа.
6. Назовите способы открытия текстового
документа.
7. Опишите последовательность открытия текстового
документа с помощью окна Мой компьютер.
8. Опишите последовательность открытия текстового
документа с помощью программы Проводник.
9. Опишите способы открытия текстового документа
в программе Word.
10. Перечислите режимы представления документа.
11. Назовите способы изменения режимов представления
документа.
12. Назовите способы изменения масштаба представления
документа.
Microsoft Word – текстовый редактор с широчайшими пожалуй возможностями, с которыми постепенно будем знакомиться на страницах нашего блога. В этой публикации мы рассмотрим базис работы с этой программой. Мы поговорим о том, как в Microsoft Word создать документ, как его сохранить, какие в текстовом редакторе есть основные возможности, на которые на первых порах знакомства с ним нужно обратить внимание новичкам. Работу редактора мы рассмотрим на примере его последней ритейл-версии Microsoft Word 2019, которая во многом с двумя другими версиями идентична из числа актуальных — Microsoft Word 2016 и 2013.
Содержание
- Создание документа
- Сохранение документа
- Основные функции в процессе набора текста
- Форматирование текста
- Режимы отображения документа
Создание документа
Работа с Microsoft Word начинается либо с открытия существующего документа, либо с создания, соответственно, нового. Создать новый документ можно прямо на главной вкладке приветственного окошка программы. Это будет у нас пустой документ, чистый лист формата А4.
А во вкладке «Создать» у нас будет возможность с вами создать документ Word с использованием коллекции шаблонов. Если образца нужного типа документа не найдется, тогда можно попытаться поискать его в сети.
Сохранение документа
Созданный документ, и неважно, выберем ли мы просто пустой документ, либо же это будет готовый шаблон, нам нужно сохранить его под своим названием в нужном месте компьютера. Жмём «Файл».
Выбираем «Сохранить как».
Далее – «Обзор».
Выбираем путь сохранения на диске компьютера и жмём «Сохранить».
Приступая к работе с Microsoft Word в первый раз на каждом новом компьютере или же в новом профиле ОС Windows, важно сразу настроить под себя параметры автосохранения документов. Это нужно на будущее, чтобы при непредвиденном аварийном завершении работы текстового редактора как можно большая часть проделанной в нём работы осталась сохранённой. Нажмём меню «Файл», внизу слева выберем «Параметры». В окне параметров зайдем в раздел «Сохранение». И указываем самый оптимальный для нас промежуток времени автосохранения документов. По умолчанию в Microsoft Word выставлено 10 минут, но это будет, конечно, мало. Можно выставить минут 5. Выставляем и нажимаем «Ок».
Помимо настройки автосохранения, в процессе работы с текстовым редактором можем вручную сохранять документ. Для этого жмём кнопку в виде дискетки на панели быстрого доступа или клавиши Ctrl+S.
Основные функции в процессе набора текста
Непосредственно работу над пустым документом начинаем с выбора шрифта и его размера в главном меню программы.
Далее выбираем выравнивание текста – по правому/левому краю, посредине, по ширине. Можем выбрать другой, нежели предустановленный, междустрочный интервал. И при необходимости убрать или добавить интервалы до или после абзаца. Но можно и просто делать между абзацами отступы двойным отбитием клавиши Enter.
Если нам нужно изменить параметры самого листа документа, в меню «Макет» можем задать размеры полей, размер (формат) – А4, А3, А5 и т.п., книжную или альбомную ориентацию.
А в меню «Вид» при необходимости включается отображение линейки.
В Microsoft Word действуют общие правила компьютерного набора текста. Если в процессе набора текста нам нужно использовать какие-то символы, которых нет на клавиатуре, ищем их в меню программы «Вставка». Кликаем «Символ» и, если нужный нам символ есть в небольшом перечне, выбираем его. А если нет, открываем полный перечень символов «Другие символы» и ищем то, что надо.
При наборе текста для удобства можно пользоваться функциями отмены ввода, если мы что-то удалили нужное и хотим вернуть это обратно. И также можно использовать повторение ввода – функцию, обратную отмене ввода. Их кнопки размещены на панели для быстрого доступа, и также эти функции можно всегда задействовать клавишами, соответственно, Ctrl+Z и Ctrl+Y.
По умолчанию в программе Microsoft Word включена проверка орфографии. Все грамматические ошибки отмечены красным подчёркиванием, пунктуационные и стилистические – синим. В контекстном же меню на подчёркнутых словах и фразах мы можем посмотреть, как, возможно, правильно пишется то или иное слово, либо как правильно нужно ставить знак препинания. Однако стоит иметь в виду, что автоматизированное средство для проверки правописания Microsoft Word ещё далеко от идеальной реализации, и сомнительные какие-то моменты всегда нужно перепроверять.
Форматирование текста
Программа Microsoft Word может предложить нам огромнейшие возможности в плане форматирования текста. К тексту можем применять различные шрифты, выделение жирным, курсивом, нижним подчёркиванием, цветным маркером и блоком. Можем буквы сделать любого цвета и стиля, в том числе объёмного. Все эти операции есть в главном меню программы. И также в нём есть коллекция из разнообразных стилей форматирования. Это стили, которые можно применять к определённому тексту – названиям, заголовкам, подзаголовкам, цитатам, а также акцентным выделениям и т.п. У каждого шаблона имеются разные стили форматирования, прямо в коллекции в главном меню у нас есть возможность эти стили редактировать на свой вкус и создавать новые.
Но это ещё не всё, существующую тему стилей для форматирования во вкладке программы «Конструктор» можем сменить на другую. И для выбранной темы можем сменить образцы заголовков, их шрифт и цвета.
Ещё по умолчанию в Microsoft Word настроена вставка текста, скопированного из другого источника, с сохранением форматирования этого другого источника (другой программы, веб-страницы в браузере и т.п.). Такое форматирование в себя включает шрифт, его размер, цвет, применённые эффекты, вставленные картинки. Во многих случаях форматирование из другого источника не нужно, нужно вставить только сам текст. И вот чтобы нам не нарушать формат текста, который был задан в документе Microsoft Word, форматом источника, где мы позаимствовали текст, вставлять нужно текст очищенным от форматирования. Делается это не обычной комбинацией клавиш Ctrl+V, а уже Ctrl+Shift+V. Либо же можно использовать параметры вставки в главном меню текстового редактора, в выпадающем списке кнопки «Вставить».
Но можно сделать и так, чтобы у нас по клавишам Ctrl+V и кнопкой «Вставить» вставлялся очищенный от форматирования текст. Для этого нам необходимо в параметрах Microsoft Word, во вкладке «Дополнительно» выставить 4 значения вставки «Сохранить только текст».
Режимы отображения документа
У Microsoft Word есть несколько режимов отображения документа, их кнопки для переключения находятся внизу справа. Двое из режимов предназначены для набора текста – это режим обычного документа и режим веб-страницы. Между ними можно переключаться и выбирать, какой из них для какой ситуации нам больше подходит.
И есть ещё режим чтения, он предназначен для чтения книг и прочих текстовых материалов. Ну и, соответственно, его можно использовать для вычитки разных документов. В режиме чтения нельзя редактировать текст. Но данный режим у нас настраивается: можем выбрать тему, макет, ширину колонки.
Вот это только основные возможности Microsoft Word по созданию документов. Ну а все остальные возможности текстового редактора мы уже узконаправленно рассмотрим в других статьях блога.
План урока:
Увлекательный мир редакторов текстовых документов
Краткий обзор Microsoft Word
Структура документа Word
Редактирование и форматирование документов Word
Увлекательный мир редакторов текстовых документов
Одним из самых часто используемых приложений в школе, можно назвать текстовый редактор. Написание рефератов, сочинений, конспектов уроков, лекций – все это давно уже набирается при помощи блокнота, Microsoft Word или аналогичной программы.
Основная структурная единица редактора – не только символ (буква), это любые другие символы клавиатуры, то есть цифры и специальные знаки. А объектами текстового документа могут быть символы, а также рисунки, диаграммы или блок-схемы.
Безграничные возможности текстовых процессоров
Независимо от того, какой редактор рассматривать, у него будет основное назначение – набор и редактирование текстовых данных, форматирование, сохранение и дальнейшая работа с файлом. А уже набор инструментов для каждой операции будет отличаться.
Редактирование данных включает манипуляции с частями текста (копирование, удаление, вставку, другое). Форматирование предполагает изменение внешнего вида текста, оформление части или всего документа.
При помощи современных текстовых приложений можно работать сразу с несколькими открытыми файлами, искать нужную фразу или строку в документе через поиск, объединять два документа (слияние). Обязательно учитываются количественные параметры текстовых документов (количество страниц, подсчет символов, размер файла, другое).
Удобная и понятна установка параметров печати позволяет печать одно-двусторонние копии, печатать в виде брошюры, менять ориентацию страницы, поля и многое другое. Печать возможна на стандартном А4 формате или любом другом, вплоть до печати на конвертах.
Простые текстовые редакторы, например, Windows Блокнот, WordPad, используются для создания несложных текстовых документов, позволяют выполнять самое элементарное редактирование и форматирование текста:
Современные процессоры предлагают огромный выбор операций, позволяющих создавать полноценные документы с рисунками, цветным фоном, диаграммами, таблицами и схемами.Есть проверка орфографии, вставка примечаний, сохранение исправлений,плюс многое другое. Такими популярными и совершенными приложениями являются Microsoft Word и Star Office Writer.
Еще более прогрессивные редакторы, такие как Microsoft Office Publisher, Adobe Page Maker, позволяют верстать (комбинировать разнотипные участки материала на странице), создавать макеты для изготовления книг, журналов, брошюр. Фактически это – настольные издательские приложения.
Для работы в сети (загрузка записей в блоги или заполнение текстом веб-страниц) используется Microsoft Front Page.
Краткий обзор Microsoft Word
Особенность данного редактора, как и остальных продуктов Microsoft – возможность выполнять одну операцию разными способами (при помощи текстовых, графических команд, панели инструментов или контекстного меню). Это позволяет каждому пользователю выбирать наиболее комфортный и легкий для него вариант.
Создание документов
Создавать документы в Microsoft Word можно такими способами:
- Открыть Word, а в появившемся диалоговом окне выбрать команду на панели инструментов:
Обратите внимание, как многоразличных файлов позволяет создать это приложение, какие полезные шаблоны разработаны и готовы к использованию.
- На панели быстрого доступа выбрать значок чистого листа и кликнуть, либо нажать на клавиатуре комбинацию клавиш Ctrl+N.
- На рабочем столе щелкнуть правую клавишу мыши, а в открывшемся контекстом меню выбрать нужный пункт:
Открытие документов текстового редактора
Чтобы открыть текстовый документ следует выбрать один из вариантов:
через меню «Файл»:
- при помощи значка на панели быстрого доступа:
- комбинацией клавиш Ctrl+O;
- двойным нажатием или при помощи контекстного меню правой клавиши мыши, выделив нужный документ:
Программа для открытия текстового файла выберется по умолчанию. Если она не установлена, нужно воспользоваться командой «Открыть с помощью» и выбрать нужное приложение:
Структура документа Word
Окно текстового редактора состоит из:
- различных меню (панель быстрого доступа, значки на ленте, контекстное меню);
- параметров файла, его название, данные строки состояния (язык, количество страниц, слов);
- режимов просмотра документа и много другого.
Настроить ленту команд, панель быстрого доступа, строку состояния можно, вызвав на них контекстное меню:
Все это позволяет полноценно работать в окне приложения, видоизменять текстовый объект любым удобным способом (при помощи значков, команд меню, комбинации кнопок клавиатуры или манипулятора «мышки»).
Документ в текстовом процессоре Word представляет собой чистый лист, на котором можно набирать текст. По умолчанию файл так и называется, «Документ 1», или же при сохранении ему присваивается имя, которое говорит о содержимом («Реферат по истории», « мои стихи», прочее).
В набранном тексте можно выделить основные структурные элементы: символ, слово, строку, абзац.
Символом в Ворд является любой знак, буква, цифра, даже пробел.
Кроме букв, цифр и знаков препинания, в текст можно вставлять специальные символы:
Из предложенных вариантов нужно выбрать подходящий символ и вставить:
В текстовый документ можно вставлять различные объекты: картинки, диаграммы, гиперссылки и многое другое:
Редактирование и форматирование документов Word
Редактирование текста подразумевает под собой изменение набранной информации (замена участков, удаление, вставка других слов или предложений). Тогда как форматирование означает изменение самого текста, как набора символов. Это изменение шрифта, фона листа, установка полей, ориентации страницы, плюс множество других команд, с которыми можно ознакомиться на ленточных вкладках.
Выделение символов
Чтобы с объектом провести любые манипуляции, текст, как любой другой объект на компьютере, следует выделить. Для этого ставят курсор, нажимают кнопку «Shift» при помощи мышки или стрелок на клавиатуре выделяют нужное количество знаков. Когда он будет выделен сероватым фоном, его можно изменять:
Если сделанное изменение не подошло, его можно отменить. Проще всего это сделать при помощи команды на панели быстрого доступа, которая выглядит как значок обратной стрелки (отмена последнего действия):
Копирование и перемещение
Выделив нужный участок текста (независимо, это один символ или несколько абзацев), его можно переместить в другое место или копировать (вставить такой же), держа нажатой кнопку «Ctrl». Выполнять такие операции можно как в одном документе, так и между несколькими открытыми страницами.
Чтобы переместить выделенный участок, следует зажать левую кнопку мыши потащить в нужное место. Для удобства перемещаемый блок будет выглядеть как небольшой пунктирный прямоугольник у курсора.
Можно вырезать текст и потом вставить.
Вырезать выделенный объект можно:
- комбинацией клавиш «Shift+Del» или «Ctrl+X»;
- меню инструментов:
- контекстным меню правой кнопки мыши:
Когда текст вырезан, он исчезает с листа документа и временно хранится в буфере обмена. Если его не вставить, а выполнять другие операции, он просто исчезнет, то есть будет удален.
Вставлять скопированный или вырезанный участок можно:
- нажав комбинацию клавиш«Ctrl+V»;
- выбрав значок/команда меню «Вставить»;
- используя контекстное меню правой кнопки мыши.
Подведем итоги:
Работа со шрифтами
Чаще всего операции форматирования касаются самих символов. Нужно привести текст во всем документе к единому стилю, повторить форматирование, как в других документах данной серии или просто сделать набранную информацию более читабельной и приятной для восприятия. Для этого меняют шрифт, его размер или другие параметры. Сюда относятся все операции с ленты меню «Главная», блок «Шрифт»:
- Название и тип шрифта. Отличается написанием (печатный, рукописный, декоративный, старинный манер).
- Стиль – представляет собой набор экспресс-стилей, каждый содержит готовый комплект настроек (шрифт, отступы и другие параметры).
- Кегль символа или размер – в пт (пунктах), который равен 1/72 дюйма или 0,367 мм.
Интересно. Шрифт Wingdings содержит 223 значка, которым можно украсить текст (&*K»(<Z9).
Можно воспользоваться предложенным списком шрифтов:
Или загрузить собственный или скачанный на специальных интернет ресурсах. Одни типы шрифта строго регламентированные и применяются в деловой переписке, оформлении различных научных и учебных работах ((Times New Roman или Arial). Другие отлично подходят для оформления писем или презентаций. Большинство шрифтов на английские буквы, а на кириллицу влияют ограничено:
Кириллица (латиница) – название шрифта
Можно изменить размер, цвет символов, сделать текст полужирным, курсивом, подчеркнуть или зачеркнуть. Сделать набранные символы нижним или верхним регистром плюс многое другое.
Очень удобно использовать контекстное меню. Просто выделить участок и выбрать из меню правой кнопки мыши:
Форматирование страниц
Кратко ознакомимся с различными способами изменения внешнего вида документа на станице.
Разметка страницы – включает в себя изменение размера полей, ориентацию листа,отступы, межстрочные интервалы и многое другое:
Готовые цветовые схемы позволяют оформлять текстовый документ выбором шаблона темы:
Удобно и правильно нумеровать страницы, тогда на печати документ не превратиться в стопку листов, их можно будет разложить и прочитать в нужном порядке. Для установки номера страницы используют арабские цифры, а для перечисления разделов в плане – римские.
Сделать это можно по-разному.
Способ 1 – лента инструментов, команды меню «Вставка»:
Способ 2 – двойной щелчок на нижней части листа откроет поле колонтитулов, а уже в нем можно вставлять нужную информацию, которая будет повторяться на всех листах:
Колонтитулы – информация на верхней или нижней части листа, которая повторяется на каждой странице. Обычно это номера страниц, название документа, дата/время печати, ФИО разработчика, логотип компании, другое.
Они отображаются серым цветом, не мешают набирать основной текст, но форматировать их нужно отдельно,двойным щелчком, открывая конструктор колонтитулов.
Для удобства восприятия или чтобы разделить различные части документа вставляют разрыв страницы. Дальше текст будет идти на следующем листе, даже если предыдущий полностью пустой.
Форматирование абзаца документа
Сюда относятся следующие операции:
- отступы красной строки или всего абзаца на странице;
- интервалы (между строками, до/после абзаца);
- списки (маркированный/нумерованный/многоуровневый) – детальнее рассматривали ранее
- выравнивание текста по горизонтали (по ширине, по правому/левому краю);
- заливка фона;
Интересно. Часто в письмах или литературных произведениях первый символ абзаца делают большим и вычурным. Чтобы сделать такую букву в Word, необходимо выбрать меню «Вставка», пункт «Буквица»:
Важно! Чтобы не подбирать форматирование шрифта по аналогии с примером, особенно, если используется несколько шрифтов, можно воспользоваться удобным инструментом.
Для этого нужно выделить образец с правильным форматом, выбрать значок меню «Формат по образцу» (кисточка):
Теперь отметить тот участок, который нужно привести к такому же формату, как образец:
Получается одинаковый формат:
Изучение возможностей Word позволяет с легкостью оформлять любые типы документов для учебной или научной деятельности, писать красочные письма, приглашения или подписывать открытки, создавать календари, напоминания и ежедневники, а также многое другое.
Форматы текстовых файлов
Существуют расширения текстовых документов, в которых документы сохраняются редакторами по умолчанию. Но практически все текстовые процессоры позволяют изменить текстовой формат, выбрав подходящий, который не является «фирменным» для него.
Часто встречаемые форматы текстовых файлов
Как видим, открывать новые возможности текстового процессора можно и на первом и на десятом году изучения приложения. А разнообразие инструментов позволяет организовать документооборот не только для школьных нужд, но и вести полноценный документооборот в компании, не учитывая потребности в таблицах или специфические документы (бухгалтерские, планы, схемы строений).
Задания:
- Найдите в прямоугольнике указанные слова:
hbc12
- Наберите текст и отформатируйте его следующим образом: Arial Rounded MTBold, 14 кегль, курсив, цвет шрифта темно-синий. Выравнивание по левому краю, междустрочный интервал – полуторный, интервал перед абзацем.
hbc3
- Наберите стишок и отформатируйте: шрифт Verdana, размер каждой строчки увеличивайте на 2 пунтка, начиная с первой строки, с 12 кегля. Заголовок сделать жирным, курсивом. После 2, 4, 6 вставить пустую строку. Выравнивание текста по левому краю, междустрочный интервал – 1,5.
jhbc4
Документ сохраните под названием «Курочка».
- Расшифруйте послание:
hbc5
Расшифровка:
hbc6
- Сделайте поздравительную открытку, используя шаблон Word или создав собственный дизайн. Используйте шрифты, которые позволяют создавать рукописные и художественные надписи. Сделайте текст цветным, вставьте картинки, используйте символы разного размера.