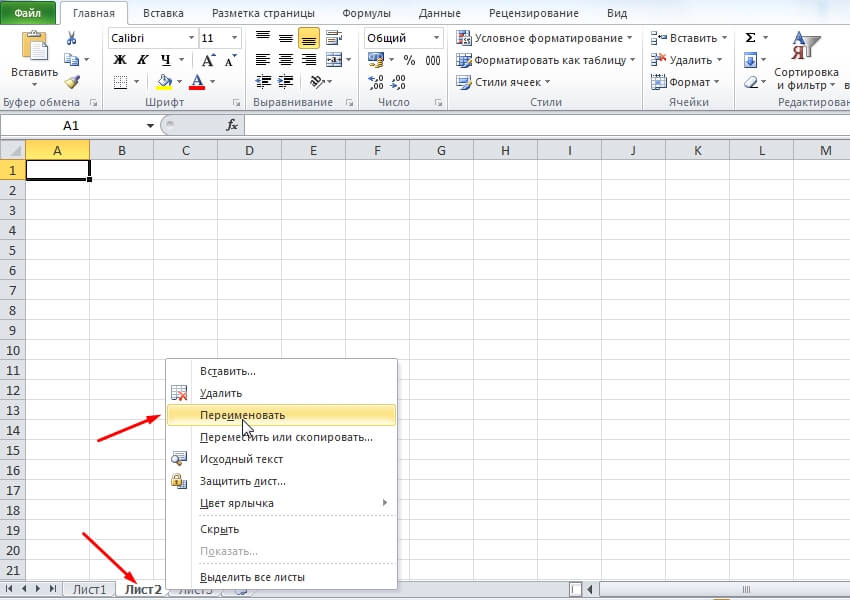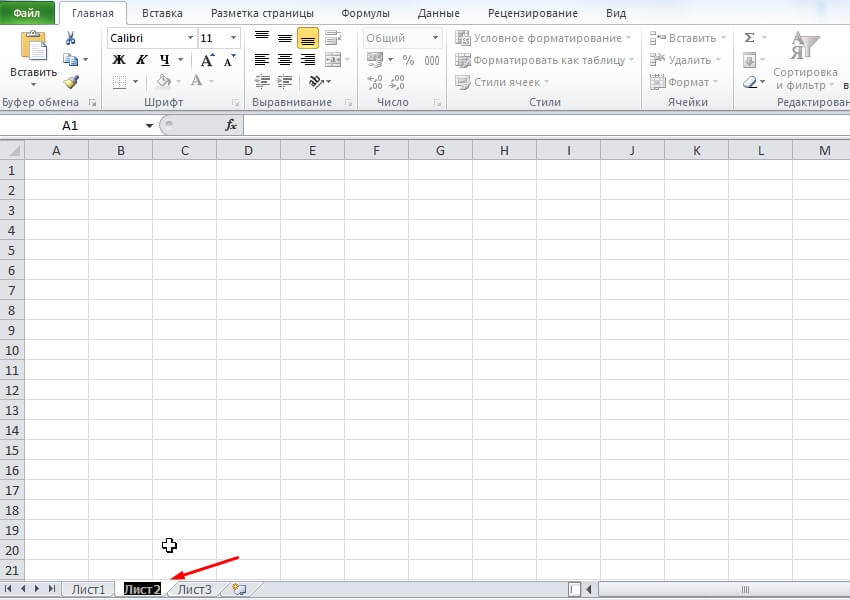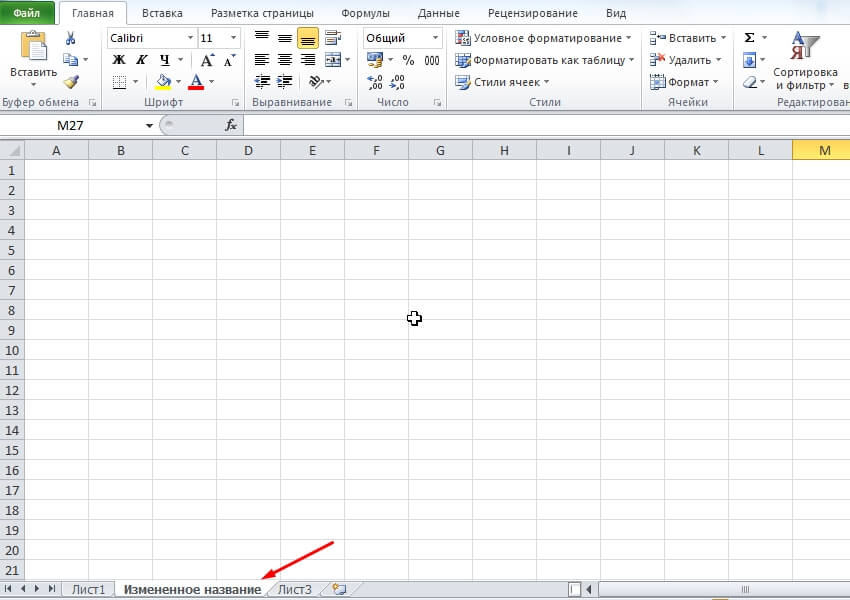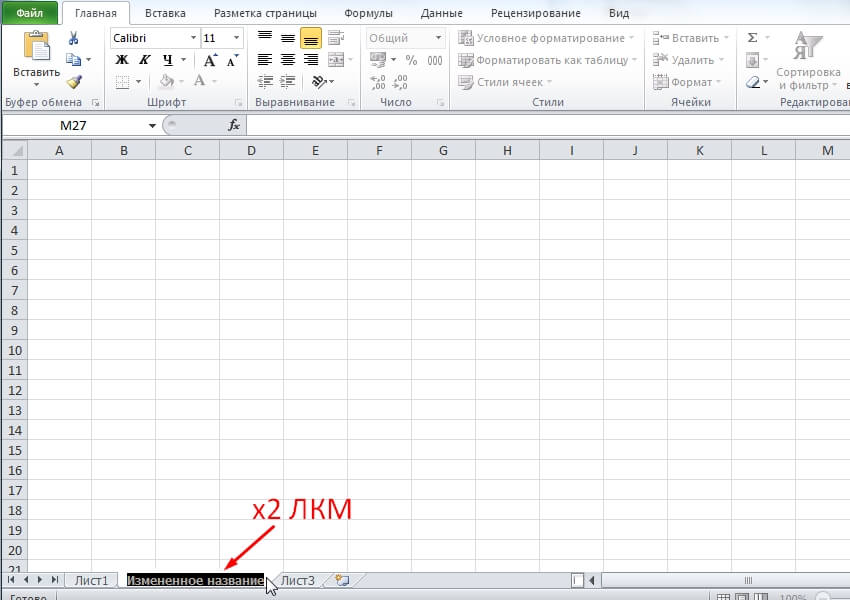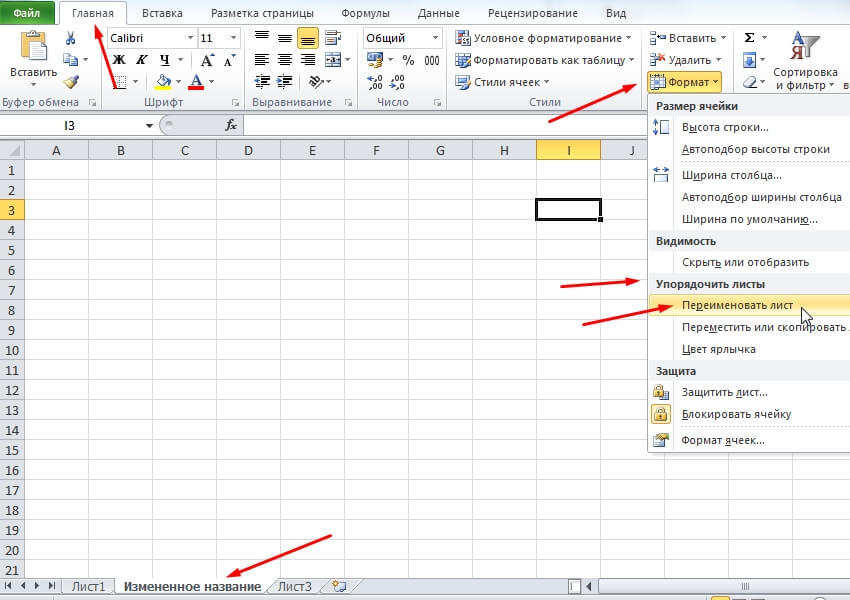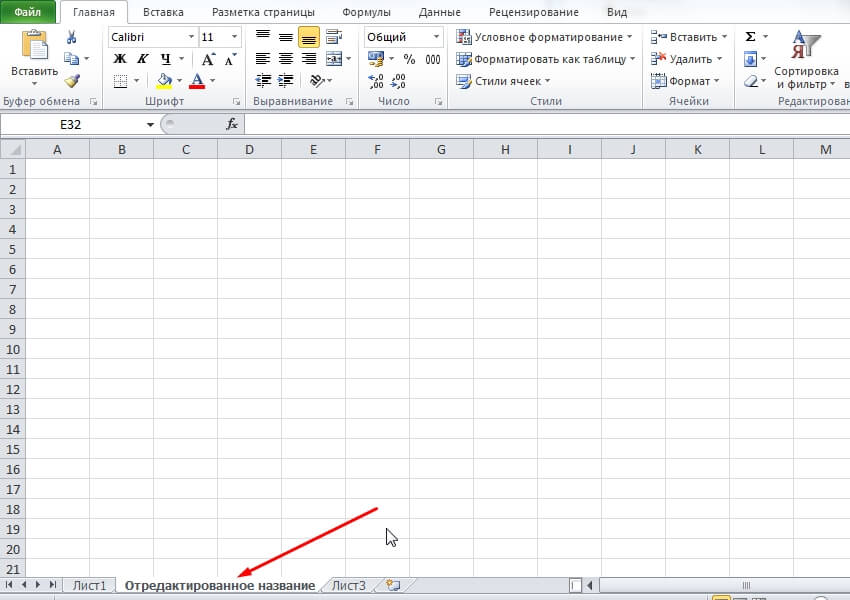Excel для Microsoft 365 Excel 2021 Excel 2019 Excel 2016 Excel 2013 Excel 2010 Excel 2007 Еще…Меньше
По умолчанию в Excel листам присваиваются названия «Лист1», «Лист2», «Лист3» и т. д., но их можно легко переименовать.

Три способа переименования листа
-
Дважды щелкните ярлычок листа и введите новое имя.
-
Щелкните ярлычок листа правой кнопкой мыши, выберите команду Переименовать и введите новое имя.
-
Нажмите клавиши ALT+H, O, R и введите новое имя.
Важно:
Имена листов не могут:
-
Пустое место .
-
Содержать более 31 знака.
-
Содержать следующие символы: / ? * : [ ]
Например, 02/17/2016 нельзя использовать в качестве имени листа, а 02-17-2016 — можно.
-
Начинаться или заканчиваться апострофом (‘), при этом апострофы использоваться между символами.
-
Называться «History». Это зарезервированное слово, которое Excel использует для внутренних целей.
Переименование книги
Если вы хотите переименовать книгу, найдите ее в проводнике, нажмите клавишу F2 или щелкните ее правой кнопкой мыши и выберите «Переименовать», а затем введите новое имя.
Если книга уже открыта, щелкните Файл > Сохранить как, чтобы сохранить ее под другим именем. При этом будет создана копия существующей книги.
Дополнительные сведения
Вы всегда можете задать вопрос специалисту Excel Tech Community или попросить помощи в сообществе Answers community.
См. также
Вставка и удаление листов
Видео: перемещение и копирование листов
Краткое руководство: печать листа
Группировка листов
Защита листа
Нужна дополнительная помощь?
Содержание
- Процесс переименования
- Способ 1: контекстное меню ярлыка
- Способ 2: двойной щелчок по ярлыку
- Способ 3: кнопка на ленте
- Способ 4: использование надстроек и макросов
- Вопросы и ответы
Как известно, программа Excel предоставляет возможность пользователю работать в одном документе сразу на нескольких листах. Название каждому новому элементу приложение присваивает автоматически: «Лист 1», «Лист 2» и т.д. Это не просто слишком сухо, с чем ещё можно смириться, работая с документацией, но еще и малоинформативно. Пользователь по одному наименованию не сможет определить, какие данные размещены в конкретном вложении. Поэтому актуальным становится вопрос переименования листов. Давайте разберемся, как это делается в Экселе.
Процесс переименования
Процедура переименования листов в Экселе в целом интуитивно понятна. Тем не менее, у некоторых пользователей, которые только начинают освоение программы, возникают определенные трудности.
Прежде, чем перейти непосредственно к описанию способов переименования, выясним, какие названия давать можно, а присвоение каких будет некорректным. Имя может быть присвоено на любом языке. При его написании можно использовать пробелы. Что же касается основных ограничений, то следует выделить следующие:
- В наименовании не должны присутствовать такие символы: «?», «/», «», «:», «*», «[]»;
- Название не может быть пустым;
- Общая длина наименования не должна превышать 31 знак.
При составлении имени листа нужно учитывать вышеуказанные правила. В обратном случае программа не даст завершить данную процедуру.
Способ 1: контекстное меню ярлыка
Наиболее интуитивно понятный способ переименования – это воспользоваться возможностями, которые предоставляет контекстное меню ярлыков листов, расположенных в левой нижней части окна приложения сразу над строкой состояния.
- Кликаем правой кнопкой по ярлыку, над которым хотим произвести манипуляцию. В контекстном меню выбираем пункт «Переименовать».
- Как видим, после этого действия поле с названием ярлыка стало активным. Просто набираем туда с клавиатуры любое подходящее по контексту наименование.
- Жмем на клавишу Enter. После этого листу будет присвоено новое имя.
Способ 2: двойной щелчок по ярлыку
Существует и более простой способ переименования. Нужно просто кликнуть двойным щелчком по нужному ярлыку, правда, в отличие от предыдущего варианта, не правой кнопкой мыши, а левой. При использовании данного способа никакого меню вызывать не нужно. Наименование ярлыка станет активным и готовым к переименованию. Вам останется только набрать нужное название с клавиатуры.
Способ 3: кнопка на ленте
Переименование можно также совершить с помощью специальной кнопки на ленте.
- Кликнув по ярлыку, переходим на лист, который нужно переименовать. Перемещаемся во вкладку «Главная». Жмем на кнопку «Формат», которая размещена на ленте в блоке инструментов «Ячейка». Открывается список. В нём в группе параметров «Упорядочить листы» нужно кликнуть по пункту «Переименовать лист».
- После этого наименование на ярлыке текущего листа, как и при использовании предыдущих способов, становится активным. Достаточно изменить его на нужное пользователю название.
Данный способ является не столь интуитивно понятным и простым, как предыдущие. Тем не менее, его тоже используют некоторые пользователи.
Способ 4: использование надстроек и макросов
Кроме того, существуют специальные настройки и макросы, написанные для Эксель сторонними разработчиками. Они позволяют производить массовое переименование листов, а не делать это с каждым ярлыком вручную.
Нюансы работы с различными настройками данного типа отличаются в зависимости от конкретного разработчика, но принцип действий один и тот же.
- Нужно в таблице Excel составить два списка: в одном перечень старых названий листов, а во втором – список наименований на которые вы хотите их заменить.
- Запускаем надстройки или макрос. Вводим в отдельное поле окна надстройки координаты диапазона ячеек со старыми наименованиями, а в другое поле – с новыми. Жмем на кнопку, которая активирует переименование.
- После этого, произойдет групповое переименование листов.
При наличии большего количества элементов, нуждающихся в переименовании, использование данного варианта будет способствовать значительной экономии времени пользователя.
Внимание! Перед установкой макросов и расширений сторонних разработчиков убедитесь, что они загружены из проверенного источника и не содержат вредоносных элементов. Ведь они могут послужить причиной заражения системы вирусами.
Как видим, переименовать листы в программе Excel можно с помощью нескольких вариантов действий. Одни из них интуитивно понятны (контекстное меню ярлыков), другие – несколько более сложные, но тоже не содержат особенных проблем в освоении. Последнее, в первую очередь, относится к переименованию с помощью кнопки «Формат» на ленте. Кроме того, для массового переименования можно также применять макросы и надстройки сторонних разработчиков.
Еще статьи по данной теме:
Помогла ли Вам статья?
Как известно, листам рабочей книги в Excel вместо стандартных названий можно присваивать любые другие имена, удовлетворяющие нескольким требованиям. Более того, делать это можно очень быстро при прмощи надстройки для Excel.
Требования к именам листов
К именам листов рабочей книги предъявляется несколько ограничений:
1) длина введенного имени не должна превышать 31-го знака;
2) имя листа не должно содержать ни одного из следующих знаков: двоеточи» ( : ), косая черта ( / ), вопросительный знак ( ? ), звездочка ( * ) и квадратные скобки ( [ ] );
3) имя не должно быть пустым.
Как переименовать лист рабочей книги при помощи мыши?
Для переименования листа необходимо:
1) в окне открытой книги дважды щелкнуть левой кнопкой мыши на ярлычке нужного листа;
2) набрать нужное имя листа, соблюдая требования к листам, изложенные выше;
3) нажать клавишу Enter на клавиатуре для закрепления введенного имени.
Как изменить имя листа при помощи контекстного меню?
Чтобы переименовать лист при помощи контекстного меню, нужно:
1) в окне открытой книги один раз кликнуть правой кнопкой мыши на ярлыке нужного листа;
2) в контекстном меню выбрать пункт «Переименовать»;
3) набрать новое имя листа в соответствии с требованиями к именам листов;
4) нажать клавишу Enter на клавиатуре, чтобы закрепить новое имя.
Переименование листа при помощи стандартного меню
Пункты меню могут различаться в зависимости от версии приложения Excel. Для того чтобы переименовать лист в версиях использующих ленту, необходимо:
1) в окне открытой книги перейти на лист, который необходимо переименовать;
2) перейти на вкладку «Главная», в группе кнопок «Ячейки» зайти в меню кнопки «Формат» и выбрать пункт «Переименовать лист»;
3) ввести новое имя листа, соблюдая требования к именам листов;
4) нажать клавишу Enter для закрепления нового имени.
При помощи надстройки (макроса) для Excel можно быстро переименовать сразу несколько или все листы рабочей книги. Для этого нужно сформировать список из новых имен в свободных ячейках рабочего листа, а затем указать диапазон этих ячеек в диалоговом окне надстройки.
Надстройка позволяет:
1) быстро вызывать диалоговое окно надстройки из панели инструментов;
2) присваивать листам имена, соответствующие значениям ячеек в выделенном диапазоне (весь диапазон ячеек находится на одном листе);
3) присваивать листам имена, соответствующие значениям ячеек с заданным адресом (каждая ячейка находится на отдельном листе);
4) формировать список, состоящий из имен листов рабочей книги в ячейках заданного столбца (столбец можно задавать как номером, так и именем).

Другие материалы по теме:
20
20 people found this article helpful
How to Rename a Worksheet in Excel
Make your worksheets names more descriptive
Updated on December 12, 2021
What to Know
- Press and release Alt+H+O+R, type a new name, and press Enter to rename the active worksheet.
- Double-click the current worksheet’s name, type a new name, and press the Enter key.
- Right-click the current worksheet’s name, select Rename, type a new name, and press the Enter key.
Two changes that make it easier to organize and identify worksheets and the data they contain are to rename the worksheet and to change the color of the worksheet tab at the bottom of the work area. These instructions apply to Excel 2019, Excel 2016, Excel 2013, Excel 2010, Excel 2019 for Mac, Excel 2016 for Mac, Excel for Mac 2011, Excel for Microsoft 365, and Excel Online.
Using Keyboard Hotkeys
In Excel 2019, Excel 2016, Excel 2013, or Excel 2010, you can use a keyboard shortcut to rename a worksheet tab.
This set of keystrokes activates the ribbon commands. Once the last key in the sequence, the R, is pressed and released, the current name on the sheet tab of the current or active sheet is highlighted.
- Press and release in sequence the following key combination to highlight the name of the active sheet: Alt + H + O + R.
- Type the new name for the worksheet.
- Press the Enter key on the keyboard to complete renaming the worksheet.
As with renaming a worksheet using hotkeys, you don’t have to hold down the Alt key while you press the other keys, as with some keyboard shortcuts. Each key is pressed and released in succession.
Double-Click the Sheet Tab
This method works in all versions of Excel for Windows, Mac, Microsoft 365, and Online.
- Double-click on the current name in the worksheet tab to highlight the current name in the tab.
- Type the new name for the worksheet.
- Press the Enter key on the keyboard to complete renaming the worksheet.
- The new name should be visible on the worksheet tab.
Right-Click the Sheet Tab
This method works in all versions of Excel for Windows, Mac, Microsoft 365, and Online.
- Right-click on the tab of the worksheet you want to rename to open the context menu.
- Click on Rename in the menu list to highlight the current worksheet name.
- Type the new name for the worksheet.
- Press the Enter key on the keyboard to complete renaming the worksheet.
- The new name should be visible on the worksheet tab.
Access the Ribbon Option With the Mouse
This method works in all versions of Excel for Windows, Mac, Microsoft 365, and Online.
- Click on the tab of the worksheet to be renamed to make it the active sheet.
- Click on the Home tab of the ribbon.
- Click Format in the Cells group to open the drop-down menu.
- Click on Rename Sheet to highlight the sheet tab at the bottom of the screen.
- Type the new name for the worksheet.
- Press the Enter key on the keyboard to complete renaming the worksheet.
View All Sheet Tabs in a Workbook
If a workbook has a lot of worksheets or the horizontal scroll bar is extended, not all the sheet tabs will necessarily be visible at once. The longer the sheet names, the longer the tabs.
To correct this situation:
- Place the mouse pointer over the vertical ellipsis (three vertical dots) next to the horizontal scrollbar.
- The mouse pointer will change to a double-headed arrow, as shown in the image above.
- Press and hold down the left mouse button and drag the pointer to the right to enlarge the area for sheet tabs to be displayed, or to the left to widen the scrollbar.
Excel Worksheet Name Restrictions
There are a few restrictions when it comes to renaming an Excel worksheet:
- A name cannot exceed 31 characters in length
- A worksheet name cannot be left blank
- The following characters cannot be in a name: / ? : * [ ]
Using Worksheet Names in Excel Formulas
Renaming a worksheet not only makes it easier to keep track of individual sheets in a large workbook, but it has the added benefit of making it easier to understand formulas that span multiple worksheets.
When a formula includes a cell reference from a different worksheet, the worksheet name must be in the formula.
If the default worksheet names are used — such as Sheet2, Sheet3 — the formula will look something like this:
=Sheet3!C7+Sheet4!C10
Giving the worksheets a descriptive name — such as May Expenses and June Expenses — can make the formula easier to decipher. For example:
='May Expenses'!C7+'June Expenses'!C10
Thanks for letting us know!
Get the Latest Tech News Delivered Every Day
Subscribe
При создании нового документа в Эксель мы можем заметить внизу одно или несколько вкладок, которые называются листами книги. В процессе работы мы можем переключаться между ними, создавать новые, удалять ненужные и т.д. Программа автоматически присваивает листам шаблонные имена с порядковым номерами: “Лист1”, “Лист2”, “Лист3” и т.д. Когда их всего несколько, то это не так важно. Но когда приходится работать с большим количеством листов, чтобы проще было в них ориентироваться, можно их переименовать. Давайте посмотрим, каким образом это делается в Excel.
-
Переименование листа
- Метод 1: использование контекстного меню
- Метод 2: двойной клик по ярлыку листа
- Метод 3: использование инструмента на ленте
- Заключение
Переименование листа
Имя листа не может содержать больше 31 знака, но и пустым быть не должно. В нем могут использоваться буквы любого языка, цифры, пробел и символы, за исключением перечисленных далее: “?”, “/”, “”, “:”, “*”, “[]”.
Если по каким-то причинам имя будет неподходящим, Эксель не позволит завершить процесс переименования.
Теперь перейдем непосредственно к методам, пользуясь которым можно переименовать листы.
Этот способ является одним из самых популярных среди пользователей. Реализуется он следующим образом:
- Щелкаем правой кнопкой мыши по ярлыку листа, после чего в открывшемся контекстном меню выбираем команду “Переименовать”.
- Активируется режим редактирования имени листа.
- Вводим нужное нам название и жмем Enter, что сохранить его.
Метод 2: двойной клик по ярлыку листа
Несмотря на то, что описанный выше способ достаточно прост, есть еще более легкий и быстрый вариант.
- Дважды щелкаем по ярлыку листа левой кнопкой мыши.
- Наименование станет активным, и мы можем приступить к его редактированию.
Метод 3: использование инструмента на ленте
Этот вариант используется значительно реже в сравнении с первыми двумя.
- Выбрав нужный лист во вкладке “Главная” щелкаем по кнопке “Формат” (блок инструментов “Ячейки”).
- В открывшемся списке выбираем команду “Переименовать лист”.
- Дальше вводим новое название и сохраняем его.
Примечание: Когда требуется переименовать не один, а сразу большое количество листов, можно воспользоваться специальными макросами и надстройками, которые написаны сторонними разработчиками. Но так как это вид операции нужен в редких случаях, останавливаться на нем подробно в рамках данной публикации мы не будем.
Заключение
Таким образом, разработчики программы Excel предусмотрели сразу несколько способов, пользуясь которыми можно переименовать листы в рабочей книге. Вы они предельно просты, а значит, чтобы их освоить и запомнить, нужно выполнить данные действия всего несколько раз.
На чтение 3 мин Просмотров 393 Опубликовано 08.04.2022
Чтобы вам было удобнее перемещаться по таблице и воспринимать информацию — вы можете создать несколько листов.
А еще, для вашего удобства — можно изменить их названия.
В данной статье я продемонстрирую вам, как можно это делать.
Итак, начнём!
Содержание
- С помощью мышки
- С помощью комбинации горячих клавиш
- С помощью функции «Формат»
- С помощью Visual Basic
- Недопустимые имена листов
С помощью мышки
На мой взгляд, это самый удобный и быстрый способ.
Пошаговая инструкция:
- Щелкните 2 раза на название листа;
- Впишите новое название и нажмите ENTER.
Вот и все!
С помощью комбинации горячих клавиш
Для того, чтобы переименовать лист в Excel существует следующая комбинация горячих клавиш:
ALT + O + H + R
На первый взгляд, её довольно сложно запомнить, но уверяю вас, если вы будете использовать её часто, то без проблем запомните её.
А еще, если вам нужно быстро переключить лист на следующий/предыдущий — используйте CTRL + PageUp/PageDown.
С помощью функции «Формат»
Пошаговая инструкция:
- Щелкните на «Главная» -> «Формат» -> «Переименовать лист»;
- Укажите название листа.
Таким способом мы изменили только название активного листа, если необходимо изменить название другого — просто перейдите на него.
С помощью Visual Basic
Бывают ситуации, когда вам нужно добавить какой-либо текст в начале или конце имени листа.
Это, конечно, можно сделать вручную, но если вы работаете с большими объемами данных, то лучше всего автоматизировать этот процесс.
Мы можем сделать это с помощью Visual Basic.
Ниже представлен код:
For Each sh In Worksheets: sh.Name = "2020 - " & sh.Name: Next shОн добавит «2020 -» к началу названия каждого листа.
Как добавить данный код в файл Excel:
- Нажмите правой кнопкой мышки на наименование листа и выберите «Просмотреть код»;
- Последовательно нажмите горячие клавиши — CTRL + G;
- Поместите наш код в открывшееся окно;
- Переместите мышь в конец строчки;
- Подтвердите.
После завершения этих действий — код будет выполнен.
При этом, переименованы будут абсолютно все имеющиеся листы. В том числе и те, которые скрыты.
А вот таким кодом, можно добавить «- 2020» к концу каждого листа:
For Each sh In Worksheets: sh.Name = sh.Name & " - 2020": Next shНедопустимые имена листов
- Максимальная длина наименования листа — 31 знак;
- Лист не может быть безымянным;
- В одном файле Excel не может быть двух одинаковых листов (по названию);
- Наименование не может начинаться или заканчиваться со знака « ‘ »;
- Запрещенные знаки — [ ] / ? : *;
Грубо говоря, нельзя указать дату через «/» в наименовании листа. В этом случае используйте точки либо тире;
А также, нельзя использовать имя «History».
Надеюсь, эта статья оказалась полезной для вас!
Содержание:
- Переименование листов простым двойным щелчком
- Переименование листов с помощью сочетания клавиш
- Переименование листов с помощью параметра формата на ленте
- Переименование листов с помощью VBA — добавление префикса / суффикса ко всем именам листов за один раз
- Правила именования листов в Excel
Использование нескольких листов в книге Excel — простой способ упорядочить данные. Например, у вас могут быть разные листы для разных регионов, или для разных месяцев / года, или для разных проектов и т. Д.
А при работе с несколькими листами иногда может потребоваться изменить их имена.
В этом руководстве по Excel я покажу вам несколько простых способов переименовать лист в Excel (включая сочетание клавиш).
А если вы хотите переименовать все листы за один раз (например, добавить префикс или суффикс ко всем листам), ознакомьтесь с разделом об использовании VBA для этого (это несложно).
Итак, приступим!
Переименование листов простым двойным щелчком
С помощью мыши — самый простой способ изменить имя листа в Excel.
Ниже приведены шаги по переименованию листа с помощью двойного щелчка мышью:
- Наведите курсор на вкладку листа, которую хотите переименовать.
- Дважды щелкните по нему. Это переведет имя листа в режим редактирования
- Введите имя листа, который вы хотите
- Нажмите клавишу Enter (или щелкните в любом месте листа)
Если вы хотите переименовать несколько листов, вам необходимо проделать эти шаги для всех листов.
Кроме того, если вы хотите добавить префикс / суффикс к имени листа, используйте клавиши со стрелками для перемещения курсора, когда вы находитесь в режиме редактирования на вкладке. Когда вы наведете курсор туда, куда вы хотите добавить текст, введите его вручную.
Связанный: Увеличение нумерации вкладок Excel при создании копии
Переименование листов с помощью сочетания клавиш
Если вы предпочитаете использовать клавиатуру и не хотите переключаться на мышь только для переименования листа, вы также можете использовать следующее сочетание клавиш (для Windows).
ALT + O + H + R
Вам нужно нажимать эти клавиши по очереди.
Хотя это не одно из простых сочетаний клавиш, как только вы привыкнете к нему, вы можете найти лучший способ переименовать листы в Excel.
Совет профессионала: Если вы хотите перейти к следующему листу, вы можете использовать сочетание клавиш Ctrl + PageUp / PageDown (удерживайте клавишу Ctrl, а затем нажмите клавишу PageUP, чтобы перейти к следующему листу, или клавишу PageDown, чтобы перейти к предыдущему листу.
Переименование листов с помощью параметра формата на ленте
Вы также можете получить доступ к опции переименования листов через ленту Excel:
- Перейдите на вкладку «Главная»
- В группе «Ячейка» нажмите на опцию «Формат».
- Нажмите на опцию «Переименовать лист». Это переведет имя листа в режим редактирования
- Введите имя, которое вы хотите для листа
Этот метод позволит вам изменить только имя текущего листа. Чтобы изменить имя какого-либо другого листа, вам сначала нужно активировать его, а затем выполнить указанные выше действия.
Хотя этот метод существует, я всегда предпочитаю использовать технику двойного щелчка мышью, чтобы изменить имя листа.
Переименование листов с помощью VBA — добавление префикса / суффикса ко всем именам листов за один раз
Иногда вам может потребоваться добавить префикс или суффикс ко всем листам в вашей книге.
Хотя вы можете сделать это вручную (используя методы, показанные выше), если у вас всего несколько листов. Но если у вас их много, это может быть утомительно и чревато ошибками.
В таком случае вы можете использовать простой код VBA в непосредственном окне, чтобы сделать это в мгновение ока.
Ниже приведен код VBA, который добавит префикс «2020 — ‘Перед всеми названиями листов:
Для каждого sh в листах: sh.Name = "2020 -" & sh.Name: Next sh
В приведенном выше коде используется цикл VBA (цикл For Next) для просмотра каждого листа в книге и изменения имени путем добавления указанного префикса.
Ниже приведены шаги по использованию этого макроса VBA в Excel:
- Щелкните правой кнопкой мыши любую вкладку листа
- Щелкните Просмотреть код. Это откроет серверную часть редактора Visual Basic
- В окне редактора VB выберите в меню опцию «Просмотр», а затем нажмите «Немедленное окно». Это приведет к немедленному отображению окна. В этом нет необходимости, если непосредственное окно уже видно.
- Скопируйте и вставьте указанную выше строку кода в ближайшее окно.
- Поместите курсор в конец строки
- Нажмите клавишу Enter
Как только вы нажмете клавишу Enter, код будет выполнен, и он добавит указанный префикс во все имена листов.
Обратите внимание, что это переименует все листы — как видимые, так и скрытые.
Точно так же, если вы хотите добавить суффикс ко всем именам листов, вы можете использовать приведенный ниже код:
Для каждого sh в листах: sh.Name = sh.Name & "-2021-2022": Next sh
Вы даже можете пойти дальше и также изменить название некоторых конкретных листов (скажем, только тех, на которых появляется текст2021-2022). Это легко сделать, отредактировав код.
Правила именования листов в Excel
При переименовании листа в Excel необходимо соблюдать некоторые правила именования:
- Имя листа может содержать не более 31 символа.
- Нельзя оставлять имя листа пустым.
- У вас не может быть двух листов с одинаковым именем.
- Имя листа нельзя начинать или заканчивать апострофом (‘). Однако вы можете использовать его где-нибудь посередине в имени листа.
- При переименовании листа в Excel нельзя использовать следующие символы: [ ] / ? : *
- Это означает, что у вас не может быть имени листа с датой, в которой используется косая черта. Например, 01.01.2020 не является допустимым названием листа, но 01.01.2020 является допустимым.
- Вы не можете назвать лист История (поскольку он используется внутри Excel)
Надеюсь, вы нашли это руководство по Excel полезным.
Вам также могут понравиться следующие советы и руководства по Excel:
- Как показать листы в Excel (все в одном приложении)
- Как отсортировать листы в Excel с помощью VBA (по алфавиту)
- Объедините данные из нескольких листов в один лист в Excel
- Как сравнить два листа Excel
В этом уроке поговорим о том, как переименовать лист в Excel. Программа предлагает вариативность, поэтому обсудим сразу 3 метода достижения результата.
Вариант 1: работа с контекстным меню
Первый способ, который опишем, будет подразумевать самый стандартный подход к решению поставленной задачи:
- В открытом документе перемещаемся в нижнюю зону к набору листов и кликаем правой кнопкой мыши по тому элементу, который нуждается в переименовании.
- Отобразится контекстное меню, среди пунктов которого выбираем «Переименовать».
- В результате ранее выполненного действия наблюдаем, как старое название полностью выделится и подсветится. В этом момент начинаем ввод в поле нового содержимого. Оно заменит старый текст.
- После того, как будет введена новая информация, нам останется лишь кликнуть на Enter на клавиатуре. В результате внесённые изменения окажутся сохранены.
Вариант 2: двойной клик по ярлыку листа
Данный метод, как переименовать лист в Excel, максимально быстрый:
- Открываем нужный для работы документ и сразу спускаемся к нижней панели с перечислением всех доступных листов.
- Совершаем двойной клик ЛКМ. Таким образом мы заменим действие из предыдущего метода, где нужно было вызывать контекстное меню.
- Вводим необходимое содержимое и жмём Enter. На этом переименование полностью завершается.
Вариант 3: работа с кнопкой на ленте
Продолжая предлагать альтернативы, поработаем с инструментами на ленте в верхней части рабочего окна программы:
- Запускаем документ и открываем тот лист, который необходимо переименовать. После этого кликаем на вкладку «Главная» и ищем блок с инструментами «Ячейки». Среди всего содержимого выбираем кнопку «Формат».
- Кликаем ЛКМ для отображения подпунктов. В категории «Упорядочить листы» присутствует специальная кнопка «Переименовать лист». Нажимаем по пункту.
- В результате такой манипуляции название листа становится активным, его можно редактировать. Вводим новую информацию и жмём Enter для сохранения результата.
Заключение
Мы рассмотрели все основные варианты, как переименовать лист в Excel. Выбор будет зависеть чаще всего от привычек каждого пользователя. В любом из случаев гарантировано достижение результата. В следующем уроке поговорим о том, как разделить столбец в программе.