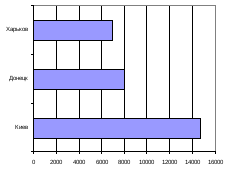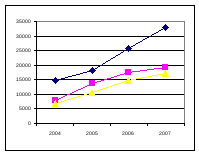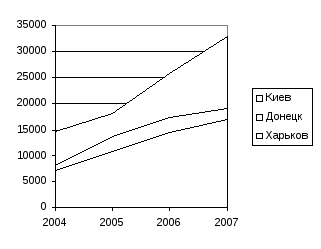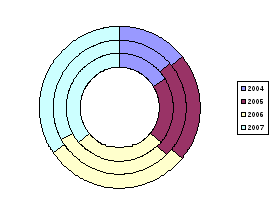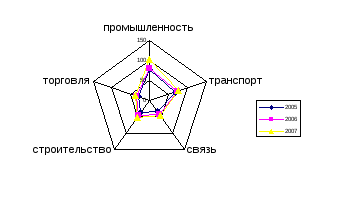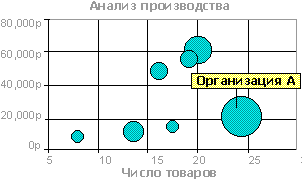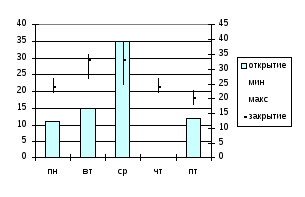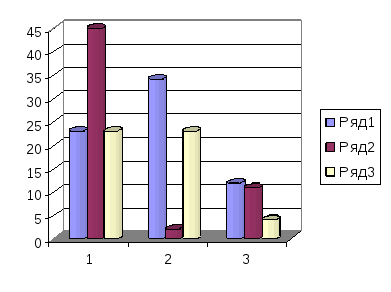Табличный процессор (или электронная таблица) — это прикладная программа, которая предназначена для хранения данных в табличной форме и их обработки. Также табличный процессор дает возможность работать с большими таблицами чисел. Еще одна его особенность — это применение формул для описания связи между различными ячейками. Среди подобных программ можно отметить табличный процессор Excel, который входит в состав операционной системы Windows.
Электронная таблица Microsoft Excel
Основные элементы интерфейса окна Excel
Excel входит в пакет офисных программ под названием Microsoft Office. Документ, который создается этой программой, называется рабочей книгой. Рабочая книга — это набор листов, которые имеют табличную структуру и могут содержать различную информацию. При открытии такого документа будет отображаться только тот лист, с которым работает пользователь. Список таких листов находится в нижней части экрана. С помощью этих ярлычков (каждый из которых имеет свое название) можно переключаться на другие рабочие листы.
Каждый лист состоит из строк и столбцов. Столбцы именуются прописными латинскими буквами, а строки — цифрами. Максимально возможное количество колонок — 256, строк — 65536. На пересечении строк и колонок находятся ячейки таблицы (их еще называют поля таблицы). Это основной элемент для хранения данных. Каждая ячейка имеет свое уникальное имя, которое составляется из названий столбца и строки (к примеру, A1). Такое имя называется адресом ячейки. Именно адрес полей используется для написания формул.
Та ячейка, которая является активной, выделяется черной рамкой. Любые операции ввода или редактирования информации производятся именно в активной ячейке. Выбрать другую ячейку можно с помощью мыши или клавиатуры.
Кроме того, существует еще одно понятие — диапазон ячеек. Он формируется на пересечении последовательно идущих строк и колонок. Диапазон полей тоже имеет свое уникальное имя: в названии через двоеточие указываются 2 ячейки, которые расположены в противоположных углах диапазона (к примеру, A1:B4). Чтобы выделить диапазон ячеек, необходимо зажать левую кнопку мыши и потянуть курсор до нужной отметки.
Ячейки в Excel могут содержать 3 типа данных: текстовые, числовые и формулы, а также оставаться пустыми. Программа умеет автоматически определять тип данных при вводе. Например, формула всегда начинается со знака равенства. Ввод данных осуществляется либо в поле напрямую, либо в строку формул, которая находится чуть ниже панели инструментов (она подписана fx). Данные ячейки отображаются одновременно и в строке формул, и в самом поле. Как правило, текстовая информация в Excel выравнивается по левому краю поля, а числовая — по правому. Редактирование информации осуществляется двойным щелчком мыши по нужной ячейке или одним щелчком в строке формул. Чтобы сохранить информацию в ячейке, достаточно нажать «Enter».
Режим работы Excel
Табличный процессор Excel может работать в нескольких режимах. Наиболее важные из них:
- режим готовности;
- режим ввода данных;
- командный режим;
- режим редактирования.
При работе с Excel для удобства можно пользоваться несколькими режимами просмотра, каждый из которых имеет свои преимущества
В режиме готовности пользователь может выбирать поле или диапазон полей для ввода информации. Как только он начнет вводить данные в какое-то поле, то режим готовности автоматически сменится на режим ввода данных. В самом поле начнет мигать курсор для ввода, означающий, что можно добавить информацию в ячейку. После сохранения информации в ячейке снова включается режим готовности, выбирается следующий диапазон полей — опять режим ввода данных, и так до тех пор, пока пользователь не закончит работу в Excel.
Со временем пользователю понадобится выполнить какие-то действия с таблицей, например, отсортировать, распечатать и т.д. Поскольку в этом случае работать нужно уже не с одной ячейкой, а с их совокупностью или со всей таблицей, то пользователю необходимо будет перейти в командный режим. Этот режим позволяет выполнить определенную команду или пункт из панели меню (например, «Данные — Сортировка», «Вставка — Функция»). После выполнения всех команд снова включается режим готовности.
Режим редактирования в Excel дает возможность вносить изменения в содержимое поля. Обычно при повторном вводе информации в поле все его содержимое удаляется. Но с помощью этого режима можно быстро отредактировать данные без удаления (например, опечатку в слове). Данный режим очень удобен в тех ситуациях, когда нужно внести небольшие изменения.
Формулы в Excel
Табличный процессор Эксель — это не только программа для работы с таблицами и огромными базами данных, но и «умный» калькулятор. Одной из главных возможностей Excel является именно его возможность проводить различные операции с числовыми данными, начиная от обычного сложения или умножения и заканчивая построением графиков, диаграмм и отчетов на основе этих данных.
Все вычисления в Excel называются формулами. Любая формула всегда начинается со знака равенства. В противном случае табличный процессор просто не поймет, чего от него хочет пользователь. К примеру, чтобы сложить 2+2, необходимо написать так: =2+2. Excel сразу же выдаст результат — 4. Если же просто написать 2+2, то табличный процессор просто напишет то же самое — 2+2.
Кроме стандартных арифметических операторов (сложение, вычитание, умножение и деление), в Excel имеется еще:
- возведение в степень (знак ^)
- процент (знак %).
Например, если нужно возвести число 4 во вторую степень, то необходимо написать так: =4^2. Если же поставить после любого числа знак %, то оно будет делиться на 100. То есть, 3% — это будет 0,03.
Теперь можно проверить, как считает табличный процессор. Для этого необходимо выделить любую ячейку, написать, к примеру, «=145+55» (без кавычек) и нажать Enter. Изменить содержимое ячейки можно перейдя в режим редактирования. То есть надо выбрать это поле, а затем изменить данные в строке формул или в самой ячейке. Например, написать «=140*55».
Формулы позволяют автоматически пересчитывать значения ячеек сложных таблиц
Писать в формулу конкретные числа, конечно, можно, но это будет не совсем правильно. Дело в том, что табличный процессор умеет автоматически пересчитывать формулы, если данные в ячейках были изменены. Поэтому пользователю незачем тратить лишнее время, чтобы вручную прописывать, а потом и редактировать какие-то данные. Для этого достаточно лишь правильно составить формулу, а все остальное сделает программа.
Итак, допустим, в ячейках A1 и B1 указаны числа 2 и 3 соответственно. Задача пользователя — перемножить их. Для этого необходимо выделить любое пустое поле, написать знак равенства, затем щелкнуть мышкой по ячейке A1, поставить знак умножения и кликнуть по ячейке B1. После нажатия клавиши «Enter» программа отобразит результат. Если выделить эту ячейку и посмотреть на строку формул, то можно увидеть следующее: =A1*B1. Если же поменять цифру 2 в поле А1 на цифру 5, то формула будет автоматически пересчитана — теперь результат равняется 15. Именно по такому принципу и работают формулы в Excel.
В общем, Microsoft Excel умеет решать множество различных задач, и чтобы перечислить все возможности этой программы, можно сочинить целый реферат (или даже книгу). Но для знакомства с программой этой информации должно хватить.
- Remove From My Forums
-
Вопрос
-
Здравствуйте, уважаемые участники форума,
Я выбираю компьютер для сложных расчетов в программе Excel (Windows 10, Office 2019): макрос за один раз обрабатывает 80 файлов, в каждом файле 25000 строк, 20 столбцов, всего 500000 ячеек, 400000 (четыреста тысяч)
формул, включая формулы массива в одном столбце.В настоящее время у меня ноутбук с процессором i5-8265U, 4 ядра, 8 потоков. На этом компьютере во время обработки макросом 80-ти файлов Excel загружает CPU всего лишь на 25-30 % согласно диспетчеру
задач и вычисление занимает 4 часа.Я хотел бы ускорить процесс вычислений и приобрести более производительный компьютер для этих целей.
Что самое важное в компьютере, а на что меньше обращать внимание, если компьютер будет использоваться только для работы Excel:
— Процессор?
— Количество ядер?
— Многопоточность?
— Поддерживает ли Excel многопоточность в вычислениях?
— Нужна ли многоядерность процессора для работы в Excel?
Может, вы посоветуете конкретный процессор для описанной задачи.
Благодарю за ответы.
С уважением.
Ответы
-
Здравствуйте, уважаемые участники форума,
Я выбираю компьютер для сложных расчетов в программе Excel (Windows 10, Office 2019): макрос за один раз обрабатывает 80 файлов, в каждом файле 25000 строк, 20 столбцов, всего 500000 ячеек, 400000 (четыреста тысяч)
формул, включая формулы массива в одном столбце.В настоящее время у меня ноутбук с процессором i5-8265U, 4 ядра, 8 потоков. На этом компьютере во время обработки макросом 80-ти файлов Excel загружает CPU всего лишь на 25-30 % согласно диспетчеру
задач и вычисление занимает 4 часа.Я хотел бы ускорить процесс вычислений и приобрести более производительный компьютер для этих целей.
Что самое важное в компьютере, а на что меньше обращать внимание, если компьютер будет использоваться только для работы Excel:
— Процессор?
— Количество ядер?
— Многопоточность?
— Поддерживает ли Excel многопоточность в вычислениях?
— Нужна ли многоядерность процессора для работы в Excel?
Может, вы посоветуете конкретный процессор для описанной задачи.
Благодарю за ответы.
С уважением.
Многопоточность поддерживается при вычислениях самих таблиц. Проверьте включена ли она как показано на картинке ниже.
Однако скрипт является однопоточным. Если у вас все делает скрипт, то количество ядер особого значения не имеет — что у вас и наблюдается. У вас две решения этой проблемы:
— Переделать скрипт чтоб он использовал многопоточность. Поиск «vba excel multithreading» поможет найти варианты.
— Использовать процессор с максимальной однопоточной производительностью. На сегодня это i9-10900k. Но он быстрее вашего текущего процессора всего в полтора раза на одном потоке.
В общем, замена процессора без изменения скрипта скорее всего тупик. Если же вы сделайте свой скрипт многопоточным, то можно будет получить 10х «прибавки» на процессоре с большим числом ядер или в
облаке.Может быть, вы знаете определенный ресурс, который может помочь настроить VBA на многопоточность?
Нет, не знаю. Но по указанному мной запросу поисковики выводят судя по всему полезную информацию. Первая же ссылка на stack overflow выглядит многообещающей…
Скрипт потребуется по факту переписать, а не «настроить». Как именно — зависит от того что вы делайте в этом скрипте. Например, можно обрабатывать отдельные файлы параллельно если то что вы делайте это допускает.
_Самый быстрый_ процессор всего на 50% быстрее вашего. Как вы думайте какой эффект будет от процессора за $100? Помните что ваш текущий процессор имеет турбо буст на 3.9 GHz на которой он и будет работать в однопоточном режиме.
Разница с указанными вами процессорами будет в пределах 5-10% — если вообще будет.Если скрипт будет переписан, то надо брать процессор с большим числом ядер. Если бюджет ограничен, то наверное стоит смотреть в сторону AMD. Например AMD Ryzen 5 3600 обеспечивает самую высокую многпоточную производительность
в растете на доллар цены.
This posting is provided «AS IS» with no warranties, and confers no rights.
-
Предложено в качестве ответа
21 июля 2020 г. 15:31
-
Помечено в качестве ответа
Иван ПродановMicrosoft contingent staff, Moderator
22 июля 2020 г. 8:18
-
Предложено в качестве ответа
-
Здравствуйте, уважаемые участники форума,
Я выбираю компьютер для сложных расчетов в программе Excel (Windows 10, Office 2019): макрос за один раз обрабатывает 80 файлов, в каждом файле 25000 строк, 20 столбцов, всего 500000 ячеек, 400000 (четыреста тысяч)
формул, включая формулы массива в одном столбце.В настоящее время у меня ноутбук с процессором i5-8265U, 4 ядра, 8 потоков. На этом компьютере во время обработки макросом 80-ти файлов Excel загружает CPU всего лишь на 25-30 % согласно диспетчеру
задач и вычисление занимает 4 часа.Я хотел бы ускорить процесс вычислений и приобрести более производительный компьютер для этих целей.
Что самое важное в компьютере, а на что меньше обращать внимание, если компьютер будет использоваться только для работы Excel:
— Процессор?
— Количество ядер?
— Многопоточность?
— Поддерживает ли Excel многопоточность в вычислениях?
— Нужна ли многоядерность процессора для работы в Excel?
Может, вы посоветуете конкретный процессор для описанной задачи.
Благодарю за ответы.
С уважением.
Многопоточность поддерживается при вычислениях самих таблиц. Проверьте включена ли она как показано на картинке ниже.
Однако скрипт является однопоточным. Если у вас все делает скрипт, то количество ядер особого значения не имеет — что у вас и наблюдается. У вас две решения этой проблемы:
— Переделать скрипт чтоб он использовал многопоточность. Поиск «vba excel multithreading» поможет найти варианты.
— Использовать процессор с максимальной однопоточной производительностью. На сегодня это i9-10900k. Но он быстрее вашего текущего процессора всего в полтора раза на одном потоке.
В общем, замена процессора без изменения скрипта скорее всего тупик. Если же вы сделайте свой скрипт многопоточным, то можно будет получить 10х «прибавки» на процессоре с большим числом ядер или в
облаке.
This posting is provided «AS IS» with no warranties, and confers no rights.
Для построения графиков и диаграмм по данным, представленным в табличной форме, целесообразно использовать
(*ответ к тесту*) табличный процессор
экспертную сиcтему
систему управления базами данных
графический редактор
Для просмотра документа, полностью не помещающегося в окне, предназначены
(*ответ к тесту*) полосы прокрутки
специальные программы — утилиты
диалоговые окна
размерные кнопки
Для просмотра ресурсов сети: рабочих станций, серверов, разделяемых папок и т.д. используют окно
(*ответ к тесту*) Мое сетевое окружение
Outlook Express
Удаленный доступ к сети
Мой компьютер
Для работы с таблицей MS Excel как с базой данных прежде всего нужно
(*ответ к тесту*) ввести заголовок столбцов
удалить панель инструментов
ввести название строк
скопировать таблицу в базу данных
Для работы с текстовыми файлами, не требующими форматирования и не превышающими по размеру 50 000 символов, предназначена программа, входящая в комплект стандартной поставки Windows
(*ответ к тесту*) Блокнот
Write
Word
WordPad
Для работы системы SuperСalk требуется минимальный объем оперативной памяти
(*ответ к тесту*) 256 Кбайт
4 Мбайт
1 Мбайт
640 Кбайт
Для работы табличного процессора SuperCalc требуется операционная система
(*ответ к тесту*) DOS
Windows
OS/2
UNIX
Для работы табличного процессора Excel требуется
(*ответ к тесту*) Windows
OS/2
UNIX
MS DOS
Для разделения окна SuperCalk на две части надо выбрать команду
(*ответ к тесту*) WINDOW
PART
INSERT
DELETE
Для смены активной панели в программе Norton Commander следует нажать
(*ответ к тесту*) TAB
SHIFT+P
CAPS LOCK
ESC
4.1. Основные возможности табличного процессора ms Excel
Ценность любой информации в значительной
мере определяется качеством ее
организации, и, более того, существенная
доля затрат на обработку информации
связана с приданием ей той или иной
логической структуры. Особенностью
электронных таблиц является то, что в
них структурирование информации
начинается непосредственно на этапе
ввода данных: с самого начала своего
существования в машинной форме они
привязываются к структурным подразделениям
таблиц – ячейкам.
Табличный процессор– категория
программного обеспечения, предназначенного
для работы с электронными таблицами.
Изначально табличные редакторы позволяли
обрабатывать исключительно двухмерные
таблицы, прежде всего с числовыми
данными, но затем появились продукты,
обладавшие помимо этого возможностью
включать текстовые, графические и другие
мультимедийные элементы. Инструментарий
электронных таблиц включает мощные
математические функции, позволяющие
вести сложные статистические, финансовые
и прочие расчеты.
Идею электронных таблиц впервые
сформулировал американский ученый
Ричард Маттессич, опубликовав в 1961 г.
исследование под названием Budgeting Models
and System Simulation. Концепция дополнили в 1970
г. Пардо и Ландау, подавшие заявку на
соответствующий патент (U.S. Patent no.
4,398,249). Патентное ведомство отклонило
заявку, но авторы через суд добились
отмены этого решения.
Общепризнанным родоначальником
электронных таблиц, как отдельного
класса ПО, является Дэн Бриклин, совместно
с Бобом Фрэнкстоном разработавший
легендарную программу VisiCalc в 1979 г. Этот
табличный редактор для компьютера Apple
II стал приложением, превратившим
персональный компьютер в массовый
инструмент для бизнеса.
Впоследствии на рынке появились
многочисленные продукты этого класса
– SuperCalc, Microsoft MultiPlan, Quattro Pro, Lotus 1-2-3,
Microsoft Excel, OpenOffice.org Calc, таблицы AppleWorks и
gnumeric.
Функции современных табличных процессоров
весьма разнообразны:
-
создание и редактирование электронных
таблиц; -
создание многотабличных документов;
-
оформление и печать электронных таблиц;
-
построение диаграмм, их модификация и
решение экономических задач графическими
методами; -
создание многотабличных документов,
объединенных формулами; -
работа с электронными таблицами как с
базами данных: сортировка таблиц,
выборка данных по запросам; -
создание итоговых и сводных таблиц;
-
использование при построении таблиц
информации из внешних баз данных; -
создание слайд-шоу;
-
решение оптимизационных задач;
-
решение задач типа “что – если” путем
подбора параметров; -
разработка макрокоманд, настройка
среды под потребности пользователя и
т.д.
Наиболее популярным и широко используемым
табличным процессором является приложение
Microsoft Excel.
Microsoft Excel– это идеальное средство
для решения учетных задач, обработки
экспериментальных данных, составления
отчетов и т.п.
Документ Excel называется рабочей книгой.
Книга Excel состоит израбочихлистов,
представляющих собой таблицы ячеек, в
которых может храниться числовая и
текстовая информация. Такая книга служит
хорошим организационным средством.
Например, в ней можно собрать все
документы (рабочие листы), относящиеся
к определенному проекту (задаче), или
все документы, которые ведутся одним
исполнителем.
Значительная часть работы в Excel приходится
на ввод данных и их редактирование
(поиск, изменение и удаление), то есть
на обработку данных. В ячейку рабочего
листа можно ввести число, текст, дату/время
или формулу. Ввод всегда производиться
в активную ячейку, либо непосредственно
в ячейку, либо в строку формул. Ввод и
редактирование может выполняться
по-разному в зависимости от типа данных.
Для удобства пользователя, упрощения
и повышения эффективности процесса
ввода предусмотрены дополнительные
способы процесса ввода данных:
-
автозамена– встроенный корректор,
который автоматически исправляет
наиболее распространенные опечатки,
грамматические и орфографические
ошибки, а также неправильный регистр
знаков; -
автозавершение– средство, которое
помогает при вводе повторяющихся
данных в смежных ячейках столбца; -
выбор данных из списка;
-
автозаполнение– ввод
последовательностей данных с помощью
соответствующего мастера.
Таблицы Excel удобны для хранения и
сортировки информации, для проведения
математических и статистических
расчетов. Microsoft Excel имеет массу встроенных
функций для математических, статистических,
финансовых и других вычислений
С помощью математических (в группе
содержится около 60 встроенных стандартных
функций) и других формул в соответствии
с синтаксисом задаются функции,
которые выполняют вычисления над
заданными величинами, называемымиаргументами функций. Список аргументов
может состоять из чисел, текста, логических
величин, массивов, значений ошибок или
ссылок.
Помимо работы с числами, в Excel хорошо
развиты возможности работы с текстом,
позволяющие создавать документы
практически любой сложности.
Excel располагает большим количеством
шаблонов, с помощью которых можно быстро
оформить самые разные, в том числе
финансовые, документы.
Шаблон можно сравнить с заготовкой
документа. В него могут входить элементы
форматирования, текстовая информация,
рисунки, таблицы, макросы. Стандартное
требование, предъявляемое к шаблону, –
его универсальность, то есть шаблон
должен содержать только ту информацию,
которая является общей для всех
документов, создаваемых на их основе.
Одна из важнейших функций программы –
возможность представления данных в
виде разнообразных графиков, диаграмм
и карт.
Microsoft Excel поддерживает различные типы
диаграмм, позволяя представить данные
в наиболее понятном виде. Существенным
достоинством Excel как современного
программного инструмента является то,
что при работе с ним при изменении
исходных данных, по которым построены
график или диаграмма, автоматически
изменяется и их изображение.
В зависимости от места расположения и
особенностей построения и редактирования
различают два вида диаграмм:
-
внедренные диаграммы – помещается на
том же рабочем листе, где и данные, по
которым они построены; -
диаграммы в формате полного экрана на
новом рабочем листе.
Оба типа диаграмм связаны с данными
рабочего листа и автоматически обновляются
при изменении данных.
Создавая диаграмму с помощью мастера
диаграмм или используя команду Тип
диаграммыдля изменения существующей
диаграммы, можно выбрать нужный тип в
списке стандартных или пользовательских
типов диаграмм.
Гистограмма (рис.4.1) позволяет представить
изменение данных на протяжении отрезка
времени или наглядно сравнить различные
величины.
Линейчатая диаграмма (рис.4.2) позволяет
наглядно сравнить отдельные элементы.
График (рис.4.3) показывает тенденцию
изменения величин через равные промежутки.
|
|
|
|
|
Рис.4.1. Объемная |
Рис.4.2. Линейчатая диаграмма с |
Рис.4.3. График |
Круговая диаграмма (рис.4.4) показывает
размер элементов, образующих ряд
данных пропорционально вкладу
элементов в общую сумму. Круговая
диаграмма всегда показывает только
один ряд данных и полезна, если необходимо
подчеркнуть важность определенного
элемента данных.
Точечная диаграмма (рис.4.5) показывает
отношения между численными значениями
в нескольких рядах или отображает две
группы чисел как один ряд данных с
координатами xиy. Точечные
диаграммы, обычно используемые для
научных данных.
|
|
|
|
Рис.4.4. Круговая диаграмма |
Рис.4.5. Точечная диаграмма |
Диаграмма с областями (рис.4.6) подчеркивает
изменение значение величин с течением
времени.
Кольцевая диаграмма (рис.4.7) показывает
отношение частей к целому, но этот тип
диаграммы может включать несколько
рядов данных.
|
|
|
|
Рис.4.6. Диаграмма «с областями» |
Рис.4.7. Кольцевая диаграмма |
Лепестковая диаграмма (рис.4.8) позволяет
сравнивать совокупные значения нескольких
рядов данных.
Поверхностную диаграмму (рис.4.9)
целесообразно использовать для поиска
наилучшего сочетания в двух наборах
данных. Так же, как на топографической
карте, области, относящиеся к одному
диапазону значений, выделяются одинаковым
цветом или узором.
|
|
|
|
Рис.4.8. Лепестковая диаграмма |
Рис.4.9. Поверхностная диаграмма |
Пузырьковая диаграмма (рис.4.10) – это
разновидность точечных диаграмм. Она
сравнивает три набора значений и может
быть представлена в объемном виде.
Размер пузырька, или маркер данных показывает
значение третьей переменной.
Биржевые диаграммы (рис.4.11) чаще всего
используются для демонстрации цен на
акции, но могут быть использованы и для
представления научных данных (например,
для отображения изменений температуры).
|
|
|
|
Рис.4.10. Пузырьковая диаграмма |
Рис.4.11. Биржевая диаграмма |
Цилиндрические (рис.4.12), конические
(рис.4.13) и пирамидальные (рис.4.14)диаграммы
используются, чтобы усилить эффект
гистограмм, линейчатых диаграмм и
объемных гистограмм.
|
|
|
|
|
Рис.4.12. Цилиндрическая гистограмма |
Рис.4.13. Каноническая нормированная |
Рис.4.14. Объемная пирамидальная |
Внедренную диаграмму можно с помощью
мыши перемещать по экрану и изменять
ее размеры. Для этого нужно щелкнуть
мышью на любой ее части и перетащить в
нужное место рабочего листа. Чтобы
изменить размер диаграммы, ее нужно
выделить (щелчок мышью), а затем перетащить
один из маркеров изменения размеров.
Уже созданную диаграмму можно
усовершенствовать (дополнительно
добавить название, отформатировать уже
имеющийся текст в диаграмме, дать
название осям или изменить их масштаб).
Перед тем как редактировать диаграмму,
ее нужно открыть в окне (двойной щелчок
мышью по диаграмме переводит ее в режим
правки). Далее щелкнуть правой кнопкой
мыши по тому элементу диаграммы, который
нужно редактировать (например, оси или
текст), и, наконец, в контекстном меню
выбрать соответствующий пункт и заполнить
поля.
Соседние файлы в папке пособие_ЭИ
- #
- #
- #
- #
- #
- #
- #
- #
- #