1. Виды списков
При подготовке документов часто приходится иметь дело со всякого рода списками. MS Word обеспечивает простое создание нумерованных, маркированных и многоуровневых списков. Список представляет собой последовательность абзацев, начало которых отмечено некоторым символом или порядковым номером. Маркированные списки используются при перечислении или выделении отдельных фрагментов текста. Нумерованные списки полезны в тех случаях, когда необходимо определить порядок перечисления.
Списки могут быть простыми или многоуровневыми. В многоуровневом списке элемент списка сам в свою очередь является списком. При работе со списками Word автоматически изменяет нумерацию при добавлении или удалении элементов.
|
Примеры списков: |
|||
|
Маркированный |
Нумерованный |
||
|
Word предлагает следующие |
Для установки отступа выполните |
||
|
типы выравнивания: |
следующие операции: |
||
|
– |
по левому краю; |
1. |
Выделите фрагмент текста |
|
2. |
Откройте диалоговое окно |
||
|
– |
по правому краю; |
Абзац |
|
|
3. |
С помощью кнопок-счетчиков |
||
|
– |
по центру; |
установите величину отступов |
|
|
4. |
Щелкните по кнопке OK |
– по ширине.
Многоуровневый список:
1.Аппаратное обеспечение:
1.1.Системный блок
1.2.Монитор
1.3.Клавиатура
1.4.Мышь
2.Программное обеспечение:
2.1.Системное
2.2.Прикладное
2.3.Инструментарий технологии программирования.
MS Word предоставляет простые и удобные в использовании средства для создания различного типа списков, а также большой набор стандартных форматов списков. Например, можно:
–изменить величину отступа, расстояние между номером (маркером) и текстом;
–создать форматы для нумерации;
38

–установить в качестве маркера любой из символов, имеющихся в вашем распоряжении;
–удалить символы маркера или нумерацию.
Задать параметры списка можно как до ввода элементов списка, так и для уже набранных, в виде отдельных абзацев, элементов. Для созданных списков возможно изменение их типа.
Существуют следующие способы форматирования списков:
–с помощью команды Формат|Список;
–с помощью команды Список из контекстного меню;
–быстрое форматирование с помощью кнопок Нумерация и Маркеры на панели Форматирование.
2. Создание списков Создание маркированного списка
Для создания маркированного списка выполните следующие действия:
1.Выделите абзацы текста, оформляемого в виде маркированного
списка.
2.Вызовите контекстное меню и выберите из него команду Список, или выполните команду Формат|Список. И в первом и во втором случае откроется диалоговое окно Список с тремя вкладками (рис. 18).
Рис. 18. Диалоговое окно Список
3.Перейдите на вкладку Маркированный.
4.Выберите символ маркера из предложенных образцов.
5.Щелкните на кнопке OК.
39
Для продолжения маркированного списка поместите курсор на символ абзаца последнего пункта списка и нажмите клавишу Enter. Word автоматически создаст новый абзац маркированного списка.
Для завершения маркированного списка нажмите клавишу Enter дважды. Чтобы удалить маркер из текста, отожмите кнопку Маркеры на панели
Форматирование.
2.2. Изменение формата маркированного списка
Окно диалога Список позволяет создавать списки с параметрами отличными от стандартных. Можно изменять:
–символ маркера на любой символ из шрифтов, установленных на компьютере;
–параметры шрифта маркера;
–положение маркера относительно левого поля;
–положение текста относительно маркера.
Для изменения формата маркированного списка щелкните на кнопке Изменить окна диалога Список. В появившемся диалоговом окне Изменение маркированного списка (рис. 19) можно изменить:
–шрифт маркера (кнопка Шрифт);
–символ маркера (кнопка Маркер);
–положение маркера относительно левого поля (кнопки счетчика
Положение маркера);
–положение текста относительно маркера (кнопки счетчика Положение текста).
40
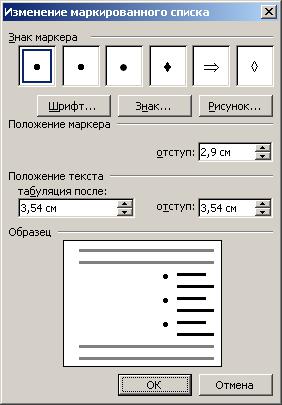
Рис. 19. Диалоговое окно Изменение маркированного списка
Новый символ маркера появляется в группе Символ маркера. Когда вносят изменения в установку положения маркера и текста, они отображаются на схеме Образец. Если вы хотите вместо символа использовать картинку, щелкните по кнопке Рисунок диалогового окна Список. После выполнения операций изменения щелкните на кнопке OК.
2.3.Создание нумерованного списка
Внумерованных списках в начале каждого абзаца проставляется его порядковый номер в списке. При удалении или включении нового абзаца в список соответствующим образом изменяются номера элементов списка. Word предлагает несколько стандартных форматов нумерации и позволяет модифицировать их по своему усмотрению.
Для создания нумерованного списка выполните следующие действия:
1.Выделите абзацы текста, которые должны быть пронумерованы и удалите отступ от левого поля, если он есть.
2.Откройте диалоговое окно Список командой Формат|Список или
командой Список из контекстного меню.
3.Откройте вкладку Нумерованный.
4.Выберите подходящий формат нумерованного списка.
5.Щелкните на кнопке OK.
Для продолжения нумерованного списка поместите курсор на символ
абзаца последнего элемента списка и нажмите Enter. Word автоматически нумерует новый абзац списка.
41

Для завершения списка нажмите клавишу Enter дважды, или в абзаце, с которого нужно отменить список, отожмите кнопку Нумерация на панели
Форматирование.
2.4. Изменение формата нумерованного списка
Для изменения формата нумерованного списка щелкните на кнопке Изменить диалогового окна Список. В появившемся окне диалога Изменение Нумерованного списка можно задать:
–формат номера;
–стиль нумерации (из списка Нумерация);
–номер начала нумерации (Начать с);
–положение номера в области перед текстом (из списка Положение номера);
–расстояние от номера до текста (Положение текста).
–Для сохранения изменений и возврата в документ щелкните на кнопке
OK.
2.5. Использование кнопок Нумерация и Маркеры панели инструментов Форматирование
Для нумерации абзацев в готовом тексте выделите абзацы и щелкните на кнопке Нумерация 
|
промаркировать имеющиеся абзацы, используйте кнопку Маркеры |
, |
расположенную там же.
Для автоматической нумерации вводимого текста наберите цифру 1 с точкой, затем пробел и текст абзаца. Для маркированного списка начните с символов * (звездочка) и пробел. При нажатии на клавишу Enter Word автоматически пронумерует второй абзац и включит кнопку Нумерация или установит маркер для следующего пункта и включит кнопку Маркеры.
Задать нумерацию перед началом ввода первого абзаца можно, щелкнув на кнопке Нумерация. Если в нумерации используются буквы, наберите вместо цифры 1 букву А и начните ввод текста. MS Word пронумерует второй и следующий абзацы буквами B, C, D и т.д.
2.6. Многоуровневые списки
Создание многоуровнего списка отличается от создания простого списка только этапом формирования и возможностью изменения уровня нумерации элемента.
Чтобы оформить абзацы текста в виде многоуровнего списка, выполните следующие операции:
1.Щелкните правой кнопкой мыши по первому абзацу (элементу списка) и выполните команду контекстного меню Список … и в диалоговом окне
Список раскройте вкладку Многоуровневый.
42
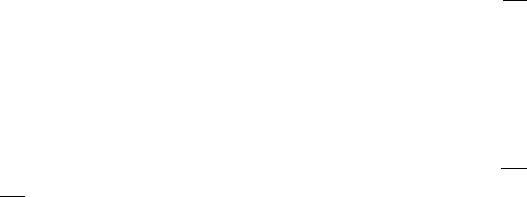
2.На открывшейся вкладке выберите вариант нумерации (щелкнув по нему левой кнопкой мыши) первого, второго и последующих (если необходимо) уровней, а также нужные форматы номеров. Щелкните на кнопке OК.
Вдальнейшем при вводе списка при нажатии на клавишу Enter автоматически создается следующий элемент списка, принадлежащий текущему уровню нумерации.
Внимание! Чтобы изменить уровень нумерации элемента списка, следует щелкнуть по нему правой кнопкой мыши и выполнить команду контекстного меню:
−Увеличить отступ для понижения уровня нумерации элемента;
−Уменьшить отступ для повышения уровня нумерации элемента.
Для изменения уровня нумерации элемента можно также воспользоваться кнопками панели инструментов Форматирование: Уменьшить отступ 
2.7. Преобразование фрагмента текста в список
Если требуется имеющийся фрагмент текста оформить в виде списка, необходимо элементы списка разделить символом абзац (нажав клавишу Enter), выделить нужный фрагмент и в зависимости от типа требуемого списка
щелкнуть на панели инструментов Форматирование на кнопке Нумерация
или Маркеры 
КОНТРОЛЬНЫЕ ВОПРОСЫ
1.Что такое список?
2.Чем отличается маркированный список от нумерованного?
3.Что такое многоуровневый список?
4.Как установить стандартный формат списка?
5.Какие действия можно проводить над списками?
6.Как создать маркированный список?
7.Как изменить формат маркированного списка?
8.Как создать нумерованный список?
9.Как изменить формат нумерованного списка?
10.Как создать многоуровневый список?
11.Как преобразовать фрагмент текста в список?
ПРАКТИЧЕСКОЕ ЗАДАНИЕ 4
Маркированные списки
1.Откройте файл под именем Задание 2.
2.В открывшемся документе найдите перечисления и оформите их в виде маркированных списков со следующими параметрами:
–маркеры – произвольные;
43
Соседние файлы в предмете [НЕСОРТИРОВАННОЕ]
- #
- #
- #
- #
- #
- #
- #
- #
- #
- #
- #
Создание маркированного или нумерованного списка
Создание списка
Чтобы запустить нумерованный список, введите 1, точку (.), пробел и текст. Word автоматически начнет нумерованный список.
Введите* и пробел перед текстом, и Word создаст маркированный список.
Чтобы завершить список, нажимайте клавишу ВВОД, пока не будут отключены маркеры или нумерация.
Создание списка из существующего текста
-
Выделите текст, который вы хотите превратить в список.
-
Выберите Главная> Маркеры или Главная> Нумерация.
Примечание: Просмотрите различные стили маркеров и форматы нумерации, щелкнув стрелку рядом с кнопкой Маркеры или Нумерация.
См. также
Добавление и форматирование текста
Изменение междустрочного интервала в Word
Применение стилей
Применение тем
Нужна дополнительная помощь?
Содержание
- Выбор стиля для списка со встроенной коллекции
- Создание нового стиля
- Определение новых стилей
- Ручная нумерация элементов списка
- Вопросы и ответы
Многоуровневый список — это список, в котором содержатся элементы с отступами разных уровней. В программе Microsoft Word присутствует встроенная коллекция списков, в которой пользователь может выбрать подходящий стиль. Также, в Ворде можно создавать новые стили многоуровневых списков самостоятельно.
Урок: Как в Word упорядочить список в алфавитном порядке
Выбор стиля для списка со встроенной коллекции
1. Кликните в том месте документа, где должен начинаться многоуровневый список.
2. Кликните по кнопке “Многоуровневый список”, расположенной в группе “Абзац” (вкладка “Главная”).
3. Выберите понравившийся стиль многоуровневого списка из тех, что представлены в коллекции.
4. Введите элементы списка. Для изменения уровней иерархии элементов, представленных в списке, нажмите “TAB” (более глубокий уровень) или “SHIFT+TAB” (возвращение к предыдущему уровню.
Урок: Горячие клавиши в Ворде
Создание нового стиля
Вполне возможно, что в числе многоуровневых списков, представленных в коллекции Microsoft Word, вы не найдете того, который бы вас устроил. Именно для таких случаев в этой программе предусмотрена возможность создания и определения новых стилей многоуровневых списков.
Новый стиль многоуровневого списка может быть применен при создании каждого последующего списка в документе. Кроме того, новый стиль, созданный пользователем, автоматически добавляется в доступную в программе коллекцию стилей.
1. Кликните по кнопке “Многоуровневый список”, расположенной в группе “Абзац” (вкладка “Главная”).
2. Выберите “Определить новый многоуровневый список”.
3. Начиная с уровня 1, введите желаемый формат номера, задайте шрифт, расположение элементов.
Урок: Форматирование в Ворде
4. Повторите аналогичные действия для следующих уровней многоуровневого списка, определив его иерархию и вид элементов.
Примечание: Определяя новый стиль многоуровневого списка, в этом же списке вы можете использовать и маркеры и номера. К примеру, в разделе “Нумерация для этого уровня” вы можете пролистать перечень стилей многоуровневого списка, выбрав подходящий стиль маркера, который и будет применен к конкретному уровню иерархии.
5. Нажмите “ОК” для принятия изменения и закрытия диалогового окна.
Примечание: Стиль многоуровневого списка, который был создан пользователем, будет автоматически установлен в качестве стиля, используемого по умолчанию.
Для перемещения элементов многоуровневого списка на другой уровень, воспользуйтесь нашей инструкцией:
1. Выберите элемент списка, который нужно переместить.
2. Кликните по стрелке, расположенной около кнопки “Маркеры” или “Нумерация” (группа “Абзац”).
3. В выпадающем меню выберите параметр “Изменить уровень списка”.
4. Кликните по тому уровню иерархии, на который нужно переместить выбранный вами элемент многоуровневого списка.
Определение новых стилей
На данном этапе необходимо пояснить, в чем заключается разница между пунктами “Определить новый стиль списка” и “Определить новый многоуровневый список”. Первую команду уместно использовать в ситуациях, когда необходимо изменить стиль, созданный пользователем. Новый стиль, созданный с помощью этой команды, обнулит все его вхождения в документе.
Параметр “Определить новый многоуровневый список” крайне удобно использовать в случаях, когда нужно создать и сохранить новый стиль списка, который в дальнейшем не будет изменяться или же будет использоваться только в одном документе.
Ручная нумерация элементов списка
В некоторых документах, содержащих нумерованные списки, необходимо обеспечить возможность ручного изменения нумерации. При этом, необходимо, чтобы MS Word правильно изменял номера следующих элементов списка. Один из примеров документов такого типа — юридическая документация.
Для ручного изменения нумерации необходимо воспользоваться параметром “Задание начального значения” — это позволит программе корректно изменить нумерацию следующих элементов списка.
1. Кликните правой кнопкой мышки по тому номеру в списке, который нужно изменить.
2. Выберите параметр “Задать начальное значение”, а затем выполните необходимое действие:
- Активируйте параметр “Начать новый список”, измените значение элемента в поле “Начальное значение”.
- Активируйте параметр “Продолжить предыдущий список”, а затем установите галочку “Изменить начальное значение”. В поле “Начальное значение” задайте необходимые значения для выбранного элемента списка, связанного с уровнем заданного номера.
3. Порядок нумерации списка будет изменен согласно заданным вами значениям.
Вот, собственно, и все, теперь вы знаете, как создавать многоуровневые списки в Ворде. Инструкция, описанная в данной статье, применима ко всем версиям программы, будь то Word 2007, 2010 или его более новые версии.
-
Списки в Ворде, какие они бывают и зачем они нужны
-
Как сделать списки в Ворде
-
Как сделать маркированный список в Ворде
-
Как изменить текст в список
-
Как поменять стиль маркированного списка (внешний вид)
-
Как сделать нумерованный список в Ворде
-
Делаем нумерованный список, порядок работы
-
Как изменить номер в списке Ворд
-
Как сделать многоуровневый список в Ворде, варианты
-
Как сделать списки в Ворде по алфавиту
-
Заключение
В статье разберёмся, как сделать списки в Ворде. Будет показано создание маркированных, нумерованных и многоуровневых списков по инструкции. Они будут нужны для перечисления слов в текстовом редакторе Word.
Списки в Ворде, какие они бывают и зачем они нужны

Например, маркированный список создаётся с использованием различных маркеров для списка. Он начинается с маленькой буквы и заканчивается точкой с запятой. Затем, дальше по тексту перечисляется.
Нумерованный список обозначается в виде чисел и начинается с большой буквы. Например, 1,2,3,4, или римскими цифрами. Что касается многоуровневого списка, он распределяет слова на множество разделов и подкатегорий. Например, Глава 1 подзаголовок 2 и так далее.
Далее, разберём ответ на вопрос, как сделать списки в Ворде. Весь процесс создания списков рассмотрим по порядку.
к оглавлению ↑
Как сделать списки в Ворде
Итак, как сделать списки в Ворде? Чтобы их успешно создать, будем придерживаться простой инструкции:
- пишете текст в Ворде;
- далее, наводите курсор компьютерной мыши перед любым словом в тексте;
- нажимаете на раздел «Главная» и выбираете виды списков левой кнопки мыши чуть ниже раздела «Рецензирование». Или через меню правой кнопки мыши;
- после этого появятся нужные Вам списки, которые можно установить.
Эту инструкцию в создании списков, мы будем использовать на практике.
к оглавлению ↑
Как сделать маркированный список в Ворде
В первую очередь создадим маркированный список. Открываете документ Word с текстом. Далее, нажимаете один раз перед текстом левой кнопкой мыши. Например, в начале предложения. И выбираете правой кнопкой мыши «Маркированный список» (Скрин 1).
На панели управления Ворд он отображается первым из других списков. После его нажатия Вы увидите в тексте точки перед словами (Скрин 2).
Это и будет маркированный список.
к оглавлению ↑
Как изменить текст в список
Текст можно изменить в список без использования списков Word. Если у Вас слова написаны в документе сплошным текстом, их можно разделить. Для этого нажимаете один раз мышкой перед словом, которого нужно опустить (Скрин 3).
Далее, жмёте кнопку «Enter» на клавиатуре, чтобы слово опустилось вниз и превратилось в список. Также Вы можете вручную проставить цифры в начале слова или английские буквы.
к оглавлению ↑
Как поменять стиль маркированного списка (внешний вид)
Маркированный список можно изменить на другой вид. Чтобы это сделать, нужно выделить текст с маркированным списком. Далее, нажмите на него вверху панели управления списков и выберите подходящий вид списка (Скрин 4).
Там есть разные виды маркированного списка:
- Список в виде галочки.
- Круг.
- Квадрат.
- Множество квадратов.
- Стрелка.
И другие доступные варианты. Если нажать на кнопку «Определить новый маркированный список», в другом окне можно установить параметры списка и загрузить свою картинку с компьютера. Нажимаете на раздел «Рисунок» и загружаете новый вид списка.
к оглавлению ↑
Как сделать нумерованный список в Ворде
Приступим к созданию нумерованного списка в тексте. Снова выделяете место в тексте, где нужно установить нумерованный список. Далее, нажимаете вверху текстового редактора Word на нумерованный список (Скрин 5).
Как видно на рисунке 5 нумерованный список успешно установился. Также Вы можете воспользоваться меню правой кнопкой мыши, чтобы выбрать вид списка.
к оглавлению ↑
Делаем нумерованный список, порядок работы
Разберём порядок работы с нумерованным списком. Когда Вы его установили, у Вас появится одна цифра в списке. Чтобы проставить все, необходимо нажать поочерёдно перед каждым словом левой кнопкой мыши и нажимать по нумерованному списку. После этого, все слова будут пронумерованы цифрами от 1 до 5 и больше.
После каждой фразы в тексте, можно нажимать кнопку «Enter», чтобы появилась цифра на следующей строке. И после неё написать какое-либо слово, предложение – цифра появится автоматически.
к оглавлению ↑
Как изменить номер в списке Ворд
Изменить номер в списке Ворд довольно просто. Выделяете нумерованный список. Далее, его открываете (Скрин 6).
Затем, выбираете из предложенных вариантов тот номер, который Вам нужен. Форматы номеров в документе разные. Внизу списков можно выбрать другие параметры для изменения номеров:
- Изменить уровень списка.
- Определить новый формат номера.
- Задать начальное значение.
Текстовый редактор Word, предлагает пользователям широкий выбор номеров для нумерованного списка.
к оглавлению ↑
Как сделать многоуровневый список в Ворде, варианты
Выберем несколько вариантов создания многоуровневого списка и как вернуться в исходное состояние.
Выделяем в документе заранее заготовленный текст. Далее, нажимаем на раздел «Многоуровневый список» и устанавливаем необходимый список (Скрин 7).
Создать многоуровневый список можно вручную. Устанавливаем курсор мыши в самом начале предложения и нажимаем клавишу на клавиатуре – «TAB» и стрелку вправо. После их нажатия, слова будут разделены на разные уровни. Вместе с тем, многоуровневый список будет выглядеть по-другому.
Чтобы вернуть текст или список в исходное состояние, выделите текст левой кнопкой мыши. И нажмите несколько раз горячие клавиши – «CTRL+Z». Все изменения со списком исчезнут и Вы можете заново начать с ним работу.
к оглавлению ↑
Как сделать списки в Ворде по алфавиту
В Ворде создаются списки по алфавиту. Они помогут сортировать списки по возрастанию и убыванию. Опять выделяем список в документе. Далее, нажимаем на функцию – «Сортировка» Параметры — «Абзац» и «Текст» оставляем без изменений (Скрин 8).
Затем, выбираете другие значения — «По возрастанию» или «По убыванию». После чего, нажимаем «ОК». Тогда Ваш список будет отсортирован по алфавиту. Если вам удобнее, можете посмотреть видео, где показано, как делать нумерованный и маркированный списки:
к оглавлению ↑
Заключение
Мы рассмотрели вопрос, как сделать списки в Ворде. Разобрали создание маркированных, нумерованных и многоуровневых списков. Делайте всё по инструкции и тогда у Вас получиться сделать любой список в текстовом редакторе Word. Будут вопросы – пишите в комментариях, с удовольствием отвечу. Спасибо за внимание и удачи Вам!
С уважением, Иван Кунпан.
P.S. Есть ещё статьи о текстовом редакторе Ворд:
(Как писать формулы в Ворде, как вставляют видео Ворд, как делать зеркальный текст в Word, создание рукописного шрифта, как вставить таблицу в Ворде).
Просмотров: 33552
Списки. Начало пути
Списки – это простейший способ структурирования текста. Если у вас в предложении встречается два понятия – сделайте список, и вы увидите, как «заиграет» ваш текст.
Сделать списки в Word’е – на первый взгляд простейшее дело. Но – только на первый взгляд. В организации списков есть несколько подводных камней. Вот сейчас и разберёмся с первым подводным камнем.
По окончании урока вы сможете:
- Удалять стиль текста из области задач Стили
- Назначить стиль «Обычный» для списка в окне Параметры Word
1. Удаление стиля текста из области задач Стили
Запустите программу Word. У вас откроется новый документ, созданный на основе скорректированного нами шаблона (урок 3). Задайте режим непечатаемых символов и откройте область задач Стили. На уроке 14 мы настроили отображение области задач Стили, а на уроке 19 настроили панель быстрого доступа. В результате наших действий новый документ выглядит так:
Кнопки вызова списков находятся: лента Главная → группа команд Абзац:
- Маркированный список
- Нумерованный список
- Многоуровневый список
Давайте сделаем список. Курсор у нас стоит в самом начале, поэтому смело нажимаем кнопку либо маркированного списка, либо нумерованного списка. И получаем в результате:
Интересно получается: задали маркированный список, и в области задач Стили тут же появился встроенный стиль Абзац списка. На уроке 15 шёл разговор о причинах появления лишних стилях. Вот вам наглядный пример. Вот первый подводный камень при создании списков.
Что можно сделать?
- Подвести курсор в область задач Стили к названию встроенного стиля Абзац списка
- Нажать на кнопку выпадающего меню
- Выбрать в меню команду «Удалить «Абзац списка»…»
- Щёлкнуть ЛМ
- Щёлкнуть ЛМ в появившемся окне «Удалить стиль Абзац списка из документа?» ‒ Да
Обращаю ваше внимание, что встроенный стиль Абзац списка мы можем удалить из документа, но не из программы Word.
Что имеем в результате?
Встроенный стиль Абзац списка удалён из области задач Стили, сам список никуда не делся, но списку теперь присвоен стиль Обычный. Вспомните, на уроке 13 Встроенные стили я сказала «Запомните! Встроенные стили можно удалить из конкретного документа, но нельзя удалить из программы Word! Word применяет стиль «Обычный» ко всем абзацам, в которых использовался удалённый стиль, и убирает его определение из списка в области задач Стили.
Всё бы хорошо, но маленькое «НО»… Отмените в своём документе маркированный список:
и заново назначьте маркированный список (можете задать нумерованный список – получите ту же самую картину):
Вот опять появился встроенный стиль Абзац списка. Удалять стиль из области задач Стили мы уже научились, так что теперь не проблема удалить ненужный в документе стиль.
А ведь документы, как правило, построены на списках. И что же: раз за разом удалять?
Давайте поборемся с этой проблемой!
2. Назначение стиля «Обычный» для списка в окне Параметры Word
- Откройте окно Параметры Word
- Отметьте галочкой режим «Использовать стиль «Обычный» для маркированных и нумерованных списков» и смело нажимайте ОК.
Теперь вы можете назначать списки, отменять списки – встроенный стиль Абзац списка никогда больше не появится в области задач Стили:
Теперь вы сможете:
- Удалять стиль текста из области задач Стили
- Назначить стиль «Обычный» для списка в окне Параметры Word















































