На чтение 6 мин Просмотров 2.5к. Опубликовано 28.08.2020
Содержание
- Делаем эффект анимации в Ворде
- Добавляем эффект анимации в текст
- Удаление эффекта из текста
- Видео на тему:Как сделать анимированный текст в MS Word начиная с 2007 версии
- Как сделать мигающий текст в word?
- Рекомендуем скачать
- И еще можно скачать
- Функция анимации текста
- Свойства и методы VBA
Делаем эффект анимации в Ворде
Тексту можно придать иной вид, изменив его заполнение, контуры или добавив эффект, например тени, отражения и свечение. Или эффект анимации.
Примечание: Текстовые эффекты можно применять и к объектам WordArt.
Добавляем эффект анимации в текст
- Выделите текст, в который нужно добавить эффект.
- На вкладке Главная в группе Шрифт щелкните Текстовый эффект.
3.Щелкните нужный эффект.
Дополнительные варианты можно получить, выбрав Контур, Тень, Отражение или Свечение и щелкнув эффект, который нужно добавить.
Удаление эффекта из текста
- Выделите текст, из которого нужно убрать эффект.
- На вкладке Главная в группе Шрифт нажмите кнопку Очистить форма.
Видео на тему:Как сделать анимированный текст в MS Word начиная с 2007 версии
Как сделать мигающий текст в word?
Анимация текста. Если вы работаете с документом Word в электронном формате, не выводя его на бумагу, и хотите сделать его интересным по внешнему виду, попробуйте использовать анимационные эффекты для текста. Допустим, у вас есть готовый текст. Сделать нужно следующее:
1) выделить нужный фрагмент текста;
2) выбрать команду Формат Шрифт;
3) раскрыть вкладку Анимация;
4) выбрать один из анимационных эффектов.
При выборе эффекта необходимо учитывать назначение документа и степень воздействия визуальных эффектов на людей. Если эффект «мерцание» может претендовать на оригинальность, то «мигающий фон», скорее всего, нет. Более того, мигание фона (или текста) воспринимается большинством людей крайне отрицательно. Эффект «фейерверк» придает документу праздничный вид. «неоновая » – это очень несерьезно. А вот «красные муравьи» и «черные муравьи» приемлемы в большинстве случаев. Они создают тонкую движущуюся рамку вокруг текста и не утомляют глаза.
Если бы мы работали в Word или Publisher, то на этом, собственно, пришлось бы и остановиться – что можно сделать с неподвижной картинкой? Но слайду в PowerPoint совершенно нет нужды быть неподвижным! Напротив, ему это в корне противопоказано.
Надписи, картинки и прочие элементы нашего слайда могут перемещаться по экрану, как вам (и им) будет угодно – с помощью встроенных эффектов анимации.
Чтобы добавить такой эффект к любому элементу слайда, достаточно переключить Область задач в режим Настройка анимации, выделить щелчком мышки нужный эффект. А затем просто выбрать нужный эффект из библиотеки (кнопка Добавить эффект).
Все эффекты в PowerPoint разбиты на четыре группы:
? Вход – эффекты, связанные с появлением элемента на экране.
? Выделение – изменение размера и местоположения элемента.
? Выход – исчезновение элемента с экрана.
? Пути перемещения – движение элемента по определенной траектории.
Все эти изменения происходят не одновременно, а в заданном вами порядке (последовательность обозначается номерами, которые появляются рядом с рамочкой каждого элемента). Посмотрим, к примеру, на наш слайд. На этом рисунке первоначально виден лишь заголовок. Затем выплывает из-за края фотография и размещается в центре. Затем проявляются остальные надписи – каждая в своем стиле. И последней прилетает «автофигура» со вставленной репликой.
А теперь обратите внимание на три меню под кнопкой Добавить эффект:
Начало. Эффекты могут сменять друг друга в автоматическом режиме (вместе с предыдущим эффектом или после предыдущего). Но чаще всего в презентациях применяется «мышиный» режим – при котором новые элементы слайда появляются после щелчка мышкой.
Направление. Уменьшение или увеличение фигуры, которая формирует эффект. Допустим, если вы выбрали текстовый эффект Ромб, то эта фигура может как вырастать из текста, так и «съеживаться» в точку, открывая спрятанную под ней надпись.
Скорость. Это меню отвечает за скорость «проигрывания» эффекта.
Порядок появления элементов на экране можно изменить с помощью Панели Сценария внизу Области задач. А вызвав Контекстное меню любого эффекта и выбрав закладку Время, вы можете изменить временной промежуток, отведенный на «арию» каждого эффекта. А теперь самое главное: для каждого элемента вы можете назначить не один, а сразу несколько эффектов! При этом они не обязательно должны следовать друг за другом, а могут быть разделены значительными промежутками времени. Скажем, надпись может «прилететь» на экран в начале демонстрации, а в конце – точно таким же образом «вылететь» с него. Можно еще усложнить задачу: создать НЕСКОЛЬКО видов примерно одинаковых элементов (например, той же плашки с текстом реплики) и наложить их друг на друга. Работай мы в обычном графическом редакторе – получилась бы каша. Но с помощью спецэффектов мы можем разделить эти элементы во времени. Исчезнет один – и на его месте тут же появится другой! Вот так с помощью спецэффектов вы можете создать целое шоу из одного-единственного слайда!
Завершив работу, вы можете просмотреть созданный слайд в том виде, в котором он будет показан в готовой презентации, – для этого внизу панели имеются две кнопки:
Просмотр (показ одиночного слайда с прокруткой всех эффектов в автоматическом режиме).
Показ слайдов (демонстрация созданной вами части презентации – при этом переход между слайдами и запуск эффектов требует мышиного щелчка).
Чтобы воспроизвести готовый участок презентации, вам не обязательно пользоваться мышкой – достаточно просто нажать на клавиатуре кнопку F5.
Данный текст является ознакомительным фрагментом.
Сайт, который ведет данную рассылку, принадлежит к сети сайтов FORworld. Рекомендуем посетить другие наши сайты.
Рекомендуем скачать
SaveAsPDFandXPS
Размер (Кбайт): 900
Предлагаем воспользоваться купоном — cvkyp05r1n1jrdwvefclqwkz6lwx28db — на 10% скидку при покупке GOLD-аккаунта DepositFiles с периодом действия 6 месяцев или 1 год. Купон действителен до 2010-10-19.
И еще можно скачать
Функция анимации текста
Я не могу найти в Microsoft Word 2007 функцию анимации текста. Куда они ее запрятали?
Вряд ли у вас получится найти данную функцию. Дело в том, что разработчики Microsoft Word 2007 решили, что вам эта функция не нужна. Поэтому такой возможности больше нет в программе.
Тем не менее, вы все равно сможете создать анимированный текст, если воспользуетесь одной особенностью Microsoft Word 2007. Данная программа по-прежнему может отображать анимированный текст, созданный предыдущими версиям Microsoft Word. Поэтому вам достаточно либо создать анимированный текст в предыдущей версии программы, после чего скопировать его в свой документ. Либо скопировать любой анимированный текст из документа, созданного в предыдущей версии программы, после чего отредактировать его в своем документе.
В дальнейшем, если анимация вам больше не нужна, просто очистите форматирование анимированного текста, или примените для него другой стиль (анимация считается стилем текста).
Свойства и методы VBA
Range
Теги: Свойство, Excel
Доступ: Только для чтения
Позволяет получить доступ к заданной ячейке или целому диапазону ячеек.
Rows
Теги: Свойство, Excel
Доступ: Только для чтения
Позволяет получить доступ ко всем строкам активного листа. Либо возвращает значение Nothing, если активный в данный момент документ не является рабочим листом.
- Распечатать
Оцените статью:
- 5
- 4
- 3
- 2
- 1
(0 голосов, среднее: 0 из 5)
Поделитесь с друзьями!
Содержание
- 1 Добавление анимации
- 2 Полезные сведения про анимацию
- 3 Типы анимации
- 3.1 Вход
- 3.2 Выход
- 3.3 Выделение
- 3.4 Пути перемещения
- 4 Создание анимации
- 4.1 Способ 1: Быстрый
- 4.2 Способ 2: Основной
- 4.3 Дополнительные виды анимации
- 5 Изменение скелета
- 6 Настройки эффектов
- 7 Дополнительно: критерии и советы
- 7.1 Помогла ли вам эта статья?
- 8 Эффекты анимации в PowerPoint
- 9 Как сделать анимацию в PowerPoint
- 10 Настройка анимации в PowerPoint
- 11 Как удалить анимацию в PowerPoint
- 11.1 Видео о том, как делать анимацию в PowerPoint 2007
- 12 Как сделать анимацию в PowerPoint 2013/2016?
- 12.1 Добавление эффекта анимации
- 12.2 Запуск эффектов
- 12.3 Определение порядка показа эффектов
- 12.4 Скорость показа эффектов
- 12.5 Как удалить анимацию в PowerPoint?
- 13 Анимация в PowerPoint 2010
- 13.1 Как вставить анимацию в презентацию PowerPoint 2010?
- 13.2 Просмотр перечня эффектов
- 14 Эффекты анимации в PowerPoint: общая характеристика
- 15 Сочетание анимации со звуковыми эффектами
- 16 Умеренность и уместность – главные принципы при работе с эффектами анимации
- 17 Как сделать красивую надпись
- 18 Как красиво написать текст
Сделать анимацию текста в презентации PowerPoint, добавляя визуальные эффекты входа, выхода, изменения размера или цвета и даже перемещения, очень просто.
В PowerPoint вы можете анимировать не только текст, но и рисунки, фигуры, таблицы, графические элементы SmartArt и прочие объекты презентаций.
Добавление анимации — это отличный способ обратить внимание на важные моменты, показать последовательность информации и сделать презентацию интереснее для зрителей. Эффекты анимации можно применять к тексту или объектам на отдельных слайдах или на их образце, а также к заполнителям в настраиваемых макетах слайдов.
ВАЖНО:
В PowerPoint эффекты анимации и переходы — это разные вещи. Переход это лишь способ разнообразить смену слайдов.
Добавление анимации
Выделите на слайде текст или объект (рисунок, фигуру, таблицу и т. д.), к которому нужно добавить анимацию.
На вкладке Анимация щелкните Добавить анимацию и выберите эффект анимации.
Некоторые эффекты входа и выхода (такие как «Поворот», «Падение» и «Кнут») и эффекты выделения (такие как «Перекрашивание» и «Волна») доступны только для объектов, содержащих текст. Чтобы применить эффект анимации, который не доступен по этой причине, попробуйте вставить в объект пробел.
Полезные сведения про анимацию
В настоящий момент, существует четыре типа эффектов анимации.
Эффекты входа.
Объекты могут постепенно проявляться на экране, «влетать» на слайд сбоку или возникать внезапно.
Эффекты выхода.
При использовании этих эффектов объекты могут «вылетать» из слайда, исчезать из вида или перемещаться за пределы слайда, двигаясь по спирали.
Эффекты выделения.
К ним относятся уменьшение и увеличение размеров объекта, изменение цвета или вращение объекта вокруг своего центра.
Пути перемещения.
Эти эффекты можно использовать для перемещения объекта вверх, вниз, вправо, влево или по траекториям в виде звезды или круга (среди прочих эффектов). Кроме того, вы можете создать собственный путь перемещения.
Можно использовать любой эффект отдельно или в сочетании с другими эффектами. Например, применив эффект входа Вылет и эффект выделения Изменение размера, можно сделать так, чтобы строка текста появлялась на экране с левой стороны, увеличиваясь в размере. Нажмите кнопку Добавить анимацию, чтобы добавить эффекты, и выберите пункт С предыдущим в области анимации.
ВАЖНО:
В коллекции эффектов анимации на вкладке Анимация показаны только самые популярные эффекты. Чтобы использовать другие эффекты, нажмите кнопку Добавить анимацию, прокрутите список вниз и щелкните Дополнительные эффекты входа, Дополнительные эффекты выделения, Дополнительные эффекты выхода или Другие пути перемещения.
Если эффекты анимации не воспроизводятся во время показа презентации, выполните следующие действия: выберите Слайд-шоу > Настройка слайд-шоу и снимите флажок Без анимации.
Если этот флажок установлен, анимация воспроизводится при предварительном просмотре, но не во время самого слайд-шоу.
Во время демонстрации презентации может потребоваться выделить какой-либо элемент не только рамочками или размером. В PowerPoint имеется собственный редактор, позволяющий накладывать дополнительную анимацию на разные компоненты. Данный ход не только придает презентации интересный вид и уникальность, но и повышает ее функциональность.
Типы анимации
Сразу стоит рассмотреть все имеющиеся категории эффектов, с которыми предстоит работать. Они разделяются по области использования и характеру осуществляемого действия. Суммарно все они делятся на 4 основные категории.
Вход
Группа действий, проигрывающая появление элемента одним из способов. Наиболее распространенные виды анимации в презентациях, служащие для улучшения старта каждого нового слайда. Обозначаются зеленым цветом.
Выход
Как можно догадаться, эта группа действий служит, наоборот, для исчезновения элемента с экрана. Чаще всего, используется совместно и последовательно с анимацией входа одинаковых компонентов для того, чтобы они убирались перед перемоткой слайда на следующий. Обозначаются красным цветом.
Выделение
Анимация, которая так или иначе обозначает выбранный элемент, привлекая к нему внимание. Чаще всего это применяется к важным аспектам слайда, привлекая к нему внимание либо отвлекая от всего остального. Обозначаются желтым цветом.
Пути перемещения
Дополнительные действия, служащие для изменения местоположения элементов слайда в пространстве. Как правило, данный способ анимирования используется крайне редко и для дополнительной визуализации особенно важных моментов в сочетании с другими эффектами.
Теперь уже можно приступать к рассмотрению процедуры установки анимации.
Создание анимации
В различных версиях Microsoft Office способы создания подобных эффектов разные. В большинстве старых версий для настраивания элементов такого типа нужно выделить требуемый компонент слайда, нажать на него правой кнопкой мыши и выбрать пункт «Параметры анимации» или похожие значения.
В версии Microsoft Office 2016 используется несколько другой алгоритм. Всего есть два основных способа.
Способ 1: Быстрый
Самый простой вариант, который предназначен для назначения одного действия для конкретного объекта.
- Настройки эффектов находятся в шапке программы, в соответствующей вкладке «Анимация». Для начала работы стоит войти в эту вкладку.
- Для того, чтобы наложить на элемент специальный эффект, сначала нужно выбрать конкретный компонент слайда (текст, картинку и т.д.), к которому это будет применяться. Достаточно просто выделить.
- После это останется выбрать нужный вариант в списке в области «Анимация». Данный эффект будет использован для выбранного компонента.
- Варианты прокручиваются стрелками управления, а также можно развернуть полный список стандартных типов.
Этот способ производит быстрое добавление эффектов. Если пользователь нажмет на другой вариант, старое действие заменится выбранным.
Способ 2: Основной
Также можно выбрать необходимый компонент, а затем нажать на кнопку «Добавить анимацию» в шапке в разделе «Анимация», далее следует выбрать требуемый тип эффекта.
Этот способ намного лучше за счет того, что позволяет накладывать разные анимационные скрипты друг на друга, создавая нечто более сложное. Также это не заменяет старые приложенные настройки действий элементов.
Дополнительные виды анимации
В списке в шапке представлены только наиболее популярные варианты анимации. Полный перечень можно получить, если развернуть этот список и в самом низу выбрать вариант «Дополнительные эффекты…». Откроется окно с полным перечнем имеющихся вариантов эффектов.
Изменение скелета
Анимации трех основных типов – вход, выделение и выход – не имеют так называемого «скелета анимации», поскольку отображают просто эффект.
А вот «Пути перемещения» при накладывании на элементы изображают на слайде этот самый «скелет» — чертеж маршрута, который будут проходить элементы.
Для его изменения необходимо нажать левой кнопкой мыши на прочерченный маршрут перемещения и затем изменить его, перетаскивая в нужные стороны конец или начало.
Для этого потребуется хватать за круги в углах и серединах граней области выделения анимации, а затем растягивать в стороны. Также можно «ухватиться» за саму линию и вытягивать ее в любую нужную сторону.
Чтобы создать путь перемещения, для которого шаблон отсутствует, потребуется вариант «Пользовательский путь передвижения». Он обычно является самым последним в списке.
Это позволит самостоятельно начертить абсолютно любую траекторию движения любого элемента. Само собой, потребуется максимально точное и ровное рисование для изображения хорошего передвижения. После того, как маршрут будет нарисован, скелет получившейся анимации также можно изменять, как вздумается.
Настройки эффектов
Во многих случаях просто добавить анимацию мало, нужно ее еще и настроить. Для этого служат все элементы, расположенные в шапке в этом разделе.
- Пункт «Анимация» добавляет эффект на выбранный элемент. Здесь представлен простой удобный список, при необходимости его можно расширить.
- Кнопка «Параметры эффектов» позволяет настраивать более конкретно данное выбранное действие. У каждого вида анимации имеются собственные настройки.
- Раздел «Время показа слайдов» позволяет произвести настройки эффектов по длительности. То есть, можно выбрать, когда начнет проигрываться конкретная анимация, сколько она будет длиться, с какой скоростью идти и так далее. Для каждого действия есть соответствующий пункт.
- Раздел «Расширенная анимация» дает возможность настроить более сложные виды действий.
Например, кнопка «Добавить анимацию» позволяет накладывать несколько эффектов на один элемент.
«Область анимации» позволит вызвать отдельное меню сбоку для просмотра очередности настроенных действий на одном элементе.
Пункт «Анимация по образцу» предназначен для распространения однотипных настроек спецэффектов на одинаковые элементы на разных слайдах.
Кнопка «Триггер» позволяет назначать более сложные условия для запуска действий. Особенно это полезно для элементов, на которые накладывалось несколько эффектов.
- Кнопка «Просмотр» позволяет посмотреть, как в итоге будет выглядеть слайд при просмотре.
Дополнительно: критерии и советы
Существуют определенные стандартные критерии на использование анимации в презентации на профессиональном или конкурсном уровне:
- Суммарно длительность проигрывания всех элементов анимации на слайде должна занимать не более 10 секунд времени. Есть два наиболее популярных формата – либо по 5 секунд на вход и выход, либо по 2 секунды на вход и на выход, и 6 на выделение важных моментов в процессе.
- Некоторые типы презентаций имеют свой тип разделения времени анимационных элементов, когда они могут занимать почти полную длительность показа каждого слайда. Но такая конструкция должна оправдывать себя тем или иным способом. Например, если на таком подходе держится вся суть визуализации слайда и информации на нем, а не просто использование для украшения.
- Подобные эффекты также нагружают систему. Это может быть неощутимо на небольших примерах, поскольку современные устройства могут похвастаться хорошей производительностью. Однако серьезные проекты с включением огромного пакета медиафайлов могут испытывать трудности при работе.
- При использовании путей передвижения стоит тщательно следить, чтобы мобильный элемент не выходил за границы экрана даже на долю секунды. Это демонстрирует непрофессионализм создателя презентации.
- Крайне не рекомендуется применять анимацию к видеофайлам и изображениям в формате GIF. Во-первых, нередки случаи искажения медиафайла после срабатывания триггера. Во-вторых, даже при качественной настройке может произойти сбой и файл начнет проигрываться еще в процессе действия. Грубо говоря, лучше не экспериментировать.
- Нельзя делать анимацию чрезмерно быстрой в целях экономии времени. Если существует строгий регламент, лучше вовсе отказаться от этой механики. Эффекты, в первую очередь, являются визуальным дополнением, поэтому они должны как минимум не раздражать человека. Чрезмерно быстрые и не плавные же движения не вызывают удовольствия от просмотра.
В конце хотелось бы заметить, что на заре существования PowerPoint анимация являлась дополнительным украшающим элементом. Сегодня без этих эффектов не обходится ни одна профессиональная презентация. Крайне важно практиковаться в создании эффектных и функциональных анимационных элементов, чтобы добиться от каждого слайда максимально качества.
Мы рады, что смогли помочь Вам в решении проблемы.
Задайте свой вопрос в комментариях, подробно расписав суть проблемы. Наши специалисты постараются ответить максимально быстро.
Помогла ли вам эта статья?
Да Нет
После того, как Вы сделали презентацию в PowerPoint: расставили гиперссылки по тексту, подобрали фон, вставили музыку и видео, самое время добавить к ней анимацию для текста, графиков и изображений. Благодаря этому Ваша презентация будет выглядеть эффектно и зрителю будет интереснее ее смотреть. А Вы, в свою очередь, сможете сделать дополнительный акцент на необходимых деталях.
В этой статье мы рассмотрим различные эффекты анимации, как вставить, настроить и удалить анимацию в PowerPoint. Теперь обо всем по порядку.
Эффекты анимации в PowerPoint
Для начала разберемся, какие существуют эффекты в PowerPoint для создания анимации. Открываем презентацию и переходим на вкладку «Анимация». Теперь кликните или на черную стрелочку в группе «Анимация», чтобы раскрыть весь список, или по кнопке «Добавить анимацию». Выпадающие списки в обоих случаях полностью идентичны.
Анимации в программе делятся на четыре типа: «Вход», «Выделение», «Выход» и «Перемещение». В списке представлены их основные виды. Чтобы просмотреть все эффекты для каждого типа в отдельности, нужно нажать на соответствующую кнопочку внизу меню.
«Дополнительные эффекты входа». Здесь можно выбрать, каким образом появится текст или изображение на слайде. Можно настроить, чтобы объект вращался, появился в виде выбранной фигуры или плавно сместился на свое место.
«Дополнительные эффекты выделения». Такую анимацию хорошо применять, если Вам нужно, чтобы зрители обратили внимание на определенный текст или картинку. Создавая такую анимацию для текста, его можно подчеркнуть, перекрасить цвет букв, увеличить.
«Дополнительные эффекты выхода». Применив данный вид анимации к объекту, его можно скрыть на время со слайда или сделать так, чтобы он со временем исчез со слайда и вообще не появился.
«Другие пути перемещения». Здесь можно выбрать различный путь, по которому должен перемещаться объект. Например, можно задать траекторию движения для картинки, на которой нарисован автомобиль или любое животное.
После того, как мы познакомились с основными эффектами анимации, переходим ко второй части статьи.
Как сделать анимацию в PowerPoint
Создание анимации в PowerPoint довольно увлекательное занятие. Для начала Вам необходимо выделить текст или картинку, к которой будет применен эффект. Теперь откройте выпадающее меню с различными видами анимаций. Если в нем Вы кликните на любой из видов, эффект сразу будет применен.
Мне больше нравиться выбирать эффект через диалоговые окна по каждому типу анимации в отдельности. Сделаем анимацию текста «Comp-profi.com». Поскольку это заголовок, применим к нему один из эффектов группы «Вход».
Переходим «Добавить анимацию» – «Дополнительные эффекты входа». Появится уже знакомое окно. Посмотрите, чтобы внизу стояла галочка в поле «Просмотр эффекта». Дальше кликаем по любому виду и смотрим, как текст будет появляться на слайде. Когда подберете подходящий эффект, нажмите «ОК».
Таким же образом выбираются анимации для изображений. Выделите его, затем, используя диалоговые окна с различными типами анимаций, подберите подходящий вид входа, выделения или выхода.
Если Вам нужно, чтобы изображение двигалось на слайде по заданной траектории, нажмите «Добавить анимацию», затем в «Путях перемещения» выберите «Пользовательский путь».
Курсор примет вид плюсика. Нажмите левую кнопку мыши и, не отпуская ее, нарисуйте траекторию движения для изображения или текста. В том месте, где должна быть конечная точка, кликните мышкой два раза. Перемещаться объект будет относительно своего центра. Зеленая стрелочка означает начальную точку, красная – конечную.
Если к тексту или картинке применена анимация, возле них в левом верхнем углу будет стоять цифра. Она также показывает, в каком порядке будут появляться объекты на слайде.
В примере, сначала появится текст «Comp-profi.com» и после него «Установка и настройка Windows».
Настройка анимации в PowerPoint
После того, как Вы выбрали эффект анимации для текста или картинки, его нужно настроить. Для этого можно использовать кнопочки в группах «Расширенная анимация» и «Время показа слайдов».
Нажав на кнопочку «Область анимации», справа откроется соответствующее окно, в котором также можно выполнять различные настройки.
Давайте настроим анимацию для заголовка «Comp-profi.com». В области анимации он называется Заголовок 1, выделяем его мышкой.
Воспроизводится анимация может: по щелчку мышкой на слайде, вместе с предыдущей анимацией или после завершения предыдущей анимации. Здесь же настраивается длительность анимации и задержка – через какое время текст должен будет появиться на слайде.
Установить длительность анимации можно, используя расширенную временную шкалу. Наведите на нее курсор, чтобы он принял вид стрелочки, направленной вправо и влево, кликните мышкой и установите подходящее время.
Настроить анимацию можно и кликнув в области анимации напротив нужного объекта: текста или картинки, по маленькой черной стрелочке. Из выпадающего меню выберите «Параметры эффектов».
Откроется диалоговое окно с тремя вкладками: «Эффект», «Время» и «Анимация текста». Если будете настраивать анимацию для картинки или для путей перемещения, последней вкладки не будет.
Выберите нужные параметры и нажмите «ОК».
Просмотреть анимацию, настроенную на текущем слайде можно, нажав на кнопочку «Просмотр» в области анимации.
Если нужно изменить порядок воспроизведения анимации для текста и картинок, выберите соответствующее поле в области анимации и, с помощью стрелочек «Порядок», переместите его на нужную позицию.
Теперь, в примере сначала появится подзаголовок «Установка…», а затем заголовок слайда.
Настроить эффект можно и к выбранному виду анимации. Например, я выбрала для текста «Появление». Выделяю текст на слайде и нажимаю кнопочку «Параметры эффектов». Здесь можно выбрать, откуда будет появляться объект: справа, слева, сверху или снизу.
Как удалить анимацию в PowerPoint
И последнее, что мы рассмотрим в статье – это удаление анимации на слайде.
Кликните мышкой по цифре в левом верхнем углу текста или картинки, анимацию для которого хотите удалить – цифра выделится. Теперь нажмите «Delete» на клавиатуре.
Есть и другой способ. В области анимации выделите нужную строку и нажмите на стрелочку. В выпадающем меню выберите «Удалить».
Теперь Вы знаете, как сделать анимацию в PowerPoint. Какие можно применить эффекты, как выполнить настройку для выбранного типа анимации и, при необходимости, удалить ее со слайда.
Поделитесь статьёй с друзьями:
Светлана, вверху перейдите на вкладку «Файл». Дальше выберите «Сохранить как», укажите папку на компьютере. В поле «Имя файла» напишите нужное, а ниже в поле «Тип файла» выберите «Презентация PowerPoint». При следующем запуске вся сделанная анимация будет на месте.
В программе PowerPoint 2007 к любой фигуре, к любому рисунку или тексту можно применить анимацию. Движущиеся картинки, появляющиеся и исчезающие надписи и изображения оживляют презентацию, делают ее более интересной.
Возможности анимации в PowerPoint очень большие. Во-первых, можно анимировать смену слайдов. Заходите во вкладку Анимация, и прямо в середине ленты команд Вы можете выбрать различные варианты переходов от слайда к слайду, которые можно сделать.
Нажав на кнопку Дополнительные параметры ниже кнопок прокрутки списка, можно раскрыть весь этот список, и выбрать то, что Вам нравится: появление справа, слева, разворачивание по образу штор, и многое другое. При выборе нажимаете на любой вариант, и смотрите, как это будет выглядеть. Если понравилось — нажимаете на кнопку Применить ко всем.
Также можете изменить вариант смены слайда: по щелчку, или по времени. Это изменение делается во вкладке Анимация, с помощью команды Смена слайда: Вы просто ставите галочку в нужном чекбоксе. Если Вы выбираете вариант Автоматически после, то сразу можете выставить время. А затем не забудьте нажать Применить ко всем, чтобы данные изменения были применены ко всей презентации, а не только к одному переходу.
Внизу справа находятся режимы просмотра презентации. Там есть три иконки: Обычный, Сортировщик слайдов, Показ слайдов. Первые два значка предназначены для работы над слайдами, а третью иконку Показ слайдов включают, когда нужно посмотреть, или показать презентацию аудитории.
В режиме демонстрации Вы можете нажимать кнопки, которые находятся в нижнем левом углу. Они становятся видны только тогда, когда Вы наводите на них мышкой. Это кнопки переключения слайдов вперед и назад, кнопка рисования, и кнопка меню.
Для переключения между слайдами можно также использовать клавиши перемещения курсора вниз и вверх, а также кнопку Enter. Для выхода из режима Показ слайдов можно использовать также кнопку Esc.
Возвращаемся к анимации в PowerPoint. Анимировать можно не только переходы между слайдами. В программе PowerPoint 2007 можно анимировать любой объект: рисунок, фигуру, картинку, текст. Можно сделать так, что изображения один за другим, или все сразу, будут появляться, двигаться, исчезать, вращаться.
Для анимации объектов заходите во вкладку Анимация, и нажимаете на кнопку Настройка анимации. Справа появляется панель Настройка анимации.
Теперь выделяете объект на слайде, который Вы хотите анимировать, и нажимаете на кнопку
Добавить эффект . Появляются различные варианты, которые Вы можете посмотреть, и выбрать нужный Вам:
- Вход: возникновение, вспышка, вылет, выползание, другие эффекты.
- Выделение: вращение, изменение размеров, осветление, и так далее.
- Выход: вылет за край листа, или исчезновение.
- Пути перемещения: здесь можно выбрать движение объекта по прямой, или по заданной траектории.
Выбрали, например, возникновение. Далее выбираете, каким образом будет этот эффект появляться. Можно выбрать:
- по щелчку;
- одновременно с предыдущим эффектом;
- после предыдущего эффекта.
После этого данный эффект анимации появится в окошке ниже.
Если выбираете после предыдущего эффекта, можно нажать на значок раскрывающегося списка правее этого эффекта, выбрать пункт Время, и указать время задержки.
К примеру, у Вас два эффекта: первый — картинка прилетает на слайд, второй — улетает или исчезает. Вот и можно поставить задержку, чтобы картинка повисела некоторое время.
Вариантов анимации в PowerPoint огромное количество, можно сделать очень интересную презентацию, которая будет смотреться профессионально.
Когда Вы выделяете слайд, и открываете панель Настройка анимации, в большом окошке появляются все эффекты анимации, которые на этом слайде есть. Любую анимацию можно заменить на другую, выделив ее, и нажав на кнопку Изменить в верхней части панели. Анимацию можно удалить, или, нажав раскрывающийся список, изменить ее параметры.
Видео о том, как делать анимацию в PowerPoint 2007
Более подробные сведения Вы можете получить в разделах «Все курсы» и «Полезности», в которые можно перейти через верхнее меню сайта. В этих разделах статьи сгруппированы по тематикам в блоки, содержащие максимально развернутую (насколько это было возможно) информацию по различным темам.
Также Вы можете подписаться на блог, и узнавать о всех новых статьях.
Это не займет много времени. Просто нажмите на ссылку ниже:
Подписаться на блог: Дорога к Бизнесу за Компьютером
Анимация – это технология, которая позволяет при помощи неподвижных объектов создавать иллюзию движения для привлечения и удержания внимания аудитории. Завладеть вниманием аудитории – едва ли не главная цель любой презентации, а значит, стоит узнать, как сделать анимацию в PowerPoint.
Использование анимации позволяет облегчить восприятие презентации, выделить важные мысли и усилить интерес к представляемой информации. Для достижения перечисленных целей PowerPoint предоставляет практически безграничные возможности. Программа оперативно справляется с анимированием текста, фотографий, графических изображений, диаграмм, элементов SmartArt, таблиц и остальных видов объектов.
Как сделать анимацию в PowerPoint 2013/2016?
Последние версии PowerPoint анимируют практически любой объект. Это дает широкий простор для творчества. Но для начала необходимо овладеть базовыми навыками.
Добавление эффекта анимации
Анимирование любого неподвижного объекта, в том числе и текста, предполагает 4 шага.
- Выделите объект, который желаете анимировать (вокруг него должны обозначиться маркеры изменения размера).
- На вкладке «Анимация» кликните «Добавить анимацию».
- Выберите желаемый эффект.
- Определите параметры эффекта.
Выбирая эффекты, помните, что некоторые из них доступны исключительно как анимация текста в PowerPoint. Это касается таких эффектов, как «Кнут», «Волна», «Падение» и ряда других.
Чтобы добавить к уже существующей анимации дополнительный эффект потребуется выполнить 3 последовательные действия.
- Нажмите «Добавить анимацию».
- Отметьте нужный эффект.
- Кликните пункт «С предыдущим» в разделе «Область анимации».
Совет! Убедитесь, что в настойках слайд-шоу не стоит отметка «Без анимации». Если она установлена анимация не будет воспроизводиться во время показа слайд-шоу, а лишь при предварительном просмотре. А значит, все старания пойдут насмарку.
Запуск эффектов
PowerPoint предлагает 3 варианта запуска эффектов:
- «по щелчку» (эффект включается после щелчка по слайду);
- «с предыдущим» (запуск происходит в одно время с предыдущим эффектом);
- «после предыдущего» (эффект воспроизводиться по завершению предшествующей анимации, при этом нет необходимости что-либо щелкать).
Если всех эффектов анимации достаточно, то от варианта «по щелчку» лучше отказаться. Его использование требует больше времени, что повышает риск распыления внимания докладчика.
Рассмотрим, как сделать анимацию картинки в PowerPoint, используя один из вышеуказанных вариантов запуска.
- Выделите эффект, который будете редактировать.
- Во вкладке «Анимация» кликните «Начало».
- Выберите требуемый показатель.
Определение порядка показа эффектов
Определить порядок, в котором будет проходить показ эффектов, поможет следующая инструкция.
- Нажмите «Анимация» > «Область анимации».
- Выделите эффект, который не стоит на своем месте в порядке анимации.
- В пункте «Изменить порядок анимации» выберите «Переместить вперед» или «Переместить назад».
Вышеупомянутыми командами можно пользовать несколько раз подряд.
Скорость показа эффектов
В данном случае понадобиться параметр «Длительность». Пользоваться им очень просто.
- Выделите эффект, который будет редактироваться.
- В поле «Длительность» введите требуемое число с помощью клавиатуры.
Минимальная длительность показа составляет 0.01 с, а максимальная – 59 с.
Стоит упомянуть и о параметре «Задержка», определяющем отрезок времени перед включением конкретного эффекта. Данный отрезок времени стартует после завершения предыдущего эффекта или после дополнительного клика.
Как удалить анимацию в PowerPoint?
Когда объекту присваивается эффект анимации, возле него возникает маленькая числовая отметка. Она подтверждает наличие эффекта и обозначает его позицию в порядке анимации на конкретном слайде. Данное обозначение можно использовать для удаления анимации. Каким образом?
- Выберите цифру возле ненужной анимации.
- Нажмите «DELETE».
Анимация в PowerPoint 2010
Общая схема внедрения анимации в версии 2010 года во многом соответствует инструкциям для программ 2013-2016 гг., описанным выше. Поскольку повторять их нет смысла, рассмотрим лишь некоторые специфические нюансы.
Как вставить анимацию в презентацию PowerPoint 2010?
Приведенная ниже инструкция позволит снабдить один объект несколькими эффектами.
- Откройте «Анимация».
- Выделите нужный объект.
- Выберите один из эффектов, предложенных в группе «Анимация».
- Перейдите в раздел «Расширенная анимация», нажав «Добавить анимацию». Если требуемых эффектов в основном списке нет, выберите вариант «Дополнительные эффекты…».
- Выберите один из доступных эффектов.
- В левой части ленты нажмите «Просмотр».
Используя кнопку «Тригер» (группа «Расширенная анимация»), можно определить дополнительные условия для переключения эффектов анимации. Данный инструмент поможет создать «горячую клавишу», запускающую воспроизведение самых разных эффектов.
Примечание. Числовые метки, обозначающие объекты с анимацией, можно видеть лишь при открытой вкладке «Анимация» или в поле «Область анимации».
Просмотр перечня эффектов
Список используемых эффектов можно посмотреть в пункте «Область анимации» (группа «Расширенная анимация»). Здесь отображается ряд важных данных о каждом эффекте анимации.
Совет! Дайте каждому объекту уникальное имя, тогда с ними будет легче работать.
Рассмотрим подробнее характеристики эффектов, представленных в области анимации.
- Числовые метки отображают порядок воспроизведения эффектов. Их также можно увидеть на слайде рядом с анимированными объектами.
- Значки указывают на используемые типы анимации.
- Временные шкалы подают длительность эффектов. Чтобы просмотреть время запуска всех эффектов, кликните по значку меню рядом с одним из эффектов и выберите «Скрыть расширенную временную шкалу».
Эффекты анимации в PowerPoint: общая характеристика
В настоящий момент анимация в презентации PowerPoint предполагает использование 4-х групп эффектов.
- Эффекты входа (появление объектов на слайде). Речь идет о постепенном появлении на слайде, внезапном возникновении или внедрении сбоку.
- Эффекты выделения (анимация объектов, расположенных на слайде). В эту группу можно включить изменение цвета или размера объекта.
- Эффекты выхода (исчезновение объектов со слайда). В этом случае объекты могут исчезать из вида или перемещаться разными способами.
- Пути перемещения (перемещения объектов по слайду). При использовании эффектов данного типа объекты перемещаются в разные стороны (вниз, вверх, вправо, влево или по контуру определенной формы). Также доступна возможность создания собственного пути перемещения.
Каждый из вышеупомянутых эффектов можно применять как отдельно, так и в сочетании с другими. К примеру, эффекты входа пригодятся в процессе создания обучающих презентаций. При их использовании аудитория не будет отвлекаться на текст, о котором ещё не идет речь.
Эффекты выделения будут полезны, когда необходимо привлечь зрителей к определенной части слайда, например к линии чертежа или к важной детали конструкции. А вот опция «Пути перемещения» – лучший инструмент для показа динамики.
Примечание. После использования первого эффекта добавить дополнительную анимацию можно, лишь нажав «Добавить анимацию». Иначе вы рискуете просто заменить текущую анимацию новой.
Сочетание анимации со звуковыми эффектами
Данный трюк обычно используют, чтобы придать анимации большую глубину и привлечь к ней дополнительное внимание. Озвучить анимирование объекта помогут следующие действия.
- Во вкладке «Анимация» нажмите «Область анимации». Справа от области со слайдом откроется новое окно с характеристиками примененных эффектов анимации.
- Определите эффект, требующий озвучки.
- Кликните стрелку вниз и выберите «Параметры эффектов».
- В появившемся диалоговом окне выберите вкладку «Эффект».
- В пункте «Дополнительные параметры» раскройте поле «Звук» и выберите один и возможных вариантов озвучки или добавьте собственный звуковой файл (пункт «Другой звук»).
- Нажмите «ОК».
При нажатии «ОК» должно начаться воспроизведение анимации со звуком. Чтобы редактировать громкость звука во вкладке «Эффект» (диалоговое окно «Параметры эффектов») нажмите иконку с изображением громкоговорителя и перетащите ползунок в соответствующем направлении.
Умеренность и уместность – главные принципы при работе с эффектами анимации
Анимация, конечно же, добавляет презентации динамики, акцентирует внимание на отдельных идеях и делает представленную информацию более запоминающейся. Но это не значит, что перед тем как сделать анимацию в PowerPoint, можно забыть об умеренности. Избыток анимационных эффектов может вызвать раздражение зрителей. «Хорошего понемножку» – главный принцип, которого стоит придерживаться.
Также стоит подумать об уместности анимации или определенного её типа для конкретного эффекта. К примеру, мерцающую анимацию рекомендуется использовать лишь в крайних случаях, поскольку она дает большую нагрузку на глаза и нервную систему. Особенно важно помнить об умеренности и уместности, когда вы думаете, как сделать анимацию текста в PowerPoint. Некоторые типы эффектов могут отвлечь внимание аудитории от сути доклада или исказить её.
При оформлении листовок или плакатов часто возникает необходимость сделать текст в виде полукруга. Такой текст выглядит необычно и сразу привлекает внимание к документу.
Может показаться, что для создания подобного текста нужно использовать профессиональные программы для дизайнеров, но на самом деле можно обойти только одним текстовым редактором. В этой небольшой статье вы узнаете, как сделать текст полукругом в редакторе Word 2007, 2010, 2013 или 2016.
Если у вас современная версия Word, например, Word 2007 или более новая, то вы можете сделать достаточно красивый текст в виде полукруга. Для этого сначала нужно добавить в документ элемент, который называется «Надпись». Для этого перейдите на вкладку «Вставка» и нажмите там на кнопку «Фигуры». В результате откроется достаточно большой список доступных фигур. В этом списке нужно выбрать элемент «Надпись». Его найти очень просто так как он находится в самом начале списка фигур. На скриншоте внизу нужный элемент означен с помощью стрелки.
После того как вы выбрали элемент «Надпись», ваш курсор превратится в крестовину. С помощью этой крестовины нужно нарисовать прямоугольник, в потом вставить или вписать в него текст, который должен быть оформлен в виде полукруга. В результате у вас должен получиться примерно такой элемент, как на скриншоте внизу.
Дальше нужно убрать рамку вокруг текста. Для этого выделяем рамку с помощью мышки и переходим на вкладку «Формат». Здесь нужно нажать на кнопку «Контур фигуры» и в появившемся меню выбрать вариант «Нет контура».
После удаления контура можно приступать к настройке оформления текста. Для этого снова выделяем блок текста, переходим на вкладку «Формат» и нажимаем там на кнопку «Текстовые эффекты».
В результате откроется меню, в котором нужно выбрать эффект и применить его к тексту. Для того чтобы сделать текст полукругом, вам нужно перейти в меню «Преобразовать» и выбрать там один из эффектов в разделе «Траектория движения».
Благодаря этому эффекту, текст внутри созданного вами текстового блока будет оформлен в виде полукруга. Для того чтобы изменить кривизну полукруга нужно просто изменить размеры блока с текстом. В конечном итоге у вас может получится примерно такая текстовая надпись как на скриншоте внизу.
При необходимости полукруг из текста можно наклонить на любой угол вправо или влево. Для этого нужно навести курсор на зеленую точку над блоком с текстом, зажать левую кнопку мышки и передвинуть курсор в нужном направлении.
Экспериментируя с настройками текста на вкладке «Формат», можно получить надписи с самым разным оформлением.
Как пример – текст на скриншоте вверху.
Если Вам нужно создать в Microsoft Word не подотчетный документ, в соответствии с определенными правилами, а, например, сделать открытку или предупредительную надпись, тогда в данной статье мы разберемся, как красиво оформить текст в Ворде.
Для этого достаточно просто изменить размер букв и выбрать подходящий шрифт, можно использовать один из готовых стилей WordArt, или же самостоятельно выбрать цвет, эффект и прочее для текста, чтобы он смотрелся на листе интересно и привлекал внимание.
Все скриншоты я делала в Ворде 2010, но если у Вас установлен Word 2007, 2013 или 2016, тогда данные рекомендации Вам подойдут.
Как сделать красивую надпись
Начнем с того, что добавим в документ необходимое поле. Перейдите на вкладку «Вставка» и выберите «Надпись» – «Простая надпись».
На странице появится вот такое поле. Удалите напечатанное в примере, нажав «Delete» на клавиатуре, и наберите то, что нужно Вам.
Затем выделите написанные слова и перейдите на вкладку «Главная». Раскройте выпадающий список со шрифтами, и подберите тот, который Вам больше всего подходит.
Обратите внимание, что некоторые шрифты применяются только к словам, написанным на английском. Так что ищите в списке такой шрифт, который подойдет и к русским словам.
У нас на сайте Вы можете скачать набор из 179 разных шрифтов. А если Вы не знаете, как их установить, тогда прочтите статью, как установить шрифты.
В примере, как видите, выбранный шрифт подходит только к английским словам.
Дальше укажите подходящий размер для шрифта: выберите его из выпадающего списка, или впишите число в поле с помощью клавиатуры. Если надпись должна быть на весь лист, тогда выбирайте большое значение.
Чтобы изменить цвет букв, нажмите на маленькую стрелочку возле кнопки «Цвет текста» и кликните по тому, который больше всего подойдет. Если нужного цвета в представленных нет, тогда нажмите «Другие цвета», или же выберите градиентную заливку.
Кнопка «Параметры анимации» позволит выбрать один из готовых вариантов оформления. Также можете сами подобрать нужный вид текста, нажимая на поля «Структура», «Тень», «Отражение», «Свечение», и выбирая нужное из развернувшегося списка.
Чтобы убрать границы для созданного блока, нажмите на нее правой кнопкой мышки, в контекстном меню выберите «Контур фигуры», затем «Нет контура».
Все те функции, которые мы рассмотрели выше, применимы не только для напечатанного в блоке. Ими получится воспользоваться и для того, что Вы просто напечатаете на листе.
А теперь давайте разберемся, что еще используется, для красивого оформления напечатанных в блоке слов.
Выделите сам блок и перейдите на появившуюся вкладку «Средства рисования» – «Формат», именно на ней есть все те кнопочки, которые мы рассмотрим дальше.
На данной вкладке кнопки в группе «Стили фигур» применяются к рамке: заливка, пунктирная рамка и прочее. В группе «WordArt» все кнопочки используются для изменения теста. Давайте рассмотрим все по порядку.
Для блока надписи можно использовать любой готовый стиль. Для изменения цвета контура или заливки, разверните доступные варианты и выберите нужные.
Обратите внимание, что если у Вас из выпадающих списков будет выглядывать немного надписи, как в примере, то наведя курсор на любой из вариантов, получится увидеть, как все изменится.
Если хотите, нажмите «Заливка фигуры» и сами выберите подходящий цвет. Здесь можно выбрать цвет, которого нет в палитре – «Другие цвета заливки», или рисунок, градиент или текстуру в качестве заливки.
Для блока с надписью можно изменить и «Контур фигуры» – то есть рамку. Подберите для нее цвет, толщину или измените линию на прерывистый пунктир.
Теперь перейдем к словам и посмотрим, что можно сделать с ним. Как и в случае с рамкой, для текста так же применим один из готовых стилей.
Кнопка «Заливка текста» позволит поменять цвет букв.
Чтобы выбрать контур, нажмите соответствующую кнопку. Здесь можно не только подобрать цвет, но и толщину или изменить штрихи.
Чтобы слова выглядели более эффектно, примените различные варианты анимации. Нажмите на аналогичную кнопку, затем выберите, что именно хотите использовать, например, «Отражение». Дальше, из выпадающего списка, определитесь с подходящим вариантом.
Если нужно, чтобы текст был какой-нибудь необычной формы, тогда выберите пункт «Преобразовать». В открывшемся списке будут различные варианты искривления.
Как красиво написать текст
Единого шаблона, который бы использовался для этого, сделать не получится. Поскольку вкусы у всех разные, и создается подобный текст для разных целей. Так что, экспериментируйте, кликайте по кнопкам, которые я описала выше, и смотрите, как будут меняться слова.
На сайте есть несколько статей, во время написания которых получался интересный вид текста.
В статье, как сделать надпись в Ворде, результат был такой.
Если нужно сделать надпись по кругу или полукругом в Ворд, тогда прочтите статью, перейдя по ссылке.
О том, как вставить текст на картинку в Ворд, можете прочесть в данной статье. Результат получился такой:
Если нужно, можете скачать с Яндекс.Диска Вордовский файл: в котором будут все упомянутые выше примеры, в том числе и по кругу и на картинке. Вам останется просто напечатать свой текст.
Надеюсь, все понятно, и теперь Вы сможете сделать красивый текст в документе Ворд, который будет привлекать внимание.
Поделитесь статьёй с друзьями:
как … сделать объемный, фигурный текст в MS Word10 Oct, 2016
Использование WordArt для создания текста с тенью, объемом в Ворде
Comments
Для создания фигурного текста предназначена кнопка Добавить объект WordArt на панели инструментов рисования.
Кнопка Добавить объект WordArt заменила отдельную программу WordArt, которая поставлялась с предыдущими версиями программы Word.
Обратите внимание на то, что фигурный текст является графическим объектом, а не текстом. Фигурный текст не отображается на экране в режиме структуры. Также невозможно выполнить проверку орфографии фигурного текста.
Для добавления фигурного текста выполните следующие шаги:
1. На панели инструментов рисования нажмите кнопку Добавить объект WordArt .
2. Выберите нужный текстовый эффект, а затем нажмите кнопку OK.
3. Введите текст, который необходимо отформатировать, в диалоговое окно Изменение текста WordArt, выберите необходимые параметры, а затем нажмите кнопку OK.
Для изменения фигурного текста используйте кнопки на панелях инструментов WordArt и Рисование.
Например, давайте проделаем перечисленные выше шаги для названия нашего учебного заведения (рис. 5.8).
Созданный фигурный текст после вставки выделен белыми управляющими квадратиками, с помощью которых можно изменять размер объекта. Кроме того, в зависимости от сложности объекта, при выделении рядом с ним могут находиться желтые ромбики. Их назначение – изменение текстового эффекта. В нашем примере такой ромбик будет один, расположенный под текстом. Двигая его влево либо вправо указателем мыши можно наклонять текст в разные стороны.
Рис. 5.9
Для редактирования фигурного текста также выводится панель инструментов WordArt (рис. 5.9). Появляется она автоматически при выделении фигурного текста. Если по какой либо причине панель не появилась, щелкните на объекте правой кнопкой мыши и выберите команду Отобразить панель Word Art. При щелчке мышью вне фигурного текста панель закрывается автоматически.
Подводя указатель мыши к каждой из кнопок панели WordArt, из появляющихся подсказок легко сообразить, для чего предназначена каждая кнопка. Но, особо хотелось бы отметить две из них.
Свободное вращение. Щелчок по данной кнопке превращает управляющие квадратики вокруг выбранного графического объекта в зеленые круги. Схватившись указателем мыши за один из них можно повернуть объект на произвольный угол. Аналогичная кнопка есть и в панели инструментов рисования. Это означает, что вращать можно не только фигурный текст, а и любой графический объект.
Форма WordArt. Данная кнопка открывает список различных форм фигурного текста. Всего сорок разновидностей форматов. Их используют для создания особо нестандартных форм текста, например, круговой текст или дугообразный.
Опубликовано августа 30, 2011 в Анимация текста
В Word 2010 появилась новая возможность оформления текста — применение красочных эффектов анимации. Для этого на панели Шрифт предусмотрена кнопка Параметры анимации.
При ее нажатии появляется выпадающее окно с несколькими заготовками анимации. Наводя указатель мыши на любой из них, можно увидеть, как выбранный эффект автоматически применяется к выделенному тексту, а щелчок на заготовке фиксирует ее применение к тексту.
Если вас не устраивает предлагаемый набор заготовок, можно создать собственный эффект анимации. Для этого предназначены выпадающие списки:
- Структура — цвет заполнения, цвет и толщина контура;
- Тень — размер и размещение тени (снаружи или внутри);
- Отражение — размер отражения и его расстояние до текста;
- Свечение — варианты свечения текста.
-
Анимация в Ворде, что это такое, где используется. В каких версиях работает анимация
-
Как сделать анимацию в Ворде
-
Анимация в Ворде, какие есть эффекты
-
Как сделать мигающий текст в Ворде (Word)
-
Анимация в Ворде фейерверк
-
Эффект анимации в Ворде, что ещё может программа
-
Как удалить выбранный ранее эффект из текста
-
Заключение
Анимация в Ворде позволяет оформить текст различными эффектами. В статье рассмотрим, что это за анимация, какие используются эффекты и как её сделать.
Анимация в Ворде, что это такое, где используется. В каких версиях работает анимация

Где используется анимация? Как правило, во время оформления документов. Допустим, нужно сделать оформление электронной книги в художественном стиле. Пользователи активируют анимацию, которая способна выделить на фоне текста отдельный заголовок, абзац, предложение и так далее.
Анимация работает в версиях Ворда 2003, 2007, 2010, 2016, 2021. Конечно, дизайн эффектов будет по-своему отличаться, так как программы имеют разные версии.
к оглавлению ↑
Как сделать анимацию в Ворде
Итак, рассмотрим общую инструкцию, с помощью которой можно сделать анимацию в Ворде:
- Сначала откройте программу с вашим документом. Выделяете левой клавишей мыши текст, к которому нужно применить эффект.
- На главной панели Ворда обращайте внимание на раздел «Шрифт».
- Далее нужно нажать на кнопку «Текстовый эффект».
- Выбираете варианты анимации, которые там есть, например, фейерверк.
После того, как вы нажмёте по эффекту, он будет применён к тексту.
к оглавлению ↑
Анимация в Ворде, какие есть эффекты
Разберём по списку, какие программа Word имеет эффекты:
- фейерверки;
- чёрные муравьи;
- мигающие контуры;
- неоновая реклама;
- мерцание;
- пульсация;
- контур света;
- вращение;
- изменение;
- цвет объекта;
- дополнение;
- затемнение;
- другие эффекты.
Далее мы покажем, как создаётся анимация в Ворде разной версии.
к оглавлению ↑
Как сделать мигающий текст в Ворде (Word)
Есть несколько способов придать тексту мигающий вид в документе. Во-первых, важно выделить текст в Ворде 2007. Во-вторых, нажмите «Формат» и «Шрифт». Затем раскройте вкладку «Анимация» и установите левой кнопкой мыши вручную эффект мигания.
Если у вас нет данной функции, можно использовать специальные коды. Сначала выделите текст и запустите специальное окно в Word, нажав на горячие клавиши ALT+F11. Далее в первой строке пишете такое значение – «Selection.Font.Animation =» (скрин 1).
После знака равно прописываете код мигающего текста – «wdAnimationMarchingRedAnts» и нажимаете на клавиатуре Enter, затем закрываете окно нажатием на крестик (скрин 2).
В документе вы увидите, как текст будет мигать (скрин 3).
Это значит, что анимация успешно установилась. Коды по анимации для Ворда вы можете найти через поиск в Интернете.
к оглавлению ↑
Анимация в Ворде фейерверк
Применить анимацию фейерверка в Ворде можно также с помощью кода. Для этого снова выделяете слово, либо предложение в тексте и нажимаете клавиши ALT+F11.
Далее указываете в поле первый код «Selection.Font.Animation =» и вставляйте после знака равно код фейерверка «wdAnimationSparkleText».
Ваш текст после установки анимации преобразиться, если закроете окно, кликнув на крестик.
к оглавлению ↑
Эффект анимации в Ворде, что ещё может программа
Что ещё может программа Ворд? Рассмотрим ещё несколько её эффектов.
Итак, в Ворде 2010 можно сделать такие эффекты (скрин 4).
После выделения текста откройте вкладку с эффектами и выберите, например, эффект отражение. Такая возможность позволит выделить текст на фоне всего документа, например, пометить важные фразы.
Следующий инструмент программы – это ВордАрт. Его можно использовать в версиях Ворда 2003, 2007, 2016 и далее. Во вкладке «Вставка» выбираете функцию WordArt, далее нужный эффект (скрин 5).
В поле пишете подходящий текст и применяете анимацию после нажатия кнопки «OK». Кстати, в статье «что такое буквица» мы рассмотрели работу данной функции, можете прочитать предыдущую статью.
Вы можете выделить текст, установить для него шрифты, которые изменят его формат. В статье мы показали, «как поменять шрифты в Ворде». Эта возможность позволяет создать для текста новый вид, а значит, её можно использовать в качестве оформления.
к оглавлению ↑
Как удалить выбранный ранее эффект из текста
При необходимости можно удалить выбранный ранее эффект из документа. Выделяете левой клавишей мыши текст в документе и нажимаете вверху программы кнопку – «Очистить формат» (скрин 6).
Когда нажмёте кнопку выше, текст в документе станет обычным. Если вы использовали коды для анимации, то в их отключении помогает код – «wdAnimationNone»
к оглавлению ↑
Заключение
В статье показали на практике, что такое анимация в Ворде и как её сделать. Анимацию вы сможете установить путём функций программы или использовать специальные коды. Можете взять для себя ещё дополнительные эффекты – «wdAnimationBlinkingBackground мигающий фон», «wdAnimationShimmer сияние», «wdAnimationLasVegasLights» огни Лас-Вегаса и так далее.
Спасибо за внимание!
С уважением, Иван Кунпан.
Есть ещё статьи по работ
- что такое тезаурус;
- как сделать содержание в Ворд;
- рисование в Ворд… остальные статьи, посвященные работе в программе Ворд, можете найти через кнопку «Поиск по блогу»
Просмотров: 4075
Создаём мультик в редакторе презентаций
Привет, друзья! Продолжаю тему по созданию презентаций. И сегодня мы рассмотрим анимацию в программе Power Point. Анимация в презентациях позволяет добавлять различные эффекты для элементов слайда: к тексту или картинкам. Современные редакторы презентаций содержат очень богатый арсенал анимационных эффектов. Когда вы создаёте презентацию для доклада, нужно быть аккуратными в выборе количества анимации, всё-таки это не детская презентация. Другое дело, когда презентацию задали сделать ребёнку по информатике, в качестве домашнего задания, тогда здесь можно показать все свои навыки владения инструментами анимации. Вот сегодня и разберём как сделать мультик в powerpoint.
Подготовительные работы
Пример такого домашнего задания: «Необходимо создать мультипликацию: движение автомобилей на улице». Вот что должно получиться:
Как уже говорилось выше, анимацию можно применять к текстовым и графическим объектам, в мультике мы будем использовать графические объекты — это автомобили, пешеходы и изображение улицы в качестве фона. Прежде чем выполнить это задание, краткая информация об эффектах анимации. На вкладке Анимация есть три основные группы эффектов:
- Группа Вход — содержит эффекты, которые позволяют объекту появляться на слайде из-за его пределов.
- Выделение — содержатся эффекты, которые дают нам возможность выделить объект, уже присутствующий на слайде. С помощью анимационного эффекта мы можем как-то акцентировать внимание на нём.
- Выход — с помощью эффектов из этой группы мы создаём анимацию объекта, который должен, каким-либо образом, исчезнуть со слайда или выйти за его пределы.
Для реализации сегодняшнего мультика нам понадобятся эффекты из вкладки Вход. Будем использовать эффект Вылет и настроим его так, чтобы получилось движение автомобилей с одной стороны слайда в другую. Перед тем как начать создавать небольшой мультфильм в презентации Power Point, вам необходимо подготовить все графические объекты с изображениями автомобилей, фона и пешеходов. Все это можно найти в интернете. В любой поисковой системе, например, в Яндексе. Лучше всего, если фон у картинок автомобилей будет прозрачным, как правило, такие рисунки представлены в формате PNG, или с белым сплошным фоном, чтобы его было проще удалить средствами редактора презентаций. Кстати, вы можете скачать картинки для этого мультика . Итак, приступаем.
Первоначальная настройка
Запускаем программу PowerPoint. В зависимости от используемого монитора, необходимо установить правильное соотношение сторон слайда. Так как сегодня практически все экраны широкоформатные, то рекомендуется устанавливать соотношение 16:9. Заходим на вкладку Вид нажимаем в группе Режимы образцов кнопку Образец слайдов. В открывшейся панели инструментов кликаем Параметры страницы.
В окне настроек задаём параметр Экран(16:9) для размера слайда и применяем нажатием кнопки ОК. Далее закрываем вкладку Образец слайдов соответствующей кнопкой. Для выполнения нашего задания потребуется всего один слайд без разметки. Поэтому задайте для текущего слайда макет с названием Пустой слайд.
Задаём фон слайда
Переходим к установке фона. В качестве фона используем заранее заготовленный графический файл. Как установить картинку в качестве фона я уже описывал в предыдущих статьях по презентациям. Поэтому повторяться не буду.
Добавляем объекты на слайд
Вставим изображения автомобилей пешеходов на слайд и одновременно уменьшим или увеличим их размеры. Здесь необходимо соблюсти пропорциональность размеров всех объектов, чтобы они выглядели естественно (легковые автомобили меньше грузовых).
Далее необходимо разнести наши объекты за пределы слайда, расположив их слева и справа. Это положение будет конечным после выполнения движения. Если автомобиль будет двигаться слева направо, то его нужно поставить справа от слайда, в точке прибытия.
Настраиваем движение объектов
Переходим на вкладку Анимация.
Выберем любой объект-автомобиль, кликнув по нему, например, справа. В группе Анимация кликаем Стили анимации и в разделе Вход выбираем эффект с названием Вылет.
Теперь в той же группе кликаем кнопку Параметры эффектов и задаём направление движения объекта. В нашем случае это будет – Слева. Теперь в группе Время показа слайда настраиваем следующие параметры:
- Начало – с предыдущим
- Длительность – 3 секунды (можно разное время задать для всех объектов)
- Задержка -0 секунд (тоже можно изменить для других объектов, чтобы было появление автомобилей на слайде неравномерным)
После проведённых настроек рядом с объектом появиться квадратик с цифрой ноль. Это индикатор автоматической анимации объекта, если стоит единичка, то анимация возможна только по щелчку мыши.
Не снимая выделения с настроенного объекта, скопируем анимацию на другие объекты. Для этого кликаем кнопку Анимация по образцу (смотри на картинке выше) и выбираем указателем мыши другой автомобиль для передачи ему тех же настроек. Так можно быстро настраивать схожие анимации объектов с последующей корректировкой некоторых параметров, описанных выше.
Непрерывная анимация
Вся проделанная анимация отработает только один раз. Но как показать презентацию, чтобы она повторялась многократно. И здесь есть два варианта настроек.
Первый — зацикливаем показ презентации.
Идём на вкладку Переходы. Эффектов никаких не выбираем, а в группе Время показа слайдов снимаем галочку в поле По щелчку и ставим в поле Время. При этом время оставляем с нулевым значением.
Далее переходим на вкладку Показ слайдов и нажимаем кнопку Настройка демонстрации. В окне настроек ставим галочку напротив пункта Непрерывный цикл до нажатия клавиши «Esc»
Теперь, запустив показ слайдов кнопкой С начала (или кнопка F5 на клавиатуре), анимация будет повторяться бесконечно.
Второй способ – настраиваем повторение анимаций объектов
На вкладке Анимация нажмите кнопку Область анимации. На экране появиться соответствующее окно со списком анимаций каждого объекта. Кликая по треугольнику справа выбираем параметр Время и в разделе Повторение устанавливаем режим До окончания слайда.
Такую настройку необходимо провести у каждого эффекта анимации.
Добавляем звук
Для автомобилей добавим звуки работы двигателей. Для этого используем звуковые заготовки, их можно найти в интернете по запросу «коллекция шумов» или «библиотека звуков».
Действуем по тому же правилу, что и в способе два, только выбираем команду Параметры эффектов и в разделе Звук из выпадающего списка (в самом конце) указываем Другой звук. Далее выбираем звуковой файл на компьютере.
В версии Microsoft Office 2010 и ниже возможно использовать только звуковые файлы формата Wav .
Добавляем необходимые звуки объектам и все — небольшой мультик готов. Аналогичным образом в презентацию можно добавлять другие слайды со своими объектами и другими фонами. Получаем смену сцены действия и более информативный анимационный мультик.
Понравился урок. Поделись с друзьями в соцсетях. Кнопки ниже.
Дорогой читатель! Вы посмотрели статью до конца. Получили вы ответ на свой вопрос? Напишите в комментариях пару слов. Если ответа не нашли, укажите что искали или откройте содержание блога.
Создание мультфильма в PowerPoint
Как ни странно, очень немного людей знают, как можно нестандартно использовать функции программы PowerPoint для создания эффективной презентации. И уж еще меньше могут представить, как можно применить вообще все приложение вразрез стандартному назначению. Одним из примеров такого может являться создание мультипликации в PowerPoint.
Суть процедуры
В целом, уже при озвучивании идеи большинство более-менее опытных пользователей могут представить себе сам смысл процесса. Ведь по факту, PowerPoint предназначен для создания слайд-шоу – демонстрации, состоящей из последовательно сменяющихся страниц с информацией. Если представить слайды как кадры, а затем назначить определенную скорость смены, получится как раз что-то вроде фильма.
В целом весь процесс можно разделить на 7 последовательных шагов.
Этап 1: Подготовка материала
Вполне логично, что перед началом работы потребуется подготовить весь список материалов, которые пригодятся при создании фильма. Сюда входит следующее:
- Изображения всех динамичных элементов. Желательно, чтобы они были в формате PNG, поскольку он меньше всего подвергается искажениям при накладывании анимации. Также сюда может входить анимация GIF.
- Изображения статичных элементов и фона. Здесь формат значения не имеет, разве что картинка для заднего плана должна быть хорошего качества.
- Файлы звукового и музыкального сопровождения.
Наличие всего этого в готовом виде позволяет спокойно заняться производством мультика.
Этап 2: Создание презентации и фона
Теперь потребуется создать презентацию. Первым делом следует расчистить пространство для работы, удалив все области для содержимого.
- Для этого на самом первом слайде в списке слева нужно нажать правой кнопкой мыши и во всплывающем меню выбрать «Макет».
Теперь можно создавать любое количество страниц – все они будут с этим шаблоном, и будут абсолютно пустыми. Но не стоит спешить, это усложнит работу с фоном.
После этого стоит подробнее посмотреть на то, как распределить задний план. Удобнее всего будет, если пользователь заранее может прикинуть, сколько слайдов ему понадобится для каждой декорации. Лучше этого может быть только если все действие будет разворачиваться на фоне одного заднего плана.
- Нужно нажать правой кнопкой мыши на слайде в основном рабочем поле. Во всплывающем меню потребуется выбрать самый последний вариант – «Формат фона».
Справа появится область с настройками заднего плана. Когда презентация совсем пустая, здесь будет всего одна вкладка – «Заливка». Здесь нужно выбрать пункт «Рисунок или текстура».
Ниже появится редактор для работы с выбранным параметром. Нажав на кнопку «Файл», пользователь откроет обозреватель, где сможет найти и применить необходимую картинку в качестве декорации заднего плана.
Теперь каждый слайд, который будет создан после этого, будет иметь выбранный фон. Если придется сменить декорации, делать это нужно таким же способом.
Этап 3: Наполнение и анимация
Теперь стоит приступать к самому длительному и кропотливому этапу – нужно размещать и анимировать медиафайлы, которые и будут представлять собой суть фильма.
- Вставлять изображения можно двумя путями.
- Наиболее простой – просто перенести нужную картинку на слайд из окна свернутой папки-источника.
Если добавляются статичные объекты, которые тоже являются элементами фона (например, домики), то им нужно изменить приоритет – нажать правой кнопкой и выбрать «На задний план».
Расставлять элементы нужно точно, чтобы не получалось недоразумений, когда в одном кадре избушка стоит слева, а в следующем – справа. Если на странице присутствует большое количество статичных фоновых элементов, проще копировать слайд и вставлять повторно. Для этого нужно выбрать его в списке слева и скопировать комбинацией клавиш «Ctrl» + «C», а затем вставить через «Ctrl» + «V». Также можно нажать на нужный лист в списке сбоку правой кнопкой мыши и выбрать вариант «Дублировать слайд».
Теперь следует заняться наложением эффектов анимации.
- Инструменты для работы с анимацией находятся во вкладке «Анимация».
Здесь в одноименной области можно видеть строку с видами анимации. При нажатии на соответствующую стрелочку можно полностью развернуть список, а также найти внизу возможность открыть полный перечень всех типов по группам.
Этот способ подойдет в том случае, если эффект всего один. Для наложения множества действий потребуется нажать на кнопку «Добавить анимацию».
Дополнительно стоит сказать, что при определенном уровне придирчивости можно настроить, чтобы статичный объект переходил в анимированный. Достаточно снять нужный стопкадр с гифки, а затем правильно настроить анимацию «Входа» и «Выхода», можно добиться незаметного перетекания статичного изображения в динамичное.
Когда все виды анимации для всех элементов распределены, можно переходить к не менее длительной работе – к монтажу. Но лучше всего заранее подготовить звук.
Этап 4: Настройка звукового сопровождения
Предварительная вставка необходимых звуковых и музыкальных эффектов позволит в дальнейшем более точно настраивать анимацию по длительности.
- Если будет присутствовать фоновая музыка, то ее нужно установить на слайд, начиная с того, с которого это должно проигрываться. Само собой, нужно произвести соответствующие настройки – например, отключить повтор воспроизведения, если в этом нет надобности.
- Для более точной настройки задержек перед воспроизведением нужно отправиться во вкладку «Анимация» и нажать здесь «Область анимации».
Сбоку откроется меню для работы с эффектами. Как можно видеть, звуки тоже попадают сюда. При нажатии на каждом из них с помощью правой кнопки мыши можно выбрать вариант «Параметры эффектов».
В том же окне «Область анимации» можно настроить очередность активация музыки, но об этом ниже.
Этап 5: Монтаж
Монтаж – дело страшное и требующее максимальной точности и строгого расчета. Суть заключается в том, чтобы спланировать по времени и очередности всю анимацию так, чтобы получались слаженные действия.
- Во-первых, нужно снять со всех эффектов маркировку активации «По щелчку». Это можно сделать в области «Время показа слайдов» во вкладке «Анимация». Для этого есть пункт «Начало». Нужно выделить, какой эффект будет срабатывать первым при включении слайда, и выбрать для него один из двух вариантов – либо «После предыдущего», либо «Вместе с предыдущим». В обоих случаях при старте слайда стартует и действие. Это характерно лишь для первого эффекта в списке, всем остальным значение нужно присваивать в зависимости от того, в какой очередности и по какому принципу должно идти срабатывание.
Во-вторых, следует настроить длительность действия и задержку перед его началом. Для того, чтобы между действиями проходил определенный промежуток времени, стоит настраивать пункт «Задержка». «Длительность» же определяет, с какой скоростью будет проигрываться эффект.
В-третьих, следует снова обратиться к «Области анимации», нажав на одноименную кнопку в поле «Расширенная анимация», если ранее это было закрыто.
- Здесь следует переставить местами все действия в порядке необходимой очередности, если изначально пользователь назначал все непоследовательно. Для изменения очередности нужно лишь перетаскивать пункты, меняя их местами.
Когда позиционные вопросы завершены, можно вернуться к анимации. Можно нажать на каждый из вариантов правой кнопкой мыши и выбрать «Параметры эффектов».
В итоге следует добиться того, чтобы каждое действие выполнялось последовательно, в нужный момент и занимало нужный промежуток времени. Также важно состыковать анимацию со звуком, чтобы все выглядело гармонично и естественно. Если это будет вызывать затруднения, всегда есть вариант вообще отказаться от озвучки, оставив фоновую музыку.
Этап 6: Подгонка длительности кадров
Самое тяжелое позади. Теперь нужно настроить продолжительность показа каждого слайда.
- Для этого нужно отправиться во вкладку «Переход».
Здесь в конце панели инструментов будет область «Время показа слайдов». Тут можно настроить длительность показа. Нужно поставить галочку «После» и настроить время.
В целом процесс достаточно длинный, особенно если фильм будет долгим. Но при должной сноровке можно настроить все очень быстро.
Этап 7: Перевод в видеоформат
Остается лишь перевести все это в формат видео.
В итоге получится видеофайл, в котором на каждом кадре будет что-то происходить, сцены будут сменять друг друга и так далее.
Дополнительно
Есть еще несколько вариантов создания фильмов в PowerPoint, о них стоит сказать вкратце.
Мультфильм с одним кадром
Если очень сильно заморочиться, то можно сделать видеофильм на одном слайде. Это то еще удовольствие, но кому-то может понадобиться. Отличия в процессе следующие:
- Не нужно устанавливать фон вышеописанным образом. Лучше поставить картинку, растянутую на весь экран, на задний план. Это позволит с помощью анимации сменять один фон другим.
- Лучше всего располагать элементы за пределами страницы, внося и вынося их при необходимости с помощью эффекта «Пути перемещения». Само собой, при создании на одном слайде список назначенных действий будет неимоверно длинным, и главной проблемой будет не запутаться во всем этом.
- Также сложность повышает нагромождение всего этого – отображенных путей перемещения, обозначений анимационных эффектов, и так далее. Если фильм крайне длинный (хотя бы минут 20), то страница будет полностью занята техническими обозначениями. Работать в таких условиях тяжело.
Подлинная анимация
Как можно заметить, можно сделать и так называемую «Подлинную анимацию». Нужно на каждом слайде последовательно размещать фотографии так, чтобы при быстрой смене кадров получалась анимация из этих покадрово изменяющихся изображений, как это и делается в мультипликации. Это потребует больше кропотливого труда с картинками, зато позволит не заниматься настройкой эффектов.
Другой проблемой станет то, что придется растягивать звуковые файлы на несколько листов, и правильно компоновать все это. Это сложно, и намного лучше будет сделать это уже после конвертирования путем наложения звука поверх видео.
Заключение
При определенном уровне дотошности можно создавать действительно годные мультфильмы с сюжетом, хорошим звуком и плавным действием. Однако существуют гораздо более удобные специализированные программы для этого. Так что если наловчиться делать фильмы здесь, то можно будет переходить к более сложным приложениям.
Мы рады, что смогли помочь Вам в решении проблемы.
Помимо этой статьи, на сайте еще 11902 инструкций.
Добавьте сайт Lumpics.ru в закладки (CTRL+D) и мы точно еще пригодимся вам.
Отблагодарите автора, поделитесь статьей в социальных сетях.
Опишите, что у вас не получилось. Наши специалисты постараются ответить максимально быстро.
Как сделать мультики на компьютере
Всем детям и взрослым нравятся мультфильмы. На экране телевизора или мониторе компьютера персонажи выглядят очень реалистично и захватывают внимание зрителей с первых минут. Однако для создания такой мультипликации в 3Д необходимы очень мощные программы, в которых над каждым кадром работает профессиональный художник. А иногда так хочется самим создать простой мультфильм, и сегодня в статье рассмотрим, как сделать мультики на компьютере.
Встроенные приложения
К сожалению, без программ нельзя сделать анимацию. Для начала рассмотрим инструменты, которыми обладает операционная система windows. Чтобы создать простейший нарисованный мультик, необходимо в paint создать несколько кадров с последовательным движением. Сделаем танцующего человечка.
- 1. Открываете паинт и рисуете руки, ноги, туловище и голову на фоне природы. Это будет первый кадр.
- 2. Делаете еще несколько кадров, изменяя положение рук и облаков.
- 3. Открываете программу Movie Maker.
- 4. Нажимаете в левой части главного экрана строку импорт изображений и из файловой системы компьютера выбираете созданные ранее рисунки.
- 5. Внизу есть специальная зона раскадровки, в которую поочередно перетаскиваете картинки.
Между кадрами можно добавить специальные переходы, а на сами рисунки – дополнительные эффекты. Найти их можно на панели слева в блоке Монтаж фильма.
- Добавим несколько раз ускорение для каждого кадра, чтобы анимация была более динамичной.
- Предварительно посмотреть результат можно в блоке справа. Там встроен небольшой видеопроигрыватель.
Если все устраивает, сохраняете мини-фильм на компьютере через вкладку Файл на панели инструментов.
Пошагово выполняете подсказки приложения, в частности указываете место, куда сохранить анимацию и в каком качестве. Дожидаетесь окончания конвертации и нажимаете кнопку Готово. После этого мультик будет автоматически воспроизведен штатным плеером.
Пакет Microsoft Office
Также можно сделать простой мультик в powerpoint, который входит в набор программ от Microsoft Office. Воспользуемся предыдущим рисунком, только разделим его на две части: фон и человечка.
1. На главный слайд добавляете фон и растягиваете его по размеру окошка.
2. Накладываете поверх картинку с человечком и делаете прозрачным пространство за рисунком во вкладке Формат.
3. Через настройки анимации добавляете эффект перемещения и настраиваете время срабатывания.
4. Запускаете просмотр с помощью клавиши F5 и наблюдаете движение человечка на природе.
Аналогичным образом добавляете еще объектов на подложку и настраиваете направления перемещения или эффекты появления через настройки анимации.
Сторонние программы
Существует много видео-редакторов, которые позволяют сделать мультфильм из фигурок. Будь-то:
- Movavi Video Edition,
- Moho
- Toon Boom Harmony.
Суть заключается в том, чтобы поочередно зафиксировать положение объектов, а потом объединить их в один видеоряд с добавлением эффектов и переходов. Весь процесс подготовки кадров можно превратить в игру, которая будет интересна ребенку. Он будет играть с любимыми игрушками, а родители будут фотографировать различные моменты. А потом из хаотичного набора картинок можно создать небольшой фильм.
Таким же образом можно создать мультик из лего. У фигурок этого конструктора фиксируются положения рук, ног и головы, что облегчает процесс сбора материала для будущего мультфильма.
Однако существуют и более профессиональные программы, которые позволяют создавать правдоподобные модели и сложную анимацию. Одной из них является Autodesk Maya. Подобные приложения требуют от пользователя серьезных навыков работы в 3д пространстве, а также художественные задатки, для создания реалистичных объектов.
Как видите, существует несколько способов создать мультфильм в домашних условиях. Можно использовать встроенные ресурсы операционной системы, которые не требуют особых художественных навыков. А можно воспользоваться профессиональными приложениями, которые позволяют сделать более качественную мультипликацию из фотографий или созданных в 3д редакторе фигурок. Однако такие программы требуют от пользователя определенных знаний и умений. При этом в мультик можно добавить закадровый голос или забавную мелодию независимо от уровня используемых приложений, чтобы сделать видео более интересным и динамичным.
Жми «Нравится» и получай только лучшие посты в Facebook ↓
Загрузка…
Делаем эффект анимации в Ворде
Тексту можно придать иной вид, изменив его заполнение, контуры или добавив эффект, например тени, отражения и свечение. Или эффект анимации.
Примечание: Текстовые эффекты можно применять и к объектам WordArt.
Добавляем эффект анимации в текст
- Выделите текст, в который нужно добавить эффект.
- На вкладке Главная в группе Шрифт щелкните Текстовый эффект.

3.Щелкните нужный эффект.
Дополнительные варианты можно получить, выбрав Контур, Тень, Отражение или Свечение и щелкнув эффект, который нужно добавить.
Удаление эффекта из текста
- Выделите текст, из которого нужно убрать эффект.
- На вкладке Главная в группе Шрифт нажмите кнопку Очистить форма.
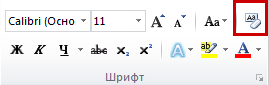

Видео на тему:Как сделать анимированный текст в MS Word начиная с 2007 версии
Как сделать мигающий текст в word?
Анимация текста. Если вы работаете с документом Word в электронном формате, не выводя его на бумагу, и хотите сделать его интересным по внешнему виду, попробуйте использовать анимационные эффекты для текста. Допустим, у вас есть готовый текст. Сделать нужно следующее:
1) выделить нужный фрагмент текста;
2) выбрать команду Формат Шрифт;
3) раскрыть вкладку Анимация;
4) выбрать один из анимационных эффектов.
При выборе эффекта необходимо учитывать назначение документа и степень воздействия визуальных эффектов на людей. Если эффект «мерцание» может претендовать на оригинальность, то «мигающий фон», скорее всего, нет. Более того, мигание фона (или текста) воспринимается большинством людей крайне отрицательно. Эффект «фейерверк» придает документу праздничный вид. «неоновая » – это очень несерьезно. А вот «красные муравьи» и «черные муравьи» приемлемы в большинстве случаев. Они создают тонкую движущуюся рамку вокруг текста и не утомляют глаза.
Дорогой читатель! Добавьте этот сайт в закладки своего браузера и поделитесь с друзьями ссылкой на этот сайт! Мы стараемся показывать здесь всякие хитрости и секреты. Пригодится точно.
Это тоже интересно:
Как сделать содержание в Word.
Как работать в Word для чайников.
Как в Ворде сделать рамку страницы?











































































