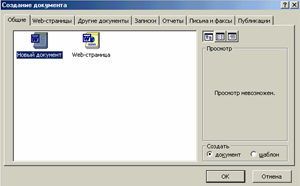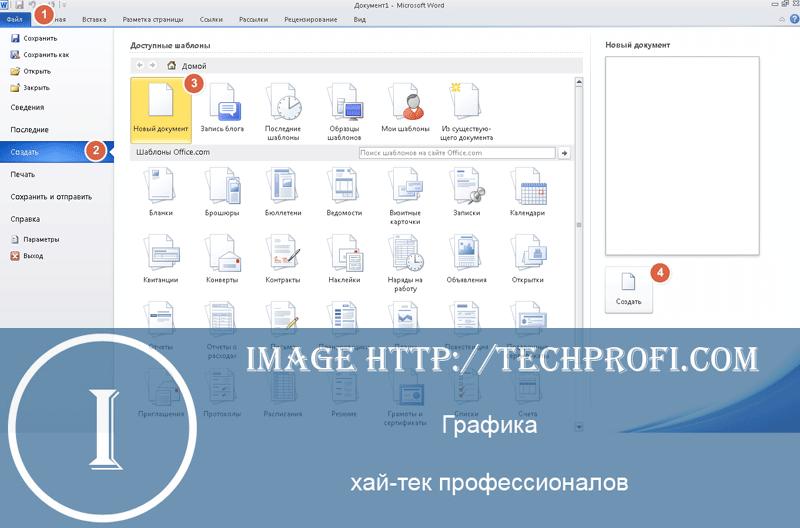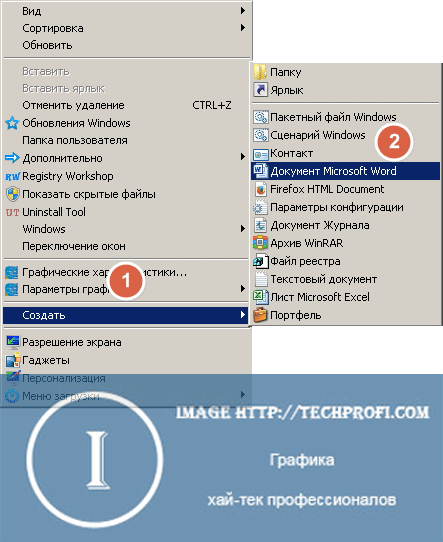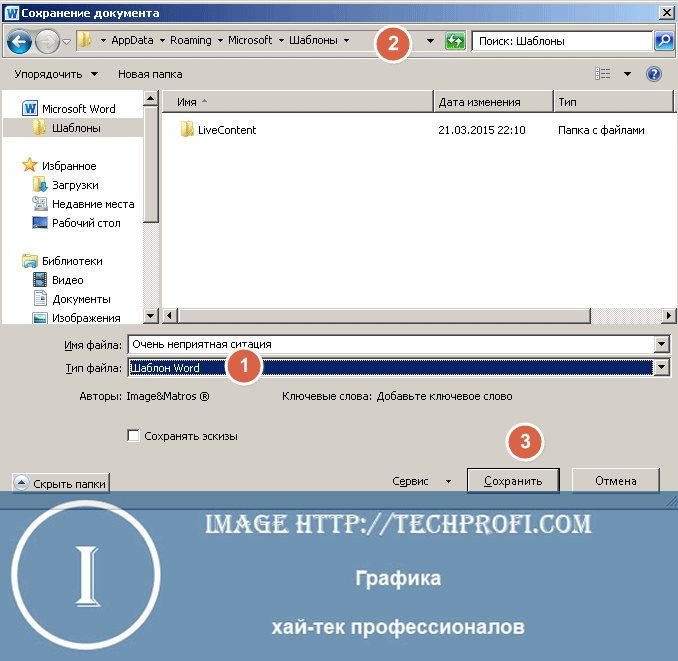Word для Windows, Mac OS или мобильных устройств позволяет:
-
Создавать документы с нуля или с помощью готового шаблона.
-
Добавлять текст, изображения, картинки и видео.
-
Искать материалы по теме среди надежных источников.
-
Получать доступ к документам с компьютера, планшета и телефона с помощью OneDrive.
-
Делиться документами и работать над ними совместно.
-
Отслеживать и просматривать изменения.
Создание документа
-
На вкладке Файл нажмите кнопку Создать.
-
В поле Поиск шаблонов в сети введите тип создаваемого документа и нажмите ВВОД.
Совет: Чтобы начать с нуля, выберите Новый документ. Чтобы попрактиковаться в использовании функций Word, воспользуйтесь учебным руководством, например Добро пожаловать в Word, Вставка первого оглавления и т. д.

Добавление и форматирование текста
-
Установите курсор и введите текст.
-
Чтобы изменить форматирование, выделите текст и выберите одну из команд: Полужирный, Курсив, Маркеры, Нумерация и т. д.
Добавление рисунков, фигур, диаграмм, графических элементов SmartArt и т. д.
-
Выберите вкладку Вставка.
-
Выберите нужный элемент:
-
Таблицы — нажмите Таблицы, наведите указатель на нужный размер и выберите его.
-
Рисунки — нажмите Рисунки, найдите изображение на компьютере, выберите стоковое изображение или выполните поиск в Bing.
Примечание:
В более старых версиях Word Изображения из Интернета могут располагаться на ленте рядом с элементом Рисунки. -
Фигуры — нажмите Фигуры и выберите фигуру из раскрывающегося списка.
-
Значки — нажмите Значки, выберите нужный значок и щелкните Вставить.
-
Трехмерные модели — нажмите Трехмерные модели, выберите источник (из файла или из Интернета), перейдите к нужному изображению и нажмите кнопку Вставить.
-
Графические элементы SmartArt — нажмите SmartArt, выберите рисунок SmartArtи нажмите ОК.
-
Диаграмма — нажмите Диаграммы, выделите диаграмму и нажмите ОК.
-
Снимок экрана — нажмите Снимок и выберите один из вариантов в раскрывающемся меню.
-
Далее:
Сохранение документа в OneDrive в Word
Нужна дополнительная помощь?
Во время выполнения
этой работы Вы познакомитесь с основными
приемами работы с документами:
-
Создание
новых документов. -
Открытие
имеющихся документов, их поиск и
копирование для получения заготовок
для новых документов. -
Сохранение
документов и их пересохранение с другими
именами.
-
Создаем новый документ
Запустите пакет
MS Word одним
из способов, показанных в предыдущей
лабораторной работе (см. рис.1.1). По
умолчанию при открытии Microsoft
Word создает новый документ,
который имеет имя «Документ1», о чем
сообщается в заголовке окна (рис.2.1).

Рис.2.1.
Окно Microsoft
Word
при первом запуске
Кроме того, в
контекстных меню на рабочем столе, моем
компьютере, моих документах могут
присутствовать пункты Создать
документы различных пакетов MS
Office, которые создают новые
файл для выбранного пакета в указанном
месте.
Н

Рис.2.2.
Вид контекстного меню на рабочем столе
а команду
Создать – Документ Word
можно выйти, щелкнув правой
кнопкой мыши для вызова контекстного
меню, и выбрать в нем соответствующую
команду Создать
– Документ
Microsoft Word (рис.2.2).
Новый документ
автоматически создается в программах
Word и Excel при
их запуске. Если же потребовался еще
один документ щелкните на кнопке Создать
панели инструментов Стандартная
или нажмите комбинацию
клавиш Ctrl+N.
При создании нового файла
создается пустой файл по умолчанию или
файл на основе шаблона (например, резюме
или счета-фактуры и т.п.), который
автоматически обеспечивает все
необходимое форматирование, а вам
остается только ввести конкретные
данные. Последняя команда реализуется
по цепочке Файл
– Создать
и потом в панели задач определяется
шаблон, который должен быть использован
в качестве его основы.
При одновременном
открытии нескольких приложений (Microsoft
Word и Microsoft
Excel) или документов до
полноэкранного режима, видеть можно
только одно из них. Для переключения
между окнами используйте комбинацию
клавиш Alt+Tab.
-
Открываем существующий документ
Чаще
приходится открывать документ, который
уже существует в виде файла и хранится
на одном из носителей информации (жесткий
диск, флэш-память, дискеты или CD-диски).
Надо
помнить, что Microsoft
Word
при открытии документа создает набор
вспомогательных файлов, которые
сохраняются там же, где лежит и сам файл.
Поэтому файлы
с дискет лучше не открывать!! Это
может привести к полной потере информации
на носителе. Файлы с CD-дисков
обычно открываются только для чтения
и не могут быть отредактированы.
Флэш-память может иметь недостаточную
скорость обмена информацией, что приведет
к торможению работы Microsoft
Word.
Поэтому целесообразно копировать файлы
на жесткий диск перед его открытием,
особенно если файл имеет большой объем
и встроенные объекты (формулы, рисунки,
таблицы и т.д.).
Чтобы открыть
документ Word, необходимо
сначала открыть файл, в котором этот
документ содержится. Выполнить эту
задачу можно несколькими способами:
-
С использование
программы Проводник
-
Вызовите
программу для работы с файловой системой
Windows
– Проводник
(рис.2.3). Для этого в контекстном меню
(щелчок правой кнопкой на соответствующем
объекте) Мой
компьютер
или Мои
документы
выберите команду Проводник. -
Найдите нужную
папку и в ней файл. Если необходимый
вам файл находится в другой папке или
на другом диске, вам придется немного
«попутешествовать» по дереву папок.
Чтобы было понятно, как это делать
познакомимся более подробно, как
перемещаться по каталогам и искать
нужные файлы.
Если в левой части
окна отсутствует дерево каталогов, как
показано на рис.2.3, то нажмите на кнопку
Папки
.
Для перемещения по каталогам проще
пользоваться деревом каталогов, если
каталог имеет подкаталоги и они скрыты,
то слева от пиктограммы и имени находится
значок
.
Щелчок по этому значку открывает список
этих подкаталогов и значок меняется на
.
Щелчок на самом каталоге (на пиктограмме
или имени) приводит к открытию списка
файлов данного каталога на правой панели
окна, пиктограмма открытого каталога
изменяется на
и имя каталога подсвечивается.
Имейте
ввиду, что два щелчка (не двойной, а с
небольшой паузой между ними) на имени
каталога или файла приводит к переводу
программы в режим редактирования имени
объекта.
Все
файлы на правой панели имеют значки,
которые определяют их принадлежность
различным программам и собственные
имена.
-
Дважды
щелкните на значке файла или его имени,
и Проводник запустит нужную программу
и загрузит файл. Теперь можете приступать
к редактированию самого документа.

Рис.2.3.
Окно проводника объекта Мои
документы
Если
местонахождение файла неизвестно, можно
воспользоваться системой поиска файлов
средствами Проводника.
Щелкните на кнопке Поиск
панели
инструментов окна программы Проводник
и откроется панель поиска (рис.2.4).

Рис.2.4.
Окно поиска в Проводнике
Здесь
надо задать условия поиска, которые
могут включать трафареты имени, интервал
дат создания файла, слова, которые
находятся в файле и запустить поиск.
После завершения поиска на панели файлов
размещаются все найденные файлы. Любой
из них может быть открыт двойным щелчком.
-
Другим способом
открытия документа является открытие
его из программы, в которой он был
создан, воспользовавшись окном диалога
открытия документов. Это окно одинаково
для всех приложений Office,
а его инструменты напоминают окно
Проводника.
Давайте изучим приемы работы в нем на
примере Word.-
Запускаем Microsoft
Word
одним из способов. -
Вызываем команду
Открыть
из меню Файл.
Для этого щелкаем левой кнопкой мыши
на нужном разделе меню, и затем выбираем
команду Открыть.
Либо воспользуемся пиктограммой
команды на Стандартной панели
инструментов
.
Появится окно диалога, показанное на
рис.2.5. -
Щелкните на списке
Тип
файлов и выберите пункт
Все
документы
Word.
В результате главное поле окна будет
содержать только значки документов
Word. Если искомый файл
имеет нестандартное расширение,
выберите пункт Все
файлы.
-

Рис.2.5.
Диалоговое окно Открытие
документа
-
Щелкните на списке
Папка
(щелчок по кнопке
)
и укажите место (диск, дискета и т.п.),
где находится искомый документ. -
Для раскрытия
подкаталогов, найдите его имя в области
списка каталогов и дважды щелкните на
нем. -
Для перехода в
родительскую папку щелкните на кнопке
Переход
на один уровень вверх панели инструментов. -
Чтобы
найти документ
в стандартных папках Windows,
щелкните на одной из пяти кнопок левой
панели окна диалога Открытие
документа,
показанного на рис.2.5. Они открывают
доступ к следующим папкам и файлам:
-
Мои
последние документы
–открывавшиеся файлы и папки в последние
время. -
Рабочий
стол – файлы (их ярлыки)
на рабочем столе.
-
Мои
документы – папка, в
которой по замыслу создателей Windows,
должны храниться ваши рабочие документы.
-
Мой
компьютер – позволяет
быстро находить документы и папки,
помещенные на различных дисках
компьютера. -
Мое
сетевое окружение –
папки, размещенные на соседних
компьютерах.
Если
нужно открыть документ, с которым вы
недавно работали, выберите его имя в
подменю Главного меню (Пуск
Документы) (см. рис.1.1) и
щелкните на нем.
-
Для получения
более полной информации о файлах
попробуйте воспользоваться другими
режимами просмотра файлов. Для этого
щелкните на стрелке справа от значка
Представления
панели инструментов
и выберите подходящий режим
(рис.2.5). Окно открытия файла предлагает
следующие варианты вывода списка
документов:
-
Крупные
значки
– изображение всех файлов папки в виде
крупных значков. -
Мелкие
значки – изображение
всех файлов папки в виде мелких значков,
увеличивая количество объектов на
панели. -
Список
– простой список всех
файлов папки (только имена). -
Таблица
– список с указанием размера, типа и
времени последнего изменения файла и
другой информации о файлах. -
Свойства
– отображает свойства выбранного
файла, которые могут содержать
дополнительную информацию. -
Просмотр
– предварительный просмотр содержимого
выбранного файла на панели справа.
-
Чтобы упорядочить
файлы по имени, расширению, размеру
или дате, щелкните на поле окна со
списком файлов правой кнопкой мыши и
выберите в контекстном меню команду
Упорядочить
значки, а затем укажите
в подменю нужный вариант сортировки
значков.
Для
упорядочения файлов по одному из
признаков (имя файла, его тип, дата
создания и т.п.) переведите окно в режиме
просмотра Таблица
и щелкните на заголовке столбца данного
признака. Каждый щелчок переводит
сортировку из режима по возрастанию в
режим по убыванию и, наоборот, о чем
указывает стрелка справа от заголовка
(▼▲).
Если найти нужный
файл не удается, щелкните на кнопке
Сервис
панели инструментов и выберите пункт
Найти.
Откроется окно диалога, в котором можно
сконструировать чрезвычайно сложные
условия поиска, приводящие к положительному
результату даже в самых безнадежных
ситуациях. Можно указать примерное
содержание имени файла, ключевые слова,
которые были в документе и интервал
создания или редактирования файла.
Н
айдя
документ, выделите его щелчком мыши,
его имя появится в поле Имя
файла.
Щелкните на кнопке Открыть.
Содержимое файла появится в окне Word.
Список кнопки
Открыть
(см. справа) позволяет выбирать режим
открытия файла. Пункт Открыть
для чтения запрещает
изменения в документе, режим Открыть
как копию создает копию
открываемого документа. Пункт Открыть
и восстановить позволяет
восстановить файл, который был утерян
при внезапном сбое компьютера.
Если
нужно продолжить работу с недавно
открывавшимся документом, раскройте
меню Файл.
В его нижней части перечислены имена
тех файлов, которые обрабатывались
последними. Чтобы открыть один из них,
щелкните на его имени.
Соседние файлы в предмете [НЕСОРТИРОВАННОЕ]
- #
- #
- #
- #
- #
- #
- #
- #
- #
- #
- #
Содержание
- 1 Как создать документ «Word» стандартным способом?
- 2 Как открыть документ «Word»?
- 3 Создание нового документа
- 4 Открытие существующего документа
- 5 Как закрепить документ
- 6 Использование шаблонов
- 6.1 Как создать новый документ на основе шаблона
Перед тем, как начать работу в Microsoft Word, вам нужно научиться создавать новые документы. Процесс довольно прост. С нашей инструкцией вы разберетесь очень быстро.
Оглавление:
- Использование горячих клавиш
- Используем меню редактора
- Контекстное меню Windows
- Создание шаблона документа
- Заключение
- Наши рекомендации
- Стоит почитать
Использование горячих клавиш
Как вы знаете, горячие клавиши существенно позволяют ускорить работу за компьютером. Так и в Microsoft Word, основные операции можно осуществить, нажав соответствующее сочетание клавиш.
Если нам нужно создать чистый документ, без форматирования, полностью готовый к работе, нам следует нажать:
Ctrl+N
Делать это нужно, при запущенном редакторе.
Вам пригодится: здесь представлены все основные сочетания горячих клавиш Word
Используем меню редактора
Запустите Microsoft Word. В левом верхнем углу щелкните кнопу «Файл». Выберите пункт «Создать». Откроется меню, со всеми доступными шаблонами. Вам нужен пункт «Новый документ». Выберите его, и нажмите кнопку «Создать».
Документ будет создан, вы увидите чистый лист без форматирования. Теперь с ним можно работать.
Контекстное меню Windows
Если на вашем компьютере установлен пакет программ Microsoft Office, то функции создания новых документов встроены в контекстное меню Windows.
Перейдите в ту папку, в которой вы хотите расположить будущий документ. Вызовите контекстное меню, нажатием правой кнопкой мыши на любое свободное место папки. В появившемся меню выберите пункт «Создать», затем «Документ Microsoft Word». Он будет создан.
Давайте теперь зададим для него его имя. Выделяем и снова вызываем контекстное меню. Теперь нажимаем пункт «Переименовать». Набирайте нужное значение, и щелкайте «Enter».
Теперь запускайте его, и можно работать.
Создание шаблона документа
Если вы часто работаете с документами, которые имеют схожую структуру, то есть смысл создать для них шаблон.
Шаблон Word — базовая структура документа, которая включает в себя расположение отдельных элементов, настройки форматирования текста. Пример шаблона — официальное письмо. Логотип компании сверху по центру, сбоку информация о директоре и тд.
Каждый раз, когда вам нужно будет написать письмо своим клиентам, достаточно создать новый документ, на основе готового шаблона, и добавить нужный текст.
Итак, как можно создать новый шаблон в Word. Запускайте редактор, и создавайте новый документ. Оформляйте его соответствующим образом. Добавьте все необходимые элементы и графику. После того, как это будет закончено, переходите в меню «Файл», и щелкайте кнопку «Сохранить как». В открывшемся окне выберите тип файла «Шаблоны Word», и место расположения шаблона. Нажмите кнопку «Сохранить».
Теперь когда вам нужно будет его открыть, просто выберите шаблон в списке.
Видео к статье:
Заключение
Используйте нашу инструкцию, чтобы создать новый документ Word. Функция шаблонов пригодится вам, если в работе вы часто используйте однотипные документы.
Наши рекомендации
Хотите узнать, как делать сноски? Тогда читайте наши руководства.
В прошлом материале мы рассказали о том, как сделать альбомный лист в Word.
Создание гиперссылки в Word позволит сделать документ более интерактивным.
Стоит почитать
Зачем искать информацию на других сайтах, если все собрано у нас?
- Как создать оглавление в word 2010
- У нас можно скачать рамки для оформления текста
- Как настраивается нумерация страниц в ворде
Статья расскажет, как создать и открыть документ «Word».
Новые пользователи текстового редактора «Word» нуждаются в освоении этой не совсем простой программы. Прежде чем начать изучать все ее возможности, необходимо научиться самым простым и первоочередным вещам. В сегодняшнем обзоре мы научимся создавать и открывать документ «Word».
Как создать и открыть документ «Word»?
Для того чтобы создать документ «Word», вы можете воспользоваться самым простым и быстрым способом:
- На Рабочем столе или в любой папке, где вам нужно создать документ, кликните по пустой области правой кнопкой мышки, в контекстном меню пройдите в пункт «Создать» и выберите «Документ Microsoft Word». После этого пустой документ будет создан. Далее вы сможете его переименовать, открыть (об этом скажем ниже) и набирать тексты.
Производим действия по созданию документа «Word»
Производим действия по созданию документа «Word»
В принципе, вам должно быть известно, что таким методом можно создавать также новую папку, блокнот, архив и так далее.
Если же вы по каким-то причинам не смогли установить платную версию «Word» на компьютере, то можем рекомендовать воспользоваться бесплатным аналогом в виде программы «Office Word» (скачать здесь). С ее помощью будет доступно открывать и файлы «Word».
Как открыть документ «Word»?
Открываем документ «Word»
Как известно, текстовой редактор «Word» очень популярен, им пользуются в том числе и профессионалы. Для открытия документа «Word» необходимо, как обычно, дважды кликнуть мышкой по файлу. Но бывают ситуации, когда документ не открывается по тем или иным причинам.
Мы приведем способ, с помощью которого документ «Word» можно будет открыть, если это не получается сделать стандартным способом. Дело в том, что при установке программы может случиться так, что файлы «Word» не ассоциируются с ней, поэтому их невозможно открыть.
Чтобы решить эту проблему, сделайте следующее:
- Кликните по файлу правой кнопкой мышки, далее в контекстном меню нажмите на пункт «Открыть с помощью» и, в итоге, кликните на «Выбрать программу».
Открываем документ «Word»
- Затем в открывшемся окошке выберите программу «Word» (если ее не будет в списке, нажмите на кнопку «Обзор» и найдите «exe» файл в папке установки текстового редактора «Word») и нажмите на «Ок» (не забудьте поставить галку напротив пункта «Использовать выбранную программу для всех файлов такого типа», как указано на скриншоте).
Открываем документ «Word»
После этого документ «Word» откроется и в нем можно будет работать. Таким образом вы сможете открывать файлы старых версий текстового редактора «Word» при наличии у вас на компьютере установленной новой версии.
Видео: Как создать документ Word?
Файлы Microsoft Word называются документы. Начиная работу в Word, можно создать новый документ или воспользоваться шаблоном. Также необходимо знать, как открыть уже существующий файл. В этом уроке мы научимся созданию и открытию документов в Word.
Создание нового документа
Приступая к работе в Word, чаще всего начинают с нового документа.
- Откройте вкладку Файл. Появится представление Backstage.
- Выберите вкладку Создать, а затем нажмите Новый документ.
- Откроется новый документ.
Открытие существующего документа
Помимо создания нового документа, существует необходимость открывать ранее сохраненные документы. Для получения подробной информации обратитесь с уроку Сохранение и автовосстановление документов в Word.
- Перейдите к представлению Backstage на вкладку Открыть.
- Выберите Компьютер, а затем нажмите Обзор. Кроме этого Вы можете открыть файлы, хранящиеся в службе OneDrive (ранее SkyDrive).
- Найдите и выберите нужный документ в диалоговом окне Открытие документа, затем нажмите Открыть.
Если Вы открывали данный документ недавно, то удобнее будет найти его в списке Последние документы, чем искать на компьютере.
Word 2013 позволяет открывать и редактировать файлы PDF. Это очень удобно, когда возникает необходимость изменить PDF-файл. Для получения дополнительной информации, изучите руководство по редактированию PDF файлов.
Как закрепить документ
Если Вы часто работаете с одним и тем же документом, то удобней будет закрепить его в представлении Backstage.
- Перейдите к представлению Backstage, затем нажмите Открыть. Появятся последние открытые документы.
- Наведите указатель мыши на документ, который необходимо закрепить. Рядом с документом появится значок в виде канцелярской кнопки. Нажмите на значок.
- Документ окажется закреплённым среди последних документов. Для того чтобы снять закрепление, снова нажмите на значок канцелярской кнопки.
Похожим образом в представлении Backstage можно закреплять еще и папки для быстрого доступа к ним. Для этого, находясь в представлении Backstage, перейдите на вкладку Открыть и выберите Компьютер. Найдите папку, которую требуется закрепить, и нажмите на значок канцелярской кнопки.
Использование шаблонов
Шаблон – это предварительно созданный документ, служащий для ускорения работы. Шаблоны содержат готовые настройки, такие как форматирование и дизайн, с целью экономии времени и сил при создании нового проекта.
Как создать новый документ на основе шаблона
- Откройте вкладку Файл, чтобы перейти к представлению Backstage.
- Нажмите Создать. Следом за опцией Новый документ расположены несколько шаблонов.
- Нажмите на шаблон, чтобы посмотреть его.
- Откроется предварительный просмотр и дополнительная информация об использовании шаблона.
- Нажмите Создать, чтобы воспользоваться выбранным шаблоном.
- Откроется новый документ на основе шаблона.
Если требуется найти более редкий шаблон, его можно подобрать по категории или воспользоваться строкой поиска.
Важно: Не все шаблоны созданы компанией Microsoft. Многие созданы сторонними компаниями и даже частными пользователями, поэтому некоторые шаблоны могут работать лучше, а некоторые хуже других.
Урок подготовлен для Вас командой сайта office-guru.ru
Источник: /> Перевел: Антон Андронов
Правила перепечаткиЕще больше уроков по Microsoft Word
Оцените качество статьи. Нам важно ваше мнение:
|
 |
|
||||||||
|
|
|||||||||||||||||||||||||||||||||||||||||||||||||||||||||||||
| 2010г. © «Catalog-kd» Веб-разработка, графический дизайн, реклама. По вопросам обращайтесь: ICQ 612947903, либо пишите на E-mail: Catalog-kd@yandex.ru |
Microsoft Word – текстовый редактор с широчайшими пожалуй возможностями, с которыми постепенно будем знакомиться на страницах нашего блога. В этой публикации мы рассмотрим базис работы с этой программой. Мы поговорим о том, как в Microsoft Word создать документ, как его сохранить, какие в текстовом редакторе есть основные возможности, на которые на первых порах знакомства с ним нужно обратить внимание новичкам. Работу редактора мы рассмотрим на примере его последней ритейл-версии Microsoft Word 2019, которая во многом с двумя другими версиями идентична из числа актуальных — Microsoft Word 2016 и 2013.
Содержание
- Создание документа
- Сохранение документа
- Основные функции в процессе набора текста
- Форматирование текста
- Режимы отображения документа
Создание документа
Работа с Microsoft Word начинается либо с открытия существующего документа, либо с создания, соответственно, нового. Создать новый документ можно прямо на главной вкладке приветственного окошка программы. Это будет у нас пустой документ, чистый лист формата А4.
А во вкладке «Создать» у нас будет возможность с вами создать документ Word с использованием коллекции шаблонов. Если образца нужного типа документа не найдется, тогда можно попытаться поискать его в сети.
Сохранение документа
Созданный документ, и неважно, выберем ли мы просто пустой документ, либо же это будет готовый шаблон, нам нужно сохранить его под своим названием в нужном месте компьютера. Жмём «Файл».
Выбираем «Сохранить как».
Далее – «Обзор».
Выбираем путь сохранения на диске компьютера и жмём «Сохранить».
Приступая к работе с Microsoft Word в первый раз на каждом новом компьютере или же в новом профиле ОС Windows, важно сразу настроить под себя параметры автосохранения документов. Это нужно на будущее, чтобы при непредвиденном аварийном завершении работы текстового редактора как можно большая часть проделанной в нём работы осталась сохранённой. Нажмём меню «Файл», внизу слева выберем «Параметры». В окне параметров зайдем в раздел «Сохранение». И указываем самый оптимальный для нас промежуток времени автосохранения документов. По умолчанию в Microsoft Word выставлено 10 минут, но это будет, конечно, мало. Можно выставить минут 5. Выставляем и нажимаем «Ок».
Помимо настройки автосохранения, в процессе работы с текстовым редактором можем вручную сохранять документ. Для этого жмём кнопку в виде дискетки на панели быстрого доступа или клавиши Ctrl+S.
Основные функции в процессе набора текста
Непосредственно работу над пустым документом начинаем с выбора шрифта и его размера в главном меню программы.
Далее выбираем выравнивание текста – по правому/левому краю, посредине, по ширине. Можем выбрать другой, нежели предустановленный, междустрочный интервал. И при необходимости убрать или добавить интервалы до или после абзаца. Но можно и просто делать между абзацами отступы двойным отбитием клавиши Enter.
Если нам нужно изменить параметры самого листа документа, в меню «Макет» можем задать размеры полей, размер (формат) – А4, А3, А5 и т.п., книжную или альбомную ориентацию.
А в меню «Вид» при необходимости включается отображение линейки.
В Microsoft Word действуют общие правила компьютерного набора текста. Если в процессе набора текста нам нужно использовать какие-то символы, которых нет на клавиатуре, ищем их в меню программы «Вставка». Кликаем «Символ» и, если нужный нам символ есть в небольшом перечне, выбираем его. А если нет, открываем полный перечень символов «Другие символы» и ищем то, что надо.
При наборе текста для удобства можно пользоваться функциями отмены ввода, если мы что-то удалили нужное и хотим вернуть это обратно. И также можно использовать повторение ввода – функцию, обратную отмене ввода. Их кнопки размещены на панели для быстрого доступа, и также эти функции можно всегда задействовать клавишами, соответственно, Ctrl+Z и Ctrl+Y.
По умолчанию в программе Microsoft Word включена проверка орфографии. Все грамматические ошибки отмечены красным подчёркиванием, пунктуационные и стилистические – синим. В контекстном же меню на подчёркнутых словах и фразах мы можем посмотреть, как, возможно, правильно пишется то или иное слово, либо как правильно нужно ставить знак препинания. Однако стоит иметь в виду, что автоматизированное средство для проверки правописания Microsoft Word ещё далеко от идеальной реализации, и сомнительные какие-то моменты всегда нужно перепроверять.
Форматирование текста
Программа Microsoft Word может предложить нам огромнейшие возможности в плане форматирования текста. К тексту можем применять различные шрифты, выделение жирным, курсивом, нижним подчёркиванием, цветным маркером и блоком. Можем буквы сделать любого цвета и стиля, в том числе объёмного. Все эти операции есть в главном меню программы. И также в нём есть коллекция из разнообразных стилей форматирования. Это стили, которые можно применять к определённому тексту – названиям, заголовкам, подзаголовкам, цитатам, а также акцентным выделениям и т.п. У каждого шаблона имеются разные стили форматирования, прямо в коллекции в главном меню у нас есть возможность эти стили редактировать на свой вкус и создавать новые.
Но это ещё не всё, существующую тему стилей для форматирования во вкладке программы «Конструктор» можем сменить на другую. И для выбранной темы можем сменить образцы заголовков, их шрифт и цвета.
Ещё по умолчанию в Microsoft Word настроена вставка текста, скопированного из другого источника, с сохранением форматирования этого другого источника (другой программы, веб-страницы в браузере и т.п.). Такое форматирование в себя включает шрифт, его размер, цвет, применённые эффекты, вставленные картинки. Во многих случаях форматирование из другого источника не нужно, нужно вставить только сам текст. И вот чтобы нам не нарушать формат текста, который был задан в документе Microsoft Word, форматом источника, где мы позаимствовали текст, вставлять нужно текст очищенным от форматирования. Делается это не обычной комбинацией клавиш Ctrl+V, а уже Ctrl+Shift+V. Либо же можно использовать параметры вставки в главном меню текстового редактора, в выпадающем списке кнопки «Вставить».
Но можно сделать и так, чтобы у нас по клавишам Ctrl+V и кнопкой «Вставить» вставлялся очищенный от форматирования текст. Для этого нам необходимо в параметрах Microsoft Word, во вкладке «Дополнительно» выставить 4 значения вставки «Сохранить только текст».
Режимы отображения документа
У Microsoft Word есть несколько режимов отображения документа, их кнопки для переключения находятся внизу справа. Двое из режимов предназначены для набора текста – это режим обычного документа и режим веб-страницы. Между ними можно переключаться и выбирать, какой из них для какой ситуации нам больше подходит.
И есть ещё режим чтения, он предназначен для чтения книг и прочих текстовых материалов. Ну и, соответственно, его можно использовать для вычитки разных документов. В режиме чтения нельзя редактировать текст. Но данный режим у нас настраивается: можем выбрать тему, макет, ширину колонки.
Вот это только основные возможности Microsoft Word по созданию документов. Ну а все остальные возможности текстового редактора мы уже узконаправленно рассмотрим в других статьях блога.
ОБЛАСТНОЕ БЮДЖЕТНОЕ ПРОФЕССИОНАЛЬНОЕ ОБРАЗОВАТЕЛЬНОЕ УЧРЕЖДЕНИЕ
«КУРСКИЙ ЭЛЕКТРОМЕХАНИЧЕСКИЙ ТЕХНИКУМ»
УЧЕБНОЕ
ПОСОБИЕ
Для студентов профессии «Мастер по обработке цифровой
информации»
ПРОГРАММА
MICROSOFT WORD
Тема
№ 2: Работа с документами
в
текстовом процессоре Microsoft Word
Курск
– 2017 г.
Севрюкова Любовь Анатольевна. Учебное пособие
для студентов профессии «Мастер по обработке цифровой информации».
Программа Microsoft Word.
Тема № 2: Работа с документами в
текстовом процессоре Microsoft Word
Данное учебное
пособие содержит теоретический материал по теме: «Работа с документами в текстовом
процессоре Microsoft Word», а также комплект дидактического материала, включающий в
себя упражнения и задания, предназначенные для закрепления и проверки
теоретических знаний и практических умений.
Рекомендуется
для использования при изучении МДК 01.01 Технология создания и обработки
цифровой мультимедийной информации.
СОДЕРЖАНИЕ
1. Создание
нового документа
2. Сохранение документа
3. Открытие документа
4. Режимы представления документов на экране
5. Изменение масштаба представления документа на
экране
7. Карточки-задания для закрепления и проверки
теоретических знаний и практических умений
Контрольные вопросы
1.
Создание нового документа
Создать новый документ Microsoft Word можно несколькими способами.
1 способ. С помощью контекстного меню на рабочем столе. Вызвать
контекстное меню на любом свободном месте рабочего стола. Выполнить команду Создать/Документ
Microsoft Office Word. Ввести имя документа с клавиатуры.
2 способ. С помощью контекстного меню или строки меню в окне
папки. Создание текстового документа в окне папки с помощью контекстного меню
аналогично созданию документа на рабочем столе. Для создания документа с
помощью строки меню необходимо выполнить команды Файл/Создать/Документ
Microsoft Office Word. Ввести имя документа с клавиатуры.
3 способ. При запуске программы Microsoft Word (любым
способом).
4 способ. С помощью кнопки Office. Щелкнуть
один раз левой кнопкой мыши на кнопке Office и в открывшемся списке выбрать пункт Создать.
5 способ. С помощью панели быстрого доступа. Щелкнуть кнопку Создать
на панели быстрого доступа.
2.
Сохранение документа
Первоначальное сохранение документа
рекомендуется осуществлять сразу после создания документа. Для этого следует
выполнить команду Сохранить как из списка команд, открывающегося
кнопкой Office. В появившемся диалоговом
окне Сохранение документа следует указать папку, в которую
сохраняется документ, и задать имя и тип документа (рис. 1). После этого
щелкнуть на кнопке Сохранить.
Рис. 1.
Диалоговое окно Сохранение документа
При последующем сохранении
документа используется команда Сохранить из списка команд,
открывающегося кнопкой Office или кнопка Сохранить
на панели быстрого доступа.
3.
Открытие документа
Существует несколько способов
открытия документа, созданного в программе Microsoft
Word:
1 способ. С помощью программы Проводник (если
программа Word не
запущена). В программе Проводник открыть папку, в
которой содержится нужный файл, и открыть его, выполнив двойной щелчок мыши на
значке файла.
2 способ. С помощью значка Мой компьютер (если
программа Word не
запущена). Открыть папку Мой компьютер, затем папку, в которой
содержится нужный файл, и открыть его, выполнив двойной щелчок мыши на значке
файла.
3 способ. С помощью кнопки Office (если программа Word уже
открыта). Выполнить команду Открыть из списка команд,
открывающегося кнопкой Office. В диалоговом окне Открытие документа
(рис. 2) указать нужный диск, папку, файл и щелкнуть на кнопке Открыть.
Рис. 2. Диалоговое окно Открытие документа
3 способ. С помощью панели быстрого доступа. Щелкнуть на кнопке
Открыть. В диалоговом окне Открытие документа (рис.
2) указать нужный диск, папку, файл и щелкнуть на кнопке Открыть.
4.
Режимы представления документов на экране
Существует четыре режима представления документов на
экране: Разметка страницы; Режим чтения; Режим
структуры; Web-документ; Черновик.
Разметка страницы. Показывает документ в том виде, в котором он будет
напечатан, включая верхние и нижние (рис. 3). Это основной рабочий режим, в
котором работает пользователь.
Рис. 3. Внешний вид документа в режиме Разметка
страницы
Режим чтения. При этом режиме (рис. 4) все дополнительные меню,
ленты и инструменты исчезают с экрана, а на освободившемся месте располагается
текст. Поэтому этот режим удобен для просмотра и чтения документа.
Рис. 4. Внешний вид документа в режиме Чтения
Web-документ.
Режим Web-документ
(рис. 5) показывает текст таким, каким его увидят пользователи Интернета при
публикации документа в Сети.
Рис. 5. Внешний вид документа в режиме Web-документ
Структура. В режиме структуры (рис. 6) важен не сам текст, а его
структура, т.е. список разделов. Этот режим позволяет редактировать структуру
документа независимо от текста. Например, можно выделить все заголовки и
изменить их уровень в иерархии.
Рис. 6. Внешний вид документа в режиме Структура
Черновик. Режим Черновик (рис. 7) используется для
быстрого редактирования документа.
Рис. 7. Внешний вид документа в режиме Черновик
Чтобы изменить режим отображения документа необходимо открыть
вкладку Вид и выбрать нужный режим в группе инструментов Режимы
просмотра документа. Существует и более быстрый способ переключения
между режимами просмотра документа: на панели режимов, расположенной в нижней
части окна программы щелкнуть один раз левой кнопкой мыши на кнопке,
соответствующей нужному режиму.
5. Изменение
масштаба представления документа на экране
Если нужно увидеть на экране весь
документ целиком или, наоборот, его часть, то для этого изменяют масштаб
экранного изображения.
Для изменения масштаба необходимо открыть вкладку Вид
и в группе инструментов Масштаб (рис. 
нужный масштаб.
Рис. 8. Группа инструментов Масштаб
вкладки Вид
Группа инструментов Масштаб включает в
себя следующие кнопки:
·
Кнопка Масштаб. Открывает
диалоговое окно Масштаб (рис. 9), в котором можно установить
другие виды масштаба.
Рис. 9. Диалоговое окно Масштаб
·
Кнопка 100%. Отображает
документ в натуральную величину, т.е. в масштабе 1:1.
·
Кнопка Одна
страница. Позволяет изменить масштаб документа так, чтобы страница
полностью поместилась в окне.
·
Кнопка Две страницы.
Позволяет изменить масштаб документа так, чтобы две страницы полностью
поместились в окне.
·
Кнопка По ширине
страницы. Позволяет изменить масштаб документа так, чтобы ширина
страницы совпадала с шириной окна.
Для изменения масштаба можно также воспользоваться панелью
Масштаб, расположенной в нижней части окна программы и установить
нужный масштаб с помощью кнопок Уменьшить, Увеличить
или с помощью бегунка. Увидеть масштаб отображения документа позволяет кнопка Выбор
масштаба, расположенная левее панели масштаба. Эта кнопка позволяет
также открыть диалоговое окно Масштаб (рис. 9).
Упражнения
Упражнение 1
Вариант 1
1. Создайте новый текстовый документ при загрузке
программы с помощью главного меню.
Технология выполнения:
Выполните команду Пуск/Все программы/Microsoft Office/Microsoft Office Word.
2. Сохраните созданный документ в папку D:ОбщаяГруппа М-11
с именем Создание документа с помощью кнопки Office.
Технология выполнения:
a)
Щелкните один раз
левой кнопкой мыши на кнопке Office и в открывшемся
списке выберите команду Сохранить как.
b)
В диалоговом окне Сохранение
документа в раскрывающемся списке Папка выберите папку D:ОбщаяГруппа М-11.
c)
В поле со списком Имя
файла введите Создание документа.
d)
Проверьте, чтобы в
поле со списком Тип файла был выбран тип – Документ Word.
e)
Щелкните кнопку Сохранить.
Вариант 2
1. Создайте новый текстовый документ при загрузке
программы с помощью ярлыка на Рабочем столе.
Технология выполнения:
Выполните двойной щелчок мыши на значке ярлыка
программы.
2. Сохраните созданный документ в папку D:ОбщаяГруппа М-11
с именем Создание документа с помощью кнопки Сохранить
на панели быстрого доступа.
Технология выполнения:
a)
На панели быстрого
доступа щелкните кнопку Сохранить.
b)
В диалоговом окне Сохранение
документа из раскрывающегося списка Папка выберите папку D:ОбщаяГруппа М-11.
c)
В поле со списком Имя
файла введите Создание документа.
d)
Проверьте, чтобы в
поле со списком Тип файла был выбран тип – Документ Word.
e)
Щелкните кнопку Сохранить.
Вариант 3
1. Создайте новый текстовый документ Документ 1
с помощью контекстного меню в папке D:ОбщаяГруппа М-11.
Технология выполнения:
a) Откройте папку D:ОбщаяГруппа М-11.
b) Вызовите контекстное меню в любом свободном месте
окна папки.
c) Выполните команду Создать/Документ Microsoft Office Word.
d) Введите имя документа – Документ 1.
2. Сохраните созданный документ в папку D:ОбщаяГруппа М-11 группа
с именем Создание документа с помощью кнопки Office.
Технология выполнения:
a)
Щелкните один раз
левой кнопкой мыши на кнопке Office и в открывшемся
списке выберите команду Сохранить как.
b)
В диалоговом окне Сохранение
документа в раскрывающемся списке Папка выберите папку D:ОбщаяГруппа М-11.
c)
В поле со списком Имя
файла введите Создание документа.
d)
Проверьте, чтобы в
поле со списком Тип файла был выбран тип – Документ Word.
e)
Щелкните кнопку Сохранить.
Вариант 4
1.
Создайте новый текстовый
документ при загрузке программы с помощью загрузочного файла.
Технология выполнения:
a)
Откройте папки С:Program
FilesMicrosoft OfficeOffice12.
b) В папке Office12 найдите
файл WinWord и выполните двойной щелчок мыши на
пиктограмме файла.
2.
Сохраните созданный
документ в своей рабочей папке с именем Создание документа с
помощью панели быстрого доступа.
Технология выполнения:
a)
На панели быстрого
доступа щелкните кнопку Сохранить.
b)
В диалоговом окне Сохранение
документа из раскрывающегося списка Папка выберите папку D:ОбщаяГруппа М-11.
c)
В поле со списком Имя
файла введите Создание документа.
d)
Проверьте, чтобы в
поле со списком Тип файла был выбран тип – Документ Word.
e)
Щелкните кнопку Сохранить.
Упражнение 2
Вариант 1
1. Откройте текстовый документ Текст 1,
расположенный в папке D:ОбщаяГруппа М-11 с помощью значка Мой компьютер.
Технология выполнения:
a)
Выполните двойной
щелчок мыши на значке Мой компьютер.
b)
Откройте поочередно
папки D:, Общая, Группа М-11.
c)
Выделите файл Текст
1.
d)
Выполните команду Файл/Открыть.
2. Представьте открытый документ в Режиме чтения.
Технология выполнения:
Выполните команду Вид/Режим чтения.
3. Создайте новый документ с помощью панели быстрого
доступа.
Технология выполнения:
Щелкните кнопку Создать на панели быстрого
доступа.
Вариант 2
1. Откройте текстовый документ Текст 1,
расположенный в папке D:ОбщаяГруппа М-11 с помощью программы Проводник.
Технология выполнения:
a)
Вызовите
контекстное меню кнопки Пуск.
b)
Выберите пункт Проводник.
c)
В левой панели
проводника откройте папку D:ОбщаяГруппа М-11.
d)
В правой панели
проводника откройте файл Текст 1, выполнив двойной щелчок мыши на значке
файла.
2. Представьте открытый документ в режиме Web-документа.
Технология выполнения:
Выполните щелчок мыши на кнопке Web-документ, расположенной на панели выбора режимов представления
документа.
3. Создайте новый документ с помощью кнопки Office.
Технология выполнения:
Щелкните один раз левой кнопкой мыши на кнопке
Office и
выберите команду Создать в открывшемся списке.
Вариант 3
1. Загрузите программу Microsoft Word. Откройте текстовый документ Текст 1,
расположенный в папке D:ОбщаяГруппа М-11 с помощью кнопки Office.
Технология выполнения:
a)
Щелкните один раз
левой кнопкой мыши на кнопке Office и выберите команду Открыть.
b)
В диалоговом окне Открытие
документа в раскрывающемся списке Папка откройте поочередно папки D:, Общая, Группа М-11.
c)
Выделите файл Текст
1.
d)
Щелкните кнопку Открыть.
2. Представьте открытый документ в режиме Структуры.
Технология выполнения:
Щелкните кнопку Структура, расположенную
на вкладке Вид ленты команд.
3. Создайте новый документ с помощью панели быстрого
доступа.
Технология выполнения:
Щелкните кнопку Создать на панели
быстрого доступа.
Вариант 4
1. Загрузите программу Microsoft Word. Откройте текстовый документ Текст 1,
расположенный в папке D:ОбщаяГруппа М-11 с помощью панели быстрого доступа.
Технология выполнения:
a)
Щелкните кнопку Открыть,
расположенную на панели быстрого доступа.
b)
В диалоговом окне Открытие
документа в раскрывающемся списке Папка откройте поочередно папки D:, Общая, Группа М-11.
c)
Выделите файл Текст
1.
d)
Щелкните кнопку Открыть.
2. Представьте открытый документ в режиме Черновик.
Технология выполнения:
Щелкните кнопку Черновик, расположенную
на панели выбора режимов представления документа.
3. Создайте новый документ с помощью кнопки Office.
Технология выполнения:
Щелкните один раз левой кнопкой мыши на кнопке
Office и
выберите команду Создать в открывшемся списке.
Упражнение 3
Вариант 1
Поставьте в соответствие вид масштаба и отображение
документа на экране.
Вариант 2
Поставьте в соответствие вид масштаба и отображение
документа на экране.

Задания
Задание 1
Вариант 1
1.
Создайте новый документ Word с помощью главного меню.
2.
Сохраните его в своей
рабочей папке, присвоив ему имя Основные понятия ОС Windows.
3.
Наберите следующий текст
по образцу:
Текст-образец
Терминология
Рабочий стол – поверхность экрана во время работы Windows.
Объекты – все то, что расположено на рабочем столе.
Среди объектов можно выделить кнопки,
значки, ярлыки, окна.
Кнопка – небольшой квадратик или прямоугольник с
каким-либо рисунком. Если установить указатель мыши на кнопку и нажать
на левую кнопку мыши, программа выполнит определенную команду.
Значок – небольшая картинка, символизирующая
программу, которая запускается при щелчке мыши по картинке. Отличается от кнопки
тем, что значок находится непосредственно на рабочем столе, а кнопка
– на панели инструментов окна.
4.
Просмотрите созданный
документ в следующих режимах: Режим чтения, Режим Web-документа, Режим разметки, Режим структуры, Черновик. Загрузите каждый из режимов сначала с
помощью ленты команд, а затем с помощью кнопок панели режимов.
5.
Выпишите в тетрадь
свойства вашего документа: название документа, тип, место расположения (путь),
размер, имя MS—DOS, дату и время создания.
6.
Закройте документ с помощь
клавиатуры.
Вариант 2
1.
Создайте новый документ Word с помощью главного меню.
2.
Сохраните его в своей
рабочей папке, присвоив ему имя Основные понятия ОС Windows.
3.
Наберите следующий текст
по образцу:
Текст-образец
Терминология
Ярлык – небольшая картинка, которая дает возможность
отказаться от поиска нужной программы на диске для того, чтобы ее
запустить. Отличается от значка тем, что при удалении ярлыка
соответствующая программа или документ сохраняются, а при удалении
значка удаляется и программа.
Окно – часть экрана, отведенная для работы одной программы.
Одновременно на рабочем столе может быть несколько окон, т.е. под
управлением Windows может работать одновременно несколько программ.
В отличие от компьютера человек может управлять только одной программой,
а остальные будут дожидаться своей очереди. Окно той программы, с
которой вы работаете, называется активным.
Все остальные окна – неактивные.
4.
Просмотрите созданный
документ в следующих режимах: Режим чтения, Режим Web-документа, Режим разметки, Режим структуры, Черновик. Загрузите каждый из режимов сначала с
помощью меню, а затем с помощью кнопок.
5.
Выпишите в тетрадь
свойства вашего документа: название документа, тип, место расположения (путь),
размер, имя MS—DOS, дату и время создания.
6.
Закройте документ с помощь
клавиатуры.
Задание 2
Вариант 1
Документ Основные понятия ОС Windows находится в папке С:Мои документыОС. Опишите
последовательность открытия документа с помощью значка Мой компьютер.
1.
2.
3.
4.
Вариант 2
Документ Основные понятия ОС Windows находится в папке D:Группа М-11Практические задания. Опишите последовательность открытия
документа с помощью программы Проводник.
1.
2.
3.
4.
Вариант 3
Документ Основные понятия ОС Windows находится в папке С:Мои документыОС. Опишите
последовательность открытия документа с помощью кнопки Office.
1.
2.
3.
4.
Вариант 4
Документ Основные понятия ОС Windows находится в папке D:Группа М-11Практические задания. Опишите последовательность открытия
документа с помощью панели быстрого доступа.
1.
2.
3.
4.
Контрольные
вопросы
1. Назовите способы создания нового текстового
документа.
2. Опишите последовательность создания текстового
документа на рабочем столе.
3. Опишите последовательность создания текстового
документа в окне папки.
4. Опишите последовательность создания текстового
документа при загрузке программы Word.
5. Опишите последовательность сохранения
текстового документа.
6. Назовите способы открытия текстового
документа.
7. Опишите последовательность открытия текстового
документа с помощью окна Мой компьютер.
8. Опишите последовательность открытия текстового
документа с помощью программы Проводник.
9. Опишите способы открытия текстового документа
в программе Word.
10. Перечислите режимы представления документа.
11. Назовите способы изменения режимов представления
документа.
12. Назовите способы изменения масштаба представления
документа.
Перед тем, как начать работу в Microsoft Word, вам нужно научиться создавать новые документы. Процесс довольно прост. С нашей инструкцией вы разберетесь очень быстро.
Оглавление:
- Использование горячих клавиш
- Используем меню редактора
- Контекстное меню Windows
- Создание шаблона документа
- Заключение
- Наши рекомендации
- Стоит почитать
Использование горячих клавиш
Как вы знаете, горячие клавиши существенно позволяют ускорить работу за компьютером. Так и в Microsoft Word, основные операции можно осуществить, нажав соответствующее сочетание клавиш.
Если нам нужно создать чистый документ, без форматирования, полностью готовый к работе, нам следует нажать:
Ctrl+N
Делать это нужно, при запущенном редакторе.
Вам пригодится: здесь представлены все основные сочетания горячих клавиш Word
Используем меню редактора
Запустите Microsoft Word. В левом верхнем углу щелкните кнопу «Файл«. Выберите пункт «Создать«. Откроется меню, со всеми доступными шаблонами. Вам нужен пункт «Новый документ«. Выберите его, и нажмите кнопку «Создать«.
Документ будет создан, вы увидите чистый лист без форматирования. Теперь с ним можно работать.
Контекстное меню Windows
Если на вашем компьютере установлен пакет программ Microsoft Office, то функции создания новых документов встроены в контекстное меню Windows.
Перейдите в ту папку, в которой вы хотите расположить будущий документ. Вызовите контекстное меню, нажатием правой кнопкой мыши на любое свободное место папки. В появившемся меню выберите пункт «Создать«, затем «Документ Microsoft Word«. Он будет создан.
Давайте теперь зададим для него его имя. Выделяем и снова вызываем контекстное меню. Теперь нажимаем пункт «Переименовать«. Набирайте нужное значение, и щелкайте «Enter«.
Теперь запускайте его, и можно работать.
Создание шаблона документа
Если вы часто работаете с документами, которые имеют схожую структуру, то есть смысл создать для них шаблон.
Шаблон Word — базовая структура документа, которая включает в себя расположение отдельных элементов, настройки форматирования текста. Пример шаблона — официальное письмо. Логотип компании сверху по центру, сбоку информация о директоре и тд.
Каждый раз, когда вам нужно будет написать письмо своим клиентам, достаточно создать новый документ, на основе готового шаблона, и добавить нужный текст.
Итак, как можно создать новый шаблон в Word. Запускайте редактор, и создавайте новый документ. Оформляйте его соответствующим образом. Добавьте все необходимые элементы и графику. После того, как это будет закончено, переходите в меню «Файл«, и щелкайте кнопку «Сохранить как«. В открывшемся окне выберите тип файла «Шаблоны Word«, и место расположения шаблона. Нажмите кнопку «Сохранить«.
Теперь когда вам нужно будет его открыть, просто выберите шаблон в списке.
Видео к статье:
Заключение
Используйте нашу инструкцию, чтобы создать новый документ Word. Функция шаблонов пригодится вам, если в работе вы часто используйте однотипные документы.
Наши рекомендации
Хотите узнать, как делать сноски? Тогда читайте наши руководства.
В прошлом материале мы рассказали о том, как сделать альбомный лист в Word.
Создание гиперссылки в Word позволит сделать документ более интерактивным.
Стоит почитать
Зачем искать информацию на других сайтах, если все собрано у нас?
- Как создать оглавление в word 2010
- У нас можно скачать рамки для оформления текста
- Как настраивается нумерация страниц в ворде
Мы, пожалуй, пропустили самый главный урок, с которого надо было начать добавлять материалы на наш сайт. Недавно, моя маленькая сестренка спросила, а как создать новый документ Word. И я задумался, а ведь те, кто первый раз сели за компьютеры этого могут не знать, хотя нам это кажется секундным делом.
Для создания нового документа существует несколько способов. Во-первых, первый и самый простой способ, это просто запустить Microsoft Word и с запуском программы должен создаться новый документ. Открыть программу Вы можете из меню “Пуск” или с ярлыков, расположенных на Вашего рабочем столе.
Если у Вас уже открыт один документ и Вам нужно открыть еще один, то действовать надо следующим образом. В левой верхней части программы есть круглая кнопка. Нажмите на нее, и там будет кнопка “Создать”. После нажатия на нее у Вас появится дополнительное окно, где нужно выбрать шаблон документа.
Если Вам нужен простой пустой лист, то просто нажмите на кнопку “Новый документ”. После этого у Вас на экране появится новый чистый пустой лист. Если Вы хотите заранее созданный шаблон, который может пригодится, например, для резюме, то необходимо в левой части окна выбрать пункт “Установленные шаблоны”.
Там Вы найдете множество разных шаблонов на любой вкус и цвет. Так же, если у Вас лицензионная версия Microsoft Office, в чем я не сомневаюсь, у Вас есть пункт Microsoft Office Online. Там Вы можете найти шаблоны, которые пополнялись разработчиками программного обеспечения в момент актуальности данной версии офиса.
Вы можете выбрать по цветам различные вариант документов. Если у Вас старая версия и нет возможности выбора шаблонов, то программа Вам предложит обновить её, и расскажет по шагам, как это сделать.
И напоследок, хочу сказать, что самый быстрый способ создать новый документ – это воспользоваться сочетанием горячих клавиш. Для создания нового документа Вам необходимо нажать “CTRL + N” и у Вас сразу откроется новый документ. Иногда очень удобно дочитывать статью до конца, не правда ли? Всегда все самое интересное в конце.
Все файлы в Microsoft Word имеют название – «Документы». Начиная работу в Word, можно создать новый документ или использовать шаблон. Также необходимо знать, как открыть уже существующий файл, что и будет представлено в этой статье.
Создаем новый документ
Приступая к работе в Word, чаще всего начинают с нового документа.
1. Откройте вкладку «Файл»:
2. Выберите вкладку «Создать», а затем нажмите «Новый документ»:
3. Откроется новый документ.
Открываем существующий документ
1. Перейдите на вкладку «Открыть»:
2. Затем нажмите «Обзор». Кроме этого, Вы можете открыть файлы, хранящиеся в службе OneDrive:
3. Найдите и выберите нужный документ в диалоговом окне «Открытие документа», затем нажмите «Открыть»:
Если Вы открывали данный документ недавно, то удобнее будет найти его в списке «Последние документы», чем искать на компьютере.
Как закрепить документ
Если Вы часто работаете с одним и тем же документом, то удобней будет закрепить его.
1. Перейдем во вкладку «Файл», затем нажмите «Открыть». Появятся последние открытые документы.
2. Наведите указатель мыши на документ, который необходимо закрепить. Рядом с документом появится значок в виде канцелярской кнопки. Нажмите на значок:
3. Документ окажется закреплённым среди последних документов. Для того чтобы снять закрепление, снова нажмите на значок канцелярской кнопки.
Похожим образом можно закреплять и папки для быстрого доступа к ним.
Использование шаблонов
Шаблон – это предварительно созданный документ, служащий для ускорения работы. Шаблоны содержат готовые настройки, такие как форматирование и дизайн, с целью экономии времени и сил при создании нового проекта.
Как создать новый документ на основе шаблона
1. Откройте вкладку «Файл»:
2. Нажмите «Создать». Следом за опцией «Новый документ» расположены несколько шаблонов:
3. Нажмите на шаблон, чтобы посмотреть его:
4. Откроется предварительный просмотр и дополнительная информация об использовании шаблона.
5. Нажмите «Создать», чтобы воспользоваться выбранным шаблоном:
Важно: не все шаблоны созданы компанией Microsoft. Многие созданы сторонними компаниями и даже частными пользователями, поэтому некоторые шаблоны могут работать лучше, а некоторые хуже других.
Создание документа
Работа с редактором Microsoft Word начинается с того, что создают новый текстовый документ с нуля на чистом листе или используют готовый образец. Их затем изменяют на свое усмотрение.
Открытие с нуля
Алгоритм действий при открытии выглядит следующим образом.
- Открывают вкладку «Файл».
- Из перечня команд выбирают «Создать» — «Новый документ».
После этих простых действий на экране появится новый чистый лист, с которым можно творить любые вещи на свое усмотрение.
При возникновении вопросов с работой в вордовских файлах можно воспользоваться помощью, которая предусмотрена программным продуктом.
Изменение существующего документа
Если на жестком диске или съемном носителе уже есть готовый документ с расширением *.doc или *.docx, то его можно открыть в редакторе и выполнить обработку на свое усмотрение.
- Развернуть список пунктов вкладки «Файл», где кликают по вкладке «Открыть».
- Появится список ранее открытых документов. Если нет нужного файла, нажимают кнопку «Обзор».
- В диалоговом окне открытия переходят в директорию на компьютере, в какой находится нужный файл, и нажимают кнопку «Открыть».
На экране откроется ранее созданный файл, в котором проводят необходимые изменения. Затем нужно выполнить сохранение новой информации.
Чтобы каждый раз не искать созданный документ на диске, можно закрепить его в списке последних открытых файлов (Backstage). Для этого выбирают «Файл — Открыть». В списке Backstage находят нужный документ. При подведении к нему курсора мышки появляется значок в виде канцелярской кнопки. По ней кликают. После этого данный файл всегда будет среди перечня «Последние открытые». Это упростит открытие часто используемых файлов, созданных в Ворде.
Работа на основе готового образца
Чтобы ускорить процесс создания нового текстового документа, можно воспользоваться готовым шаблоном. Такие образцы уже заранее предусматривают определенные настройки и форматирование.
Использование готовых шаблонных файлов помогает существенно экономить время и силы при создании нового проекта.
Последовательность действий при открытии нового документа через шаблон:
- Открывают основное меню «Файл».
- Выбирают команду «Создать». После строки «Новый документ» расположено несколько предусмотренных по умолчанию в текстовом редакторе шаблонов.
- Если кликнуть на любой из вариантов, появится о нем общая информация и пользователь увидит предварительный просмотр этого шаблона в Ворде.
- Если все устраивает, то все, что остается сделать, — кликнуть «Создать».
Не все шаблоны, которые пользователь может загрузить в Word для работы, создаются компанией Майкрософт. По этой причине образцы, которые предлагают сторонние компании, могут работать немного хуже.
Заготовка собственного шаблона
При частой работе с текстами, которые имеют одинаковую структуру и форматирование, целесообразно использовать готовые шаблоны. Их несложно создавать самостоятельно.
К шаблонам Word относят текстовые файлы с определенной базовой структурой. Она предполагает определенное расположение элементов, настройки и форматирование (отступы, размер и тип шрифта и другое).
Совершенно очевидно, что яркий пример шаблона — это официальное письмо. Оно в обязательном порядке содержит логотип компании в верхней части, а также информацию о руководителе. Если нужно написать письмо клиентам фирмы, открывают такой формализованный шаблон и набирают нужный текст.
Чтобы создать свои шаблоны, необходимо на первоначальном этапе сформулировать свои требования и потребности, а затем следовать схеме действий:
- Открыть новый документ для работы: «Файл — Создать — Новый».
- В редакторе нужно составить образец письма или текста, проводят форматирование, добавляют картинки, логотипы и другие элементы.
- После подобного оформления выполняют команду «Файл — Сохранить как». В появившемся окне изменяют тип документа на «Шаблоны Word», определяют директорию для хранения, прописывают, как он будет называться. Дальше остается нажать кнопку «Сохранить».
После выполненных действий в списке готовых шаблонов появится новый файл с указанным пользователем названием, что упрощает поиск и выбор образца.
После того как появится умение создавать новые тексты в Word, можно начинать изучать работу с редактором и инструментами форматирования.