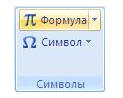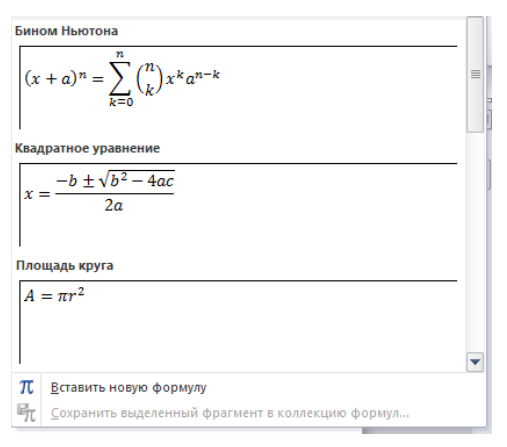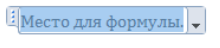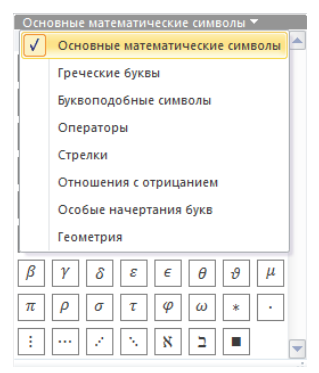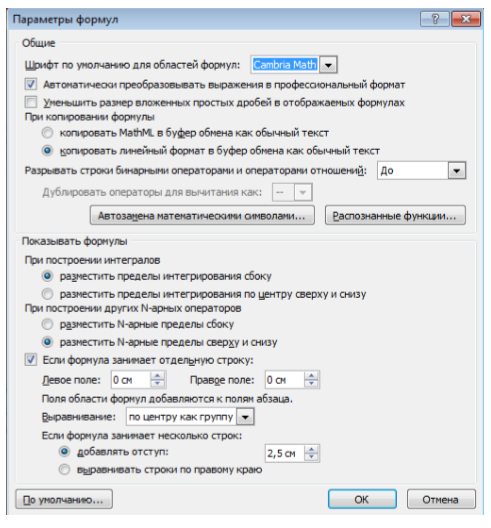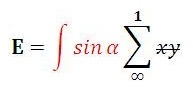Войти
Регистрация
Размещено 3 года назад по предмету
Информатика
от Аккаунт удален
-
Ответ на вопрос
Ответ на вопрос дан
KilekanisicОтвет: MS Word
Total Commander — файловый менеджер
WinRar — архиватор
Notepad — блокнот
MS Word — многофункциональный текстовый редактор
Не тот ответ на вопрос, который вам нужен?
Найди верный ответ
Самые новые вопросы
Математика — 2 года назад
Сколько здесь прямоугольников
История — 3 года назад
Какое управление было в древнейшем риме? как звали первого и последнего из царей рима?
Литература — 3 года назад
Уроки французского ответе на вопрос : расскажите о герое по следующему примерному плану: 1.почему мальчик оказался в райцентре ? 2.как он чувствовал себя на новом месте? 3.почему он не убежал в деревню? 4.какие отношения сложились у него с товарищами? 5.почему он ввязался в игру за деньги? 6.как характеризуют его отношения с учительницей ? ответе на эти вопросы пожалуйста ! сочините сочинение пожалуйста
Русский язык — 3 года назад
Помогите решить тест по русскому языку тест по русскому языку «местоимение. разряды местоимений» для 6 класса
1. укажите личное местоимение:
1) некто
2) вас
3) ни с кем
4) собой
2. укажите относительное местоимение:
1) кто-либо
2) некоторый
3) кто
4) нам
3. укажите вопросительное местоимение:
1) кем-нибудь
2) кем
3) себе
4) никакой
4. укажите определительное местоимение:
1) наш
2) который
3) некий
4) каждый
5. укажите возвратное местоимение:
1) свой
2) чей
3) сам
4) себя
6. найдите указательное местоимение:
1) твой
2) какой
3) тот
4) их
7. найдите притяжательное местоимение:
1) самый
2) моего
3) иной
4) ничей
8. укажите неопределённое местоимение:
1) весь
2) какой-нибудь
3) любой
4) этот
9. укажите вопросительное местоимение:
1) сколько
2) кое-что
3) она
4) нами
10. в каком варианте ответа выделенное слово является притяжательным местоимением?
1) увидел их
2) её нет дома
3) её тетрадь
4) их не спросили
Русский язык — 3 года назад
Переделай союзное предложение в предложение с бессоюзной связью.
1. океан с гулом ходил за стеной чёрными горами, и вьюга крепко свистала в отяжелевших снастях, а пароход весь дрожал.
2. множество темноватых тучек, с неясно обрисованными краями, расползались по бледно-голубому небу, а довольно крепкий ветер мчался сухой непрерывной струёй, не разгоняя зноя
3. поезд ушёл быстро, и его огни скоро исчезли, а через минуту уже не было слышно шума
Русский язык — 3 года назад
помогите прошу!перепиши предложения, расставляя недостающие знаки препинания. объясни, что соединяет союз и. если в предложении один союз и, то во втором выпадающем списке отметь «прочерк».пример:«я шёл пешком и,/поражённый прелестью природы/, часто останавливался».союз и соединяет однородные члены.ночь уже ложилась на горы (1) и туман сырой (2) и холодный начал бродить по ущельям.союз и соединяет:1) части сложного предложенияоднородные члены,2) однородные членычасти сложного предложения—.поэт — трубач зовущий войско в битву (1) и прежде всех идущий в битву сам (ю. янонис).союз и соединяет:1) части сложного предложенияоднородные члены,2)
Физика — 3 года назад
Вокруг прямого проводника с током (смотри рисунок) существует магнитное поле. определи направление линий этого магнитного поля в точках a и b.обрати внимание, что точки a и b находятся с разных сторон от проводника (точка a — снизу, а точка b — сверху). рисунок ниже выбери и отметь правильный ответ среди предложенных.1. в точке a — «от нас», в точке b — «к нам» 2. в точке a — «к нам», в точке b — «от нас» 3. в обеих точках «от нас»4. в обеих точках «к нам»контрольная работа по физике.прошу,не наугад важно
Информация
Посетители, находящиеся в группе Гости, не могут оставлять комментарии к данной публикации.
Что ты хочешь узнать?
Задай вопрос
Все науки
Математика
Литература
Алгебра
Русский яз.
Геометрия
Английский яз.
Химия
Физика
Биология
История
Обществознание
Окружающий мир
География
Українська мова
Информатика
Українська література
Қазақ тiлi
Экономика
Музыка
Право
Беларуская мова
Французский яз.
Немецкий яз.
МХК
ОБЖ
Психология
Оʻzbek tili
Кыргыз тили
Астрономия
Физкультура и спорт
Другие предметы
- Сайт
- Главная страница
- Задать свой вопрос
- Кабинет
- Вход в личный кабинет
- Регистрация на сайте
Войти
У меня нет аккаунта на сайте, я хочу
зарегистрироваться
Регистрация
Никнейм
Пароль
Формулы применяются во всех науках, где нужно выполнять вычисления. Они представляют собой численное выражение с известными или неизвестными переменными.
Начиная с версии 2007, в Word можно вставлять формулы не только через Вставка – Объект, но и Вставка – Уравнение. Между двумя вариантами есть некоторые отличия, которые мы рассмотрим ниже.
Первый вариант — Редактор формул
Первый способ создания формулы – вставка объекта. Для этого на главное ленте выбираем вкладку Вставка – Объект, как на рисунке 1:
Рисунок 1
После этого появится окно выбора объекта. В данном случае нам нужно выбрать Microsoft Equation 3.0, как указано на рисунке 2, и нажать ОК:
Рисунок 2
После этого появится рабочая область для набора формул, обозначенная на рисунке цифрой 1, панели редакторов, обозначенные цифрой 2 и элементы формулы под цифрой 3 (рисунок 3):
Рисунок 3
Теперь наберем любую простую формулу в этом редакторе, показанную на рисунке 4:
Рисунок 4
У этого способа создания формул есть один недостаток, который компенсируется во втором варианте: использование некоторых горячих клавиш для более быстрого набора различных математических действий и формул.
Рассмотрим подробнее.
Второй вариант — Использование вкладки Уравнения
Второй вариант ввода формул стал возможен в версиях Word, начиная с 2007.
Выбираем вкладку Вставка-Уравнение, как на рисунке 5:
Рисунок 5
Также можно воспользоваться горячими клавишами «Alt + =». Появится окно для ввода формулы и на ленте откроется редактор формул (рис. 6):
Рисунок 6
Цифрой 1 на рисунке 6 обозначено место для уравнения, цифрой 2 – конструктор, в котором выбирать необходимые символы.
Данный вариант набора формул отличается от предыдущего компактностью, названием группы символов, что упрощает поиск нужного.
Набирать формулы с помощью вкладки *Уравнение тоже просто. Можно использовать горячие клавиши, как при наборе в LaTex. Вот некоторые для примера:
- «^» – ввод надстрочного индекса;
- «_» – ввод подстрочного индекса.
Греческие большие и малые буквы можно вводить, используя для этого обратный слеш и английскую раскладку:
- mu – μmu;
- gamma – γgamma и т.д.
В самом редакторе можно найти варианты быстрого набора символов или знаков. Для этого нужно зайти на вкладку Сервис на вкладке Конструктор (рисунок 7):
Рисунок 7
После этого выбираем Автозамена математическими символами (рисунок 8):
Рисунок 8
На рисунке 9 нам нужна вкладка Автозамена математическими символами:
Рисунок 9
На рисунке слева видим, как набрать те или иные символы в линейной формуле, справа – в профессиональной.
Если в первом пункте поставить галочку, то автозаменой можно воспользоваться вне редактора формул.
Для наглядного примера наберем в этом редакторе простую формулу (рисунок 10):
Рисунок 10
Чтобы посмотреть, как эта формула будет выглядеть в линейном виде, просто выберем функцию Линейный (рисунок 11):
Рисунок 11
Теперь формула примет вид, как на рисунке 12:
Рисунок 12
Мы рассмотрели два варианта создания формул, с помощью которых вид будет понятнее, чем использование линейного варианта.
Редактирование формул будет рассмотрено в другой статье (См. Редактирование формул).
Тест по теме «Формулы в Ворд»
Содержание
- Добавление формулы в Ворде
- Способ 1: Выбор шаблонных и часто используемых примеров
- Способ 2: Самостоятельное создание уравнений
- Способ 3: Рукописный ввод уравнений
- Сохранение собственных формул в качестве шаблона
- Вставка формулы в ячейку таблицы
- Работа с формулами в Microsoft Word 2003
- Заключение
- Вопросы и ответы
Функциональные возможности текстового редактора Microsoft Word на деле не ограничиваются одной только работой с текстом. Так, это офисное приложение позволяет создавать таблицы, диаграммы и графики, добавлять и изменять изображения и много чего другого. Одной из наиболее интересных, хотя и не самых очевидных функций является вставка формул и уравнений, а также их создание с нуля. О том, как это делается, расскажем в данной статье.
Читайте также:
Вставка изображений в Microsoft Word
Создание диаграмм в программе MS Word
Добавление формулы в Ворде
Как и в случае с большинством объектов, работа с которыми поддерживается Word, добавление и создание формул в текстовом документе осуществляется во вкладке «Вставка». На выбор пользователю предоставляется четыре различных варианта — от использования готовых шаблонов до самостоятельного создания записи и даже ее ручного ввода. Все это, а также некоторые дополнительные возможности и нюансы, подробнее рассмотрим далее, но прежде всего расскажем и покажем, как перейти к интересующему нас разделу программы.
- Из главного окна Майкрософт Ворд перейдите во вкладку «Вставка».
- В группе инструментов «Символы» (крайняя справа) разверните меню пункта «Уравнение», нажав левой кнопкой мышки (ЛКМ) по указывающей вниз стрелке справа от наименования.
- Выберите подходящий вариант вставки формулы, а точнее, уравнения, ведь в программе этот раздел называется именно так.
Примечание: В Microsoft Word 2003 встроенные средства для создания уравнений и работы с ними отсутствуют. Если вы до сих пор пользуетесь этой версией программы, ознакомьтесь с последней частью данной статьи.
Способ 1: Выбор шаблонных и часто используемых примеров
В меню создания уравнений Microsoft Word есть несколько готовых шаблонов, для добавления любого из которых в документ достаточно просто нажать по нему ЛКМ. В числе таковых следующие:
Конечно же, большинству пользователей этого будет недостаточно, а потому неудивительно, что столь скромный список можно пополнить как собственными формулами, так и дополнительными уравнениями на сайте Office.com, которые на самом деле доступны прямо в программе. Для их выбора и последующей вставки просто наведите указатель курсора на соответствующий пункт меню добавления новой записи.
Далее кратко расскажем о том, каким образом осуществляется работа с изначально отформатированными, шаблонными математическими записями в Ворде.
Примечание: Для всех формул и уравнений, как шаблонных, так и записанных вручную, применяется шрифт Cambria Math, и изменить его невозможно. Все остальные параметры (изменение типа начертания, размера, цвета и т. д.) при этом остаются доступными.

Сразу же после добавления шаблонного уравнения (как и любого другого) вы будете перенаправлены на вкладку «Конструктор» (не путайте с той, что изначально присутствует не панели инструментов Microsoft Word и расположена между вкладками «Вставка» и «Макет», ранее она называлась «Дизайн»).
Примечание: Вкладка «Конструктор», посредством которой осуществляется вся работа с формулами, активна и открыта исключительно в то время, когда выделено поле вставки нового уравнения и/или вы с ним взаимодействуете.
Здесь представлены три основных категории инструментов, а именно:
- Преобразования;
- Символы;
- Структуры.
Получить доступ к возможностям «Преобразования» можно и через меню с блоком добавленной формулы – просто нажмите ЛКМ на указывающий вниз треугольник. Помимо прочего, отсюда же можно сохранить уравнение в виде шаблона, о чем мы еще расскажем, и определить тип его выравнивания на странице документа.
Если в добавленную запись потребуется внести изменения, используйте инструментарий разделов «Символы» и «Структуры».
Закончив работу с уравнением, просто кликните по пустой области страницы. Если нажать после этого на пробел, запись, изначально вставленная посередине, будет выровнена по левому краю (или по тому, который задан в качестве параметров выравнивания по умолчанию для текущего документа).
Способ 2: Самостоятельное создание уравнений
Куда более часто требуется добавить в текстовый документ не шаблонную запись, а произвольное или просто отсутствующее в списке «Встроенные» уравнение. Делается это следующим образом:
- В выпадающем списке меню «Уравнение» выберите пункт «Вставить новое уравнение», после чего на страницу будет добавлено поле для записи.
Примечание: Для вставки поля для ввода формулы, которое называется «Место для уравнения», можно воспользоваться горячими клавишами, а именно, комбинацией «ALT+=».
- Для рукописного ввода уравнения воспользуйтесь элементами, представленными во второй и третьей группе инструментов вкладки «Конструктор» — «Символы» и «Структуры».
В число последних входят следующие:- Дробь;
- Индекс;
- Корень;
- Интеграл;
- Крупный оператор;
- Скобка;
- Функция;
- Диакритические знаки;
- Предел и логарифм;
- Оператор;
- Матрица.
Вот пример того, как можно записать простое уравнение:- Для начала выбираем подходящую структуру (в нашем примере это «Верхний индекс»).
- Затем ставим символ (такие как плюс, минус, равно, умножить можно ввести и с клавиатуры, остальные же выбираются на панели «Символы»).
- Аналогичным образом записываем остальные элементы примера.
- После того как вы введете формулу, кликните ЛКМ по пустой области страницы.
Если потребуется, выровняйте расположение записи по левому краю, нажав пробел или обратившись к меню дополнительных действий (выпадающий список блока с уравнением).
В сравнении с рассмотренным нами выше способом вставки шаблонных формул, их самостоятельное создание предоставляет куда более широкие возможности. Именно таким образом можно добавить в текстовый документ запись любой сложности и структуры, хотя и выполняется данная процедура не всегда удобно.
Способ 3: Рукописный ввод уравнений
Если набор математических символов и структур, представленных во вкладке «Конструктор» и предназначенных для самостоятельного создания записей, вас по каким-то причинам вас не устраивает, формулу или уравнение можно добавить и старым-добрым способом – написав его от руки, а точнее, с помощью мышки (или стилуса на устройствах с сенсорным экраном). Делается это следующим образом:
- В меню вставки нового уравнения выберите предпоследний пункт «Рукописное уравнение».
- Будет открыто окно «Ввод математической формулы», верхняя часть которого является областью предварительного просмотра, нижняя – панелью инструментов, а наибольшую часть занимает расположенная посредине область для ввода.
Как раз в ней с помощью мышки (или стилуса, если таковой поддерживается экраном) и инструмента «Написать» и следует писать формулу от руки. Старайтесь делать это аккуратно, так как алгоритм распознавания рукописного текста отнюдь не совершенен.
Примечание: По ходу написания формулы поле для ее ввода будет автоматически расширяться.
Если вы допустили ошибку, воспользуйтесь инструментом «Стереть», который удаляет сразу весь выбранный символ.
Помимо удаления, доступно и исправление ошибок, что делается инструментом «Выбрать и исправить». С его помощью выделяете символ, обводя его по кругу, а затем из выпадающего меню выбираете то, на что вы хотите его заменить.
Выделять можно и более одного символа, к примеру, букву и степень, и в таком случае будет доступно еще больше вариантов исправления. Все это явно пригодиться в тех случаях, когда алгоритм программы спутает один символ с другим, например, цифру «2» и латинскую букву «Z», или просто некорректно его распознает.
При необходимости вы также можете очистить поле для рукописного ввода и начать писать формулу заново. - Для добавления созданной вручную записи на страницу нажмите по кнопке «Вставка», расположенной в нижней области окна «Ввод математической формулы».

Дальнейшее взаимодействие с формулой ничем не отличается от шаблонных и тех, что созданы посредством встроенных в Ворд символов и структур.

Сохранение собственных формул в качестве шаблона
Если в процессе работы с документами вам часто требуется записывать одни и те же формулы, разумно будет добавить их в список часто используемых. Таким образом вы создадите готовый шаблон, который будет доступен из меню вставки буквально в пару кликов мышкой.
- Создайте формулу, которую хотите добавить в список шаблонов, а затем выделите ее нажатием ЛКМ по «рамке».
- Нажмите на кнопку «Уравнение», расположенную в группе «Сервис» (вкладка «Конструктор») и в появившемся меню выберите пункт «Сохранить выделенный фрагмент в коллекцию уравнений…».
- В появившемся диалоговом окне придумайте имя для сохраняемой формулы. В выпадающем списке «Коллекция» выберите пункт «Уравнения» и, при желании, определите категорию или оставьте ту, которую автоматически «подберет» программа.
- В случае необходимости определите другие параметры (добавьте описание и выберите то, куда сохраняемое уравнение будет добавляться), после чего нажмите «ОК».
- Сохраненная в качестве шаблона формула появится в списке быстрого доступа Ворд, который открывается сразу после нажатия на кнопку «Уравнение» («Формула») в группе «Сервис».

Вставка формулы в ячейку таблицы
Несмотря на то что в пакете Microsoft Office за работу с таблицами отвечает Excel, Word тоже позволяет создавать и обрабатывать элементы данного типа. Да, возможности текстового редактора в этом плане куда более скромные, чем у его собрата, но для решения базовых задач встроенной функциональности будет достаточно.
Вставка непосредственно уравнений, шаблонных или самостоятельно созданных, в таблицу осуществляется ровно по тому же алгоритму, что и во всех рассмотренных нами случаях, что можно понять из представленного выше скриншота. Однако помимо этого в программе имеется возможность добавления именно формулы в любую ячейку таблицы Ворд, по типу того, как это делается в Экселе. Об этом далее и расскажем.
Читайте также:
Создание таблиц в Word
Работа с таблицами в MS Word
- Создайте таблицу, если не сделали это заранее, а затем выделите кликом ЛКМ ту ее ячейку, в которую будет добавлена формула.
- Перейдите во вкладку «Макет», но не ту, что в основной группе вкладок, а ту, которая располагается в категории «Работа с таблицами», и нажмите там по кнопке «Формула» (группа инструментов «Данные»).
Примечание: Если просто навести указатель курсора на кнопку «Формула», можно увидеть краткое описание того, что данная функция позволяет. С ее помощью можно добавить в ячейку таблицы формулу для выполнения простого расчета, например, среднего значения или суммы.
- В небольшом диалоговом окошке, которое будет открыто, впишите в первую строку формулу, во второй определите формат числа, а в третьей, если это потребуется, выберите функцию, которую требуется вставить в формулу. Сделав все это, нажмите «ОК» для закрытия окна и добавления созданной записи в ячейку таблицы.
У вас может возникнуть вполне логический вопрос – как правильно записывать такие формулы, какой у них должен быть синтаксис? Общий алгоритм в данном случае мало чем отличается от такового в MS Excel, с той лишь разницей, что переменными в записи выступают не адреса ячеек, а их расположение – над ячейкой (ABOVE) или под ней (BELOW), справа (RIGHT) или слева от нее (LEFT). Например, вот так будет выглядеть формула суммы значений:
=SUM(ABOVE)
В нашем примере она записана в в четвертую ячейку третьей строки таблицы, а значит, будет суммировать указанные над ней значения: 25+17, что равно 42.
Остальные примеры различных вариантов записи формулы суммы для таблиц в Ворде показаны на следующем изображении, а под ним есть ссылка на официальную страницу поддержки на сайте Microsoft, посвященную данной теме — на ней можно найти синтаксис всех поддерживаемых программой формул и подробное описание их использования.
Работа с формулами в таблицах MS Word
Работа с формулами в Microsoft Word 2003
Как было сказано во вступлении, в Ворд 2003 нет собственных средств для добавления, изменения и создания уравнений и формул. Но решение нашей сегодняшней задачи, хоть и весьма ограниченное, доступно и в этой версии программы. Используются для этих целей специальные надстройки — Microsoft Equation и Math Type, об использовании которых мы кратко расскажем далее.
- Откройте вкладку «Вставка» и выберите пункт «Объект».
- В открывшемся диалоговом окне выберите «Microsoft Equation 3.0» и нажмите на кнопку «ОК».
- Сразу же после этого будет открыто небольшое окно под названием «Формула», в котором можно выбирать математические символы и структуры, аналогичные таковым в более новых версиях Microsoft Word, и использовать их для создания формул и уравнений любой сложности.
Для того чтобы выйти из режима работы с формулами, просто кликните левой кнопкой мышки по пустому месту на листе. К сожалению, помимо самостоятельного, причем весьма ограниченного в функциональном плане, создания математических выражений, для решения нашей сегодняшней задачи Ворд 2003 не предоставляет более никаких возможностей.
Заключение
Несмотря на то что Microsoft Word предназначен в первую очередь для работы с текстом, в нем возможно в том числе и выполнение таких отнюдь не рутинных задач, как вставка шаблонных уравнений и формул, их изменение или создание с нуля, и даже рукописный ввод.
Создание уравнений и формул
-
Выберите Вставить > формулу или нажмите клавиши ALT+=.
-
Выберите нужное уравнение.
-
Дополнительные параметры структур и преобразования см. на ленте.
Для набора новой формулы с нуля нажмите Alt += на клавиатуре.
или
Вставьте
формулу >> вставьте новое уравнение.
Написать формулу можно с помощью пальца, пера или мыши.
Дополнительные параметры структур и преобразования см. на ленте.
Добавление формулы в коллекцию
-
Выделите формулу, которую нужно добавить.
-
Щелкните стрелку вниз и выберите Сохранить как новую формулу… .
-
В диалоговом окне Создание нового стандартного блока введите имя формулы.
-
В списке коллекции выберите пункт Формулы.
-
Нажмите кнопку ОК.
Для изменения или правки созданных ранее формул:
-
Выберите формулу для открытия вкладки Работа с формулами в ленте.
-
Выберите Конструктор, чтобы увидеть инструменты для добавления в формулу различных элементов. Можно добавить или изменить следующие элементы формулы.
-
В группе Символы находятся математические символы. Чтобы увидеть все символы, нажмите кнопку Еще.
Чтобы просмотреть другие наборы символов, щелкните стрелку в правом верхнем углу коллекции.
-
В группе Структуры представлены структуры, которые можно вставить. Просто выберите элемент, а затем замените заполнители в структуре (штрихпунктирные прямоугольники) нужными значениями.
-
Параметр Профессиональный отображает формулу в профессиональном формате, оптимизированном для отображения. Параметр Линейный отображает формулу как исходный текст, который при необходимости можно использовать для внесения изменений в формулу. Параметр «Линейный» отображает формулу в формате UnicodeMath или в формате LaTeX, который можно выбрать в блоке «Преобразования».
-
Преобразовать в формат «Профессиональный» или «Линейный» можно все формулы в документе или только одну, если выбрать математическую зону или навести курсор на формулу.
-
На устройствах с поддержкой сенсорного ввода и пера можно писать формулы пером или пальцем. Для рукописного ввода формулы
-
Выберите Рисование > Преобразовать рукописный фрагмент в математические символы, а затем выберите Рукописное уравнение в нижней части встроенной галереи.
-
С помощью пера или пальца введите математическую формулу от руки. Если у устройства нет сенсорного экрана, напишите уравнение с помощью мыши. Вы можете выделять части формулы и редактировать их по мере ввода, а затем с помощью окна предварительного просмотра проверять, правильно ли Word распознает то, что вы написали.
-
Завершив ввод, щелкните Вставить, чтобы преобразовать текст, который вы только что написали, в формулу.
См. также
Формулы линейного формата с использованием UnicodeMath и LaTeX в Word
Как найти редактор формул
Получение шаблонов Microsoft для образования
Нужна дополнительная помощь?
Диана Загировна Филиппенкова
Эксперт по предмету «Информатика»
Задать вопрос автору статьи
Замечание 1
В MS Word 2010 включена возможность создания и редактирования формул. Предыдущие версии текстового процессора использовали надстройки Microsoft Equation 3.0 (доступна и в Word 2010) или Math Type (в состав предыдущих версий не входила, но доступна для приобретения).
Для редактирования формулы, которая была создана в предыдущей версии программы Word, нужно применить надстройку, которая использовалась при ее создании.
Для выравнивания операторов в уравнении, начиная новую строку нужно нажать комбинацию клавиш Shift+Enter. Операторы выравниваются только в рамках одного абзаца с уравнениями. Для создания нового абзаца с уравнениями нужно нажать клавишу Enter.
Создание формулы
Для вставки формулы в Word 2010 необходимо на вкладке Вставка группы Символы выбрать пункт Формула (или использовать комбинацию клавиш Alt+=):
Сделаем домашку
с вашим ребенком за 380 ₽
Уделите время себе, а мы сделаем всю домашку с вашим ребенком в режиме online
Бесплатное пробное занятие
*количество мест ограничено
Рисунок 1.
Также можно выбрать пункт Вставить новую формулу из меню, которое открывается после нажатия на стрелку возле пункта Формула.
В MS Word к работе уже готовы несколько установленных формул:
Рисунок 2.
Для ввода других формул нужно использовать пункт Вставить новую формулу.
После выбора данного пункта в месте расположения курсора появится область для введения формулы:
Рисунок 3.
«Ввод формул в текстовом процессоре MS Word» 👇
Для возможности выбора дополнительных настроек на ленте появится дополнительная вкладка Конструктор.
Рисунок 4.
Группа Структуры
В группе Структуры находятся группы элементов формул, позволяющие ввести формулу любой сложности.
Для ввода формулы необходимо выбрать необходимый тип структуры (например, индекс или интеграл), затем нажать значок необходимой структуры. Если выбранная структура содержит местозаполнители (небольшие пунктирные поля), нужно перейти в местозаполнитель и ввести необходимые числа или символы.
Группа Символы
Рисунок 5.
Группа Символы содержит широчайший набор символов, которые собраны в восемь категорий: Основные математические символы, Греческие буквы, Буквоподобные символы, Операторы, Стрелки, Отношения с отрицанием, Особые начертания букв, Геометрия.
Группа Сервис
Вкладка содержит возможности форматирования создаваемых формул, которые собраны в диалоговом окне Параметры формул. Вызывается данное диалоговое окно нажатием на диагональную стрелку группы.
Рисунок 6.
Изменение формул, созданных в предыдущих версиях MS Word
Для изменения формул, созданных в MS Word 2007 достаточно щелкнуть формулу, которая подлежит редактированию, и внести необходимые изменения.
Процесс изменения формул, созданных в предыдущих версиях MS Word, необходимо применить надстройку Equation 3.0 или Math Type, которая использовалась при ее создании.
Если открыт документ с формулой, которая создана в предыдущей версии Word, встроенная поддержка для создания и изменения формул является недоступной.
В случае, когда формула была создана с использованием надстройки Equation 3.0, для ее изменения достаточно дважды щелкнуть по ней и внести необходимые изменения.
В случае, если формула была создана с использованием настройки Math Type, необходимо установить эту надстройку.
Сохранение созданной формулы
Часто приходится использовать одну и ту же формулу, которой нет в стандартном наборе формул. В таком случае удобно сохранить ее, после чего она будет отображаться в блоке встроенных формул. Для сохранения формулы нужно нажать на стрелочку в правом нижнем углу области ввода формулы и выбрать пункт Сохранить как новую формулу…
Рисунок 7.
Откроется диалоговое окно Создание нового стандартного блока, в котором можно указать название формулы и другие необходимые параметры.
Рисунок 8.
При необходимости форматирования элементов формулы, нужно выделить ее, перейти на вкладку Главная и использовать доступные параметры группы Шрифт.
Рисунок 9.
Находи статьи и создавай свой список литературы по ГОСТу
Поиск по теме




















































 Чтобы просмотреть другие наборы символов, щелкните стрелку в правом верхнем углу коллекции.
Чтобы просмотреть другие наборы символов, щелкните стрелку в правом верхнем углу коллекции.