При оформлении листовок или плакатов часто возникает необходимость сделать текст в виде полукруга. Такой текст выглядит необычно и сразу привлекает внимание к документу.
Может показаться, что для создания подобного текста нужно использовать профессиональные программы для дизайнеров, но на самом деле можно обойти только одним текстовым редактором. В этой небольшой статье вы узнаете, как сделать текст полукругом в редакторе Word 2007, 2010, 2013 или 2016.
Если у вас современная версия Word, например, Word 2007 или более новая, то вы можете сделать достаточно красивый текст в виде полукруга. Для этого сначала нужно добавить в документ элемент, который называется «Надпись». Для этого перейдите на вкладку «Вставка» и нажмите там на кнопку «Фигуры». В результате откроется достаточно большой список доступных фигур. В этом списке нужно выбрать элемент «Надпись». Его найти очень просто так как он находится в самом начале списка фигур. На скриншоте внизу нужный элемент означен с помощью стрелки.
После того как вы выбрали элемент «Надпись», ваш курсор превратится в крестовину. С помощью этой крестовины нужно нарисовать прямоугольник, в потом вставить или вписать в него текст, который должен быть оформлен в виде полукруга. В результате у вас должен получиться примерно такой элемент, как на скриншоте внизу.
Дальше нужно убрать рамку вокруг текста. Для этого выделяем рамку с помощью мышки и переходим на вкладку «Формат». Здесь нужно нажать на кнопку «Контур фигуры» и в появившемся меню выбрать вариант «Нет контура».
После удаления контура можно приступать к настройке оформления текста. Для этого снова выделяем блок текста, переходим на вкладку «Формат» и нажимаем там на кнопку «Текстовые эффекты».
В результате откроется меню, в котором нужно выбрать эффект и применить его к тексту. Для того чтобы сделать текст полукругом, вам нужно перейти в меню «Преобразовать» и выбрать там один из эффектов в разделе «Траектория движения».
Благодаря этому эффекту, текст внутри созданного вами текстового блока будет оформлен в виде полукруга. Для того чтобы изменить кривизну полукруга нужно просто изменить размеры блока с текстом. В конечном итоге у вас может получится примерно такая текстовая надпись как на скриншоте внизу.
При необходимости полукруг из текста можно наклонить на любой угол вправо или влево. Для этого нужно навести курсор на зеленую точку над блоком с текстом, зажать левую кнопку мышки и передвинуть курсор в нужном направлении.
Экспериментируя с настройками текста на вкладке «Формат», можно получить надписи с самым разным оформлением.
Как пример – текст на скриншоте вверху.
Если Вам нужно создать в Microsoft Word не подотчетный документ, в соответствии с определенными правилами, а, например, сделать открытку или предупредительную надпись, тогда в данной статье мы разберемся, как красиво оформить текст в Ворде.
Для этого достаточно просто изменить размер букв и выбрать подходящий шрифт, можно использовать один из готовых стилей WordArt, или же самостоятельно выбрать цвет, эффект и прочее для текста, чтобы он смотрелся на листе интересно и привлекал внимание.
Все скриншоты я делала в Ворде 2010, но если у Вас установлен Word 2007, 2013 или 2016, тогда данные рекомендации Вам подойдут.
Как сделать красивую надпись
Начнем с того, что добавим в документ необходимое поле. Перейдите на вкладку «Вставка» и выберите «Надпись» – «Простая надпись».
На странице появится вот такое поле. Удалите напечатанное в примере, нажав «Delete» на клавиатуре, и наберите то, что нужно Вам.
Затем выделите написанные слова и перейдите на вкладку «Главная». Раскройте выпадающий список со шрифтами, и подберите тот, который Вам больше всего подходит.
Обратите внимание, что некоторые шрифты применяются только к словам, написанным на английском. Так что ищите в списке такой шрифт, который подойдет и к русским словам.
У нас на сайте Вы можете скачать набор из 179 разных шрифтов. А если Вы не знаете, как их установить, тогда прочтите статью, как установить шрифты.
В примере, как видите, выбранный шрифт подходит только к английским словам.
Дальше укажите подходящий размер для шрифта: выберите его из выпадающего списка, или впишите число в поле с помощью клавиатуры. Если надпись должна быть на весь лист, тогда выбирайте большое значение.
Чтобы изменить цвет букв, нажмите на маленькую стрелочку возле кнопки «Цвет текста» и кликните по тому, который больше всего подойдет. Если нужного цвета в представленных нет, тогда нажмите «Другие цвета», или же выберите градиентную заливку.
Кнопка «Параметры анимации» позволит выбрать один из готовых вариантов оформления. Также можете сами подобрать нужный вид текста, нажимая на поля «Структура», «Тень», «Отражение», «Свечение», и выбирая нужное из развернувшегося списка.
Чтобы убрать границы для созданного блока, нажмите на нее правой кнопкой мышки, в контекстном меню выберите «Контур фигуры», затем «Нет контура».
Все те функции, которые мы рассмотрели выше, применимы не только для напечатанного в блоке. Ими получится воспользоваться и для того, что Вы просто напечатаете на листе.
А теперь давайте разберемся, что еще используется, для красивого оформления напечатанных в блоке слов.
Выделите сам блок и перейдите на появившуюся вкладку «Средства рисования» – «Формат», именно на ней есть все те кнопочки, которые мы рассмотрим дальше.
На данной вкладке кнопки в группе «Стили фигур» применяются к рамке: заливка, пунктирная рамка и прочее. В группе «WordArt» все кнопочки используются для изменения теста. Давайте рассмотрим все по порядку.
Для блока надписи можно использовать любой готовый стиль. Для изменения цвета контура или заливки, разверните доступные варианты и выберите нужные.
Обратите внимание, что если у Вас из выпадающих списков будет выглядывать немного надписи, как в примере, то наведя курсор на любой из вариантов, получится увидеть, как все изменится.
Если хотите, нажмите «Заливка фигуры» и сами выберите подходящий цвет. Здесь можно выбрать цвет, которого нет в палитре – «Другие цвета заливки», или рисунок, градиент или текстуру в качестве заливки.
Для блока с надписью можно изменить и «Контур фигуры» – то есть рамку. Подберите для нее цвет, толщину или измените линию на прерывистый пунктир.
Теперь перейдем к словам и посмотрим, что можно сделать с ним. Как и в случае с рамкой, для текста так же применим один из готовых стилей.
Кнопка «Заливка текста» позволит поменять цвет букв.
Чтобы выбрать контур, нажмите соответствующую кнопку. Здесь можно не только подобрать цвет, но и толщину или изменить штрихи.
Чтобы слова выглядели более эффектно, примените различные варианты анимации. Нажмите на аналогичную кнопку, затем выберите, что именно хотите использовать, например, «Отражение». Дальше, из выпадающего списка, определитесь с подходящим вариантом.
Если нужно, чтобы текст был какой-нибудь необычной формы, тогда выберите пункт «Преобразовать». В открывшемся списке будут различные варианты искривления.
Как красиво написать текст
Единого шаблона, который бы использовался для этого, сделать не получится. Поскольку вкусы у всех разные, и создается подобный текст для разных целей. Так что, экспериментируйте, кликайте по кнопкам, которые я описала выше, и смотрите, как будут меняться слова.
На сайте есть несколько статей, во время написания которых получался интересный вид текста.
В статье, как сделать надпись в Ворде, результат был такой.
Если нужно сделать надпись по кругу или полукругом в Ворд, тогда прочтите статью, перейдя по ссылке.
О том, как вставить текст на картинку в Ворд, можете прочесть в данной статье. Результат получился такой:
Если нужно, можете скачать с Яндекс.Диска Вордовский файл: в котором будут все упомянутые выше примеры, в том числе и по кругу и на картинке. Вам останется просто напечатать свой текст.
Надеюсь, все понятно, и теперь Вы сможете сделать красивый текст в документе Ворд, который будет привлекать внимание.
Поделитесь статьёй с друзьями:
как … сделать объемный, фигурный текст в MS Word10 Oct, 2016
Использование WordArt для создания текста с тенью, объемом в Ворде
Comments
Для создания фигурного текста предназначена кнопка Добавить объект WordArt на панели инструментов рисования.
Кнопка Добавить объект WordArt заменила отдельную программу WordArt, которая поставлялась с предыдущими версиями программы Word.
Обратите внимание на то, что фигурный текст является графическим объектом, а не текстом. Фигурный текст не отображается на экране в режиме структуры. Также невозможно выполнить проверку орфографии фигурного текста.
Для добавления фигурного текста выполните следующие шаги:
1. На панели инструментов рисования нажмите кнопку Добавить объект WordArt .
2. Выберите нужный текстовый эффект, а затем нажмите кнопку OK.
3. Введите текст, который необходимо отформатировать, в диалоговое окно Изменение текста WordArt, выберите необходимые параметры, а затем нажмите кнопку OK.
Для изменения фигурного текста используйте кнопки на панелях инструментов WordArt и Рисование.
Например, давайте проделаем перечисленные выше шаги для названия нашего учебного заведения (рис. 5.8).
Созданный фигурный текст после вставки выделен белыми управляющими квадратиками, с помощью которых можно изменять размер объекта. Кроме того, в зависимости от сложности объекта, при выделении рядом с ним могут находиться желтые ромбики. Их назначение – изменение текстового эффекта. В нашем примере такой ромбик будет один, расположенный под текстом. Двигая его влево либо вправо указателем мыши можно наклонять текст в разные стороны.
Рис. 5.9
Для редактирования фигурного текста также выводится панель инструментов WordArt (рис. 5.9). Появляется она автоматически при выделении фигурного текста. Если по какой либо причине панель не появилась, щелкните на объекте правой кнопкой мыши и выберите команду Отобразить панель Word Art. При щелчке мышью вне фигурного текста панель закрывается автоматически.
Подводя указатель мыши к каждой из кнопок панели WordArt, из появляющихся подсказок легко сообразить, для чего предназначена каждая кнопка. Но, особо хотелось бы отметить две из них.
Свободное вращение. Щелчок по данной кнопке превращает управляющие квадратики вокруг выбранного графического объекта в зеленые круги. Схватившись указателем мыши за один из них можно повернуть объект на произвольный угол. Аналогичная кнопка есть и в панели инструментов рисования. Это означает, что вращать можно не только фигурный текст, а и любой графический объект.
Форма WordArt. Данная кнопка открывает список различных форм фигурного текста. Всего сорок разновидностей форматов. Их используют для создания особо нестандартных форм текста, например, круговой текст или дугообразный.
Для изгиба текста вокруг фигуры можно использовать текст WordArt с эффектом Transform (Преобразование). Если нужно, чтобы текст полностью окружал фигуру, потребуется немного больше усилий. Объект WordArt также можно вставить несколько раз, чтобы задать обтекание текста вокруг фигур с прямыми границами.
-
Перейдите в > WordArtи выберите нужный стиль WordArt.
Примечание: Значок WordArt находится в группе Текст и может отображаться по-разному в зависимости от используемой версии и размера экрана. Значок также может выглядеть так, как
или
.
-
Замените замещатель WordArt собственным текстом.
-
Выделите свой текст WordArt.
-
Перейдите в формат фигуры или Средства рисования, выберите Текстовые эффекты >Преобразовать и выберите нужный вид.
Примечание: В зависимости от размера экрана могут отображаться только значки стилей WordArt.
Дополнительные методы
Обтекать круг Чтобы создать текст, который полностью обкругит фигуру, выберите Круг в области По пути ,а затем перетащите любой из хронологий размера, чтобы получить нужный размер и фигуру.

Обтекать прямые края Чтобы обтекать текст вокруг фигуры с прямыми краями, например прямоугольника, вставьте объекты WordArt для каждого края. В этом примере объект WordArt вставлен четыре раза, по одному для каждой стороны фигуры.

Перемещение и копирование групп Чтобы переместить или скопировать несколько объектов WordArt в виде одной фигуры, см. группу и разгруппировку фигур, рисунков и других объектов.
Точный угол управления Угол наклона текста WordArt по отношению к фигуре можно точно настроить с помощью инструмента вращения.
Если вам требуется очень точное управление фигурами и текстом или вы создаете сложное сочетание фигур и текста, создайте текст вокруг фигуры с помощью стороннее графического редактора, а затем скопируйте его и Office документ.
См. также
Добавление фигур
Вставка объекта WordArt
Создание изогнутого или кругового текста WordArt
-
Перейдите в >WordArt.
-
Выберите нужный стиль WordArt.
-
Введите текст.
-
Выделите текст WordArt.
-
Перейдите в формат фигуры > текстовые эффекты > Transform (Преобразовать) и выберите нужный эффект.
Дополнительные методы
Обтекать круг Чтобы создать текст, который полностью обкругит фигуру, выберите Круг в области По пути ,а затем перетащите любой из хронологий размера, чтобы получить нужный размер и фигуру.

Обтекать прямые края Чтобы обтекать текст вокруг фигуры с прямыми краями, например прямоугольника, вставьте объекты WordArt для каждого края. В этом примере объект WordArt вставлен четыре раза, по одному для каждой стороны фигуры.

Перемещение и копирование групп Чтобы переместить или скопировать несколько объектов WordArt в виде одной фигуры, см. группу и разгруппировку фигур, рисунков и других объектов.
Точный угол управления Угол наклона текста WordArt по отношению к фигуре можно точно настроить с помощью инструмента вращения.
Если вам требуется очень точное управление фигурами и текстом или вы создаете сложное сочетание фигур и текста, создайте текст вокруг фигуры с помощью стороннее графического редактора, а затем скопируйте его и Office документ.
В Word в Интернете вы можете увидеть wordArt, который уже есть в вашем документе, но чтобы добавить другие, необходимо открыть или изменить документ в версии Word.
С помощью функций шрифта на вкладке Главная можно изменить цвет и размер шрифта, а также применить к тексту полужирное наличность, наличность или подчеркивается.
Для
создания фигурного текста предназначена
кнопка WordArt
на панели Текст
на вкладке Вставка.
Существует возможность добавить к
тексту тень, наклонять, вращать и
растягивать его, а также вписать в одну
из стандартных форм. Поскольку фигурный
текст является графическим объектом,
для его изменения — например, добавления
заливки рисунком — можно использовать
кнопки на вкладке Формат.
И поэтому невозможно выполнить проверку
орфографии фигурного текста.
Добавление фигурного текста
-
На
вкладке Вставка
на панели Текст,
нужно нажать кнопку WordArt
(Рис. 6.12).
Рисунок 6.12. Кнопка добавление объекта
WordArt.
-
Выберите
нужный текстовый эффект (Рис. 6.13),
а затем щелкните по нему.
Рисунок 6.13. Выбор стиля надписи WordArt.
-
Введите
текст, который необходимо отформатировать,
в диалоговое окно Изменение
текста WordArt (Рис.6.14),
выберите необходимые параметры, а затем
нажмите кнопку OK.
Больше 200 символов в поле редактирования
ввести нельзя.
Рисунок 6.14. Изменение текста объекта
WordArt.
-
Для
изменения фигурного текста используйте
кнопки на вкладке Формат
(Рис. 6.15)
Рисунок 6.15. Панель инструментов
WordArt.
Если
нет подходящего объекта в коллекции,
можно сформировать свой тип объекта
WordArt. Для этого
-
Выбираем
как простой текст. Он в коллекции
представлен самым первым (Рис.6.16).
Рисунок 6.16. Вид одного из образцов
текста WordArt.
-
Заливаем
нужной нам заливкой. Заливки бывают:
простой
цвет или полупрозрачный. Способы выбора
цвета представлены ниже (Рис. 6.17-18).
Для вызова окна Формат объекта WordArt
нужно щелкнуть правой кнопкой мыши по
объекту WordArt, а затем выбрать в контекстном
меню Формат
объекта WordArt.
Рисунок 6.17 Выбор цвета заливки
Рисунок 6.18. Выбор цвета заливки.
При
выборе из обычных цветов нужно щелкнуть
по любому цвету кнопкой мыши.
При
выборе из спектра, цвет задается путем
указания в любое место прямоугольника
спектра курсором мыши с ее нажатием, а
затем перетаскиванием треугольного
курсора вверх или вниз по полосе яркости.
Можно принудительно задать цвет путем
введения точных значений составляющих
RGB (красного, зеленого и
синего).
Word
предоставляет 4 способа заливки:
градиентная
(Рис. 6.19)
Рисунок 6.19. Градиентная заливка одним
цветом.
Опции
градиентной заливки делятся на две
части. Первая предлагает гамму цветов,
используемых при перетекании, а вторая
направление штриховки при заливке. При
заливке одним цветом (в окне «Цвета»
точка установлена в графе «Один цвет»)
фактически происходит заливка двумя
цветами, второй из которых оказывается
одним из оттенков серого. Последний
можно регулировать путем продвижения
квадрата в линейке темнее-светлее.
Второй цвет выбирается так, как было
показано выше (Рис. 6.17) из набора
основных или дополнительных цветов.
При
заливке двумя цветами (Рис. 6.20) (в
окне «Цвета» точка установлена в графе
«Два цвета») следует выбрать каждый
цвет.
Рисунок 6.20. Градиентная заливка двумя
цветами.
В
случае выбора заготовки (в группе «Цвета»
(Рис. 6.21) отмечена настройка
«Заготовка») можно выбрать одну из 24
заготовок.
Рисунок 6.21. Заливка заготовкой.
Для
любого из наборов цветов существуют
шесть типов штриховки, для каждого из
которых, предусмотрены 4 направления
штриховки. Исключение составляет лишь
штриховка от центра, для которой
существует только 2 направления штриховки.
Соседние файлы в предмете [НЕСОРТИРОВАННОЕ]
- #
- #
- #
- #
- #
- #
- #
- #
- #
- #
- #
На чтение 5 мин Просмотров 5.3к.
Большинство пользователей владеют базовыми функциями текстового редактора Microsoft Word. Однако мало кто знает о полном наборе функций и возможностей. В программе можно редактировать тексты, не только по содержанию, но и по внешнему стилю: расположить его по кругу, вертикально или изогнуть, наложить на изображение и многое другое.
В этой пошаговой инструкции вы узнаете, как сделать текст полукругом.
Делаем текст полукругом через фигуры
Если вам нужно сделать для логотипа, листовки, объявления или какого-то шаблона заготовку с полукруглым текстом, то для этого необязательно для этого устанавливать тяжеловесные программы для дизайнеров.
Для того, чтобы сделать полукруглый текст в ворде, вам нужно:
- Запустить программу и создать документ.
- Перейти в верхнюю панели на раздел «Вставка» и найти строку «Фигуры».
- В открывшейся вкладке нажимаете на значок «Надпись» – расположен в начале списка.
- На рабочем поле вы увидите вместо курсора – крестовину. С помощью нее создаете рабочую область в виде прямоугольника или квадрата нужного размера.
- Вписываете в него текст.
- Жмете на рамку и используете параметр «Контур фигуры» (находится в разделе «Формат»).
- Устанавливаете строку «Нет контура».
- Теперь работаете со стилем текста. Выделяете его мышкой, заходите в раздел «Формат», затем в «Текстовые эффекты».
- В окне ищем строку «Преобразовать», затем жмем на «Траектория движения».
- Выбираете нужный параметр (один из видов дуги).
- Изменяя размеры текста, вы меняете уровень «крутизны» полукруга.
- Нажав мышкой на круг со стрелкой над надписью, вы меняете наклон изображения.
https://www.youtube.com/watch?v=IlY4lJNP3Gs
https://programmainfo.ru/test/volga-ili-pobeda-a-ty-znakom-s-sovetskim-avtopromom-prover-sebya-v-uvlekatelnom-teste
Как в Ворде сделать текст полукругом
Если вы делаете не просто текст полукругом, а хотите поместить надпись внутри объекта по кругу, модель действий будет немного другая.
Прежде всего нужно создать фигуру, на которую будете наносить текст. Для этого:
- Открываете Ворд и создаете документ.
- В верхней панели инструментов переходите по разделам: «Вставка»-«Фигуры».
- Жмете на овал и нажав левой кнопкой мыши на экран рисуете его нужного размера. Чтобы получился круг в момент изменения размера овала, нажимаете «Shift». Можете менять стиль фигуры, цвет, прозрачность и контур.
- Два раза жмете на объект и идете в раздел «Формат».
- Ищите строку «Вставка фигур»-«Надпись» и нажимаете на круг или овал.
- Вставляете нужный текст.
- С помощью настроек стиля можно изменить вид текста.
- Убираем поле вокруг текста. Жмете на него и ищите пункт «Заливка» выбираете параметр «Нет заливки», аналогично убираем контур.
- Переходите в раздел «Стили WordArt» и жмете на строку «Текстовые эффекты».
- Выбираете графу «Преобразовать»
Обращаем ваше внимание, что иногда текста может не хватить на всю фигуру. Тогда его нужно либо дополнить, либо уменьшить сам круг или увеличить шрифт/размер пробелов. Тогда полукруглый текст станет красиво выглядеть
- После наведя курсор мышки на зеленый круг над фигурой, вы можете увеличить изогнутый текст до нужных размеров.
https://programmainfo.ru/test/otlichish-krinzh-ot-krasha
Сделать полукруглый текс функцией “WordArt”
Решая вопрос, как сделать текст полукругом, вам может не хватить описанных выше стандартных эффектов и параметров настройки. Для этого в Word есть специальные инструменты. Один из них работа с объектом WordArt.
С помощью этого инструмента и параметра «Преобразовать текст» вы сможете выполнить полукруглый текст или повернуть его вокруг фигуры.
Еще один секрет в работе с этим объектом – при многократном добавлении – вы сможете добиться обтекания надписи вокруг фигур.
- Открываете Word, создаете документ и переходите в раздел «Вставка».
- Кликаете по строке «WordArt».
- Нажимаете на один из стилей.
- Вводите свою надпись и выделяете ее.
- Ищите вкладку «Формат»-«Текстовые эффекты»-«Преобразовать». В выпавшем окне кликаете по тому виду, который вам нужно создать.
https://programmainfo.ru/test/kakoy-ty-instrument
В материале мы рассказали о разных путях создания текста по кругу или полукругу в обычном текстовом редакторе Word. Потратив на это не более десяти минут, вы сможете изогнуть текст в ворде или полностью сделать надпись или логотип полукруглым. Вам не понадобятся дополнительные программы и специальные знания в области дизайна.
Скворцов Михаил
Специалист программирования компьютерных систем и устройств на базе ОС «Android»
Задать вопрос эксперту
( 1 оценка, среднее 5 из 5 )
Изогнутый текст вокруг круга или другой фигуры
Вы можете использовать объект WordArt с эффектом » преобразовать текст» для изгиба или поворота текста вокруг фигуры. Если нужно, чтобы текст полностью окружал фигуру, потребуется немного больше усилий. Объект WordArt также можно вставить несколько раз, чтобы задать обтекание текста вокруг фигур с прямыми границами.
Перейдите к разделу вставка > WordArtи выберите нужный стиль WordArt.
Примечание: Значок WordArt находится в группе текст и может различаться в зависимости от используемой версии и размера экрана. Значок может также выглядеть так, как это 

Замените текст заполнителя на собственный текст.
Выделите свой текст WordArt.
Перейдите к разделу Формат фигуры или Работа с рисунками, нажмите кнопку текстовые эффекты > преобразовать и выберите нужный вид.
Примечание: В зависимости от размера экрана могут отображаться только значки стилей WordArt.
Дополнительные методики
Обтекание вокруг круга Чтобы создать текст, полностью обменяющий фигуру, выберите пункт круг в разделе подписаться на пути, а затем перетащите любой из маркеров изменения размера, пока объект WordArt не станет нужного размера и формы.
Обтекание вокруг ровных кромок Чтобы обтекание текста вокруг фигуры, содержащей ровные края, например прямоугольника, вставьте объекты WordArt для каждого края. В этом примере объект WordArt вставлен четыре раза, по одному для каждой стороны фигуры.
Группа перемещения и копирование Чтобы переместить или скопировать несколько объектов WordArt как одну фигуру, ознакомьтесь с разделами группирование и разгруппировка фигур, рисунков или других объектов .
Точный элемент управления «угол» Угол наклона текста WordArt по отношению к фигуре можно точно настроить с помощью инструмента вращения.
Если вам нужен очень точный контроль или вы создаете сложное сочетание фигур и текста, вы можете создать текст вокруг фигуры с помощью сторонней программы рисования и скопировать и вставить его в документ Office.
См. также
Создание изогнутого или кругового текста WordArt
Перейдите к разделу вставка > WordArt.
Выберите нужный стиль WordArt.
Выделите текст WordArt.
Перейдите к разделу Формат фигуры > текстовые эффекты > преобразуйте и выберите нужный эффект.
Дополнительные методики
Обтекание вокруг круга Чтобы создать текст, полностью обменяющий фигуру, выберите пункт круг в разделе подписаться на пути, а затем перетащите любой из маркеров изменения размера, пока объект WordArt не станет нужного размера и формы.
Обтекание вокруг ровных кромок Чтобы обтекание текста вокруг фигуры, содержащей ровные края, например прямоугольника, вставьте объекты WordArt для каждого края. В этом примере объект WordArt вставлен четыре раза, по одному для каждой стороны фигуры.
Группа перемещения и копирование Чтобы переместить или скопировать несколько объектов WordArt как одну фигуру, ознакомьтесь с разделами группирование и разгруппировка фигур, рисунков или других объектов .
Точный элемент управления «угол» Угол наклона текста WordArt по отношению к фигуре можно точно настроить с помощью инструмента вращения.
Если вам нужен очень точный контроль или вы создаете сложное сочетание фигур и текста, вы можете создать текст вокруг фигуры с помощью сторонней программы рисования и скопировать и вставить его в документ Office.
В Веб-приложение Word вы можете увидеть объект WordArt, который уже есть в документе, но добавить другие объекты WordArt, чтобы открыть или изменить документ в классической версии Word.
Вы можете использовать возможности шрифта на вкладке Главная , чтобы изменить цвет и размер шрифта, а также применить к тексту полужирное начертание, курсив или подчеркивание.
Примечание: Эта страница переведена автоматически, поэтому ее текст может содержать неточности и грамматические ошибки. Для нас важно, чтобы эта статья была вам полезна. Была ли информация полезной? Для удобства также приводим ссылку на оригинал (на английском языке).
Как написать изогнутый текст в Microsoft Word
Если вам нужно написать изогнутый по дуге текст, текст обтекающий какой-либо элемент или идущий по окружности, извивающийся текст, то в Word для вас есть специальный инструмент, который позволяет размещать буквы «волнами».
На главной Ленте Word кликните «Вставка».
Там найдите и кликните «WordArt» (располагается ближе к правому краю).
Выберите какой хотите стиль для WordArt. Там вы найдёте от вполне обычно выглядящего текста до подсвеченного неоном, текста с отражением, объёмного текста и разного другого супер модного.
Напишите ваш текст в только что выбранной области WordArt.
Когда ваша область WordArt активна, вы будете видеть на главной Ленте Word меню «Формат» — перейдите в него.
Там выберите кнопку «Текстовые эффекты».
В выпадающем меню выберите «Преобразовать».
Обратите внимание на раздел «Траектория движения». Вы можете выбрать выпуклый или вогнутый текст, а также текст идущий по кругу.
Нажмите кнопку с эффектом, который вы выбрали и ваш текст автоматически бриобретёт желаемую форму.
Если вы хотите поиграть с углом изогнутости, то двигайте жёлтую точку (ручку).
На степень изогнутости влияет длина текста, размер области, в которой он находится, относительная длина и ширина этой области. Используя ручку для поворота, вы можете повернуть текст под любым углом, либо перевернуть его вверх ногами. Поиграйтесь с ручками (точками) двигая их в разные направления, чтобы получить именно тот вид изогнутости, которая вам нравится, особенно если вам нужно чтобы текст гармонично смотрелся с другими объектами.
Если вы хотите чтобы текст вернулся в исходный нормальный вид, без волн, то вновь вернитесь в «Текстовые эффекты» и выберите «Преобразовать» → «Без преобразований».
Этого достаточно, чтобы ваш текст принял обычный вид!
Как сделать текст полукругом в Word
При оформлении листовок или плакатов часто возникает необходимость сделать текст в виде полукруга. Такой текст выглядит необычно и сразу привлекает внимание к документу.
Может показаться, что для создания подобного текста нужно использовать профессиональные программы для дизайнеров, но на самом деле можно обойти только одним текстовым редактором. В этой небольшой статье вы узнаете, как сделать текст полукругом в редакторе Word 2007, 2010, 2013 или 2016.
Если у вас современная версия Word, например, Word 2007 или более новая, то вы можете сделать достаточно красивый текст в виде полукруга. Для этого сначала нужно добавить в документ элемент, который называется «Надпись». Для этого перейдите на вкладку «Вставка» и нажмите там на кнопку «Фигуры». В результате откроется достаточно большой список доступных фигур. В этом списке нужно выбрать элемент «Надпись». Его найти очень просто так как он находится в самом начале списка фигур. На скриншоте внизу нужный элемент означен с помощью стрелки.
После того как вы выбрали элемент «Надпись», ваш курсор превратится в крестовину. С помощью этой крестовины нужно нарисовать прямоугольник, в потом вставить или вписать в него текст, который должен быть оформлен в виде полукруга. В результате у вас должен получиться примерно такой элемент, как на скриншоте внизу.
Дальше нужно убрать рамку вокруг текста. Для этого выделяем рамку с помощью мышки и переходим на вкладку «Формат». Здесь нужно нажать на кнопку «Контур фигуры» и в появившемся меню выбрать вариант «Нет контура».
После удаления контура можно приступать к настройке оформления текста. Для этого снова выделяем блок текста, переходим на вкладку «Формат» и нажимаем там на кнопку «Текстовые эффекты».
В результате откроется меню, в котором нужно выбрать эффект и применить его к тексту. Для того чтобы сделать текст полукругом, вам нужно перейти в меню «Преобразовать» и выбрать там один из эффектов в разделе «Траектория движения».
Благодаря этому эффекту, текст внутри созданного вами текстового блока будет оформлен в виде полукруга. Для того чтобы изменить кривизну полукруга нужно просто изменить размеры блока с текстом. В конечном итоге у вас может получится примерно такая текстовая надпись как на скриншоте внизу.
При необходимости полукруг из текста можно наклонить на любой угол вправо или влево. Для этого нужно навести курсор на зеленую точку над блоком с текстом, зажать левую кнопку мышки и передвинуть курсор в нужном направлении.
Экспериментируя с настройками текста на вкладке «Формат», можно получить надписи с самым разным оформлением.
Редактирование фигурного текста в WordArt
Microsoft WordArt служит для создания фигурного текста. Существует возможность добавлять к тексту тень, наклонять, вращать и растягивать его, а также вписать его в одну из стандартных форм и тем самым придать ему вертикальную ориентацию, волнообразный изгиб и т. д.
Для создания фигурного текста предназначена кнопка Добавить объект WordArt на панели инструментов Рисование.
Для этой же цели имеется специальная панель инструментов WordArt, которая будет подробно рассмотрена ниже. Поскольку фигурный текст является графическим объектом, для его изменения можно использовать кнопки панели рисования.
Отдельная панель инструментов WordArt заменила программу WordArt, которая поставлялась с предыдущими версиями программ Microsoft: Office, Works, Publisher 95 и т. п.
Фигурный текст, создаваемый WordArt, является графическим объектом, а не текстом. Фигурный текст не отображается на экране в режиме структуры. Также невозможно выполнить проверку орфографии фигурного текста.
Вывод панели WordArt на экран и ее удаление с экрана осуществляются с помощью пункта меню Вид / Панели инструментов / WordArt.
Назначение кнопок, входящих в панель WordArt, описано в табл. 3.16.
Стандартная схема построения рисунка WordArt такова. После нажатия кнопки Добавить объект WordArt появляется окно Коллекция WordArt, где необходимо выбрать один из стилей надписи.
Отказ от выбора одного из стилей равносилен отказу от создания объекта WordArt. Если Вы не хотите пока задавать какой-то особый фигурный стиль для текста, то достаточно выбрать самый первый из стилей в левом верхнем углу окна. Этот стиль соответствует горизонтальному тексту без спецэффектов.
Таблица 3.16. Средства панели инструментов WordArt
| Кнопка | Название | Назначение |
 |
Добавить объект WordArt | Создает новый объект WordArt. Перед началом работы с WordArt это единственная доступная кнопка в панели инструментов WordArt. Она присутствует также и в панели инструментов Рисование |
 |
Изменить текст | Вызов диалогового окна для ввода и форматирования текста. Последнее включает тип шрифта, размер, полужирное и/или курсивное начертание |
 |
Коллекция WordArt | Выбор готового стиля надписи из 30 предлагаемых вариантов |
 |
Формат объекта WordArt | Ключевая команда, вызывающая диалоговое окно форматирования объекта WordArt |
 |
Меню «Текст-Фигура» | Задание фигурной формы расположения текста. Всего существует 40 вариантов форм |
 |
Обтекание текстом | Задает обтекание выделенного объекта WordArt текстом |
 |
Выровнять буквы WordArt по высоте | Установка одинаковой высоты для всех букв в выделенном объекте WordArt |
 |
Вертикальный текст WordArt | Вертикальное расположение текста объекта WordArt. При этом символы текста располагаются друг под другом, и надпись читается сверху вниз |
 |
Выравнивание WordArt | Выравнивание фигурного текста по левому краю, по центру и т. д. Всего есть шесть вариантов выравнивания |
 |
Межсимвольный интервал WordArt | Управление размещением символов текста друг относительно друга. Есть пять стандартных типов интервалов. Допускается задание интервала вручную — от 0% до 500%. Обычный интервал соответствует 100% |
Сразу после выбора стиля появляется окно для ввода текста надписи.
По умолчанию оно содержит слова «Текст надписи». Этот текст можно изменить и в дальнейшем, но даже если Вы не изменили сразу текст в окне, необходимо нажать кнопку ОК, так как нажатие кнопки Отмена равносильно отказу от создания объекта WordArt.
Кроме ввода текста в окне можно выполнить и простейшее форматирование: задать тип и размер шрифта, а также полужирное или курсивное начертание.
После закрытия окна изменения текста надпись, которую Вы ввели, переносится на экран, и становится доступным весь арсенал средств WordArt.
При изменении объекта WordArt очень важную роль играет окно форматирования, которое вызывается по нажатию кнопки Формат объекта WordArt.
В этом окне есть шесть вкладок, обеспечивающих разностороннее форматирование.
Некоторые другие инструменты панели WordArt по сути дела дублируют средства, имеющиеся в окне форматирования. Так, вращение надписи с помощью инструмента Свободное вращениеэквивалентно использованию параметра Поворот на вкладке Размер.
Как и любой рисунок в документе Microsoft Word, объект WordArt может находиться внутри текста в различных состояниях. В окне Формат объекта WordArt отношение объекта к остальному тексту определяется параметрами на вкладке Положение.
Текст может либо обтекать рисунок различным образом, либо проходить сквозь него
Вопрос 36.Форматирование текста с помощью стилей. Стиль знака, абзаца. Применение встроенных стилей. Изменение встроенного стиля. Создание пользовательского стиля.
Стиль форматирования — набор элементов форматирования (шрифта, абзаца и пр.), имеющий уникальное имя. Любой абзац документа Word оформлен определенным стилем, стандартным или пользовательским.
В Word существует четыре основных вида стилей:
- стили символов;
- стили абзацев;
- стили таблиц;
- стили списков.
Стилевое форматирование имеет ряд преимуществ перед ручным:
- экономит время. Применить стиль как набор элементов форматирования значительно быстрее, чем применять их один за другим.
- способствует единообразию оформления документа. При ручном форматировании одинаковые по смыслу форматирования разделы могут отличаться своими форматами, применение стиля же вносит строгость в оформление документа.
- позволяет быстро изменить вид отдельных элементов во всем документе. В этом случае достаточно внести изменения в стиль, и оформление вступит в силу во всем документе.
Стили абзацев обычно объединяют элементы форматирования символов и абзацев и определяют вид абзаца. При этом должны быть заданы все элементы форматирования для абзаца.
Стили символов содержат один или несколько элементов форматирования, не требуя полного определения всех элементов форматирования для символа.
К одному и тому же тексту может быть применен стиль абзаца, стиль символов и ручное форматирование. Они выстраиваются в определенную иерархию: ручное форматирование имеет преимущество перед символьным, а стиль символов имеет преимущество перед стилем абзаца.
Если стиль необходимо применить к одному абзацу, то достаточно установить курсор в любое место этого абзаца или выделить необходимый фрагмент.
Стиль можно применить одним из способов.
- Панель инструментов Форматирование, список Стиль, выбрать нужный стиль.
- Панель задач Стили и форматирование, выбрать нужный стиль (для отображения панели задач использовать меню Формат ==>Стили и форматирование (рис. 1)).
- Установить курсор в абзац-образец, щелкнуть кнопку
на панели инструментов Стандартная, применить стиль по образцу к нужному абзацу, переместившись к нему.
Рис. 1. Панель задач Стили и форматирование
Используя панель задач Стили и форматирование, можно выделить все фрагменты, имеющие одинаковый стиль форматирования. Это можно сделать, например, так. Установить текстовый курсор в абзац, имеющий нужное форматирование (стиль отобразится в окне Форматирование выделенного текста панели задач), после чего выбрать на панели задач Выделить все, затем выполнить с выделенным текстом необходимое действие. Можно также использовать контекстное меню.
Не нашли то, что искали? Воспользуйтесь поиском:
Лучшие изречения: Для студентов недели бывают четные, нечетные и зачетные. 9950 — 
или читать все.

























 или
или 











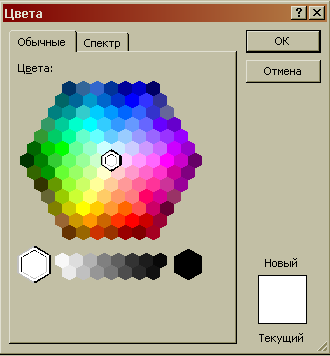































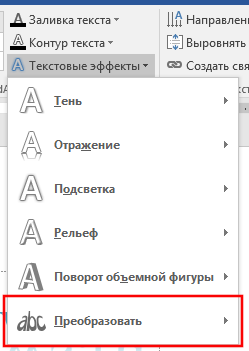
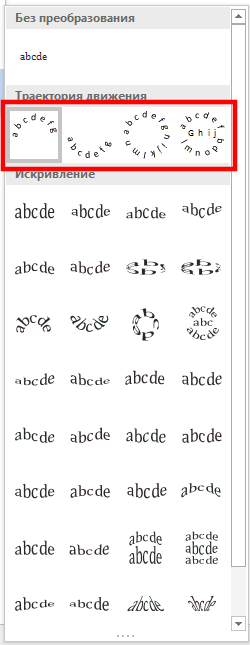


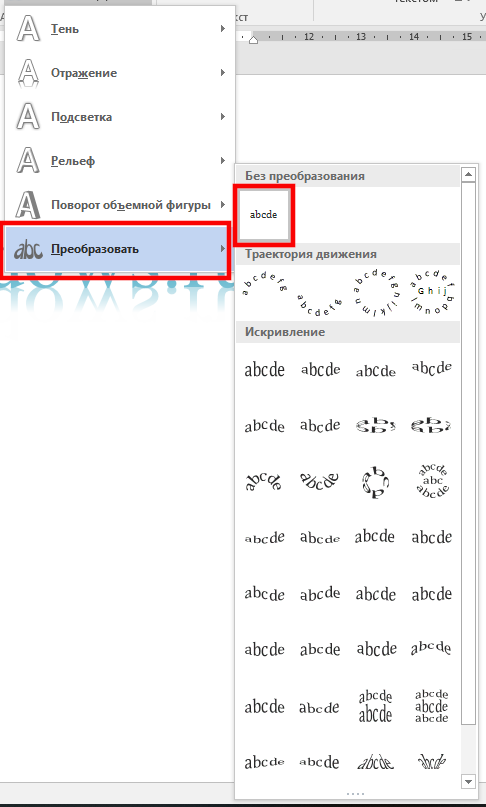

















 на панели инструментов Стандартная, применить стиль по образцу к нужному абзацу, переместившись к нему.
на панели инструментов Стандартная, применить стиль по образцу к нужному абзацу, переместившись к нему.