Расчетная таблица MS Excel для проектирования рациона: электронный ресурс
Кафедра кормления и гигиены животных УГАВМ, 2010 г А.И. Дворницын, И.В. Шарыгин, О.М. Иващенко
Предлагаемый программный продукт предназначен для студентов 2-3 курса факультетов ветеринарной медицины и биотехнологии для работы на практических занятиях по курсу «Кормление сельскохозяйственных животных». Он повышает эффективность практических занятий и может так же быть использован при выполнении заданий в процессе самостоятельной работы и расчетов при выполнении курсовой работы.
Другие материалы на тему
Планировщик меню на неделю
Составляйте недельный рацион и придерживайтесь его с помощью этого шаблона со специальными возможностями, содержащего столбцы для списков блюд на завтрак, обед и ужин, а также для перекусов.
Excel
Скачать
Поделиться
Download Article
Download Article
Making a meal plan for your family can help cut costs on food, as well as make sure everyone is happy with what they are eating. This article will help you plan a meal for your family using Microsoft Office Excel. The exact button layout may differ depending on your version of Excel, but the steps are similar in any edition of the program.
-
1
Open Microsoft Excel. The icon is green.
-
2
Plan. Decide how you want to categorize the chart. This depends on how many meals there are and how much time you want the plan to cover.
- For this demonstration, we will create a three day plan for a family that eats together for breakfast, lunch, and dinner.
Advertisement
-
3
Select a blank WorkBook. If you are using Microsoft Office Excel 2013, the start page will ask you if you want to create a blank WorkBook or use a template.
-
4
Label. Across the top of the chart, label the meals. Down the sides, label the days that you will be doing the plan.
-
5
Color in columns and rows, if desired. It may help you to color in the parts of the chart that are headings so that it doesn’t get confusing and cluttered.
- Select a column or row by clicking the letter or number that it corresponds with.
- Click the paint can near the top of the screen. It is under the font selector.
- The default color is yellow, but you can change it by clicking the downwards triangle to the right of the paint can.
- Select a column or row by clicking the letter or number that it corresponds with.
-
6
Decide what you are going to eat. A good way to do this is to have a family meeting. Make sure you have your chart up and type down what you decide on. To fill in the chart, click the cell that corresponds with the meal and day you have chosen and type.
- Be as brief or as detailed as suits your needs. You can use a basic label like «stew» or go into detail on ingredients and side dishes. You can even find recipes online and copy the links to them into the chart, if desired.
-
7
Expand the Cell Width in case the text is too long to display. Drag the line between the cells to adjust its width.
-
8
Complete the meal plan. Input the days from Monday to Sunday and put the desired meal according to your preferences.
Advertisement
-
1
Align the header in center to make it more visible by highlighting the top row then click the «Align to Center» button in the toolbar.
-
2
Select the cell with the name of days from Monday to Sunday.
-
3
Change its font color. Click on the button beside the Fill Color button and change it into what ever color your want.
-
4
Select the rows of the day. Select Rows 2 to 8
-
5
Change the background color. Click on the Fill Color button and change it into any color your want.
-
6
Select again the cell with the name of days from Monday to Sunday and change its color same as the color of the header column.
-
7
Make the table more presentable. You can add grid lines or any other color depending on what you want.
-
8
Change the plan as needed. You may want to change the plan from week to week, or even during the week to use up leftover ingredients, accommodate a change in daily routine/schedule, or adjust based on preferences or cravings. When this happens, make sure you plan ahead of time, but don’t be afraid to be flexible. A meal plan shouldn’t lock your family into a pattern that’s set in stone.
Advertisement
Ask a Question
200 characters left
Include your email address to get a message when this question is answered.
Submit
Advertisement
-
If you have a menu item with a long name, such as «Roasted Chicken and Vegetables,» and you want to prevent it from spilling over into other columns, hover your cursor over the top of the column you are in and a line with arrows on either side will appear. Click the left mouse button and drag to extend or shorten the length of the column.
Advertisement
About This Article
Thanks to all authors for creating a page that has been read 48,138 times.
Did this article help you?
Get all the best how-tos!
Sign up for wikiHow’s weekly email newsletter
Subscribe
You’re all set!
БМВ,
| Цитата |
|---|
| написал: по группам приведет к неудобству, но можно потрудится немного и сделать сперва промежуточный и из него все таскать. Прикрепленные файлы |
Доброго дня!
С большой благодарностью к создателю файла! Вот нечто подобное я уже месяц пытаюсь создать в муках
Только мне нужна несколько другая структура.
Если можно, не могли бы Вы мне помочь сделать поправку в этом файле:
Листы 1,2,3 и т.д. у меня не приемы пищи, а типы продуктов (завтрак, фрукты, супы, вторые блюда, десерты и т.д.)
Поэтому мне надо, чтобы на листе Меню в столбце В в ячейках был выпадающий список со списком листов (1,2,3,4,5 и т.д.), и когда я выбираю нужный лист, чтобы в соседней ячейке столбца С появлялся выпадающий список позиций из столбца В соответствующего листа. И соответственно чтобы автоматически заполнялись столбцы D,E,F и G.
Буду очень признательна за помощь
Уточнение:
На листе Меню в столбце В в ячейках наверное логичнее сделать выпадающий список со списком из колонки В листа Перечень разделов.
Это я знаю, как делать. Но вот как сделать, чтобы потом в соседней ячейке был выпадающий список позиций из столбца В соответствующего листа — у меня никак не получается
Решение задачи о дневном рационе: нахождение решения задачи о дневном рационе средствами Microsoft Excel
Задание 1. Запустите приложение Microsoft Excel
Задание 2. Найдите оптимальное решение задачи о дневном рационе:
Для этого выполните следующую последовательность действий:
1. Откройте из папки МАТ_МОД файл _1(а), содержащий экранную форму для ввода условия задачи (Рис. 1).
Рис. 1. Экранная форма для ввода условия задачи
2. Введите исходные данные в экранную форму:
- коэффициенты ЦФ;
- направление целевой функции (min);
- коэффициенты при переменных в ограничениях;
- знаки в ограничениях ( >= );
- правые части ограничений.

После заполнения форма должна выглядеть следующим образом (Рис. 2).
Рис. 2. Ввод исходных данных
1. Введите формулы, описывающие математическую модель задачи, в экранную форму:
- формулу для расчета ЦФ в ячейку;
согласно условию задачи значение ЦФ определяется выражением
поэтому в ячейку B9 необходимо внести формулу

- установите курсор в ячейку B9;
- нажав кнопку «
», вызовите окно «Мастер функций – шаг 1 из 2»;
- выберите в окне «Категория» категорию «Математические»;
- в окне «Функция» выберите функцию СУММПРОИЗВ;
- в появившемся окне «СУММПРОИЗВ» в строку «Массив 1» введите выражение B3:D3, а в строку «Массив 2» – выражение B7:D7;
- нажмите OK.

- аналогичным образом введите формулы для расчета значений левых частей ограничений (это потребляемое количество в сутки) в ячейки E13, E14, E15, E16, E17 соответственно.
Формулы, описывающие ограничения модели можно увидеть ниже (Таблица 2).
Таблица 2. Формулы, описывающие ограничения модели


Рис. 3. Окно после ввода зависимостей в математической модели
1. Установите целевую ячейку и укажите направление поиска, для этого:
- зайдите в меню Сервис / Поиск решения;
- в поле «Установить целевую ячейку» укажите целевую ячейку $B$9;
- введите направление оптимизации ЦФ, щелкнув один раз левой клавишей мыши по кнопке «минимальному значению»;
2.Укажите диапазон изменения ячеек, для этого в окне «Поиск решения» в поле «Изменяя ячейки» впишите адреса $B$3:$D$3.

3. Внесите условие неотрицательности для переменных (в окне «Поиск решения») (Рис. 4), для этого:
- нажмите кнопку «Добавить», после чего появится окно «Добавление ограничения»;
- в поле «Ссылка на ячейку» введите адреса ячеек переменных $B$3:$D$3;
- в поле знака откройте список предлагаемых знаков и выберите
;
- в поле «Ограничение» введите число 0.
Рис. 4. Добавление условия неотрицательности переменных
Аналогичным образом введите оставшиеся ограничения (Рис. 5).
Рис. 5. Ввод ограничений




8. Установите параметры решения задачи (Рис. 6) и подтвердите установленные параметры нажатием кнопки «OK».
Параметр «Максимальное время» служит для назначения времени (в секундах), выделяемого на решение задачи. В поле можно ввести время, не превышающее 32 767 секунд (более 9 часов).
Параметр «Предельное число итераций» служит для управления временем решения задачи путем ограничения числа промежуточных вычислений. В поле можно ввести количество итераций, не превышающее 32 767.
Рис. 6. Параметры поиска решения, подходящие для большинства задач ЛП
Параметр «Относительная погрешность» служит для задания точности, с которой определяется соответствие ячейки целевому значению или приближение к указанным границам. Поле должно содержать число из интервала от 0 до 1. Чем меньше количество десятичных знаков во введенном числе, тем ниже точность. Высокая точность увеличит время, которое требуется для того, чтобы сошелся процесс оптимизации.
Параметр «Допустимое отклонение» служит для задания допуска на отклонение от оптимального решения в целочисленных задачах. При указании большего допуска поиск решения заканчивается быстрее.
Параметр «Сходимость» применяется только при решении нелинейных задач.
Установка флажка «Линейная модель» обеспечивает ускорение поиска решения линейной задачи за счет применения симплекс-метода.
9. Запустите задачу на решение путем нажатия кнопки «Выполнить».
После запуска на решение задачи ЛП на экране появляется окно «Результаты поиска решения» (Рис. 7).
Рис. 7. Сообщение об успешном решении задачи
10. В появившемся окне нажмите кнопку ОК и посмотрите на экране оптимальное решение задачи (Рис. 8).

Рис. 8. Экранная форма задачи после получения решения
Рис. 9. Сообщение при несовместной системе ограничений задачи
Рис. 10. Сообщение при неограниченности ЦФ в требуемом направлении

Задание 3. Сохраните файл в своей папке с именем lab_1(a).

Допустим, что к условию задачи добавилось требование целочисленности значений всех переменных. В этом случае описанный выше процесс ввода условия задачи необходимо дополнить следующими шагами.
Задание 4. Найдите целочисленное оптимальное решение задачи о дневном рационе, для этого:
- в окне «Поиск решения» (меню «Сервис»/«Поиск решения»), нажмите кнопку «Добавить»;
- в появившемся окне «Добавление ограничений» введите ограничения следующим образом: в поле «Ссылка на ячейку» введите адреса ячеек переменных задачи, то есть $B$3:$D$3;
- в поле ввода знака ограничения установите «целое» (Рис. 11);
Рис. 11. Ввод условия целочисленности переменных задачи
- подтвердите ввод ограничения нажатием кнопки OK и проанализируйте полученный результат (Рис. 12).
Рис. 12. Решение задачи при условии целочисленности ее переменных
Задание 5. Сохраните файл в своей папке с именем lab_1(b).
Решение задачи о дневном рационе: построение модели
Решение задачи о выпуске продукции: постановка задачи





















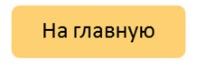








 », вызовите окно «Мастер функций – шаг 1 из 2»;
», вызовите окно «Мастер функций – шаг 1 из 2»;

 ;
;









