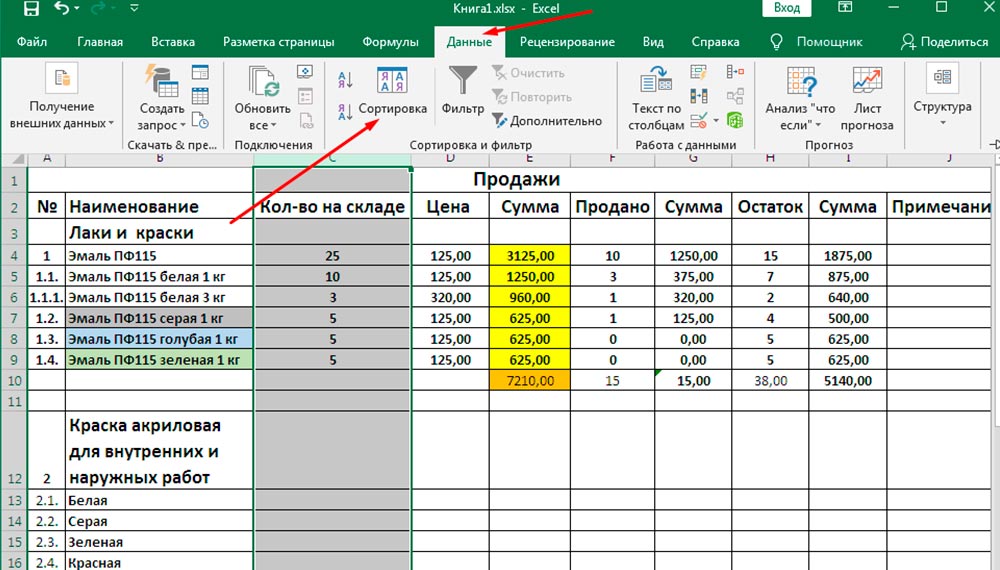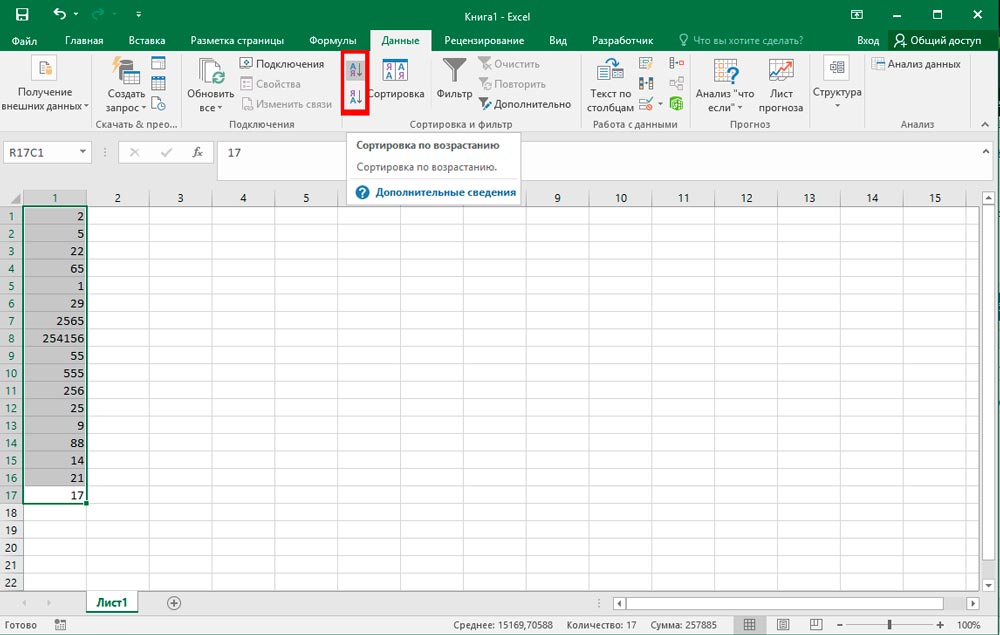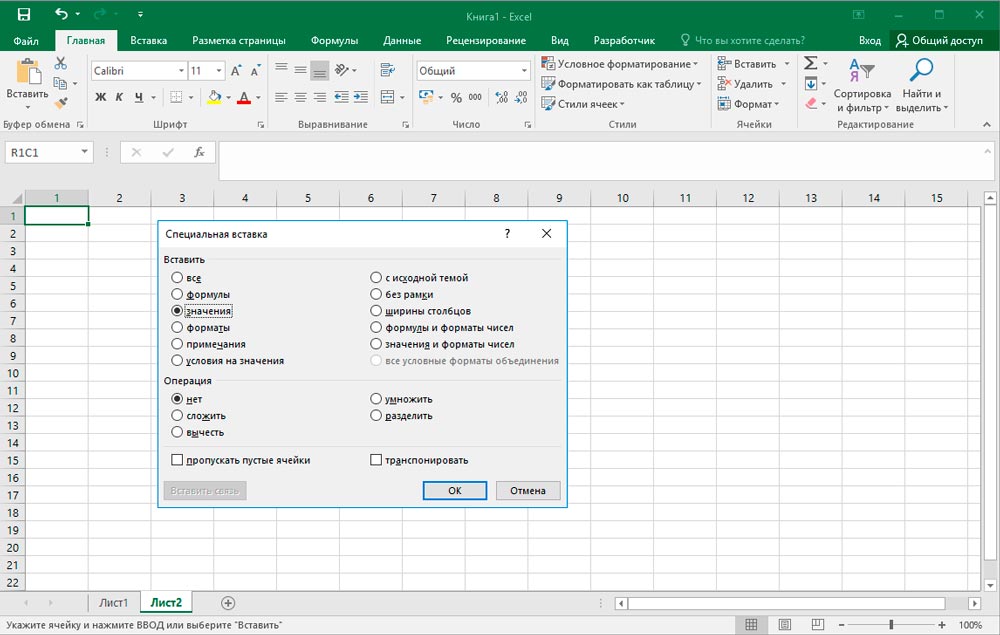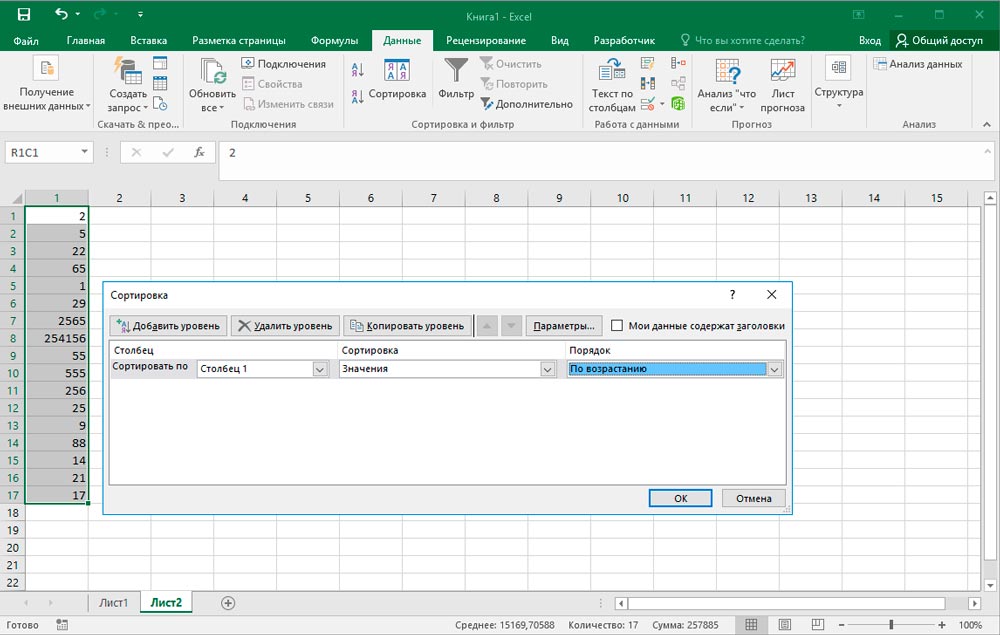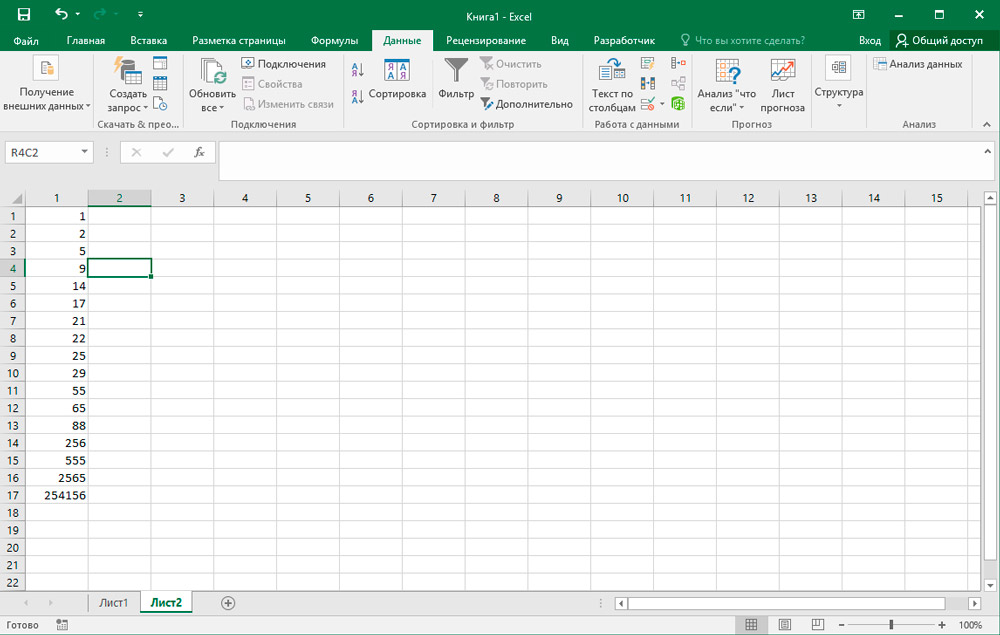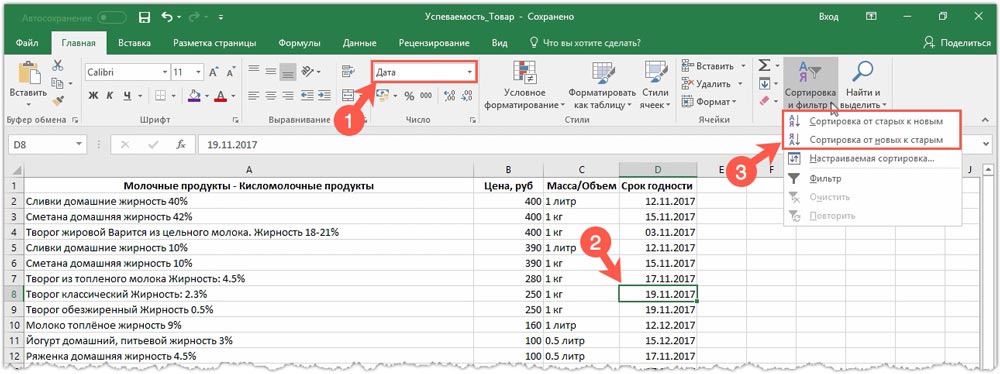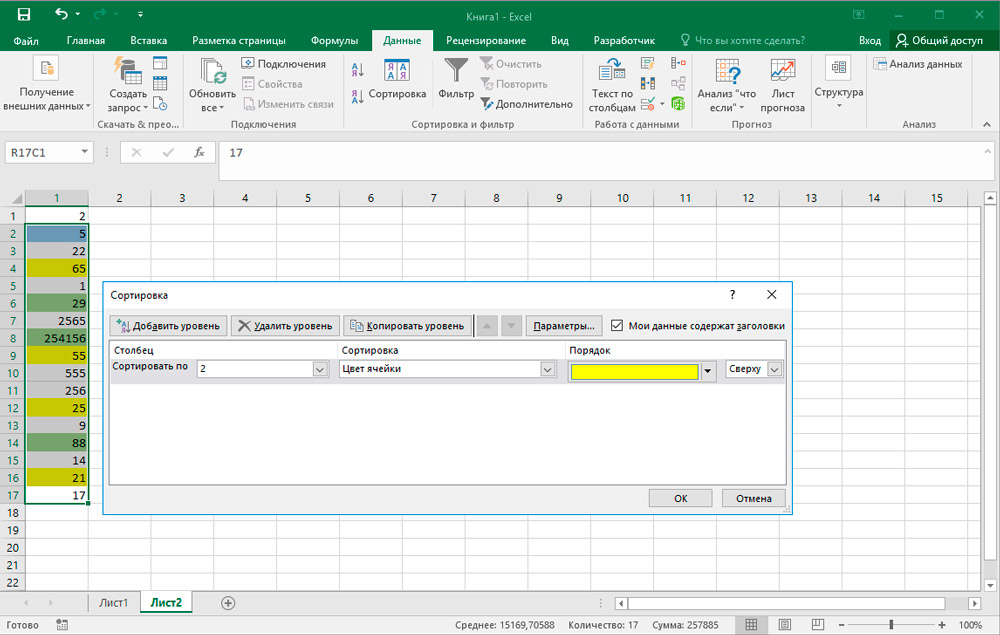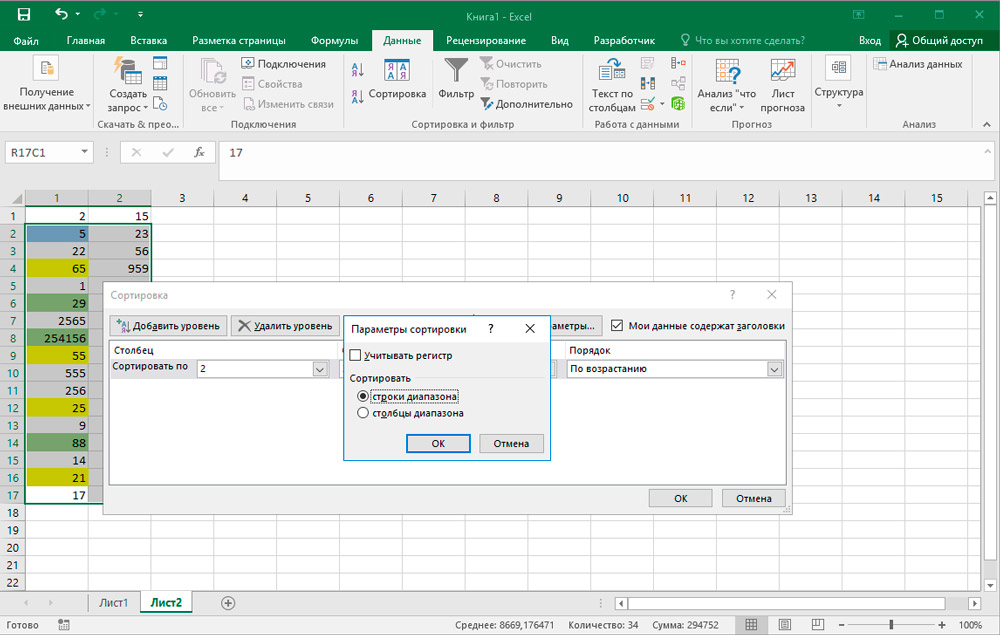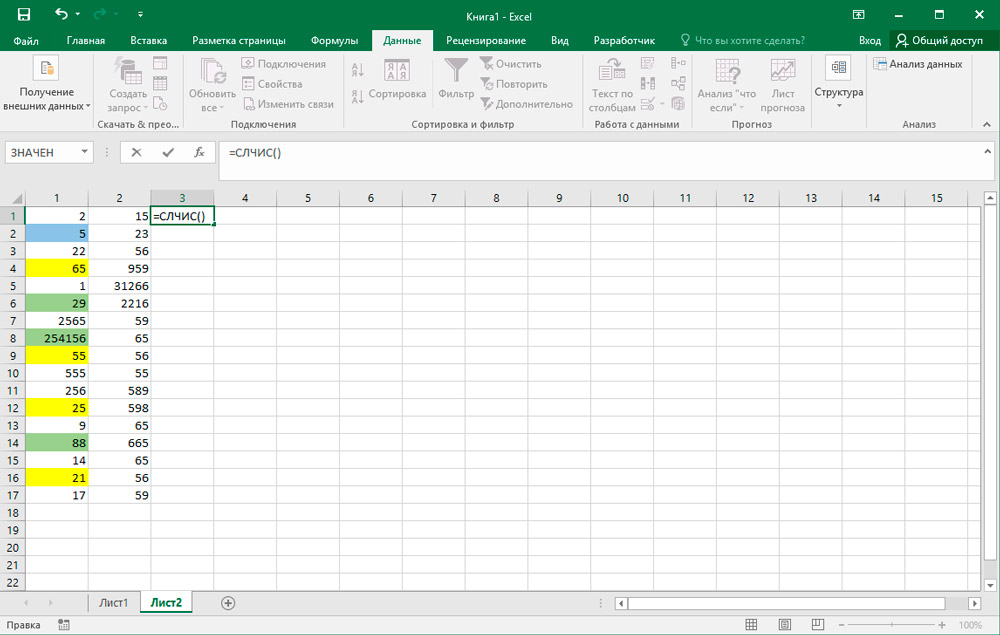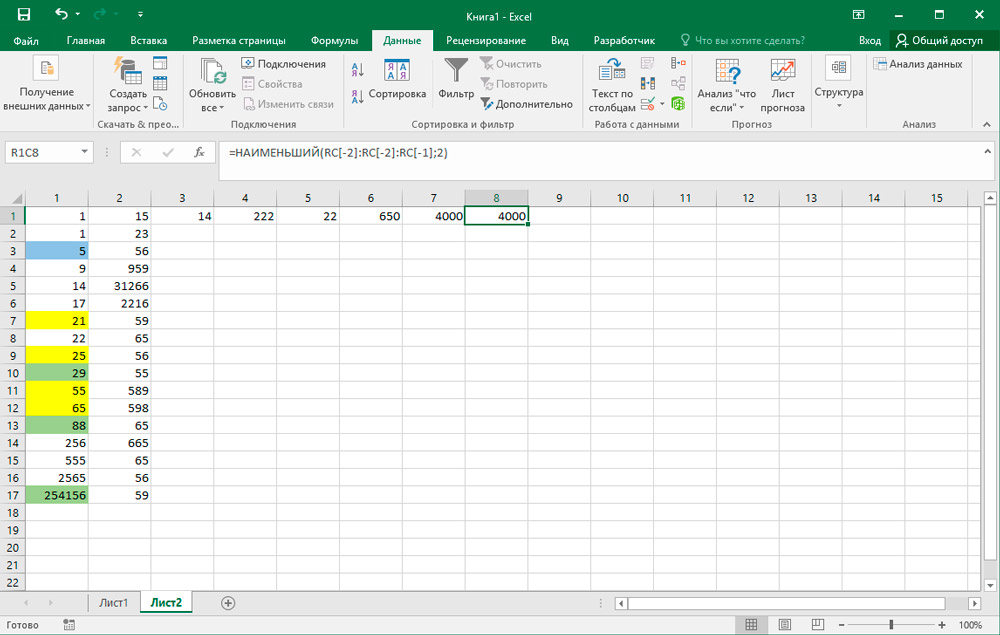Сортировка данных — неотъемлемая часть их анализа. Вам может потребоваться расположить имена в списке по алфавиту, составить список складских запасов и отсортировать его по убыванию или упорядочить строки по цветам или значкам. Сортировка данных помогает быстро визуализировать данные и лучше понимать их, упорядочивать и находить необходимую информацию и в итоге принимать более правильные решения.
Сортировать данные можно по тексту (от А к Я или от Я к А), числам (от наименьших к наибольшим или от наибольших к наименьшим), а также датам и времени (от старых к новым или от новых к старым) в одном или нескольких столбцах. Можно также выполнять сортировку по настраиваемым спискам, которые создаете вы сами (например, списку, состоящему из элементов «Большой», «Средний» и «Маленький»), или по формату, включая цвет ячеек и цвет шрифта, а также по значкам.
Примечания:
-
Для поиска наибольших и наименьших значений в диапазоне ячеек или таблице, например 10 самых высоких оценок или 5 самых низких сумм продаж, можно использовать функцию «Автофильтр» или условное форматирование.
-
Дополнительные сведения см. в статьях Фильтрация данных в таблице или диапазоне Excel и Применение условного форматирования в Excel.
Сортировка текстовых значений
-
Выделите ячейку в столбце, который требуется отсортировать.
-
На вкладке Главная в группе Сортировка и фильтр выполните одно из указанных ниже действий.
-
Чтобы быстро отсортировать значения по возрастанию, нажмите кнопку
(Сортировка от А до Я).
-
Чтобы быстро отсортировать значения по убыванию, нажмите кнопку
(Сортировка от Я до А).
-
Примечания:
Возможные проблемы
-
Убедитесь, что все данные сохранены в текстовом виде. Если столбец, который подлежит сортировке, содержит числа, сохраненные в числовом формате, и числа, сохраненные в текстовом формате, необходимо отформатировать все ячейки либо как числа, либо как текст. В противном случае числа, сохраненные в числовом формате, после сортировки окажутся выше чисел, сохраненных в текстовом формате. Для преобразования всех выбранных данных в текстовый формат нажмите CTRL+1, чтобы открыть диалоговое окно Формат ячеек, откройте вкладку Число и в разделе Категория выберите вариант Общий, Число или Текст.
-
Удалите все начальные пробелы. Иногда импортируемые из других приложений данные могут дополняться начальными пробелами. Прежде чем выполнять сортировку, удалите их из данных. Это можно сделать вручную или с помощью функции СЖПРОБЕЛЫ.
-
Выделите ячейку в столбце, который требуется отсортировать.
-
На вкладке Главная в группе Сортировка и фильтр выполните одно из указанных ниже действий.
-
Для сортировки чисел по возрастанию нажмите кнопку
(Сортировка от минимального к максимальному).
-
Для сортировки чисел по убыванию нажмите кнопку
(Сортировка от максимального к минимальному).
-
Примечания:
-
Возможные проблемы
-
Убедитесь, что все числа сохранены в числовом формате. Если результаты отличаются от ожидаемых, возможно, столбец содержит числа, сохраненные в текстовом формате. Например, отрицательные числа, импортируемые из некоторых систем бухгалтерского учета, или числа, содержащие начальный символ апострофа (‘), сохраняются в текстовом виде. Дополнительные сведения см. в разделе Преобразование чисел из текстового формата в числовой.
-
Выделите ячейку в столбце, который требуется отсортировать.
-
На вкладке Главная в группе Сортировка и фильтр выполните одно из указанных ниже действий.
-
Чтобы отсортировать значения по возрастанию, щелкните
(Сортировка от старых к новым).
-
Чтобы отсортировать значения от поздних дат или значений времени к ранним, нажмите кнопку
(Сортировка от новых к старым).
-
Примечания:
Возможные проблемы
-
Убедитесь, что все значения даты и времени сохранены в формате даты и времени. Если результаты отличаются от ожидаемых, возможно, столбец содержит значения даты и времени, сохраненные в текстовом формате. Чтобы значения даты и времени сортировались в Excel правильно, они должны быть сохранены как порядковые числа с информацией о дате или времени. Если Excel не может распознать значение как дату или время, оно сохраняется как текст. Дополнительные сведения см. в статье Преобразование дат из текстового формата в формат даты.
-
Для сортировки по дням недели измените формат ячеек таким образом, чтобы в них выводились дни недели. Для сортировки по дням недели независимо от даты преобразуйте их в текст с помощью функции ТЕКСТ. Однако функция ТЕКСТ возвращает текстовое значение, поэтому сортировка будет выполнена по алфавитно-цифровым данным. Дополнительные сведения см. в статье Отображение дат в виде дней недели.
Возможно, вы захотите выполнить сортировку по двум или нескольким столбцам или строкам, чтобы сгруппировать данные с одинаковыми значениями в одном столбце или строке, а затем отсортировать эти группы с одинаковыми значениями по другому столбцу или строке. Например, если есть столбцы «Отдел» и «Сотрудник», можно сначала выполнить сортировку по столбцу «Отдел» (для группировки всех сотрудников по отделам), а затем — по имени (для расположения имен сотрудников каждого отдела в алфавитном порядке). Можно одновременно выполнять сортировку по 64 столбцам.
Примечание: Для получения наилучших результатов в сортируемый диапазон нужно включить заголовки столбцов.
-
Выделите любую ячейку в диапазоне данных.
-
На вкладке Данные в группе Сортировка и фильтр нажмите кнопку Сортировка.
-
В диалоговом окне Сортировка в группе Столбец в поле Сортировать по выберите первый столбец, по которому необходимо выполнить сортировку.
-
В поле Сортировка выберите тип сортировки. Выполните одно из следующих действий:
-
Чтобы выполнить сортировку по текстовым значениям, числам или значениям даты и времени, выберите пункт Значения.
-
Чтобы выполнить сортировку по формату, выберите вариант Цвет ячейки, Цвет шрифта или Значок ячейки.
-
-
В разделе Порядок выберите порядок сортировки. Выполните одно из следующих действий.
-
Для текстовых значений выберите От А до Я или От Я до А.
-
Для числовых значений выберите По возрастанию или По убыванию.
-
Для дат и времени выберите От старых к новым или От новых к старым.
-
Чтобы выполнить сортировку по настраиваемому списку, выберите пункт Настраиваемый список.
-
-
Для добавления к сортировке следующего столбца нажмите кнопку Добавить уровень, а затем повторите шаги с третьего по пятый.
-
Чтобы скопировать сортируемый столбец, выделите его и нажмите кнопку Копировать уровень.
-
Чтобы удалить столбец для сортировки, выделите соответствующую запись и нажмите Удалить уровень.
Примечание: В списке необходимо оставить хотя бы одну запись.
-
Чтобы изменить порядок сортировки столбцов, выделите запись нужного столбца и щелкните стрелку Вверх или Вниз рядом с кнопкой Параметры.
Столбцы с более высокой позицией в списке будут отсортированы раньше, чем столбцы с более низкой позицией.
Если диапазон ячеек или столбец таблицы был отформатирован вручную или с помощью условного форматирования с использованием цвета ячеек или цвета шрифта, можно также выполнить сортировку по цветам. Кроме того, можно выполнить сортировку по набору значков, созданных с помощью условного форматирования.
-
Выделите ячейку в столбце, который требуется отсортировать.
-
На вкладке Данные в группе Сортировка и фильтр нажмите кнопку Сортировка.
-
В диалоговом окне Сортировка в группе Столбец в поле Сортировать по выберите столбец, по которому необходимо выполнить сортировку.
-
В группе Сортировка, выберите вариант Цвет ячейки, Цвет шрифта или Значок ячейки.
-
В группе Порядок щелкните стрелку рядом с кнопкой, а затем в зависимости от типа формата выберите цвет шрифта, цвет заливки ячейки или значок ячейки.
-
Затем выберите последовательность сортировки. Выполните одно из указанных ниже действий.
-
Чтобы переместить цвет ячейки, цвет шрифта или значок вверх или влево, выберите вариант Сверху для сортировки по столбцу и Слева для сортировки по строке.
-
Чтобы переместить цвет ячейки, цвет шрифта или значок вниз или вправо, выберите вариант Снизу для сортировки по столбцу и Справа для сортировки по строке.
Примечание: Порядка цветов ячеек, цветов шрифта или значков по умолчанию не существует. Вы должны самостоятельно определить порядок для каждой сортировки.
-
-
Чтобы задать следующий цвет ячейки, цвет шрифта или значок для сортировки, нажмите кнопку Добавить уровень и повторите шаги 3–5.
Убедитесь в том, что в поле Затем по выбран тот же столбец и что сделан тот же выбор в поле Порядок.
Повторите эти операции для каждого дополнительного цвета ячеек, шрифта или значка, которые необходимо включить в сортировку.
Для сортировки в порядке, заданном пользователем, можно применять настраиваемые списки. Например, столбец может содержать значения, по которым вы хотите выполнить сортировку, такие как «Высокий», «Средний» и «Низкий». Как настроить сортировку, чтобы сначала отображались значения «Высокий», затем — «Средний», а в конце — «Низкий»? Если отсортировать их в алфавитном порядке (от А до Я), то значения «Высокий» будут отображаться вверху, но за ними окажутся значения «Низкий», а не «Средний». А при сортировке от Я до А значения «Средний» окажутся в самом верху. В действительности значения «Средний» всегда, независимо от порядка сортировки должны отображаться в середине. Вы можете решить эту проблему, создав настраиваемый список.
-
При необходимости создайте настраиваемый список.
-
В диапазоне ячеек введите значения, по которым необходимо выполнить сортировку, в нужном порядке, например в порядке убывания.
-
Выделите диапазон ячеек, в которые были введены значения. В описанном выше примере выделите ячейки A1:A3.
-
Выберите пункты Файл > Параметры > Дополнительно > Общие > Изменить списки, затем в диалоговом окне Списки нажмите кнопку Импорт и дважды нажмите кнопку ОК.
Примечания:
-
Пользовательские списки можно создавать только на основе значений (текстовых, числовых или значений даты и времени). Создать настраиваемый список на основе формата (цвета ячейки, цвета шрифта или значков) нельзя.
-
Максимальная длина пользовательского списка составляет 255 символов, и первое значение не может начинаться с цифры.
-
-
-
Выделите ячейку в столбце, который требуется отсортировать.
-
На вкладке Данные в группе Сортировка и фильтр нажмите кнопку Сортировка.
-
В диалоговом окне Сортировка в группе Столбец в поле Сортировать по или Затем по укажите столбец для сортировки по настраиваемому списку.
-
В поле Порядок выберите пункт Настраиваемый список.
-
В диалоговом окне Списки выберите нужный список. В нашем примере нужно выбрать список Высокий, Средний, Низкий.
-
Нажмите кнопку ОК.
-
На вкладке Данные в группе Сортировка и фильтр нажмите кнопку Сортировка.
-
В диалоговом окне Сортировка нажмите кнопку Параметры.
-
В диалоговом окне Параметры сортировки установите флажок Учитывать регистр.
-
Дважды нажмите кнопку ОК.
Как правило, сортировка выполняется сверху вниз, однако значения можно отсортировать слева направо.
Примечание: Таблицы не поддерживают возможность сортировки слева направо. Сначала преобразуйте таблицу в диапазон: выделите в ней любую ячейку и выберите пункты Работа с таблицами > Преобразовать в диапазон.
-
Выделите любую ячейку в сортируемом диапазоне.
-
На вкладке Данные в группе Сортировка и фильтр нажмите кнопку Сортировка.
-
В диалоговом окне Сортировка нажмите кнопку Параметры.
-
В диалоговом окне Параметры сортировки в группе Сортировать выберите пункт столбцы диапазона, а затем нажмите кнопку ОК.
-
В группе Строка в поле Сортировка по выберите строку для сортировки. Обычно это строка 1 (если требуется выполнить сортировку по строке заголовка).
Совет: Если строка заголовка содержит текст, а вам нужно отсортировать столбцы по числам, добавьте новую строку над диапазоном данных и укажите в ней числа в нужном порядке.
-
Чтобы выполнить сортировку по значению, выберите один из вариантов в раскрывающемся списке «Порядок».
-
Для текстовых значений выберите вариант От А до Я или От Я до А.
-
Для числовых значений выберите По возрастанию или По убыванию.
-
Для дат и времени выберите От старых к новым или От новых к старым.
-
-
Чтобы выполнить сортировку по цвету ячейки, цвету шрифта или значку, сделайте следующее.
-
В группе Сортировка, выберите вариант Цвет ячейки, Цвет шрифта или Значок ячейки.
-
В списке Порядок выберите цвет ячейки, цвет шрифта или значок, а затем — вариант Слева или Справа.
-
Примечание: При сортировке строк, являющихся частью структуры листа, в Excel сортируются группы наивысшего уровня (уровень 1) таким образом, что порядок расположения строк или столбцов детализации не изменится, даже если они скрыты.
Чтобы выполнить сортировку по части значения в столбце, например части кода (789-WDG-34), фамилии (Регина Покровская) или имени (Покровская Регина), сначала необходимо разбить столбец на две или несколько частей таким образом, чтобы значение, по которому нужно выполнить сортировку, оказалось в собственном столбце. Чтобы разбить значения в ячейке на части, можно воспользоваться текстовыми функциями или мастером текстов. Дополнительные сведения и примеры см. в статьях Разбивка текста по разным ячейкам и Разбивка текста по разным столбцам с помощью функций.
Предупреждение: Вы можете отсортировать значения в диапазоне, который является частью другого диапазона, однако делать это не рекомендуется, так как в результате будет разорвана связь между отсортированным диапазоном и исходными данными. Если отсортировать данные, как показано ниже, выбранные сотрудники окажутся связаны с другими отделами.

К счастью, Excel выдает предупреждение, если обнаруживает подобную попытку:

Если вы не собирались сортировать данные таким образом, выберите вариант автоматически расширить выделенный диапазон, в противном случае — сортировать в пределах указанного выделения.
Если результат не соответствует желаемому, нажмите кнопку Отменить 
Примечание: Отсортировать подобным образом значения в таблице нельзя.
Если результаты сортировки данных не соответствуют ожиданиям, сделайте следующее.
Проверьте, не изменились ли значения, возвращаемые формулами Если сортируемые данные содержат одну или несколько формул, значения, возвращаемые ими, при пересчете листа могут измениться. В этом случае примените сортировку повторно, чтобы получить актуальные результаты.
Перед сортировкой отобразите скрытые строки и столбцы При сортировке по столбцам скрытые строки не перемещаются, а при сортировке по строкам не перемещаются скрытые столбцы. Перед сортировкой данных целесообразно отобразить скрытые строки и столбцы.
Проверьте текущий параметр языкового стандарта Порядок сортировки зависит от выбранного языка. Убедитесь в том, что на панели управления в разделе Региональные параметры или Язык и региональные стандарты задан правильный языковой стандарт. Сведения о том, как изменить параметр языкового стандарта, см. в справке Microsoft Windows.
Вводите заголовки столбцов только в одну строку Если необходимо использовать заголовки из нескольких строк, установите перенос слов в ячейке.
Включите или отключите строку заголовков Обычно рекомендуется отображать строку заголовков при сортировке по столбцам, так как она облегчает восприятие данных. По умолчанию значение в заголовке не включается в сортировку. Но в некоторых случаях может потребоваться включить или отключить заголовок, чтобы значение в заголовке включалось или не включалось в сортировку. Выполните одно из следующих действий.
-
Чтобы исключить из сортировки первую строку данных (заголовок столбца), на вкладке Главная в группе Редактирование нажмите кнопку Сортировка и фильтр, выберите команду Настраиваемая сортировка и установите флажок Мои данные содержат заголовки.
-
Чтобы включить в сортировку первую строку данных (так как она не является заголовком столбца), на вкладке Главная в группе Редактирование нажмите кнопку Сортировка и фильтр, выберите команду Настраиваемая сортировка и снимите флажок Мои данные содержат заголовки.
Если данные отформатированы как таблица Excel, можно быстро выполнить их сортировку и фильтрацию с помощью кнопок фильтрации в строке заголовков.
-
Если данные еще не содержатся в таблице, нужно отформатировать их как таблицу. Это приведет к автоматическому добавлению кнопки фильтрации вверху каждого столбца таблицы.
-
Нажмите кнопку фильтрации в верхней части нужного столбца и выберите необходимый порядок сортировки.
-
Чтобы отменить сортировку, нажмите кнопку Отменить на вкладке Главная.
-
Выберите ячейку в столбце, по которому будет выполняться сортировка.
-
Если на листе есть строка заголовков, выберите один заголовок, по которому нужно отсортировать данные, например Население.
-
Если строки заголовков нет, выберите верхнюю ячейку в столбце, по которому нужно выполнить сортировку, например ячейку со значением 634535.
-
-
На вкладке Данные выберите один из способов сортировки:
-
По возрастанию: сортировка от A до Я, от наименьшего значения до наибольшего или от самой ранней даты до самой поздней.
-
По убыванию: сортировка от Я до А, от наибольшего значения до наименьшего или от самой поздней даты до самой ранней.
-

Например, у вас есть таблица со столбцами «Отдел» и «Сотрудник». Можно сначала выполнить сортировку по столбцу «Отдел» для группировки всех сотрудников по отделам, а затем — по имени для расположения имен сотрудников каждого отдела в алфавитном порядке.
Выберите любую ячейку в диапазоне данных.
-
На вкладке Данные в группе Сортировка и фильтрация нажмите кнопку Настраиваемая сортировка.
-
В диалоговом окне Настраиваемая сортировка в группе Столбец в поле Сортировка выберите первый столбец, по которому необходимо выполнить сортировку.
Примечание: Меню Сортировка отключено, так как оно пока не поддерживается. В настоящее время вы можете изменить сортировку в классическом приложении Excel.
-
В разделе Порядок выберите порядок сортировки.
-
По возрастанию: сортировка от A до Я, от наименьшего значения до наибольшего или от самой ранней даты до самой поздней.
-
По убыванию: сортировка от Я до А, от наибольшего значения до наименьшего или от самой поздней даты до самой ранней.
-
-
Чтобы добавить еще один столбец для сортировки, выберите команду Добавить и повторите шаги 5 и 6.
-
Чтобы изменить порядок сортировки столбцов, выделите запись нужного столбца и щелкните стрелку Вверх или Вниз рядом с кнопкой Параметры.
Если диапазон ячеек или столбец таблицы был отформатирован вручную или с помощью условного форматирования с использованием цвета ячеек или цвета шрифта, можно также выполнить сортировку по цветам. Кроме того, можно выполнить сортировку по набору значков, созданных с помощью условного форматирования.
-
Выделите ячейку в столбце, который требуется отсортировать.
-
На вкладке Данные в группе Сортировка и фильтрация нажмите кнопку Настраиваемая сортировка.
-
В диалоговом окне Настраиваемая сортировка в группе Столбцы выберите столбец, по которому необходимо выполнить сортировку.
-
В группе Сортировка выберите вариант Цвет ячейки, Цвет шрифта или Значок условного форматирования.
-
В группе Порядок выберите нужный порядок (отображаемые параметры зависят от используемого формата). Затем выберите цвет ячейки, цвет шрифта или значок ячейки.
-
Далее выберите способ сортировки, перемещая цвет ячейки, цвет шрифта или значок:
Примечание: Порядка цветов ячеек, цветов шрифта или значков по умолчанию не существует. Вы должны самостоятельно определить порядок для каждой сортировки.
-
Перемещение вверх или влево: выберите параметр Сверху для сортировки столбца и Слева для сортировки строки.
-
Перемещение вниз или вправо: выберите параметр Снизу для сортировки столбца и Справа для сортировки строки.
-
-
Чтобы задать следующий цвет ячейки, цвет шрифта или значок для сортировки, нажмите кнопку Добавить уровень и повторите шаги 1–5.
-
Убедитесь, что столбец в поле Затем по и выбор в поле Порядок совпадают.
-
Повторите эти шаги для каждого дополнительного цвета ячейки, цвета шрифта или значка, которые нужно включить в сортировку.
-
На вкладке Данные в группе Сортировка и фильтрация нажмите кнопку Настраиваемая сортировка.
-
В диалоговом окне Настраиваемая сортировка нажмите кнопку Параметры.
-
В меню Параметры установите флажок С учетом регистра.
-
Нажмите кнопку ОК.
Как правило, сортировка выполняется сверху вниз, однако значения можно отсортировать слева направо.
Примечание: Таблицы не поддерживают возможность сортировки слева направо. Сначала преобразуйте таблицу в диапазон: выделите в ней любую ячейку и выберите пункты Работа с таблицами > Преобразовать в диапазон.
-
Выделите любую ячейку в сортируемом диапазоне.
-
На вкладке Данные в группе Сортировка и фильтрация нажмите кнопку Настраиваемая сортировка.
-
В диалоговом окне «Настраиваемая сортировка» нажмите кнопку Параметры.
-
В разделе Ориентация выберите вариант Сортировать слева направо
-
В группе Строка в раскрывающемся списке Сортировка выберите строку для сортировки. Обычно это строка 1 (если требуется выполнить сортировку по строке заголовка).
-
Чтобы выполнить сортировку по значению, выберите один из вариантов в раскрывающемся списке Порядок.
-
Сортировка по возрастанию: сортировка от A до Я, от наименьшего значения до наибольшего или от самой ранней даты до самой поздней.
-
Сортировка по убыванию: сортировка от Я до А, от наибольшего значения до наименьшего или от самой поздней даты до самой ранней.
-
Дополнительные сведения
Вы всегда можете задать вопрос специалисту Excel Tech Community или попросить помощи в сообществе Answers community.
См. также
Для автоматической сортировки данных используйте функции СОРТ и СОРТПО.
Содержание
- Вариант 1: Microsoft Excel 2007 – 2021
- Способ 1: Сортировка по алфавиту
- Способ 2: Настраиваемая сортировка
- Способ 3: Применение функций
- Вариант 2: Microsoft Excel 2003
- Вопросы и ответы
Важно! Сортировка данных в Microsoft Excel — это базовая функция табличного редактора, доступная во всех версиях программы. Но в статье будут отдельно рассматриваться редакции 2007 – 2021 и 2003 годов, так как у них наблюдаются существенные различия в интерфейсе.
Читайте также: Функции сортировки и фильтрации данных в Microsoft Excel
Вариант 1: Microsoft Excel 2007 – 2021
Начиная с 2007 года, кампанией Microsoft было разработано множество версий табличного процессора Excel. Нововведения в основном заключались в изменении визуального оформления программы и добавлении новых функций, поэтому сортировка данных во всех редакциях выполняется одинаково.
Примечание! Все действия, представленные в статье, будут производиться в Microsoft Excel 2021. Это следует учитывать, так как в других версиях есть отличия в наименовании и месторасположении некоторых элементов интерфейса. В остальном же описываемые способы решения поставленной задачи являются актуальными.
Способ 1: Сортировка по алфавиту
Если необходимо отсортировать значения в таблице по возрастанию или убыванию, проще всего воспользоваться инструментами контекстного меню. Для этого необходимо иметь уже заполненный диапазон данных, логично поделенный на столбцы и строки. В качестве примера будет использоваться список товаров с расценками, который можно наблюдать на изображении ниже.
Допустим, есть необходимость выполнить сортировку продуктов по алфавиту. В таком случае, зажав левую кнопку мыши, выделите информацию в первом столбце, после чего вызовите контекстное меню, кликнув по диапазону правой. В появившемся списке опций наведите курсор на пункт «Сортировка», а затем щелкните «Сортировка от А до Я» или «Сортировка от Я до А» (в зависимости от поставленной задачи).
Появится диалоговое окно, в котором необходимо определиться, нужно ли сортировать всю таблицу целиком или требуется изменить значения только в выделенном диапазоне. В первом случае следует установить переключатель в положение «автоматически расширить выделенный диапазон» и кликнуть по кнопке «Сортировка», а во втором — выбрать опцию «сортировать в пределах указанного выделения».
Если использовать первый вариант, подразумевающий сортировку всех данных таблицы, относительно алфавитному порядку позиций в столбце «Список продуктов», то результат будет таким, который продемонстрирован на изображении ниже.
Если не расширять диапазон данных для сортировки, тогда только первый столбец будет подвергнут изменениям.
Это только один способ быстрой сортировки данных в алфавитном порядке, дополнительные решения представлены в отдельной статье на нашем сайте. Также рекомендуем обратить внимание на материал, посвященный теме сортировки чисел, если такие манипуляции необходимо будет проводить.
Подробнее:
Сортировка по алфавиту в Microsoft Excel
Сортировка чисел по возрастанию в Microsoft Excel
Способ 2: Настраиваемая сортировка
Если данные необходимо отсортировать с применением дополнительных аргументов, а не только по алфавиту, потребуется воспользоваться специальным инструментом. Запустить его меню можно несколькими способами, первый подразумевает переход на вкладку «Данные» с последующим нажатием по пункту «Сортировка».
В качестве альтернативы поставленную задачу можно выполнить через контекстное меню, вызываемое правой кнопкой мыши. Для этого кликните по любой ячейке таблицы и в появившемся списке опций наведите курсор на строку «Сортировка», а затем щелкните по пункту «Настраиваемая сортировка».
После проделанных действий откроется дополнительное окно, в котором производится ввод параметров для сортировки данных таблицы.
Важно! Если требуется изменить порядок строк или столбцов только определенной части таблицы, перед выполнением ранее рассмотренных инструкций необходимо выделить нужную область данных и при запросе расширения диапазона выбрать параметр «сортировать в пределах указанного выделения».
Использование предустановленных шаблонов
Откройте окно настраиваемой сортировки и задайте предварительные параметры. Если редактируемая таблица содержит заголовки, установите отметку у строки «Мои данные содержат заголовки», которая находится в верхнем правом углу.
Затем кликните по кнопке «Параметры», расположенной рядом, и в открывшемся меню выберите тип сортировки: «строки диапазона» или «столбцы диапазона». Если обработка данных предполагает четкое соответствие регистру, поставьте галочку рядом с этим пунктом. По завершении щелкните по кнопке «ОК», чтобы применить заданные параметры.
Настраиваемая сортировка позволяет редактировать таблицу с использованием нескольких параметров одновременно. Таким образом можно обработать большой объем информации, не только выровняв в алфавитном порядке, но и применив фильтр по цветам. Всего есть четыре параметра сортировки:
- Значения ячеек. Позволяет изменить расположение данных в таблице по содержимому. По умолчанию доступно две опции — «От А до Я» и «От Я до А», но при необходимости можно настроить список, тем самым разместив данные по дням недели, месяцам и так далее.
- Цвет ячейки. Если в таблице есть цветовое выделение данных, всю информацию можно отсортировать с учетом этой особенности. Программа автоматически проверит наличие использующихся цветов и предложит выбрать нужный в соответствующем выпадающем списке.
- Цвет шрифта. Аналогичным образом можно выполнить сортировку, взяв за основу цвет используемого шрифта.
- Значок условного форматирования. Если при заполнении таблицы было применено условное форматирование, редактирование можно произвести с учетом этой особенности. Обратите внимание, что на нашем сайте есть отдельная статья, в которой демонстрируются все возможности такой опции.
Подробнее: Условное форматирование: инструмент Microsoft Excel для визуализации данных

Зная все параметры настраиваемой сортировки, можно перейти непосредственно к обработке данных. В последующей инструкции продемонстрирован пример с использованием всех шаблонов:
- Если необходимо выполнить сортировку по нескольким столбцам, параметрам и порядковым данным, щелкните по кнопке «Добавить уровень», чтобы дополнить список в основной области окна еще одной строкой. Рядом располагается опция «Удалить уровень», предназначенная для очистки списка.
- Разместив необходимое количество строк, определите все столбцы, которые будут отформатированы. Делается это в выпадающих списках «Столбец». Обратите внимание, что один и тот же столбец таблицы можно сортировать несколько раз.
- В выпадающих списках «Сортировка» определите один из четырех параметров, значения которых описывались в статье ранее.
- В зависимости от выбранных параметров в столбце «Порядок» выберите для каждого из них сценарий выполнения. Например, при обработке значений ячеек можно выполнить сортировку по алфавиту, а при обращении к цвету шрифта выбрать в соответствующем списке нужную окраску. Обратите внимание, что в некоторых случаях требуется указать месторасположение проверяемых данных («Сверху» или «Снизу»), которое они займут после выполнения сортировки.


Примечание! При одновременном использовании нескольких уровней сортировки обработка будет происходить поочередно. Таким образом сначала применятся параметры, указанные в первой строке, затем во второй, третьей и так далее.

Имеются также некоторые дополнительные возможности настройки сортировки, которые позволяют редактировать список задаваемых параметров. В верхней части открытого окна есть кнопка «Копировать уровень», она будет полезна при необходимости добавить уже имеющуюся строку. Стрелки, расположенные правее, служат для перемещения параметров вверх или вниз, соответственно. Перед их использованием важно выделить нужную строку, кликнув по ней левой кнопкой мыши.
Когда все настройки будут завершены, нажмите по кнопке «ОК» для их применения. Но прежде рекомендуем внимательно перепроверить выбранные параметры.
Создание собственного списка
Как уже упоминалось ранее, сортировать данные в таблице можно не только в алфавитном порядке, но и по дням неделям, месяцам и так далее. Для этого необходимо в окне «Сортировка» выбрать необходимый для изменения столбец, указать параметр «Значения ячеек», а затем в выпадающем списке «Порядок» щелкнуть по пункту «Настраиваемый список».
Обратите внимание! Откроется дополнительное меню, в котором уже есть предустановленные списки, озвученные ранее. Заметьте, что каждый из них имеет разное форматирование, что следует учитывать на этапе заполнения таблицы данными.
Если для более точной сортировки необходимо использовать индивидуальный список, создать его можно самостоятельно. Для этого следует в левой рабочей области выбрать пункт «НОВЫЙ СПИСОК», после чего в поле «Элементы списка» начать вводить текст, разделяя каждую позицию новым абзацем с помощью клавиши Enter. Вписав все необходимые данные, нажмите по кнопке «Добавить», чтобы изменения зарегистрировались в программе.
После этого можно переходить в основное меню настраиваемой сортировки для изменения порядка в таблице в соответствии с только что созданным новым списком.
Способ 3: Применение функций
В случае обработки чисел для сортировки данных можно воспользоваться специальными формулами, которые доступны в Microsoft Excel по умолчанию. Они позволяют изменять порядок значений в отдельно взятом массиве, но результат будет выводиться в другом диапазоне таблицы. Стоит также отметить, что при редактировании исходных данных вычисления, произведенные с помощью формул, будут тоже корректироваться автоматически.
Сортировка посредством формул выполняется с помощью двух функций — НАИМЕНЬШИЙ и НАИБОЛЬШИЙ. Логика их работы аналогична друг другу, отличается только результат. В первом случае будет выводиться диапазон исходных данных отсортированный от меньшего числа к большему, во втором — наоборот.
Установите курсор в ячейку, с которой будет начинаться создание нового списка. Кликните по строке формул и начните вводить функцию следующего образца:
=НАИМЕНЬШИЙ(X:X;СТРОКА(X1)) или =НАИБОЛЬШИЙ(X:X;СТРОКА(X1))
Вместо X впишите букву столбца, в котором находится информация для обработки, остальную часть формулы не изменяйте. Затем нажмите по клавише Enter, чтобы произошел расчет первого наименьшего или наибольшего значения в заданном диапазоне. Чтобы продолжить расчет остальных данных, наведите курсор в нижний правый угол ячейки и протяните его вниз.
Вариант 2: Microsoft Excel 2003
Табличный процессор 2003 года имеет все вышеперечисленные функции для сортировки данных, только отличается интерфейсом и месторасположением некоторых опций.
Примечание! Инструкция по работе функций НАИМЕНЬШИЙ и НАИБОЛЬШИЙ не будет рассмотрена, так как ничем не отличается от ранее представленной в статье.
Стандартная сортировка в алфавитном порядке или от меньшего к большему производится похожим образом, но только посредством панели инструментов — в контекстном меню соответствующих опций нет. Для этого выделите столбец данных, порядок которых нужно изменить, после чего щелкните по пиктограмме «Сортировка по возрастанию» или «Сортировка по убыванию».
Настраиваемая сортировка в Microsoft Excel 2003 тоже есть, но она имеет меньший набор возможностей, позволяет только менять порядок исходных данных по возрастанию или убыванию. Чтобы этим воспользоваться, нужно выделить таблицу, раскрыть меню «Данные» и кликнуть по пункту «Сортировка».
Затем необходимо настроить последовательность сортировки. Для этого в каждом выпадающем списке выберите столбец, который будет изменяться, а следом установите параметр «по возрастанию» или «по убыванию». Щелкните по кнопке «ОК», чтобы применить заданные настройки.
Также можно задать дополнительные параметры сортировки, нажав по кнопке «Параметры». В открывшемся окне из выпадающего списка «Сортировка по первому ключу» выберите подходящее значение, после чего при необходимости установите отметку «Учитывать регистр».
Примечание! В отличие от Microsoft Excel 2007 – 2021, добавлять собственные списки ключей в программе 2003 года нельзя, поэтому доступны лишь предустановленные — дни недели и месяцы.
Сортировка данных в Excel – инструмент для представления информации в удобном для пользователя виде.
Числовые значения можно отсортировать по возрастанию и убыванию, текстовые – по алфавиту и в обратном порядке. Доступны варианты – по цвету и шрифту, в произвольном порядке, по нескольким условиям. Сортируются столбцы и строки.
Порядок сортировки в Excel
Существует два способа открыть меню сортировки:
- Щелкнуть правой кнопкой мыши по таблице. Выбрать «Сортировку» и способ.
- Открыть вкладку «Данные» — диалоговое окно «Сортировка».
Часто используемые методы сортировки представлены одной кнопкой на панели задач:
Сортировка таблицы по отдельному столбцу:
- Чтобы программа правильно выполнила задачу, выделяем нужный столбец в диапазоне данных.
- Далее действуем в зависимости от поставленной задачи. Если нужно выполнить простую сортировку по возрастанию/убыванию (алфавиту или обратно), то достаточно нажать соответствующую кнопку на панели задач. Когда диапазон содержит более одного столбца, то Excel открывает диалоговое окно вида:
Чтобы сохранилось соответствие значений в строках, выбираем действие «автоматически расширить выделенный диапазон». В противном случае отсортируется только выделенный столбец – структура таблицы нарушится.
Если выделить всю таблицу и выполнить сортировку, то отсортируется первый столбец. Данные в строках станут в соответствии с положением значений в первом столбце.
Сортировка по цвету ячейки и по шрифту
Программа Excel предоставляет пользователю богатые возможности форматирования. Следовательно, можно оперировать разными форматами.
Сделаем в учебной таблице столбец «Итог» и «зальем» ячейки со значениями разными оттенками. Выполним сортировку по цвету:
- Выделяем столбец – правая кнопка мыши – «Сортировка».
- Из предложенного списка выбираем «Сначала ячейки с выделенным цветом».
- Соглашаемся «автоматически расширить диапазон».
Программа отсортировала ячейки по акцентам. Пользователь может самостоятельно выбрать порядок сортировки цвета. Для этого в списке возможностей инструмента выбираем «Настраиваемую сортировку».
В открывшемся окне вводим необходимые параметры:
Здесь можно выбрать порядок представления разных по цвету ячеек.
По такому же принципу сортируются данные по шрифту.
Сортировка в Excel по нескольким столбцам
Как задать порядок вторичной сортировки в Excel? Для решения этой задачи нужно задать несколько условий сортировки.
- Открываем меню «Настраиваемая сортировка». Назначаем первый критерий.
- Нажимаем кнопку «Добавить уровень».
- Появляются окошки для введения данных следующего условия сортировки. Заполняем их.
Программа позволяет добавить сразу несколько критериев чтобы выполнить сортировку в особом порядке.
Сортировка строк в Excel
По умолчанию сортируются данные по столбцам. Как осуществить сортировку по строкам в Excel:
- В диалоговом окне «Настраиваемой сортировки» нажать кнопку «Параметры».
- В открывшемся меню выбрать «Столбцы диапазона».
- Нажать ОК. В окне «Сортировки» появятся поля для заполнения условий по строкам.
Таким образом выполняется сортировка таблицы в Excel по нескольким параметрам.
Случайная сортировка в Excel
Встроенные параметры сортировки не позволяют расположить данные в столбце случайным образом. С этой задачей справится функция СЛЧИС.
Например, нужно расположить в случайном порядке набор неких чисел.
Ставим курсор в соседнюю ячейку (слева-справа, не важно). В строку формул вводим СЛЧИС(). Жмем Enter. Копируем формулу на весь столбец – получаем набор случайных чисел.
Теперь отсортируем полученный столбец по возрастанию /убыванию – значения в исходном диапазоне автоматически расположатся в случайном порядке.
Динамическая сортировка таблицы в MS Excel
Если применить к таблице стандартную сортировку, то при изменении данных она не будет актуальной. Нужно сделать так, чтобы значения сортировались автоматически. Используем формулы.
- Есть набор простых чисел, которые нужно отсортировать по возрастанию.
- Ставим курсор в соседнюю ячейку и вводим формулу: =НАИМЕНЬШИЙ(A:A;СТРОКА(A1)). Именно так. В качестве диапазона указываем весь столбец. А в качестве коэффициента – функцию СТРОКА со ссылкой на первую ячейку.
- Изменим в исходном диапазоне цифру 7 на 25 – «сортировка» по возрастанию тоже изменится.
Если необходимо сделать динамическую сортировку по убыванию, используем функцию НАИБОЛЬШИЙ.
Для динамической сортировки текстовых значений понадобятся формулы массива.
- Исходные данные – перечень неких названий в произвольном порядке. В нашем примере – список фруктов.
- Выделяем столбец и даем ему имя «Фрукты». Для этого в поле имен, что находится возле строки формул вводим нужное нам имя для присвоения его к выделенному диапазону ячеек.
- В соседней ячейке (в примере – в В5) пишем формулу: Так как перед нами формула массива, нажимаем сочетание Ctrl + Shift + Enter. Размножаем формулу на весь столбец.
- Если в исходный столбец будут добавляться строки, то вводим чуть модифицированную формулу: Добавим в диапазон «фрукты» еще одно значение «помело» и проверим:
Скачать формулы сортировки данных в Excel
Впоследствии при добавлении данных в таблицу процесс сортирования будет выполняться автоматически.
На первый взгляд выполнить сортировку данных в Excel легко, но даже опытные пользователи сталкиваются с вопросом, как это делать. В сегодняшней инструкции мы расскажем, что представляет данная опция и какова ее функция в электронной книге. Также рассмотрим на примере, каким образом ее выполнить.
Что такое сортировка и ее назначение
Сортировка — это удобный инструмент в приложении Excel, который помогает корректно отображать данные в таблицах, числовые и буквенные данные. После применения данного фильтра вы можете выводить документ на печать или использовать его электронную версию для презентации и других целей.
Как открыть утилиту в Excel: два метода
Чтобы попасть в меню «Сортировка», вам необходимо открыть документ с таблицей.
Первый метод
- Наведите мышь на таблицу с данными и кликните правой кнопкой. Перед вами появится всплывающее окно с доступными возможностями для этой таблицы. Вы выбираете «Сортировка».
- Открывается еще одно окошко, в котором нужно выбрать способ, как будет выполняться сортировка данных.
Второй метод
Вы можете увидеть необходимый фильтр прямо на панели инструментов, когда открываете документ.
- Для использования «Сортировки» оставайтесь во вкладке «Главная», отсюда переходите в блок «Редактирование» и кликайте мышью на «Сортировка и фильтр».
- Перед вами откроется окошко с вариантами выбора. Кликаете на нужную утилиту и смотрите что изменилось.
Сортировка по цвету будет выполняться только при условии, если в таблице применен инструмент «Заливка» или же шрифт отмечен другим цветом.
Варианты сортировки для таблиц: как их сделать
Один из распространенных способов сортировки данных в таблице — многоуровневая сортировка. С ее помощью можно одновременно использовать все фильтры. Рассмотрим подробнее.
- Переходите в блок «Редактирование» на вкладке «Главная», кликаете мышью на «Сортировка и фильтр». В появившемся окошке выбираете «Настраиваемая сортировка».
- Перед вами откроется окно «Мастера сортировки». В нем вы можете выбрать сортировку ячеек по «Названию столбца», «Цвету ячеек», «Алфавиту» и другим фильтрам одновременно.
- Обратите внимание на то, как изменилась ситуация в таблице. Теперь ячейки с одинаковой палитрой размещены рядом.
При использовании каждого способа упорядочивания информации необходим ключ сортировки. Он представляет собой название поля, которое берется за основу в процессе сортировки
Как выполнить сортировку данных по столбцам
Сортировка по столбцам — это один из простейших вариантов оформления по заданному порядку. Чтобы выполнить эту процедуру, переходим к пошаговой инструкции.
- Заходим на вкладку «Главная», перемещаемся в блок «Редактирование» и кликаем по иконке «Сортировка и фильтры», предварительно выделив всю таблицу. Затем переходим в «Настраиваемая сортировка».
- В появившемся окне «Мастера сортировки» перемещаемся во вкладку «Параметры».
- Открывается окно, в котором нужно установить флажок «Столбцы диапазона» и нажать «Ок». После этого данные в таблице переместятся.
Для сортировки другими способами можно использовать встроенные функции. С их помощью можно редактировать таблицы, как с вычислением промежуточных данных, так и с форматированием в случайном порядке. Инструмент «Сортировка» подойдет для тех, кто часто работает с электронными таблицами и базами данных.
Сортировка в Excel — это функция, встроенная в офисный пакет Microsoft Office, позволяющая осуществлять аналитические исследования, быстро отыскивать требуемые показатели. Если досконально изучить, как сделать сортировку в Excel, многие задачи, сопровождаемые анализом данных, будут выполняться быстро и с абсолютной точностью.
Сортировка по указанным числовым значениям
Анализ проделанной работы, объёмов продаж, роста прибыли, успеваемости учащихся, закупки дополнительных материалов сопровождаются выделением параметров, имеющих максимальный и минимальный показатели. Конечно, если таблица небольшая, то пользователь сумеет просто так отыскать лучший показатель. Но в тех случаях, когда Excel имеет чрезмерно большое количество строк и столбцов, без применения встроенных функций, позволяющих отсортировать таблицу, найти желаемый показатель можно, но придётся потратить большое количество рабочего времени.
Можно поступить гораздо практичнее, ознакомиться с информацией, как сортировать в Excel, и сразу приступить к практическому закреплению полученных знаний.
Фильтр по возрастанию и убыванию
Отсортировать данные по возрастанию или убыванию совсем просто. Необходимо только выяснить, сопровождается ли таблица многочисленными формулами. Если это так, то лучше всего перед тем, как сортировать данные, таблицу перенести на новый лист, что позволит избежать нарушений в формулах или случайного разрыва ссылок.
Кроме этого, запасной вариант таблицы никогда не помешает, поскольку иногда, запутавшись в собственных рассуждениях, желая вернуться к первоначальному варианту, осуществить это будет трудно, если не будет создана предварительная копия.
Итак, первоначально необходимо выделить таблицу, подлежащую проведению анализа. Далее следует перейти на новый лист, кликнуть правой кнопкой мыши, а затем кликнуть по строке «Специальная вставка». Перед пользователем на экране появится окно с параметрами, среди которых нужно выбрать параметр «Значение», после чего нажать «Ок».
Теперь дублирующий вариант создан, поэтому можно приступать к дальнейшим действиям. Чтобы полностью понять, как отсортировать таблицу в Excel по возрастанию, необходимо выделить вновь всю таблицу, затем перейти во вкладку «Данные», там среди нескольких инструментов будет находиться и желаемый «Сортировка», по которому нужно кликнуть.
В открывшемся окне параметров имеется строка «Мои данные содержат заголовки». Возле нее расположено маленькое окошко, в котором следует поставить галочку. Остаётся выставить в ниже открывшихся окнах столбец, который подлежит анализу, а также вариант желаемой сортировки: по возрастанию или убыванию. Далее соглашаемся с выставленными параметрами, после чего таблица продемонстрирует мгновенно желаемый результат, избавляя от многочасовой изнурительной работы.
Если необходимо осуществить сортировку не во всей таблице, а только в одном столбце, действия будут практически такими же, за исключением только двух моментов. Первоначально следует выделить не всю таблицу, а лишь желаемый столбик, а впоследствии, когда Excel предложит автоматически расширить диапазон, чтобы осуществить сортировку, нужно отказаться от этого, установив галочку рядом с фразой «Сортировать в пределах указанного диапазона».
Сортировка по иным параметрам
Иногда, работая в Excel, возникает необходимость отсортировать не числовые значения по возрастанию или убыванию, а несколько иные параметры, поэтому можно ознакомиться с практическими советами опытных пользователей, благодаря которым легко разобраться, как в Excel отсортировать по дате или по формату ячеек.
Установка фильтра по дате и формату
Принцип сортировки остаётся практически тем же самым. Пользователю нужно выделить таблицу, указать столбец, который подлежит анализу, после чего кликнуть по одному из предложенных действий: «Сортировать от старых к новым» или «Сортировать от новых к старым». После таких действий таблица отсортирует всю информацию или данные по дате.
Иногда очень важно осуществить такие действия повторно. В таблице встроена такая возможность. Нет необходимости повторно вводить несколько желаемых параметров, достаточно в фильтре кликнуть по элементу «Повторить повторно».
Иногда фильтр может дать сбой, но причиной, скорее всего, будет некорректное отображение некоторых форматов. В частности, если в некоторых ячейках данные будут внесены не в формате даты, то сортировка будет осуществлена не совсем правильно.
Если возникла насущная проблема отсортировать таблицу по формату ячеек, первоначально также желательно её перенести на новый лист, только теперь после нажатия правой кнопкой мыши по строке «Специальная вставка» необходимо выбрать параметр «Форматы». Тогда на новый лист будут перенесены не только все данные, но и применяемые форматы, а формулы вновь будут исключены.
Остаётся вновь зайти в фильтр, в его параметрах выбрать сортировку по цвету ячеек, далее в открывшемся цветовом окне выбрать цвет, который после сортировки должен находиться вверху или внизу. После нажатия на «Ок» таблица выдаст мгновенный результат.
Если что-то пошло не так, нужно знать, как отменить сортировку в Excel, воспользовавшись одним из двух несложных действий. Можно просто нажимать несколько раз две одновременно зажатые клавиши (Ctrl + Z) до тех пор, пока таблица не примет первоначальный вид. Если же действий было совершено много, проще отменить сортировку вторым способом, закрыв таблицу без сохранения, после чего вновь её открыть и приступить заново к работе.
Задачу в виде сортировки также можно выполнить по:
- нескольким столбцам;
- строкам;
- методу случайной сортировки;
- динамическим способом.
Теперь все эти варианты следует рассмотреть отдельно.
По нескольким столбцам
Это отличный и достаточно удобный способ, чтобы задать порядок вторичной сортировки документа и его данных в программе Microsoft Excel.
Чтобы реализовать задачу, потребуется задать несколько условий для последующей сортировки.
- Сначала откройте меню под названием «Настраиваемая сортировка». Здесь назначьте первый критерий для процедуры. А именно столбец.
- Теперь кликните по клавише «Добавить уровень».
- После этого на экране отобразятся окна для ввода данных последующего условия для сортировки. Их нужно заполнить.
Программа Excel даёт отличную возможность добавлять сразу нескольких критериев. Это позволяет сортировать данные в особом, подходящем пользователю, порядке.
Как сортировать строки
Если обратить внимание на сортировку по умолчанию, то можно заметить одну закономерность. Процедура происходит по столбцам, а не по строкам.
Но ведь в некоторых случаях отсортировать данные необходимо именно по строкам. Функционал программы Excel даёт такую возможность.
Здесь от юзера потребуется сделать следующее:
- открыть диалоговое окно «Настраиваемая сортировка»;
- кликнуть по кнопке «Параметры» в этом окне;
- дождаться открытия нового меню;
- выбрать пункт «Столбцы диапазона»;
- нажать клавишу «ОК»;
- дождаться возврата в основное меню окна сортировки;
- теперь тут появится поле «Строка» для её последующего заполнения нужными условиями.
Ничего сложного. Буквально несколько кликов, и задача выполнена.
Случайный способ сортировки
Важно заметить, что у встроенных параметров для сортировки в программе для работы с таблицами нет функционала, позволяющего сортировать данные случайным образом в столбце.
Но есть специальная функция под названием СЛЧИС, которая решает эту проблему инструмента от Microsoft.
Предположим, пользователю нужно расположить в случайном порядке определённый набор из цифр или букв в столбце. Для этого потребуется сделать следующее:
- установить курсор слева или справа, на соседней ячейке;
- в эту строку прописать формулу в виде СЛЧИС();
- нажать на кнопку Enter на клавиатуре;
- копировать эту формулу на весь столбец;
- получить набор из случайных чисел;
- отсортировать столбец, используя принцип возрастания или убывания.
Тем самым значения будут располагаться в случайном порядке. Формула подходит для работы с разными исходными данными.
Метод динамической сортировки
Применяя в отношении таблиц стандартный метод сортировки, при изменении данных в них таблица будет терять свою актуальность. Поэтому во многих ситуациях важно добиться того, чтобы при изменении значений автоматически менялась и сортировка.
Для этого применяется соответствующая формула. Рассмотреть это нужно на конкретном примере.
- Есть набор из простых чисел. Их необходимо рассортировать по возрастанию, от меньшего к большему.
- Около столбца слева или справа ставится курсор на соседней ячейке.
- Прописывается формула, которая представлена как =НАИМЕНЬШИЙ(A:A.СТРОКА(A1)).
- В качестве используемого диапазона следует указать весь имеющийся столбец.
- Коэффициентом будет выступать функция «Строка». Причём со ссылкой на первую прописанную ячейку.
- Теперь можно поменять в имеющимся исходном диапазоне одну цифру на другую. Автоматически изменится сортировка.
Если же необходимо сделать сортировку на убывание, тогда вместо НАИМЕНЬШИЙ прописывается НАИБОЛЬШИЙ.
Ничего принципиально сложного. С такой задачей легко справится даже новичок.
Применение сортировок намного удобнее, нежели использование ручного ввода и распределения данных по строкам и столбцам. Но тут уже каждый для себя выбирает оптимальные инструменты и способы компоновки данных в Excel.
Итак, работа с фильтром в Excel не представляет сложности. Достаточно единожды, опираясь на рекомендации, отсортировать данные, как впоследствии станет все понятным настолько, что вам уже будет легко самостоятельно освоить и остальные параметры фильтра.


 (Сортировка от А до Я).
(Сортировка от А до Я). (Сортировка от Я до А).
(Сортировка от Я до А).