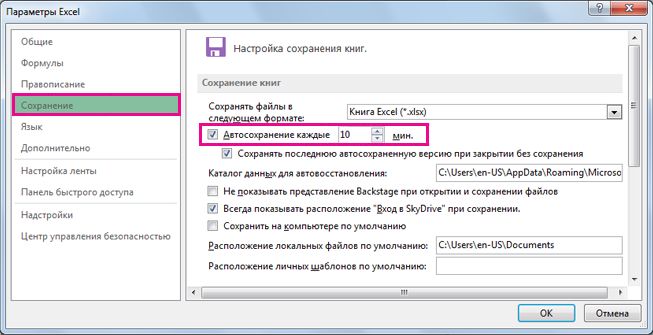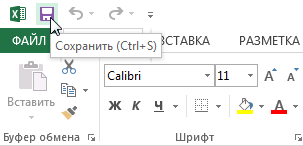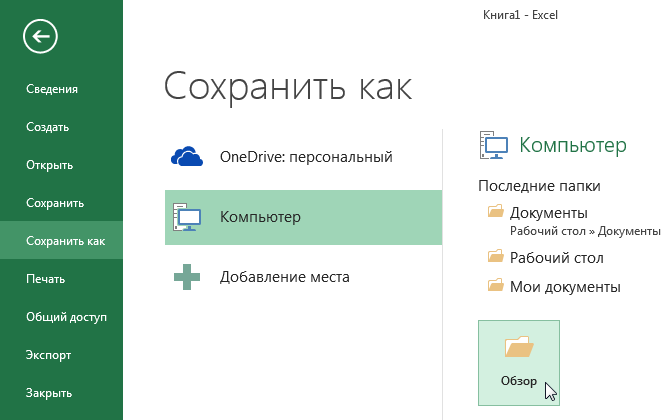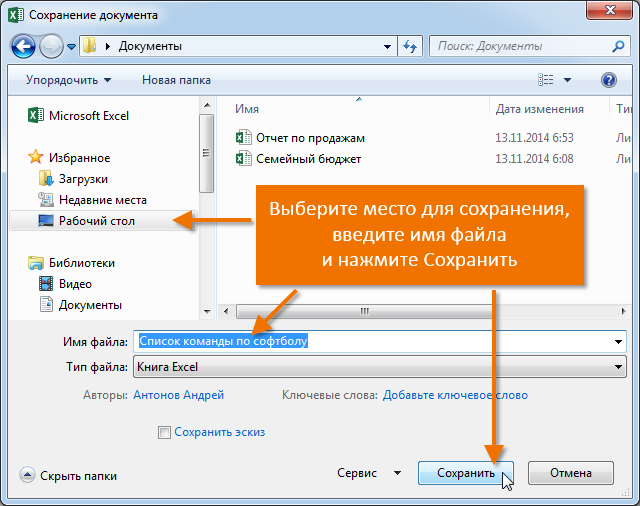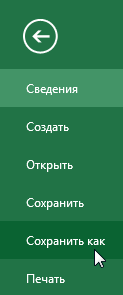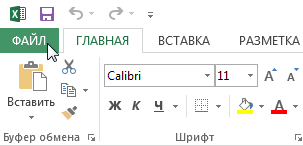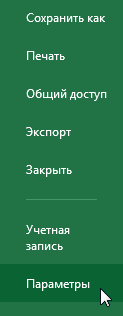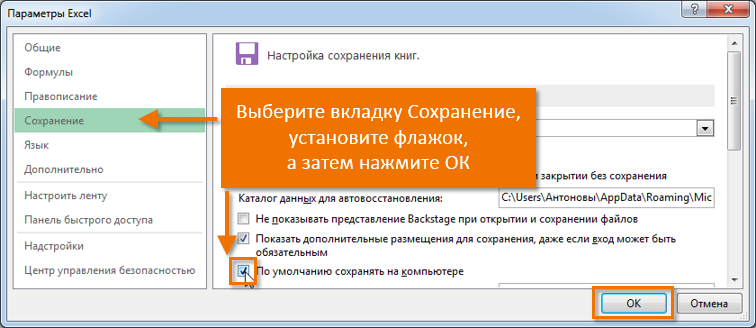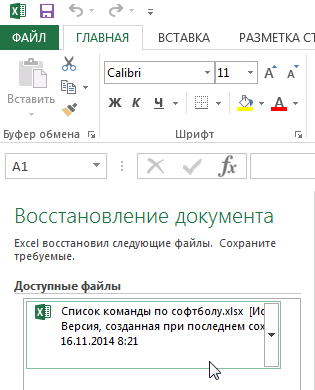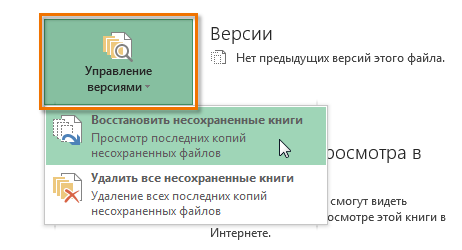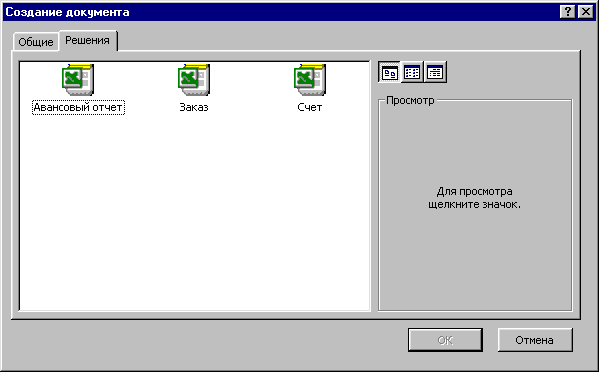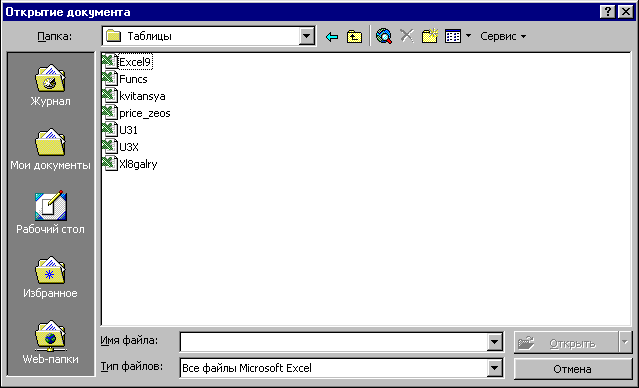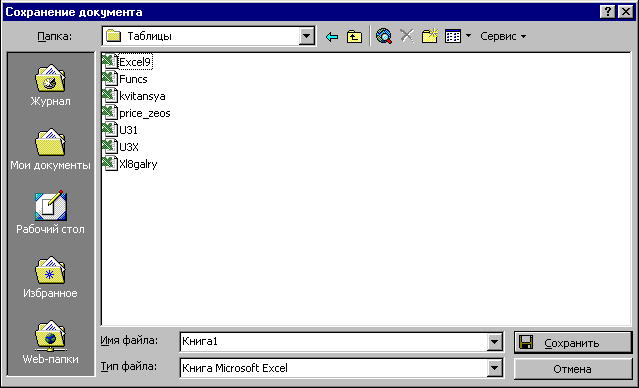Excel для Microsoft 365 Excel 2021 Excel 2019 Excel 2016 Excel 2013 Еще…Меньше
Не имеет значения, куда вы собираетесь сохранить свою книгу (на компьютер или в Интернет): все операции с сохранением выполняются на вкладке Файл.
Для сохранения существующей книги в текущем расположении используйте кнопку Сохранить или нажмите CTRL+S, но чтобы сохранить книгу в первый раз или в другом месте, или создать ее копию в том же или другом месте, используйте кнопку Сохранить как.
Примечание: Если вы пытаетесь сохранить книгу с поддержкой макроса (XLSM) как обычную книгу (.xlsx), рекомендуется не сохранять макрос в новом файле, что может привести к потере функциональности, так как макрос VBA — это мощный способ автоматизировать значительные объемы работы. Сохраните макрос или сохраните файл с поддержкой макроса, пока не будете уверены, что новый файл обладает необходимой функциональностью.
-
На вкладке Файл выберите команду Сохранить как.
-
В разделе Сохранить как выберите место сохранения книги. Например, чтобы сохранить ее на рабочий стол или в папку на компьютере, выберите Компьютер.
Совет: Чтобы сохранить в расположении OneDrive, выберите пункт OneDrive, а затем войдите в систему (или зарегистрируйтесь). Чтобы добавить в облако свои места, например Microsoft 365SharePoint или расположение OneDrive, выберите пункт Добавление места.
-
Нажмите Обзор, чтобы выбрать расположение в папке Документы.
Для выбора другого расположения на компьютере щелкните Рабочий стол и укажите место, куда вы хотите сохранить вашу книгу.
-
В поле Имя файла введите имя книги. Если вы создаете копию существующей книги, введите имя, отличающееся от названия исходной книги.
-
Чтобы сохранить книгу в другом формате файла, например XLS (предыдущая версия Excel) или TXT, выберите нужный формат в списке Тип файла (под полем Имя файла).
-
Нажмите кнопку Сохранить.
Закрепите ваше наиболее часто используемое расположение для хранения.
После сохранения книги вы можете закрепить ее. При этом расположение будет доступно, и вы сможете использовать его повторно для сохранения другой книги. Если вы часто сохраняете что-то в одной папке или в одной папке, это значительно экономит время! Вы можете закрепить сколько угодно мест.
-
Щелкните Файл > Сохранить как.
-
В разделе Сохранить как выберите расположение, в которое вы в прошлый раз сохраняли книгу. Например, если последняя книга была сохранена в папку Документы на компьютере и вы хотите ее закрепить, щелкните Компьютер.
-
В разделе Последние папки справа укажите расположение, которое требуется закрепить. При этом справа появится изображение булавки
.
-
Щелкните это изображение, чтобы закрепить папку. Изображение примет вид приколотой булавки
. Каждый раз при сохранении книги это расположение будет отображаться вверху списка раздела Последние папки.
Совет: Чтобы открепить расположение, щелкните значок приколотой булавки
еще раз.
Свою очередь
on AutoRecovery
Excel автоматически сохраняет книгу во время работы над ней на случай, если произойдет что-то, например, отключение питания. Это называется автоскрытием. Это не то же самое, что сохранение книги, поэтому не стоит полагаться на автосохранения. Часто сохранения книги. Однако автоскрытие — это хороший способ резервирования на случай, если что-то произойдет.
Убедитесь, что автосохранение включено.
-
Щелкните Файл > Параметры.
-
В диалоговом окне Параметры Excel нажмите кнопку Сохранить.
-
В области Сохранение книгубедитесь, что
Сохранять данные автосохранения каждые n минут. -
Установите интервал в минутах для сохранения резервной копии своей работы, а затем нажмите кнопку ОК.
Нужна дополнительная помощь?
Своевременное сохранение книг в Excel позволит Вам обезопасить себя от случайной потери данных, а функция автовосстановления восстановит Вашу работу после экстренного отключения компьютера. В данном уроке Вы научитесь сохранять файлы Excel как на локальном компьютере, так и в облачном хранилище OneDrive, а также устанавливать требуемые параметры автосохранения.
При создании новой книги Excel в первую очередь необходимо знать, как ее сохранить, чтобы в дальнейшем открывать и редактировать. Как и в предыдущих версиях программы, файлы Microsoft Excel можно сохранять на локальном компьютере. При желании документ можно сохранить в облачном хранилище OneDrive, а также экспортировать или открыть доступ напрямую из Excel.
Служба OneDrive прежде называлась SkyDrive. Фундаментальных различий в работе этих служб нет, просто новое название для существующего сервиса. В некоторых продуктах Microsoft на протяжении определенного времени еще может встречаться название SkyDrive.
Содержание
- Сохранить и Сохранить как
- Как сохранить книгу
- Использование Сохранить как для создания копии
- Как изменить место сохранения по умолчанию
- Автоматическое восстановление
- Как восстановить документ
Сохранить и Сохранить как
Существуют два способа сохранения книги в Microsoft Excel: Сохранить и Сохранить как. Данные опции работают схожим образом, за исключением некоторых различий.
- Сохранить: При создании или редактировании документа используется команда Сохранить, когда нужно сохранить изменения. Эта команда используется в большинстве случаев. При первом сохранении книги необходимо присвоить название файлу и указать место для хранения на компьютере. Далее при нажатии команды Сохранить, файл сохраняется под тем же названием и в том же месте.
- Сохранить как: Эта команда используется для создания копии документа, когда требуется сохранить оригинальный файл. Используя команду Сохранить как, необходимо присвоить другое имя и/или изменить место хранения нового файла.
Как сохранить книгу
Не забывайте сохранять изменения при создании новой книги или при внесении изменений в существующий файл. Своевременное сохранение зачастую предотвращает потерю Вашей работы. Обязательно запоминайте, куда Вы сохраняете свою работу, чтобы в дальнейшем ее было проще найти.
- Чтобы сохранить книгу, найдите и нажмите на кнопку Сохранить на Панели быстрого доступа.
- Если Вы сохраняете документ в первый раз, появится панель Сохранить как представления Backstage.
- Здесь необходимо выбрать куда сохранить книгу и присвоить ей имя. Для того чтобы сохранить книгу на компьютере выберите Компьютер, затем нажмите Обзор. Кроме того, Вы можете выбрать службу OneDrive для сохранения книги.
- В появившемся диалоговом окне выберите место для сохранения книги на Вашем компьютере.
- Введите имя файла, затем нажмите Сохранить.
- Книга будет сохранена. При дальнейшем редактировании книги, можно снова нажать команду Сохранить, чтобы сохранить изменения.
Сохранить книгу можно просто нажав Ctrl+S на клавиатуре.
Использование Сохранить как для создания копии
Чтобы сохранить новую версию книги и при этом оставить оригинал, необходимо создать копию. Например, у Вас есть файл под названием «Отчет по продажам», Вы можете сохранить его как «Отчет по продажам 2». Теперь вы можете редактировать копию файла, при этом всегда иметь возможность возвратиться к его оригинальной версии.
Для этого выберите команду Сохранить как в представлении Backstage. Как и при первом сохранении, необходимо выбрать куда сохранить файл и присвоить ему имя.
Как изменить место сохранения по умолчанию
Если Вы не хотите использовать службу OneDrive, то, вероятно, расстроитесь, так как она выбрана по умолчанию в качестве места для сохранения файлов Excel. Если Вам неудобно каждый раз выбирать пункт Компьютер, Вы всегда можете изменить место для сохранения документов, выбранное по умолчанию.
- Откройте вкладку Файл, чтобы перейти к представлению Backstage.
- Нажмите Параметры.
- В появившемся диалоговом окне Параметры Excel выберите Сохранение и отметьте флажком пункт По умолчанию сохранять на компьютере, затем нажмите OK. Место сохранения файлов по умолчанию изменится.
Автоматическое восстановление
Во время работы над книгами, Excel автоматически сохраняет их во временную папку. Существует возможность восстановить документ, воспользовавшись Автоматическим восстановлением, в случае если Вы забудете сохранить изменения или произойдет сбой.
Как восстановить документ
- Откройте Excel 2013. При обнаружении автоматически сохраненных версий файла появится область Восстановление документов.
- Откройте восстановленный файл. Книга будет восстановлена.
По умолчанию Excel автоматически сохраняет книгу каждые 10 минут. Если документ редактировался менее 10 минут, Excel может не успеть выполнить автосохранение.
Если Вы не видите нужный документ, можете посмотреть все автоматически сохраненные файлы в представлении Backstage. Откройте вкладку Файл, нажмите Управление версиями, а затем выберите Восстановить несохраненные документы.
Оцените качество статьи. Нам важно ваше мнение:
В этом уроке вы узнаете, как использовать команды Сохранить и Сохранить как, также узнаете как сохранить книгу в режиме совместимости с Excel 97-2003, и как сохранить книгу в формате PDF.
Всякий раз, когда вы создаете новый документ в Excel, вам нужно знать, как его сохранить для дальнейшего доступа и редактирования. Excel позволяет сохранять документы несколькими способами.
Чтобы использовать команду Сохранить как:
Команда «Сохранить как» позволяет вам выбрать имя документа и место, где его сохранить. Это полезно, когда вы только создали документ или хотите сохранить версию документа, оставив оригинал нетронутым.
- Кликните вкладку Файл.
- Выберите Сохранить как.
- Появится диалоговое окно Сохранить как. Выберите место, где вы хотите сохранить книгу.
- Введите имя книги и нажмите Сохранить.
Чтобы использовать команду Сохранить:
- Кликните по команде Сохранить на Панели быстрого доступа.
- Книга будет сохранена в том же месте, где она находится в данный момент и с тем же именем.
Если вы сохраняете книгу в первый раз и выбираете Сохранить, то появится диалоговое окно Сохранить как.
Чтобы воспользоваться Автосохранением:
Excel автоматически сохраняет ваши книги во время работы на временную папку. Если вы забудете сохранить изменения или у программы Excel случится какой-либо сбой, то вы сможете восстановить автосохраненный файл.
- Откройте книгу, которая до этого была закрыта без сохранения.
- Кликните вкладку Файл и выберите во всплывающем меню пункт Сведения.
- Если автосохраненные версии вашей книги существуют, то они будут показаны в разделе Версии. Кликните на файле, чтобы его открыть.
- Под лентой книги появится желтое предупреждение. Чтобы восстановить эту версию книги нажмите Восстановить, а затем OK.
По умолчанию Excel автоматически сохраняет книгу каждые 10 минут. Если вы работали с таблицей меньше 10 минут и закрыли без сохранения или случился сбой, то Excel не успеет сделать автосохранение.
Если вы не видите файл, который ищите, или ищете файл, у которого нет предыдущих версий, то вы можете посмотреть все автосохраненные файлы, нажав кнопку Управление версиями и выбрав Восстановить несохраненные книги в выпадающем меню.
Чтобы сохранить книгу в формате Книга Excel 97-2003:
Вы можете делиться вашими книгами с теми, кто пользуется Excel 2010 или 2007, так как у них одинаковые форматы файлов. Тем не менее, более ранние версии Excel используют другой формат файла. Поэтому, если вы хотите поделиться книгой с кем-то, кто использует предыдущую версию Excel, вам нужно сохранить ее в формате Книга Excel 97-2003.
- Кликните по вкладке Файл.
- Выберите Сохранить как.
- В выпадающем списке Тип файла выберите Книга Excel 97-2003.
- Выберите место, где следует сохранить книгу.
- Введите имя книги и нажмите Сохранить.
Чтобы сохранить файл в формате PDF:
Сохранение вашей книги в формате Adobe Acrobat Document, который называется PDF, может быть особенно полезным, если получатели не имеют и не работают в Excel. Сохранение в формате PDF дают возможность получателям увидеть содержимое книги, хотя они не смогут редактировать ее.
- Кликните по вкладке Файл.
- Выберите Сохранить как.
- В выпадающем списке Тип файла выберите PDF.
- Выберите место, где следует сохранить книгу.
- Введите имя книги и нажмите кнопку Сохранить.
По умолчанию Excel сохраняет только активный лист. Если у вас в книге несколько листов, а вы хотите сохранить их все в одном PDF файле, то нажмите на кнопку Параметры. Появится Диалоговое окно Параметры. Выберите пункт Всю книгу и нажмите OK.
Сохраняйте документ чаше во время работы. Т.е. ввели некоторые изменения в документ — нажали на кнопку сохранить. Сделайте это привычкой.
Создание рабочей книги
Для
создания новой рабочей книги следует
в меню Файл
выбрать
команду Создать.
В открывшемся диалоговом окне (рис.9)
выбрать вкладыш, а затем шаблон, на
основе которого будет создана рабочая
книга; после чего щелкнуть кнопку OK.
Обычные рабочие книги создаются на
основе шаблона Книга.
Для создания рабочей книги на основе
шаблона Книга
можно щелкнуть кнопку
.
Рис.9
Рис.10
Открытие рабочей книги
Д

ля открытия существующей
рабочей книги необходимо в менюФайл
выбрать команду Открыть
или щелкнуть
кнопку
,
после чего откроется диалоговое окноОткрытие
документа
(рис.10). В поле списка Папка
следует выбрать диск, на котором находится
нужная рабочая книга. В списке,
расположенном ниже, выбрать (двойным
щелчком) папку с книгой и саму книгу.
По
умолчанию в списке выводятся только
файлы с книгами Microsoft Excel, которые имеют
расширение xls
и значки на рис.11.
Для вывода других типов файлов или всех
файлов необходимо выбрать соответствующий
тип в поле списка Тип
файлов.
Рис.12
Сохранение рабочей книги
Для
сохранения рабочей книги необходимо
вызвать команду Сохранить
меню
Файл
или
щелкнуть кнопку
.
При первом сохранении появляется
диалоговое окноСохранение
документа
(рис.12). В поле списка Папка
следует
выбрать диск, а в списке, расположенном
ниже – папку, в которой необходимо
сохранить книгу. В поле списка Тип
файла
– формат, в котором будет сохранена
книга. В поле Имя
файла
ввести
имя книги и щелкнуть кнопку Сохранить.
При
повторном сохранении диалоговое окно
Сохранение
документа
не выводится, книга автоматически
сохраняется в том же файле. Чтобы
сохранить книгу под другим именем или
в другой папке, следует в меню Файл
выбрать команду Сохранить
как,
после чего появляется окно Сохранение
документа.
Закрытие рабочей книги
Для
закрытия рабочей книги необходимо
выбрать в меню Файл
команду
Закрыть
или
щелкнуть кнопку
окна книги.
Завершение работы с Microsoft Excel
Для
завершения работы с Microsoft Excel необходимо
закрыть окно программы (щелкнуть кнопку
окна программы или нажать комбинацию
клавиш Alt
+ F4).
Работа с формулами Основные сведения
Вычисления
в таблицах выполняются с помощью формул.
Формула
может состоять из математических
операторов, значений, ссылок на ячейку
и имена функций. Результатом выполнения
формулы есть некоторое новое значение,
содержащееся в ячейке, где находится
формула. Формула начинается со знака
равенства «=«.
В формуле могут использоваться
арифметические операторы +
— * /
Порядок вычислений определяется обычными
математическими законами.
Примеры
формул: =(А4+В8)*С6,
=F7*С14+B12.
Константы
– текстовые или числовые значения,
которые вводятся в ячейку и не могут
изменяться во время вычислений.
Ссылка
на ячейку или группу ячеек
– способ, которым указывается конкретная
ячейка или несколько ячеек. Ссылка на
отдельную ячейку – ее координаты.
Значение пустой ячейки равно нулю.
Ссылки на ячейки
бывают двух типов:
относительные
–
ячейки обозначаются относительным
смещением от ячейки с формулой (например:
F7).
абсолютные
–
ячейки обозначаются координатами ячеек
в сочетании со знаком $
(например:
$F$7).
Комбинация
предыдущих типов (например:
F$7).
При
копировании формул относительные ссылки
изменяются на размер перемещения.
Для
обращения к группе ячеек используются
специальные символы:
:
(двоеточие) – формирует обращение к
блоку ячеек. Через двоеточие указывается
левая верхняя и правая нижняя ячейки
блока. Например:
С4:D6
– обращение к ячейкам С4,
С5, С6, D4, D5, D6.
;
(точка с запятой) – обозначает объединение
ячеек. Например, D2:D4;D6:D8
– обращение к ячейкам D2,
D3, D4, D6, D7, D8.
Для ввода
формулы в ячейку следует ввести знак
‘=’ и формулу для вычисления. После нажатия
клавиши Enter
в ячейке появится результат вычисления.
При выделении ячейки, содержащей формулу,
формула появляется в строке редактирования.
Соседние файлы в предмете [НЕСОРТИРОВАННОЕ]
- #
- #
- #
- #
- #
- #
- #
- #
- #
- #
- #
Как сохранить в экселе
Сохранение книги в другом формате файла
Примечание: Мы стараемся как можно оперативнее обеспечивать вас актуальными справочными материалами на вашем языке. Эта страница переведена автоматически, поэтому ее текст может содержать неточности и грамматические ошибки. Для нас важно, чтобы эта статья была вам полезна. Просим вас уделить пару секунд и сообщить, помогла ли она вам, с помощью кнопок внизу страницы. Для удобства также приводим ссылку на оригинал (на английском языке) .
В большинстве случаев вы наверняка будете сохранять свои книги в текущем формате файл (XLSX). Но иногда может потребоваться сохранить книгу в другом формате, например для более ранней версии Excel, в текстовый файл или в файл PDF или XPS. Просто помните, что всякий раз, когда вы сохраняете книгу в другом формате файла, часть его форматирования, данных и функций не может быть сохранены.
Список форматов (также называемые типы файлов) вы можете (и не может открывать или сохранять в Excel 2013-файла, который отображается форматы файлов, которые поддерживаются в Excel в конце этой статьи.
Откройте книгу, которую вы хотите сохранить.
На вкладке Файл выберите команду Сохранить как.
В разделе Места выберите расположение, где нужно сохранить книгу. Например, выберите OneDrive, чтобы сохранить файл в веб-хранилище, или Компьютер, чтобы сохранить файл в локальной папке, такой как Документы.
В диалоговом окне Сохранение документа перейдите в нужное расположение.
В списке Тип файла выберите нужный формат. При необходимости используйте стрелки для прокрутки и выбора форматов файлов, которые не видны в списке.
Примечание: Список доступных форматов файлов зависит от типа активного листа в книге (лист, лист диаграммы или другой).
Примите имя, предложенное в поле Имя файла, или введите новое имя книги.
Если вы открыли книгу Excel 97—2003, но вам не нужно хранить ее в этом формате файла, просто преобразуйте книгу в текущий формат файла (XLSX).
В меню Файл выберите команду Сведения.
Нажмите кнопку Преобразовать.
В Excel 2013 вы можете открывать и сохранять файлы проектов в перечисленных ниже форматах.
Сохранение таблиц в Экселе
Записывание таблиц Эксель в компьютер называется сохранение . Это такой процесс, при котором мы делаем из таблицы файл и вносим его на Локальный диск. Потом файл с таблицей можно открыть на компьютере, перенести на флешку, отправить по интернету.
Как сохранить таблицу Excel
1 . Нажмите на надпись «Файл» в левом верхнем углу программы.
Если такой надписи нет, щелкните по круглой кнопке с цветными квадратами. Она тоже находится в левом верхнем углу Экселя.
2 . Из списка выберите пункт «Сохранить как».
3 . Откроется небольшое окно. Через него нужно выбрать место на компьютере, куда следует записать таблицу. Сделать это можно через левую часть.
Покажу на примере. Допустим, я хочу сохранить таблицу в Локальном диске D, в папке «Отчеты». Значит, через левую часть окна выбираю «Этот компьютер» (Компьютер) и открываю Локальный диск D.
Затем открываю папку «Отчеты».
Если нужной папки нет, ее можно создать прямо в окошке. Для этого нажать на кнопку «Новая папка» вверху.
Проверяю, правильно ли выбрано место для сохранения. Оно будет написано в верхней части окна.
На заметку . Многие пользователи записывают свои таблицы в папку «Документы». Но я не советую хранить в ней важные данные, так как она ненадежна. Лучше записывать в Локальный диск D или другой подобный (кроме диска C). Подробнее читайте в этом уроке.
4 . Напечатайте название для вашего файла или оставьте таким, как предлагает компьютер. Название можно поменять в нижней части, в строке «Имя файла».
5 . Нажмите на кнопку «Сохранить».
Окошко исчезнет – это будет означать, что файл с таблицей записался в указанное место.
Теперь можно закрыть программу Excel и попробовать найти записанный файл в компьютере. Для этого откройте место, которое выбрали при сохранении. Там должен быть файл с указанным названием или стандартным именем «Книга 1».
Важно! При составлении таблицы лучше время от времени ее сохранять. Для этого используйте вот такую кнопку в верхнем левом углу программы:
Нажав на нее, таблица перезапишется. То есть записанный ранее вариант заменится новым. Это нужно, чтобы случайно не потерять данные. Ведь если в компьютере произойдет сбой (зависание, отключение электричества), то велика вероятность потери таблицы.
Как сохранить документ Excel 2013 в формате Microsoft Excel 97-2003
Пошаговая инструкция
В этом пошаговом руководстве я покажу Вам, как сохранить книгу в формате Microsoft Excel 97-2003. Начнем с нажатия на раздел «Файл».
Далее жмем на пункт «Сохранить как».
Выбираем место сохранения книги. Под номером 2 показаны папки, куда были произведены последние сохранения. Если в списке необходимая для сохранения папка отсутствует – жмем кнопку «Обзор».
В диалоговом окне выбираем место для сохранения книги, прописываем имя файла, затем кликаем на пиктограмму в строке «Тип файла».
В открывшемся окошке выбираем тип файла «Книга Excel 97-2003».
Далее жмем кнопку «Сохранить».
Документ сохранен в формате Microsoft Excel 97-2003. Если информация оказалась Вам полезной – жмите Спасибо!
Сохранение данных в Excel
Сохранение данных в Excel
Пользователи Word знают: мало создать текст, который отображается на мониторе. Его еще надо сохранить на жестком диске компьютера, чтобы после выхода из программы он не пропал. Это же касается и Excel.
Для того чтобы сохранить вашу работу, выберите в меню Файл команду Сохранить или нажмите соответствующую кнопку на Панели инструментов. В появившемся окне мини-проводника выберите папку, в которую хотите сохранить книгу Microsoft Excel, и напишите в строке Имя файла рабочее название, а в строке Тип файла выберите Книга Microsoft Excel. Нажмите клавишу Enter, и ваша таблица или диаграмма будет сохранена в той папке, которую вы указали в мини-проводнике.
Если вы хотите сохранить уже названный файл под другим именем, выберите в меню Файл команду Сохранить как и в окне мини-проводника исправьте имя файла на новое. Вы можете также сохранить его в любой другой папке на вашем жестком диске или на дискете.
Не забывайте в процессе работы время от времени нажимать кнопку Сохранить на Панели инструментов Microsoft Excel, чтобы избежать потери данных в случае сбоя в работе программы или компьютера. Можете включить функцию автосохранения, которая будет автоматически сохранять этапы вашей работы через заданный вами интервал времени.
Похожие главы из других книг
Глава 9 Базы данных в Excel
6.2.5. Сохранение документов в формате Excel
6.2.5. Сохранение документов в формате Excel Если вы часто работаете с электронными таблицами в формате Excel, тогда установите формат Excel в качестве формата по умолчанию. Для этого выберите команду меню Сервис?Параметры, в раскрывшемся окне перейдите в раздел
Excel Увеличение количества отменВ Microsoft Excel число отмен последнего действия ограничено по умолчанию до 16 раз. Чтобы увеличить число отмен, нужно присвоить параметру типа DWORD °UndoHistory° значение от 1 до 100 в разделе HKCUSOFTWAREMicrosoftOffice11.0ExcelOptionsЗдесь приведен пример для Excel 2003, для
Урок 6.7. Базы данных в Excel
Урок 6.7. Базы данных в Excel Понятие о базах данных Программа Excel часто применяется для обработки больших объемов информации, которые представлены в виде упорядоченных списков данных. Примером подобной информации может служить таблица, показанная выше (см. рис. 6.62). Такой
Сохранение базы данных
Сохранение базы данных При работе с данными нет необходимости выполнять команду Сохранить – введенные данные сохраняются автоматически при переходе к следующей записи, а изменения в структуре таблиц и других объектов сохраняются при их закрытии. Автоматическое
Сохранение данных состояния с помощью ‹sessionState›
Сохранение данных состояния с помощью ‹sessionState› Наиболее мощным элементом файла Web.config является ‹sessionState›. По умолчанию ASP.NET запоминает данные сеансового состояния с помощью *.dll в рамках рабочего процесса ASP.NET (aspnet_wp.exe). Подобно любому файлу *.dll. положительным моментом
14.3. Создание, сохранение, открытие книг Excel
14.3. Создание, сохранение, открытие книг Excel Новая книга создается при запуске Excel. Если вам нужно создать новую книгу уже в процесс работы, то выполните команду меню Файл, Создать, Чистая книга. Команда Чистая книга находится в области задач, которая обычно отображается в
Импорт данных из электронных таблиц Excel 2007 в списки SharePoint
Импорт данных из электронных таблиц Excel 2007 в списки SharePoint Часто встречаются такие ситуации, когда данные уже введены в электронные таблицы, но их нужно предоставить в совместное пользование другим членам группы. Службы SharePoint предоставляют возможность импорта данных из
Вывод данных из записной книжки в таблицу Microsoft Excel
Вывод данных из записной книжки в таблицу Microsoft Excel Напишем сценарий, который будет создавать файл (рабочую книгу) Microsoft Excel и заносить туда данные из записной книжки (рис. 8.10). Рис. 8.10. Рабочая книга Microsoft Excel с данными из файла book.xmlДля того чтобы использовать определенные в
Сохранение и получение значений переменных в Excel, PowerPoint и Project
MS Excel Электронная таблицаMicrosoft Excel – программа, обладающая эффективными средствами обработки числовой информации, представленной в виде электронных таблиц. Она позволяет выполнять математические, финансовые и статистические вычисления, оформлять отчеты, построенные
10.2.1. Сохранение выходных данных
16.3. Создание и сохранение данных с помощью Core Data
16.3. Создание и сохранение данных с помощью Core Data Постановка задачи Вы создали управляемый объект. После этого вы хотите инстанцировать его и вставить этот экземпляр в контекст Core Data вашего
Программа Excel
Программа Excel Книга и лист Excel Microsoft Excel – это очень мощное средство для создания и ведения различных электронных документов. В отличие от Word, в котором мы создавали текстовые документы, Excel используется для создания электронных таблиц.Электронные таблицы очень удобны,
Совет 68: Сохранение данных
Совет 68: Сохранение данных Кинули файлы на флешку и выдернули ее из компа? Готовьтесь к тому, что их там не окажется. Нет, это не диверсия. Как ни странно, это сделано для удобства пользователей. Дело в том, что флешка записывает данные гораздо медленнее, чем компьютер их
Сохранение электронных таблиц
ABBYY FineReder позволяет сохранить электронные таблицы в форматах XLSX, XLS и CSV.
Форматы XLSX и XLS
Как сохранить текст в формат XLS/XLSX:
- Нажмите на стрелку возле кнопки сохранения результатов на главной панели инструментов и выберите из списка формат сохранения. Если нужного формата в списке нет, выберите пункт Сохранить в других форматах…, и в открывшемся диалоге сохранения выберите требуемый формат. Вы также можете сохранить документы, используя команду меню Файл>Сохранить документ как>Рабочая книга Microsoft Excel 97-2003.
Совет. В случае необходимости вы можете настроить дополнительные опции сохранения на закладке Сохранить>XLSX диалога Настройки (меню Сервис>Настройки…).
Данная закладка содержит следующие группы настроек:
Выбор режима сохранения оформления зависит от того, как вы будете использовать созданный документ в дальнейшем::
В полученном документе сохранятся начертание и размер шрифта, разбиение на абзацы, но не сохранится расположение объектов на странице и межстрочные интервалы. Таким образом, будет получен сплошной текст с выравниванием по левому краю. Для текста, в котором порядок чтения справа налево, выравнивание будет по правому краю.
Замечание. Любой текст с вертикальной ориентацией в данном режиме будет отображаться горизонтально.
В данном режиме форматирование текста не сохранится.
- Игнорировать текст вне таблицы
Указывает, что в файл будут сохранены только таблицы.
- Сохранять числовые данные в формате «Цифры»
Указывает, что при сохранении распознанного текста в формате XLS числа будут сохранены в формате «Цифры». Этот формат в Excel используется для выполнения арифметических операций над ячейками, содержащими числа.
Отметьте эту опцию, если вы хотите, чтобы текст колонтитулов был сохранен. Если данная опция отключена, текст колонтитулов сохраняться не будет.
- Создавать отдельную таблицу для каждой страницы (только XLSX)
Отметьте эту опцию, чтобы сохранить страницы исходного документа в отдельные листы документа Microsoft Excel.
При сохранении в формат XLSX вы также можете сохранить иллюстрации. Если распознанный текст содержит большое количество иллюстраций, то размер конечного файла может быть очень большим. Качество картинок и размер полученного файла зависят от выбранного значения в выпадающем списке Качество картинок.
- Для того чтобы задать параметры сохранения картинок, выберите пункт Пользовательское…. В открывшемся диалоговом окне Пользовательские настройки выберите необходимые значения и нажмите кнопку ОК.
- Если вы не хотите сохранять иллюстрации в распознанном тексте, убедитесь, что опция Сохранять картинки (только XLSX) не отмечена.
Формат CSV
Как сохранить текст в формат CSV:
- Нажмите на стрелку возле кнопки сохранения результатов на главной панели инструментов и выберите из списка формат сохранения. Если нужного формата в списке нет, выберите пункт Сохранить в других форматах…, и в открывшемся диалоге сохранения выберите требуемый формат. Вы также можете сохранить документы, используя команду меню Файл>Сохранить документ как>Документ CSV.
Совет. В случае необходимости вы можете настроить дополнительные опции сохранения на закладке Сохранить>CSV диалога Настройки (меню Сервис>Настройки…).
Данная закладка содержит следующие группы настроек:
Параметры сохранения текста
- Игнорировать текст вне таблицы
Указывает, что в файл будут сохранены только таблицы.
- Разделять страницы символом конца страницы (#12)
Указывает, что при сохранении распознанного текста в формате CSV деление на страницы будет таким же, как и в исходном документе.
Указывает символ, который будет разделять столбцы данных в файле формата CSV.
Программа ABBYY FineReader автоматически подбирает кодовую страницу. Если вы хотите изменить кодовую страницу, выберите нужное значение в выпадающем списке в секции Кодировка.



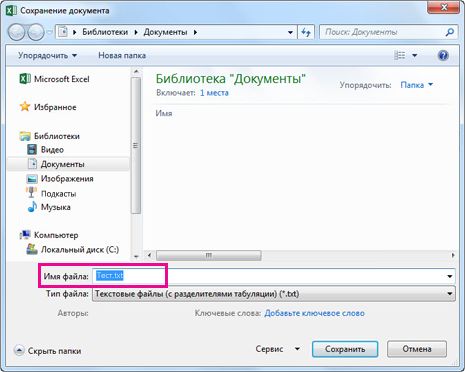
 .
.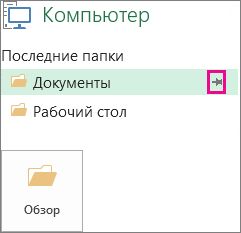
 . Каждый раз при сохранении книги это расположение будет отображаться вверху списка раздела Последние папки.
. Каждый раз при сохранении книги это расположение будет отображаться вверху списка раздела Последние папки.