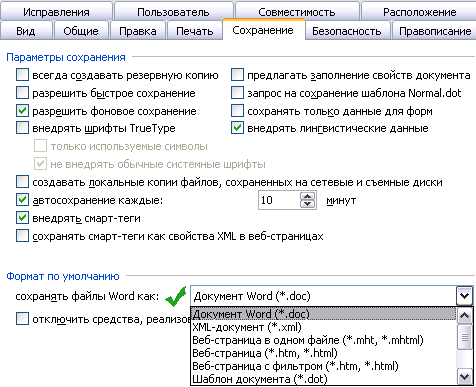Начиная с 2007 года обновленная версия Word (и Microsoft Office) для сохранения файлов стала использовать формат DOCX, вместо классического DOC. Это была не просто «экстремальная» версия формата 1990-х годов, дополнительный X в расширении обозначает стандарт Office Open XML.
В чём разница, и какой из них следует использовать? DOC – это формат документа, используемый Microsoft Word, а DOCX – его преемник. Оба являются относительно открытыми, но DOCX более эффективен и создает меньшие, менее повреждаемые файлы.
Если у Вас есть выбор, используйте DOCX, DOC необходим только в том случае, если файл будет использоваться версиями Word до 2007 года.
Microsoft Word начал использовать формат DOC и соответствующее расширение файла более 30 лет назад в самом первом выпуске Word для MS-DOS. Word исполнял роль проприетарного процессора документов, формат также был проприетарным: Word был единственной программой, официально поддерживающей файлы DOC, до тех пор, пока Microsoft не откроет спецификацию в 2006 году, после чего она была перепроектирована.
В 90-х и начале 2000-х годов различные конкурирующие продукты могли работать с файлами DOC, хотя некоторые из более экзотических форматов и опций Word не поддерживались в других текстовых процессорах. Поскольку Office и Word были де-факто стандартами для офисных наборов, соответственно, закрытый характер формата файла, несомненно, помог Microsoft сохранить свое господство над такими продуктами, как Corel WordPerfect.
С 2008 года Microsoft несколько раз выпускала и обновляла спецификацию формата DOC для использования в других программах, хотя не все расширенные функции Word поддерживаются открытой документацией.
После 2008 года формат DOC был интегрирован в платные и бесплатные программы обработки текстов многих поставщиков. Это значительно упростило работу с более старыми форматами текстовых процессоров, и многие пользователи по-прежнему предпочитают сохранять документы в старом стандарте DOC.
Введение Office Open XML (DOCX)
Под давлением растущей конкуренции открытого исходного кода и его конкурирующего формата открытых документов (ODF), Microsoft приняла решение о введение открытого стандарта в начале 2000-х годов. Это привело к разработке формата файла DOCX вместе со своими компаньонами, такими как XLSX для электронных таблиц и PPTX для презентаций.
Стандарты были представлены под названием «Office Open XML» (не имеет отношения к программе Open Office), поскольку форматы были основаны на Extensible Markup Language, а не на более раннем и менее эффективном двоичном формате. Этот язык позволил получить несколько преимуществ, в первую очередь, меньшие размеры файлов, меньше шансов на взлом и сжатые изображения.
Формат DOCX на основе XML стал стандартом для Word в версии программного обеспечения 2007 года. В то время многие пользователи полагали, что новый формат DOCX был просто средством для Microsoft поэтапного отказа от более старых версий программного обеспечения и продажи новых копий, поскольку более старые версии Word и Office не могли читать новый XML файлы.
Это было не совсем так: Word 2003 может читать специальные форматы файлов Word XML, а обновления совместимости позднее были применены к другим версиям. Но, в любом случае, некоторые пользователи вручную сохраняли файлы в более раннем стандарте DOC вместо DOCX ради совместимости.
Десять лет спустя DOCX стал новым стандартом де-факто, хотя он не столь универсален, как более старый формат DOC-файлов, благодаря конкурентам, таким как ODF, и общему уменьшению традиционного использования текстового процессора.
Какой из них следует использовать
DOCX – лучший выбор для любой ситуации. Формат создает меньшие, более легкие файлы, которые легче читать и передавать. Открытый характер стандарта Office Open XML означает, что его можно прочитать практически любым полнофункциональным текстовым редактором, включая онлайн-инструменты, такие как Google Docs.
Единственной причиной использования старого формата DOC может быть восстановление некоторых файлов старше десяти лет или работа с очень устаревшим текстовым процессором.
В любом случае, лучше сохранить файл в DOCX или какой-либо другой современный стандарт, например ODF, для простого преобразования.
Содержание
- — Какое расширение у файла Word 2010?
- — Что такое расширение .docx?
- — Какое расширение у файла MS Word 2016?
- — Какая программа используется в MS Word для проверки орфографии?
- — Как открыть файл DOCX с расширением?
- — Могу ли я открыть файл DOCX без слов?
- — Как преобразовать DOC в DOCX?
- — Что из следующего является правильным расширением файлов Word?
- — Какое расширение дается шаблону слова по умолчанию?
- — Где хранятся надстройки Word?
- — Надстройки для офиса бесплатны?
| Расширение | Формат |
|---|---|
| docx | Документ Microsoft Word |
| точка | Шаблон Microsoft Word до Word 2007 |
| dotx | Шаблон Microsoft Word |
| eml | Файл электронной почты, созданный Outlook Express, Windows Live Mail и другими программами. |
Какое расширение у файла Word 2010?
Формат файла по умолчанию для Word 2010: Office Open XML (DOCX).
Что такое расширение .docx?
Любой файл с DOCX Расширение — это документ Microsoft Word Open XML Formate. Эти файлы используются для отчетов, резюме, писем, документации, заметок, информационных бюллетеней, презентаций и многого другого. … Короче говоря, файлы DOCX меньше по размеру, их легче хранить и поддерживать из-за того, что формат является XML.
Какое расширение у файла MS Word 2016?
. docx был типом файла по умолчанию для Microsoft Word с версии 2007, то есть в Word 2007, Word 2010, Word 2013 и Word 2016.
Какая программа используется в MS Word для проверки орфографии?
К счастью, Word упрощает эту задачу. Эта функция одинаково работает во всех современных версиях Microsoft Word. В группе «Правописание» на вкладке «Рецензирование» выберите выберите Орфография и грамматика . Microsoft Word будет искать орфографические и грамматические ошибки, начиная с места нахождения курсора в документе.
Как открыть файл DOCX с расширением?
Об этой статье
- Щелкните значок Word.
- Щелкните Загрузить и откройте.
- DOCX и нажмите Открыть.
Могу ли я открыть файл DOCX без слов?
Открытие файлов docx без Word
Если у вас не установлен Word или ваша версия Word старше 2000, вы все равно можете открыть и распечатать docx с помощью программы просмотра Word в дополнение к пакету совместимости. У вас должны быть установлены и программа чтения Microsoft Word, и пакет совместимости, чтобы открывать файлы docx.
Как преобразовать DOC в DOCX?
Выберите папку, в которой вы хотите сохранить документ. Откроется диалоговое окно> выберите «Сохранить как»> в меню «Сохранить как тип»> выберите вариант «документ Word (.docx)»> нажмите кнопку «Сохранить как», и копия вашего файла будет сохранена. в формате Docx.
Правильное расширение файлов Word: док. Все файлы в компьютерной системе сохраняются под уникальным именем.
Какое расширение дается шаблону слова по умолчанию?
. docx это расширение предоставляется документу Word по умолчанию.
Где хранятся надстройки Word?
Файлы DOT, хранящиеся в C: Program Files Microsoft Office Office Автозагрузка (или эквивалент, если вы установили Word где-то еще) будет загружен как надстройка, независимо от того, какой у вас параметр в меню Инструменты + Параметры + Расположение файлов + Запуск.
Надстройки для офиса бесплатны?
Для Microsoft Office 365 существует более 2000 надстроек, и многие другие работают только с определенными версиями Office для Windows и Mac. … У некоторых надстроек есть платные обновления, но основные функции, описанные для каждой надстройки, можно использовать бесплатно.
Интересные материалы:
Как просмотреть HTML-код в Safari?
Как просмотреть HTML-сценарий?
Как просмотреть индексы в DataGrip?
Как просмотреть исходные электронные письма в Outlook?
Как просмотреть исходный код в браузере Edge?
Как просмотреть ISO-образ?
Как просмотреть историю чата Skype?
Как просмотреть историю просмотров в Opera?
Как просмотреть изображения на моем Canon EOS Rebel T7?
Как просмотреть JavaScript в Chrome?
Download PC Repair Tool to quickly find & fix Windows errors automatically
If you do not want to save files in the default format, you can change the default file format for saves in Word, Excel, and PowerPoint. It is possible to opt for a different format even though those apps offer options to do the same while saving a file. This tutorial lets you change the default file extension for saves so that you do not need to change the format manually while saving a file every time.
By default, Microsoft Word saves all files in .docx format, Excel saves files in .xlsx format, and PowerPoint saves files in .pptx format. However, let’s assume that you want to send some Excel spreadsheets to someone who has an old version of Excel. In this case, you must save the file in .xls format instead of .xlsx.
Note: We have included screenshots of Excel. However, if you want to make the change in Word or PowerPoint, you must follow the same steps. The list of file extensions will be different as per the app.
How to change the default File Format for Saves in Office
To change the default file format for saves in Excel, follow these steps-
- Open Excel on your computer.
- Click the File option from the top menu bar.
- Click on the Options button.
- Switch to the Save tab.
- Expand Save files in this format drop-down menu.
- Choose a format.
- Click the OK button.
Let’s delve into the steps to know more about them.
To get started, you need to open Excel on your computer. If you have already opened a spreadsheet, click on the File option from the top menu bar. Following that, you need to click the Options button. In case you didn’t open a spreadsheet, you can find the Options button right on your screen after opening Excel on your computer.
By default, you should land on the General tab. You need to switch from the General tab to the Save tab.
Here you can find a drop-down list called Save files in this format. You need to expand this list and choose a file format as per your requirement.
At last, click the OK button to save the change.
That’s all! Now your files will be saved in the preset format automatically.
When he is not writing about Microsoft Windows or Office, Sudip likes to work with Photoshop. He has managed the front end and back end of many websites over the years. He is currently pursuing his Bachelor’s degree.
Мы привыкли, что используя программу MS Word в результате мы получаем файл формата .doc. Однако эта программа позволяет сохранять документы в множестве других форматах. В результате этого содной стороны могут быть случаи, когда в результате мы получим не .doc файл. А с другой стороны может быть ситуация, когда нам как раз и не нужен .doc, а нужем именно другой. Это все решается настройкой сохранения формата файла по умолчанию. Но где это сделать?
В версии Word 2000/XP/2003 и ниже для этого необходимо пройти в пункте меню «Сервис -> Параметры -> Сохранение». В нижней части этой вкладки есть строка: «Формат по умолчанию» и «Сохранять файлы Word как». А рядом выпадающий список с различными форматами документов. Если нам нужен .doc, то мы выбираем его и жмем ок. Если мы хотим например, чтобы все наши документы сохранялись по умолчанию как веб-страница, то мы выбираем пункт Веб-страница (*.html). И так с любым другим поддерживаемым форматом.
Для версия Word 2007/2010 нужно сделать следующее: «Файл -> Парметры -> Сохранение». В этом окне мы увидим строку «Сохранять файлы в следующем формате» и рядом выпадающий список. Таким же образом как и в выше описано, выбираем нужный формат сохранения файла по умолчанию и жмем «ОК«.
Кстати хочу добавить, что именно здесь можно решить распространенную проблему, когда документ в новых версиях Word сохраняется в формате .docx и более старые версии его не могут открыть. Достаточно один раз в настройках сохранения изменить .docx на .doc и в результате вы получите тот самый старый знакомый документ .doc, который спокойно сможете прочитать на любой другой версии MS Word.
Вот такими простыми действиями мы можем получить желаемый результат.
Вариант 1: Microsoft Word 2007 и новее
Ввиду того, что в Ворде, начиная с версии 2007 года, основным форматом является DOCX, задача сохранения документов в нем не стоит как таковая – это происходит по умолчанию при выборе соответствующего пункта меню. Текстовый файл, созданный в этой и последующих версиях приложения, будет совместим с каждой из них, но не с 2003, в которой использовался DOC. Если же вам требуется сделать так, чтобы созданный в «свежих» редакциях документ можно было открыть в самой «старой», выполните следующее:
- Откройте меню «Файл» (Word 2010 и более новый) текстового редактора или нажмите на кнопку с логотипом «Microsoft Office» (2007).
- На боковой панели выберите пункт «Сохранить как», затем нажмите «Обзор».
Примечание: Вместо выполнения двух предыдущих шагов можно воспользоваться клавишей F12.
Читайте также: Горячие клавиши для удобной работы в Word
- Укажите путь к папке, в которую вы хотите поместить документ. По желанию измените его имя. Разверните меню «Тип файла» и выберите пункт «Документ Word 97 — 2003». Для подтверждения нажмите на кнопку «Сохранить».
Примечание: В Microsoft Word 2007 возможность выбора типа экспортируемого файла доступна еще на предыдущем шаге, при выборе пункта меню «Сохранить как».
Теперь файл, созданный в любой из актуальных версий текстового редактора Майкрософт, можно будет открыть в Ворде 2003 и даже, как можно было заметить при выполнении последнего пункта инструкции, Ворде 97, так как он имеет формат DOC.

Вариант 2: Microsoft Word 2003
Вполне возможно, что под вопросом из заголовка статьи подразумевается ситуация, когда в Ворде 2003 требуется сохранить документ в стандартном для 2007 и более свежих редакций формате – DOCX. Последний, как мы уже обозначили выше, изначально этой устаревшей версией программы не поддерживается. Решением в данном случае является установка специального пакета совместимости, который помимо открытия, импорта и экспорта файлов в актуальном расширении, наделяет рядом дополнительных возможностей все приложения-компоненты Майкрософт Офис. Узнать о том, как его скачать, установить и использовать, можно в представленной по ссылке ниже статье. Само же сохранение осуществляется по рассмотренному выше алгоритму, с поправкой на различия в интерфейсе, по сути, все что потребуется от вас – это выбрать тип файла.
Подробнее: Как добавить поддержку формат DOCX в Word 2003
Еще статьи по данной теме: