Перейти к содержанию
Просмотров 1.6к. Обновлено 11 октября 2019
После внесения изменений в документ ворд его следует сохранить, дабы не потерять внесённые изменения.
Это делается выбором вкладки «Файл» затем «Сохранить» или комбинацией клавиш Ctrl+S. Данная процедура сохранит файл под тем же именем что и был создан.
Word документ можно сохранить и под другим именем, но следует помнить, что файл со старым именем тоже остается, а сделанные изменения будут только в этом файле с новым именем.
Для сохранения документа под новым именем выберите вкладку «Файл» затем «Сохранить как»
Слева и вверху (помечены цифрой 1) отображается папка, куда будет сохранен документ.
В поле имя файла (помечено на рисунке цифрой 2) вводите имя для сохранения,изначально там введено старое имя файла.
Также вы можете добавить автора для вашего документа (на рисунке помечено цифрой 3)
После заполнения полей нажмите кнопку «Сохранить» и файл будет сохранен в папке выбранной вами под новым именем.
Аналогичное окно появляется и при первом сохранении документа. При этом в качестве имени Word возьмет первые слова вашего текста.
Как сохранить текстовый документ и изменить его имя. Вы создали документ в текстовом редакторе Word, сохранили его, но через некоторое время поняли, что лучше переименовать его и переместить в другое место. По умолчанию все файлы текстового редактора Word сохраняются в папке «Документы», и через некоторое время они накапливаются там настолько, что найти нужный файл может быть очень проблематично (как найти файл, читайте здесь). Лучше всего сразу сохранять все файлы в определенных папках и в определенном месте, чтобы в дальнейшем вам не приходилось гадать, что это за файл и где его искать.
Как сохранить текстовый документ и переименовать его
Чтобы сохранить документ в желаемом месте и изменить его имя, выполните следующие действия.
После того, как вы закончили работу с документом, перейдите в меню «Файл» и выберите команду «Сохранить как…» или щелкните значок диска в верхней части окна. Вы можете одновременно нажать Shift + F12 на клавиатуре. Откроется такое же окно.
В поле «Имя файла» открывшегося диалогового окна отображается имя текущего документа. Обычно это первая строка сгенерированного документа.
Слева выберите место для сохранения файла. На моем фото выбран рабочий стол. В поле «Имя файла» замените имя на новое.
Чтобы сохранить документ в новой папке, в окне «Сохранить документ» нажмите кнопку «Создать новую папку» (значок папки с желтой звездой в правом верхнем углу в верхней части этого окна, где слово «Служба»). При необходимости сразу переименуйте папку.
Нажмите кнопку «Сохранить», и документ будет сохранен под другим именем в указанном месте.
Если документ был создан давно, его можно открыть и переименовать так же, как описано выше, но у вас будет два файла. Один со старым именем, другой — с новым.
такой файл лучше переименовать, не открывая его. Щелкните файл правой кнопкой мыши и выберите в раскрывающемся меню команду «Переименовать». Имя файла станет синим. Переместите курсор в точку с расширением файла. Удалите старое имя, нажав клавишу Backspace на клавиатуре, и введите новое.
лучше всего скрыть расширение файла, чтобы случайно не удалить его, иначе файл может никогда не открыться снова, особенно на другом компьютере. Как это сделать, читайте здесь.
Теперь вы знаете, как сохранить текстовый документ в другом месте и одновременно переименовать его
-
-
Сохранение документа
-
Для уменьшения
вероятности потери большого количества
информации, в случае сбоя программы или
отключения электрического питания,
необходимо после введения первой
фразы текста сохранить документ по
необходимому адресу, включить и настроить
режим Автосохранения
(по
умолчанию 10 минут):
вкладка Файл
— команда
Параметры
в окне
Параметры
Word
вкладка
Сохранение установить
флажок
и
нужное время.
Для сохранения
документа необходимо:
-
вызвать команду
Сохранить
на вкладке Файл
или нажать кнопку
Сохранить
на Панели быстрого доступа
-
в открывшемся
диалоговом окне Сохранение
документа (рис.
9) создать свою файловую структуру или,
если она уже создана, указать путь
сохранения: Диск
С:
или D:
или папку
Мои документыподпапку:
Группа №подпапку: Фамилияподпапку:
Тексты.
Для создания
файловой структуры необходимо:
-
используя кнопки
« или в
окне
выбрать
в раскрывающемся спискеДиск
С:
или D:или
папку Мои
документы,
щелкнув по ней мышью;
Рисунок 9. Окно
сохранения документа
-
создать подпапку
под номером своей группы, нажав кнопку
Новая
папка; -
ввести в окно Имя
файла,
новое имя:
Группа
№…; -
открыть
папку; -
далее аналогично
создать подпапку под своей фамилией;
-
аналогично создать
подпапку под именем Тексты;
-
ввести в окно Имя
файла новое
имя файла —
Текст
1.doc,
щелкнув
предварительно в этом окне мышью; -
выбрать в окне
Тип
файла; -
нажать кнопку
Сохранить; -
закрыть окно
Word,
нажав на кнопку Закрыть,
в строке заголовка окна.
-
Открытие документа
Запустить текстовый
редактор Word
и открыть файл Текст
1.doc,
для чего:
-
вызвать команду
Открыть
на
вкладке Файл; -
в открывшемся
диалоговом окне Открытие
документа нажать
на кнопку
и выбрать в
выпавшем на вкладке необходимый диск
или папкуМои
документы,
щелкнув по ним мышью; -
открыть подпапку
Группа
№…
двойным
щелчком мыши, установив курсор на
значке папки; -
открыть подпапку
под своей Фамилией
двойным щелчком мыши, установив
курсор на значке папки; -
открыть подпапку
Тексты
двойным
щелчком мыши, установив курсор на
значке папки; -
выделить в окне
имя файла —
Текст
1.doc,
щелкнув в
нем мышью; -
нажать кнопку
Открыть.
Задание 4
Введите в открытый
документ новый абзац:
Для сохранения
файла на старом месте под старым именем
используется команда Сохранить,
под другим
именем на новом месте — команда Сохранить
как на
вкладке
Файл.
-
Сохранение документа под другим именем в другом месте
Для сохранения
документа под другим именем
используется
команда Сохранить
как на
вкладке Файл,
при этом
необходимо указать новый путь сохранения
или создать новую файловую структуру.
Для сохранения
документа на диске D:папка:
Группа №…подпапка:
Фамилияподпапка:
Тексты необходимо:
-
вызвать команду
Сохранить
как на
вкладке Файл;
-
в открывшемся
диалоговом окне Сохранение
документа указать
новый путь сохранения документа:
нажать на
кнопку
и открыть
в раскрывшемся списке дискD:,
щелкнув по нему мышью;
-
создать в нем
новую файловую
структуру:
-
создать подпапку
Группа
№…,
открыть ее
двойным щелчком
мыши, установив курсор на значке папки; -
создать подпапку
Фамилия,
например Иванов, открыть
ее двойным
щелчком мыши, установив курсор на значке
папки; -
создать подпапку
Тексты,
открыть ее
двойным щелчком
мыши, установив курсор на значке
папки;
-
щелкнуть в окне
Имя
файла мышью
и ввести
новое имя файла
— Текст
2.doc; -
нажать кнопку
Сохранить.
Примечание:
возможно сохранение документа Word
в других
форматах, которые указаны в списке
Тип
файла:
-
Веб-страница
— сохранение документа в формате HTML
для публикации во всемирной паутине
– WWW; -
Текст
в формате RTF
– сохранение документа в формате
пригодном для чтения ранними версиями
Word.
Соседние файлы в предмете [НЕСОРТИРОВАННОЕ]
- #
- #
- #
- #
- #
- #
- #
- #
- #
- #
- #
Сохранение Microsoft Office Word — одна из основных функций программы. Это действие, при котором набранный текст превращается в медиафайл, который, в свою очередь, можно хранить и просматривать на компьютере, а также перемещать на другие носители и передавать по сети. Фиксация данных нужна для того, чтобы не потерять изменения, внесённые при редактировании документа. Эту функцию желательно использовать как можно чаще — тогда уменьшится риск утраты данных при выключении программы или компьютера.
Есть два вида записи медиафайла в Word:
- «Сохранить» — используя эту функцию при редактировании, вы будете обновлять документ, чтобы не утерять прогресс. Это нужно при работе с одним текстом.
- «Сохранить как» — будет создан новый документ, который будет представлять собой копию актуальной версии оригинала. Исходник, в свою очередь, останется нетронутым.
Существует много способов защитить текст от утраты, которые отличаются по сложности и функционалу. Их объединяют общие рекомендации по использованию:
- Делайте это до выхода из программы. При закрытии редактора появляется окно, в котором будет предложено зафиксировать изменения. Варианты ответа — «Да», «Нет» и «Отмена». При нажатии первой кнопки текст запишется (компьютер предложит выбрать название и директорию), но пользователи нередко ошибаются и кликают на «Нет». В таком случае документ просто закроется и всё будет утеряно. При нажатии «Отмена» программа не будет закрыта, и вы сможете дальше работать с файлом.
- Фиксируйте изменения как можно чаще. Это позволит предотвратить случайную утерю большого количества введённых данных при случайном закрытии либо неисправностях с программой или компьютером.
- Записывайте текст в формате, который подходит для дальнейшего использования. Например, если планируется просмотр и редактирование в старых версиях программы или на других устройствах.
- Перед отправлением документа другом человеку используйте «Инспектор документов» — с помощью этой функции можно изъять конфиденциальную информацию и повысить безопасность использования.
- Не сохраняйте два документа одного формата с одинаковым названием — будет записан только последний, а первый удалится.
Имя и формат документа Word
Имя состоит из двух частей — названия и расширения. При первом сохранении текста в Ворд вы можете указать их в виде «Name.docx» (имя до точки, формат — после). Эта возможность доступна при использовании любого способа фиксации изменений. Кроме того, вы можете указать данные и после повторного редактирования, нажав «Сохранить как». Медиафайл с новым названием и расширением появится отдельно. Используйте такой формат, который подходит для всех устройств, на которых планируется читать и изменять текст. Наиболее универсальный для Ворд — .doc
Первое сохранение (создание)
Каждый пользователь Ворд должен знать, как создать в нём документ. Сделать это довольно просто — есть 3 способа:
- Нажать «Сохранить» или «Сохранить как» при первом редактировании нового медиафайла;
- Нажать Ctrl + «S» — эта функция дублирует первую;
- Попытаться закрыть окно — программа сама предложит зафиксировать изменения.
Вне зависимости от того, каким вариантом вы воспользуетесь, появится окно записи. Вы сможете выбрать директорию и наименование. Настройте эти параметры по требованию.
Сохранение как нового
Уже созданный документ можно записать как новый. В таком случае оригинал останется, а изменённая копия с новым названием будет зафиксирована в указанной директории. Для этого нужно:
- В «Файл» нажать «Сохранить как»;
- Ввести наименование документа;
- Указать формат;
- Выбрать расположение и нажать «ОК».
Сохранение в качестве шаблона
Чтобы предотвратить изменения в записи оригинальных данных, но сделать другой файл на их основе, сделайте шаблон:
- Откройте нужный текст;
- Перейдите в «Файл»;
- Клкните «Сохранить как»;
- Выберите «Этот компьютер» и расположение;
- Введите название текста;
- Выберите формат «Шаблон»;
- Сохраните.
Так вы сможете использовать документ Ворд в качестве исходника при создании нового. Чтобы сделать это, откройте текстовый редактор и нажмите «Создать» — «Создать из имеющегося».
Как записать на компакт-диск
Для того чтобы записать текст из Ворд на оптический носитель, нужно:
- Поместить носитель в привод для записи;
- Выбрать один из вариантов — «Записываемый компакт-диск» или «Перезаписываемый» (второй позволяет многократно записывать и стирать информацию);
- Нажмите «Пуск» — «Компьютер» и кликните на стрелку рядом с этим элементом;
- Развернётся список доступных дисков;
- В выбранный вами перенесите определённые медиафайлы;
- Кликнуть «Записать диск» и «Как флеш-накопитель USB» или «С проигрывателем CD/DVD» — зависит от желаемых требований;
- Сделайте название диска;
- Далее делайте всё по инструкции на экране.
Советы для записи текста на компакт-диск:
- Не пытайтесь вместить на носитель количество данных, которое превышает допустимый объём. Ёмкость диска указана на упаковке (а иногда на нём самом). Если медиафайлы большие, лучше сохранить их на DVD с возможностью записи и перезаписи. Правда, не все версии Windows работают с копированием DVD. Придётся использовать специальные программы.
- Проверьте, чтобы на носителе было достаточно места для создания временных медиафайлов, которые необходимы для правильной записи. Стандартный диск в Windows требует до 700 МБ, более быстрые — до 1 ГБ.
- После завершения процедуры копирования проверьте носитель, чтобы убедиться, что данные были перенесены и сохранены.
Как сохранить на USB-носителе
Такой вариант записи нужен тогда, когда нужно передать текст Word — особенно если на другом устройстве нет доступа к интернету. Для этого нужно:
- Вставьте USB-устройство в порт;
- Нажмите «Файл»;
- Выберите «Сохранить как»;
- Выберите «Компьютер» или дважды кликните по «USB-накопитель» в «Устройства со съёмными носителями»;
- Введите название документа;
- Нажмите «Сохранить».
Как записать с удалённым доступом
Запись данных в интернете — удобный способ хранить данные, так как доступ к ним возможен в разных местах. Достаточно, чтобы компьютеры были подключены к сети. Для этого нужно:
- Открыть «Файл»;
- Кликнуть «Сохранить как»;
- Выбрать сетевую папку;
- Если она синхронизирована с компьютером, укажите её в перечне в области «Компьютер»;
- Вы также можете начать вводить название папки в «Имя файла» и нажать Enter;
- Введите наименование файла, с которым вы хотите его записать, и нажмите «Сохранить».
Как сохранить в SharePoint
Алгоритм:
- Открыть «Файл»;
- Кликнуть «Сохранить», отправить и выбрать «Сохранить в SharePoint»;
- Выбрать расположение для записи, нажать «Сохранить как»;
- В диалоговом окне подтвердить запись.
Как записать в OneDrive
Алгоритм:
- Открыть «Файл»;
- Кликнуть «Сохранить на веб-сайте»;
- Нажать «Войти в систему», авторизоваться с помощью Windows Live ID, нажать «ОК»;
- Выберите папку OneDrive, кликните «Сохранить как»;
- Введите имя файла и произведите запись.
Документ станет доступен в OneDrive. Вы можете предоставить другим юзерам право просмотра или редактирования. Для этого поделитесь с ними ссылкой на папку.
Как сделать так, чтобы его можно было открыть в старых версиях Word
Формат «.docx», который является базовым в современных версиях Microsoft Office, не может быть использован в Word 2003 и более ранних программах. Его можно открыть только при установке специального пакета совместимости. Для того чтобы избежать загрузок, достаточно записать текст в «.doc». Правда, в этом случае может стать недоступным форматирование, применённое с помощью инструментов Word 2010 и новее. Для того чтобы записать в «.doc», нужно:
- Открыть «Файл»;
- Выбрать «Сохранить как»;
- Ввести имя файла, нажать «Сохранить»;
- В выпадающем списке указать расширение «Документ Word 97-2003» и изменить на «.doc»;
- Ввести имя документа и подтвердить.
Как записать в альтернативном формате
Если вам нужно произвести запись данных для работы юзеров, которые, возможно, будут открывать и редактировать его на компьютерах с другими возможностями, можно выбрать альтернативное расширение. Это также позволяет регулировать функционал самого файла — например, сделать его недоступным для изменения. Чаще всего используются:
- PDF и XPS для того, чтобы ограничить от редактирования и разрешить только просмотр;
- Расширение веб-страницы, для просмотра текста в браузере;
- TXT, RTF, ODT и DOC — для работы на компьютерах или в программах с ограниченным функционалом.
Как записать в PDF или XPS
Эти форматы — самые доступные и популярные для того, чтобы ограничить редактирование. Получатель документа сможет только просматривать содержимое. Чтобы сделать такую настройку, нужно:
- Открыть «Файл»;
- Выбрать «Сохранить как»;
- Ввести имя текста в соответствующее поле;
- В списке выбора типа файла указать PDF или XPS;
- Если просмотр будет только в сети, можно уменьшить размеры — кликните «Минимальный размер»;
- Если нужно частично записать текст, включить записанные правки, свойства файла или создать гиперссылки, выберите соответствующие пункты в «Параметры»;
- Подтвердите изменения.
Как сохранить в виде веб-страницы
Этот вариант подходит для чтения в браузере. Он не переносит макет текста. Записать можно как в виде обычной HTML-страницы, так и в качестве документа, который сочетает в себе все медиафайлы (MHTML). Для этого:
- Нажмите «Файл»;
- Выберите «Сохранить как»;
- При публикации найдите имя сервера и кликните на него один раз;
- Введите наименование файла;
- В поле «Тип» укажите «Веб-страница» или альтернативу — «в одном файле»;
- Подтвердите изменения.
Сохранение в простых форматах
Этот вариант нужен для того, чтобы записать текст в простом расширении, которое могут «читать» почти все программы для редактирования. Самый простой из них — «.txt». Также можно выбрать «.rtf», «.odt» и «.wps». Важно учитывать, что их использование может привести к утере форматирования и макета. Применяйте расширения только тогда, когда важен сам текст, а не его свойства. Для этого:
- Откройте «Файл»;
- Выберите «Сохранить как»;
- Введите наименование текста;
- Выберите тип медиафайла — один из вышеописанных;
- Подтвердите изменения.
Как сохранить прогресс если завис Word
Нередко, особенно на «слабых» компьютерах, случаются неполадки с программами. Выход из строя Ворд может привести к тому, что вы утеряете данные, введённые в последнее время. Есть три способа попытаться восстановить текст после того, как программа или компьютер дали сбой:
- Вызвать диспетчер задач (Ctrl + Alt + Delete) и «Снять задачу» Ворд. Скорее всего, система спросит, записать ли изменения. Документ снова откроется через несколько минут и будет включать в себя последние данные.
- Если сеанс работы был завершён некорректно, вы можете найти данные во временной папке C:Documents and SettingsИмя_ПользователяLocal SettingsTemp. Туда попадают копии документов, которые не были записаны должным образом. Так, даже при выключении компьютера есть шанс вернуть текст.
- Перевести ПК в «Спящий режим». После этого «разбудите» его. Способ помогает от зависания.
Автосохранение Word
Эта опция работает в программе по умолчанию — документ записывается каждые 10 минут. Тем не менее, при работе с важным документом лучше убедиться, что нет никакого риска и проверить наличие галочки напротив функции автосохранения. Кроме того, вы можете изменить интервал. Функция нужна для компьютеров, которые часто выключаются — так вы не потеряете текст, который был введёт до очередного момента записи. Для включения и настройки:
- Нажмите «Файл» — «Параметры» — «Сохранение»;
- Убедитесь, что галочка около «Автосохранение» установлена;
- Выставьте желаемый интервал записи прогресса;
- Нажмите «ОК».
Для того чтобы удалить автосохранение, пройдите по этому же пути и снимите галочку в меню.
Итог
Запись прогресса — одна из главных функций при работе с текстом. Ворд позволяет не просто записать прогресс, а сделать это в одном из множества форматов и принципиально разных сервисов.


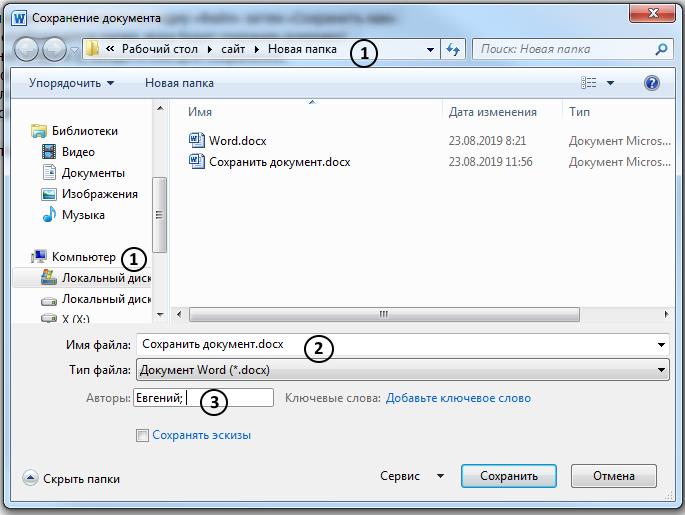



 Сохранить
Сохранить
 и выбрать в
и выбрать в и открыть
и открыть





