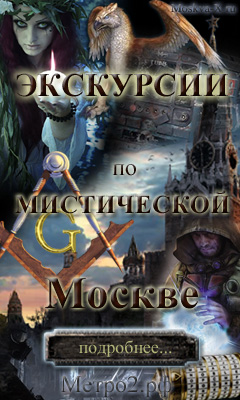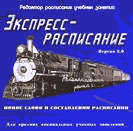Раздел
11 – Построение диаграмм MS Excel
1. Для построения диаграммы Excel необходимо:
a.
Подготовить числовые данные на одном листе.
b.
Подготовить числовые данные в одной книге.
c.
Выделить необходимые данные.
d.
Удалить из книги всю лишнюю информацию.
2. Для оформления элементов диаграмм можно
использовать:
a.
Любые рисунки.
b.
Любые рисунки, но не для всех типов диаграмм.
c.
Рисунки из специального набора.
d.
Только автофигуры.
3. В круговых диаграммах достаточно
использовать:
a.
Один ряд данных.
b.
Один ряд данных, расположенных в строке.
c.
Один ряд данных, расположенных в столбце.
d.
Не менее двух рядов данных.
4. Для удаления из диаграммы одного ряда
данных достаточно:
a.
Щелкнуть по любому элементу этого ряда и нажать клавишу DELETE.
b.
Дважды щелкнуть по любому элементу этого ряда и нажать клавишу DELETE.
c.
Удалить соответствующие числа с листа
d.
Переместить соответствующие ячейки на новое место.
5. Для добавления к диаграмме нового ряда
данных достаточно:
a.
Выделить диаграмму и в меню Вставка выбрать команду Ряд данных.
b.
Перетащить ячейки с числовыми значениями на диаграмму.
c.
Выделить ячейки с числовыми значениями и в меню Вставка выбрать команду
Диаграмма.
d.
Построить диаграмму заново.
6. Для изменения формата определенного
элемента диаграммы необходимо:
a.
Удалить этот элемент и вставить новый из буфера обмена.
b.
Выделить элемент и выбрать в контекстном меню команду форматирования.
c.
Такое форматирование вообще невозможно.
d.
Правильного ответа нет.
7. При изменении содержимого ячеек, по которым
была построена диаграмма:
a.
Диаграмма перестраивается автоматически.
b.
Диаграмма не перестраивается автоматически.
c.
Появляется окно с запросом – заменить диаграмму?
d.
Содержимое таких ячеек изменять нельзя.
8. Диаграммы на листе Excel:
a.
Занимают специальные ячейки.
b.
Располагаются поверх ячеек.
c.
Могут располагаться и поверх ячеек, и под ячейками.
d.
Располагаются поверх ячеек или занимают целый лист.
9. В подписях к оси диаграммы текст может
располагаться:
a.
Только горизонтально.
b.
Только по горизонтали и по вертикали.
c.
Под углом 25,5 градусов.
d.
По горизонтали, вертикали, с наклоном 45 градусов.
10. Шкала вертикальной оси диаграммы:
a.
Неизменна.
b.
Может изменяться в пределах от минимального до максимального значений ряда
данных.
c.
Может быть произвольной.
d.
Может быть произвольной, но с фиксированным шагом разбивки.
Использование стандартных функций и диаграмм в электронных таблицах
|
Задание №1 |
||
|
Каким ячейкам соответствует диапазон В5:E6 ? |
||
|
Выберите один из 4 вариантов ответа: |
||
|
1) |
B5, C5, D5, E5, B6, C6, D6, E6 |
|
|
2) |
B5, B6, E5, E6 |
|
|
3) |
B5,E6 |
|
|
4) |
B5, C5, D6, E6 |
|
Задание №2 |
||
|
Каким ячейкам соответствует диапазон А1:С3 ? |
||
|
Выберите один из 3 вариантов ответа: |
||
|
1) |
А1, С3 |
|
|
2) |
А1, В2, С3 |
|
|
3) |
А1, А2, А3, В1,В2, В3, С1, С2, C3 |
|
Задание №3 |
||
|
Среди приведённых ниже записей формулой для электронной таблицы является: |
||
|
Выберите один из 4 вариантов ответа: |
||
|
1) |
A2+D4B3 |
|
|
2) |
=A2+D4*B3 |
|
|
3) |
A1=A2+D4*B3 |
|
|
4) |
A2+D4*B3 |
|
Задание №4 |
||
|
Какое значение появится в ячейке В4 (см. рис.), если нажать ENTER? |
||
|
Выберите один из 3 вариантов ответа: |
||
|
1) |
0 |
|
|
2) |
10 |
|
|
3) |
появится сообщение об ошибке |
|
Задание №5 |
||||
|
||||
|
Выберите один из 4 вариантов ответа: |
||||
|
1) |
=СУММ(СРЗНАЧ(F1:F9)/9) |
|||
|
2) |
=СРЗНАЧ(СУММ(F1:F9)) |
|||
|
3) |
=СРЗНАЧ(F1:F9)/9 |
|||
|
4) |
=СРЗНАЧ(F1:F9) |
|
Задание №6 |
||
|
Дан фрагмент электронной таблицы. Чему будет равно значение ячейки С1, если в нее внести формулу =СУММ(А1:В1)?
|
||
|
Запишите число: |
||
|
1) |
Ответ: |
|
|
Задание №7 |
||
|
В ячейки A3, А4, ВЗ, В4 введены соответственно числа 7, 4, 6, 3. Какое число будет находиться в ячейке С1 после введения в эту ячейку формулы =СРЗНАЧ(АЗ:В4)? |
||
|
Выберите один из 4 вариантов ответа: |
||
|
1) |
5 |
|
|
2) |
20 |
|
|
3) |
14 |
|
|
4) |
15 |
|
Задание №8 |
||
|
Дан фрагмент электронной таблицы, содержащий числа и формулы: Какое значение появится в ячейке ЕЗ после копирования в неё формулы из ячейки Е1? |
||
|
Выберите один из 4 вариантов ответа: |
||
|
1) |
60 |
|
|
2) |
180 |
|
|
3) |
170 |
|
|
4) |
135 |
|
Задание №9 |
||
|
По какому диапазону данных была построена диаграмма? |
||
|
Выберите один из 4 вариантов ответа: |
||
|
1) |
A3:C7 |
|
|
2) |
A3:C4; A7;C7 |
|
|
3) |
A3:A4;A7;C3:C4;C7 |
|
|
4) |
C3;C4;C7 |
|
Задание №10 |
||
|
Дан фрагмент электронной таблицы: После выполнения вычислений была построена диаграмма по значениям диапазона ячеек A2:С2. Укажите получившуюся диаграмму. |
||
|
Выберите один из 4 вариантов ответа: |
||
|
1) |
a |
|
|
2) |
b |
|
|
3) |
с |
|
|
4) |
d |
Ответы:
|
#1 (1 б.) |
1 |
|
#2 (1 б.) |
3 |
|
#3 (1 б.) |
2 |
|
#4 (2 б.) |
2 |
|
#5 (2 б.) |
4 |
|
#6 (2 б.) |
Ответ = 15 |
|
#7 (2 б.) |
1 |
|
#8 (2 б.) |
2 |
|
#9 (1 б.) |
3 |
|
#10 (3 б.) |
3 |
Тест с ответами: Табличный процессор Microsoft Excel (Как при построении диаграммы выделить …)
Рубрика: Информатика
1. MS Excel. Как при построении диаграммы выделить несколько диапазонов данных, расположенных в разных частях листа?
+ с помощью мыши и клавиши <Ctrl>;
с помощью мыши и клавиши <Alt>;
с помощью мыши и клавиши <Shift>.
2. MS Excel. Как найти среднее арифметическое значений ячеек B6 с рабочего листа Лист1 и С3 с листа Лист5?
= СРЗНАЧ (Лист1 $ B6; Лист5 $ C3);
+ = СРЗНАЧ (Лист1! $ B $ 6; Лист5! $ C $ 3);
= СРЗНАЧ («Лист1»! $ B $ 6: $ C $ 3).
3. MS Excel. Что означает содержимое ячейки «#####»?
деление на ноль;
+ ширина ячейки не соответствует формату числа;
число в ячейке не соответствует допустимому числовом формата.
4. MS Excel. С какого символа начинается формула в Microsoft Excel?
&
«+»
+ =
5. MS Excel. Минимальной составной частью электронной таблицы является:
+ ячейка;
формула;
рабочая книга.
6. MS Excel. Упорядочение значений диапазона ячеек называется:
форматированием;
фильтрацией;
группировкой;
+ сортировкой.
7. MS Excel. Какими командами следует воспользоваться, чтобы занести в колонку чиcле от 1 до 10005?
+ Правка Заполнить;
Вставка Ячейки;
Формат Ячейки;
Правка Заменить.
8. MS Excel. Как наиболее эффективно организовать хранение и подстановки различных вариантов входных данных для их многократного использования в таблице?
ввести все варианты в соседних ячеек и периодически менять в таблице адреса ячеек;
+ написать простой макрос подстановки различных значений в таблицу;
для каждого варианта входных данных написать сценарий и использовать во время подстановки данных в таблице.
9. MS Excel. Укажите два списка, которые не принадлежат к стандартным списков автозаполнения:
упорядоченные названия месяцев;
+ названия областей Украины по алфавиту;
+ названия европейских стран по алфавиту;
названия дней недели.
10. MS Excel. Где в рабочем окне Microsoft Excel XP можно сразу увидеть сумму выделенных ячеек?
в заголовке рабочего окна;
в одном из полей статусной строки;
+ в строке формул.
11. Какая функция не может быть использована при создании сводной таблицы?
сумма;
количество значений;
+ округления;
максимум.
12. MS Excel. Укажите, какие адреса меняются в формуле при перемещении ее на место:
+ относительные адреса;
абсолютные адреса;
не изменяются никакие адреса.
13. Что понимают под Рабочей книгой в MS Excel?
системный файл;
+ файл с расширением названия .xls;
документ, состоящий из рабочих тетрадей;
текстовый документ, к которому введено таблицы.
14. Как называется строка для ввода данных в ячейки рабочего листа в MS Excel?
строка ввода;
строку статуса;
+ строка формул;
командную строку.
15. Назовите основные типы данных, которые поддерживает табличный процессор MS Excel:
+ текстовые, числовые;
формулы, текстовые, числовые;
числовые, формулы, дата-время, текстовые;
текстовые, числовые, проценты, формулы, функции.
16. Какая главная внешняя различие формул от других типов данных в MS Excel?
формулы обязательно помещают знаки арифметических действий;
+ начинаются со знака рiвности =;
обязательно помещают встроенные функции;
в формулах отсутствует текстовая информация.
17. Средство автозаповнювання в MS Excel позволяет:
автоматически изменять размер клiтинок;
создавать ряды данных;
+ создавать ряды данных и прогрессии;
выполнять автоматическое форматирование диапазона ячеек.
18. MS Excel. Выберите правильную формулу для вычисления X ^ 3-3 * X для X = 12 (в противном случае развязку нет). Значение X — в ячейке B1:
+ ЕСЛИ (ИЛИ (В1> 2; B1 = 12); B1 ^ 3-3 * B1; «Нет развязку»);
= ЕСЛИ (B1 = 12; B1 ^ 3-3 * B1; «Нет развязку»);
= ИЛИ (B1 ^ 3-3 * B1; «Нет развязку»).
19. Какие команды отражают базу данных Excel в виде структуры и предоставляют возможность разворачивать / сворачивать ее разделы с помощью мыши?
команды Данные Вид;
команды Данные Сортировка;
+ команды Данные Итоги.
20. Язык программирования используется для разработки макросiв в MS Excel:
Visual C ++;
+ Visual Basic for Applications;
Basic;
Turbo Basic.
21. Возможна ли защита информации в отдельных ячейках таблицы MS Excel?
нет, потому что можно защищать только рабочие книги полностью;
так, можно установить защиту информации только в отдельных ячейках;
нет, потому что можно защитить только рабочий лист или рабочую книгу целиком;
+ так, можно установить защиту информации только в отдельных ячейках, но он начинает действовать только после защиты рабочего листа в целом.
22. Как целесообразнее изменить диапазон данных для построенной диаграммы в MS Excel?
изъять диаграмму i построить ее снова с помощью Мастера диаграмм;
+ с помощью команды Исходные данные контекстного меню диаграммы или меню программы Диаграмма;
с помощью команды Параметры диаграммы в меню программы Диаграмма.
23. В MS Excel при копировании формулы с относительной адресам в соседнюю за строкой ячейку:
относительные адреса меняются на абсолютные;
изменяется название колонки, а не номер строки;
изменяются i название колонки, i номер строки;
+ изменяется не название колонки, а номер строки.
24. Выберите правильное утверждение в MS Excel:
абсолютные адреса комiрoк изменяются при копировании формул;
+ абсолютные адреса и имена комiрoк не изменяются при копировании формул;
абсолютные i относительные адреса комiрoк изменяются при копировании формул.
25. MS Excel. Укажите правильный адрес ячейки:
А12С
+ В1256
123с
В1а
+ — правильный ответ
Содержание
- Построение диаграммы в Excel
- Вариант 1: Построение диаграммы по таблице
- Работа с диаграммами
- Вариант 2: Отображение диаграммы в процентах
- Вариант 3: Построение диаграммы Парето
- Вопросы и ответы
Microsoft Excel дает возможность не только удобно работать с числовыми данными, но и предоставляет инструменты для построения диаграмм на основе вводимых параметров. Их визуальное отображение может быть совершенно разным и зависит от решения пользователя. Давайте разберемся, как с помощью этой программы нарисовать различные типы диаграмм.
Построение диаграммы в Excel
Поскольку через Эксель можно гибко обрабатывать числовые данные и другую информацию, инструмент построения диаграмм здесь также работает в разных направлениях. В этом редакторе есть как стандартные виды диаграмм, опирающиеся на стандартные данные, так и возможность создать объект для демонстрации процентных соотношений или даже наглядно отображающий закон Парето. Далее мы поговорим о разных методах создания этих объектов.
Вариант 1: Построение диаграммы по таблице
Построение различных видов диаграмм практически ничем не отличается, только на определенном этапе нужно выбрать соответствующий тип визуализации.
- Перед тем как приступить к созданию любой диаграммы, необходимо построить таблицу с данными, на основе которой она будет строиться. Затем переходим на вкладку «Вставка» и выделяем область таблицы, которая будет выражена в диаграмме.
- На ленте на вкладе «Вставка» выбираем один из шести основных типов:
- Гистограмма;
- График;
- Круговая;
- Линейчатая;
- С областями;
- Точечная.
- Кроме того, нажав на кнопку «Другие», можно остановиться и на одном из менее распространенных типов: биржевой, поверхности, кольцевой, пузырьковой, лепестковой.
- После этого, кликая по любому из типов диаграмм, появляется возможность выбрать конкретный подвид. Например, для гистограммы или столбчатой диаграммы такими подвидами будут следующие элементы: обычная гистограмма, объемная, цилиндрическая, коническая, пирамидальная.
- После выбора конкретного подвида автоматически формируется диаграмма. Например, обычная гистограмма будет выглядеть, как показано на скриншоте ниже:
- Диаграмма в виде графика будет следующей:
- Вариант с областями примет такой вид:

Работа с диаграммами
После того как объект был создан, в новой вкладке «Работа с диаграммами» становятся доступными дополнительные инструменты для редактирования и изменения.
- Доступно изменение типа, стиля и многих других параметров.
- Вкладка «Работа с диаграммами» имеет три дополнительные вложенные вкладки: «Конструктор», «Макет» и «Формат», используя которые, вы сможете подстроить ее отображение так, как это будет необходимо. Например, чтобы назвать диаграмму, открываем вкладку «Макет» и выбираем один из вариантов расположения наименования: по центру или сверху.
- После того как это было сделано, появляется стандартная надпись «Название диаграммы». Изменяем её на любую надпись, подходящую по контексту данной таблице.
- Название осей диаграммы подписываются точно по такому же принципу, но для этого надо нажать кнопку «Названия осей».

Вариант 2: Отображение диаграммы в процентах
Чтобы отобразить процентное соотношение различных показателей, лучше всего построить круговую диаграмму.
- Аналогично тому, как мы делали выше, строим таблицу, а затем выделяем диапазон данных. Далее переходим на вкладку «Вставка», на ленте указываем круговую диаграмму и в появившемся списке кликаем на любой тип.
- Программа самостоятельно переводит нас в одну из вкладок для работы с этим объектом – «Конструктор». Выбираем среди макетов в ленте любой, в котором присутствует символ процентов.
- Круговая диаграмма с отображением данных в процентах готова.


Вариант 3: Построение диаграммы Парето
Согласно теории Вильфредо Парето, 20% наиболее эффективных действий приносят 80% от общего результата. Соответственно, оставшиеся 80% от общей совокупности действий, которые являются малоэффективными, приносят только 20% результата. Построение диаграммы Парето как раз призвано вычислить наиболее эффективные действия, которые дают максимальную отдачу. Сделаем это при помощи Microsoft Excel.
- Наиболее удобно строить данный объект в виде гистограммы, о которой мы уже говорили выше.
- Приведем пример: в таблице представлен список продуктов питания. В одной колонке вписана закупочная стоимость всего объема конкретного вида продукции на оптовом складе, а во второй – прибыль от ее реализации. Нам предстоит определить, какие товары дают наибольшую «отдачу» при продаже.
Прежде всего строим обычную гистограмму: заходим на вкладку «Вставка», выделяем всю область значений таблицы, жмем кнопку «Гистограмма» и выбираем нужный тип.
- Как видим, вследствие осуществленных действий образовалась диаграмма с двумя видами столбцов: синим и красным. Теперь нам следует преобразовать красные столбцы в график — выделяем эти столбцы курсором и на вкладке «Конструктор» кликаем по кнопке «Изменить тип диаграммы».
- Открывается окно изменения типа. Переходим в раздел «График» и указываем подходящий для наших целей тип.
- Итак, диаграмма Парето построена. Сейчас можно редактировать ее элементы (название объекта и осей, стили, и т.д.) так же, как это было описано на примере столбчатой диаграммы.

Как видим, Excel представляет множество функций для построения и редактирования различных типов диаграмм — пользователю остается определиться, какой именно ее тип и формат необходим для визуального восприятия.
Еще статьи по данной теме:
Помогла ли Вам статья?
Тесты:
- Основные понятия. Перемещение по рабочему листу
- Выделение ячеек. Ввод текста и чисел
- Редактирование
- Формулы
- Диаграммы
Другие тесты…
Тест №5.Диаграммы
Выберите один или несколько правильных ответов. После ответа на все вопросы нажмите кнопку «Готово».
- Для построения диаграммы в таблице необходимо выделить :
- шапку
- боковик таблицы
- итоговую строку
- числовые данные
- Для круговой диаграммы выделить:
- шапку
- боковик
- один столбец чисел
- несколько столбцов с числами
- Мастер диаграмм может выполнять шаги:
- тип и вид диаграммы
- источник данных диаграммы
- вставка рисунка для оформления
- параметры диаграммы
- Диаграмму можно разместить:
- на отдельном листе
- на имеющемся
- переместить в MS Word
- на специальном листе
- Для перемещения диаграммы:
- удерживая левую кнопку мыши перетащить
- Вырезать ® Вставить
- Копировать ® Вставить
- Диаграмма ® Размещение
- Изменить размер диаграммы:
- за размерные маркеры
- Диаграмма ® Размещение
- изменяя ширину столбцов
- Диаграмма ® Параметры диаграммы
- Для изменения типа диаграммы:
- Диаграмма ® Параметры диаграммы
- Диаграмма ® Тип диаграммы
- щелкнуть правой кнопкой ® Тип диаграммы
- Вставка ® Диаграмма
- Дать название диаграмме:
- кнопкой Надпись
- сразу, при выполнении 3-го шага
- Диаграмма ® Параметры диаграммы
- щелкнуть правой кнопкой ® Параметры диаграммы
- Легенда в диаграмме:
- условное обозначение
- может размещаться только справа
- может размещаться в любом месте диаграммы
- необязательна (при использовании одного цвета)
- Подписи значений в диаграмме:
- текстовые категории
- числовые значение
- доля
- заголовок диаграммы
Ваши ответы:
ТАБЛИЦА ПРАВИЛЬНЫХ ОТВЕТОВ
высылается учебным заведениям по электронной почте бесплатно.
Для этого заполните и отправьте эту заявку: