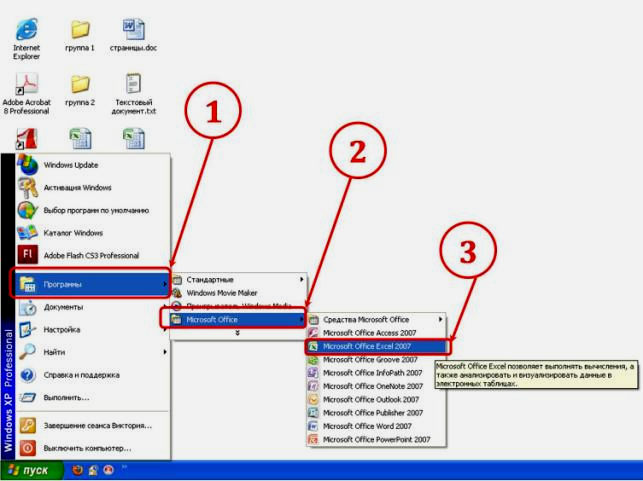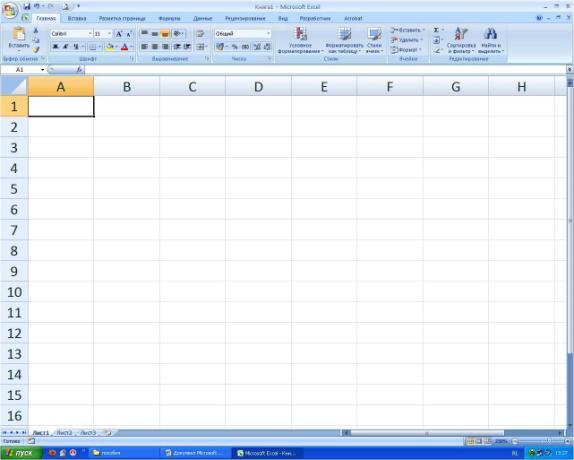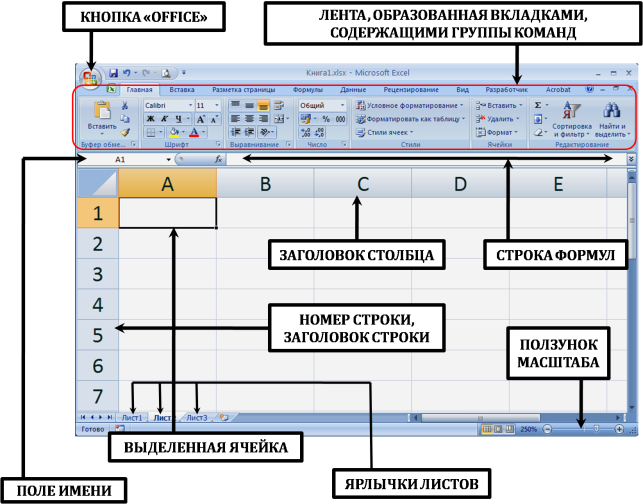По теме: методические разработки, презентации и конспекты
Интерактивный тест по теме «Проценты».Вариант 3. Подготовка к ГИА-9. Excel 2007
Интерактивный тест в программе Excel-2007 с выставлением оценки и выводом результатов. Подготовка к ГИА в 9 классе….
Руководство пользователя программы PAINT
Обучение начинающих пользователей работе в программе PAINT ….
Руководство пользователя MS Word
Инструкция для начинающих пользователей….
Руководство пользователя. Тестовый материал по математике для учащихся 4 класса начальной школы, предназначен для текущего и итогового контроля по математике.
едены два варианта пробных тестов с анализом проведения в школах г. Улан-Удэ. Материал утвержден и сертифицирован «Областным центром мониторинга образования» г. Новосибирск….
Руководство пользователя Банк тестовых заданий 8 класс
Данное руководство было разработано на курсах по созданию банка тестовых заданий. Руководство содержит кодификатор, варианты заданий, спецификацию БТЗ, эталонные ответы….
Руководство пользователя Банк тестовых заданий по русскому языку 6 класс
Тестовые задания для обучающихся в МОУ Гильбиринская СОШ содержит диагностические материалы по современным средствам оценивания результатов обучения по русскому языку для 6 класса….
Материал»Руководство пользователя «ZOOM»
Материал «Руководство пользователя «ZOOM». Поможет организовать безопасное дистанционное занятие….
Джон Уокенбах — Microsoft Office Excel 2007. Библия пользователя

Перед вами полное руководство по самой мощной и в то же время простой в использовании программе электронных таблиц. Книга содержит описание ленточного интерфейса Excel 2007, а также все, что необходимо для изучения основ Excel и дальнейшей самостоятельной работы с этим программным продуктом. Здесь читатель найдет много полезных примеров, советов и приемов, которые в дальнейшем сможет применить на практике. Книга содержит полные сведения о характерных особенностях и возможностях Excel: от основ электронных таблиц до анализа данных и создания программ на языке VBA.
Книга рассчитана на пользователей с различным уровнем подготовки. Легкий и доступный стиль изложения поможет даже новичкам быстро разобраться со всеми возможностями Excel 2007 и эффективно использовать их в своей повседневной работе.
Структура книги
Данная книга состоит из шести частей и четырех приложений, оформленных в виде отдельной части книги.
- Часть I. Вводный курс. Десять глав этой части описывают основные понятия и базовые приемы работы в Excel, с которыми должны быть знакомы все пользователи электронных таблиц. Новичкам обязательно следует изучить материал этой части, но и опытные пользователи наверняка найдут для себя что-то новое.
- Часть II. Формулы и функции. В этой части приведено все, что необходимо знать для проведения разнообразных вычислений в Excel.
- Часть III. Создание диаграмм и изображений. Состоит из четырех глав, в которых описываются как основные методы работы, так и достаточно сложные приемы, используемые для работы с диаграммами и изображениями, включая новые возможности Excel.
- Часть ГУ. Дополнительные возможности Excel. Состоит из десяти глав, темы которых обычно считаются более сложными. Как начинающие, так и опытные пользователи найдут здесь много полезной информации.
- Часть V. Анализ данных. Освещается обширная тема анализа данных. Некоторые главы этой части, без сомнения, будут интересны пользователям всех уровней.
- Часть VI. Программирование в Excel. Предназначена для тех, кто хочет настроить Excel по собственному усмотрению, а также для тех, кто разрабатывает рабочие книги и надстройки для других. Сначала достаточно детально описывается язык Visual Basic for Applications (VBA), затем обсуждаются методы создания и работы с экранными формами, надстройками и событиями.
- Часть VII. Приложения. В приложениях содержится справочный материал по всем функциям Excel, описано содержимое прилагаемого к книге компакт-диска, приведены дополнительные источники сведений по Excel и список всех клавиатурных команд Excel.
Как пользоваться книгой
Книга не предназначена для чтения от корки до корки. Скорее это справочник, которому можно обратиться в одной из описанных ниже ситуаций.
- Вы попали в затруднительное положение, пытаясь что-либо сделать.
- Вам нужно сделать что-то, чего вы никогда раньше не делали.
- У вас есть немного свободного времени, и вы хотите изучить что-то новое.
Обратите внимание на то, что каждая глава, как правило, посвящена одной большой теме. Если вы только начинаете работать с Excel, рекомендуем прочитать первые главы, чтобы получить основное представление об электронных таблицах, а затем поэкспериментировать по своему усмотрению. Ознакомившись с Excel, можете обратиться к тем главам, которые вас больше всего интересуют. Однако некоторые пользователи предпочитают читать главы по порядку.
Не расстраивайтесь, если какой-то материал покажется вам непонятным. Большинство пользователей отлично справляются со своей работой, используя лишь небольшой процент общих возможностей Excel. Фактически здесь действует правило 80/20, т.е. 80% пользователей Excel применяют только 20% всего того, что заложено в программе. Но, как вы сами убедитесь, даже эти 20% раскроют перед вами широчайшие возможности.
По теме
Новые публикации
Предложите, как улучшить StudyLib
(Для жалоб на нарушения авторских прав, используйте
другую форму
)
Ваш е-мэйл
Заполните, если хотите получить ответ
Оцените наш проект
1
2
3
4
5
Основы MS
Excel
НАЗНАЧЕНИЕ И
ВОЗМОЖНОСТИ 2
ОСНОВНЫЕ ЭЛЕМЕНТЫ
ИНТЕРФЕЙСА 2
ФОРМАТИРОВАНИЕ
ТАБЛИЦ 6
СОЗДАНИЕ СПИСКОВ
С ПОМОЩЬЮ АВТОЗАПОЛНЕНИЯ 17
ПРИМЕРЫ ОБЪЕДИНЕНИЯ
ЯЧЕЕК 23
НАСТРОЙКА ФОРМАТОВ
ЯЧЕЕК 25
СОЗДАНИЕ ФОРМУЛ 28
ПОСТРОЕНИЕ
ДИАГРАММ 42
ИСПОЛЬЗОВАНИЕ
ОТНОСИТЕЛЬНЫХ И АБСОЛЮТНЫХ АДРЕСОВ
ЯЧЕЕК В ФОРМУЛАХ 58
ИЗМЕНЕНИЕ
ПАРАМЕТРОВ ДИАГРАММ 68
ИСПОЛЬЗОВАНИЕ
ВЛОЖЕННЫХ ФУНКЦИЙ ПРИ СОЗДАНИИ ФОРМУЛ 71
ПРИМЕР 1 71
ПРИМЕР 2 75
СОЗДАНИЕ СВОДНОЙ
ТАБЛИЦЫ 81
ПОДВЕДЕНИЕ
ИТОГОВ 82
ИНТЕРНЕТ-РЕСУРСЫ 84
Назначение и возможности
Программа
Microsoft Office
Excel 2007представляет
собой редактор электронных таблиц, или,
допуская некоторое упрощение, «электронные
таблицы», также используют выражение
«табличный процессор», входит в пакет
программMicrosoft
Office, предназначена
для подготовки разного уровня сложности
электронных документов, их обработки
в виде электронных таблиц с многочисленными
возможностями внесения коррективов,
изменений, пересчета, автоматизации
выполнения операций.
Основные элементы интерфейса
Для
начала работы с программой ее необходимо
открыть. Рассмотрим один из способов
открытия программы Microsoft
Office Excel
2007 (рис. 1).
Рисунок 1.
Открытие программы MS
Excel
2007
Рисунок
1, точнее образ экрана, отображает
этапы открытия программы, а именно:
-
подведение указателя к кнопке Пуск,
расположенной в левом нижнем углу на
панели задач; -
щелчок один раз левой кнопкой мышки;
-
выбор в появляющемся меню пункта
Программы (шаг 1); -
выбор в появляющемся подменю следующего
уровня пункта Microsoft
Office (шаг 2); -
выбор в появляющемся подменю следующего
уровня пункта Microsoft
Office Excel
2007(шаг 3); -
щелчок один раз левой кнопкой мышки
для подтверждения правильности
выполненных действий (выбора нужной в
данный момент программы).
В
результате выполненных действий на
экране появится окно приложения MS
Excel 2007, показанное
нарисунке 2.
Рисунок 2. Общий
вид окна приложения MS
Excel
2007
Документ,
с которым работает пользователь в
программе MS Excel
2007, является файл с расширением.XLSX(являющимся стандартным, задаваемым
программой) и собственным именем,
придумываемым пользователем желательно
в соответствии с содержимым файла,
называетсярабочей книгой. Каждая
рабочая книга может создаваться,
копироваться, удаляться, переименовываться
пользователем, в ней возможно размещение
нескольких электронных таблиц. Каждая
из электронных таблиц, входящая в книгу,
носит название –рабочий лист.
Каждый (любой) рабочий лист или, говоря
более упрощенно,лист Excel
(нарисунке 2их показано 3, причем
для каждой электронной таблицы есть
ярлычок с надписью«Лист1»и т.д.),
состоит из большого количества ячеек,
каждая из которых расположена на
пересечении определенного столбца и
определенной строки. Таким образом,
зная о количестве строк и столбцов в
электронной таблице, можно судить о
размерах таблицы в целом. Так, для
программыMicrosoft
Office Excel
2007 размеры листов до одного миллиона
строк и 16-ти тысяч столбцов, сеткаOffice
Excel 2007состоит из1 048 576 строки16
384 столбцов, что обеспечивает увеличение
числа строк на 1500% и столбцов на 6300% по
сравнению с приложениемMicrosoft Office
Excel 2003, что обеспечивает возможность
исследования больших объемов данных
на листах.
Рассмотрим
на рисунке 3вид окнаMicrosoft
Office Excel
2007 с обозначением названий основных
элементов интерфейса программы:
Рисунок 3.
Основные элементы интерфейса
окна
приложения MS
Excel
2007
Кнопка
«Office»предназначена
для вывода на экран меню с перечнем
действий с документом, включая открытие,
сохранение и печать.
Лентапредставляет собой систему вкладок:главная, вставка, разметка страницы,
формулы, данные, рецензирование, види другие. Каждая вкладка содержит группы
команд, объединенных логически. При
необходимости пользователь может,
выбрав нужную вкладку, щелкнуть по ней,
в результате отобразив группы команд.
Также особенностью версии2007, в
отличие от версии2003, является
возможность отображения нужных команд
и соответственно вкладки, содержащей
эти команды, при двойном щелчке по
выбранному объекту в электронной книге.
Например, при двойном щелчке по области
построенной диаграммы, на линейке
отображается и становится активной
вкладка«Конструктор», которая не
отображается в случае выделения другого
объекта в таблице, то есть вкладка
появляется в случае необходимости и
скрывается (не отображается) тогда,
когда объект, для работы с которым она
предназначена, не является выделенным.
Начинающим пользователям программыMicrosoft Office
Excel 2007 рекомендуем
ознакомиться на начальном этапе освоения
программы с содержимым каждой вкладки,
назначением каждой команды для удобства
и упрощения поиска нужного инструмента
в дальнейшем. В запоминании, заучивании
местонахождения команды и принадлежности
ее той или иной вкладке нет необходимости,
так как рано или поздно, в зависимости
от практики, времени работы с программой
в целом и частоты использования функций,
обращения к ним, вы будете быстрее
находить интересующую команду или
функцию. Помимо этого, как уже упоминалось
ранее, версияExcel
2007, как и другие программы пакетаOffice 2007, снабжена
лентой, нужные вкладки которой отображаются
при выделении объекта, то есть, не нужно
вспоминать, припоминать – где находится
команда, а достаточно произвести двойной
щелчок левой кнопкой мышки для появления
на ленте групп команд нужной в данный
момент вкладки.
Ячейка– основной структурный элемент
электронной таблицы, в выделенном
(активном) состоянии имеет жирные черные
границы, подсвеченные номер строки и
название столбца. В любую ячейку
пользователь может вносить данные:
числа, текст, формулы, причем программаExcelпозволяет производить
обработку введенной информации, размеры
ячеек также можно изменять, управляя
высотой строк и шириной столбцов. Каждая
ячейка электронной таблицы имеет свой
адрес, определяемый местонахождением
этой ячейки: указаниемназвания столбцаиномера строки, на пересечении
которых находится интересующая нас
ячейка. Например, нарисунке 3, адресом
выделенной ячейки являетсяА1, так
как выделенная ячейка расположена в
столбце с заголовком А и в строке с
номером 1.
Листыможно переименовывать, удалять, добавлять,
перемещать, копировать, перекрашивать
ярлычки к ним, защищать, скрывать. Для
работы с определенным листом в книгеExcelдостаточно щелкнуть
по ярлычку с названием данного листа
(нарисунке 3это листы с названиями:лист1, лист2, лист3).
Ползунок
масштабаслужит для управления
размером электронных таблиц (листовExcel): при перемещении
влево маркера (элемента ползунка)
происходит уменьшение размера (отдаление),
при перемещении вправо – увеличение
размера (приближение). Управляя масштабом,
пользователь наблюдает увеличение
(уменьшение) ячеек, заголовков столбцов,
номеров строк.
В
строке формулотображается формула,
содержащаяся в активной в данный момент
ячейке (выделенной). В дальнейшем при
работе с электронной таблицей пользователь
может вносить изменения, поправки не
только в ячейку с формулой, но и в строку
формул.
Соседние файлы в предмете [НЕСОРТИРОВАННОЕ]
- #
- #
- #
- #
- #
- #
- #
- #
- #
- #
- #
Хитрости »
1 Май 2011 465135 просмотров
Что такое макрос и где его искать?
Скачать файл, используемый в видеоуроке:

Наверное, многие слышали это слово «макрос«, но не все имеют точное представление что это, если заглянули на эту страничку.
Макрос
— это макрокоманда(так звучит в правильном переводе с англ.языка), содержащая последовательность действий, записанных пользователем. Запись производится с помощью встроенного в пакет Microsoft Office языка программирования — Visual Basic for Application(VBA).
Зачем же нужны макросы? А нужны они для того, чтобы избавить Вас от рутинного выполнения одних и тех же действий. Например, Вам каждый день приходиться удалять из ежедневных отчетов по несколько столбцов и добавлять новые строки для шапки и т.п. Скучно и утомительно. Вы просто можете записать один раз все эти действия макрорекордером, а в дальнейшем только вызывать записанный макрос и он все сделает за Вас. Что немаловажно, для использования макрорекордера и записи макроса не надо обладать никакими навыками программирования.
В этой статье:
- Подготовка к записи макроса
- Запись макроса
- Параметры записи макроса
- Воспроизведение макроса
- В каких файлах можно хранить макросы?
Прежде чем начать работать с макросами необходимо разрешить их выполнение, т.к. по умолчанию они отключены. Для этого необходимо сделать следующее:
- Excel 2003:
Сервис-Безопасность-Уровень макросов «Низкий» - Excel 2007:
Кнопка Офис—Параметры Excel (Excel Options)—Центр управления безопасностью (Trust Centr)—Параметры центра управления безопасностью (Trust Centr Settings)—Параметры макросов (Macro Settings)—Разрешить все макросы (Enable All Macros) - Excel 2010:
Файл (File)—Параметры (Options)—Центр управления безопасностью (Trust Centr)—Параметры центра управления безопасностью (Trust Centr Settings)—Параметры макросов (Macro Settings)—Разрешить все макросы (Enable All Macros)
После изменения параметров безопасности макросов необходимо перезапустить приложение Excel: закрыть его полностью и открыть заново. Только после этого изменения вступят в силу.
Прежде чем начать записывать макрос необходимо помнить следующее:
- Макрорекордер записывает АБСОЛЮТНО ВСЕ ваши действия – ошибки, прокручивание экрана, переключение между листами, выделение ячеек и т.д. Поэтому перед записью своих действий необходимо сначала тщательно продумать все свои действия, чтобы в дальнейшем записать только то, что действительно необходимо записать и в дальнейшем воспроизвести. Это сократит как сам код, так и время его выполнения
- Макрорекордер записывает действия выполненные только в пределах Microsoft Excel. Если вы переключитесь в другое приложение – действия в этой программе записаны не будут. Если закроете Excel – запись прекратится
- Макрорекордер может записать только те действия, которые можно проделать вручную(те, которые доступны для выполнения из меню и с панелей)
- Если во время кода вы совершили ошибочное действие и нажали кнопку отмены(Ctrl+Z) – отмененное действие не будет записано в макрос, как будто вы его просто не делали
Для пользователей Excel 2003 запись макроса возможна через меню:
Сервис —Макрос —Начать Запись
Для пользователей Excel 2007-2010 и старше:
Перед записью можно задать имя записываемому макросу и назначить сочетание клавиш, при нажатии которых этот макрос будет запускаться. После нажатия кнопки для начала записи макроса появится окно:
Имя макроса
– не должно содержать пробелов, запятых, двоеточий и т.п. Допустимы символы кириллицы, латиницы, цифры и нижнее подчеркивание (я рекомендую давать макросам имена, содержащие только буквы латиницы). Имя макроса всегда должно начинаться с буквы и не должно совпадать со встроенным именем Excel или именем другого объекта в книге (например, не должно носить имя Workbook, Cells или ЭтаКнига). Лучше давать макросу сразу понятное имя, отражающее примерную суть того, что он делает.
Сочетание клавиш
– можно назначить вызов макроса сочетанием клавиш. Доступно назначение любой цифры или буквы в сочетании с Ctrl.
Сохранить в
– выбираете место хранения записываемого макроса. Доступны варианты:
- Эта книга (This Workbook) – макрос будет записан в той же книге, из которой была запущена запись. Записанный макрос будет доступен из приложения только если книга открыта
- Новая книга (New Workbook) – будет создана новая книга, в которой записан макроса. Записанный макрос будет доступен из приложения только если книга открыта
- Личная книга макросов (Personal Macro Workbook) – самый интересный вариант. Если его выбрать, то макрос будет сохранен в отдельной книге PERSONAL.XLS (для Excel 2007 и выше — PERSONAL.XLSB). Макросы, записанные в эту книгу доступны из всех открытых книг Excel и эта книга подключается автоматически при запуске самого Excel. Т.е. однажды записав где-то макрос в эту книгу – он теперь будет доступен из любой книги независимо от того, открыта ли книга, из которой был записан макрос или нет. Изначально эта книга отсутствует и создается в момент первого обращения к ней (т.е. как только вы первый раз выбрали Сохранить в личную книгу макросов)
После записи макроса запустить его можно разными способами:
- ПРИ ПОМОЩИ СОЧЕТАНИЯ КЛАВИШ: Alt+F8
Этот способ универсальный и его можно использовать из любой версии Excel. Достаточно нажать сочетание клавиш Alt+F8 и выбрать нужный макрос из списка:
- ВЫЗОВ ИЗ МЕНЮ:
Excel 2007-2010 и старше: вкладка Разработчик (Developer)→ Макросы (Macros)
Excel 2003: Сервис→ Макрос→ Макросы - НАЖАТИЕМ СОБСТВЕННОЙ КНОПКИ НА ЛИСТЕ:
Можно разместить на листе собственную кнопку, по нажатии которой будет запускаться записанный макрос. Подробно этот процесс я описал в статье: Как создать кнопку для вызова макроса на листе - ПРИ ПОМОЩИ НАЗНАЧЕННЫХ МАКРОСУ ГОРЯЧИХ КЛАВИШ:
Если вы перед записью назначили макросу сочетание клавиш, то вы также можете вызвать этот макрос и нажатием данного сочетания. Горячие клавиши макросу можно назначить и после записи: Alt+F8→ Выделяем нужный макрос→ Параметры (Options). - ПРИ НАСТУПЛЕНИИ ОПРЕДЕЛЕННОГО СОБЫТИЯ В ЛИСТЕ ИЛИ КНИГЕ:
Прежде чем пробовать использовать этот метод рекомендуется изучить статью Что такое модуль? Какие бывают модули?Для этого сначала необходимо вставить код макроса в тело событийной процедуры (подробнее про событийные процедуры). Например, если выбрать процедуру листа Change, то в лист автоматически будет вставлена пустая процедура:
Private Sub Worksheet_Change(ByVal Target As Range) End Sub
Если ранее вами был записан код выделения и удаления двух столбцов – Макрос1:
Sub Макрос1() ' ' Макрос1 Макрос ' макрос удаляет столбцы C и D из активного листа ' ' Сочетание клавиш: Ctrl+Shift+Q ' Columns("C:D").Select Selection.Delete Shift:=xlToLeft End Sub
То для выполнения это кода при наступлении события изменения на листе можно вставить вызов этого макроса:
Private Sub Worksheet_Change(ByVal Target As Range) Call Макрос1 End Sub
или вставить сам код (без Sub и End Sub) внутрь процедуры Worksheet_Change:
Private Sub Worksheet_Change(ByVal Target As Range) Columns("C:D").Select Selection.Delete Shift:=xlToLeft End Sub
Как ни странно, но начиная с версии 2007 Excel не все файлы могут хранить макросы. Это значит, что если макрос был записан в файле и потом файл был сохранен в формате, который хранение макросов не поддерживает — макросы пропадут. Как правило Excel в таком случае выдаст предупреждение о том, что проект VBA в файле этого формата не может быть сохранен и будет удален, если нажать Да:
Чтобы сохранить файл с поддержкой макросов необходимо будет нажать Нет и из списка форматов выбрать тот, который поддерживает хранение макросов.
Ниже приведены форматы файлов, применяемые в Excel с описанием того, можно ли в них хранить макросы(VBA коды):
- *.xls – формат книги Excel 97–2003 (поддержка VBA, макросов)
- *.xla – надстройка Excel 97–2003 (поддержка VBA, макросов)
- *.xlsx – формат книги Excel 2007 по умолчанию без поддержки макросов
- *.xlsm – книга Excel 2007 с поддержкой макросов
- *.xlsb – двоичный формат для больших объемов данных (с поддержкой VBA, макросов)
- *.xltx – шаблон книги Excel 2007 без поддержки макросов
- *.xltm – шаблон книги Excel 2007 с поддержкой макросов
- *.xlam – надстройка Excel 2007
Для смены формата файла его необходимо сохранить в другом формате:
- Excel 2007: Кнопка Офис —Сохранить как(SaveAs) -Выбрать необходимый формат файла
- Excel 2010: Файл(File) —Сохранить как(SaveAs) -Выбрать необходимый формат файла
Теперь несложно понять, что хранить макросы в версиях Excel 2007 и выше можно в форматах: xls, xla, xlsm, xlsb, xltm, xlsm.
Также см.:
Почему не работает макрос?
Как создать кнопку для вызова макроса на листе?
Select и Activate — зачем нужны и нужны ли?
Как ускорить и оптимизировать код VBA
Статья помогла? Поделись ссылкой с друзьями!
Видеоуроки
Поиск по меткам
Access
apple watch
Multex
Power Query и Power BI
VBA управление кодами
Бесплатные надстройки
Дата и время
Записки
ИП
Надстройки
Печать
Политика Конфиденциальности
Почта
Программы
Работа с приложениями
Разработка приложений
Росстат
Тренинги и вебинары
Финансовые
Форматирование
Функции Excel
акции MulTEx
ссылки
статистика