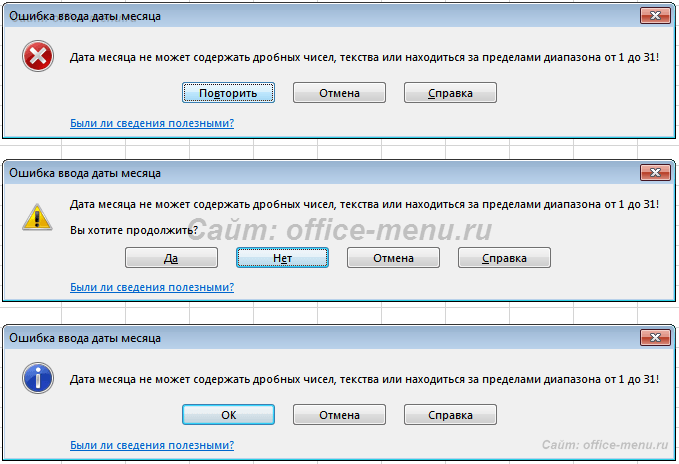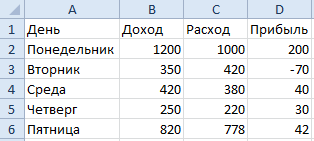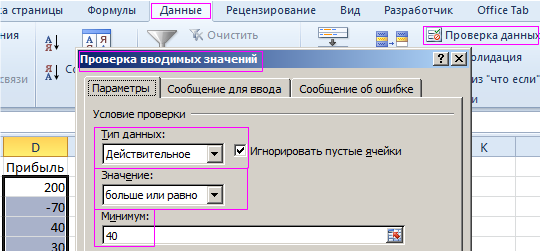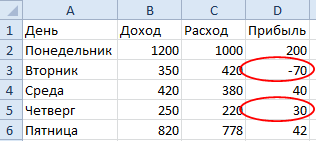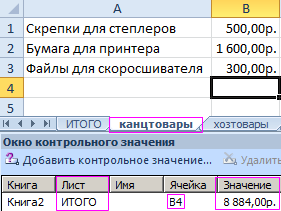1) EXCEL это
- Графический редактор
- Текстовый процессор
- Операционная система
- Табличный процессор +
- Клавиша на клавиатуре
2) Файл с расширением XLS содержит
- Только одну таблицу
- Только один рабочий лист с возможно несколькими таблицами
- Несколько рабочих листов, образующих рабочую книгу +
3) При выделении одного фрагмента на рабочем листе, выделяется
- Прямоугольная область +
- Область произвольной формы
4) Можно ли выделить на рабочем листе несколько фрагментов?
- Да +
- Нет
5) Для выделения мышкой нескольких областей следует прижать клавишу
- Esc
- Shift
- Ctrl +
- Alt
6) Можно ли форматировать числа и текст, находящиеся на рабочем листе?
- Да +
- Нет
7) Вставка новой панели инструментов осуществляется выбором в главном меню:
- Правка->Вставить
- Вставка->Поле
- Вид->Панели инструментов +
- Формат->Список

- рабочего листа
- Только рабочей книги
- И рабочего листа и рабочей книги +
- Нельзя в обоих случаях
9) Сколько чисел можно записать в одной ячейке?
- Только одно +
- Не более двух
- Более двух
10) Можно ли в одной программе EXCEL открыть
- Более одной рабочей книги +
- Не более одной рабочей книги
- Более одного рабочего листа +
- Не более одного рабочего листа
11) В какой строке окна программы находятся кнопки, относящиеся к окну программы Свернуть, Развернуть/Восстановить, Закрыть
- Строке меню
- Строке заголовка +
- Панели инструментов
12) В какой строке какого окна находятся кнопки, относящиеся к окну документа Свернуть, Развернуть/Восстановить, Закрыть, если это окно было развернуто (была нажата кнопка Развернуть)
- В строке заголовка окна документа
- В строке заголовка окна программы
- В строке главного меню окна программы +
- В строке главного меню окна документа
13) Формулы для расчетов вводятся
- Только «вручную» — с клавиатуры
- Только через меню Вставка->Функция
- Вручную (с клавиатуры) или через меню Вставка->Функция +
14) Можно ли сохранить в файле на диске отдельно созданную таблицу, не сохраняя при этом всю рабочую книгу?
- Да
- Нет +
15) Как можно изменить ширину столбца?
- С помощью мыши +
- Через меню Формат +
- С помощью использования формул
16) Как можно изменить высоту строки?
- С помощью мыши +
- Через меню Формат +
- С помощью использования формул
17) Можно ли сделать строку невидимой
- Да +
- Нет
18) Можно ли сделать невидимыми один или несколько столбцов
- Нет b) Только один c) Один или несколько столбцов +
19) Имена каких строк и столбцов при копировании формулы =$A23+C$21 не будут меняться:
- A +
- C
- 21 +
- 23
20) Имена каких строк и столбцов при копировании формулы =$F15+K$44 будут меняться:
- F
- K +
- 15 +
- 44
21) Какая из формул выводит дату следующего дня
- =Сегодня(1)
- =Сегодня()+1 +
- =Сегодня()+ Сегодня()
- = Сегодня()*2
22) Какая из формул содержит абсолютную ссылку
- F45/$H$12 +
- G$4 + J6
- R74*E63
23) В каком случае имя адресуемого листа рабочей книги заключено в одинарные кавычки:
='[Книга2]Финансовый отчет’!$A$1+'[Книга2]Финансовый отчет’!$B$1
- Имя листа содержит пробел +
- рабочая книга, содержащая адресуемый лист закрыта
- имя рабочего листа используется в формуле дважды
24) В ячейке C4 формула =B4/B2. Как она будет выглядеть, если переместить ее в ячейку C5?
- B4/B2
- С4/С2
- B5/B3 +
- C4/B2
25) Формула =B4/B2 копируется из ячейки C4 в ячейку C5. Каков результат в ячейке C5?
- 12,00р.
- #знач +
- #дел/0
- #ссылка
26) Для подтверждения ввода в ячейку нужно:
- нажать клавишу ENTER. +
- нажать клавишу F
- нажать клавишу
- нажать клавишу
- нажать клавишу TAB. +
27) Содержимое активной ячейки отображено в:
- буфере обмена
- строке состояния
- заголовке окна приложения
- строке формул +
- поле имени
28) В последовательные ячейки столбца таблицы Excel введены названия дней недели: «понедельник», «вторник», «среда». Активна последняя ячейка. списка. Мышь указывает на правый нижний угол ячейки списка, при этом ниже правого уголка ячейке виден знак «Плюс». Что произойдет, если «протянуть» мышь на пару ячеек вниз?
- Две следующие ячейки заполнятся текстом: «среда».
- Две следующие ячейки будут отформатированы так же, как последняя ячейка списка, а их содержимое останется пустым
- Выполнится копирование содержимого активной ячейки.
- Две следующие ячейки столбца заполнятся продолжением списка дне недели: «четверг», «пятница». +
- Будет выделен столбец.
- Будут выделены три ячейки столбца: активная и две следующие за ней.
29) Каково число диапазонов, суммируемых в формуле: =СУММ(F2;F6:F15;$A$6:C13;H1:H5;J1;L1;N1)
- 10
- 7 +
- 6
- 20
30) Сколько фрагментов может храниться в буфере обмена Office-XP?
- 2
- 1
- 12
- 24 +
- 10
31) Какой символ нужно ввести перед последовательностью цифр, чтобы они интерпретировались как текст?
- двойная кавычка
- тире
- звездочка
- апостроф
- пробел
32) Какие из приведенных элементов характеризуют электронную таблицу:
- формат
- столбец
- строка
- ячейка
- текст
- число
33) Документ (файл) Excel это:
- Рабочая книга +
- лист Excel
34) Столбцы электронной таблицы обычно обозначаются
- цифрами (1, 2, 3…)
- буквами латинского алфавита (A, B, C, D…) +
- буквами русского алфавита (A, Б, В, Г…)
- Буквами и цифрами (A1, A2, A3…)
35) Введенный в ячейку текст обычно автоматически выравнивается:
- по ширине
- по левому краю +
- по центру
- по правому краю
36) Строки электронной таблицы обычно обозначаются
- цифрами (1, 2, 3…) +
- буквами латинского алфавита (A, B, C, D…)
- буквами русского алфавита (A, Б, В, Г…)
- Буквами и цифрами (A1, A2, A3…)
37) В таблице выделены два столбца. Что произойдет при попытке изменить ширину столбца:
- изменится ширина первого столбца из выделенных
- Изменится ширина всех выделенных столбцов +
- Изменится ширина последнего столбца из выделенных
- Изменится ширина всех столбцов таблицы
38) Формула в ячейке выглядела так: =СУММ(B2:C8) В рабочем листе таблицы был удален первый столбец и перед первой строкой вставлена новая строка. Какой вид приняла формула?
- =СУММ(B2:C8)
- =СУММ(A3:B9) +
- =СУММ(A2:B8)
- =СУММ(B3:C9)
- =СУММ(A2:B4)
39) На принтере могут быть отпечатаны:
- только все книга Excel полностью
- только активный лист
- книга Excel, выделенные листы или выделенный диапазон +
- только выделенный диапазон
- только выделенные листы книги или выделенный диапазон
40) Чтобы выделить элемент диаграммы можно:
- В меню Диаграммы выбрать команду Параметры
- Выполнить одинарный щелчок мышью по элементу +
- В меню Формат выбрать команду Объект
- В списке «Элементы диаграммы» панели инструментов Диаграммы выбрать нужный элемент +
- В контекстном меню Диаграммы выбрать команду Формат области диаграммы.
41) Содержимое ячейки: #########. В чем причина?
- Содержимое ячейки не соответствует ее формату
- Введенное или рассчитанное по формуле число не поместилось полностью в ячейку. Нужно либо расширить столбец, либо уменьшить шрифт, либо применить формат «вписать» +
- Расчет формулы в ячейке дал деление на ноль
- Введенная или рассчитанная по формуле дата не поместилась полностью в ячейку. Нужно либо расширить столбец, либо уменьшить шрифт, либо применить формат «вписать» +
- Текст не поместился в ячейку
- Формула содержит ошибку
42) Может ли функция Excel не иметь аргументов?
- Да +
- Нет
43) Каково значение в ячейке C3?
| A | B | C | |
| 1 | 12 | ||
| 2 | 2 | =A1/B1 | |
| 3 |
- 24
- 12
- #Дел/0 +
- #Знач
- =A1/B1
- #ИМЯ
44) Во время прокрутки листа Excel адрес (имя) активной ячейки меняется?
- Да
- Нет +
45) Во время прокрутки списка листов Excel меняется текущий лист?
- Да
- Нет +
46) В ячейку введен текст. Его длина превысила размер ячейки. Соседняя справа ячейка занята. Что будет отображено в ячейке с текстом?
- Сообщение об ошибке
- Фрагмент введенного текста. Отображается столько знаков, сколько вошло в ячейку. Не вошедшие знаки не видны, но не пропадают. +
- Фрагмент введенного текста. Отображается столько знаков, сколько вошло в ячейку. Не вошедшие знаки пропадают.
- Весь введенный текст, только шрифтом минимального размера.
- Весть введенный текст стандартным шрифтом. Не вошедший в ячейку текст перекрывает содержимое соседней справа ячейки.
47) В ячейку введен текст. Его длина превысила размер ячейки. Соседняя справа ячейка не занята.
Что будет отображено в ячейке с текстом?
- Сообщение об ошибке
- Фрагмент введенного текста. Отображается столько знаков, сколько вошло в ячейку.
- Весь введенный текст, только шрифтом минимального размера.
- Весть введенный текст стандартным шрифтом. Не вошедший в ячейку текст перекрывает содержимое соседней справа ячейки. +
- Фрагмент введенного текста. Отображается столько знаков, сколько вошло в ячейку. Не вошедшие знаки пропадают.
48) В списке заголовки столбцов размещены во первой строке, первый столбец содержит наименования лекарств. Какую ячейку сделать активной перед выполнением команды «закрепить области», чтобы при прокрутке листа не исчезали заголовки и наименования?
- A1
- B1
- B2 +
- A2
49) Какие из приведенных ниже выражений удовлетворяют правилам построения формул Excel?
- A5*$C7
- =DATA()
- =A32+$F$12 +
- =B6+C3$
- =$R1 +
- =R12C$32
- =A1/$E$5+67/3 +
50) Для создания принудительного перехода текстового содержимого ячейки в другую строку той же ячейки следует использовать сочетание клавиш:
- ALT+ENTER +
- CTRL+ENTER
- TAB+ENTER
- SHIFT+TAB
- SHIFT+ENTER
51) Какие элементы окна приложения специфичны (не используются в других приложениях) для Excel?
- Панель инструментов
- Строка формул +
- Строка состояния
- Строка меню
- Область управления листами +
- Полосы прокрутки
52) Верно ли, что каждый документ Excel создается на основе шаблона?
- Да +
- Нет
53) Можно ли на рабочем листе в одной таблице применить денежный формат и «в рублях» и «в долларах»?
- Да +
- Нет
54) Какой код маски числового формата позволяет заменять незначащие цифры пробелами?
- #
- *
- 0
- ?
- $
55) К ячейкам A1:E1 применена операция «Объединить и выровнять по центру». Чтобы снять объединение ячеек, не изменяя формата текста нужно:
- К выделению повторно применить операцию «Объединить и выровнять по центру».
- Выполнить команду Формат→Ячейки и на вкладке Выравнивание снять флажок объединения ячеек. +
- Выделить подходящую ячейку таблицы и перенести ее формат на объединенные ячейки
- Объединение ячеек снять нельзя.
- Нельзя снять объединение с ячеек без изменения других параметров форматирования.
56) Можно ли менять формат шрифта текста колонтитулов?
- Да, все атрибуты формата +
- Нет
- Только размер
- Только начертание
- Только шрифт и начертание
57) В ячейки A1 и B2 введены числа 24 и 12 соответственно. В ячейку C1 введено: A1/B1/
Каков будет результат в ячейке С1?
- 2
- A1/B1/ +
- #ОШИБКА
- #ЗНАЧ
58) В формулу нужно ввести ссылку на ячейку. Что для этого нужно сделать?
- Щелкнуть по нужной ячейке левой кнопкой мыши +
- Нажать клавишу F4
- В строке формул вызвать контекстное меню
59) В электронной таблице нельзя удалить:
- Содержимое ячейки
- Форматирование ячейки
- Столбец
- Адрес ячейки +
- Имя ячейки
- Строку
60) Какие из приведенных ниже выражений могут являться формулами Excel?
- =$R1 +
- =$C$45/A1+4 +
- A5*$C6
- *F12+D6
- =F12+D6$
61) MS Excel выводит на экран адрес активной (выделенной) ячейки в
- строку состояния
- поле имени формулы
- строке меню
- ячейке на пересечении заголовков строк и столбцов
62) Строки таблицы Excel обычно обозначаются
- строчными буквами латинского алфавита
- арабскими цифрами +
- буквами русского алфавита
- римскими цифрами
63) Какие элементы окна приложения Excel специфичны (не используются в других окнах приложений MS Office)?
- горизонтальная линейка прокрутки
- строка формул +
- строка состояния
- область управления листами +
- панель инструментов EuroValue +
- область задач
64) В ячейку введено число 0,70 и применен процентный формат. Каков будет результат, отображенный в ячейке?
- 0,7%
- 70% +
- 7000%
- 700%
- 7%
65) Число в ячейке по умолчании выравнивается
- по левому краю
- по правому краю +
- по центру
- по положению десятичной точки
- по ширине
66) Текст в ячейке по умолчании выравнивается
- по правому краю
- по центру
- по левому краю +
- по ширине
| A | B | C | D | |
| 1 | 1 | 2 | 3 | |
| 2 | 2 | 4 | 12 | |
| 3 | 3 | 6 | 18 | |
| 4 | 4 | 8 | ||
| 5 |
67) Какой результат отобразится в ячейке C4 при копировании в нее формулы Excel =A2*B$1 из ячейки B2?
- 12
- 24 +
- 144
- 8
Рассмотрены разные способы ввода информации в ячейки листа Excel.
В процессе преподавания курсов Excel мне часто приходилось сталкиваться с некоторым непониманием начинающих пользователей особенностей ввода данных в таблицы Excel. Как правило, это касается не очень уверенных пользователей Windows. Впрочем, часто люди, считающие, что вполне умеют работать в Windows, на самом деле многого не знают, отчего и возникают проблемы при обучении работе с конкретными программами.
В данном случае мне хотелось бы остановиться на некоторых особенностях ввода данных в ячейки Excel — как простого текста или чисел, так и формул. Я рассмотрю здесь вопрос о первичном вводе данных в ячейку Excel, исправлении уже написанного, а также удаление содержимого ячейки. Обычно пользователи применяют только один способ, в то время как их существует несколько. Прочтение данной статьи позволит вам повысить эффективность работы с таблицами Excel.
Всё, что я здесь описываю, разбирается на моих дистанционных курсах Excel по Skype. О преимуществах индивидуальных занятий по Skype вы можете прочитать в отдельной статье. Итак, приступим.
Здесь рассмотрены только способы ручного ввода. Автоматизированный ввод данных производится другими способами, например, при помощи Мастера импорта текста или подключении источников данных.
Первичный ввод и редактирование ячеек
Существует несколько способом ввода данных в ячейки. Все они очень простые, но, как правило, каждый из них эффективнее применять в определённых случаях. Также сразу стоит отметить, что некоторые способы характерны не только для Excel, но и для Windows в целом, о чём часто большинство пользователей и не догадываются, приписывая всё это лишь одной конкретной программе.
Стоит отметить одну важную особенность: признаком того, что можно редактировать данные ячейки, является мигающий в ней текстовый курсор. Курсор появляется при выполнении любого из нижеперечисленных действий. За исключением последнего указанного с списке случая, если курсор не появился, то значит вы что-то сделали не так.
Двойной щелчок на ячейке
Пожалуй, это самый распространённый способ отредактировать содержимое любой ячейки Excel. Способ подходит как для ввода данных в пустую ячейку, так и для редактирования существующего содержимого ячейки. Если вам нужно что-то ввести в ячейку или изменить в ней (текст, числа, формулы), то просто выполните двойной щелчок.
Если в ячейке уже есть текст, то вы можете щёлкать на соответствующей его части для того, чтобы курсор появился сразу там.
Клавиша F2 на клавиатуре
Про данный способ отредактировать содержимое ячейки листа Excel почему-то мало кто знает. Мой опыт проведения различных учебных курсов показывает, что это, прежде всего, связано с недостаточным знанием Windows. Дело в том, что наиболее распространённой функцией клавиши F2 в Windows является начало редактирования чего-либо. Excel тут не исключение. Данный способ работает независимо от того, есть данные в ячейке или нет.
Также вы можете использовать нажатие F2 для редактирования имён файлов и папок в Проводнике Windows — попробуйте и убедитесь сами, что способ достаточно универсален (файл или папка должны быть выделены).
Клавиша Backspace на клавиатуре
Хорошо подходит для случая, когда в ячейке уже есть данные, но их нужно удалить и ввести новые. Нажатие Backspace (не путать с Esc!) приводит к стиранию имеющихся в ячейке данных и появлению текстового курсора. Если вам нужно просто стереть данные ячейки, но вводить новые не требуется, то лучше нажать Delete.
Если у вас выделена группа ячеек, то нажатие Backspace приведёт к стиранию содержимого только левой верхней ячейки выделенного диапазона. Для удаления содержимого группы ячеек также лучше использовать Delete.
Редактирование в строке формул
Как правило применяется при редактировании больших формул, которые непосредственно в самой ячейке изменять просто неудобно. Однако можно использовать и для ввода простого текста или чисел. Чтобы начать редактирование содержимого ячейки в строке формул, выделите ячейку щелчком и установите курсор в строке формул, как показано на рисунке.
[нажмите на картинку для увеличения]
Справка: как сохранять фото с сайтов
Если нужно написать много текста или большую и сложную формулу, то строку формул можно расширить. Для этого есть специальная кнопка, показанная на рисунке ниже. Также не забывайте, что перенос строк в Excel делается через сочетание Alt + Enter.
[нажмите на картинку для увеличения]
Справка: как сохранять фото с сайтов
Щёлкнуть на ячейке и начать писать
Самый простой способ. Лучше всего подходит для ввода данных в пустую ячейку — выделите ячейку щелчком и начните вводить данные. Как только вы нажмёте первый символ на клавиатуре, содержимое ячейки очиститься (если там что-то было), а в самой ячейке появится текстовый курсор. Будьте внимательны — таким образом можно случайно(!) стереть нужные вам данные, нажав что-то на клавиатуре!
Подтверждение ввода данных в ячейку
Проводя курсы Excel, я наблюдал очень(!) распространённую проблему у начинающих пользователей Excel — многие, написав в ячейку данные, забывают подтвердить ввод. Обязательно подтверждайте ввод данных в ячейку одним из ниже указанных способов!
После подтверждения ввода данных, текстовый курсор в ячейке пропадает. Если курсор не пропал, значит ввод данных не подтверждён!
Клавиша Enter
Универсальный и самый распространённый способ подтверждения ввода данных куда-либо. Нажатие Enter завершает ввод данных в ячейку в любом случае, независимо от того, пишете ли вы там формулу или простой текст. Выделение переходит на ячейку ниже (если не настроить иное, чего обычно никто никогда не делает).
Щелчок мышкой на другую ячейку
Работает всегда, за исключением ввода формул. Особенности ввода формул в Excel уже разбирал ранее — рекомендую ознакомиться.
Использование стрелок на клавиатуре
Работает только в том случае, если это первый ввод данных в пустую ячейку. В противном случае, если вы просто редактируете ранее введённый текст, будет перемешаться текстовый курсор по тексту внутри ячейки.
Стоит иметь ввиду, что если вы пишете данные в ранее пустую ячейку и, допустив опечатку, нажимаете стрелку Назад для возврата текстового курсора к месту ошибки, то вместо возврата курсора получите незапланированное вами подтверждение данных и перескок выделения на другую ячейку слева! Довольно неприятная особенность Excel, которую необходимо учитывать, поэтому при первичном вводе данных в пустую ячейку для перевода текстового курсора используйте щелчки мышкой по написанному в ячейке тексту.
Использование кнопки в строке формул
Слева от строки формул есть кнопка в виде зелёной или серой галочки, нажатие на которую подтверждает ввод данных в ячейку. При этом неважно, писали ли вы данные (текст, число, формулу) непосредственно в строке формул или в самой ячейке. По правде сказать, применяется редко, поскольку нужно переносить руку с клавиатуры на мышку и целиться в довольно мелкую кнопку. Кнопка показана на самом первом рисунке.
Отмена ввода данных
Здесь можно выделить два принципиально разных случая. Много раз, проводя курсы Excel в Рыбинске, я замечал проблемы с обоими. Будьте внимательны!
Ввод данных в ячейку ещё не подтверждён
Если в ячейке по-прежнему мигает текстовый курсор, то ввод данных ещё не подтверждён. В этом случае работает универсальная отмена в виде нажатия клавиши Esc на клавиатуре (левая верхняя кнопка!). При нажатии Esc то, что вы ввели в ячейку, стирается, и возвращается предыдущее подтверждённое содержимое ячейки (в том числе «пусто», если там раньше ничего не было).
Помимо нажатия Esc можно воспользоваться крестиком слева от строки формул (см. первый рисунок).
Щелчок мышкой на другую ячейку
Если же вы уже успели подтвердить написанное в ячейке и текстовый курсор пропал, то нажатие Esc не поможет! В этом случае следует воспользоваться обычной отменой действия. Про отмену в Excel и вообще в программах Microsoft Office я уже писал здесь.
Подведём итоги
Используйте по усмотрению тот способ ввода данных, который Вам более удобен в данных обстоятельствах. Не забывайте подтверждать ввод данных в ячейку!
На моих онлайн курсах Excel Вы можете научиться эффективно использовать Excel, изучив все основные функции данной программы, необходимые для создания таблиц, графиков и прочего. Возможностей в Excel много, но далеко не все о них знают!
Уникальная метка публикации: 6C13E98E-AA8E-DB4A-9298-09D2A67A0F65
Источник: //artemvm.info/information/uchebnye-stati/microsoft-office/sposoby-vvoda-dannyh-v-yachejku-excel/
Ячейку таблицы следует представлять как самостоятельную часть документа. Текст, который вы вводите в ячейку, будет вводиться только в нее, пока вы не выделите другую. Даже если весь текст не помещается в видимой части ячейки, он все равно содержится в ней. То есть если ширина столбца недостаточна для размещения текста, часть текста в ячейке будет не видно.
Ввод текста
Ввод текста (числа или формулы) осуществляется довольно просто.
- Выделите ячейку, в которую нужно ввести текст.
- Введите нужный текст.
- Нажмите клавишу Enter. Текст зафиксируется в ячейке, а фокус выделения перейдет на ячейку, расположенную ниже (рис. 5.6).
Вместо нажатия клавиши Enter можно щелкнуть мышью по любой другой ячейке. Таким образом, вы можете сразу выделить нужную ячейку для ввода других данных. Если до нажатия клавиши Enter или выделения другой ячейки нажать клавишу Escape, ввод будет отменен, и ячейка будет очищена.
Если выделить ячейку с текстом и начать вводить новый, предыдущий текст из ячейки будет удален. Чтобы освоить навыки ввода текста в ячейки, создайте таблицу, приведенную на рис. 5.7. Также измените ширину столбцов, чтобы текст полностью помещался в ячейках.
Итак, вы создали некий аналог базы данных, в которой можете вести учет канцелярских товаров. Вычисления в данной таблице отсутствуют. Такие виды документов часто используются офисными работниками для упорядочивания и хранения информации. Колонки таблицы представляют собой поля (товары и количество), а строки — записи, содержащие данные для каждого поля.
По умолчанию текст в ячейке располагается в одну строку, вне зависимости от длины текста. Вы можете включить режим автоматического переноса текста на новую строку по достижении правой границы ячейки. При этом размер ячейки остается неизменным. Если требуется отобразить все строки текста, нужно увеличить высоту строки, в которой находится ячейка. Если вы хотите разместить в ячейке несколько строк текста, выполните следующие действия.
- Выделите одну или несколько ячеек, для которых нужно включить режим переноса текста. Также вы можете выделить сразу всю строку или весь столбец листа.
- Щелкните правой кнопкой мыши внутри выделенной ячейки или диапазона.
- В появившемся контекстном меню выберите команду Формат ячеек. Появится одноименное диалоговое окно.
- В диалоговом окне Формат ячеек перейдите на вкладку Выравнивание.
- Установите флажок Переносить по словам.
- Нажмите кнопку ОК, чтобы применить изменения.
Теперь текст будет переноситься по словам на новые строки в ячейке. Если длина слова, введенного в ячейку, превышает ее ширину, часть слова будет перенесена на новую строку ячейки без соблюдения правил переноса, то есть слово может быть «разорвано» в любом месте.
Редактирование текста в ячейке
Текст в ячейке можно отредактировать (изменить) двумя способами: непосредственно в ячейке или в строке формул.
Способ первый
- Дважды щелкните мышью по ячейке, в которой нужно отредактировать текст. В ней появится текстовый курсор.
- Используя те же методы редактирования, что и в программе Word, измените текст (можно использовать методы выделения текста, клавиши Delete и BackSpace).
- Нажмите клавишу Enter или щелкните по любой другой ячейке, чтобы применить изменения.
Способ второй
- Щелкните мышью по ячейке с текстом. Текст, содержащийся в ячейке, отобразится в строке формул.
- Используя обычные методы редактирования, измените текст в строке формул.
- Нажмите клавишу Enter или щелкните по любой другой ячейке, чтобы применить изменения.
Следует учитывать, что, если ячейка содержит формулу или функцию, они отображаются в строке формул, а в ячейке показывается результат вычисления. Тем не менее, если дважды щелкнуть мышью по ячейке, будет включен режим редактирования, и в ячейке появится содержащаяся в ней формула. Таким образом, формулы в ячейках можно редактировать обоими описанными выше способами. Чтобы очистить содержимое ячейки, достаточно выделить ее и нажать клавишу Delete.
Автозаполнение ячеек
В Excel предусмотрена возможность автоматического заполнения ячеек на основе образца, взятого из одной или нескольких расположенных рядом ячеек. Например, если вам нужно перечислить в нескольких соседних ячейках дни недели, чтобы создать какое-то расписание, достаточно в одной ячейке ввести текст Понедельник и выполнить операцию автозаполнения. Рассмотрим пару простых примеров.
- Введите в ячейку A1 слово Понедельник.
- Нажмите клавишу Enter, чтобы завершить ввод. Фокус выделения перейдет на ячейку A2.
- Выделите ячейку A1.
- Установите указатель мыши на маркер в правом нижнем углу рамки выделения так, чтобы указатель принял вид значка «плюс».
- Нажав и удерживая кнопку мыши, перетащите указатель вниз, пока в рамку выделения не попадет диапазон, включающий ячейку A7, после чего отпустите кнопку мыши. Ячейки A1:A7 автоматически будут заполнены названиями дней недели в правильном порядке (рис. 5.8).
Если распространить автозаполнение на нижележащие ячейки, то есть, на ячейки A8, A9, A10 и т. д., начнется формирование новой недели, то есть, в ячейке A8 появится текст Понедельник, в ячейке A9 — Вторник и т. д. Автозаполнение выполняется с указанного в первой ячейке значения. Так, например, если в первой ячейке мы укажем не Понедельник, а Суббота, то в следующих ячейках автоматически появятся дни, идущие по порядку (Воскресенье, Понедельник, Вторник и т. д.).
Вы можете самостоятельно попробовать выполнить вышеописанный пример, указав в первой ячейке не день недели, а название месяца, например Март. В результате автоматического заполнения в остальных ячейках появятся названия следующих месяцев (Апрель, Май, Июнь…). Также автоматическое заполнение работает с указанными в ячейках датами и числами.
- Очистите ячейки на листе. Напомним, для этого нужно выделить ячейки и нажать клавишу Delete.
- Введите в ячейку A1 цифру 1.
- Введите в ячейку A2 цифру 2.
- Выделите ячейки A1 и A2.
- Установите указатель мыши на маркер в правом нижнем углу рамки выделения так, чтобы указатель принял вид значка «плюс».
- Нажав и удерживая кнопку мыши, перетащите указатель вниз, выделив несколько расположенных ниже ячеек.
- В выделенных ячейках появятся числовые значения, следующие по порядку (рис. 5.9).
В данном случае нам понадобилось ввести числа в две ячейки, чтобы программа могла просчитать зависимость. Программа предположила, что каждое следующее число должно быть больше предыдущего на единицу и продолжила ряд. Однако Excel может просчитывать и более сложные зависимости.
- Очистите ячейки на листе. Напомним, для этого нужно выделить ячейки и нажать клавишу Delete.
- Введите в ячейку A1 цифру 3.
- Введите в ячейку A2 цифру 9.
- Выделите ячейки A1 и A2.
- Установите указатель мыши на маркер в правом нижнем углу рамки выделения так, чтобы указатель принял вид значка «плюс».
- Нажав и удерживая кнопку мыши, перетащите указатель вниз, выделив несколько расположенных ниже ячеек.
- В выделенных ячейках появятся числовые значения (рис. 5.10).
В данном случае на основе первых двух чисел программа распознала арифметическую прогрессию, где каждое следующее число больше предыдущего на 6, и продолжила рад чисел (15, 21, 27, 33…).
Программа Excel способна распознавать зависимость также в датах, днях недели и месяцах. Попробуйте сами ввести в первые ячейки дни Понедельник и Среда, а затем выполнить операцию автозаполнения. Вы увидите, что ряд будет продолжен «через день» (Пятница, Воскресенье, Вторник, Четверг, Суббота, Понедельник…).
Таким образом, вы можете быстро заполнять некоторые диапазоны таблиц, не вводя данные вручную. Автоматическое заполнение можно выполнять не только по вертикали, но и по горизонтали. Для этого рамка выделения перетаскивается влево или вправо.
Проверка данных Excel
Во время работы с большими объемами информации, особенно когда ее обработка осуществляется формулами или макросами, важно, чтобы данные не имели ошибок, которые способны повлиять на итог. Сложности в получении корректных исходников появляются, когда они поступают из неструктурированных источников (плохо спроектированные базы данных, ручное заполнение таблиц и форм незаинтересованными в результате людьми). Особенно трудно добиться правильного оформления по определенной маске (шаблону). Например, дату в виде строки можно записать несколькими способами:
- 01.01.2001;
- 01/01/2001;
- 1 января 2001 года и т.д.
В статье описывается функционал, позволяющий упростить процесс сбора и проверки данных в Excel.
Где находится?
Для настройки параметров проверки вводимых значений необходимо на вкладке «Данные» в области «Работа с данными» кликнуть по иконке «Проверка данных» либо выбрать аналогичный пункт из раскрывающегося меню:
На экране появиться окно с настройками по умолчанию, где в качестве типа данных может быть использовано любое значение:
Настройка условия проверки
Изначально требуется выбрать тип проверяемых данных, что будет являться первым условием. Всего предоставлено 8 вариантов:
- Целое число;
- Действительное число;
- Список;
- Дата;
- Время;
- Длина текста;
- Другой.
В соответствии с выбранным пунктом, появляется возможность выбора дополнительных условий. Для чисел, дат, времени и длины текста возможно указать ограничения: меньше, больше, диапазон и т.п. К списку обязательно привязывается источник, а пункт «другой» предлагает ввести формулу, возвращающую логическое значение.
Самым необычным видом является выпадающий список.
Он позволяет выбирать значения, указанные в качестве источника и ограничивать допустимые значения им же. Также возможно создавать динамические выпадающие списки.
Всплывающая подсказка ячейки Excel
Функционал проверки данных в Excel позволяет настраивать всплывающие подсказки для ячеек листа. Для этого следует перейти на вторую вкладку окна проверки вводимых значений – «Сообщение для ввода».
На изображении показан пример возможного сообщения для ячейки, в которую вносятся целые числа от 1 до 31 (настройки вкладки «Параметры»). Заголовок и сообщения указываются по Вашему усмотрению, каких-либо правил к их оформлению нет. Не забудьте установить галочку на поле «Отображать подсказку, если ячейка является текущей», иначе сообщение будет деактивировано.
Пример всплывающей подсказки в Excel:
Вывод сообщения об ошибке
Последняя вкладка окна проверки данных позволяет настроить поведение и вывод сообщений при обнаружении ошибочного значения.
Существует три варианта сообщений, отличающихся по поведению:
Останов является сообщением об ошибке и позволяет произвести только 2 действия: отменить ввод и повторить ввод. В случае отмены новое значение будет изменено на предыдущее. Повтор ввода дает возможность скорректировать новое значение.
Предупреждение более лояльно в сравнении с остановом, так как позволяет оставлять значение, не соответствующее условиям проверки, после подтверждения ввода пользователем.
Сообщение выводить ошибку в виде простой информации и дает возможность отменить последнее действие.
Заголовок и сообщение заполняются по Вашему желанию.
Пример вывода одной и той же ошибки, но под разными видами:
Если материалы office-menu.ru Вам помогли, то поддержите, пожалуйста, проект, чтобы мы могли развивать его дальше.
У Вас недостаточно прав для комментирования.
Проверка вводимых значений в Excel
Программа Excel обладает эффективными инструментами для удобного контроля ввода больших объемов данных. Так же присутствуют средства для одновременного экспонирования нескольких значений ячеек, которые не соответствуют определенным требованиям.
Проверка данных в Excel
Приготовьте лист доходов и расходов как показано на рисунке:
Прибыль – это естественно доход минус расход. Допустим нам нужно проверить, в какие дни прибыль падала ниже 40$. Решение следующее:
- Выделите данные в диапазоне D2:D6 и выберите инструмент: «Данные»-«Работа с данными»-«Проверка данных».
- В появившемся окне: «Проверка вводимых значений» установите такие же настройки как показано на рисунке. И нажмите ОК.
- Теперь выберите инструмент из выпадающего списка: «Данные»-«Проверка данных»-«Обвести неверные данные». И обратите внимание на результат:
- При необходимости можете удалить красные обводки, выбрав инструмент «Удалить обводку неверных данных».
Примечание. Обведение несоответствующих критериям данных работают только в тех диапазонах, в которых установлены эти же критерии инструментом «Проверка данных».
Окно контрольного значения в Excel
Смоделируем следующую ситуацию. Нужно закупить расходные материалы для небольшой фирмы. Требуется приобрести канцелярские принадлежности, потребительские принадлежности и моющие средства. Списки закупаемых позиций записываем отдельно на каждом листе, разделяя их по типам товаров.
Наперед не известно, сколько позиций будет в каждой группе товаров.
На листе ИТОГО должно быть посчитано, сколько денег нужно для приобретения каждой группы товаров по отдельности. И какая общая сумма расходов.
Дописывая каждую новую позицию, пользователь должен иметь возможность следить за общей суммой расходов. Решение:
- Создайте книгу с листами, так как указано выше на рисунке и на каждом листе добавьте по несколько позиций разным количеством.
- На листе: «ИТОГО» поставьте формулы как указано выше на рисунке и перейдите в ячейку B4.
- Перейдите на закладку «Формулы» и выберите инструмент «Окно контрольного значения»
- В появившемся окне нажмите кнопку «Добавить контрольное значение» и в нем указываем адрес ячейки, за значением которого мы будем следить: =ИТОГО!$B$4. Жмите добавить.
Теперь у Вас есть возможность избежать бесконтрольных расходов при заполнении листов новыми товарами.
Не важно, на каком листе Вы находитесь. Поверх всех окон отображено окно контрольного значения, а в нем видно общую сумму расходов. Несложно догадаться, как сделать так, чтобы в этом окне отображались и значения общей суммы каждой группы по отдельности.
Полезный совет. Если взять курсором мышки за заголовок «Окно контрольного значения» и навести на строку состояния окна программы (в область ярлычков с названиями листов), то оно удобно зафиксируется в нижней части главного окна.
Проверка данных в MS EXCEL
При вводе большого количества информации в ячейки таблицы легко допустить ошибку. В EXCEL существует инструмент для проверки введенных данных сразу после нажатия клавиши ENTER – Проверка данных.
Инструмент Проверка данных ( Данные/ Работа с данными/ Проверка данных ) не был бы столь популярным, если бы его функциональность ограничивалась бы только собственно проверкой. Ниже кратко перечислены основные приемы работы с этим инструментом.
A. Проверка введенных значений
Как видно на рисунке снизу, условия проверки вводимого значения можно настроить очень гибко.
Можно разрешить ввод значений в ячейку только определенного типа, выбрав необходимое условие из выпадающего (раскрывающегося) списка:
- Целое число. В ячейку разрешен ввод только целых чисел, причем принадлежащих определенному диапазону;
- Действительное. В ячейку разрешен ввод только чисел, в том числе с десятичной частью (нельзя ввести текст, дату ввести можно);
- Дата. Предполагается, что в ячейку будут вводиться даты начиная от 01.01.1900 до 31.12.9999. Подробнее о формате Дата — в статье Как Excel хранит дату и время
- Время. Предполагается, что в ячейку с Проверкой данный этого типа будет вводиться время. Например, на рисунке ниже приведено условие, когда в ячейку разрешено вводить время принадлежащее только второй половине дня, т.е. от 12:00:00 до 23:59:59. Вместо утомительного ввода значения 12:00:00 можно использовать его числовой эквивалент 0,5. Возможность ввода чисел вместо времени следует из того, что любой дате в EXCEL сопоставлено положительное целое число, а следовательно времени (т.к. это часть суток), соответствует дробная часть числа (например, 0,5 – это полдень). Числовым эквивалентом для 23:59:59 будет 0,99999.
- Длина текста. В ячейку разрешен ввод только определенного количества символов. При этом ограничении можно вводить и числа и даты, главное, чтобы количество введенных символов не противоречило ограничению по длине текста. Например, при ограничении количества символов менее 5, нельзя ввести дату позднее 13/10/2173, т.к. ей соответствует число 99999, а 14/10/2173 — это уже 100000, т.е. 6 символов. Интересно, что при ограничении, например, менее 5 символов, вы не сможете ввести в ячейку формулу =КОРЕНЬ(2) , т.к. результат =1,4142135623731 (в зависимости от заданной в EXCEL точности), а вот =КОРЕНЬ(4) – сможете, ведь результат =2, а это только 1 символ.
- Список. Наверное, самый интересный тип данных. В этом случае ввод значений в ячейку можно ограничить ранее определенным списком. Например, если в качестве источника указать через точку с запятой единицы измерения товара шт;кг;кв.м;куб.м, то ничего другого, кроме этих 4-х значений из списка вам выбрать не удастся. В источнике можно указать диапазон ячеек, содержащий заранее сформированный список или ссылку на Именованную формулу. Пример приведен в статье Выпадающий (раскрывающийся) список
- Другой. В ячейку разрешен ввод значений удовлетворяющих более сложным критериям. Для задания критериев необходимо использовать формулу. Рассмотрим это условие подробнее.
При выбранном типе Другой, в поле Формула нужно ввести формулу для расчета логического значения. Если оно принимает значение ИСТИНА, то такое значение разрешено вводить в ячейку, если ЛОЖЬ, то ваше значение ввести не получится. В качестве аргумента формулы нужно использовать ссылку на саму ячейку, к которой применяется Проверка данных или ссылку на зависящую от нее ячейку. Например,
Проверка вводимых данных
Очень часто при вводе данных в ячейки электронной таблицы мы совершаем ошибки.
Если четко знать каким условиям должны удовлетворять вводимые данные, то ошибок можно избежать. Для этого надо задать условия проверки вводимых значений.
Выделите диапазон ячеек, в которые будут вводиться данные.
Выберите инструмент «Проверка данных» на панели «Работа с данными» ленты «Данные». Из выпадающего списка выберите значение «Проверка данных..».
В появившемся окне «Проверка вводимых значений» на вкладке «Параметры» задайте условия проверки.
На вкладке «Сообщение для ввода» введите текстовые значения, которые будут показаны пользователю, когда ячейка выбрана.
На вкладке «Сообщение об ошибке» введите текстовые значения, которые будут показаны пользователю, когда в ячейку введено ошибочное значение.
Вот как это будет выглядеть в процессе работы.
Если в окне «Проверка вводимых значений» на вкладке «Параметры» установить в поле «Тип данных» значение «Список», то можно упростить ввод повторяющихся данных.
Для этого надо предварительно ввести все допустимые значения из списка. Затем в поле «Источник» указать диапазон ячеек, где расположены допустимые списочные значения:
- нажмите изображение таблицы, расположенной справа поля;
- выделите диапазон ячеек;
- повторно нажмите на изображение таблицы.
После этого, при выборе ячейки будет появляться стрелочка, нажав на которую можно выбрать нужное значение из списка.
Поэкспериментируйте с настройкой различных параметров проверки вводимых данных, чтобы лучше понять как работает этот инструмент.


Проверка данных
Проверка данных является неплохим инструментом Excel для контроля за вносимыми на листах изменениями, не прибегая к помощи VBA. С её помощью можно ограничить ввод в ячейку, разрешив вводить только даты либо время, либо только числа. Да к тому же еще и задать диапазон дат либо предел чисел(к примеру от 1 до 10).Применений, я думаю, можно придумать массу: для корректной работы многих формул требуются корректные исходные данные. Следовательно, мы можем с помощью Проверки данных разрешить пользователю вводить только тот тип и диапазон данных, который может обработать формула, не возвращая значение ошибки. Разберем поподробней.
Сей чудесный инструмент находится: Данные (Data) —Проверка данных (Data Validation) . Должно появиться окно:
Для начала надо выделить ячейку(или диапазон ячеек) для которой необходимо установить проверку. Затем идем в Данные (Data) —Проверка данных (Data Validation) .
Первая вкладка — Параметры (Settings)
В поле Тип данных (Allow) — выбирается непосредственно тип данных, который должен быть записан в ячейке. Всего доступно 8 типов: Любое значение, Целое число, Действительное, Список, Дата, Время, Длина текста, Другой (Any Value, Whole number, Decimal, List, Date, Time, Text lenght, Custom) . Пункт Любое значение (Any Value) установлен по умолчанию, проверка не осуществляется. Подробно про пункт Списки (List) и как их создавать можно посмотреть и почитать в статье Выпадающие списки. Там все подробно и с нюансами расписано про списки в проверке данных, поэтому в данной статье рассмотрим оставшиеся 6 типов. Если кратко, то при выборе пункта Список в ячейке появляется выпадающий список допустимых значений. И ввести можно только то значение, которое присутствует в списке 
Остальные типы данных:
- Целое число (Whole number) — говорит само за себя. После установки такой проверки в ячейку можно будет внести только целое число. Т.е. число, не имеющее дробного остатка( 9,1 например уже нельзя будет ввести). Так же нельзя будет ввести произвольный текст. Чаще всего подобная проверка применяется в полях для записи кол-ва штук товара и т.п. Т.е. там, где не может быть дробных значений.
- Действительное (Decimal) — тоже, что и в предыдущем пункте, но ввести можно любое число — хоть целое, хоть дробное, но невозможно будет ввести текст
Примечание: применив данные типы проверок, внести в ячейку можно только число. Занести текст Excel уже не разрешит. Однако стоит помнить, что даты и время Excel воспринимает и хранит именно как ЧИСЛОВЫЕ значения, поэтому ввод даты и времени тоже будет разрешен, если он не противоречит остальным условиям проверки(см.ниже). Но для проверки Целое число разрешен будет ввод только даты, т.к. время Excel хранит как дробное значение(кроме 24:00:00 и 00:00:00, которые Excel воспринимает как 1 и 0 соответственно). Более подробно о восприятии Excel-ем данных читайте в статье Как Excel воспринимает данные?.
Если посмотреть на картинку в начале статьи, то можно увидеть еще три поля, помимо тех, которые я перечислил: Значение (Data) , Минимум (Minimum) и Максимум (Maximum) . Поле Значение содержит несколько вариантов проверки: Между, Вне, Равно, Больше, Меньше, Больше или равно, Меньше или равно (between, not between, equal to, not equal to, greater than, less than, greater than or equal to, less than or equal to) и доступно оно только при выборе Типа данных Целое число, Действительное, Дата, Время, Длина текста . Для других типов поле Значение недоступно. В зависимости от того, какой пункт выбран в поле Значение появляются дополнительные поля: Минимум и Максимум . При этом может быть только одно поле и название может быть иным. Например, для варианта Равно будет показано только одно поле и называться оно будет Значение (Value) . Но здесь нет никаких подводных камней и разобраться с этими полями можно не напрягаясь и без поллитры 🙂
По сути все пункты довольно красноречивы и пояснять подробно каждый, думаю, смысла нет. Например, Между (between) — указывается интервал дат или чисел, в который должно входить условие(например целое число от 1 до 12: Минимум = 1, Максимум = 12). Если пользователь попытается ввести число за пределами указанного интервала(скажем число 0 , -3 или 14 ), то Excel выдаст сообщение об ошибке(см.ниже). Вариант Больше или равно (greater than or equal to) позволит вносить только положительные значения больше нуля, если указать в поле Минимум значение 1.
Чуть большее внимание следует уделить варианту проверки Вне (not between) . При установленном значении Вне, в ячейку можно будет внести только данные, которые не входят в диапазон, указанный в полях Минимум и Максимум. Т.е. при тех же условиях от 1 до 12 ввести можно будет и 0 и -3 и 14 , но нельзя будет ввести 1 или 10.
При этом в полях для ввода значений допускается указать ссылку на ячейку. Например, в ячейке A1 записана начальная дата приема заявок, в B1 — конечная дата. И надо установить в ячейках A2:A50 проверку на интервал дат, указанных как раз в A1 и B1 . Для этого выделяем ячейки A2:A50 и создаем в них проверку данных: Тип данных: Дата, Значение: Между, Начальная дата: = A1 , Конечная дата: = B1 . Теперь можно регулировать интервал без изменения самой проверки данных — просто изменяя значения ячеек A1 и B1 .
Другой (Custom) — на мой взгляд самый интересный и самый мощный тип проверки. Здесь нам предоставляется возможность более широко контролировать ввод данных. Для заполнения есть только одно поле — Формула (Formula) . В него необходимо записать формулу и при каждом вводе значений в ячейку, Excel проверит введенное выражение на ИСТИНУ. Если быть точнее то Excel сначала вычислит формулу в этом поле ориентируясь на введенное в ячейку с проверкой данных значение, а потом проверит — возвращает ли формула значение ИСТИНА(TRUE). Если результатом будет ИСТИНА (TRUE) , то введенное значение будет сохранено в ячейке, а если ЛОЖЬ (FALSE) , то будет выдано окно с сообщением об ошибке:
Приведу простой пример. В ячейку А1 введем число 1. Выделяем ячейку В1 — назначаем проверку данных-Другой. В поле Формула вписываем: = B1 = A1 . Теперь в ячейку В1 можно вписать только значение, которое полностью идентично значению в ячейке А1 .
Важно: если проверка данных в дальнейшем будет скопирована в другие ячейки, то ссылки будут смещены так, будто это простая формула. Поэтому при создании формул в проверке данных необходимо учитывать возможность смещения и при необходимости закреплять ссылки(знак доллара — $).
Вкладка Сообщение для ввода (Input Message)
Здесь указывается текст, который будет отображаться при выделении ячейки с проверкой данных: 
Самое удобное в данном сообщение то, что можно не устанавливать саму проверку данных, а заполнить только эту вкладку. Тогда сообщение будет появляться при выделении ячейки, но никаких ограничений для ввода в ячейку не будет. Т.е. использовать эту возможность просто для дополнительного информирования о предпочтительном формате данных или просто указывать тип вводимой в ячейку информации.
Вкладка Сообщение об ошибке (Error Alert)
Здесь указывается отображать сообщение об ошибочном вводе или нет, и сам тип выводимого сообщения об ошибке.
- Выводить сообщение об ошибке (Show error alert after invalid data is entered) — в большинстве случаев необходимо установить галочку. Если галочка снята, то проверка вводимых в ячейку данных не будет осуществляться.
- Вид (Style)
- Останов, Сообщение (Stop, Information) — можно ввести только разрешенные проверкой значения. Различается только вид сообщения(пример сообщения Останов приведен на рисунке выше).
- Предупреждение (Warning) — в ячейку можно ввести любое значение, но при вводе значения, противоречащего проверке, появиться предупреждающее сообщение с подтверждением ввода данных.
- Заголовок (Title) — текст, который будет показан в заголовке сообщения об ошибке. Если не указан, то в заголовке будет написано Microsoft Excel.
- Сообщение (Error message) — непосредственно текст самого сообщения об ошибке. Если не указан, то будет показан текст примерно следующего содержания:
Это значение не соответствует ограничениям по проверке данных, установленным для этой ячейки
(This value doesn’t match the data validation restrictions defined for this cell)
Но так же необходимо помнить, что какое бы условие на проверку Вы не поставили — значение в ячейке можно удалить, нажав кнопку Del. Либо скопировав ячейку из другой книги или листа и вставив на место проверки данных — проверка исчезнет, т.к. вся ячейка будет заменена скопированной. И от этого никак не уйти — такой проверку сделали разработчики.
Как скопировать проверку данных на другие ячейки
Все очень просто — копируем ячейку с нужной проверкой данных -выделяем ячейки для создания в них такого же условия -Правая кнопка мыши —Специальная вставка (Paste Special) -в окне выбираем Условия на значения (Validation) —Ок:
Как удалить проверку данных из ячеек
Выделяем необходимые ячейки -вкладка Данные (Data) —Проверка данных (Data Validation) . В поле Тип данных (Allow) устанавливаем Любое значение (Any Value) —Ок.
Маленькая хитрость использования проверки данных
Если проверка данных на ячейки была установлена уже после того, как данные были внесены, то очень неплохо понять, все ли данные соответствуют условиям проверки. Сделать это несложно. После того, как ячейкам была назначена проверка данных переходим на вкладку Данные (Data) —Проверка данных (Data Validation) -раскрываем меню и выбираем Обвести неверные данные (Circle Invalid Data) . Все ячейки, данные в которых не соответствуют условиям проверки данных будут обведены красной линией: 
Это можно использовать не только когда необходима проверка данных, но и просто для определения ошибочных значений. Например, есть список товара на складе и есть лист, в который этот товар вносился сотрудниками вручную. Необходимо определить какие наименования товара не соответствуют тем, которые заведены на складе. Создаем проверку данных Список(Выпадающие списки), указывая в качестве источника список товара на складе. Далее распространяем эту проверку на ячейки с занесенными сотрудниками данными. И теперь применяем функцию Обвести неверные данные.
Сразу после исправления неверных значений на те, которые есть в списке обводка исчезает. Если не все значения надо исправлять, а обводку тем не менее надо удалить, то после всех нужных правок просто переходим на вкладку Данные (Data) —Проверка данных (Data Validation) -раскрываем меню и выбираем Удалить обводку неверных данных (Clear Validation Circles)
Статья помогла? Поделись ссылкой с друзьями!
Похожие статьи
Содержание
- 1 Как сделать всплывающую подсказку?
- 2 Где находится?
- 3 Настройка условия проверки
- 4 Всплывающая подсказка ячейки Excel
- 5 Вывод сообщения об ошибке
- 6 Подсказки в MS Excel
- 7 Проверка по числу введенных символов
- 8 Проверка по числу
- 9 Выбор из имеющегося списка значений
Изучим простой способ добавления всплывающей подсказки в Excel при вводе данных в ячейку.
Одним из элементов упрощения ввода данных пользователем является добавление всплывающей подсказки, которая появляется при активации конкретной ячейки.
Это позволяет минимизировать возможность ошибки при вводе, а также напоминает какие конкретно данные необходимо ввести в ячейку.
Как сделать всплывающую подсказку?
Чтобы сделать всплывающую подсказку для ячейки выберем на панели вкладок Данные -> Работа с данными -> Проверка данных и в открывшемся окне перейдем в центральную вкладку:
Далее вводим информацию в поля Заголовок и Сообщение, при этом текст введенный в заголовок при отображении подсказки будет показываться жирным шрифтом, а также устанавливаем галочку напротив поля Отображать подсказку, если ячейка является текущей. Нажимаем OK и получаем следующий результат:
Удачи вам и до скорой встречи на страницах блога Tutorexcel.ru!
Во время работы с большими объемами информации, особенно когда ее обработка осуществляется формулами или макросами, важно, чтобы данные не имели ошибок, которые способны повлиять на итог. Сложности в получении корректных исходников появляются, когда они поступают из неструктурированных источников (плохо спроектированные базы данных, ручное заполнение таблиц и форм незаинтересованными в результате людьми). Особенно трудно добиться правильного оформления по определенной маске (шаблону). Например, дату в виде строки можно записать несколькими способами:
- 01.01.2001;
- 01/01/2001;
- 1 января 2001 года и т.д.
В статье описывается функционал, позволяющий упростить процесс сбора и проверки данных в Excel.
Где находится?
Для настройки параметров проверки вводимых значений необходимо на вкладке «Данные» в области «Работа с данными» кликнуть по иконке «Проверка данных» либо выбрать аналогичный пункт из раскрывающегося меню:
На экране появиться окно с настройками по умолчанию, где в качестве типа данных может быть использовано любое значение:
Настройка условия проверки
Изначально требуется выбрать тип проверяемых данных, что будет являться первым условием. Всего предоставлено 8 вариантов:
- Целое число;
- Действительное число;
- Список;
- Дата;
- Время;
- Длина текста;
- Другой.
В соответствии с выбранным пунктом, появляется возможность выбора дополнительных условий. Для чисел, дат, времени и длины текста возможно указать ограничения: меньше, больше, диапазон и т.п. К списку обязательно привязывается источник, а пункт «другой» предлагает ввести формулу, возвращающую логическое значение.
Самым необычным видом является выпадающий список.
Он позволяет выбирать значения, указанные в качестве источника и ограничивать допустимые значения им же. Также возможно создавать динамические выпадающие списки.
Функционал проверки данных в Excel позволяет настраивать всплывающие подсказки для ячеек листа. Для этого следует перейти на вторую вкладку окна проверки вводимых значений – «Сообщение для ввода».
На изображении показан пример возможного сообщения для ячейки, в которую вносятся целые числа от 1 до 31 (настройки вкладки «Параметры»). Заголовок и сообщения указываются по Вашему усмотрению, каких-либо правил к их оформлению нет. Не забудьте установить галочку на поле «Отображать подсказку, если ячейка является текущей», иначе сообщение будет деактивировано.
Пример всплывающей подсказки в Excel:
Вывод сообщения об ошибке
Последняя вкладка окна проверки данных позволяет настроить поведение и вывод сообщений при обнаружении ошибочного значения.
Существует три варианта сообщений, отличающихся по поведению:
- Останов;
- Предупреждение;
- Сообщение.
Останов является сообщением об ошибке и позволяет произвести только 2 действия: отменить ввод и повторить ввод. В случае отмены новое значение будет изменено на предыдущее. Повтор ввода дает возможность скорректировать новое значение.
Предупреждение более лояльно в сравнении с остановом, так как позволяет оставлять значение, не соответствующее условиям проверки, после подтверждения ввода пользователем.
Сообщение выводить ошибку в виде простой информации и дает возможность отменить последнее действие.
Заголовок и сообщение заполняются по Вашему желанию.
Пример вывода одной и той же ошибки, но под разными видами:
Если материалы office-menu.ru Вам помогли, то поддержите, пожалуйста, проект, чтобы мы могли развивать его дальше.
У Вас недостаточно прав для комментирования.
В MS Excel есть ряд очень полезных инструментов для удивительно простого создания по-настоящему сложных форм сбора информации. Однако, вот незадача — чаще всего камнем преткновения во взаимодействии с ними служат не возможности табличного редактора, а человеческая «косорукость». Пользователи стирают формулы из ячеек, вносят некорыстные данные, в общем, портят плоды наших трудов.
К счастью они делают это не со зла, и все что нужно нам — разработчикам, снабдить их подсказками и уже готовыми заранее ответами. Как это сделать, я расскажу в этой статье.
Вот и моя демонстрационная excel-таблица. Как её заполнять?
Подсказки в MS Excel
Первый способ вставки подсказки
Первым делом разберемся c подсказками. Взгляните на мою табличку. Вроде бы все просто, однако даже при такой простоте можно нагородить солидный огород. К примеру, поле «номер документ» — это №1, 1, или 22.03-1?
Самый проcтой способ вставить примечание в лист MS Excel
Самое простое, это щелкнуть по нужной ячейке правой кнопкой мыши и выбрать пункт «Вставить примечание«. В появившемся поле достаточно написать требуемый текст, и если пользователь поднесет курсор мыши к этой ячейке, текст немедленно появится во всплывающей подсказке.
Примечания вставлено
Обратите внимание: ячейка с примечанием помечена особым значком — маленьким красным треугольником в правом верхнем углу. Сам же текст примечания может быть отформатирован как любой другой — вы можете сделать его жирным или курсивным, чтобы подчеркнуть особо важные моменты своего послания.
Удалить примечания можно только из контекстного меню правой кнопки мыши
Обратите внимание: нажатие кнопки «Delete» в ячейке не удалит примечание. Избавиться от него (или изменить его текст) можно повторно щелкнув в ячейке правой кнопкой мыши и выбрав пункт «Удалить примечание» или «Изменить примечание».
Второй способ вставки подсказки
Ещё один способ ввести подсказку интересен нам только с точки зрения того, о чем пойдет разговор дальше (фильтрации ввода), тем не менее знать о нем полезно.
Примечания в Excel с помощью проверки данных
Поставьте курсор мыши в выбранную ячейку, на панели «Данные» в группе «Работа с данным» откройте инструмент «Проверка данных«, и заполните поля «заголовок» и «текст сообщения» на вкладке «Сообщение для ввода«. Нажмите «Ок».
Теперь, при щелчке на ячейке с подсказкой (обратите внимание — отмеченная таким способом ячейка не помечается красным треугольником, и выглядит так же как любая другая) также будет выведен его текст в желтом прямоугольнике. Удалить и изменить примечание введенное через «Проверку данных» с помощью правой кнопки мыши, нельзя.
Проверка по числу введенных символов
Подсказки — это хорошо, но что делать с самыми «прогрессивными» пользователями, которые подсказок не читают? Остается одно — бить по рукам… то есть использовать фильтрацию ввода, я хотел сказать.
Снова открываем инструмент «Проверка данных«, переходим на вкладку «Параметры» и смотрим на наши возможности по ограничению возможностей пользователя.
Проверка по числу введенных символов в MS Excel
Первое, что может оказаться полезным, это проверка по длине введенного текста. Выбираем пункт «Длина текста» и указываем любой диапазон ограничений. К примеру, я хочу чтобы текст в поле «Сообщение» был как можно более кратким, но в то же время ячейка не могла оставаться пустой. Значения от 3-х до 25 введенных символов, этого вполне хватит, чтоб вписать что-то вроде «Напоминание об оплате» (21 символ), а при попытке ввести более длинный текст, MS Excel выдаст окно-предупреждение и не даст завершить ввод.
Слишком длинный текст! Excel стоит на страже и не пропустит такой очевидной ошибки
Проверка по числу
Ещё один хороший способ фильтрации который пригодится без сомнения: фильтрация по числу. Установите фильтр подобный указанному на рисунке и навсегда избавьтесь от проблем с тем, что в поле цена появляются буквы, пробелы и лишние символы.
Проверка по числу в Excel
Фильтрация на ввод чисел работает ничуть не хуже
Выбор из имеющегося списка значений
Самая мощная и интересная проверка ввода в MS Excel — выборка из выпадающего списка. Она подойдет не для всех типов ячеек, но там где нужна точность, а диапазон значений не слишком велик, выборка по списку это то что надо.
А теперь, сделаем проверку по выпадающему списку в MS Excel. Данные введем вручную, через точку с запятой.
Выбираем в «Проверке данных» вкладку «Параметры«, и указываем «Тип данных» → «Список». Ввести «предустановленные» значения можно двумя способами:
- Выбрать диапазон данных с помощью кнопки «Диапазон данных».
- Вписать значения выпадающего списка вручную, через точку с запятой.
…или выберем из диапазона
Второй способ более интересен, так как данные «спрятаны» от пользователя, зато набить их больше десятка подряд — проблематично. Первый способ позволяет без проблем задать намного больший список для выбора данных, однако прежде придется этот список разместить где-то в документе (каждое значение на отдельной строке), например на отдельном «служебном» листе в той же книге MS Excel.
Выбор из списка на листе MS Excel. Других данных ввести не удастся.
Вот и готово — теперь заполнить ячейку можно лишь теми значениями, что мы указали в списке. При попытке ввести данные вручную, MS Excel выдаст нам уже знакомую ошибку.
Кстати, можно изменить и её текст — для этого перейдите на вкладку «Сообщение для вывода» в «Проверке данных», как мы уже делали при «втором способе» вставке подсказок, измените текст на требуемый.
Примечания в Excel — удобная штука. Только, чтобы отобразить примечание, нужно навести на его ячейку указатель мыши. А как сделать подсказку, которая будет всегда появляться при выборе ячейки — неважно, мышкой или стрелками?
Такая необходимость может возникнуть, например, при заполнении больших таблиц — чтобы не потеряться на просторах данных, можно включить в подсказку заголовки соответствующей строки и столбца. Или блок ячеек используется в качестве исходных данных для документа — и нужно дать необходимые пояснения для правильного заполнения.
Такую возможность даёт инструмент Excel «Проверка данных«.
Ставим курсор на нужную ячейку. Открываем окно «Проверка вводимых значений«. В Excel 2003 путь к нему такой: в строке меню ->Данные -> Проверка. В Excel 2007 — на ленте вкладка «Данные» -> пункт «Проверка»
Так как задачи действительно проверить вводимые значения у нас нет, сразу переходим на вкладку «Сообщение для ввода«. Заголовком можно пренебречь, заполнить только раздел «Сообщение«. Там напишите всё, что должно отображаться в подсказке. Обязательно проверьте, чтобы стояла галочка «Отображать подсказку, если ячейка является текущей». Написáли? Жмём ОК и радуемся!
Неактивная подсказка внешне не заметна. А при выборе ячейки с подсказкой, рядом появляется симпатичное окошечко с текстом пояснения.
Если подсказки содержат, к примеру, данные из заголовков строк и/или столбцов таблицы и их нужно часто менять, можно написать несложный макрос, который будет это делать за Вас.