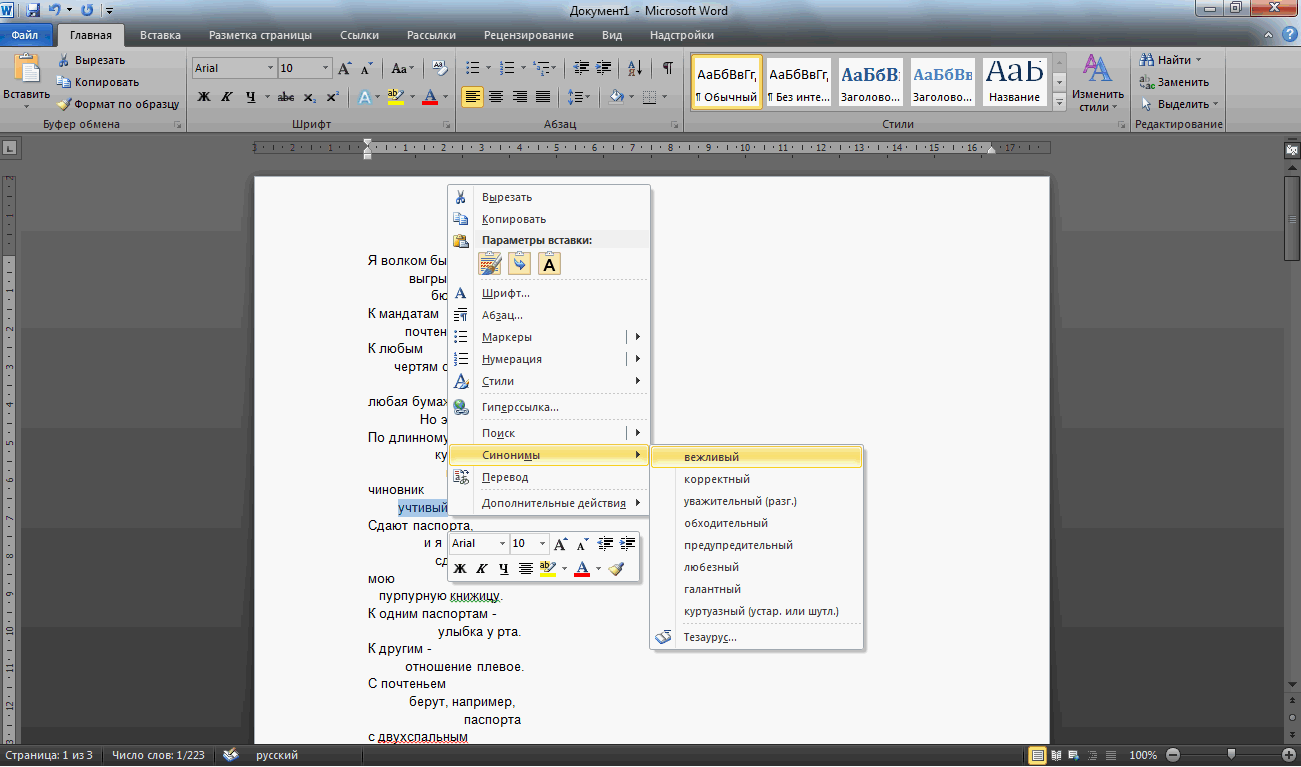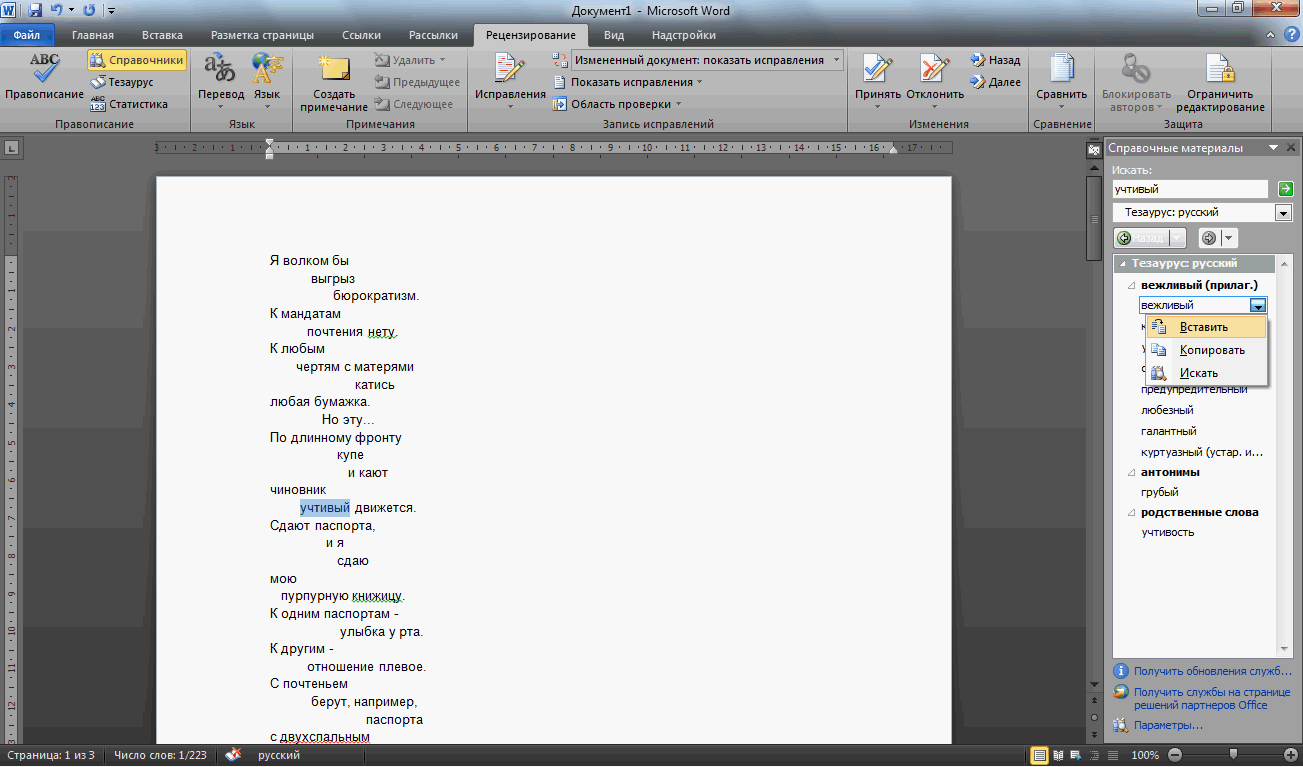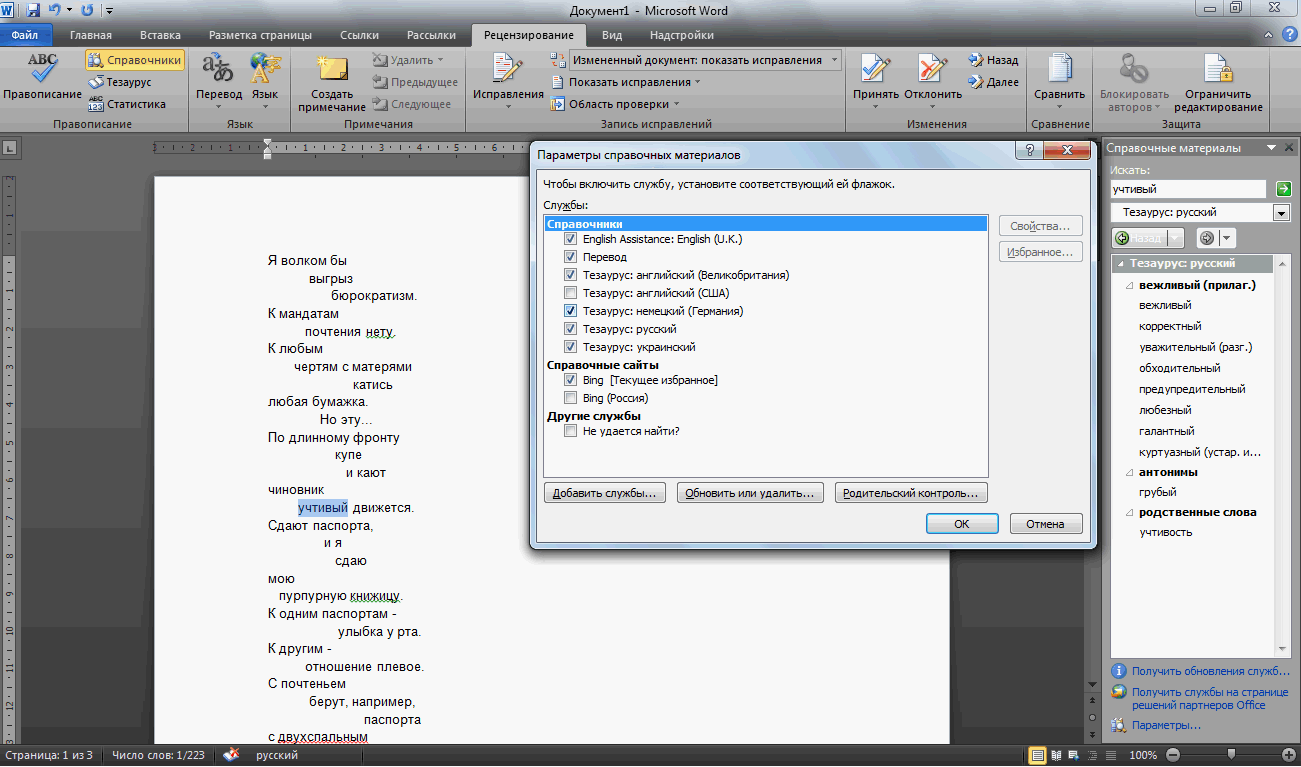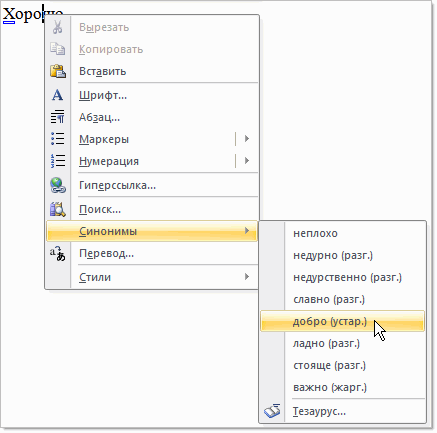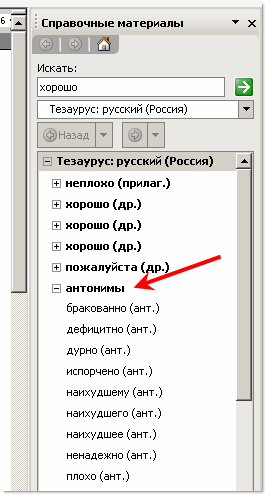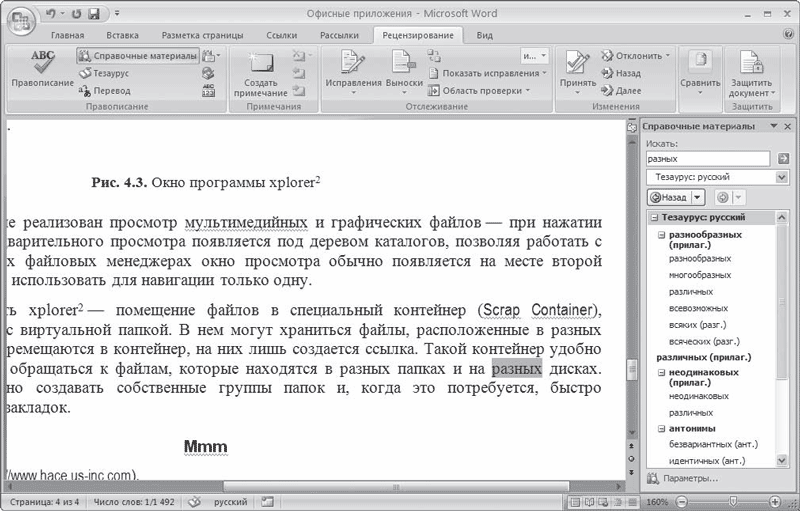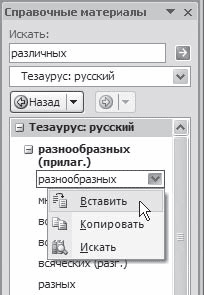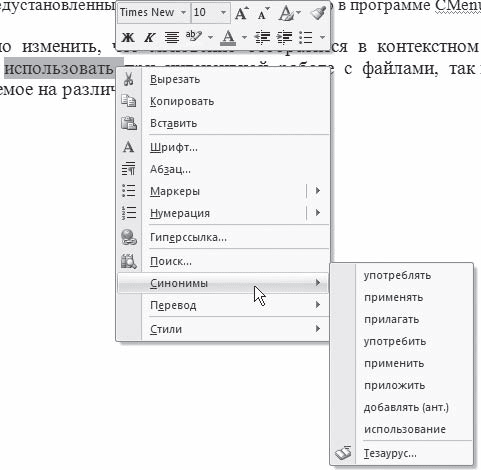Excel для Microsoft 365 Word для Microsoft 365 Outlook для Microsoft 365 PowerPoint для Microsoft 365 OneNote для Microsoft 365 Publisher для Microsoft 365 Visio, план 2 Word для Интернета Excel 2021 Word 2021 Outlook 2021 PowerPoint 2021 Publisher 2021 Visio профессиональный 2021 Visio стандартный 2021 Office 2021 OneNote 2021 Excel 2019 Word 2019 Outlook 2019 PowerPoint 2019 Publisher 2019 Visio профессиональный 2019 Visio стандартный 2019 Office 2019 Excel 2016 Word 2016 Outlook 2016 PowerPoint 2016 OneNote 2016 Publisher 2016 Visio профессиональный 2016 Visio стандартный 2016 Office 2016 Excel 2013 Word 2013 Outlook 2013 PowerPoint 2013 OneNote 2013 Publisher 2013 Visio профессиональный 2013 Visio 2013 Office 2013 Excel 2010 Word 2010 Outlook 2010 PowerPoint 2010 OneNote 2010 Publisher 2010 Visio премиум 2010 Visio 2010 Visio стандартный 2010 Office 2010 Excel 2007 Word 2007 Outlook 2007 PowerPoint 2007 OneNote 2007 Publisher 2007 Visio 2007 Visio стандартный 2007 Office 2007 Excel Starter 2010 Еще…Меньше
С помощью тезауруса можно искать синонимы (разные слова с одинаковым значением) и антонимы (слова с противоположными значениями).
Совет: В классических версиях Word, PowerPoint и Outlook можно быстро получить список синонимов, щелкнув слово правой кнопкой мыши и выбрав «Синонимы«. В Office Online нет иного синонима.
Word
-
Щелкните в документе слово, которое вы хотите найти.
-
На вкладке Рецензирование нажмите кнопку Тезаурус.
-
Чтобы использовать одно из слов в списке результатов поиска или продолжить поиск, сделайте следующее:
-
Чтобы заменить выбранное слово одним из слов из списка, наведите на него указатель мыши, щелкните стрелку вниз и нажмите кнопку Вставить.
-
Чтобы скопировать и вкопировать слово из списка, найдите его, щелкните стрелку вниз и выберите пункт Копировать. После этого вы можете в любое место в любое место в любой точке мира.
-
Чтобы найти другие связанные слова, щелкните слово в списке результатов.
-
Советы: Вы также можете искать слова в тезаурусе на другом языке. Например, если документ написан на французском языке и вы хотите найти синонимы, сделайте следующее:
-
В Word 2007 в области задач Справочные материалы щелкните Параметры справочных материалов, а затем выберите нужные параметры тезауруса в группе Справочники.
-
В Word 2010 или Word 2013 на вкладке Рецензирование нажмите кнопку Справочные материалы. В области задач Справочные материалы щелкните Параметры справочных материалов, а затем выберите нужные параметры тезауруса в группе Справочники.
-
В Word 2016 на вкладке Рецензирование нажмите кнопку Тезаурус. В нижней части области задач Тезаурус выберите язык из раскрывающегося списка.
-
Щелкните в книге слово, которое вы хотите найти.
-
На вкладке Рецензирование нажмите кнопку Тезаурус.
-
Чтобы использовать одно из слов в списке результатов поиска или продолжить поиск, сделайте следующее:
-
Чтобы заменить выбранное слово одним из слов из списка, наведите на него указатель мыши, щелкните стрелку вниз и нажмите кнопку Вставить.
-
Чтобы скопировать и вкопировать слово из списка, найдите его, щелкните стрелку вниз и выберите пункт Копировать. После этого вы можете в любое место в любое место в любой точке мира.
-
Чтобы найти другие связанные слова, щелкните слово в списке результатов.
-
Советы: Вы также можете искать слова в тезаурусе на другом языке. Например, если книга находится на французском языке и вам нужны синонимы, сделайте вот что:
-
В Excel 2007 в области задач Справочные материалы щелкните Параметры справочных материалов, а затем выберите нужные параметры тезауруса в группе Справочники.
-
В Excel 2010 или Excel 2013 на вкладке Рецензирование нажмите кнопку Справочные материалы. В области задач Справочные материалы щелкните Параметры справочных материалов, а затем выберите нужные параметры тезауруса в группе Справочники.
-
В Excel 2016 на вкладке Рецензирование нажмите кнопку Тезаурус. В нижней части области задач Тезаурус выберите язык из раскрывающегося списка.
-
Выберите в записной книжке слово, которое вы хотите найти.
-
В OneNote 2007 в меню Сервис выберите пункт Справочные материалы, а затем в раскрывающемся списке Все справочники выберите пункт Тезаурус.
В OneNote 2010 на вкладке Рецензирование выберите пункт Справочные материалы, а затем в раскрывающемся списке Все справочники выберите пункт Тезаурус.
В OneNote 2013 или OneNote 2016 на вкладке Рецензирование нажмите кнопку Тезаурус.
-
Чтобы использовать одно из слов в списке результатов поиска или продолжить поиск, сделайте следующее:
-
Чтобы заменить выбранное слово одним из слов из списка, наведите на него указатель мыши, щелкните стрелку вниз и нажмите кнопку Вставить.
-
Чтобы скопировать и вкопировать слово из списка, найдите его, щелкните стрелку вниз и выберите пункт Копировать. После этого вы можете в любое место в любое место в любой точке мира.
-
Чтобы найти другие связанные слова, щелкните слово в списке результатов.
-
Совет: Вы также можете искать слова в тезаурусе на другом языке. Например, если текст написан на французском языке и вам нужны синонимы, на вкладке Рецензизура нажмите кнопку Исследования. В области задач Справочные материалы щелкните Параметры справочных материалов, а затем выберите нужные параметры тезауруса в группе Справочники.
-
Щелкните слово в Outlook, которое вы хотите найти.
-
В Outlook 2007 на вкладке Сообщение в группе Правописание нажмите кнопку Орфография и выберитеТезаурус.
В Outlook 2010, Outlook 2013 или Outlook 2016, перейдите на вкладку Рецензировка и выберите Тезаурус.
Примечание: В Microsoft Outlook области задач Тезаурус или Исследования доступны в любом новом элементе Outlook ( например, сообщении или элементе календаря), но не в главном окне Outlook.
-
Чтобы использовать одно из слов в списке результатов поиска или продолжить поиск, сделайте следующее:
-
Чтобы заменить выбранное слово одним из слов из списка, наведите на него указатель мыши, щелкните стрелку вниз и нажмите кнопку Вставить.
-
Чтобы скопировать и вкопировать слово из списка, найдите его, щелкните стрелку вниз и выберите пункт Копировать. После этого вы можете в любое место в любое место в любой точке мира.
-
Чтобы найти другие связанные слова, щелкните слово в списке результатов.
-
Советы: Вы также можете искать слова в тезаурусе на другом языке. Например, если текст написан на французском языке и вам нужны синонимы, сделайте вот что:
-
В Outlook 2007 в области задач Справочные материалы щелкните Параметры справочных материалов, а затем выберите нужные параметры тезауруса в группе Справочники.
-
В Outlook 2010 или Outlook 2013 на вкладке Рецензирование нажмите кнопку Справочные материалы. В области задач Справочные материалы щелкните Параметры справочных материалов, а затем выберите нужные параметры тезауруса в группе Справочники.
-
В Outlook 2016 на вкладке Рецензирование нажмите кнопку Тезаурус. В нижней части области задач Тезаурус выберите язык из раскрывающегося списка.
-
Щелкните в презентации слово, которое вы хотите найти.
-
На вкладке Рецензирование нажмите кнопку Тезаурус.
-
Чтобы использовать одно из слов в списке результатов поиска или продолжить поиск, сделайте следующее:
-
Чтобы заменить выбранное слово одним из слов из списка, наведите на него указатель мыши, щелкните стрелку вниз и нажмите кнопку Вставить.
-
Чтобы скопировать и вкопировать слово из списка, найдите его, щелкните стрелку вниз и выберите пункт Копировать. После этого вы можете в любое место в любое место в любой точке мира.
-
Чтобы найти другие связанные слова, щелкните слово в списке результатов.
-
Советы: Вы также можете искать слова в тезаурусе на другом языке. Например, если документ написан на французском языке и вы хотите найти синонимы, сделайте следующее:
-
В PowerPoint 2007 в области задач Справочные материалы щелкните Параметры справочных материалов, а затем выберите нужные параметры тезауруса в группе Справочники.
-
В PowerPoint 2010 или PowerPoint 2013 на вкладке Рецензирование нажмите кнопку Справочные материалы. В области задач Справочные материалы щелкните Параметры справочных материалов, а затем выберите нужные параметры тезауруса в группе Справочники.
-
В Outlook 2016 на вкладке Рецензирование нажмите кнопку Тезаурус. В нижней части области задач Тезаурус выберите язык из раскрывающегося списка.
-
Щелкните в публикации слово, которое вы хотите найти.
В Publisher 2007 в меню Сервис выберите пункт Справочные материалы, а затем в раскрывающемся списке Все справочники выберите пункт Тезаурус.
В Publisher 2010 на вкладке Главная щелкните Орфография и выберите Тезаурус.
В Publisher 2013 или Publisher 2016 на вкладке Рецензирование нажмите кнопку Тезаурус.
-
Чтобы использовать одно из слов в списке результатов поиска или продолжить поиск, сделайте следующее:
-
Чтобы заменить выбранное слово одним из слов из списка, наведите на него указатель мыши, щелкните стрелку вниз и нажмите кнопку Вставить.
-
Чтобы скопировать и вкопировать слово из списка, найдите его, щелкните стрелку вниз и выберите пункт Копировать. После этого вы можете в любое место в любое место в любой точке мира.
-
Чтобы найти другие связанные слова, щелкните слово в списке результатов.
-
Совет: Вы также можете искать слова в тезаурусе на другом языке. Например, если публикация находится на французском языке и вам нужны синонимы, на вкладке Рецензия нажмите кнопку Исследования. В области задач Справочные материалы щелкните Параметры справочных материалов, а затем выберите нужные параметры тезауруса в группе Справочники.
-
Щелкните на схеме слово, которое вы хотите найти.
-
В Visio 2007 в меню Сервис выберите пункт Справочные материалы, а затем в раскрывающемся списке Все справочники выберите Тезаурус.
В Visio 2010, Visio 2013 или Visio 2016 на вкладке Рецензирование нажмите кнопку Тезаурус.
-
Чтобы использовать одно из слов в списке результатов поиска или продолжить поиск, сделайте следующее:
-
Чтобы заменить выбранное слово одним из слов из списка, наведите на него указатель мыши, щелкните стрелку вниз и нажмите кнопку Вставить.
-
Чтобы скопировать и вкопировать слово из списка, найдите его, щелкните стрелку вниз и выберите пункт Копировать. После этого вы можете в любое место в любое место в любой точке мира.
-
Чтобы найти другие связанные слова, щелкните слово в списке результатов.
-
Советы: Вы также можете искать слова в тезаурусе на другом языке. Например, если схема находится на французском языке и вам нужны синонимы, сделайте вот что:
-
В Visio 2007 в области задач Справочные материалы щелкните Параметры справочных материалов, а затем выберите нужные параметры тезауруса в группе Справочники.
-
В Visio 2010 или Visio 2013 на вкладке Рецензирование нажмите кнопку Справочные материалы. В области задач Справочные материалы щелкните Параметры справочных материалов, а затем выберите нужные параметры тезауруса в группе Справочники.
-
В Visio 2016 на вкладке Рецензирование нажмите кнопку Тезаурус. В нижней части области задач Тезаурус выберите язык из раскрывающегося списка.
Обратная связь
Эта статья была обновлена Беном 13 февраля 2018 г. с помощью ваших комментариев. Если она оказаться полезной для вас (а особенно, если нет), осообщите нам, как ее улучшить, с помощью элементов управления отзывами ниже.
Нужна дополнительная помощь?
На примере Microsoft Word 2010 рассмотрим возможности функции «Тезаурус» по подбору синонимов, антонимов или родственных и схожих по значению слов. Использование этой функции позволяет обогатить текст и избежать косноязычия.
Вызвать тезаурус можно следующими способами:
1) щелкнуть на необходимом слове правой кнопкой мыши и выбрать пункт меню «Синонимы», далее «Тезаурус» (рис. 1).
Рис. 1. Вызов тезауруса из контекстного меню.
2) в меню «Рецензирование» нажать одноименную кнопку (рис. 2).
Рис. 2. Вызов тезауруса из основного меню.
Выбрав понравившийся вариант из предложенных, можно заменить им первоначальное слово в тексте, скопировать в буфер обмена или выполнить новый поиск (рис. 3).
Рис. 3. Операции с вариантами тезауруса.
Тезаурус может предлагать варианты на нескольких языках, их использование можно настроить в меню «Параметры» (Рис. 4).
Рис. 4. Настройки справочников.
Департамент ИТ
На примере Microsoft Word 2010 рассмотрим возможности функции «Тезаурус» по подбору синонимов, антонимов или родственных и схожих по значению слов. Использование этой функции позволяет обогатить текст и избежать косноязычия.
Вызвать тезаурус можно следующими способами:
1) щелкнуть на необходимом слове правой кнопкой мыши и выбрать пункт меню «Синонимы», далее «Тезаурус» (рис. 1).
Рис. 1. Вызов тезауруса из контекстного меню.
2) в меню «Рецензирование» нажать одноименную кнопку (рис. 2).
Рис. 2. Вызов тезауруса из основного меню.
Выбрав понравившийся вариант из предложенных, можно заменить им первоначальное слово в тексте, скопировать в буфер обмена или выполнить новый поиск (рис. 3).
Рис. 3. Операции с вариантами тезауруса.
Тезаурус может предлагать варианты на нескольких языках, их использование можно настроить в меню «Параметры» (Рис. 4).
Источник статьи: http://blog.depit.ru/podbor-sinonimov-i-antonimov-word-2010/
Подбор синонимов и антонимов с помощью редактора Word
Для быстрого поиска синонимов и антонимов для слов можно воспользоваться редактором Word.
Для начала небольшая справка (с сайта Грамота.ру).
Синоним – слово, отличающееся от другого по звучанию или написанию, но совпадающее или близкое ему по значению
Антоним – слово с противоположным по отношению к другому слову значением
Тезаурус – словарь какого-либо языка, представляющий его лексику в полном объеме
Выбор синонимов и/или антонимов для определенного слова осуществляется щелчком правой кнопки мыши на слове и наведением указателя мыши на команду Синонимы (или выбор команды Тезаурус).
При выборе команды Тезаурус в редакторе Word откроется область задач Справочные материалы, в котором будут различные варианты подходящих слов.
Источник статьи: http://htmlweb.ru/analiz/sinonim.php
Поиск слов в тезаурусе
С помощью тезауруса можно искать синонимы (разные слова с одинаковым значением) и антонимы (слова с противоположными значениями).
Совет: В классической версии Word, PowerPoint и Outlook вы можете получить быстрый список синонимов, щелкнув слово правой кнопкой мыши и выбрав пункт синонимы. Приложения Office Online не включают поиск синонимов.
Щелкните слово в документе, которое вы хотите найти.
На вкладке Рецензирование нажмите кнопку Тезаурус.
Чтобы использовать одно из слов в списке результатов поиска или продолжить поиск, сделайте следующее:
Чтобы заменить выделенное слово одним из слов из списка, наведите на него указатель мыши, щелкните стрелку вниз и выберите команду Вставить.
Чтобы скопировать и вставить слово из списка, наведите на него указатель мыши, щелкните стрелку вниз и выберите команду Копировать. Затем вы можете вставить слово везде, где вы хотите.
Чтобы найти другие связанные слова, щелкните слово в списке результатов.
Советы: Вы также можете искать слова в тезаурусе на другом языке. Например, если документ написан на французском языке и вы хотите найти синонимы, сделайте следующее:
В Word 2007 в области задач Справочные материалы щелкните Параметры справочных материалов, а затем выберите нужные параметры тезауруса в группе Справочники.
В Word 2010 или Word 2013 на вкладке Рецензирование нажмите кнопку Справочные материалы. В области задач Справочные материалы щелкните Параметры справочных материалов, а затем выберите нужные параметры тезауруса в группе Справочники.
В Word 2016 на вкладке Рецензирование нажмите кнопку Тезаурус. В нижней части области задач Тезаурус выберите язык из раскрывающегося списка.
Щелкните слово в книге, которое вы хотите найти.
На вкладке Рецензирование нажмите кнопку Тезаурус.
Чтобы использовать одно из слов в списке результатов поиска или продолжить поиск, сделайте следующее:
Чтобы заменить выделенное слово одним из слов из списка, наведите на него указатель мыши, щелкните стрелку вниз и выберите команду Вставить.
Чтобы скопировать и вставить слово из списка, наведите на него указатель мыши, щелкните стрелку вниз и выберите команду Копировать. Затем вы можете вставить слово везде, где вы хотите.
Чтобы найти другие связанные слова, щелкните слово в списке результатов.
Советы: Вы также можете искать слова в тезаурусе на другом языке. Если, например, книга находится на французском языке и вы хотите, чтобы они были синонимами, сделайте следующее:
В Excel 2007 в области задач Справочные материалы щелкните Параметры справочных материалов, а затем выберите нужные параметры тезауруса в группе Справочники.
В Excel 2010 или Excel 2013 на вкладке Рецензирование нажмите кнопку Справочные материалы. В области задач Справочные материалы щелкните Параметры справочных материалов, а затем выберите нужные параметры тезауруса в группе Справочники.
В Excel 2016 на вкладке Рецензирование нажмите кнопку Тезаурус. В нижней части области задач Тезаурус выберите язык из раскрывающегося списка.
Выберите слово в записной книжке, которое вы хотите найти.
В OneNote 2007 в меню Сервис выберите пункт Справочные материалы, а затем в раскрывающемся списке Все справочники выберите пункт Тезаурус.
В OneNote 2010 на вкладке Рецензирование выберите пункт Справочные материалы, а затем в раскрывающемся списке Все справочники выберите пункт Тезаурус.
В OneNote 2013 или OneNote 2016 на вкладке Рецензирование нажмите кнопку Тезаурус.
Чтобы использовать одно из слов в списке результатов поиска или продолжить поиск, сделайте следующее:
Чтобы заменить выделенное слово одним из слов из списка, наведите на него указатель мыши, щелкните стрелку вниз и выберите команду Вставить.
Чтобы скопировать и вставить слово из списка, наведите на него указатель мыши, щелкните стрелку вниз и выберите команду Копировать. Затем вы можете вставить слово везде, где вы хотите.
Чтобы найти другие связанные слова, щелкните слово в списке результатов.
Совет: Вы также можете искать слова в тезаурусе на другом языке. Если, например, текст находится на французском языке и вы хотите, чтобы они были синонимами, на вкладке Рецензирование нажмите кнопку Справочные материалы. В области задач Справочные материалы щелкните Параметры справочных материалов, а затем выберите нужные параметры тезауруса в группе Справочники.
Щелкните слово в элементе Outlook, которое вы хотите найти.
В Outlook 2007 на вкладке сообщение в группе Правописание нажмите кнопку Орфографияи выберите пункт Тезаурус.
В Outlook 2010, Outlook 2013 или Outlook 2016 откройте вкладку Рецензирование и выберите пункт Тезаурус.
Примечание: В Microsoft Outlook область задач Тезаурус и Справочные материалы доступны во всех новых элементах Outlook (например, в сообщениях или элементах календаря), но не в главном окне Outlook.
Чтобы использовать одно из слов в списке результатов поиска или продолжить поиск, сделайте следующее:
Чтобы заменить выделенное слово одним из слов из списка, наведите на него указатель мыши, щелкните стрелку вниз и выберите команду Вставить.
Чтобы скопировать и вставить слово из списка, наведите на него указатель мыши, щелкните стрелку вниз и выберите команду Копировать. Затем вы можете вставить слово везде, где вы хотите.
Чтобы найти другие связанные слова, щелкните слово в списке результатов.
Советы: Вы также можете искать слова в тезаурусе на другом языке. Если, например, текст находится на французском языке и вы хотите, чтобы синонимы применялись, сделайте следующее:
В Outlook 2007 в области задач Справочные материалы щелкните Параметры справочных материалов, а затем выберите нужные параметры тезауруса в группе Справочники.
В Outlook 2010 или Outlook 2013 на вкладке Рецензирование нажмите кнопку Справочные материалы. В области задач Справочные материалы щелкните Параметры справочных материалов, а затем выберите нужные параметры тезауруса в группе Справочники.
В Outlook 2016 на вкладке Рецензирование нажмите кнопку Тезаурус. В нижней части области задач Тезаурус выберите язык из раскрывающегося списка.
Щелкните слово в презентации, которое вы хотите найти.
На вкладке Рецензирование нажмите кнопку Тезаурус.
Чтобы использовать одно из слов в списке результатов поиска или продолжить поиск, сделайте следующее:
Чтобы заменить выделенное слово одним из слов из списка, наведите на него указатель мыши, щелкните стрелку вниз и выберите команду Вставить.
Чтобы скопировать и вставить слово из списка, наведите на него указатель мыши, щелкните стрелку вниз и выберите команду Копировать. Затем вы можете вставить слово везде, где вы хотите.
Чтобы найти другие связанные слова, щелкните слово в списке результатов.
Советы: Вы также можете искать слова в тезаурусе на другом языке. Например, если документ написан на французском языке и вы хотите найти синонимы, сделайте следующее:
В PowerPoint 2007 в области задач Справочные материалы щелкните Параметры справочных материалов, а затем выберите нужные параметры тезауруса в группе Справочники.
В PowerPoint 2010 или PowerPoint 2013 на вкладке Рецензирование нажмите кнопку Справочные материалы. В области задач Справочные материалы щелкните Параметры справочных материалов, а затем выберите нужные параметры тезауруса в группе Справочники.
В Outlook 2016 на вкладке Рецензирование нажмите кнопку Тезаурус. В нижней части области задач Тезаурус выберите язык из раскрывающегося списка.
Щелкните слово в публикации, которое вы хотите найти.
В Publisher 2007 в меню Сервис выберите пункт Справочные материалы, а затем в раскрывающемся списке Все справочники выберите пункт Тезаурус.
В Publisher 2010 на вкладке Главная щелкните Орфография и выберите Тезаурус.
В Publisher 2013 или Publisher 2016 на вкладке Рецензирование нажмите кнопку Тезаурус.
Чтобы использовать одно из слов в списке результатов поиска или продолжить поиск, сделайте следующее:
Чтобы заменить выделенное слово одним из слов из списка, наведите на него указатель мыши, щелкните стрелку вниз и выберите команду Вставить.
Чтобы скопировать и вставить слово из списка, наведите на него указатель мыши, щелкните стрелку вниз и выберите команду Копировать. Затем вы можете вставить слово везде, где вы хотите.
Чтобы найти другие связанные слова, щелкните слово в списке результатов.
Совет: Вы также можете искать слова в тезаурусе на другом языке. Если, например, публикация находится на французском языке и вы хотите, чтобы они были синонимами, на вкладке Рецензирование нажмите кнопку Справочные материалы. В области задач Справочные материалы щелкните Параметры справочных материалов, а затем выберите нужные параметры тезауруса в группе Справочники.
Щелкните слово на диаграмме, которое вы хотите найти.
В Visio 2007 в меню Сервис выберите пункт Справочные материалы, а затем в раскрывающемся списке Все справочники выберите Тезаурус.
В Visio 2010, Visio 2013 или Visio 2016 на вкладке Рецензирование нажмите кнопку Тезаурус.
Чтобы использовать одно из слов в списке результатов поиска или продолжить поиск, сделайте следующее:
Чтобы заменить выделенное слово одним из слов из списка, наведите на него указатель мыши, щелкните стрелку вниз и выберите команду Вставить.
Чтобы скопировать и вставить слово из списка, наведите на него указатель мыши, щелкните стрелку вниз и выберите команду Копировать. Затем вы можете вставить слово везде, где вы хотите.
Чтобы найти другие связанные слова, щелкните слово в списке результатов.
Советы: Вы также можете искать слова в тезаурусе на другом языке. Если, например, схема находится на французском языке и вы хотите, чтобы они были синонимами, сделайте следующее:
В Visio 2007 в области задач Справочные материалы щелкните Параметры справочных материалов, а затем выберите нужные параметры тезауруса в группе Справочники.
В Visio 2010 или Visio 2013 на вкладке Рецензирование нажмите кнопку Справочные материалы. В области задач Справочные материалы щелкните Параметры справочных материалов, а затем выберите нужные параметры тезауруса в группе Справочники.
В Visio 2016 на вкладке Рецензирование нажмите кнопку Тезаурус. В нижней части области задач Тезаурус выберите язык из раскрывающегося списка.
Обратная связь
Эта статья была обновлена в Бен за 13 февраля 2018 в результате ваших замечаний. Если вы нашли ее полезными и, особенно, если вы не знаете, воспользуйтесь элементами управления отзывом ниже, чтобы сообщить нам, как это можно улучшить.
Источник статьи: http://support.microsoft.com/ru-ru/office/%D0%BF%D0%BE%D0%B8%D1%81%D0%BA-%D1%81%D0%BB%D0%BE%D0%B2-%D0%B2-%D1%82%D0%B5%D0%B7%D0%B0%D1%83%D1%80%D1%83%D1%81%D0%B5-18025750-4dcf-45f3-b899-3caf4e8e02a1
Содержание
- — Как в ворде заменить слова на синонимы?
- — Какую команду следует выбрать для поиска синонимов к слову?
- — Для чего используется тезаурус в Word?
- — Что нужно сделать чтобы сразу перейти к Тезаурусу?
- — Как в ворде заменить все одинаковые слова на другие?
- — Как изменить слово во всем тексте?
- — Что такое тезаурус и область его применения?
- — Что делает команда тезаурус?
- — Что нужно сделать чтобы найти антоним указанного слова в ворде?
- — Как сделать сноску в ворде?
- — Как найти синонимы и антонимы в ворде?
- — Что можно использовать для создания подложки документа?
- — Как сделать в Word чтобы все документы открывались во вкладках?
- — Какие форматы Word являются внутренними?
- — Как открыть существующий файл в Microsoft Word?
Как в ворде заменить слова на синонимы?
MS Word позволяет заменять их на синонимы. Для этого необходимо подвести маркер ввода текста к нужному слову и в контекстном меню выбрать пункт Синонимы (рис. 2.16). В раскрывшемся списке будут отображены слова-синонимы, на которые можно заменить слово.
Какую команду следует выбрать для поиска синонимов к слову?
Словарь синонимов
1. Выделите слово, для которого нужно подобрать синоним, или просто установите в нем курсор. 2. Воспользуйтесь кнопкой Тезаурус в группе Правописание на вкладке Рецензирование на ленте или воспользуйтесь сочетанием клавиш Shift+F7.
Для чего используется тезаурус в Word?
С помощью тезауруса можно искать синонимы (разные слова с одинаковым значением) и антонимы (слова с противоположными значениями). Совет: В классической версии Word, PowerPoint и Outlook вы можете получить быстрый список синонимов, щелкнув слово правой кнопкой мыши и выбрав пункт синонимы.
Что нужно сделать чтобы сразу перейти к Тезаурусу?
Нажмите правой кнопкой мыши на интересующем Вас слове, в появившемся контекстном меню выберите пункт Synonyms (Синонимы), а далее Thesaurus (Тезаурус). Либо Вы можете зайти на вкладку Review (Рецензирование) и в разделе Proofing (Правописание) нажать команду Thesaurus (Тезаурус).
Как в ворде заменить все одинаковые слова на другие?
Поиск и замена текста
- Перейдите на главная >Заменить или нажмите CTRL+H.
- В поле Найти введите искомое слово или фразу.
- В поле Заменить введите новый текст.
- Нажимайте кнопку Найти далее, пока не перейдете к слову, которое нужно изменить.
- Нажмите кнопку Заменить.
Как изменить слово во всем тексте?
Учим Word: заменяем слово во всем тексте документа
Для замены слов в тексте используется функция «Найти и заменить», которая во всех версиях программы вызывается с помощью горячих клавиш «Ctrl+H».
Что такое тезаурус и область его применения?
Теза́урус (от греч. θησαυρός — сокровище) — собрание сведений (корпус, свод) охватывающее с максимальной полнотой понятия, определения и термины специальной области знаний или сферы деятельности, с примерами их употребления в текстах.
Что делает команда тезаурус?
Описание В отличие от толкового словаря, тезаурус позволяет выявить смысл не только с помощью определения, но и посредством соотнесения слова с другими понятиями и их группами, благодаря чему может использоваться для наполнения баз знаний систем искусственного интеллекта.
Что нужно сделать чтобы найти антоним указанного слова в ворде?
Антонимы для выбранного слова
Здесь щелкаем на пункт «Тезаурус». В правом углу экрана должно открыться дополнительное меню. Прокрутите его до блока «Антонимы». Это будет раскрывающийся список — нажмите на него, чтобы увидеть все найденные антонимы для слова.
Как сделать сноску в ворде?
Добавление сноски
- Щелкните в том месте, где нужно добавить сноску.
- Выберите пункты Вставить > Вставить сноску. Word вставит знак сноски в текст и добавит его в нижней части страницы.
- Введите текст сноски.
Как найти синонимы и антонимы в ворде?
Подбор синонимов и антонимов с помощью редактора Word
- Щелкните правой кнопкой мыши по слову, для которого нам нужно подобрать синоним или антоним, далее нажмите Синонимы (Рис. …
- Для того чтобы увидеть полный список предоставленных синонимов и антонимов, нажмите Тезаурус (Рис.
27 мар. 2012 г.
Что можно использовать для создания подложки документа?
Для создания подложки документа можно использовать
- команду Колонтитулы меню Вид
- команды контекстного меню
- команду Фон меню Формат
- кнопки панели инструментов Форматирование
Как сделать в Word чтобы все документы открывались во вкладках?
> Надо открыть документ Word 10, затем Файл > Параметры > Дополнительно > Экран и поставить галочку в окошке «Показывать все окна на панели задач».
Какие форматы Word являются внутренними?
Форматы файлов, поддерживаемые в Word
| Расширение | Имя формата файлов |
|---|---|
| DOCM | Документ Word с поддержкой макросов |
| DOCX | Документ Word |
| DOCX | Документ Strict Open XML |
| DOT | Шаблон Word 97–2003 |
Как открыть существующий файл в Microsoft Word?
Открытие существующего документа
- Перейдите к представлению Backstage на вкладку Открыть.
- Выберите Компьютер, а затем нажмите Обзор. Кроме этого Вы можете открыть файлы, хранящиеся в службе OneDrive (ранее SkyDrive).
- Найдите и выберите нужный документ в диалоговом окне Открытие документа, затем нажмите Открыть.
Интересные материалы:
Какого роста и воробьев?
Какого роста Ян Лис?
Какого роста LP?
Какого роста рождаются карлики?
Какого роста слава Марлоу?
Какого роста взрослый бигль?
Какой гормон отвечает за рост волос на теле у мужчин?
Какой идеальный рост для парня?
Какой местности растет верба?
Какой нужен белок для роста мышц?
Содержание
- Замена слов синонимами в Word и другие лайвхаки
- Статьи из блога
- Поиск слов в тезаурусе
- Обратная связь
- 3.9. Словарь синонимов
- Читайте также
- Приложение № 4 Словарь терминов
- Создание синонимов к адресам адресной строки
- 2.2.1. Словарь Зализняка
- Понятийный словарь
- Словарь
- 2.5. Проверка правописания, поиск синонимов, перевод слов
- Словарь терминов
- Словарь (Map)
- Словарь с дубликатами (Multimар)
- Глава 7. Словарь
- Lingvo – электронный словарь
- Словарь компьютерных терминов
- Словарь как орудие атаки
- Словарь терминов
- АНТОНИМЫ — это… (100 примеров слов)
- Понятие об антонимах
- Определение
- Примеры слов
- Существительные-антонимы
- Прилагательные-антонимы
- Глаголы-антонимы
- Наречия-антонимы
- Что обозначают антонимы?
- Однокоренные антонимы
- Значение антонимов в речи
- Антонимы в пословицах
- Контекстуальные антонимы
- Фразеологизмы-антонимы
- Видеоурок
Замена слов синонимами в Word и другие лайвхаки
Ни для кого не секрет, что зачастую студенческие работы — это выдержки из учебников, научных статей и т.д. Но если заимствовать текст полностью, то система покажет, что он является плагиатом. Чтобы этого избежать можно использовать такую встроенную функцию Word, как «Синонимы». Стоит просто навести курсор на то слово, которое хочется заменить на синоним, нажать правую клавишу мышки и в выпадающем меню выбрать «Синонимы» — программа предложит сразу несколько слов на выбор:)
2. Изменение порядка элементов маркированного списка.
Ну кто не любит списки?) Это наглядно, удобно и красиво. Но как быть, если тебе нужно поменять порядок элементов списка? Сделать это достаточно просто — нужно лишь использовать комбинацию клавиш Alt + Shift + ↑(↓).
3. Сокращение текста до одного листа.
Наверняка, у вас часто так бывало — написал работу, проверяешь ее, и видишь, что параграф заканчивается так, что 2-3 строчки из него остаются на новой странице, что является неправильным. Чтобы не переписывать текст, не сокращать или не добавлятьь его, в Word есть специальная функция. Нажимаем Файл, затем Параметры, далее — Панель быстрого доступа. Далее в разделе Все команды ищем Выбрать команды из — Все команды, и выбираем Сократить на страницу. Нажимаете Добавить и далее Ок. После этого на вашей панели задач сверху появляется значок сокращения страницы.
После этого выделяете текст, который вам нужно сократить до одной страницы, и кликаете на значок в верхнем левом углу.
Источник
Статьи из блога
Виталий, читатель сайта, заинтересовался возможностью быстрого поиска синонимов и антонимов для слов с помощью редактора Word. Действительно, такая возможность есть. Но для начала небольшая справка (с сайта Грамота.ру).
Выбор синонимов и/или антонимов для определенного слова осуществляется щелчком правой кнопки мыши на слове и наведением указателя мыши на команду Синонимы (или выбор команды Тезаурус ).





















Вы можете помочь в развитии сайта, сделав пожертвование:
—> Или помочь сайту популярной криптовалютой:
BTC Адрес: 1Pi3a4c6sJPbfF2sSYR2noy61DMBkncSTQ
ETH Адрес: 0x7d046a6eaa1bd712f7a6937b042e9eee4998f634
LTC Адрес: LUyT9HtGjtDyLDyEbLJZ8WZWGYUr537qbZ
USDT (ERC-20) Адрес: 0x7d046a6eaa1bd712f7a6937b042e9eee4998f634
Яндекс Деньги: 410013576807538
Источник
Поиск слов в тезаурусе
С помощью тезауруса можно искать синонимы (разные слова с одинаковым значением) и антонимы (слова с противоположными значениями).
Совет: В классических версиях Word, PowerPoint и Outlook можно быстро получить список синонимов, щелкнув слово правой кнопкой мыши и выбрав синонимы. В Office Online нет иного синонима.
Щелкните в документе слово, которое вы хотите найти.
На вкладке Рецензирование нажмите кнопку Тезаурус.
Чтобы использовать одно из слов в списке результатов поиска или продолжить поиск, сделайте следующее:
Чтобы заменить выбранное слово одним из слов из списка, наведите на него указатель мыши, щелкните стрелку вниз и выберите Вставить.
Чтобы скопировать и вкопировать слово из списка, найдите его, щелкните стрелку вниз и выберите Копировать. После этого вы можете в любое место в любое место в любой точке мира.
Чтобы найти другие связанные слова, щелкните слово в списке результатов.
Советы: Вы также можете искать слова в тезаурусе на другом языке. Например, если документ написан на французском языке и вы хотите найти синонимы, сделайте следующее:
В Word 2007 в области задач Справочные материалы щелкните Параметры справочных материалов, а затем выберите нужные параметры тезауруса в группе Справочники.
В Word 2010 или Word 2013 на вкладке Рецензирование нажмите кнопку Справочные материалы. В области задач Справочные материалы щелкните Параметры справочных материалов, а затем выберите нужные параметры тезауруса в группе Справочники.
В Word 2016 на вкладке Рецензирование нажмите кнопку Тезаурус. В нижней части области задач Тезаурус выберите язык из раскрывающегося списка.
Щелкните в книге слово, которое вы хотите найти.
На вкладке Рецензирование нажмите кнопку Тезаурус.
Чтобы использовать одно из слов в списке результатов поиска или продолжить поиск, сделайте следующее:
Чтобы заменить выбранное слово одним из слов из списка, наведите на него указатель мыши, щелкните стрелку вниз и выберите Вставить.
Чтобы скопировать и вкопировать слово из списка, найдите его, щелкните стрелку вниз и выберите Копировать. После этого вы можете в любое место в любое место в любой точке мира.
Чтобы найти другие связанные слова, щелкните слово в списке результатов.
Советы: Вы также можете искать слова в тезаурусе на другом языке. Например, если книга находится на французском языке и вам нужны синонимы, сделайте вот что:
В Excel 2007 в области задач Справочные материалы щелкните Параметры справочных материалов, а затем выберите нужные параметры тезауруса в группе Справочники.
В Excel 2010 или Excel 2013 на вкладке Рецензирование нажмите кнопку Справочные материалы. В области задач Справочные материалы щелкните Параметры справочных материалов, а затем выберите нужные параметры тезауруса в группе Справочники.
В Excel 2016 на вкладке Рецензирование нажмите кнопку Тезаурус. В нижней части области задач Тезаурус выберите язык из раскрывающегося списка.
Выберите в записной книжке слово, которое вы хотите найти.
В OneNote 2007 в меню Сервис выберите пункт Справочные материалы, а затем в раскрывающемся списке Все справочники выберите пункт Тезаурус.
В OneNote 2010 на вкладке Рецензирование выберите пункт Справочные материалы, а затем в раскрывающемся списке Все справочники выберите пункт Тезаурус.
В OneNote 2013 или OneNote 2016 на вкладке Рецензирование нажмите кнопку Тезаурус.
Чтобы использовать одно из слов в списке результатов поиска или продолжить поиск, сделайте следующее:
Чтобы заменить выбранное слово одним из слов из списка, наведите на него указатель мыши, щелкните стрелку вниз и выберите Вставить.
Чтобы скопировать и вкопировать слово из списка, найдите его, щелкните стрелку вниз и выберите Копировать. После этого вы можете в любое место в любое место в любой точке мира.
Чтобы найти другие связанные слова, щелкните слово в списке результатов.
Совет: Вы также можете искать слова в тезаурусе на другом языке. Например, если текст написан на французском языке и вам нужны синонимы, на вкладке Рецензиры нажмите кнопку Исследования. В области задач Справочные материалы щелкните Параметры справочных материалов, а затем выберите нужные параметры тезауруса в группе Справочники.
Щелкните слово в Outlook, которое вы хотите найти.
В Outlook 2007 на вкладке Сообщение в группе Правописание нажмите кнопку Орфография ивыберите Тезаурус.
В Outlook 2010, Outlook 2013 или Outlook 2016 перейдите на вкладку Рецензировка и выберите Тезаурус.
Примечание: В Microsoft Outlook области задач Тезаурус или Исследования доступны во всех новых элементах Outlook, таких как сообщение или элемент календаря, но не в главном окне Outlook.
Чтобы использовать одно из слов в списке результатов поиска или продолжить поиск, сделайте следующее:
Чтобы заменить выбранное слово одним из слов из списка, наведите на него указатель мыши, щелкните стрелку вниз и выберите Вставить.
Чтобы скопировать и вкопировать слово из списка, найдите его, щелкните стрелку вниз и выберите Копировать. После этого вы можете в любое место в любое место в любой точке мира.
Чтобы найти другие связанные слова, щелкните слово в списке результатов.
Советы: Вы также можете искать слова в тезаурусе на другом языке. Например, если текст написан на французском языке и вам нужны синонимы, сделайте вот что:
В Outlook 2007 в области задач Справочные материалы щелкните Параметры справочных материалов, а затем выберите нужные параметры тезауруса в группе Справочники.
В Outlook 2010 или Outlook 2013 на вкладке Рецензирование нажмите кнопку Справочные материалы. В области задач Справочные материалы щелкните Параметры справочных материалов, а затем выберите нужные параметры тезауруса в группе Справочники.
В Outlook 2016 на вкладке Рецензирование нажмите кнопку Тезаурус. В нижней части области задач Тезаурус выберите язык из раскрывающегося списка.
Щелкните слово в презентации, которое вы хотите найти.
На вкладке Рецензирование нажмите кнопку Тезаурус.
Чтобы использовать одно из слов в списке результатов поиска или продолжить поиск, сделайте следующее:
Чтобы заменить выбранное слово одним из слов из списка, наведите на него указатель мыши, щелкните стрелку вниз и выберите Вставить.
Чтобы скопировать и вкопировать слово из списка, найдите его, щелкните стрелку вниз и выберите Копировать. После этого вы можете в любое место в любое место в любой точке мира.
Чтобы найти другие связанные слова, щелкните слово в списке результатов.
Советы: Вы также можете искать слова в тезаурусе на другом языке. Например, если документ написан на французском языке и вы хотите найти синонимы, сделайте следующее:
В PowerPoint 2007 в области задач Справочные материалы щелкните Параметры справочных материалов, а затем выберите нужные параметры тезауруса в группе Справочники.
В PowerPoint 2010 или PowerPoint 2013 на вкладке Рецензирование нажмите кнопку Справочные материалы. В области задач Справочные материалы щелкните Параметры справочных материалов, а затем выберите нужные параметры тезауруса в группе Справочники.
В Outlook 2016 на вкладке Рецензирование нажмите кнопку Тезаурус. В нижней части области задач Тезаурус выберите язык из раскрывающегося списка.
Щелкните в публикации слово, которое вы хотите найти.
В Publisher 2007 в меню Сервис выберите пункт Справочные материалы, а затем в раскрывающемся списке Все справочники выберите пункт Тезаурус.
В Publisher 2010 на вкладке Главная щелкните Орфография и выберите Тезаурус.
В Publisher 2013 или Publisher 2016 на вкладке Рецензирование нажмите кнопку Тезаурус.
Чтобы использовать одно из слов в списке результатов поиска или продолжить поиск, сделайте следующее:
Чтобы заменить выбранное слово одним из слов из списка, наведите на него указатель мыши, щелкните стрелку вниз и выберите Вставить.
Чтобы скопировать и вкопировать слово из списка, найдите его, щелкните стрелку вниз и выберите Копировать. После этого вы можете в любое место в любое место в любой точке мира.
Чтобы найти другие связанные слова, щелкните слово в списке результатов.
Совет: Вы также можете искать слова в тезаурусе на другом языке. Если, например, публикация находится на французском языке и вам нужны синонимы, на вкладке Рецензиры нажмите кнопку Исследования. В области задач Справочные материалы щелкните Параметры справочных материалов, а затем выберите нужные параметры тезауруса в группе Справочники.
Щелкните на схеме слово, которое вы хотите найти.
В Visio 2007 в меню Сервис выберите пункт Справочные материалы, а затем в раскрывающемся списке Все справочники выберите Тезаурус.
В Visio 2010, Visio 2013 или Visio 2016 на вкладке Рецензирование нажмите кнопку Тезаурус.
Чтобы использовать одно из слов в списке результатов поиска или продолжить поиск, сделайте следующее:
Чтобы заменить выбранное слово одним из слов из списка, наведите на него указатель мыши, щелкните стрелку вниз и выберите Вставить.
Чтобы скопировать и вкопировать слово из списка, найдите его, щелкните стрелку вниз и выберите Копировать. После этого вы можете в любое место в любое место в любой точке мира.
Чтобы найти другие связанные слова, щелкните слово в списке результатов.
Советы: Вы также можете искать слова в тезаурусе на другом языке. Например, если схема находится на французском языке и вам нужны синонимы, сделайте вот что:
В Visio 2007 в области задач Справочные материалы щелкните Параметры справочных материалов, а затем выберите нужные параметры тезауруса в группе Справочники.
В Visio 2010 или Visio 2013 на вкладке Рецензирование нажмите кнопку Справочные материалы. В области задач Справочные материалы щелкните Параметры справочных материалов, а затем выберите нужные параметры тезауруса в группе Справочники.
В Visio 2016 на вкладке Рецензирование нажмите кнопку Тезаурус. В нижней части области задач Тезаурус выберите язык из раскрывающегося списка.
Обратная связь
Эта статья была обновлена Беном 13 февраля 2018 г. с помощью ваших комментариев. Если она оказаться полезной для вас (а особенно, если нет), осообщите нам, как ее улучшить, с помощью элементов управления отзывами ниже.
Источник
3.9. Словарь синонимов
3.9. Словарь синонимов
Редактирование текстового документа – это не только исправление орфографических ошибок в словах и правильное построение предложений. Очень важным является также читаемость текста. Если в одном предложении вы три раза употребили одно и то же слово, ваши деловые партнеры, которые будут читать этот документ, могут счесть вас человеком, имеющим ограниченный словарный запас. Чтобы этого не произошло, нужно всегда стараться находить для слов синонимы и делать язык текста как можно более разнообразным.
Word может помочь даже в таком сложном деле, как подбор синонимов. Чтобы воспользоваться словарем синонимов, сделайте следующее.
1. Выделите слово, для которого нужно подобрать синоним, или просто установите в нем курсор.
2. Нажмите кнопку Тезаурус, которая находится в группе Правописание вкладки Рецензирование на ленте (рис. 3.22), или воспользуйтесь сочетанием клавиш Shift+F7.
Рис. 3.22. Кнопка Тезаурус на ленте
3. Выберите подходящий синоним в появившейся области задач Справочные материалы (рис. 3.23), щелкните на треугольнике, расположенном справа от него, и выполните команду Вставить в появившемся меню (рис. 3.24). Слово будет заменено синонимом.
Рис. 3.23. Окно Word с областью задач Справочные материалы
Рис. 3.24. Замена исходного слова синонимом
Кроме того, в Word 2007 синоним можно выбрать, просто используя команду Синонимы контекстного меню, которое появляется при щелчке правой кнопкой мыши на слове (рис. 3.25).
Рис. 3.25. Выбор синонимов с помощью контекстного меню
Совет
Если у вас возникли вопросы, которые касаются рассмотренных в этой главе тем, обратитесь к разд. 11.3 – возможно, вы найдете ответ на интересующий вас вопрос.
Данный текст является ознакомительным фрагментом.
Продолжение на ЛитРес
Читайте также
Приложение № 4 Словарь терминов
Приложение № 4 Словарь терминов Blogger relations – набор правил, определяющий характер отношений между блоггерами и отношений между блоггерами и компаниями.RSS (really simple syndication) – способ передачи содержимого блога на сторонние сайты. Читатель блога может подписаться на
Создание синонимов к адресам адресной строки
Создание синонимов к адресам адресной строки Другой возможностью, которую предоставляет пользователям браузер Internet Explorer, является возможность создания синонимов к адресам Интернета. Например, гораздо легче ввести в адресной строке что-то вроде about:vasia, чем
2.2.1. Словарь Зализняка
2.2.1. Словарь Зализняка Одним из широкодоступных (и активно используемых) русскоязычных ЛБД является электронный вариант фундаментального «Грамматического словаря русского языка» А.А.Зализняка. Текст словаря был перенесен на машинные носители в начале 80-х годов. С тех
Понятийный словарь
Понятийный словарь Антиспам поисковый — набор алгоритмов, позволяющих отделить спам от качественных веб-страниц. С помощью алгоритмов антиспама «Яндекс» проверяет все сайты, которые индексирует. А уже проиндексированные страницы регулярно перепроверяет, чтобы
Словарь
Словарь Numerics 10 Base2 – спецификация монополосной сети Ethernet со скоростью передачи данных 10 Мбит/с на 50-омном тонком коаксиальном кабеле. Спецификация 10 Base2, являющаяся частью стандарта IEEE 802.3, устанавливает предельное значение протяженности одного сегмента до 185 метров. См.
2.5. Проверка правописания, поиск синонимов, перевод слов
2.5. Проверка правописания, поиск синонимов, перевод слов Как бы внимательно вы ни набирали текст, все равно возникают ошибки. При проверке работы ошибки не способствуют ее высокой оценке. При помощи инструментов проверки правописания в редакторе Word можно будет избежать
Словарь терминов
Словарь (Map)
Словарь с дубликатами (Multimар)
Глава 7. Словарь
Глава 7. Словарь А Альбомная ориентация LandscapeГоризонтальное расположение листа
Lingvo – электронный словарь
Lingvo – электронный словарь (http://www.abbyy.ru)Приятно, конечно иметь дело с таким талантливым переводчиком, как PROMT. Взял целую страницу, скормил программке и наслаждайся текстом на родном языке. На, а если нужно перевести только одно слово или словосочетание? Покупать дорогущую
Словарь компьютерных терминов
Словарь компьютерных терминов А abend (abnormal end) — аварийное завершение работы программы, завершение работы программы с ошибкой, синоним этого термина — crashAC (Accumulator) — аккумуляторAC (Alternating Current) — переменный токaccept — соглашаться, приниматьactive — активный,
Словарь как орудие атаки
Словарь как орудие атаки Когда кто-нибудь получает ваш пароль, он может вторгнутся в вашу систему. В большинстве случаев, вы даже не узнаете, что произошло что-то плохое.У юного хакера, которого я назову Иваном Питерсом, есть цель – получить исходный код для новой
Словарь терминов
Словарь терминов Там, где это возможно, ХР использует общеупотребительные, общепринятые и широко распространенные термины. Если некоторые используемые в рамках ХР концепции в значительной степени отличаются от концепций в других областях знаний, отличие
Источник
АНТОНИМЫ — это… (100 примеров слов)
Антонимы — это слова одной и той же части речи с противоположным значением. Укажем примеры антонимов, являющихся словами разных частей речи.
Понятие об антонимах
Многообразие и богатство лексики русского языке создают синонимы, антонимы, паронимы и омонимы. Чтобы выяснить, что обозначает лингвистический термин «антонимы», обратимся к его происхождению. Это слово составляют греческая приставка анти-, что значит «против», и слово «онима» — «имя». В результате получим значение слова «антоним» — «противоположное имя».
Дадим точное определение этого термина.
Определение
Антонимы — это слова одной и той же части речи с противоположным лексическим значением.
А вот какое определение, что такое антонимы дает Википедия:
Анто́нимы (др.-греч. ἀντι- приставка со значением противоположности + ὄνομα «имя») — это сл ова одной части речи, различные по звучанию и написанию, имеющие прямо противоположные лексические значения, например: «правда» — «ложь», «добрый» — «злой», «говорить» — «молчать».
Антонимы, в отличие от синонимов, имеют прямо противоположное лексическое значение:
Антонимами, как правило, являются слова одной и той же части речи, которые отвечают на один и тот же вопрос. Они характеризуют предмет, признак или явление с одной и той же стороны, указывая на одно и то же качество, но по значению прямо противоположное. Эти слова составляют антонимические пары.
Примеры слов
Приведем примеры антонимов, принадлежащих к разным частям речи.
Существительные-антонимы
Прилагательные-антонимы
Глаголы-антонимы
Наречия-антонимы
Что обозначают антонимы?
Понаблюдав за антонимами, выясним, что они выражают разные отношения:
1. временные
2. пространственные
3. качественные
4. количественные
Однокоренные антонимы
В лексике русского языка выделяют пары антонимов с разными корнями и однокоренные антонимы. Пару однокоренных антонимов составляют слова, которые имеют в морфемном составе один и тот же корень, но различаются противоположными по значению приставками:
Однокоренные антонимы создает приставка не-:
Значение антонимов в речи
Антонимы делают нашу речь более образной и яркой. Противопоставление помогает образно рассказать о совершенно противоположных явлениях, нарисовать непохожие друг на друга картины окружающего мира, оттенить одно качество предмета на фоне другого, сопоставимого с ним, передать более полно и точно чувства и переживания людей. Эти слова обогащают любое высказывание, так как уточняют значение слов. Благодаря антонимам, речь становится выразительной, красивой и точной. Чтобы убедиться в этом, понаблюдаем за высказываниями мыслителей и известных писателей.
От плохого начала и конец бывает плохой (Еврипид).
Радости забываются, а печали — никогда (М. Ю. Лермонтов).
И злой и добрый — каждый за свои поступки получают воздаяние (И. Гёте).
Антонимы в пословицах
Недосол на столе, пересол на спине.
Правда в огне не горит и в воде не тонет.
Глупый ищет место, а разумного и в углу видно.
На черной земле белый хлеб родится.
Контекстуальные антонимы
В антонимические отношения могут вступать слова в зависимости от значения контекста. Такие слова становятся антонимами в определенном сообщении по воле его автора. Контекстуальные антонимы уточняют мысль писателя, делают её образной и помогают создать полную характеристику описываемому явлению или объекту. С их помощью можно выразить предельное противопоставление между рассматриваемыми явлениями действительности, качествами предметов, чувствами людей. Контекстуальные антонимы объёмно и точно выражают авторскую оценку изображаемого.
Они сошлись. Волна и камень, стихи и проза, лед и пламень не столь различны меж собой (А. С. Пушкин).
Фразеологизмы-антонимы
Антонимами могут быть не только отдельные слова, а и словосочетания и обороты речи. Устойчивые словосочетания, фразеологизмы, могут иметь противоположное значение, то есть являться антонимами.
Примеры
Видеоурок
Источник