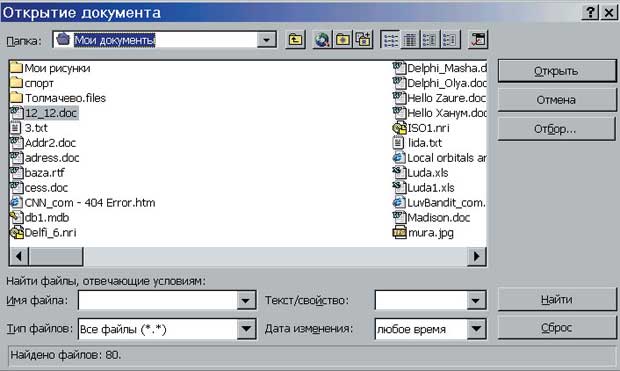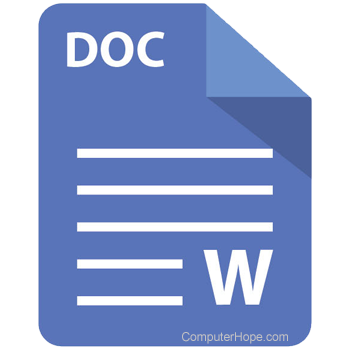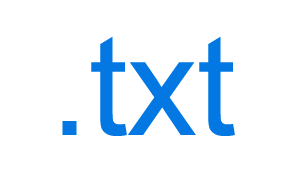Аннотация: Эта лекция познакомит вас с еще одним способом открытия ранее созданного документа, если вы уже находитесь в окне редактора Word.
Вы также научитесь открывать одновременно несколько документов; просматривать содержимое документа, а потом принимать решение, открывать его или нет; узнаете, как рационально перемещаться по тексту документа; перестанете выделять фрагменты текста протаскиванием мыши по тексту; при этом вы поймете, когда удобнее использовать для выделения мышь, а когда – клавиатуру.
Ключевые слова: word, поиск, ПО, поле, запись, маска, текстовые файлы, excel, курсор, управление курсором, Windows, место
Самый простой и понятный способ открыть ранее созданный (уже существующий) документ — дважды щелкнуть на его значке. Он откроется в редакторе Word, в окне которого вы увидите текст документа. Теперь можно внести в него изменения (правки), не забывая время от времени сохранять документ.
Однако, если вы уже работаете в редакторе Word, то открывать уже существующие документы удобнее с помощью команды Открыть.
Для того чтобы открыть ранее созданный документ:
- Запустите редактор Word.
- Выполните команду Открыть в меню Файл или щелкните на кнопке
(Открыть) панели инструментов «Стандартная».увеличить изображение
Рис.
2.1.
Поскольку Word «не знает», из какой папки (ОТКУДА) и что за документ вы собираетесь открыть, по умолчанию он выдает вам документы из папки «Мои документы» - В этом диалоге надо сначала указать ту папку, ОТКУДА вы хотите «взять» документ. Для этого:
- откройте список адресной строки «Папка:» (щелчком по кнопке со стрелочкой вниз справа от строки);
- выберите в выпавшем вниз списке тот диск, где находится ваша папка;
- откройте свою папку (вспомните про навигацию по дискам и папкам);
- щелчком выделите значок интересующего вас документа.
- Щелкните на кнопке Открыть диалога или нажмите клавишу Enter.
Замечание:
Если вы хотите открыть одновременно несколько документов из одной и той же папки, то на последнем шаге третьего пункта выделите значки этих документов.
Открытие ранее созданных документов
Ранее сохраненный документ открывается
для последующего использования с помощью
команды ОткрытьменюФайлили
кнопкина стандартной панели инструментов.
При этом на экране появляется диалоговое
окноОткрытие документа. В нем с
помощью спискаПапкавыберите диск
и папку, где хранится открываемый
документ. Сообщите программе Word тип
открываемого документа. Обычно Word
предполагает, что вы ищите файлы,
являющиеся документами Word (с расширением
.doc) и по умолчанию только их предлагает
в окне для открытия. Если у вашего файла
другой тип, выберите этот тип из спискаТип файла. Затем укажите имя файла.
Имя можно ввести с клавиатуры в
соответствующее поле ввода, но проще и
быстрее выбрать в окне нужный файл
мышью, затем щелкнуть по кнопкеОткрыть(или нажать клавишу Enter, или дважды
щелкнуть мышью на имени файла), при этом
выбранный документ откроется для
редактирования.
Если вы забыли имя файла и папку, в
которой он был сохранен, воспользуйтесь
кнопкой Найтидиалогового окнаОткрытие документа. Задайте признаки,
по которым искать ваш документ. Например,
выберите из спискаДата измененияподходящий период времени: сегодня,
прошлая неделя, прошлый месяц и т.п.,
и/или введите в текстовом поле вводаТекст/свойствокакие-либо
словосочетания, содержащиеся в искомом
документе, нажмите кнопкуНайти.
Программа сама выберет вам документы,
удовлетворяющие заданным условиям.
Кроме того, Word сохраняет список из
нескольких документов, с которыми вы
работали последнее время. Этот список
находится в нижней части меню Файл.
Для открытия любого документа из этого
списка дважды щелкните по нему мышью.
Длину этого списка вы можете изменять.
Для этого выберите командуПараметрыменюСервис. В открывшемся диалоговом
окне перейдите на вкладку Общие, задайте
нужное число в опциипомнить список
из(максимально возможная длина списка
— 9 файлов).
Предварительный просмотр и печать документа
Перед тем как приступить к печати
документа рекомендуется выполнить
предварительный просмотрего.
Основное назначения режима предварительного
просмотра — показать вам страницы
документа (по одной или вместе) в точности
такими, какими они будут выглядеть на
листе бумаги после распечатки. Перейти
в режим просмотра можно, выбрав командуПредварительный просмотрв менюФайлили нажав кнопку стандартной
панели инструментов.
В режиме просмотра с экрана убираются
установленные панели инструментов и
появляется панель инструментовПредварительный просмотр. Вы можете
«предварительно просмотреть» одну
страницу или документ в целом. Для этого
воспользуйтесь кнопкойНесколько
страниц.
Для задания числа страниц щелкните на
этой кнопке и мышью выберите необходимое
число страниц. КнопкаУвеличить/уменьшитьпревращает указатель мыши в увеличительное
стекло. Для увеличения щелкните на том
месте документа, которое вы хотите
рассмотреть более детально. Для возврата
в исходное состояние еще раз щелкните
мышью в любом месте страницы. Чтобы
отказаться от режима увеличения, еще
раз щелкните по кнопкеУвеличить/уменьшить.
Кнопка уплотнения текстаПодгонка
странициспользуется, когда на последней странице
документа оказываются две-три строки
текста, и вы хотите немного сжать его,
чтобы сэкономить страницу.
Для закрытия режима предварительного
просмотра и возврата в режим ввода
текста нажмите клавишу Esc или щелкните
по кнопке Закрытьпанели инструментов.
Если вы удовлетворены результатами
предварительного просмотра, можно
приступить к печати документа. Команда
Печатьвызывается из менюФайлили нажатием клавиш Ctrl+P. При этом
открывается диалоговое окноПечать,
позволяющее задать параметры для печати
документа (рис. 1.3).
Рис. 1.3. Диалоговое окно команды Печать
Первое, на что нужно обратить внимание
в этом диалоговом окне, это параметры
принтера (верхняя часть диалогового
окна). Проверьте, соответствует ли
выбранный тип принтера тому, который
подключен к вашему компьютеру. Если
нет, щелкните по стрелке поля Имяи
выберите подходящий принтер из списка.
При необходимости воспользуйтесь
кнопкойСвойства(позволяет, например,
у струйного принтера выбрать режим
печати: экономичный, нормальный или
высокого качества).
Затем перейдите к разделу Страницыи задайте нужный диапазон страниц для
печати. Если вы собираетесь печатать с
двух сторон листа на принтере с
автоматической подачей бумаги, то можно
сначала распечатать все нечетные
страницы документа (выбрать эту опцию
в спискеВывести на печать), затем,
перевернув листы, снова повторить печать
для четных страниц документа.
Если вам нужно распечатать несколько
экземпляров вашего документа, задайте
Число копий. При этом рекомендуется
активизировать флажокРазобрать по
копиям, тогда сначала будут распечатаны
все страницы первого экземпляра
документа, затем все страницы второго
экземпляра и т.д. (в противном случае
будет печататься сначала заданное число
экземпляров страницы 1, затем все
экземпляры страницы 2 и т.д.). После того
как все параметры заданы, щелкните по
кнопкеОКили нажмите клавишу Enter.
Можно запустить процедуру печати и
щелкнув по кнопкеПечатьстандартной панели инструментов
или панелиПредварительного просмотра.
Но при этом не откроется диалоговое
окноПечать, а будет распечатан весь
документ в одном экземпляре.
Соседние файлы в предмете [НЕСОРТИРОВАННОЕ]
- #
- #
- #
- #
- #
- #
- #
- #
- #
- #
- #
Updated: 04/30/2020 by
Before a document can be opened, its location and file type must be known or identified. For example, if you want to open a document you created using Microsoft Word, it’s likely located in the My Documents folder and is a Word document (.doc or .docx file extension). On this page, we give you tips and help with finding, identifying, and opening a document file on your computer.
Finding the document file
If you have lost a file or are unsure where it was saved, you have the following options.
Recent documents
If the document was recently opened, you can use the recent documents feature. Open the program you previously viewed the document in and click File and then Recent.
My Documents
If you use Microsoft Windows, by default it saves all documents into the My Documents or Documents folder unless you have changed where you want to save the file. If you’re trying to find a lost file that was created on the computer, start by looking in this section of the computer.
- How to open the Windows My Documents or Documents folder.
Downloads
If the document you are trying to find was downloaded from the Internet, the file is most likely in the default Downloads folder. We recommend if this is a file you want to keep after it’s downloaded to move the file into My Documents or a location you will remember.
- Where are the files I downloaded using my web browser?
- How to move files and folders on the computer.
E-mail temp directory
If you have opened the file from an e-mail attachment, it’s likely that the file was saved into a temporary location. Unless the file is saved to the computer most programs treat any attachment as something temporary. If it’s been a few days since opening the file, it’s likely been removed and should be downloaded again from the original e-mail. After opening the attached file again, save it to a location for future access.
Find and Search
Finally, if none of the above suggestions helped or you still are having trouble finding the file you can use the Windows or operating system find feature to find files on your computer.
- How to find a file on a computer.
Identifying the file
Once the file is located, it needs to be identified to determine what program can view the file. When the file is a known file type by a program running on the computer, the file is associated with that program. For example, a file with the .DOC or .DOCX file extension is associated with Microsoft Word, but can also be opened with other word processors.
The easiest method of identifying the file type in Windows and most computers is with the file extension. Below is a listing of the most common file extensions used with documents and their associated programs.
| File extension | Associated program |
|---|---|
| .ABW | AbiWord document file. |
| .DOC, .DOCX | Microsoft Word document. Most word processors today can open these types of files, but may not have all the features available in Microsoft Word. |
| .HTM, .HTML | A web page that can be viewed using any browser. However, to edit the file a text editor or HTML editor is needed. |
| .ODT | Open document file type often used with open source word processors like OpenOffice Writer. |
| Adobe PDF file that can be opened in Adobe Acrobat Reader and any PDF reader. However, not many programs support the ability to edit a PDF. See: How to edit a PDF file. | |
| .RTF | A rich text file that can be opened in most text editors and word processors. |
| .TXT | A .txt file is a plain text file that can be opened in any text editor. |
| .WKS, .WPS | Microsoft Works file that can be opened in Microsoft Works, Microsoft Word, and some word processors. |
| .XLS, .XLSX | Microsoft Excel spreadsheets that are opened with Microsoft Excel and most spreadsheet programs. |
- How to view a computer file extension.
- What are the most common file types and file extensions?
- Full listing of computer file extensions.
Opening the file
Once the program is found and identified, double-clicking the file opens the document in its document viewer. If the file doesn’t open or displays an Open with box, the file is not associated with a program. A program or viewer must be installed before that file can be opened.
You can also open the file through any supported program by clicking File and then Open, or pressing the Ctrl+O keyboard shortcut in the program. For example, if you wanted to open a .DOC file, open Microsoft Word and from the open menu locate and open the file.