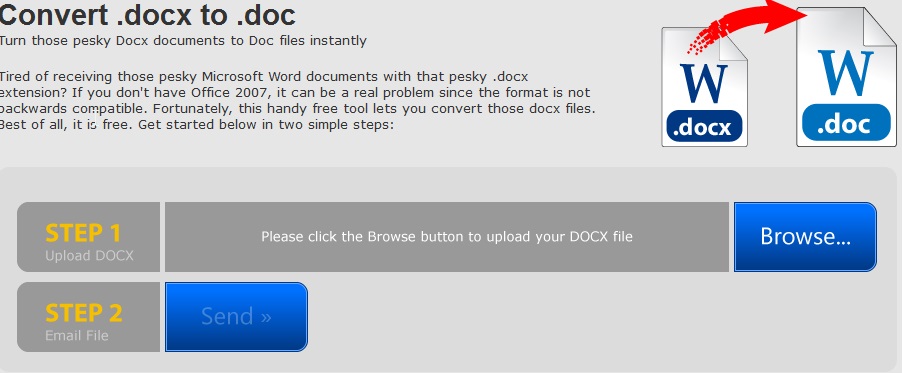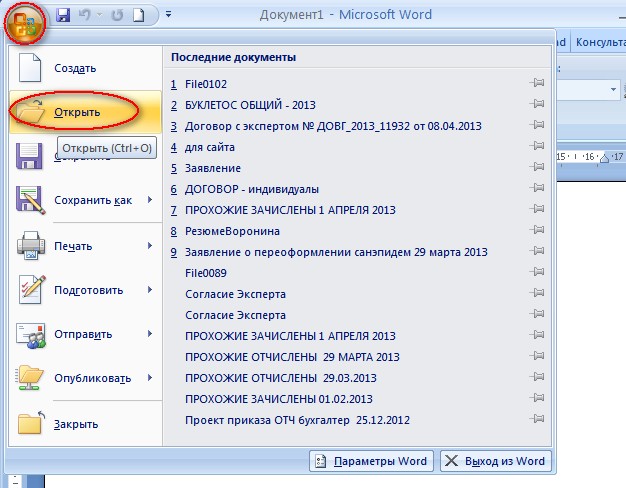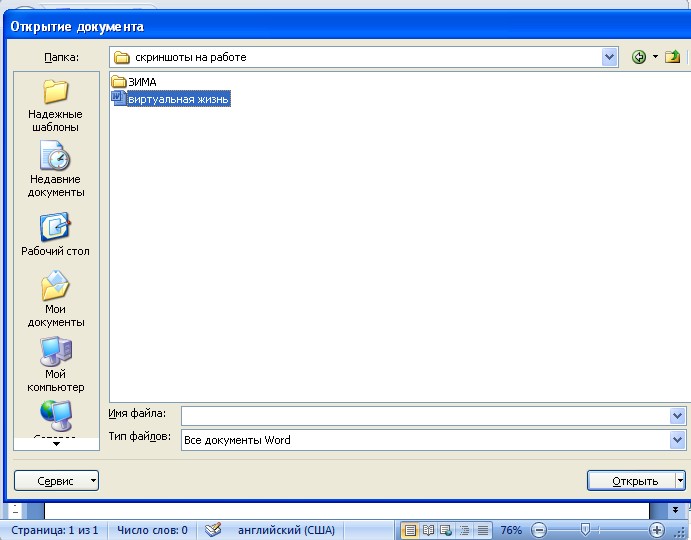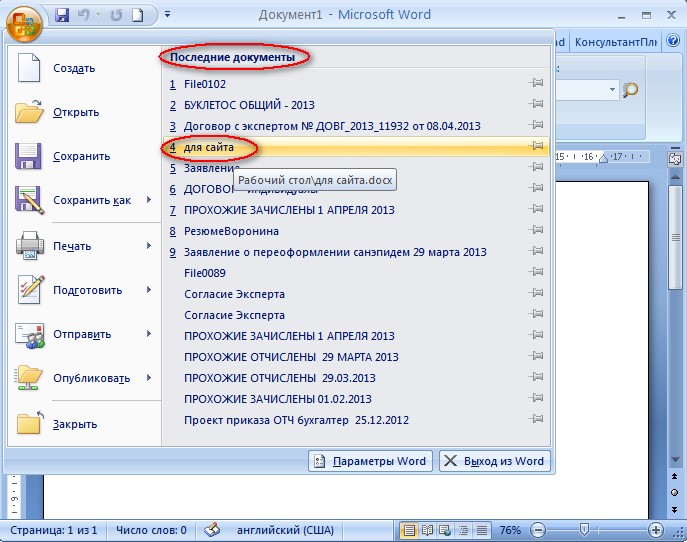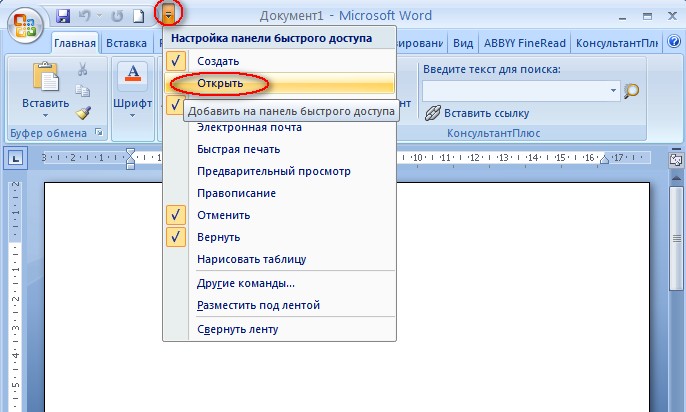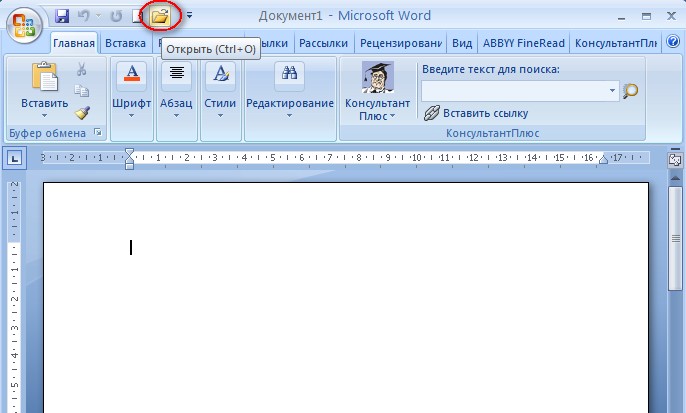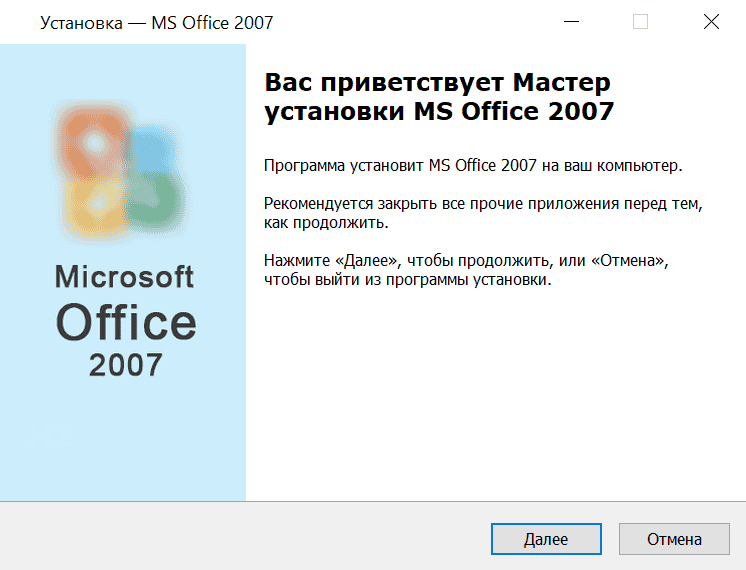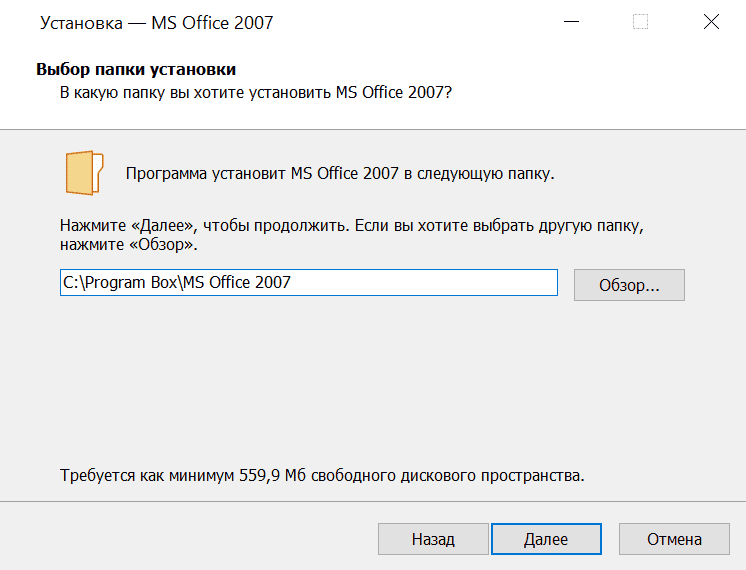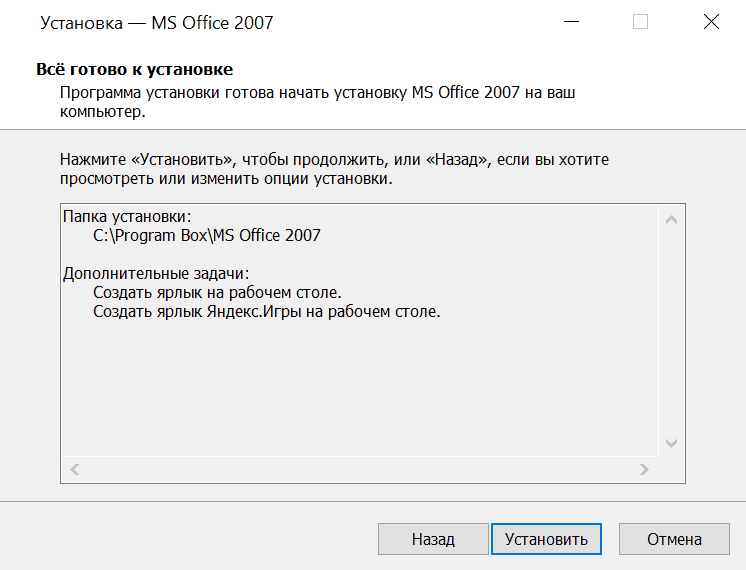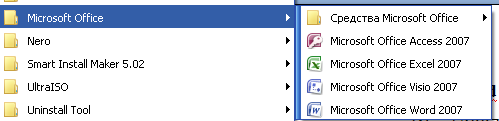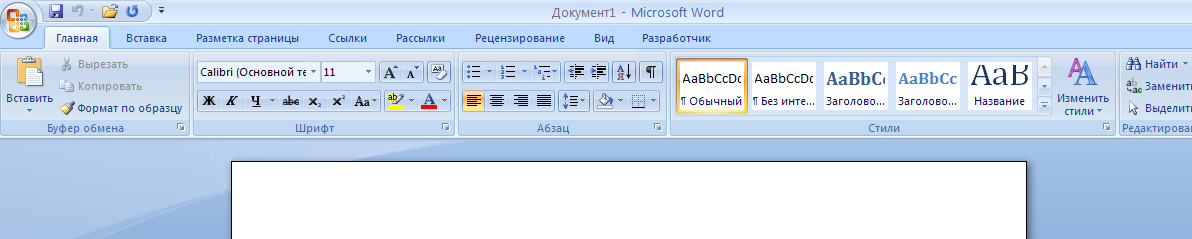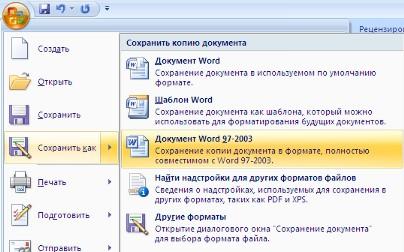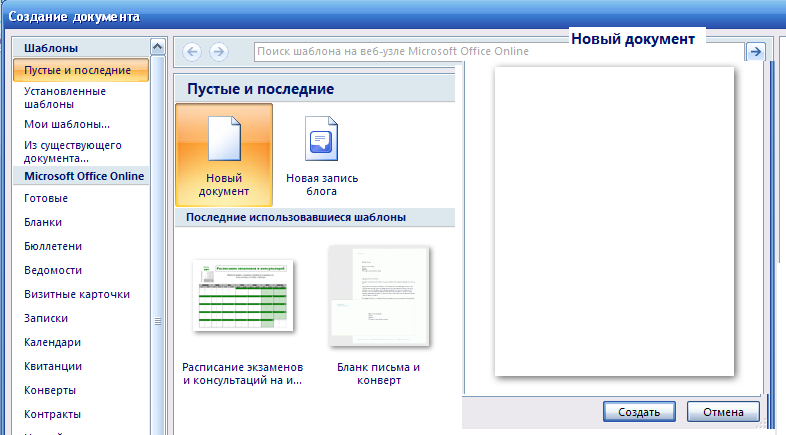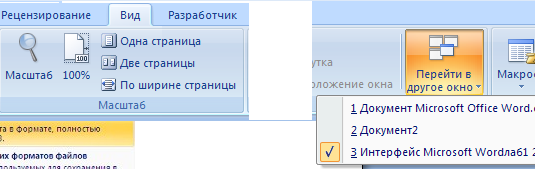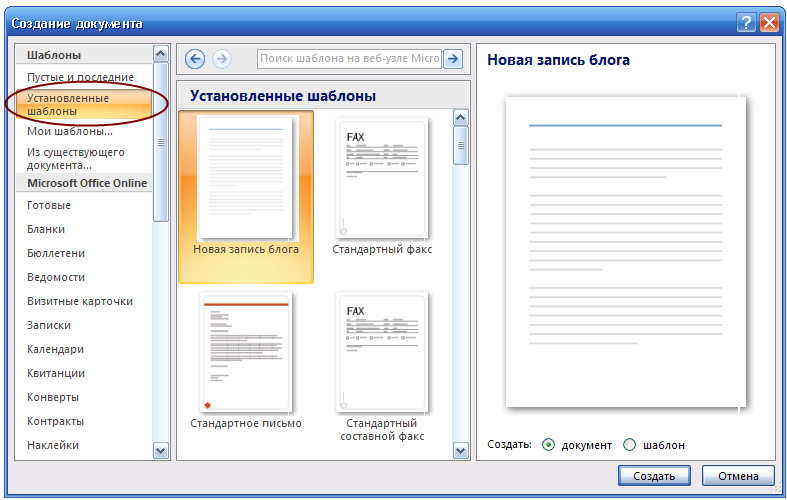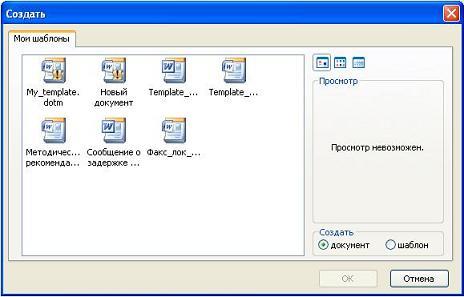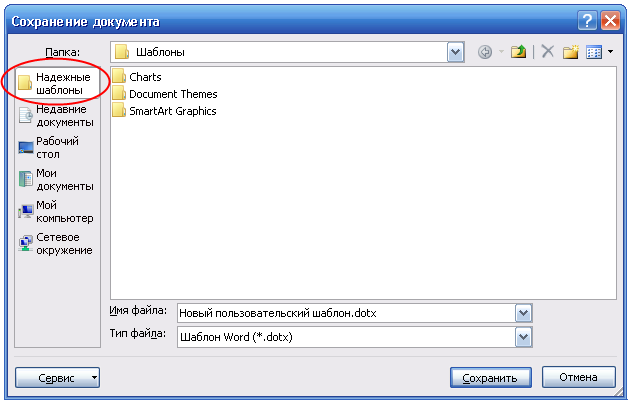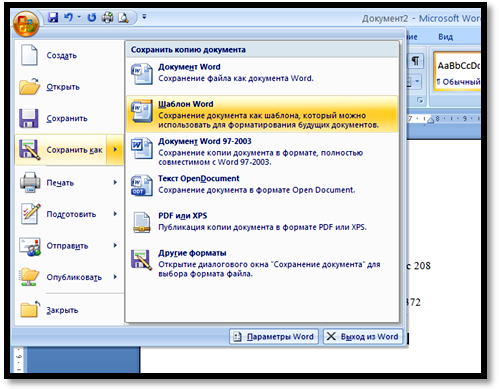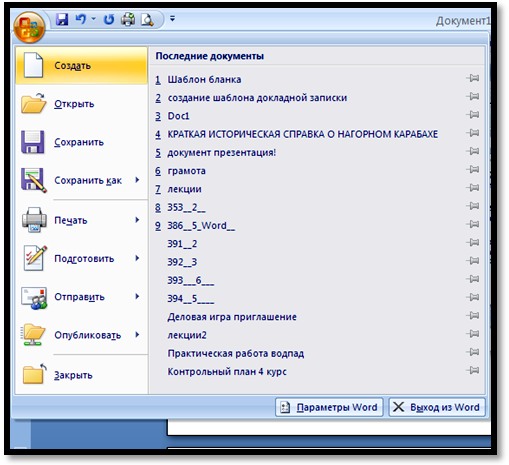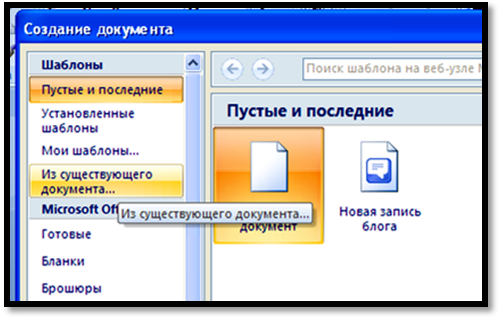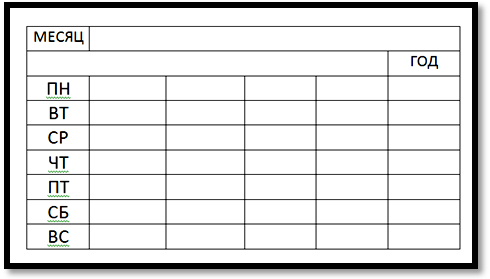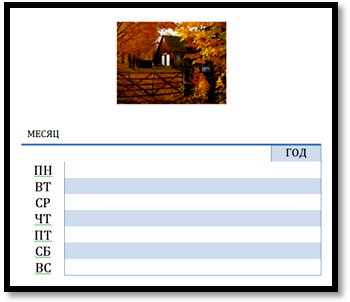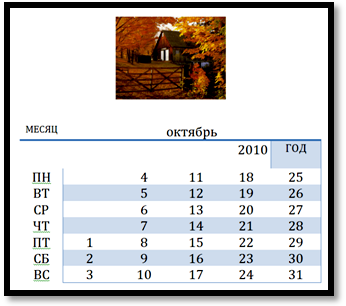Главная страница » Word » Как открыть файл docx, если нет нового Word’a 2007/2013?
Многие пользователи, кто использует старую версию Microsoft Word, часто интересуются, чем и как открыть файлы формата «docx». Действительно, начиная с версии 2007г., Word при попытки сохранить файл, больше не называет его по умолчанию «document.doc», по умолчанию файл будет «document.docx», который в предыдущих версиях Word’a уже не открывается.
В статье рассмотрим несколько способов, как можно открыть такой файл.
1. Дополнение для совместимости старого Office с новым
Компания Microsoft специально выпустила небольшое обновление, которое можно установить на старую версию Word, для того, чтобы ваша программа могла открывать новые документы формата «docx».
Весит сей пакет порядка ~30мб. Вот ссылка на оф. сайт: http://www.microsoft.com/
Единственное, что мне в этом пакете не понравилось — это то, что открыть большинство файлов вы сможете, но вот например в Excel часть формул как не работала, так и не будет работать. Т.е. документ откроете, а посчитать значения в таблицах не сможете. К тому же, не всегда сохраняется форматирование и разметка документа, иногда, съезжает и ее нужно править.
2. Open Office — альтернатива Word’у
Есть одна бесплатная альтернатива Microsoft Office, которая без проблем открывает новые версии документов. Речь идет о таком пакете, как Open Office (кстати, в одной из статей, эта программа уже мелькала на этом блоге).
Чем эта программа заслуживает уважение?
1. Бесплатная и главная полностью русская.
2. Поддержка большинства функций Microsoft Office.
3. Работает во всех популярных ОС.
4. Низкое (относительно) потребление системных ресурсов.
3. Онлайн сервисы
В сети появились и онлайн-сервисы, которые позволяют быстро и легко конвертировать файлы docx в doc.
Например, вот один неплохой сервис: http://www.doc.investintech.com/.
Пользоваться достаточно просто: нажимаете по кнопке «Browse» находите нужный файл с расширением «docx» на своем компьютере, добавляете его, а затем сервис конвертирует файл и выдает вам файл формата «doc». Удобно, быстро и главное, не нужно устанавливать никакие сторонние приложения и дополнения. Кстати, такой сервис не один в сети…
PS
Все же, считаю, что лучше обновить версию Microsoft Office. Как бы многим не нравились нововведения (изменение верхнего меню и пр.) — альтернативные варианты для открытия формата «docx» не всегда могут правильно прочитать то или иное форматирование. Иногда, часть форматирования текста пропадает…
Я тоже был противником обновления Word’a и долгое время пользовался версией XP, но перейдя на версию 2007, через пару недель привык… И теперь в старых версиях просто не помню, где располагаются те или иные инструменты…
- Распечатать
Оцените статью:
- 5
- 4
- 3
- 2
- 1
(5 голосов, среднее: 4.2 из 5)
Поделитесь с друзьями!
Вы когда-нибудь получали один из этих файлов с расширением .docx и задавались вопросом, что с ним делать? Его нельзя просмотреть в более старых версиях Word, так как же тогда открыть файл .docx? Ну, у меня и в прошлый раз, когда я не мог открыть документ, я был так расстроен, что решил поискать решение в Интернете.
Оказывается, что .docx является новым форматом файлов по умолчанию для Microsoft Word 2007, и у них даже есть xlsx и pptx для Excel 2007 и PowerPoint 2007 соответственно. Microsoft, вероятно, думала, что, сделав эти форматы по умолчанию, каждый на самом деле будет обновляться до новой версии Office, как только она будет выпущена. Ну, я не обновлялся до сих пор и не собираюсь обновляться в течение следующих нескольких месяцев.
Тем не менее, многие из моих друзей постепенно перешли на темную сторону и все время присылают мне файлы docx и pptx. В своем стремлении найти лучшего онлайн-зрителя docx я наткнулся на пару ресурсов, которыми я хотел бы поделиться с вами, ребята, сегодня.
Пакет обеспечения совместимости Microsoft Office
Честно говоря, Microsoft не оставила нас, бедняков, в одиночестве. Они выпустили пакет обеспечения совместимости Microsoft Office для пользователей более старых версий Office, чтобы они могли просматривать и редактировать форматы Office 2007, такие как docx, pptx и xlsx. Если вы один из тех, кто владеет предыдущей версией MS Office, это, вероятно, самый простой способ. Пакет совместимости можно загрузить бесплатно и небольшим (30 МБ) от Microsoft.
С другой стороны, если вы такой же ленивый, как и я, и хотите открыть только файл docx, тогда Word Viewer (просмотрщик docx), PowerPoint или просмотрщик Excel идеально подходят для этой задачи. Вам не нужна полная версия Office для использования любого из указанных выше средств просмотра.
OpenOffice 3

Только OpenOffice можно использовать в качестве средства просмотра для docx прямо сейчас, поэтому редактирование файла и сохранение в том же формате невозможно. Вы можете только открывать офисные файлы docx и просматривать их. Сохранение в старом офисном формате .doc возможно для тех, кто хочет пойти по этому пути.
Используйте Zamzar для конвертации из документа в документ

Сайт свободен от рекламы и быстрое обслуживание. О чем вы еще хотите попросить ? Все, что просит Замзар, — это ваш адрес электронной почты для отправки по ссылке на преобразованный документ и, конечно же, оригинал документа.
Просто наведите браузер на веб-сайт, загрузите документ, укажите адрес электронной почты, и все готово. Нет необходимости загружать любой просмотрщик docx.
Вы также можете зайти на Docx Converter — сайт, который позволяет вам конвертировать docx файл в html. И, как вы знаете, HTML-документы могут быть открыты с помощью любого веб-браузера.
В течение нескольких минут вы получите электронное письмо от Замзара со ссылкой на преобразованный документ.
Плагин Firefox для открытия файлов DOCX
Microsoft также работает над плагином для Firefox, который называется OpenXML viewer, который является средством просмотра файлов docx и может открывать файл docx в браузере Firefox, как если бы это был файл HTML. Конечно, вы не можете редактировать файл, но если просмотр файла — это все, что вам нужно, это, вероятно, самое простое решение.
Чтобы установить плагин, скачайте его с этого сайта и разархивируйте. Теперь, используя Firefox, откройте файл .xpi (File-> Open) и установите плагин. Вам будет предложено перезапустить Firefox, и после перезапуска должен появиться новый плагин для просмотра всех ваших файлов DOCX.
Есть ли другие инструменты, которые вы, ребята, используете для просмотра / редактирования файлов Office 2007? Дайте нам знать об этом в комментариях.
Многие пользователи при работе на компьютере сталкиваются с документами Word, имеющими расширения DOCX или DOC, когда на ПК нет офисного пакета Microsoft Office. Возникает закономерный вопрос, чем открыть файл данного формата.
При наличии текстового редактора MS Word вопросов об открытии подобных файлов не возникает, но установить на компьютер эту программу не всегда представляется возможным по разным обстоятельствам.
Содержание:
- Как открыть документ DOCX (DOC) средством системы
- Как открыть документ DOC (DOCX) в LibreOffice Writer
- Как открыть формат DOCX (DOC) в OpenOffice Writer
- WPS Office для открытия файлов Word
- Открытие документа Word в AbleWord
- Как открыть документ DOC в AbiWord
- Doc Viewer — просмотр файлов Word
- Universal Viewer — просмотр документов Word
- Calibre — чтение файлов Word на компьютере
- ICE Book Viewer Professional — открытие формата DOCX (DOC)
- Выводы статьи
- Чем открыть DOCX (DOC) на компьютере (видео)
В тестовом процессоре Microsoft Word используются два формата расширений файла: «.docx» и «.doc». Документы Word с расширением «.doc» использовались в версиях программы до версии Word 2003 включительно, а начиная с версии Word 2007 документы сохраняются с расширением «.docx».
В файлах Word кроме тестового содержимого могут быть встроенные объекты, например, изображения, картинки и т. п.
Пользователь может столкнутся на компьютере с обоими типами расширения файла у документа Ворд. Поэтому ему необходима программа, открывающая файлы DOC (DOCX).
Текстовый редактор Microsoft Word — самое мощное средство для работы с офисными документами. Но, Word — платная программа, и поэтому не всегда есть возможности для использования этого средства на ПК.
Как открыть файл DOCX (DOC), если на компьютере нет соответствующей программы? Чем открыть DOC на Windows? Пользователь может воспользоваться двумя способами в подобной ситуации:
- для этого подойдут программы, открывающие DOC (DOCX) на ПК;
- решить проблему поможет онлайн сервис в интернете.
В этом руководстве я покажу, как открыть файл DOCX (DOC) на компьютере, без использования текстового редактора Word.
Какая программа открывает DOCX (DOC)? К счастью, имеется довольно много приложений, имеющих поддержку формата Word. Часть программ предназначена для просмотра файлов, а в других приложениях можно редактировать содержимое документа.
В этом обзоре мы разберем, какой программой открыть файл DOC (DOCX), используя только бесплатные приложения в операционной системе Windows.
Обратите внимание на то, что приложение, открывающее DOC (DOCX), может немного нарушить форматирование исходного документа. Но, это касается, в основном, при сложном форматировании.
Как открыть документ DOCX (DOC) средством системы
При решении вопроса, какое приложение открывает DOCX, многие пользователи забывают о встроенном средстве Windows — WordPad. Этим приложением можно воспользоваться в операционных системах Windows 10, Windows 8.1, Windows 8, Windows 7.
В текстовом редакторе WordPad можно открыть документ Word для просмотра содержимого файла. Поддерживается редактирование документа в WordPad, исходя из возможностей приложения, потому что не все функции формата поддерживаются этой программой.
Отредактированный документ сохраняется в форматах RTF (основной формат программы WordPad), Office Open XML (DOCX), ODT, TXT.
Открытие файла с расширениями DOCX или DOC происходит следующим образом:
- Из меню «Пуск» откройте программу WordPad (в Windows 10 приложение находится в папке «Стандартные»).
- Войдите в меню «Файл», нажмите на кнопку «Открыть».
- В окне Проводника выберите документ Word, который необходимо открыть в окне программы, или перетащите файл с помощью мыши в окно программы.
Просмотрите, а если нужно, отредактируйте документ, а затем сохраните его в одном из поддерживаемых форматов.
Как открыть документ DOC (DOCX) в LibreOffice Writer
LibreOffice — мощный бесплатный офисный пакет, имеющий в своем составе текстовый редактор Writer. Это бесплатная альтернатива платному продукту Microsoft Office, работающая на русском языке.
LibreOffice создан выходцами из проекта OpenOffice на основе предыдущего офисного пакета. В настоящее время проект LibreOffice активно развивается.
Libre Office Writer помимо собственного (ODT) и других форматов, поддерживает файлы формата Word. В программе можно редактировать документ Ворд, а потом сохранить в файл с расширениями «.docx» или «.doc», в зависимости от того, какой формат Word вы открыли изначально.
Пройдите шаги:
- Войдите в меню «Файл», нажмите на кнопку «Открыть…».
- Добавьте файл с компьютера в окно программы Writer.
Открытый документ готов к просмотру и редактированию.
Как открыть формат DOCX (DOC) в OpenOffice Writer
OpenOffice — бесплатный офисный пакет, альтернатива MS Office. В состав пакета приложений входит текстовый редактор Writer. Приложение поддерживает русский язык интерфейса.
Проделайте следующее:
- В окне программы OpenOffice Writer откройте меню «Файл».
- В контекстном меню нажмите на пункт «Открыть…».
Можете отредактировать файл Word, а затем сохранить его в документе с расширением «.doc».
WPS Office для открытия файлов Word
WPS Office (прежнее название — Kingsoft Office) пакет офисных программ, одна из альтернатив Майкрософт Офис. В состав пакета входит текстовый редактор Writer, который может открывать формат Word.
У программы WPS Office имеется бесплатная базовая версия на русском языке, которой можно воспользоваться в нашей ситуации.
Пройдите последовательные шаги:
- В окне WPS Writer нажмите на кнопку «Открыть».
- В разделе «Последние» щелкните по трем точкам, выберите один из вариантов «Мой PC», «Мой рабочий стол», «Документы».
- Нажмите на кнопку «Обзор» для добавления документа Word в окно программы.
После редактирования в WPS Writer, итоговый файл можно сохранить на компьютер с расширениями «.docx» или «.doc».
Открытие документа Word в AbleWord
AbleWord — бесплатная программа для редактирования файлов текстовых форматов. В программе имеется поддержка форматов документов Word.
Выполните следующие действия:
- Войдите в меню «File», нажмите на пункт «Open».
- В окне Проводника выберите нужный файл.
После выполнения редактуры, сохраните файл в формате DOCX.
Как открыть документ DOC в AbiWord
AbiWord — бесплатная программа, предназначенная для создания и редактирования документов текстовых форматов. Если на компьютере имеется формат DOC, а у пользователя возникает вопрос чем открыть файл данного формата, программа может решить эту проблему.
Проделайте следующие действия:
- Войдите в меню «Файл», нажмите «Открыть…».
- Выберите файл Word для добавления в программу.
В программе AbiWord поддерживается редактирование и сохранение документа в формате Word.
Doc Viewer — просмотр файлов Word
Doc Viewer — бесплатная программа для просмотра документов в форматах DOC и DOCX, без необходимости установки на компьютер программы Microsoft Word. В приложении имеются разные варианты просмотра исходного файла, без возможности редактирования документа.
Выполните шаги:
- В окне Doc Viewer программы нажмите на кнопку «Open Word File».
- Выберите документ для просмотра в окне программы.
Universal Viewer — просмотр документов Word
Universal Viewer — универсальная программа-просмотрщик различных типов файлов. Программа Universal Viewer Pro работает на русском языке, бесплатна для жителей большинства стран бывшего СССР.
Наряду с другими форматами, приложение поддерживает открытие и просмотр файлов Word (DOC и DOCX).
Необходимо выполнить следующие действия:
- В окне программы Universal Viewer нажмите на меню «Файл», выберите пункт «Открыть…», или нажмите на кнопку «Открыть».
- Вставьте в программу нужный документ.
Calibre — чтение файлов Word на компьютере
Calibre — бесплатная программа чтения книг, хранения и создания библиотеки из книг разных форматов. Программа Calibre работает на русском языке.
В приложение встроен просмотрщик текстовых форматов, поддерживающий открытие документов Ворд.
Потребуется выполнить следующее:
- В главном окне программы Calibre нажмите на кнопку «Добавить книги».
- Выделите название книги, а затем щелкните по нему правой кнопкой мыши.
- В контекстном меню выберите «Просмотр», а затем «Открыть в читалке calibre».
ICE Book Viewer Professional — открытие формата DOCX (DOC)
ICE Book Viewer Professional — бесплатная программа (для жителей бывшего СССР), предназначенная для чтения книг на компьютере. Программа поддерживает русский язык интерфейса.
Пользователь может открыть в программе ICE Book Viewer Professional файл DOC или DOCX:
- Нажмите на кнопку «Библиотека» (значок папки).
- В открывшемся окне нажмите на кнопку «Импортировать текст из файла» (изображение плюса).
- Выберите файл с компьютера.
- Щелкните по названию файла в открытом окне.
- В главном окне ICE Book Viewer Professional откроется содержимое документа Word.
Выводы статьи
У некоторых пользователей возникают вопросы, чем открыть документ DOC или DOCX, если на ПК не установлен текстовый редактор Word, можно воспользоваться программным обеспечением от сторонних разработчиков. В наличии имеется бесплатные программы, в которых можно открыть документ Word просмотра или редактирования, в зависимости от возможностей конкретного софта.
Чем открыть DOCX (DOC) на компьютере (видео)
Похожие публикации:
- Как сделать подпись в Word — 3 способа
- Как перенести Excel в Word — 5 способов
- Как открыть ODT в Word: сохранить или конвертировать
- Конвертирование Word в FB2 — 5 способов
- Как вставить водяной знак в Word
Примечание: Эта статья выполнила свою задачу, и в скором времени ее использование будет прекращено. Чтобы избежать появления ошибок «Страница не найдена», мы удаляем известные нам ссылки. Если вы создали ссылки на эту страницу, удалите их, и вместе мы обеспечим согласованность данных в Интернете.
Если вы используете Microsoft Office Word 2007 или Word 2010, вы можете открывать DOCX- или DOCM-файлы, которые были созданы в Word 2016 и 2013. Однако некоторые новые возможности могут не поддерживаться в более ранних версиях, а некоторые данные могут быть недоступны для редактирования. Например, в более ранних версиях Word уравнения преобразуются в рисунки, которые нельзя редактировать.
Вот список элементов в документах формата Word 2013 и Word 2016, которые работают по-другому при открытии файла в Word 2010:
-
Приложения для Office:Приложение не запускается, но будет доступно при обновлении документа до Word 2013 или Word 2016.
-
Веб-видео. Видео окончательно преобразуется в рисунок с гиперссылкой на веб-видео.
-
Ответы на примечания и примечания с пометкой «Готово»:Ответы на комментарии становятся комментариями верхнего уровня, а все комментарии с пометкой «Готово» отображаются как обычные. Если комментарии не изменять, при обновлении документа в Word 2016 или Word 2013 восстановится их изначальный вид.
-
Заголовки, свернутые по умолчанию: Заголовки по умолчанию развертываются; свойство удаляется окончательно.
-
Элементы управления содержимым:Элементы управления содержимым «повторяющийся раздел» преобразуются в статический текст; Сопоставления XML в элементах управления содержимым в формате RTF удаляются без возможности восстановления.
Вот список элементов в документах формата Word 2010, которые работают по-другому при открытии файла в Word 2007:
-
Новые форматы нумерации: Преобразуются в арабские числа (1, 2, 3, 4,…).
-
Новые фигуры и текстовые поля:Преобразуются в эффекты, доступные в Word 2007.
-
Текстовые эффекты: безвозвратно удаляются, если только они не применены с помощью пользовательского стиля. В таком случае текстовые эффекты для фигур и надписей преобразуются в эффекты, доступные в Word 2007.
Они снова отобразятся при открытии документа в Word 2010.
-
Замещающий текст в таблицах: Удаляются.
-
Функции OpenType:Удаляются.
-
Блокировка авторов:Блокировки, примененные к областям документа, удаляются.
-
Эффекты WordArt:Удаляются.
-
Элементы управления содержимым:Преобразуются в статическое содержимое.
Вот список элементов в документах формата Word 2013 и Word 2016, которые работают по-другому при открытии файла в Word 2007:
|
Word 2016 или Word 2013 |
Изменении при открытии в Word 2007 |
|
Приложения для Office |
Приложение не запускается, но будет доступно при обновлении документа в Word 2016 или Word 2013. |
|
Веб-видео |
Видео окончательно преобразуется в рисунок с гиперссылкой на веб-видео. |
|
Ответы на комментарии и комментарии с пометкой «Готово» |
Ответы на комментарии становятся комментариями верхнего уровня, а все комментарии с пометкой «Готово» отображаются как обычные. Если комментарии не изменять, при обновлении документа в Word 2016 или Word 2013 восстановится их изначальный вид. |
|
Заголовки, свернутые по умолчанию |
Заголовки развертываются по умолчанию; свойство окончательно удаляется. |
|
Новые форматы нумерации: прописные буквы, турецкий (латиница) {A, B, C, Ç, D, …}; строчные буквы, турецкий (латиница) {a, b, c, ç, d, …}; прописные буквы, болгарский (кириллица) {А, Б, В, Г, Д, …}; строчные буквы, болгарский (кириллица) {а, б, в, г, д, …}; прописные буквы, греческий {Α, Β, Γ, Δ, Ε, …}; строчные буквы, греческий {α, β, γ, δ, ε, …}; 3-значный фиксированный формат {001…NNN}; 4-значный фиксированный формат {0001…NNNN}; 5-значный фиксированный формат {00001…NNNNN}. |
Списки, в которых используются новые форматы нумерации, преобразуются в арабские числа (1, 2, 3, 4, …). |
|
Новые эффекты для фигур и текстовых полей (большинство из них — в области «Формат фигуры») |
Фигуры и текстовые поля преобразуются с применением эффектов, доступных в данном формате. Если фигуру не изменять, она восстановится при обновлении документа в Word 2016 или Word 2013. |
|
Текстовые эффекты, такие как тени, отражения, свечения и объем |
Эффекты, примененные к тексту, окончательно удаляются, если эти эффекты не применяются с помощью настраиваемого стиля. Если они применяются с использованием стиля, текстовые эффекты будут снова отображаться при повторном открытии документа в Word 2016 или 2013. |
|
Замещающий текст в таблицах |
Удаляется. |
|
Функции OpenType, такие как лигатуры, формы чисел, стилистические наборы и контекстные варианты |
Удаляются. |
|
Блокировка авторов |
Блокировки, примененные к областям документа, удаляются. |
|
Эффекты WordArt, такие как контур текста и тень текста |
Удаляются. |
|
Элементы управления содержимым |
Повторяющиеся элементы управления содержимым раздела и флажков преобразуются в статический текст. Сопоставления XML элементов управления содержимым форматированного текста окончательно удаляются. |
Нужна дополнительная помощь?
Содержание
- 1 Конвертер документов Word.
- 2 Действенный метод открытия DOCX в старых версиях Word
- 2.1 Установка пакета совместимости
- 2.2 Возможности пакета совместимости
- 2.3 Перечень изменений элементов
- 2.4 Помогла ли вам эта статья?
- 3 Как открыть документ word 2007 (2010) в word 2003?
Как открыть Word 2007 в Word 2003
Сейчас я расскажу, как открыть Word 2007 в Word 2003. Эта статья предназначена для поклонников Word 2003, которые, принципиально не хотят переходить на Microsoft Office 2007. По этой причине, возникают проблемы, при попытке открыть документы созданные в более поздних версиях Microsoft Office.
Итак, как правило, нам необходимо следующее:
- Открывать Word 2007 в Word 2003;
- Открывать Excel 2007 в Excel 2003;
- Открывать PowerPoint 2007 в PowerPoint 2003;
Для решения этих задач, необходимо скачать пакет обеспечения совместимости Microsoft Office для форматов файлов Word, Excel и PowerPoint. После загрузки пакета его необходимо установить на компьютер, после этого, все указанные файлы созданные в Microsoft Office 2007 должны открываться в Microsoft Office 2003.
При попытке открыть в Word 2003 файл созданный в Word 2007, появляется сообщение о том, что файл был преобразован: «Поскольку этот файл был создан в более новой версии Word, он был преобразован в формат, с которым можно работать...»
При попытке открыть в Word 2003 файл созданный в Word 2007, появляется сообщение о том, что файл был преобразован
Поскольку на преобразование файлов Microsoft Office 2007 в файлы пригодные для работы в Microsoft Office 2003 требуется определенное время, которое зависит от размеров файла, то открываться они будут не сразу.
Евгений Раамат
У каждого из нас рано или поздно может возникнуть вопрос «Как сохранить документ Word 2007, чтоб он открывался в Word 2003?»
Ну, во-первых, давайте определимся, как внешне определить в какой версии Word был создан документ, в Word 2007 или Word 2003? Посмотрим ниже
Первый документ создан версией Word 2007 и имеет расширение docx, второй – версией Word 2003 и имеет расширение doc. И как Вы уже поняли документы созданные в Word 2007 в более старых версиях не открываются. Как же это исправить? Очень просто! Нужно сохранить документ Word 2007 так, чтобы открылся в Word 2003. Как? Смотрим ниже)
В созданном Вами документе Word 2007 нажимаете кнопочку «Office» (левый верхний угол экрана), в открывшемся окошке выбираете «Сохранить как» — «Документ Word 97-2003»
В открывшемся окошке «Сохранение документа» Вам необходимо будет ввести место, где будет храниться Ваш документ, Имя файла. Когда все сделано, жмете кнопочку «Сохранить».
Все! Теперь созданный Вами файл откроется и в более ранних версиях Word.
А что же делать если у вас версия Word 2003 а файл который необходимо открыть имеет расширение Word 2007?
качаем Пакет обеспечения совместимости Microsoft Office для форматов файлов Word, Excel и PowerPoint
, от компании Microsoft ссылка .
В ранних версиях Microsoft Word (1997 — 2003) в качестве стандартного формата для сохранения документов использовался DOC. С выходом Ворд 2007 компания перешла на более продвинутый и функциональные DOCX и DOCM, которые используются и по сей день.
Действенный метод открытия DOCX в старых версиях Word
Файлы старого формата в новых версиях продукта открываются без проблем, хоть и запускаются в режиме ограниченной функциональности, а вот открыть DOCX в Word 2003 уже не так просто.
Если и вы используете старую версию программы, вам явно интересно будет узнать о том, как в ней открыть “новые” файлы.
Урок: Как в Ворд убрать режим ограниченной функциональности
Установка пакета совместимости
Все, что требуется для открытия файлов DOCX и DOCM в Microsoft Word 1997, 2000, 2002, 2003, это скачать и установить пакет совместимости вместе со всеми необходимыми обновлениями.
Примечательно, что данное программное обеспечение позволит также открывать более новые файлы других компонентов Microsoft Office — PowerPoint и Excel. Кроме того, файлы становятся доступными не только для просмотра, но и для редактирования и последующего сохранения (более подробно об этом ниже). При попытке открыть файл DOCX в программе более раннего выпуска, вы увидите следующее сообщение.
Нажав кнопку «ОК», вы окажетесь на странице загрузки ПО. Ссылку на скачивание пакета вы найдете немного ниже.
Скачать пакет совместимости с официального сайта Майкрософт
Скачав ПО, установите его на компьютер. Сделать это не сложнее, чем с любой другой программой, достаточно просто запустить установочный файл и следовать инструкции.
ВАЖНО: Пакет обеспечения совместимости позволяет открывать в Ворд 2000 — 2003 документы в форматах DOCX и DOCM, но не поддерживает файлы шаблонов, используемые по умолчанию в более новых версиях программы (DOTX, DOTM).
Урок: Как в Word сделать шаблон
Возможности пакета совместимости
Пакет совместимости позволяет открывать DOCX-файлы в Ворд 2003, однако, некоторые их элементы изменить будет невозможно. В первую очередь, это касается элементов, которые были созданы с использованием новых возможностей, внедренных в ту или иную версию программы.
Например, математические формулы и уравнения в Word 1997 — 2003 будут представлены в виде обычных изображений, которые невозможно отредактировать.
Урок: Как сделать формулу в Ворде
Перечень изменений элементов
С полным списком того, какие элементы документа будут изменены при его открытии в ранних версиях Word, а также с тем, на что они будут заменены, вы можете ознакомиться ниже. Кроме того, в списке представлены и те элементы, которые будут удалены:
- Новые форматы нумерации, которые появились в Ворд 2010, в старых версиях программы будут преобразованы в арабские числа.
- Фигуры и надписи будут преобразованы в доступные для формата эффекты.
- Текстовые эффекты, если они не были применены к тексту с помощью пользовательского стиля, будут окончательно удалены. Если же для создания текстовых эффектов использовался пользовательский стиль, они будут отображены при повторном открытии файла DOCX.
- Замещающий текст в таблицах будет полностью удален.
- Новые возможности шрифтов будут удалены.
- Блокировки авторов, которые были применены к областям документа, будут удалены.
- Примененные к тексту WordArt-эффекты, будут удалены.
- Новые элементы управления содержимым, используемые в Word 2010 и выше, станут статическими. Отменить это действие будет невозможно.
- Темы будут преобразованы в стили.
- Основные и дополнительные шрифты будут преобразованы в статичное форматирование.
- Записанные перемещения будут преобразованы в удаления и вставки.
- Табуляция с выравниванием будет преобразована в обычную.
- Графические элементы SmartArt будут преобразованы в один объект, изменить который будет невозможно.
- Некоторые диаграммы будут преобразованы в неизменяемые изображения. Данные, которые находятся за пределами поддерживаемого количества строк, исчезнут.
- Внедренные объекты, типа Open XML, будут преобразованы в статическое содержимое.
- Некоторые данные, содержащиеся в элементах автотекста и стандартных блоках, будут удалены.
- Списки литературы будут преобразованы в статический текст, преобразовать который обратно невозможно.
- Ссылки будут преобразованы в статический текст, который невозможно изменить.
- Уравнения будут преобразованы в неизменяемые изображения. Примечания, сноски и концевые сноски, содержащиеся в формулах, при сохранении документа будут окончательно удалены.
- Относительные надписи станут фиксированными.
На этом все, теперь вы знаете, что нужно сделать для того, чтобы в Ворд 2003 открыть документ формата DOCX. Также мы рассказали вам о том, как поведут себя те или иные элементы, содержащиеся в документе.
Мы рады, что смогли помочь Вам в решении проблемы.
Задайте свой вопрос в комментариях, подробно расписав суть проблемы. Наши специалисты постараются ответить максимально быстро.
Помогла ли вам эта статья?
Да Нет
Отличный офисный пакет Microsoft Office как известно не стоит на месте и получает постоянные обновления и новые версии. Именно при выходе версии Microsoft Office 2007 и получился небольшой казус. Как оказалось документ созданный в Microsoft Office 2007 не открывается в Microsoft Office 2003 к которому мы так привыкли, не правда ли?
Лично у меня несколько раз бывала такая неприятная ситуация, которая доставляет много неудобств. Дело том, что документ созданный в Office 2007 или по умолчанию сохраняется в формате .docx, а Office 2003 не понимает этот формат, в этом и вся проблема. Можно конечно при сохранении файла в Office 2007 (2010) выбрать сохранить в .doc, но об этом как обычно забываем и сохраняем по умолчанию в .docx.
Как открыть документ word 2007 (2010) в word 2003?
Ответ простой, компания Microsoft позаботилась об этом и выпустила специальный пакет для Microsoft Office 2003, который научит его понимать файлы .docx. Значит делаем так:
1. Нужно скачать дополнения отсюда, и установить на компьютер двойным нажатием левой кнопки мыши.
2. Соглашаемся с лицензионным соглашением и нажимаем «Далее»
3. Все, теперь в word 2003 можно открывать .docx файлы.
Вот такая маленькая заметка должна помочь Вам. Удачи!
Наша статья расскажет вам о текстовом формате DOCX: особенности создания и редактирования, как открыть DOCX и какие платформы поддерживают этот формат.
Общее описание формата DOCX
Формат DOCX — это обновленное расширение документа, появившееся в первом редакторе Microsoft Word. Программа предоставляет инструменты для форматирования текста, стилей и работы с изображениями. Информация о документе хранится в сжатом XML-архиве. Папки docProps, Word и _rels определяют свойства источника и отношения между файлами.
История возникновения
Первая редакция Microsoft Word как часть блока Microsoft Office появилась в 1983 году. Разработчиком был Ричард Броуди, ранее работавший в Xerox PARC над графическим редактором Bravo.
Программа получила признание пользователей в 1985 году в пакете «Word 3.01 для Macintosh». Поэтому компании постепенно отказались от конкурентов WordPerfect и WordStar, которые работали с комбинациями «горячих клавиш”.
С 1990 по 1995 год Microsoft Word занимал лидирующие позиции, добавляя новые «фишки»: введение дополнительных объектов, графических инструментов, разнообразных стилей и шрифтов.
В 2008 году компания открыла Stocknote, и теперь документы Word открыты практически во всех «офисах». Однако бывает и с ошибками: пропадают части текста, изменение не сохраняется. Чтобы исправить ситуацию, Microsoft выпускает формат DOCX. Расширяемый язык разметки добавил преимущества к формату: меньший «вес» документа при сохранении исходных свойств изображений. Вот как формат DOCX стал расширением по умолчанию для Microsoft Word 2007.
Последнее обновление редактора было выпущено в 2018 году.
Как и чем открыть файл DOCX расширения
Помимо общего описания формата, мы подготовили список совместимых программ, открывающих формат DOCX. Выберите, как открыть файл DOCX на вашем компьютере, смартфоне, онлайн или офлайн:
Чем открыть файл DOCX онлайн
Быстрый и удобный способ открыть документ Word в Интернете — это виртуальное хранилище Документов Google. Войдите в свой аккаунт и приступайте к работе.
- Чтобы открыть новый документ, в верхней панели нажмите «Файл», затем «Создать», в раскрывающемся списке выберите «Документ».
- Чтобы загрузить файл со своего компьютера, в правом верхнем углу щелкните значок папки и нажмите «Загрузить». Документ отображается в поле редактора. Изменения сохраняются автоматически.
- Чтобы загрузить документ, нажмите кнопку «Файл», выберите «Загрузить» как. Найдите нужный формат и щелкните. Документ сохраняется в папке «Загрузки» на вашем компьютере.
Откройте DOCX Online в Microsoft Word Online. Для работы с документами в этой службе вам необходимо разрешение в OneDrive. Интерфейс аналогичен интерфейсу Google: слева список последних файлов, справа — модели.
- В правом верхнем углу нажмите «Отправить документ для импорта с компьютера».
- Появится окно редактора, идентичное стационарному Word, с тем же набором функций.
- Если документ не нужен, закройте окно после редактирования. Однако изменения будут сохранены.
- Для загрузки нажмите «Файл» в левом верхнем углу и выберите «Сохранить как».
Читайте также Как перенести файлы с компьютера на компьютер?
Третий способ открыть файл DOCX — это онлайн-сервис Zoho Writer.
- Щелкните «Начать писать». Создайте аккаунт на сайте или воспользуйтесь авторизацией через социальные сети , , .
- Откроется окно редактора.
- В левом верхнем углу нажмите кнопку «Файл», затем нажмите «Импортировать документ». После загрузки нажмите «Открыть».
- Документ открыт для работы.
- После внесения изменений выберите «Файл» и «Загрузить как» вверху».
Если вам нужно открыть документ Word Office в Интернете только для просмотра, выберите конвертер DocsPal.
- На странице сервиса нажмите Просмотр файлов и выберите файлы».
- Документ откроется в поле просмотра.
Чем открыть DOCX на андроиде
Официальное приложение Google — Quickoffice также можно загрузить с нашего сайта. Открывайте и конвертируйте текстовые файлы, таблицы Excel и презентации. Синхронизация с облаком и File Commander для быстрого доступа к файлам на вашем смартфоне. По сравнению с другими приложениями, он оснащен расширенными инструментами.
Чем открыть DOCX на компьютере
Мы расскажем, как открыть расширение DOCX на вашем компьютере, если Microsoft Word не установлен.
В Windows 7
В Windows встроен один секрет: программа WordPad. Через меню «Пуск» найдите раздел «Все программы», затем «Стандартные». Вот как выглядит собственный редактор:
Программа создает новый текст или изменяет существующий. По инструментам этот редактор не уступает Word.
Открыть DOCX в Word 2003
Поскольку Word 2003 — более старая версия, открыть формат DOCX проблематично. Файлы с этим расширением открываются в режиме ограниченной функциональности. Чтобы решить эту проблему, загрузите обновление SP1. Перейдите по ссылке и нажмите «Скачать». После загрузки откройте установочный файл и следуйте инструкциям. Однако даже после установки такого пакета вы не сможете изменить некоторые элементы.
Какие еще могут быть проблемы с DOCX файлом
Если в файле DOCX неправильно отображаются части текста или символы, причиной является поврежденный документ.
Сделайте архивную копию документа:
- создать новый DOCX и добавить расширение zip;
- присвоить поврежденному документу другое имя (например, DOK1.DOCX.zip);
- скопировать в созданный архив, заменив документы;
- переименуйте его обратно в DOC1.DOCX.zip;
- открыть папку — документ будет восстановлен.
В чем разница между doc и docx файлами и как их восстановить
Документы Doc и DocX — одни из наиболее распространенных форматов текстовых файлов. Созданные Microsoft, они поддерживаются практически любой программой, которая так или иначе работает с текстами песен.
DocX был выпущен сравнительно недавно и его главным преимуществом перед предшественником Doc можно назвать меньший размер документа. В имени DocX X означает Xml.
Однако в чем разница между форматом Doc и DocX, помимо различий в размере файла? В этой статье мы подробнее рассмотрим преимущества каждого из них и сравним их. Обратите внимание, что рассматриваемые форматы не имеют ничего общего с файлами DDOC и ADOC.
В чем разница между doc и docx?
Док
Много лет назад Microsoft Word использовал Doc в качестве текстового файла по умолчанию. Этот формат присутствует в операционной системе с момента выхода первой версии Word для MS-DOS.
До 2006 года, когда был впервые запущен Microsoft Word, это был проприетарный формат. То есть это была частная собственность компании, в которой он был разработан, и мог использоваться только в исходном пакете приложений. С тех пор многое изменилось, и формат Doc может быть открыт большинством сторонних текстовых редакторов.
Doc входит в популярные текстовые редакторы, такие как LibreOffice Writer, OpenOffice Writer, KingSoft Writer и другие, список довольно обширный.
Вы можете использовать эти программы для открытия и редактирования файлов Doc.Не менее популярно интернет-приложение поисковой системы Google: Google Docs. Он позволяет не только сохранять документы, написанные в формате Doc, но и загружать их на сайт для дальнейшей работы.
Docx
В 2007 году формату Doc пришлось отойти на второй план, когда на сцену вышел новый DocX, созданный Microsoft как преемник устаревшего документа. Он был создан из-за растущей конкуренции между бесплатными форматами и форматами с открытым исходным кодом, такими как Open Office и ODF.
В DocX весь код был написан в формате Xml. Именно по этой причине к имени старого файла Doc была добавлена буква платформы, на которой была создана новая версия. В результате новая кодировка внесла свои изменения и дополнительные функции в работу.
DocX, продукт стандартов, представленных под названием Office Open XML, внес такие улучшения, как уменьшение размеров файлов. Это изменение дало возможность компании разрабатывать форматы PPTX и XLSX.
Форматирование Doc в DocX
В подавляющем большинстве случаев любое программное обеспечение для обработки текстов, которое не может открыть старый формат Doc, способно преобразовать его в DocX. То же самое можно сделать и в обратном направлении.
Эта проблема возникает, если пользователь использует Word 2003 или более ранние версии приложения. В этом случае вам нужно открыть файл DocX в Word 2007 или более поздней версии и снова сохранить его в Doc.
Microsoft всегда стремится к максимальной совместимости продуктов. Поэтому для предыдущих версий Word был выпущен пакет совместимости, который можно установить для поддержки формата DocX.
Если ваш Word по-прежнему не поддерживает DocX и он вам нужен, не отчаивайтесь! Существуют такие приложения, как Google Docs, LibreOffice Writer и множество других, которые могут помочь преобразовать любой файл Doc в DocX, RTF, TXT и т.д.
Какой формат использовать? Doc или DocX?
На самом деле, вопрос «что использовать» относительно Doc и DocX не настолько остр, чтобы стать делом принципа. Оба эти формата одинаково широко используются всеми программами, которые так или иначе работают с текстом.
Однако DocX лучше, потому что он приводит к значительному уменьшению размера файла. Такие документы намного проще отправить по почте и открыть для чтения. Еще одним преимуществом DocX является его основа: Office Open XML, который позволяет документу поддерживать расширенные функции. Многие приложения постепенно отказываются от сохранения документов в формате Doc.
Таким образом, принципиальной разницы между форматами нет. Исключением является проблема с размером файла и тот факт, что некоторые текстовые программы постепенно отказываются от поддержки Doc. Поэтому мы рекомендуем вам переключиться на DocX, если вам все еще нужно работать с Doc.
Как восстановить Doc и DocX файлы?
Потеря важной информации в современном цифровом мире — далеко не редкость. Многие из нас испытали случайное удаление файла с помощью комбинации Shift + Del или, что еще хуже, сбой жесткого диска, в результате которого все документы были потеряны. Если вы столкнетесь с такой ситуацией, читайте дальше, и мы обязательно поможем вам восстановить утерянные файлы Doc и DocX!
Starus Office Recovery 2.6 станет хорошим выбором для любого офисного сотрудника, который ежедневно работает с большим количеством чрезвычайно важных документов для своей компании. Интуитивно понятный русскоязычный интерфейс, высокая производительность и точность сканирования позволят быстро найти и восстановить удаленные файлы.
Расширение файла WORD
WORD — это расширение файла, обычно связанное с файлами MacWrite Document. Файлы с расширением WORD могут использоваться программами, распространяемыми для платформы Mac OS. Файл WORD принадлежит к категории файлов документов так же, как и другие расширения файлов, перечисленные в нашей базе данных. Пользователям рекомендуется использовать программное обеспечение iWork Pages для обработки файлов WORD, хотя 1 другие программы также могут обрабатывать этот тип файлов.
Программы, которые поддерживают WORD расширение файла
Программы, которые могут обрабатывать файлы WORD, следующие. Файлы с расширением WORD, как и файлы любого другого формата, можно найти в любой операционной системе. Эти файлы можно передавать на другие устройства, будь они мобильными или стационарными, но не все системы могут правильно обрабатывать такие файлы.
Может быть несколько причин, по которым у вас могут быть проблемы с открытием файлов WORD в данной системе. К счастью, наиболее распространенные проблемы с файлами WORD могут быть решены без глубоких знаний в области ИТ и, что самое главное, за считанные минуты. Приведенный ниже список проведет вас через процесс решения вашей проблемы.
Шаг 1. Получить iWork Pages
Наиболее частой причиной таких проблем является отсутствие соответствующих приложений, поддерживающих файлы WORD, установленные в системе. Наиболее очевидное решение — загрузить и установить iWork Pages или одну из перечисленных программ: Mac OS X. Полный список программ, сгруппированных по операционной системе, доступен выше. Один из самых безопасных способов загрузки программного обеспечения — использовать ссылки на официальных дистрибьюторов. Посетите веб-сайт iWork Pages и загрузите установщик.
Шаг 2. Обновите iWork Pages до последней версии
Если вы уже установили iWork Pages в свои системы, а файлы WORD по-прежнему не открываются должным образом, проверьте, установлена ли у вас последняя версия программного обеспечения. Разработчики программного обеспечения могут реализовать поддержку более современных форматов файлов в обновленных версиях своих продуктов. Причина, по которой iWork Pages не может обрабатывать файлы WORD, может заключаться в том, что программное обеспечение устарело. Любые форматы файлов, которые правильно обрабатывались предыдущими версиями этой программы, также следует открывать с помощью iWork Pages.
Шаг 3. Свяжите файлы MacWrite Document с iWork Pages
После установки iWork Pages (последней версии) убедитесь, что он установлен в качестве приложения по умолчанию для открытия файлов WORD. Метод довольно прост и мало отличается в зависимости от операционной системы.
Выбор приложения первого выбора в Windows
- Щелчок правой кнопкой мыши на WORD вызовет меню, в котором вы должны выбрать опцию Открыть с помощью
- Затем выберите вариант «Выбрать другое приложение», затем используйте «Другие приложения», чтобы открыть список доступных приложений.
- Наконец, выберите Искать другое приложение в этом…, укажите папку, в которой установлены iWork Pages, установите флажок Всегда использовать это приложение для открытия файлов WORD и подтвердите свой выбор, нажав ОК
Выбор приложения первого выбора в Mac OS
- В раскрывающемся меню, доступ к которому можно получить, щелкнув файл .WORD, выберите Информация
- Перейдите в раздел Открыть с помощью. Если он закрыт, щелкните заголовок, чтобы получить доступ к доступным параметрам.
- Выберите соответствующую программу из списка и подтвердите, нажав «Изменить для всех» .
- Если вы выполнили предыдущие шаги, должно появиться сообщение: Это изменение будет применено ко всем файлам с расширением WORD. Затем нажмите кнопку «Далее», чтобы завершить процесс.
Шаг 4. Убедитесь, что файл WORD заполнен и не содержит ошибок
Вы внимательно выполнили шаги, перечисленные в шагах 1–3, но проблема все еще существует? Вам необходимо проверить, является ли файл допустимым файлом WORD. Отсутствие доступа к файлу может быть связано с различными проблемами.
1. Убедитесь, что WORD не заражен компьютерным вирусом
Если случится так, что WORD заражен вирусом, это может быть причиной, которая мешает вам получить к нему доступ. Немедленно просканируйте файл антивирусом или просканируйте всю систему, чтобы убедиться, что вся система в безопасности. WORD файл инфицирован вредоносным ПО? Следуйте инструкциям вашего антивирусного программного обеспечения.
2. Убедитесь, что структура файла WORD не повреждена
Вы получили файл WORD от другого человека? Попросите его отправить повторно. При копировании файла могут возникать ошибки, которые делают файл неполным или поврежденным. Это могло быть источником проблем с файлом. При загрузке файла с расширением WORD из Интернета может произойти ошибка, приводящая к неполному файлу. Попробуйте загрузить файл еще раз.
3. Убедитесь, что у вас есть соответствующие права доступа
Иногда пользователю необходимы права администратора для доступа к файлам. Войдите в систему под учетной записью администратора и посмотрите, решит ли это проблему.
4. Проверьте, может ли ваша система обрабатывать iWork Pages
В операционных системах может быть достаточно свободных ресурсов для запуска приложения, поддерживающего файлы WORD. Закройте все запущенные программы и попробуйте открыть файл WORD.
5. Убедитесь, что у вас установлены последние версии драйверов, системных обновлений и исправлений
Обновленные системы и драйверы не только делают ваш компьютер более безопасным, но также могут решить проблемы с файлом MacWrite Document. Возможно, что одно из доступных обновлений системы или драйверов может решить проблемы с файлами WORD, влияющими на более старые версии данного программного обеспечения.
Если у вас есть дополнительная информация о расширении файла WORD, мы будем признательны, если вы поделитесь ею с пользователями нашего сайта. Используйте форму здесь и отправьте нам информацию о вашем файле WORD.
Доброго времени суток уважаемый читатель моего блога! В данной статье я расскажу как открыть документ в Word 2007. Наверно уже многие знают как это сделать, но мои статьи посещают не только опытные пользователи ПК, а также новички. О том, как открыть документ в Word 2003 читаем здесь. Открытие нового документа в Word 2007. Итак, способ первый. Нажать левой кнопкой мыши один раз в левом верхнем углу круглую кнопку «Меню«, и из выпадающего списка выбрать пункт «Открыть«:
После этого откроется окно «Открытие документа«, где необходимо выбрать файл и нажать кнопку «Открыть«:
Второй способ. Можно открыть последние документы. Для этого необходимо нажать левой кнопкой мыши один раз в левом верхнем углу круглую кнопку «Меню«, и из выпадающего списка файлов в правой части выбрать файл, кликнув на нем один раз левой кнопкой мыши:
Третий способ. Зайти в настройки панели быстрого доступа, то есть нажать один раз левой кнопкой мыши на значок, как показано на картинке и из выпадающего списка выбрать пункт «Открыть«:
После этого на панели быстрого доступа появится функция «Открыть«. Просто кликаем на нее один раз левой кнопкой мыши:
Еще как вариант набрать комбинацию клавиш Ctrl+O. Смотрим видео видео находится на стадии разработки
Загрузка …
 |
Категория: | Офисный пакет |
| Поддерживаемые ОС: | Windows XP, 7, 8, 10 | |
| Разрядность: | 32 bit, 64 bit, x32, x64 | |
| Для устройств: | Компьютер | |
| Язык интерфейса: | На Русском | |
| Версия: | Бесплатно | |
| Разработчик: | Microsoft |
Word 2007 — продвинутый текстовый редактор, который входит в состав офисного пакета Microsoft Office 2007. Превосходя прошлое издание, Ворд 2007 года обладает расширенными командами в работе, что в разы увеличивает продуктивность работы.
Microsoft Word 2007 на компьютер
Первое, что замечается при открытии Word 2007, это новый пользовательский интерфейс. Теперь, строки с меню и панель инструментов заменены на ленты с командами. Переключаться по меню стало проще и понятней. Добавлены сноски, оглавления, фигуры, диаграммы и другие полезные инструменты. Теперь даже новичок с легкостью научится редактировать или создавать текстовые файлы. Свободно сможет делиться файлами с любых устройств, оставлять комментарии коллегам или изменять файлы. Добивайтесь большего в команде, выбирайте язык и используйте новые функции Word 2007.
Чтобы упростить работу пользователям и легче выбирать оформление для файла, появились шаблоны с темой. Если пользователю придется в будущем работать с одним и тем же шаблоном информации, проще будет сохранить собственный макет и использовать в дальнейшем, что может с легкостью обеспечить Word. Синонимический словарь подскажет замену слова или исправит ошибку. Функция отключается в настройках, если пользователь уверен в правописании. Не выходя из Word, находите что потребуется именно вам, будь это фраза из фильма, материал из другой утилиты или видео. Создавайте текста еще быстрее, чем раньше!
Microsoft Word для версий windows:
|
|
Скачать Ворд 2007 бесплатно
| Приложение | OS | Распаковщик | Формат | Версия | Загрузка |
|---|---|---|---|---|---|
| Microsoft Word 2007 | Windows 10 | OpenBox | x32 — x64 | Бесплатно (на русском) |
Скачать ↓ |
| Microsoft Word 2007 | Windows 8 | OpenBox | x32 — x64 | Бесплатно (на русском) |
Скачать ↓ |
| Microsoft Word 2007 | Windows 7 | OpenBox | x32 — x64 | Бесплатно (на русском) |
Скачать ↓ |
| Microsoft Word 2007 | Windows XP | OpenBox | x32 — x64 | Бесплатно (на русском) |
Скачать ↓ |
Как установить Ворд 2007:
Запустите файл.
Ознакомьтесь с информацией и нажмите «Далее».
Нажмите «Далее», или снимите галочки с рекомендуемого ПО и нажмите «Далее». Если снять все галочки, рекомендуемое ПО не установится!
Если нажать установить, установятся все сборки пакета, в «настройках» можно отдельно установить пакеты программы.
Пользователи, которые установят на персональный компьютер Word 2007, оценят нововведения, интерфейс, управление правописанием и другое. Пишите уверенно — умные функции проверят за вас орфографию, пунктуацию и грамматику, плюс ко всему подскажут подходящие выражения по стилистике. С помощью инструментов, без знаний или инструкций, меняйте ручку и блокнот на электронный ввод и редактирование текста. Для личного использования Microsoft Word 2007 считается популярнейшим среди текстовых редакторов.
Запустить
приложение Word 2007 можно одним из способов:
●ЛКМ
Кнопка Пуск
→ в главном меню выбрать команду
Microsoft
Office → в
раскрывающемся списке выбрать команду
Microsoft
Office Word 2007 (рис.2);
Рис.2
●ЛКМ
по пиктограмме Microsoft Office Word 2007, размещенной
на панели быстрого запуска;
●дважды
ЛКМ
на ярлыке приложения Microsoft Office Word 2007 на
рабочем столе;
● дважды
ЛКМ
один из документов (файлов) Word 2007.
При
запуске программы Word 2007 открывается
окно приложения (рис.3), в окне документа
(в окне редактирования) которого
отображается пустой Документ. По
умолчанию приложение открывается на
вкладке Главная, на которой отображаются
все требуемые средства для ввода текста
или вставки текста из буфера обмена,
его редактирования и форматирования.
Рис.3
1.2. Работа с документами Word 2007
Все
основные команды для операций с файлами
собраны в меню кнопки «Office»
(рис.4).
Рис.4
Для
создания нового документа предназначен
самый первый пункт меню Создать.
При его выборе появляется окно Создание
документа (рис.5). В его левой части
необходимо указать категорию шаблонов,
на основе которых будет создан документ.
По умолчанию стоит вариант Пустые
и последние.
Для завершения создания нового документа
необходимо в правом нижнем углу нажать
кнопку «Создать». Появится окно
нового пустого документа. Точно такое
же окно всегда создается по умолчанию
в момент открытия самой программы Word
2007 (рис.5).
Рис.5
Пункт
«Из существующего документа»
предназначен для создания нового файла
на основе уже имеющегося документа. При
выборе этого пункта пользователь должен
указать на диске уже имеющийся документ.
При этом содержимое указанного файла
будет размещено в новом созданном
документе.
Word
2007 по умолчанию сохраняет файлы в формате
.docx
. Этот
формат не могут читать старые версии
программы. Поэтому, если вы хотите, чтобы
документ был совместим с предыдущими
версиями Word, необходимо сохранять файл
в «режиме ограниченной функциональности».
Это делается с помощью меню «Сохранить
как..» кнопки «Office» (рис.6).
Если
вы откроете документ, созданный старой
версией Word, то файл будет запущен в
режиме ограниченной функциональности
(об этом будет сигнализировать строка
заголовка). В таком режиме работы
некоторые функции программы будут
недоступны. Чтобы иметь возможность
использовать все функции Word 2007, необходимо
конвертировать файл. Для этой цели
служит меню «Преобразовать» кнопки
«Office».
Если
в Word 2007 открыть несколько документов,
то каждый документ открывается в своем
окне.
Переход
между окнами
осуществляется при помощи программных
кнопок на панели задач (рис.6).
Рис.6
или
с помощью команды Перейти
в другое окно
на вкладке Вид
(рис.7).
●ЛКМ
Вкладка
Вид
→
Команда Перейти
в другое окно
→ выбор необходимого открытого документа.
Рис.7
-
Шаблоны в Word 2007
Шаблоны
–
определение, применяемое для
автоматизированного создания однотипных
документов.
Пустой
Документ
(рис.5) основан на глобальном (общем)
шаблоне Обычный (Normal.dotm), шаблоне без
содержимого, т.е. на пустом шаблоне.
Шаблон – это
модель или образец для создания нового
документа.
В Word шаблоны используются для сохранения
информации о форматировании документов.
По
умолчанию все документы в Word создаются
на основе шаблона Обычный (Normal.dotm).
Составной частью шаблонов являются
стили. Стиль как элемент шаблона
предназначен для внешнего оформления
документа и его абзацев. Шаблон Normal.dotm
определяет основную структуру документа
и содержит настройки документа, а текст
–вводится в стиле Обычный
(вкладка Главная
группа команд Стили
или Экспресс-стиль),
в котором установлены основные параметры
форматирования абзаца: шрифт
— (Calibri — по умолчанию) + Основной текст,
выравнивание символов — По левому краю,
междустрочный интервал — множитель 1,15
ин., интервал После абзаца — 10 пт., Запрет
висячих строк.
Экспресс-стили
— это наборы различных вариантов
форматирования, которые отображаются
в виде эскизов в коллекции экспресс-стилей.
При наведении указателя мыши на эскиз
экспресс-стиля можно увидеть, как
выделенный фрагмент текста или абзац,
в котором установлен курсор, примет
выбранное форматирование.
Для
создания документа можно использовать
следующие типы шаблонов:
-
Пустые и последние;
-
Установленные
шаблоны; -
Мои шаблоны;
-
Из существующего
документа; -
Microsoft Office Online
(шаблоны из Интернет).
Для создания
документа на основе шаблона необходимо
щелкнуть мышью на кнопке «Office» и
выбрать команду Создать. Откроется окно
диалога (рис.1. 2), в котором надо выбрать
требуемый шаблон и щелкнуть на кнопке
Создать.
Рисунок
1.2. Создание нового документа
В
Word 2007 можно создать пользовательские
шаблоны, которые отображаются в окне
диалога «Создать» на вкладке «Мои
шаблоны».
Все
документы,
которые создаются в Word 2007, основаны
на каком-либо шаблоне.
Шаблон
(template)
—
это образец для создания нового документа,
в нем хранятся различные элементы,
которые составляют основу документа
Word. Другими словами шаблоны определяют
основную структуру документа и содержат
настройки документа: шрифты, автотекст,
макросы, параметры страницы, форматирование,
стили и т.д.
-
В
процессе создания документа template
присоединяется к документу и в
созда-ваемый документ из шаблона
копируются его некоторые элементы
(например, параметры страницы, стили),
а другие компоненты (например, автотекст
и макросы) остаются в шаб-лоне. Но так
как template
присоединен к документу, то документ
всегда может получить доступ к этим
компонентам шаблона. В Word 2007 существуют
два типа основных видов шаблонов: -
общие
или глобальные шаблоны (global templates); -
шаблоны
документов (установленные и
пользовательские) или локальные
templates.В приложении Word 2007 используются
шаблоны с расширениями: -
.dotm
(может содержать макросы или программы),
где буква «m» обозначает макрос; -
.dotx
(без макросов и программ), где «x»
— основанный на XML (Extensible Markup Language).
Общий
или глобальный template
— это шаблон, загруженный в Microsoft Word в
окне «Шаблоны и надстройки», которое
открывается командой Разработчик/Шаблон
документа. Хранящиеся в общем шаблоне
все макросы, элементы списка автотекста,
стили, сочетания клавиш, доступны для
любого открытого документа, даже если
этот документ основан на другом шаблоне.
Любой
документ может обратиться к любому
компоненту любого шаблона, если этот
template
загружен пользователем как общий. Но
общий шаблон остается загруженным
только на время текущего сеанса, а при
выходе из приложения Word 2007 и повторном
его запуске необходимо перезагрузить
вручную. Такие общие templates
являются сеансовыми,
а не постоянными.
Для
автоматической загрузки общего шаблона
необходимо поместить его ярлык в папку
Startup папки Word, например, C:Documents and
SettingsАдминApplication DataMicrosoftWordSTARTUP. В этом
случае общий template
будет постоянным.
Template
Normal.dotm
(файлы с расширением .dotm позволяют
выполнять макросы в файлах) разработан
специально для использования в качестве
общего или глобального шаблона приложения,
который автоматически загружается
каждый раз при запуске Word 2007, т.е. является
постоянным. Глобальный (общий) template,
который называется «Новый документ»
и хранится в файле Normal.dotm, является
базовым
шаблоном.
Normal.dotm
— это универсальный template
для любых типов документов, он всегда
загружается и всегда присоединен к
открытым документам. Этот базовый
template
можно считать своего рода пустым
документом (т.е. без содержимого) с
заданными свойствами, на основе которого
строятся новые документы или создаются
новые шаблоны. Normal.dotm изменять нельзя,
так как на нем основаны все документы
и все шаблоны документов Word 2007.
Normal.dotm
может храниться в каталогах: C:Documents and
SettingsАдмин Application DataMicrosoftTemplates (для ОС
Windows XP) или C:UsersАдминApp
DataRoamingMicrosoftTemplates (для ОС Windows 7). Там же
хранятся и пользовательские шаблоны,
т.е. созданные пользователем самостоятельно,
например My_template.dotm, который является
резервной копией Normal.dotm, или
Template_document.dotx и Template_document.dot и т.д.
Templates
документов —
это шаблоны типовых документов с
расширением .dotx, которые не содержат
макросов и программ (файлы с расширением
.dotx не поддерживают макросы, а значит
не подвергаются заражению макровирусами).
В Word 2007 набор шаблонов типовых документов
называется «Установленные
шаблоны»
(рис 1.3).
Рисунок
1.3. Выбор ”Установленных шаблонов”.
Ниже,
на рис 1.4 приведен выбор одного из
установленных шаблонов – Современное
резюме,
макет которого можно использовать,
напр., при устройстве на работу.
«Установленные
шаблоны» устанавливаются при
инсталляции Microsoft Office System 2007. Templates
документа, например, Стандартный факс,
Стандартное письмо, в диалоговом окне
Создание
документа,
содержат настройки,
доступные только для документов,
основанных на этом шаблоне.
При
создании письма на основе шаблона
«Стандартное письмо» могут
использоваться как настройки локального
шаблона «Стандартное письмо», так
и настройки общих шаблонов, но высший
приоритет имеет локальный. Кроме того,
к документу, созданному на основе
какого-либо шаблона, можно присоединить
шаблон другого документа. Для этого в
окне диалога «Шаблоны и надстройки»
надо щелкнуть на кнопке присоединить
и выбрать требуемый template.
Установленные
шаблоны типовых документов (с расширением
.dotx) хранятся в директориях:
-
C:Program
FilesMicrosoft OfficeTemplates1033 — на
английском
языке; -
C:Program
FilesMicrosoft OfficeTemplates1049 — на
русском
языке.
Кроме
того, в Word 2007 можно использовать
пользовательские
templates,
которые отображаются в окне диалога
«Создать» на вкладке «Мои шаблоны»
(см. рис. 1.5). Пользовательские шаблоны
можно создать на основе шаблонов
(глобальных и локальных) или из существующих
документов.
Рисунок 1.5. Окно шаблонов.
Для
создания документа или пользовательского
шаблона, необходимо
●ЛКМ
Кнопку Office→
ЛКМ
Команду Создать откроется окно диалога
Создание
документа
в левой части которого отображены группы
шаблонов (рис. 1.6) → В группе Пустые
и последние
отображаются пустые шаблоны «Новый
документ» (Normal.dotm) и Новая
запись блога.
На основе шаблона Новый
документ
можно создать новый документ или
пользовательский шаблон.
Рисунок 1.6. Окно Создание
документа
Чтобы
начать работу с блогами на базе шаблона
«Новая запись блога», необходимо
зарегистрировать учетную запись блога.
При
использовании группы «Установленные
шаблоны» для создания документа или
пользовательского шаблона открывается
набор (коллекция эскизов) шаблонов
типовых документов.
В
случае применения группы «Мои шаблоны»
для создания документа или пользовательского
шаблона открывается окно Создать (рис.
1.5), в котором можно выбрать пустой «Новый
документ» (Normal.dotm) или пользовательские
templates.
При
создании документа или пользовательского
шаблона на основе группы «Из
существующего документа» открывается
окно «Создание из имеющегося документа»,
в котором требуется выбрать соответствующий
документ для образца.
Раздел
Microsoft Office Online. При наличии доступа в
Интернет можно загрузить дополнительные
шаблоны с web-узла Microsoft Office Online для
создания документа или пользовательского
шаблона. При создании пользовательских
шаблонов целесообразно сохранять их в
папке (рис. 1.7) Надежные шаблоны (Templates)
в формате dotx.
Рисунок 1.7. Окно сохранения
созданного шаблона.
В
шаблонах хранятся стандартные тексты,
настраиваемые панели инструментов,
макросы, сочетания клавиш, стили и
элементы списка автотекста. Наиболее
простой способ создать шаблон — это
открыть документ, содержащий элементы,
которые требуется использовать повторно,
и сохранить его как шаблон.
Задание.
-
Откройте
в своей папке документ Бланк.docx. -
Внесите
необходимые изменения в размеры полей
страницы (Разметка
страницы
Поля):
верхнее — 1,6 см, нижнее — 1,8см, левое — 2см,
правое — 2см, ориентация страниц –
книжная. -
Сохраните
его как шаблон в своей папке под именем
Шаблон бланка:
-
Закройте
свой документ. -
Откройте
новый документ Microsoft
Word. -
Щелкните
кнопку «Office»
и выберите пункт Создать:
У
вас готовая форма бланка предприятия.
-
Закройте
все документы.
Создание
шаблона календаря.
-
Откройте
документ Microsoft
Word. -
Вставьте
в документ таблицу на 9 строк
6 столбцов. -
Заполните
таблицу следующим образом:
-
Добавьте
перед таблицей какой-нибудь рисунок
на ваш вкус, используйте вкладку
Конструктор
для оформления таблицы:
-
Сохраните
работу как шаблон под названием «Шаблон
календарь» в своей папке. -
Откройте
новый документ Microsoft
Word. -
Откройте
шаблон «Шаблон календарь», оформите
его на текущий месяц:
-
Сохраните
работу под названием «Календарь» в
своей папке.
Соседние файлы в предмете [НЕСОРТИРОВАННОЕ]
- #
- #
- #
- #
- #
- #
- #
- #
- #
- #
- #