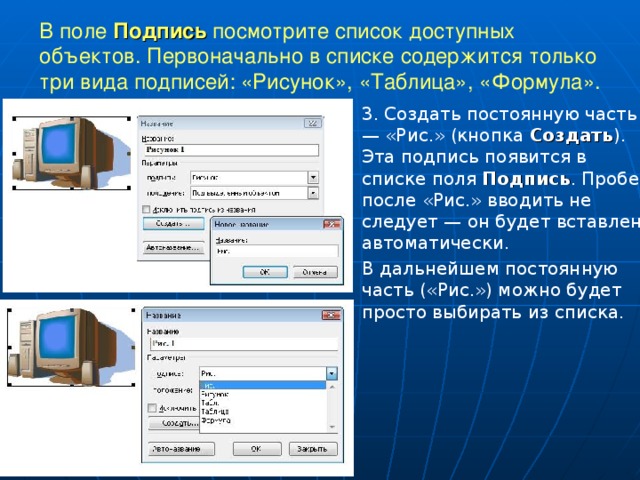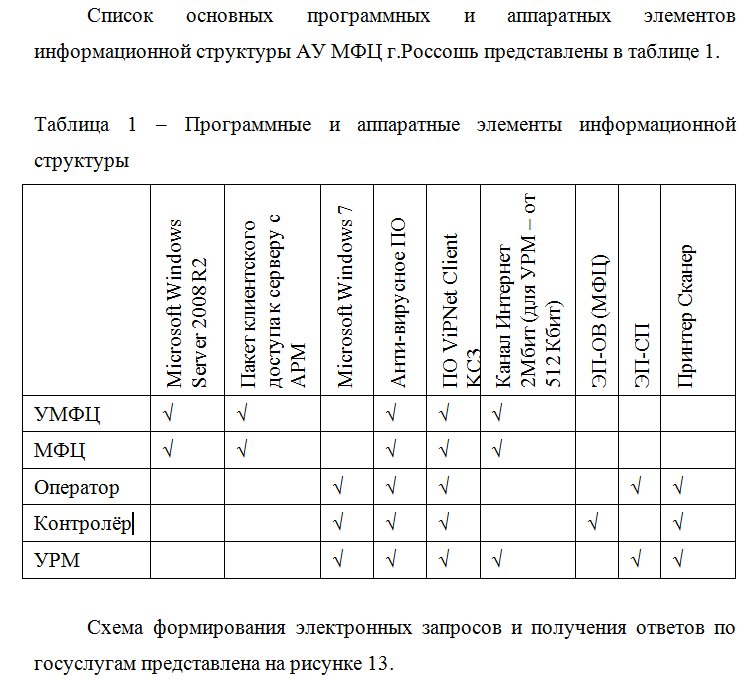-
Зачем выполнять атонумерацию рисунков и нумерация таблиц в Ворде
-
Что такое нумератор в Word
-
Нумерация таблиц в Ворде (Word) в автоматическом режиме, как сделать
-
Автонумерация рисунков в Word (Ворде), делаем на практике
-
Заключение
Нумерация таблиц в Ворде и рисунков делается автоматически с помощью нумератора в Word. В статье разберем, как вставлять нумерацию в таблицу и рисунки. С помощью нумераций вы сможете быстро находить объекты в документе и переходить между ними.
Зачем выполнять атонумерацию рисунков и нумерация таблиц в Ворде

Данная нумерация – это отличный поиск по объектам Ворда. Каждый новый объект в Ворде будет автоматически пронумерован, если настроить нумерацию. Это позволит вам не вводить вручную номера для каждого объекта, например, картинки или таблицы.
Также, нумерация бывает необходима в оформлении курсовых работ, практических или научных документаций. Если вы пишете статьи на блоги или сайт, то сможете пронумеровать таким образом скриншоты. Представьте себе, что вы создали документ, пронумеровали все картинки и таблицы, но позже возникла необходимость вставить новую картинку. Это значит, что нужно всю работу по нумерации выполнить заново – повторная работа займет много времени. Автонумерация снимает эту проблему.
Кроме того, вы сможете вынести основные объекты в тот или иной раздел документа, например, в заголовок. При этом, ваш объект не нарушит последовательность нумерации.
Далее рассмотрим, как делается нумерация таблиц в Ворде и рисунков. Эту инструкцию возможно использовать во многих версиях Ворда.
к оглавлению ↑
Что такое нумератор в Word
Перед созданием автоматической нумерации в документе Ворд, раскроем понятие нумератор.
Итак, нумератором в Ворде называют инструмент для вставки названий в объектах. Таким образом, нумератор создает номер (название) под объектом в документе, например, над таблицей, картинкой, формуле (скрин 1).
Чтобы пользоваться нумератором в Ворде, необходимо правильно его настроить. Далее об этом расскажем.
к оглавлению ↑
Нумерация таблиц в Ворде (Word) в автоматическом режиме, как сделать
Нумерация таблиц в Ворде 2007 устанавливается следующим образом. Сначала вставьте таблицу в документ. В статье рассказывается о том, «как вставить таблицу в Ворд». Далее кликните левой кнопкой мыши по таблице в углу и нажимаете раздел «Ссылки» (скрин 2).
В открывшихся параметрах нажмите «Вставить название» (скрин 3).
Далее выберите из списка названий «Таблица» и установите положение нумерации, например, над или под выделенным объектом. После чего нажимаем «OK», чтобы нумерация в Ворде установилась над таблицей. Вместе с тем, вы можете создавать новую нумерацию. Для этого кликните в окне нумератора кнопку «Создать», пропишите название номера объекта, например, Таблица.1.1. Также нажимаете «OK» для установки нумерации.
При последующей вставке таблицы в документ, вам не придется создавать нумерацию. Она будет автоматически создана нумератором. Вам лишь нужно вызвать нумерацию через раздел «Вставить название».
к оглавлению ↑
Автонумерация рисунков в Word (Ворде), делаем на практике
Рисунки в Ворде можно автоматически пронумеровать с помощью нумератора. Вставляйте картинку в документ. Жмите по ней правой клавишей мыши и выбираете из меню «Вставить название». Далее в окне кликните на подпись «рисунок» и пишете нумерацию изображения, например, Картинка 1.1 (скрин 4).
Также, есть возможность создать свой нумератор, с помощью кнопки «Создать» в этом окне.
Далее можно указать положение нумерации и кликните «OK», чтобы нумерация автоматически установилась для объекта.
Если у вас объемный документ с текстом, вы можете прикрепить пронумерованную картинку к какому-либо заголовку или подзаголовку (скрин 5).
В окне «Вставить название», откройте раздел «Нумерация». Откроется окно нумерация названий. В нем включаете номер главы и устанавливаете стиль заголовка. Затем нажимаете «OK».
Есть возможность установить автонумерацию картинок через стили документа. Когда вставите изображение в Ворд, нажмите правой кнопкой мыши по обычному стилю вверху, далее кликните «Изменить стиль» (скрин 6).
Затем, пишете название стиля, устанавливаете стиль следующего абзаца – «Нумерация рисунка» или «Перечень рисунков» (скрин 7).
Далее в разделе «Формат» выбирайте «Нумерация» и нажимаете «Определить новый формат документа». После чего пишете за цифрой 1 слово «Рисунок» далее жмите кнопку «OK». Автонумерация изображений будет установлена сразу.
По данной инструкции вы сделаете нумерацию различных объектов в Ворде. А для быстрого перехода по картинкам, тексту или таблицам – используются перекрестные ссылки. У нас на блоге есть статья «как создать перекрестную ссылку». Она поможет вам сделать быстрый поиск по документу.
к оглавлению ↑
Заключение
В статье было показано, как создается нумерация таблиц в Ворде и рисунков. Создание автоматической нумерации упрощает работу с документами Ворда. Вы можете найти на блоге еще статьи на тему Word. Он имеет много функций и полезных инструментов, которые редактируют успешно документ, упрощают с ним работу.
Спасибо за внимание!
С уважением, Иван Кунпан.
Просмотров: 14773
MS Word. Нумерация рисунков и таблиц
В крупных заказах, особенно в дипломных работах, часто много рисунков и таблиц (у меня бывает и по 30-40 штук). При этом, после их проверки могут быть добавлены новые и удалены старые, из-за чего приходится полностью изменять их нумерацию во всём тексте.
В MS Word 2007 и младше есть интересная функция, которая позволяет не делать это вручную и нумеровать рисунки и таблицы автоматически.
Для того, чтобы ей воспользоваться, можно:
1) добавить рисунок/таблицу;
2) вставить название: «Ссылки» – «Вставить название» – «Рисунок/таблица (выбрать нужное)».
При использовании этой функции рисунки и таблицы будут иметь автоматическую сквозную нумерацию в документе (то есть, будут расположены по порядку). При этом, рисунки и таблицы будут нумероваться отдельно, что очень удобно.
Для нумерации по разделам (рис.1.1 например) такой способ тоже подходит: если требуется такая нумерация, при добавлении названия рисунка/таблицы нужно нажать кнопку «Нумерация» и кликнуть галочку «Включить номер главы».
Важно! Нумерация по разделам будет работать только в том случае, если в документе есть автоматическое оглавление и Word «видит» начало и конец каждого раздела.
Важный момент – форматирование названия. Название рисунка/таблицы вставляется с автоматическим форматированием, его нужно будет изменить (например, у меня по умолчанию оно вставлялось синим цветом с кеглем 11). Для изменения:
- выделяем появившееся название;
- на вкладке «Главная» в группе «Стили» кликаем на стрелочку в правом нижнем углу;
- в раскрывшемся списке находим стиль «Название объекта»;
- кликаем на него правой кнопкой и изменяем так, как нужно.
После этих манипуляций каждое новое название будет вставляться с тем форматированием, которое Вы настроили.
Кроме таблиц и рисунков, эта функция позволяет нумеровать и формулы, но номер формулы появляется сверху или снизу от неё (это — не по ГОСТу. Конечно, можно устроить танцы с бубном и приспособить автоматическую нумерацию и для этого, но цель не оправдывает средства, поэтому для формул – не рекомендую.
Как в офисе.
И снова курсовые, снова рисунки, таблицы. У кого-то диссертации, а значит есть необходимость перебивать формулы из учебных книг, в которых номера формул располагаются с правого края, а сама формула по середине страницы. Вроде ерунда, а попробуйте повторить такое в ворде!
Введение
Нужно мне было перепечатать текст и формулы из одной книжки. Ну если с текстом проблем нет, можно воспользоваться программами по распознаванию, то с формулами дела обстояли просто чудовищно. Программы их не распознают, а вставлять картинкой — как то не солидно. Пришлось перепечатывать и столкнулся с проблемой, как сделать нумерацию формул и заставить их располагаться справа от страницы, но при этом, чтобы формула была по центру. Поиски в интернете дали следующие способы:
- Создаем табличку из двух ячеек. В левой печатаем формулу и выравнивание по центру, в правой — номер формулы в скобках и выравнивание по правому краю.
- Используем макрос
- Работаем клавишами пробела или TAB, выравнивание по правому краю
- Используем комбинацию клавиш Ctrl+Alt+Enter
По поводу автонумерации проблем не возникло и про неё позже.
Создание с помощью таблиц
Выглядит просто и заманчиво. Можно один раз создать табличку, вставить формулу, нумерацию, потом копировать и изменять. Но минус в том, что расположить формулу по центру страницы не удастся никогда. Она будет по центру ячейки.
Использование макроса
Думал, что это выход, но как им пользоваться? Если в Excel это еще как то понятно, там формулы, то с Word’ом я решил не мучаться. К тому же, никто не гарантирует правильность работы этого макроса.
Пробел или TAB
Ну это считается самым простым (кто-то до сих пор абзацы делает пробелами, а не клавишей TAB). Формула, номер, выравнивание по правому краю и с помощью TAB до примерной середины двигаем формулу. При всей простоте, минус аналогичен способы с таблицами — по центру не будет.
Ctrl+Alt+Enter
Никогда не знал о таком сочетании. Ctrl+Alt+Enter — разделитель стилей в Word’е. Именно с этим способ будем работать, но чтобы в процессе работы не заморачиваться ни над чем, сделаем предварительные настройки документа.
Настройка Word и автонумерация формул
Настройка оформления
В прошлой статье я рассказывал про добавление рамок и штампа на страницы Word’а и приложил итоговый файл. В этой я буду продолжать его настраивать.
Для того, чтобы формула всегда располагалась в один столбец по всему документу, необходимо настроить стили, а именно тот, в котором печатается формула (как правило, основной стиль текста). В моём случае это «Обычный 2».
Главная — Стили — Обычный 2 (правой кнопкой) — Изменить
Вписываем в первую строчку расстояние от левого края в сантиметрах (см. настройки на рисунке ниже) — Установить — ОК
Появился черный уголок на линейке (Линейку включить: Вид — Линейка)
Настройка автоформул
Преимущество автоформул в том, что куда бы мы не перемещали формулы по документу, номера всегда будут располагаться по порядку. А если в тексте делать перекрестные ссылки, то после перемещения номер формулы автоматически измениться и в тексте.
Ссылки — Вставить название
В открывшимся окне из списка выбираем «Формула». Ставим галочку «Исключить подпись из названия», чтобы в скобках оставались только цифры.
Нажав кнопку «Нумерация. » откроется окно, где можно задать будут ли формулы нумероваться цифрами или буквами. Поставив галочку напротив «Включить номер главы» получим вывод формулы типа (3.2). В выпадающем списке можно выбрать с какой главы начинается отсчет (должны быть настроены соответствующие стили). Если галочку убрать, то формулы будут по-порядку.
Настройка нумерации для таблиц и рисунков аналогична, только галочку напротив «Исключить подпись из названия» следует убрать.
Если не устраивают стандартные названия «Формула», «Таблица» и т.д., то можно сделать своё, нажав на кнопку «Создать».
Вставка номера формулы
1.1 Для начала напишем формулу. Последовательность:
- Ставим скобку (
- Ссылки — Вставить название — Формула — ОК
- Ставим скобку )
- Получаем (1.1)
- Копируем формулу в буфер (выделить формулу (слева на право, иначе скопируется лишняя строка снизу), нажать Ctrl+C)
1.2 Теперь последовательность вставки формулы с номером:
- Пишем формулу
- Стрелка ->
- Enter
- Ctrl+V
- Ставим курсор позади формулы
- Ctrl+Alt+Enter
- TAB
Объясню что делаем в каждом пункте. После написания формулы нам нужно выйти из редактора формул, поэтому нажимаем стрелку вправо. Если теперь не нажать Enter, а после формулы уже есть какой-то текст, то он переместится в строчку с формулой. Так что ставим Enter. Теперь нужно вставить номер формулы, полученный и скопированный в пункте 1.1. Тут кому как удобнее, можно правой кнопкой — вставить, лично я привык к одновременному нажатию клавиш Ctrl+V. После этого ставим курсор после формулы и нажимаем одновременно Ctrl+Alt+Enter, наш номер переместится в строчку с формулой. Нажимаем Tab и он располагается на месте, где установили табуляцию.
После нескольких повторений процесс происходит довольно быстро.
Автонумерация объектов в MS Word
Поделитесь в соцсетях:
- Нажмите, чтобы поделиться на Twitter (Открывается в новом окне)
- Нажмите здесь, чтобы поделиться контентом на Facebook. (Открывается в новом окне)
- Нажмите, чтобы поделиться на LinkedIn (Открывается в новом окне)
- Нажмите, чтобы поделиться записями на Pocket (Открывается в новом окне)
- Нажмите, чтобы поделиться в Telegram (Открывается в новом окне)
В статье рассматривается один из возможных способов создания автонумерации для различного рода объектов (таблицы, рисунки, разделы). Способ легок в освоении прост и удобен в использовании.
Текстовый процессор Word от Microsoft настолько мощный инструмент для редактирования и оформления текстов, что для описания его функций можно выпускать целые тома книг. Иногда просто удивляешься, как специалистам из Microsoft удается добавлять с каждой версией все новый функционал. Однако, актуальной и общедоступной литературы не так то и много, и она не описывает, в полной мере, потенциал, заложенный в представленные инструменты. Об одной такой возможности мы сегодня и поговорим. А именно, о том, как можно быстро и удобно проводить нумерацию рисунков и таблиц. К сожалению нумерация формул несколько отличается от изложенных здесь принципов, поэтому она не войдет в данную статью.
Для начала стоит добавить, что все нижеизложенное не претендует на истину, это всего лишь один из способов решить проблему автонумерации объектов в тексте.
Для экспериментов возьмем общедоступную новую версию MS Word в составе пакета Office 2010 beta, поскольку она общедоступна и бесплатна Вы все описанное сможете повторить самостоятельно. К тому же всегда приятно работать на чем то новеньком.
Для начала нужно определиться, что же в итоге мы хотим получить. Нам нужен оформленный согласно определенным правилам интерактивный текст, в который легко добавлять новые элементы (рисунки, таблицы и т.д.) или же убирать старые. А, поскольку, каждый элемент в тексте имеет свой порядковый номер, то и нумерация этих элементов (и ссылок на них в тексте) должна изменяться автоматически. Что же касается самого оформления текста, то здесь может выступать какой-нибудь стандарт, который относится к составлению отчетов в сфере науки и техники, чаще выступает его модификация. В принципе, задача ясна.
Основное — это стиль
Для начала следует заметить, что при редактировании текста следует использовать стили. Любое оформление ТОЛЬКО через стили, никаких правок и изменений элементами форматирования. Золотое правило: нужно каким-то образом отформатировать тест – создай под него стиль. Редактирование в ручном режиме только в случае, когда невозможно под данные нужды создать стиль (например, выделить курсивом всего одно слово). Это позволит очень оперативно изменять целые блоки текста в случае возникновения такой надобности.
Итак, попробуем создать шаблон для написания разделов научных и не очень, работ. В качестве основного шрифта выступит: Times New Roman, размер 14 пт, полуторный интервал, выравнивание текста «по ширине», абзацный отступ 0 (см. рис. 1.1).
Таким образом, мы модифицируем стиль «Обычный» на основании которого и создадим некоторые последующие, а их будет:
1. Заголовок 1. (Модификация встроенного стиля). В качестве номера выступает «РАЗДЕЛ __», где __ соответствующий номер раздела. Имя данного раздела будет идти заглавными буквами и все это будет располагаться по центру, без каких либо абзацных отступов (см. рисунок 1.2). Нумерация, которая уже присутствует на рисунке, этого и последующих стилей, будет создана позже, сейчас только форматирование без номера.
2. Заголовок 2. (Модификация встроенного стиля). Номер состоит из номера «Заголовок 1» и собственного. Отступ для номера 0,5 единиц MS Word 2010 (думается они приблизительно равны 1,27 единиц MS Word 2007) для текста 0, после номера пробел. Название выделено полужирным шрифтом.
3. Основной текст. (Модификация встроенного стиля). Тоже что и Обычный, только есть абзацный отступ 0,5 единиц MS Word 2010.
4. Аннотация. Тоже что и основной текст, только выделено курсивом.
5. Рисунок. То же что и «Обычный», только выравнивание текста по центру. Данный стиль будет использоваться исключительно для размещения рисунков, которые будут присутствовать в тексте.
6. Подпись рисунка. Размещается непосредственно после стиля «Рисунок». Присутствует нумерация, которая состоит из «Рисунок __», где «__», номер «Заголовка 1» и номер непосредственно рисунка в тексте. Основан на стиле «Обычный», выравнивание текста по центру (см. рис. 1.4)
7. Номер таблицы. Выравнивание самого номера по правом краю. Номер состоит из «Таблица __», где «__» номер «Заголовок 1» и номер таблицы в тексте. Стиль следующего абзаца: название таблицы (см. рис. 1.5)
8. «Название таблицы». Основан на стиле «Обычный», выравнивание текста по центру, сам текст полужирный.
Многоуровневый список необходимо связать со стилями
После непосредственной настройки шрифтов необходимо создать многоуровневый список, и связать определенные уровни с нашими стилями. Для начала несколько оговорок:
− первая: данный многоуровневый список с привязанными стилями используется исключительно для автонумерации заголовков, таблиц и рисунков. Для создания нумерованных списков будет созданы дополнительные многоуровневые списки;
− вторая: в одном тексте может присутствовать более одного многоуровневого списка, которые между собой не связанны. Далее мы создадим еще 2 многоуровневых списка:
а) один для маркированного списка с двумя уровнями вложенности;
б) второй для нумерованного списка тоже с двумя уровнями вложенности. Что касается уровней вложенности их, естественно, может быть и больше.
Переходим к созданию основного многоуровневого списка. Для этого необходимо на вкладке «Главная» в группе «Абзац» выбрать «многоуровневый список» и «определить новый многоуровневый список». Собственно здесь и происходит настройка нумерация наших стилей. Производите настройку нумерации необходимого стиля и справа выбираете «Связать уровень со стилем». Следует заметить, что прелесть настройки нумерации в том, что Вам не обязательно начинать уровень с цифры, например, для стиля «Заголовок 1» изначально идет слово заглавными буквами «РАЗДЕЛ», аналогично можно сделать и для более низких уровней, что, в принципе, нами и было сделано (см. анимированный рисунок 1.6)
Теперь небольшое правило в настройке многоуровневого стиля, оно одно: если Вы собираетесь включать номер какого либо уровня в другом уровне, то первый уровень должен обладать более высоким рангом. Например, в нумерации рисунков и таблиц я дополнительно использую только номер стиля (вернее уровня с которым связан данный стиль) «Заголовок 1», также номер данного стиля используется и в «Заголовок 2», поэтому в многоуровневом списке уровень с которым связан стиль «Заголовок 1» должен находиться выше уровней, с которыми связаны стили: «Подпись рисунка», «Номер таблицы», а также «Заголовок 2». Как видно с рисунка выше, стили «Подпись рисунка» и «Номер таблицы» находятся на 4м и 5м уровнях, но их с таким же успехом можно было поместить на 2й и 3й уровень, а «Заголовок 2» на 5й. Также можно заметить, что пропущено место для возможного стиля «Заголовок 3», но его также легко можно было поместить после созданных уровней для стилей «Подпись рисунка», «Номер таблицы», конечно, если его номер не используется в нумерации данных стилей. Не забывайте отмечать для уровней ниже первого выбирать после какого уровня обновлять нумерацию (в нашем случае обновляем нумерацию только после первого уровня).
После того как Вы пройдетесь по уровням и осуществите их настройку, можно приступать к написанию текста.
Но какой же научный текст без обыкновенных многоуровневых списков :). Для их создания добавим в нашу коллекцию стилей еще 2: «Нумерация» и «Маркированный список». Первый стиль будет использоваться, когда необходимо создать нумерованное перечисление, а второй, когда можно обойтись просто маркером. Для подуровней и в первом и во втором случае выберем буквенные обозначения: а), б) и т.д (см. рис. 1.7)
И настройки многоуровневого списка для стиля «Маркированный список» (см. рис. 1.8)
Вставка ссылок на объекты в тексте
С созданием стилей и многоуровневых списков закончено, теперь необходимо рассмотреть вопрос их использования в тексте, а именно вставка ссылок на данные объекты.
Для вставки ссылок на данные объекты следует воспользоваться закладкой «Ссылки», группой названия/ Добавить перекрестную ссылку. Слева выберите тип ссылки абзац и вставьте ссылку на номер абзаца (см. 1.9)
Как видим ссылка вставилась, однако, кроме самого номера еще имеется слово «Рисунок», причем с большой буквы. Лечится это простым правым кликом мыши / изменить поле (см. рис. 1.10)
В окне настройки можно выбрать, чтобы отображались только цифры, либо выбрать формат отображения целого номера (например, только прописные, но тогда необходимо поставить галочку сохранения формата при обновлении)
Еще одним неоспоримым плюсом использования стилей вообще является красивая структура документа, которая по сути является его оглавлением.
Да в приложении к статье все желающие могут ее скачать в формате MS Word (.docx), а также просто пустой шаблон для создания документов со стилями, которые описываются в статье.
В версии .docx присутсвует таблица. Здесь же по понятным причинам я ее не привожу.
Буду рад если Вы поделитесь своими способами оформления нумерованых объектов. Например, как Вы боретесь с инструментом «Вставить название» на вкладке ссылки и т.п.
Нумерация рисунков автоматическая
Помощь в написании контрольных, курсовых и дипломных работ здесь.
Автоматическая нумерация рисунков, таблиц, формул
Доброго времени суток. Задался вопросом автоматизации процесса нумерации рисунков, таблиц, формул.
Автоматическая нумерация формул
Для написания работ пользовался в основном TeX, в нем с нумерацией формул не возникало никаких.
Автоматическая нумерация страниц
Курил мануалы от самих оконников, там что — то по их руководствам не выходит у меня.
Автоматическая нумерация даты и №договора
как сделать так чтобы в ворде была автоматическая нумерация даты на всех страницах документа где.
- Поставьте курсор туда, где должна быть нумерация рисунка.
- Вкладка Ссылки – группа Названия – Вставить название.
- подпись: выберите нужную подпись – OK. В документе появилось название.
Теперь нужно оформить это название.
- Если вы убрали курсор с названия, то верните его обратно.
- Вкладка Главная – группа Стили – щ. по кнопке-стрелке Дополнительные параметры (всплывающая подсказка появляется через несколько секунд после наведения курсора на кнопки). Один из стилей будет в жёлтой рамке. Щ. по нему правой кн. мыши – Изменить…
- Внесите изменения, как должна выглядеть нумерация рисунков. OK.
ht1515,
да, это другой способ (что не является ошибкой).
Я просто про другой способ писал (см. скрин-шоты).
Сообщение от ht1515
Я делаю эту операцию вот таким макросом, он конечно не идеал, но мои запросы выполняет.
Необходимо выполнение следующих условий:
1) Абзацы с названиями к рисункам должны быть со стилем «Название объекта».
2) Слова названий должны начинаться с большой буквы (Например: Рисунок 1.1 Название(цифры это поля нумерации) )
3) Иногда не работает сходу, необходимо один раз вставить название где либо. То есть у меня, в моем случае, нумерация привязывается к стилю «Заголовок 1» — первая цифра названия. Нужно один раз задать параметры:
-зайти в название — нумерация — включить номер главы галкой — задать разделитель — вставить название.
Сообщение от Slamzor
разобрался сам, по инстуркици выше.
никакие макросы не нужны. функция встроенная работает идеально.
«ссылки» — «вставить название» — дальше выбераешь, таблица или рисунок.
после этого в выбранном курсором месте создается «рисунок х» где х номер рисунка.
при вставке нового рисунка в любом месте , нумерация изменяются. и остается всегда правильная нумерация
Я поражаюсь разработчикам, которые делали в Ворде автоматическую нумерация формул, рисунков и всех остальных объектов. Это ж надо было додуматься сделать так, что возможность вроде как есть, но пользоватья ей невозможно без плясок с бубном и дубины шамана. Сразу предупреждаю, что я сейчас говорю про Ворд из Office 2003 , не знаю может быть в 2007 или 2010 что-то и изменилось.
Итак, что нам нужно от Ворда? Вот, допустим, есть у нас такой текст:
Мы хотим сделать так, чтобы рисунки автоматически перенумеровывались, если перед ними добавляются новые рисунки, и чтобы при этом все упоминания номера рисунка в тексте тоже автоматом исправлялись.
В принципе, в ворде есть такая возможность. Сначала вставим номер рисунка. Для этого удаляем единицу, которую мы уже написали в подрисуночной подписи, выбираем пункт меню «Вставка — Ссылка — Название», затем выбираем в поле «Подпись» «Рисунок», ставим галку «Исключить подпись из названия», потому что слово «Рисунок» мы уже и так написали.
Теперь у нас появилась другая единица — в виде поля, которая будет подкрашиваться серым (всегда или только, когда курсор находится рядом с ней в зависимости от настроек).
Теперь мы хотим сослаться на этот рисунок в тексте, чтобы эта ссылка всегда оставалась правильной независимо от того, какой номер этого рисунка станет в будущем. Казалось бы, в Ворде все для этого есть. Удаляем нашу единицу в тексте, ставим курсор на ее место и выбираем пункт меню «Вставка — Ссылка — Перекрестная ссылка».
Выбираем тип ссылки «Рисунок», находим в списке внизу наш рисунок, а вот список из «Вставить ссылку на:» вгоняет в ступор. Казалось бы, нам нужно просто вставить номер рисунка «А вот хрен вам», — говорят разработчики — «Мы лучше знаем, что вам надо вставлять. Вы хотите вставить ‘Рисунок 1’ «. Просто номер без постоянной части вставить нельзя, а постоянная часть — это все, что находится на этой же строке левее номера.
Ладно, мы не гордые, мы можем для начала вставить все это безобразие полностью:
А теперь назло разработчикам выделяем слово «Рисунок», выбираем пункт меню «Формат — Шрифт» и делаем выделенную область невидимой с помощью галки «скрытый». На первый взгляд мы получили, что хотели:
Мы можем даже точно так же добавить рисунок выше, а наша ссылка останется верной:
Для пересчета полей только понадобится выделить весь текст и нажать клавишу F9.
Все вроде бы работает, но появляется другая проблема — если включить отображение непечатных знаков, но все наши лишние «Рисунки» опять появятся. Больше того, такой же способ нумерации можно применять для формул, тогда при вставке ссылки на нее вместо относительно безобидного «Рисунок» будет втавлена целая формула, — я ведь выше писал, что постоянной частью считается все, что левее поля с номером.
Такой текст в режиме отображения непечатных символов читать просто невозможно, а этот режим, все-таки, очень уж полезен.
Кроме того, здесь есть еще один неприятный момент. Если документ создан в Ворде из Office 97 (есть еще такие, кто им пользуется) и старее, то будет невозможно выделить только слово «Рисунок» в поле без номера. Для обхода этой проблемы в более новом Ворде, достаточно создать новый документ и скопировать туда содержимое исходного файла.
К своему позору, в своем диссере я использовал описанный способ нумерации формул и рисунков (только не надо говорить про TeX), а когда все уже было оформлено, нашел другой способ автоматической нумерации, который не портит режим с непечатными знаками.
Для начала посмотрим, что делает ворд при вставке ссылки на рисунок (или формулу). Он создает закладку с незапоминающимся названием вроде «_Ref262659882», которая ссылается на текст «Рисунок N». Чтобы в этом убедиться, щелкните правой кнопкой на ссылку на рисунок и выберите пункт меню «Коды / значение полей». Вы увидите примерно следующее:
Мы можем поступить так же, но умнее. Мы выделим созданное поле с номером в подрисуночной подписи (только номер) и создадим свою закладку на это поле. Для этого надо выбрать пункт меню «Вставка — Закладка»
Вводим имя закладки (пробелы в имени использовать нельзя)
А теперь, если мы хотим сослаться на рисунок, идем все в тот же пункт меню «Вставка — Ссылка — Перекрестная ссылка» и в качестве «Тип ссылки» выбираем «Закладка», в поле «Вставить ссылку на:» выбираем «Текст закладки», а внизу находим нашу только что созданную закладку:
Ура! мы опять сделали ссылку на номер:
Можем еще раз проверить, что автонумерация работает, добавив еще один рисунок в начале.
Можем опять включить отображение непечатных символов и убедиться, что на этот раз ничего лишнего не появляется:
А на следующем скриншоте показаны коды полей:
Так же можно нумеровать и формулы, правда, иногда для формул сложнее придумать осмысленное имя закладки, чтобы оно при этом было уникально, но, в конце концов, если даже вы забыли имя закладки на очередную 1357-ю формулу, то всегда можно добавить к ней еще одну закладку, ничего страшного не случится.
Эх, знать бы про этот способ хотя бы на год раньше…
PS. Вы можете подписаться на новости сайта через RSS, Группу Вконтакте или Канал в Telegram.
Загрузка…
Важное отступление! Прежде чем приступать к рассмотрению данного материала рекомендуется в обязательном порядке ознакомиться с устройством стилей в MS Word, а также пониманием принципов работы многоуровневых списков. Кроме того, очень поверхностно мы уже касались темы создания подписей объектов в статье о создании структуры документа, там же был затронут вопрос альтернативного метода подписей объектов.
Все вышеизложенное в равной степени относится к нумерации любого объекта будь то рисунок, таблица, формула или еще что-нибудь, который может встретиться при написании работы в текстовом процессоре MS Word. Не имеет и значение расположение автоматического номера: сверху над объектом, снизу по центру, либо с боку самого объекта. Также предложенный способ хорош не только своей универсальностью, но и независимостью от самого объекта, например, рисунки могут бить подписаны с помощью курсива, а таблицы выделены жирным и т.д.
Автоматическая нумерация объектов в текстовом процессоре MS Word является важной составляющей качественной работы. Причем качественной и с точки зрения самой работы, когда дальнейшее ее форматирование не приведет к нежелательным последствиям в виде плавающих номеров и неправильных ссылок по тексту, так и с точки зрения понимания работы в текстовом процессоре самого автора. Также, в зависимости от объемов текста и количества объектов, использование автоматической нумерации позволит сэкономить кучу нервов и времени. А благодаря возможности использования шаблонов, настройки можно производить единожды, многократно использую свои первоначальные труды.
Почему же так важна автоматическая нумерация объектов?
Во-первых, при добавлении нового объекта не стоит задумываться о том какой порядковый номер будет присвоен ему. Во-вторых, если объект будет добавлен в середине текста, то нумерация следующих за ним элементов не будет нарушена. В третьих, если необходимо, то все желаемые объекты можно с легкостью вынести в оглавление. Ну и в четвертых, ссылки на подписи созданных с помощью автонумерации объектов будут также автоматически обновляться.
Причин более чем достаточно, поэтому переходим непосредственно к рассмотрению создания автонумерации объектов.
Для начала необходимо определиться каким будет номер простым, например: Рис. 1, Рис. 2 и т.д. или составным: Рис. 1.1, Рис 2.5 (пятый рисунок второго раздела). В первом случае предварительные манипуляции с нумераций заголовков можно опустить, во втором, прежде чем перейти к настройке нумерации самих объектов, необходимо предварительно правильно настроить нумерацию разделов документа.
Когда номер объекта простой, достаточно настроить многоуровневый список и стиль для оформления подпись объекта, а потом привязать один из уровней списка к стилю подписи объекта. Как это делается уже рассматривали ранее, поэтому повторятся не будем.
Здесь рассмотрим вариант более сложный с составными номерами объектов. Как и раньше использоваться будет многоуровневый список с привязкой к стилям, который отвечают за нумерацию объектов.
Для начала создадим стили разделов документа, вернее модифицируем имеющиеся стили с названиями: Заголовок 1 и Заголовок 2. Поскольку номер подписи объекта будет составным, то сначала необходимо настроить нумерацию верхних уровней многоуровневого списка.
Оба модифицированных стиля созданы на основе стиля «Обычный» и имеют определенный настройки, которые, в рамках данного материала, не важны, поэтому на них детально останавливаться не будем.
Далее необходимо создать стили непосредственно для объектов которые планируется нумеровать. Если это рисунок, тогда создаем два дополнительных стиля. Первый непосредственно рисунок, обыкновенный ненумерованный стиль с выравниванием по центру (если, конечно же планируется размещать рисунки по центру), именно этим стилем форматируем сам рисунок, который вставляем, а второй подпись рисунка, нумерованный стиль уже привязанный к уровню многоуровневого списка, им подписываем созданный рисунок.
Хотя уже можно переходить непосредственно к настройке многоуровневого списка, создадим еще стили для подписи таблиц, а потом настроим нумерацию сразу для обоих типов объектов.
В зависимости от требований к оформлению текста, иногда можно обойтись и одним стилем, с которым следует и связать уровень многоуровневого списка, но рассмотрим случай когда номер таблицы идет особняком от самого названия таблицы. Итак, номер таблицы будет отформатирован курсивом и находится справа над таблицей.
Сам же заголовок таблицы будет основан на стиле обычный, полужирным с выравниванием по центру.
После того, как определились с объектами, можно создать многоуровневый список. Поскольку в текстовом документе может находится несколько многоуровневых списков, желательно под подписи объектов выделить отдельный список.
Если определенные подписи объектов будут иметь составные номера, тогда привязку уровней к стилям следует выполнять, привязывая к более высоким уровням те стили, номера которых должны находиться левее в составном номере. Т.е. если подпись рисунка включает номер заголовка первого уровня и свой собственный номер, тогда стиль «Заголовок 1» следует привязать к уровню выше стиля «Подпись рисунка». Что можно наблюдать на рисунке ниже.
Что касается взаимного размещения стилей «Подпись рисунка» и «Номер таблицы», то оно не имеет значения, поскольку их номера не влияю друг на друга. Там специально, оставлено место под возможную привязку к третьему уровню стиля «Заголовок 3», однако это следует делать обязательно, только если его номер планируется использовать в составных номерах подписи рисунка и/или таблицы, в противном случае, его нахождение в иерархии списка роли не играет, как, впрочем, и расположение стиля «Заголовок 2».
По тексту иногда требуется (а если это научный труд, тогда в обязательном порядке) делать ссылки на объекты (например, см. рис 1.13). Поскольку их оформление выполнено с использованием стилей, это сделать очень просто, достаточно перейти на вкладку «Ссылки» и вставить перекрестную ссылку.
При последующей модификации текста (удаление или добавление новых объектов), перекрестные ссылки тоже будут обновляться, достаточно выделить текст и нажать клавишу «F9». После вставки перекрестной ссылки, иногда возникает необходимость провести определенную настройку номера (например, чтобы ссылка писалась с маленькой буквы или в ссылке убрать текстовую часть, если рисунки подписываются как «рисунок», а ссылку требуется сделать в стиле «рис.» и т.д.) делается это с помощью контекстного меню/ изменить поле.
Описанный в статье способ возможно не самый очевидный, как, в принципе, и не единственный, однако он, по мнению автора, лучший на данный момент.
Содержание:
- Правила оформления нумерации рисунков и таблиц в документах.
- Нумерация рисунков и таблиц в Word.
- Практическая работа: «Нумерация рисунков и таблиц в Word. »
- Выводы.
Правила оформления нумерации рисунков и таблиц в документах.
Таблицы и рисунки в документах нумеруются отдельно. Номер включает номер главы и номер рисунка/таблицы в данной главе. Примеры оформления приведены ниже (см. табл. 6.1 и рис. 6.1).
Табл. 6.1.
Название таблицы.
Прибыль
Прибыль по подразделениям, [тыс. руб.]
Валовая
А
Чистая
100
Б
150
90
В
Г
135
100
40
120
10
Рис. 6.1. Название рисунка.
Правила оформления нумерации рисунков и таблиц в документах.
Небольшие рисунки в документах должны обтекаться текстом. Как правило, под рисунком располагается подрисуночная надпись: слово «Рис.», номер рисунка и его название. Причем постоянной ее частью является слово «Рис.».
Нумерацию таблиц и рисунков можно провести с помощью команды «Название» (меню Вставка-Ссылка), выбрать соответствующее значение в выпадающем списке «Подпись» и устанавливаю флажок на параметре «Исключить подпись из названия».
Чтобы настроить редактор на автоматическую вставку названия одновременно с вставкой рисунка или таблицы, нужно сделать следующее:
- Выделить рисунок.
- Выполнить команду: Вставка-Ссылка-Название (или выбрать команду Название в контекстном меню)
В поле Подпись посмотрите список доступных объектов. Первоначально в списке содержится только три вида подписей: «Рисунок», «Таблица», «Формула».
3. Создать постоянную часть — «Рис.» (кнопка Создать ). Эта подпись появится в списке поля Подпись . Пробел после «Рис.» вводить не следует — он будет вставлен автоматически.
В дальнейшем постоянную часть («Рис.») можно будет просто выбирать из списка.
4. В поле Положение выберите «Под выделенным объектом».
Если в документе заголовки глав оформлены встроенным стилем «Заголовок 1» с нумерацией, то для автоматического добавления номера главы нужно нажать кнопку Нумерация , в диалоговом окне Нумерация названий установить флажок Включить номер главы и установить параметры: Начинается со стиля — Заголовок 1 , Разделитель — точка .
5. В поле Название появится выбранная надпись и следующий по порядку номер объекта. Рядом введите название рисунка.
6. После установки всех параметров щелкните Ok .
7. Введите название для всех таблиц и рисунков.
8. Вставьте между имеющимися рисунками новый рисунок.
9. Введите название нового рисунка. Проследите как изменится нумерация рисунка по тексту.
Вывод
И спользуя описанные действия по ведению нумерации рисунков и таблиц, пользователь будет избавлен от необходимости постоянно следить за правильностью номеров рисунков и таблиц в тексте.
Иллюстрации
(чертежи, графики, карты, схемы, компьютерные
распечатки, диаграммы, фотоснимки и
т.п.) следует располагать в письменной
работы непосредственно после текста,
в котором они упоминаются впервые, или
на следующей странице. На все иллюстрации
в работе обязательно должны быть даны
ссылки.
Таблицы и рисунки
должны иметь названия и порядковую
нумерацию. Например, следует писать
(без кавычек): «Таблица 1 – Список
дескрипторов таблицы разделов текущего
жесткого диска», либо «Рисунок 3 –
Заголовок кадра Ethernet»
(пример приведен
на рисунке 3).
Рисунок 3 – Пример
оформления рисунка
Рекомендуется
сквозная нумерация таблиц и рисунков
для всего текста письменной работы.
Допускается
нумеровать таблицы и рисунки в пределах
раздела (главы). В этом случае номер
таблицы или рисунка состоит из номера
раздела (главы) и порядкового номера
таблицы или рисунка, разделенных точкой,
например, «Рисунок
1.1 – …».
После подписи к рисунку точка не ставится.
Если
иллюстрации помимо наименования имеют
пояснительные данные (подрисуночный
текст), слово «Рисунок» и наименование
помещают после пояснительных данных.
Иллюстрации
каждого приложения обозначают отдельной
нумерацией арабскими цифрами с добавлением
перед цифрой обозначения приложения.
Например, «Рисунок
А.3».
При ссылках на
иллюстрации следует писать «… в
соответствии с рисунком 2» при сквозной
нумерации и «… в соответствии с
рисунком 1.2» при нумерации в пределах
раздела.
Перед рисунком и
после подписи к рисунку вставляют одну
пустую строку.
Таблицы применяют
для лучшей наглядности и удобства
сравнения показателей. Название таблицы,
при его наличии, должно отражать ее
содержание, быть точным, кратким. Название
таблицы следует помещать над таблицей
слева, без абзацного отступа в одну
строку с ее номером через тире. Перед
названием таблицы и после самой таблицы
следует вставить по одной пустой строке
(пример приведен на рисунке 4). После
подписи к таблице точка не ставится.
Таблицу следует
располагать в работе непосредственно
после текста, в котором она упоминается
впервые, или на следующей странице. На
все таблицы должны быть ссылки в работе.
При ссылке следует писать слово «таблица»
с указанием ее номера.
Таблицу с большим
количеством строк допускается переносить
на другую страницу, в этом случае слово
«Таблица» и номер ее указывают один
раз над первой частью таблицы, а над
другими частями справа пишут (без
кавычек) слово «Продолжение» и
указывают номер таблицы, например:
«Продолжение таблицы 1». При переносе
таблицы на другой лист (страницу)
заголовок помещают только над ее первой
частью (пример приведен на рисунке 5).
Рисунок
4 – Пример оформления таблицы

5 – Пример оформления разрыва таблицы
Важным аспектом
является соблюдение унификации в
нумерации рисунков и таблиц в работе,
т.е. при выборе для рисунков сквозной
нумерации по разделам для таблиц также
должна использоваться сквозная нумерация
и наоборот.
В том случае, если
рисунки или таблицы занимают подряд 3
и более страниц работы, их необходимо
вынести в приложение, сделав соответствующие
ссылки в тексте работы.
В письменной работе
нельзя использовать графический материал
неудовлетворительного качества,
нечитаемые схемы или графики, рисунки,
содержащие надписи на иностранном
языке, только если целесообразность
этого не подразумевается или не
оговаривается автором работы.
Соседние файлы в предмете [НЕСОРТИРОВАННОЕ]
- #
- #
- #
- #
- #
- #
- #
- #
- #
- #
- #
И снова курсовые, снова рисунки, таблицы. У кого-то диссертации, а значит есть необходимость перебивать формулы из учебных книг, в которых номера формул располагаются с правого края, а сама формула по середине страницы. Вроде ерунда, а попробуйте повторить такое в ворде!
Введение
Нужно мне было перепечатать текст и формулы из одной книжки. Ну если с текстом проблем нет, можно воспользоваться программами по распознаванию, то с формулами дела обстояли просто чудовищно. Программы их не распознают, а вставлять картинкой — как то не солидно. Пришлось перепечатывать и столкнулся с проблемой, как сделать нумерацию формул и заставить их располагаться справа от страницы, но при этом, чтобы формула была по центру. Поиски в интернете дали следующие способы:
- Создаем табличку из двух ячеек. В левой печатаем формулу и выравнивание по центру, в правой — номер формулы в скобках и выравнивание по правому краю.
- Используем макрос
- Работаем клавишами пробела или TAB, выравнивание по правому краю
- Используем комбинацию клавиш Ctrl+Alt+Enter
По поводу автонумерации проблем не возникло и про неё позже.
Создание с помощью таблиц
Выглядит просто и заманчиво. Можно один раз создать табличку, вставить формулу, нумерацию, потом копировать и изменять. Но минус в том, что расположить формулу по центру страницы не удастся никогда. Она будет по центру ячейки.
Использование макроса
Думал, что это выход, но как им пользоваться? Если в Excel это еще как то понятно, там формулы, то с Word’ом я решил не мучаться. К тому же, никто не гарантирует правильность работы этого макроса.
Пробел или TAB
Ну это считается самым простым (кто-то до сих пор абзацы делает пробелами, а не клавишей TAB). Формула, номер, выравнивание по правому краю и с помощью TAB до примерной середины двигаем формулу. При всей простоте, минус аналогичен способы с таблицами — по центру не будет.
Ctrl+Alt+Enter
Никогда не знал о таком сочетании. Ctrl+Alt+Enter — разделитель стилей в Word’е. Именно с этим способ будем работать, но чтобы в процессе работы не заморачиваться ни над чем, сделаем предварительные настройки документа.
Настройка Word и автонумерация формул
Настройка оформления
В прошлой статье я рассказывал про добавление рамок и штампа на страницы Word’а и приложил итоговый файл. В этой я буду продолжать его настраивать.
Для того, чтобы формула всегда располагалась в один столбец по всему документу, необходимо настроить стили, а именно тот, в котором печатается формула (как правило, основной стиль текста). В моём случае это «Обычный 2».
Главная — Стили — Обычный 2 (правой кнопкой) — Изменить
Формат — Табуляция
Вписываем в первую строчку расстояние от левого края в сантиметрах (см. настройки на рисунке ниже) — Установить — ОК
Появился черный уголок на линейке (Линейку включить: Вид — Линейка)
Настройка автоформул
Преимущество автоформул в том, что куда бы мы не перемещали формулы по документу, номера всегда будут располагаться по порядку. А если в тексте делать перекрестные ссылки, то после перемещения номер формулы автоматически измениться и в тексте.
Ссылки — Вставить название
В открывшимся окне из списка выбираем «Формула». Ставим галочку «Исключить подпись из названия», чтобы в скобках оставались только цифры.
Нажав кнопку «Нумерация…» откроется окно, где можно задать будут ли формулы нумероваться цифрами или буквами. Поставив галочку напротив «Включить номер главы» получим вывод формулы типа (3.2). В выпадающем списке можно выбрать с какой главы начинается отсчет (должны быть настроены соответствующие стили). Если галочку убрать, то формулы будут по-порядку.
Настройка нумерации для таблиц и рисунков аналогична, только галочку напротив «Исключить подпись из названия» следует убрать.
Если не устраивают стандартные названия «Формула», «Таблица» и т.д., то можно сделать своё, нажав на кнопку «Создать».
Вставка номера формулы
1.1 Для начала напишем формулу. Последовательность:
- Ставим скобку (
- Ссылки — Вставить название — Формула — ОК
- Ставим скобку )
- Получаем (1.1)
- Копируем формулу в буфер (выделить формулу (слева на право, иначе скопируется лишняя строка снизу), нажать Ctrl+C)
1.2 Теперь последовательность вставки формулы с номером:
- Пишем формулу
- Стрелка ->
- Enter
- Ctrl+V
- Ставим курсор позади формулы
- Ctrl+Alt+Enter
- TAB
Получаем:
Объясню что делаем в каждом пункте. После написания формулы нам нужно выйти из редактора формул, поэтому нажимаем стрелку вправо. Если теперь не нажать Enter, а после формулы уже есть какой-то текст, то он переместится в строчку с формулой. Так что ставим Enter. Теперь нужно вставить номер формулы, полученный и скопированный в пункте 1.1. Тут кому как удобнее, можно правой кнопкой — вставить, лично я привык к одновременному нажатию клавиш Ctrl+V. После этого ставим курсор после формулы и нажимаем одновременно Ctrl+Alt+Enter, наш номер переместится в строчку с формулой. Нажимаем Tab и он располагается на месте, где установили табуляцию.
После нескольких повторений процесс происходит довольно быстро.
Рекомендации
- Чтобы вставить знак умножения в формулу достаточно нажать Alt и удерживая его быстро набрать 250, т.е. Alt+250
- Чтобы вставить текст без форматирования, например, криво распознанный в программе или скопированный в интернете, достаточно нажать Ctrl+Alt+V и выбрать «Текст в формате Юникод» или «Без форматирования»
Для всех выкладываю файл Word (Forma D.E. v6.0.0), в котором приводится пример оформления курсового проекта с рамкой и штампом: Титульный лист, Содержание, Основная часть, Литература. Помимо оформления титульного листа, рамок и штампов, в файле содержатся стили «Заголовок 1», «Заголовок 2» и др, которые дают возможность автоматически разделам курсового проекта прописаться в содержании.
Forma D.E. v6.1.0 — Обновление от 21.01.2012. Добавлены стили для названий таблиц, формул. Настроена табуляция для вставки автонумераций для формул.























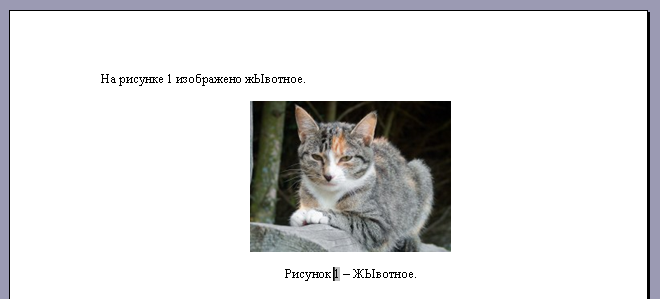

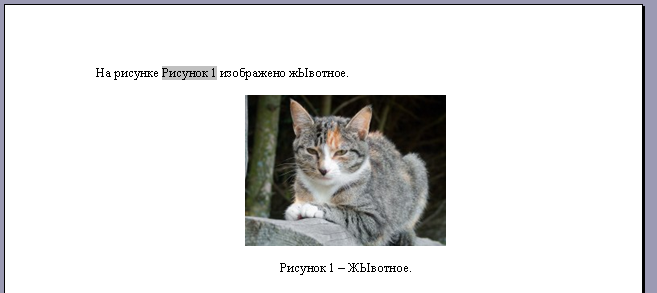

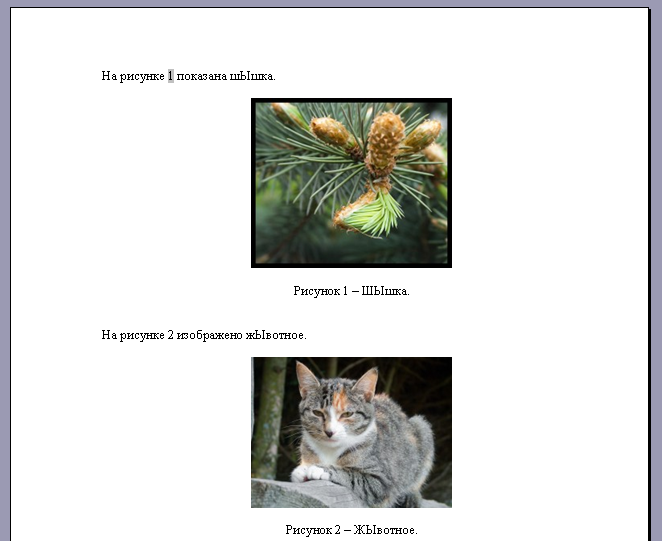

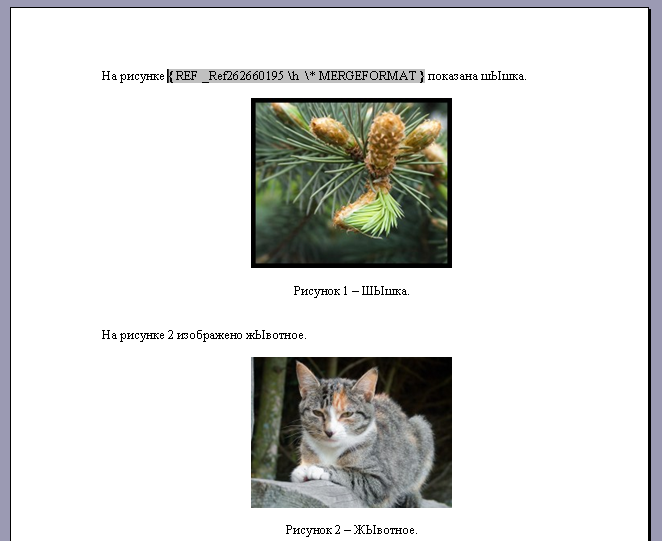
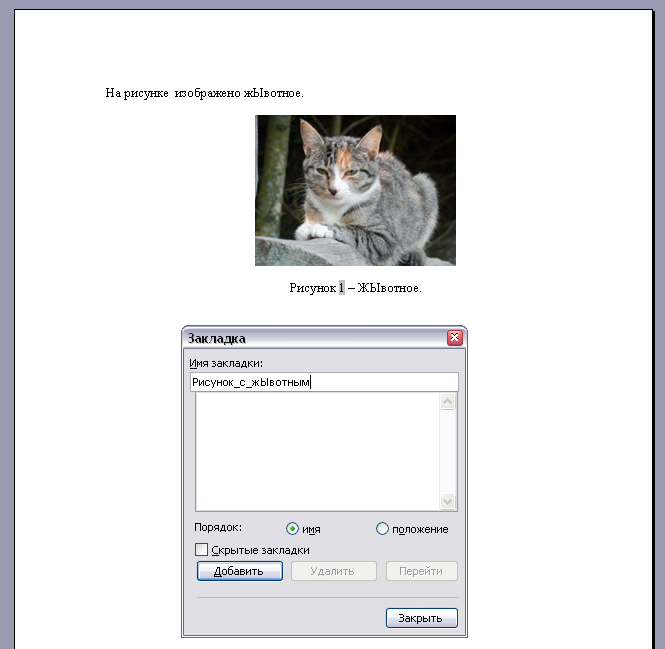
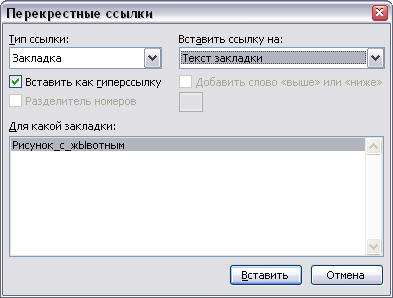
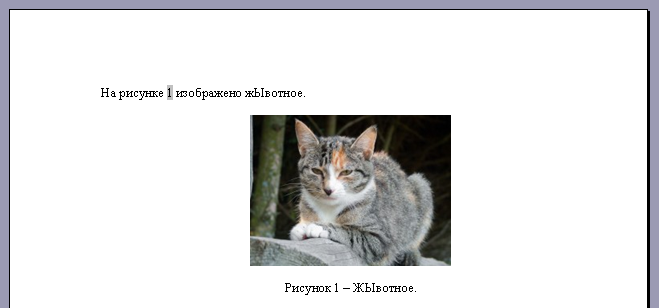
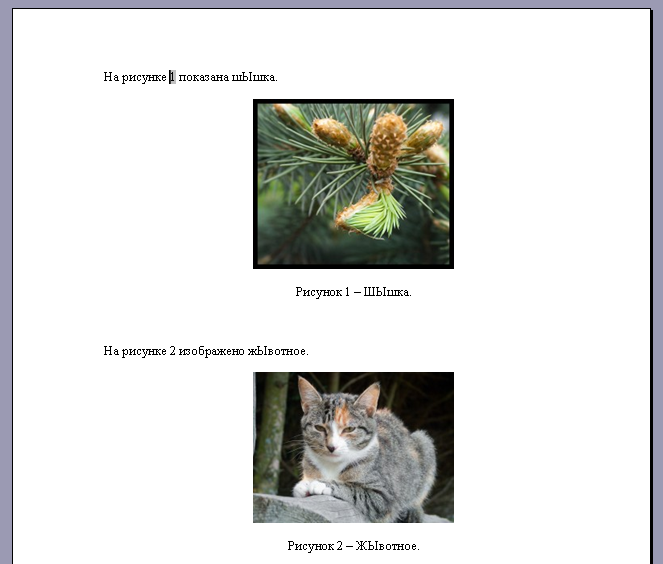
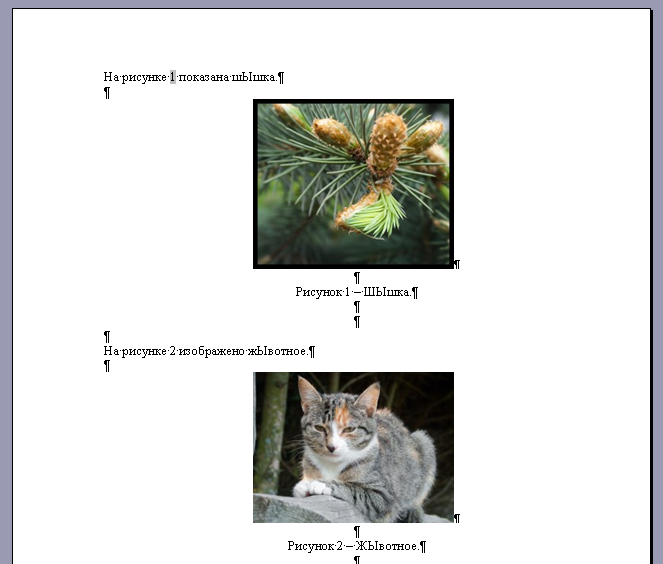
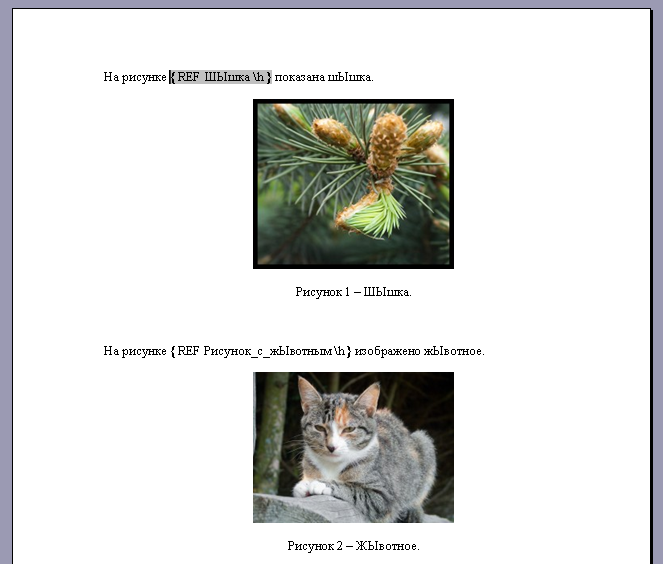









![Правила оформления нумерации рисунков и таблиц в документах. Таблицы и рисунки в документах нумеруются отдельно. Номер включает номер главы и номер рисунка/таблицы в данной главе. Примеры оформления приведены ниже (см. табл. 6.1 и рис. 6.1). Табл. 6.1. Название таблицы. Прибыль Прибыль по подразделениям, [тыс. руб.] Валовая А Чистая 100 Б 150 90 В Г 135 100 40 120 10 Рис. 6.1. Название рисунка.](https://fsd.videouroki.net/html/2013/10/25/98667109/img2.jpg)