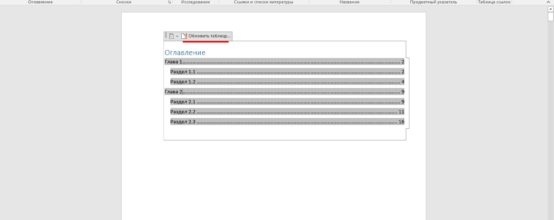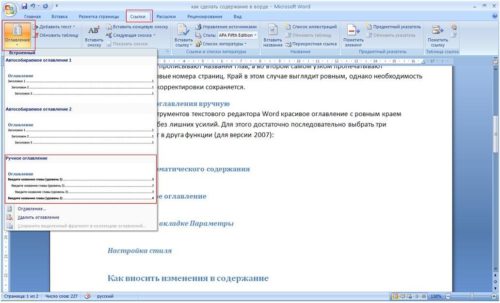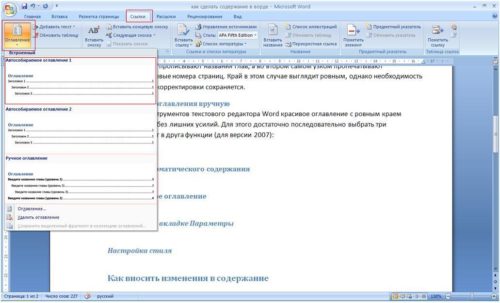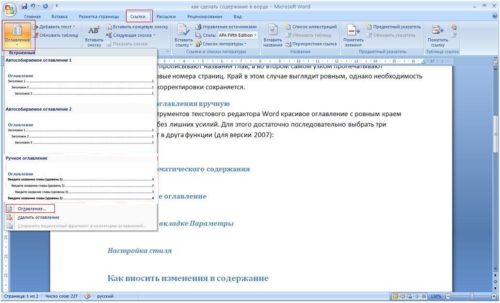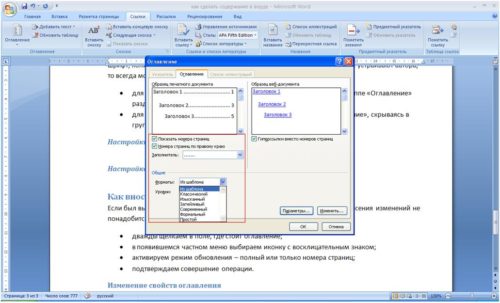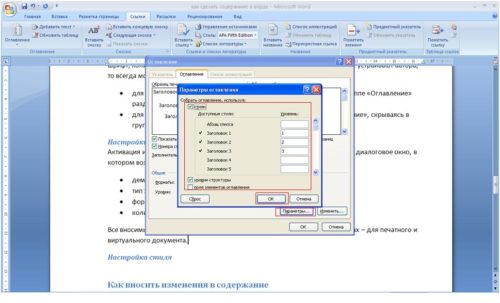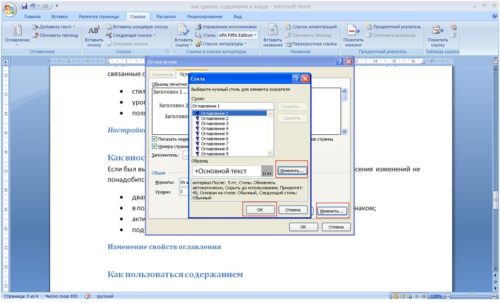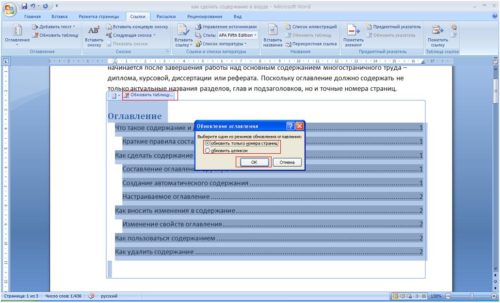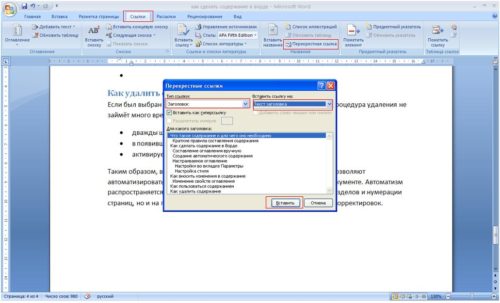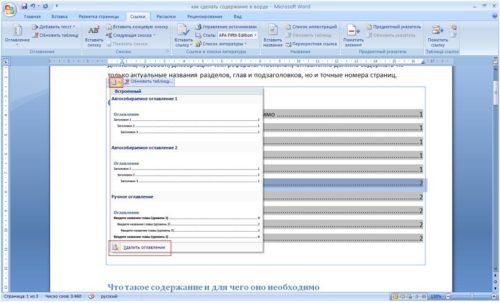В MS Word можно выполнять различные задачи, и далеко не всегда работа в этой программе ограничивается банальным набором или редактированием текста. Так, выполняя в Ворде научно-техническую работу, набирая реферат, диплом или курсовую, делая и оформляя доклад, сложно обойтись без того, что принято называть расчетно-пояснительной запиской (РПЗ). Сама же РПЗ обязательно должна включать оглавления (содержание).
Зачастую, студенты, как и работники тех или иных организаций, сначала оформляют основной текст расчетно-пояснительной записки, добавляя в него основные разделы, подразделы, графическое сопровождение и многое другое. Закончив эту работу, они переходят непосредственно к оформлению содержания созданного проекта. Пользователи, не знающие всех возможностей Microsoft Word, для таких целей начинают выписывать в столбик поочередно названия каждого из разделов, указывают соответствующие им страницы, перепроверяют то, что получилось в результате, нередко что-то корректируя по ходу, и только потом отдают готовый документ преподавателю или начальнику.
Такой подход к оформлению содержания в Ворде хорошо работает лишь с документами небольшого объема, коими могут быть лабораторные или типовые расчеты. Если же документ — это курсовая или дипломная работа, научная диссертация и тому подобное, то соответствующий ему РПЗ будет состоять из нескольких десятков основных разделов и еще большего количества подразделов. Следовательно, оформление содержания столь объемного файла вручную займет довольно много времени, параллельно затратив нервы и силы. Благо, сделать содержание в Word можно и автоматически.
Создание автоматического содержания (оглавления) в Ворде
Самое верное решение — начинать создание любого обширного, большого по объему документа именно с создания содержания. Даже в случае, если у вас еще не написано ни одной строчки текста, потратив всего 5 минут на предварительную настройку MS Word, вы сэкономите себе значительно больше времени и нервов в дальнейшем, направив все усилия и старания исключительно на работу.
1. Открыв Ворд, перейдите на вкладку «Ссылки», расположенную на панели инструментов вверху.
2. Кликните на пункт «Оглавление» (первый слева) и создайте «Автособираемое оглавление».
3. Перед вами появится сообщение о том, что элементы оглавления отсутствуют, что, собственно, не удивительно, ведь вы открыли пустой файл.
Примечание: Дальнейшую «разметку» содержания вы можете делать по ходу набора текста (что более удобно) или по завершению работы (займет заметно больше времени).
Первый автоматический пункт содержания (пустой), который перед вами появился — это и есть ключевое оглавление, под шапкой которого и будут собираться все остальные пункты работы. Желая добавить новый заголовок или подзаголовок, просто установите курсор мышки на нужном месте и кликните по пункту «Добавить текст», расположенному на верхней панели.
Примечание: Вполне логично, что вы можете создавать не только заголовки меньшего уровня, но и основные. Кликните по месту, где вы хотите его разместить, разверните пункт «Добавить текст» на панели управления и выберите «Уровень 1»
Выберете желаемый уровень заголовка: чем больше цифра, тем «глубже» будет этот заголовок.
Чтобы просмотреть содержание документа, а также для быстрой навигации по его содержанию (созданному вами), необходимо перейти во вкладку «Вид» и выбрать режим отображение «Структура».
Весь ваш документ разбит на пункты (заголовки, подзаголовки, текст), каждый из которых имеет свой уровень, предварительно указываемый вами. Отсюда между этими пунктами можно быстро и удобно переключаться.
В начале каждого заголовка есть небольшой синий треугольничек, кликнув по которому, вы можете скрыть (свернуть) весь текст, который относится к этому заголовку.
По ходу написания вами текста созданное в самом начале «Автособираемое оглавление» будет изменяться. В нем будут отображаться не только создаваемые вами заголовки и подзаголовки, но и номера страниц, на которых они начинаются, уровень заголовка тоже будет отображаться визуально.
Это и есть столь необходимое для каждой объемной работы автосодержание, сделать которое в Ворде очень просто. Именно содержание будет находиться в начале вашего документа, как это и требуется для РПЗ.
Автоматически сформированное оглавление (содержание) всегда хорошо выровнено и корректно отформатировано. Собственно, внешний вид заголовков, подзаголовков, как и всего текста всегда можно изменить. Делается это точно так же, как с размером и шрифтом любого другого текста в MS Word.
По ходу выполнения работы автоматическое содержание будет дополняться и расширяться, в нем будут проставляться новые заголовки и номера страниц, а из раздела «Структура» вы всегда сможете получить доступ к необходимой части своей работы, обратиться к нужной главе, вместо того, чтобы пролистывать документ вручную. Стоит отметить, что особенно удобной работа с документом с автосодержанием становится после его экспорта в PDF-файл.
Урок: Как конвертировать PDF в Word
На этом все, теперь вы знаете, как создать автоматическое содержание в Ворде. Стоит отметить, что данная инструкция применима ко всем версиям продукта от Майкрософт, то есть, таким образом можно сделать автоматическое оглавление в ворде 2003, 2007, 2010, 2013, 2016 и любых других версиях этого компонента офисного пакета. Теперь вы знаете немного больше и сможете работать более продуктивно.
Тест по теме: ТЕХНОЛОГИЯ ОБРАБОТКИ ТЕКСТОВОЙ
ИНФОРМАЦИИ.
1 вариант
1. Текстовый
процессор – это программа, предназначенная для:
а)
создания,
редактирования и форматирования текстовой информации;
б)
работы
с изображениями в процессе создания игровых программ;
в)
управления
ресурсами ПК при создании документов;
г)
автоматического
перевода с символических языков в машинные коды.
2. Курсор – это:
а)
устройство
ввода текстовой информации;
б)
клавиша
на клавиатуре;
в)
наименьший
элемент изображения на экране;
г)
метка
на экране монитора, указывающая позицию, в которой будет отображен вводимый с
клавиатуры символ.
3. Сообщение о
местоположении курсора, указывается:
а)
в
строке состояния текстового редактора;
б) в меню
текстового редактора;
в)
в
окне текстового редактора;
г) на панели
задач.
4. Редактирование
текста представляет собой:
а)
процесс
внесения изменений в имеющийся текст;
б)
процесс
сохранения текста на диске в виде текстового файла;
в)
процесс
передачи текстовой информации по компьютерной сети;
г)
процесс
считывания с внешнего запоминающего устройства ранее созданного текста.
5. При считывании
документа с диска пользователь должен указать:
а)
размеры
файла;
б) тип файла;
в)
имя
файла;
г) дату создания
файла.
6. Для определения
количества символов в документе MS Word необходимо
использовать путь в меню: Файл – Свойства — …
а) Общие; б) Документ; в)
Статистика; г) Состав.
7. Для определения
даты и времени печати документа в текстовом процессоре Microsoft Word необходимо
использовать путь в меню: Файл – Свойства — …
а) Общие; б) Документ; в)
Статистика; г) Состав.
8. Для определения
содержания документа MS Word необходимо
использовать путь в меню: Файл – Свойства —
а) Общие; б) Документ; в)
Статистика; г) Состав.
9. Минимальным
объектом, используемым в текстовом процессоре Microsoft Word, является:
а) слово; б) точка экрана; в)
абзац; г) символ.
10. Количество
разных кодирований букв русского алфавита составляет:
а) одно;
б) два (MS—DOS, Windows);
в) три (MS-DOS, Windows, Macintosh);
г) пять (MS-DOS, Windows, Macintosh, КОИ-8, ISO).
11. Для установки ориентации
бумаги необходимо использовать путь в меню: Файл – Параметры страницы –
а) Страница; б) Колонтитулы; в)
Поля; г) Лист.
12. Для установки
вертикальной и горизонтальной полос прокручивания в MS Word необходимо
использовать путь в меню: Сервис – Параметры – …
а) Вид; б) Общие; в) Правка; г)
Печать.
13. В процессе
преобразования текстового файла из кодировки MS—DOS в кодировку Windows изменяется:
а) размер шрифта;
б) параметры форматирования абзаца;
в) двоичное кодирование символов;
г) параметры страницы.
14. В текстовом
процессоре MS Word копирование
становится возможным после:
а) установки курсора в определенное
место;
б) сохранения файла;
в) распечатки файла;
г) выделения фрагмента текста.
Тест по теме: ТЕХНОЛОГИЯ ОБРАБОТКИ ТЕКСТОВОЙ
ИНФОРМАЦИИ.
2 вариант
1. К числу
основных функций текстового редактора относятся:
а)
копирование,
перемещение, уничтожение и сортировка фрагментов текста;
б)
создание,
редактирование, сохранение, печать текстов;
в)
строгое
соблюдение правописания;
г)
автоматическая
обработка информации, представленной в текстовых файлах.
2. Символ,
вводимый с клавиатуры при наборе текста, отображается на экране в позиции,
определяемой:
а)
задаваемыми
координатами;
б) положением
курсора;
в)
адресом;
г) положением
предыдущей набранной буквы.
3. При наборе
текста одно слово от другого отделяется:
а)
точкой;
б) пробелом;
в)
запятой;
г) двоеточием.
4. Какая операция
не применяется для редактирования текста:
а)
печать
текста;
б) удаление в
тексте неверно набранного символа;
в)
вставка
пропущенного символа;
г) замена неверно
набранного символа.
5. Текст,
набранный в текстовом редакторе, хранится на внешнем запоминающем устройстве:
а)
в
виде файла;
б) таблицы
кодировки;
в)
каталога;
г) папки.
6. Для определения
даты создания документа в текстовом процессоре Microsoft Word необходимо
использовать путь в меню: Файл – Свойства — …
а) Общие; б)
Документ;
в)
Статистика; г)
Состав.
7. Для определения
автора создания документа в текстовом процессоре Microsoft Word необходимо
использовать путь в меню: Файл – Свойства — …
а) Общие; б) Документ; в)
Статистика; г) Состав.
8. Количество
стандартных кодирований букв латинского алфавита:
а) одно;
б) два (MS-DOS, Windows);
в) три (MS-DOS, Windows, Macintosh);
г) пять (MS-DOS, Windows, Macintosh, КОИ-8, ISO).
9. Для определения
расстояния от текста до краев страницы документа в текстовом процессоре Microsoft Word необходимо
использовать путь в меню: Файл – Параметры страницы — …
а) Страница; б) Колонтитулы; в)
Поля; г) Лист.
10. В процессе
редактирования текста изменяется:
а) размер программы текстового
редактора;
б) имя текстового редактора;
в) последовательность символов, слов,
абзацев;
г) место расположения текстового
редактора на диске.
11. В текстовом
процессоре MS Word при задании
параметров страницы определяются:
а) гарнитура, размер, начертание;
б) отступ, интервал;
в) поля, ориентация;
г) стиль, шаблон.
12. Для установки
возможности автоматической проверки орфографии в текстовом процессоре MS Word необходимо
использовать путь: Сервис – Параметры – …
а) Сохранение; б) Правописание;
в) Исправления; г) Пользователь.
13. В текстовом
процессоре MS Word основными
параметрами при определении шрифта являются:
а) гарнитура, размер, начертание; б)
отступ, интервал;
в) поля, ориентация; г)
стиль, шаблон.
14. В текстовом процессоре
MS Word основным
параметром при задании параметров абзаца являются:
а) гарнитура, размер, начертание;
б) отступ, интервал;
в) поля, ориентация;
г) стиль, шаблон.
- На главную
- Категории
- Программы
- Microsoft Word
- Как в документе Word сделать содержание
Содержание – это удобный перечень глав, параграфов, разделов, подразделов со ссылкой на страницу, откуда берет начало конкретная часть документа. Благодаря грамотно оформленному содержанию у пользователя есть общее представление о структуре работы и возможность быстро переходить к тому или иному пункту.
2020-09-10 20:42:0020

Обычно в реферате, курсовой, диссертации и любом другом документе содержание составляется в самом конце – после того, как работа завершена в соответствии с планом. Это связано с тем, что необходимо указать не только последние версии названий всех разделов и подразделов, но и актуальные номера страниц. Несмотря на интуитивно-понятный интерфейс Microsoft Word, у многих пользователей с оформлением содержания возникают проблемы.
Зачем нужно делать содержание?
Содержание – это удобный перечень глав, параграфов, разделов, подразделов со ссылкой на страницу, откуда берет начало конкретная часть документа. Благодаря грамотно оформленному содержанию у пользователя есть общее представление о структуре работы и возможность быстро переходить к тому или иному пункту.
Можно с каждой новой строки печатать названия, до края строки проставлять точки и в конце ставить порядковый номер страницы. Однако это очень долго и неудобно, к тому же у такого метода главными недостатками являются неровный край и необходимость постоянного редактирования.
Лучше всего воспользоваться встроенными инструментами Microsoft Word.
Как создать содержание вручную
В случаях, когда документ небольшой или к заголовкам не применяется специальное форматирование, можно сделать содержание вручную.
Происходит это в несколько этапов:
- Установить курсор в месте, где будет оглавление.
- Перейти на вкладку «Ссылки».
- Кликнуть по опции «Оглавление», которая расположена слева на панели инструментов.
- В раскрывшемся списке выбрать вариант «Ручное…».
- На листе отобразится макет.
- Кликнуть левой кнопкой мышки – раздел будет выделен. Вместо него вписать новое название. Таким же образом изменить номера страниц. Ненужные разделы удалить: выделить левой кнопкой мышки и нажать «Del».
- Оглавление готово.
При малейших изменениях в документе обновлять оглавление приходится тоже в ручном режиме.
Как создать автоматическое содержание
Более эффективный и эргономичный способ. При этом обязательно выполнение одного условия – документ должен быть разбит на разделы с заголовками. Следует выполнить следующие шаги:
- Найти на вкладке «Главная» опцию «Стили».
- Применить соответствующие стили к названиям глав, которые требуется внести в оглавление. К примеру, для разделов – «Заголовок 1», а для подразделов – «Заголовок 2» и т.д.
- Установить курсор в месте, где будет содержание.
- Во вкладке «Ссылки» клацнуть по опции «Оглавление». В раскрывшемся списке выбрать «автособираемый» вариант 1 или 2.
Оглавление будет меняться по умолчанию при редактировании названий разделов, подразделов, их последовательности и номеров страниц.
Самый простой способ перехода к нужному разделу без пролистывания нескольких десятков страниц – открыть страницу с оглавлением, зажать клавишу Ctrl и щелкнуть левой кнопкой мышки по определенной главе.
Если переход не работает, следует включить гиперссылки через параметры:
- Перейти на страницу с содержанием.
- Во вкладке «Ссылки» нажать на опцию «Оглавление» и выбрать в конце списка одноименный пункт.
- Поставить галочку в поле «Гиперссылки вместо номеров страниц». Нажать «Ок».
- На экране появится уведомление. Согласиться, кликнув по «Да».
Как отформатировать?
Если внешний вид стандартного содержания по какой-то причине не устраивает, можно настроить его самостоятельно:
- Клацнуть по «Оглавлению» во вкладке «Ссылки» и выбрать одноименный пункт.
- В открывшемся окне с настройками меняются такие параметры, как заполнитель (точки возле разделов), номера страниц (их скрытие, отображение), уровни.
- Щелкнув по параметру «Изменить», откроется новое окно, где задается шрифт и размер.
Можно поменять уровни подразделов: установить курсор перед заголовком, во вкладке «Ссылки» выбрать вариант «Добавить текст» и кликнуть по желаемому уровню.
Как обновить?
Часто в процессе проверки текста требуется отредактировать названия заголовков. Чтобы автоматически обновить оглавление, следует:
- Во вкладке «Ссылки» кликнуть по опции «Обновить страницу».
- Выбрать вариант: обновить текст целиком или только номера страниц.
Также обновить разделы и номера страниц возможно, если щелкнуть правой кнопкой мышки по содержанию и выбрать «Обновить поле».
OpenOffice
В OpenOffice оглавление создается так же просто, как и в Microsoft Word, но при этом настройки более разнообразные и обширные.
В первую очередь нужно применить соответствующие стили к названиям разделов, которые будут в содержании:
- Вызвать меню со стилями с помощью клавиши F Выделить название и кликнуть по «Заголовку 1».
- Или выделить название и использовать комбинацию клавиш – Ctrl и цифру уровня заголовка (до 10). Например, Ctrl+1, Ctrl+2.
Когда заголовки подготовлены:
- На верхней панели вызвать меню «Вставка» – «Оглавление и указатели» – еще раз кликнуть по одноименному пункту.
- Откроется окно с настройками.
- Определиться с областью отображения. Можно снять галочку с опции «Защищено от изменений вручную», и тогда содержание будет изменяться в ручном режиме.
- Во вкладке «Элементы» ставятся гиперссылки на названия разделов.
- В поле «Структура» установить курсор в свободную клетку перед элементом «Э#» и кликнуть по кнопке «Гиперссылка» – появится элемент «ГН» (начало).
- Затем установить курсор в свободную клетку после элемента «Э» и кликнуть по кнопке «Гиперссылка» – появится элемент «ГК» (конец).
- Клацнуть по кнопке «Все уровни», чтобы задать гиперссылки для всех уровней заголовков. Нажать «Ок».
Для перехода к нужному разделу без пролистывания нескольких десятков страниц следует зажать клавишу Ctrl и щелкнуть левой кнопкой мышки по определенной главе.
С помощью вкладок «Стили», «Колонки», «Фон» настраивается вид оглавления. Чтобы видеть изменения в реальном времени, нужно отметить галочкой пункт «Предварительный просмотр» в левом нижнем углу настроек.

Ваш покорный слуга — компьютерщик широкого профиля: системный администратор, вебмастер, интернет-маркетолог и много чего кто. Вместе с Вами, если Вы конечно не против, разовьем из обычного блога крутой технический комплекс.
Как сделать содержание в Ворде (Microsoft Word)
Ориентироваться в большом документе Microsoft Word проще, если оформлено оглавление. Оно создается автоматически и помогает читателю ориентироваться в тексте, находить нужный раздел, не перелистывая все страницы. В инструкции рассмотрим несколько способов, как сделать содержание в Ворде.
Подготовительные действия для создания оглавления
Если заголовки в тексте прописаны, то пропустите данный шаг. Оглавление средствами Microsoft Word формируется за счет Заголовков текста разного уровня — 1, 2, 3 и т.д. Они — основа содержания. Формируют Заголовок нужного уровня в тексте в блоке «Стили» на вкладке «Главная». При помощи уровней пользователь выстраивает иерархию оглавления.
Алгоритм действий для создания заголовков:
- Выделите или пропишите фразу для Заголовка.
- Нажмите на кнопку стиля. При наведении курсора на стиль всплывает информационное окошко с полным названием Заголовка 1, 2 или 3.
При использовании кнопки «Изменить» (клик правой клавишей мыши на стиле Заголовка) форматирование Заголовка конкретного уровня проводится единожды. Все остальные Заголовки этого же уровня будут автоматически редактироваться в соответствии с внесенными изменениями при нажатии на стиль.
Способ 1: добавление автоматического оглавление
После того, как вы добавили в текст заголовки и подзаголовки, можно приступить к процессу добавления оглавления в документ.
Для того чтобы сделать содержание в Ворде, проделайте следующее:
- Выберите место, где будет расположено оглавление и поставьте там курсор.
- Перейдите на вкладку «Ссылки» и нажмите на кнопку «Оглавление»
- Из перечня предложенных автособираемых шаблонов выберите вид содержания.
- Вас автоматический перенесет к «Оглавлению» в тексте.
В тексте появится автоматически сформированное содержание с простановкой нумерации страниц. Чтобы быстро перейти к нужному заголовку, зажмите на клавиатуре Ctrl и нажмите мышкой на нужный заголовок.
Способ 2: добавление ручного оглавление
Вы можете создать ручное содержание — третий пункт в меню «Оглавление» во вкладке «Ссылки». При выборе этой опции на листе появляется шаблон с планом и пунктирными табуляциями для нумерации страниц. Его придется заполнять вручную — печатать название разделов, проставлять страницы.
Использовать ручное содержание удобно, когда есть план, по которому нужно создать текст. В противном случае быстрее, удобнее и проще пользоваться автоматическим «Оглавлением».
Форматирование (видоизменения) оглавления
Шаблоны автособираемых и ручного содержания можно видоизменять.
Чтобы изменить вид оглавления, сделайте следующее:
- Кликните мышью по Содержанию в тексте.
- Перейдите во вкладку «Ссылки», кликните по стрелке «Оглавление».
- Выберите из перечня пункт «Настраиваемое оглавление».
В «Общие» есть еще один важный пункт — «Уровни». Часто бывает так, что в тексте пользователь использует Заголовки 4, 5 и даже 6 уровня. При выборе шаблонов эти уровни автоматически не отобразятся, поскольку опция предусматривает наличие только подзаголовков первых трех уровней.
Чтобы они были вынесены в Содержание, в «Общие» в пункте «Уровни» нужно установить цифру, соответствующую количеству подразделов. Например, 6. После нажатия «Ок» внесенные изменения автоматически отобразятся в самом Содержании.
Важно! Если изменения вносят в Заголовки в самом тексте или в текст добавляют (удаляют из текста) материал из-за чего меняется нумерация страниц (Заголовки в документе смещаются — поднимаются вверх или опускаются вниз), нужно дополнительно выполнить обновление таблицы, нажав на соответствующую кнопку сверху линии. Иначе Содержание останется таким, каким было.
Как сделать содержание в Word
Программа Microsoft Word это очень мощный тектовый редактор. С его помощью можно автоматизировать многие рутинные процессы, с которыми обычно сталкиваются пользователи при работе с тектом. Например, с помощью инструментов программы Word можно значительно упростить создание содержания документа.
В данной статье мы расскажем, как сделать содержание в Microsoft Word. Материал будет актуален для всех современных версий редактора Word, включая Word 2007, 2010, 2013 и 2016.
Как сделать содержание в Word автоматически
Для того чтобы сделать содержание в Ворде автоматически ваш текстовый документ должен быть размечен при помощи стилей. Крупные заголовки, с которых начинается раздел документа, должны быть помечены как «Заголовок 1». Для подзаголовков нужно использовать стиль «Заголовок 2», «Заголовок 3» и т.д. Сделать это довольно просто, выделяем нужный заголовок и нажимаем на кнопку с нужным нам стилем в блоке «Стили» на вкладке «Главная».
После того как все заголовки размечены при помощи стилей можно создавать содержание. Для этого нужно перейти на вкладку «Ссылкки», нажать на кнопку «Оглавление» и выбрать вариант «Авто собираемое оглавление 1» или «Авто собираемое оглавление 2».
После этого в том месте, где установлен курсор, появится содержание документа. При этом в содержании сразу будут указаны правильные страницы.
Если после редактирования документа указанные в содержании страницы перестанут совпадать, то вам нужно просто нажать на кнопку «Обновить таблицу» и информация о страницах снова станет актуальной.
Как сделать содержание в Ворде вручную
Также в Word 2007, 2010, 2013 и 2016 есть возможность сделать содержание вручную. Для этого установите курсор в то место, где должно находиться содержание, перейдите на вкладку «Ссылки», нажмите на кнопку «Оглавление» и выберите пункт «Ручное оглавление».
После этого на странице появится содержание, которое вы сможете редактировать вручную. Нужно отметить, что для ручного режима создания содержания не работает автоматическая подстановка номеров страниц.
Как сделать автоматическое оглавление в редакторе Microsoft Word: подробная инструкция
Здравствуйте, дорогие читатели iklife.ru.
Мы продолжаем говорить о самом популярном и многофункциональном текстовом редакторе. В нем есть масса полезных функций и возможностей, например, создание таблиц, добавление сносок, гиперссылок, заголовков и примечаний. При помощи этих и других инструментов мы можем создавать удобные и красивые материалы для дальнейшего использования.
Сегодня разберемся, как сделать автоматическое оглавление в Word для быстрой навигации по тексту.
Преимущества автооглавления
Без содержания в большом документе, таком как реферат, курсовая работа, финансовый отчет или книга, сложно найти нужную информацию. А делать список параграфов вручную долго и неэффективно.
Сейчас вы, возможно, думаете, зачем морочить себе голову лишними функциями, если можно написать все руками. Быть может, вы считаете это прихотью преподавателя или начальника.
Однако автосодержание обладает существенными преимуществами:
- все важные пункты сами появятся в списке, нам же только нужно выделять их по ходу написания документа или после окончания основной работы;
- разделы и параграфы являются также гиперссылками, они будут вести на соответствующую часть текста и обеспечивать навигацию по нему, что особенно важно для объемных работ;
- аккуратные ровные строчки в одном стиле без каких-либо усилий с нашей стороны, выровнять их вручную довольно сложно, я пробовала.
Когда вы научитесь создавать красивые, удобные автоматические оглавления, то сами ощутите разницу.
Подготовка
Перед тем как создавать содержание документа, нужно правильно подготовиться:
- Пронумеровать страницы.
- Выделить разделы и подразделы, чтобы программа знала, какие параграфы нужно выносить в оглавление.
Нумерацию страниц можно не проставлять, редактор автоматически сам напишет номера в оглавлении. Но в некоторых случаях без нашего вмешательства может получиться путаница, поэтому я расскажу, как это сделать.
Выделять разделы нужно обязательно, иначе автооглавление не получится. Программа просто не будет знать, что ей выносить в пункты содержания.
Делаем нумерацию страниц
В разных версиях Word внешний вид может отличаться, но названия и расположение пунктов меню чаще всего остается неизменным. Я буду показывать процесс на примере Office 365, который почти идентичен версии 2016 года. Если у вас более ранние или поздние выпуски программы, то не удивляйтесь и не теряйтесь, а ищите в меню пункты с теми же названиями.
На любой стадии подготовки документа вы можете автоматически пронумеровать страницы. Для этого зайдите во вкладку “Вставка” или “Вставить” главного меню.
Теперь обратите внимание на блок со словом “колонтитул”. Номер страницы – это и есть, по сути, частный случай колонтитула. Он пишется над или под основным содержимым листов. Также вы могли встречать колонтитулы в книгах, это всевозможные сноски и пояснения к основному тексту.
Чаще всего нумерация делается внизу справа, но вы можете делать ее по своему усмотрению или требованиям, которые предъявляются к вашей работе.
Кликаем по надписи “Номер страницы” и открываем окно для определения формата текста.
Мы можем выбрать вид надписи и значение, с которого нужно начинать нумерацию. В большинстве случаев мы начинаем с первой страницы, но иногда необходим другой подход.
Когда я в университете писала курсовые и дипломные работы, то все листы обязательно нумеровались, кроме первых двух или трех. В некоторых книгах тоже можно увидеть такой порядок дел. Если к вашей работе предъявляются подобные требования, то это осуществляется следующим образом:
- первые листы сохраняем в отдельный документ;
- в файле с остальным текстом нумеруем страницы начиная с соответствующего значения;
- добавляем автособираемое оглавление;
- при печати соединяем все в единый проект и получаем необходимое оформление.
Как вы понимаете, в такой ситуации без нумерации страниц не обойтись.
Выделяем разделы документа
Я буду показывать процесс на примере статьи о том, как сделать таблицу в Word, чтобы вам было проще понять, о чем идет речь, и что нужно делать.
Наша задача – показать программе, какие пункты нужно выносить в содержание. Для этого в Word есть заголовки разного уровня. Первый используется чаще всего только для названия документа.
“Заголовок 2” нужен для выделения основных разделов документа. В моей статье про таблицы это:
- Все способы с пошаговыми инструкциями.
- Редактирование.
- Изменение внешнего вида.
- Таблицы в Google Документах.
- Заключение.
В некоторых из этих разделов есть подразделы, их мы обозначаем как “Заголовок 3”. Если у вас есть еще разделение на параграфы, то используйте дальше подзаголовки по порядку. Но чаще всего такое большое дробление не нужно, достаточно 3 или 4 уровней.
Чтобы сказать программе, что данный конкретный текст является заголовком, его нужно выделить при помощи мыши. Затем переключиться на вкладку “Главная” и в блоке “Стили” выбрать нужный уровень вложенности.
Внимательно пройдите по всему документу и добавьте нужные пункты для будущего автосодержания.
Создание оглавления
Когда документ хорошо структурирован, можно переходить к следующему шагу. Добавьте новый лист в начало или конец файла, где будет располагаться содержание.
Затем идем в раздел меню “Ссылки”, “Оглавление”.
Тут видим 3 стандартных варианта содержания:
- Автоматически собранное из заголовков 1 – 3, с названием, номерами страниц и точками в качестве заполнителя. Каждый пункт представляет собой гиперссылку. Пример на скриншоте.
- В стандартных настройках идентичен первому варианту.
- Ручное оглавление, в котором все выглядит точно так же, как на скриншоте, только вместо готовых названий пунктов нам предлагают написать их самостоятельно. Образец на скриншоте ниже. Это лучше, чем создавать объект полностью вручную, но, на мой взгляд, все же удобнее пользоваться автозаполняемым оглавлением.
Как оформить автосодержание
Мы можем самостоятельно настроить содержание и изменить его стандартный вид. Для этого спускаемся в нижнюю часть выпадающего меню и нажимаем на соответствующую надпись.
В появившемся окне можно сделать настройку таких параметров:
- уровни заголовков, которые будут отображаться в содержании;
- показывать или нет номера страниц;
- вид заполнителя;
- изменить формат на классический, формальный, изысканный или другой.
Кроме того, можно создавать свое авторское оформление для подзаголовков в оглавлении. Чтобы сделать это, наведите курсор на первое слово в заголовке и сделайте двойной щелчок левой кнопкой мыши. Вся строка станет более темного цвета, и появится всплывающее окошко, в котором можно выбрать шрифт, размер букв, цвет текста и фона и другие параметры.
После этого все подзаголовки того же уровня в содержании примут заданный вами внешний вид.
Как обновить автооглавление
Несмотря на то что мы создаем содержание автоматически, оно актуально только в тот момент, когда добавляется в документ. Если вы переименовали какие-то разделы, дополнили текст, и в результате изменилась нумерация страниц, или внесли любые другие изменения, автооглавление нужно обновить.
Для этого достаточно кликнуть в любом его месте левой кнопкой мыши. Вверху всплывет небольшое меню, в котором выбираем “Обновить таблицу” и затем уточняем, что именно следует изменить:
- целиком все содержимое, если менялись, добавлялись или убирались подразделы;
- только нумерацию страниц, если добавлялся текст.
При этом после обновления формат заголовков в содержании не изменится, так что не бойтесь освежать его столько раз, сколько требуется.
Заключение
Мы разобрались, как сделать автооглавление в документе Word, узнали, как подготовить текст и использовать все возможности данной функции. Если что-то не получается, возникли трудности в процессе работы, или вы хотите дополнить мою инструкцию, пожалуйста, оставьте комментарий под этой статьей.
Поделитесь ей с друзьями, если считаете материал полезным и актуальным для них. Сделайте закладку, чтобы не потерять информацию и вернуться к ней, когда в следующий раз захотите сделать автоматическое оглавление к тексту.
Подписывайтесь на новости iklife.ru и узнавайте больше о программах и сервисах.
А на сегодня у меня все. До новых встреч, друзья.
Написал admin. Опубликовано в рубрике Офисные приложения. 12.05.2013

Я расскажу Вам о способе, который поможет автоматизировать процесс создания оглавления.
Переходим на вкладку Главная. Заголовки Вашего текста, которые будут отображаться в оглавлении, необходимо выделить и отметить как «Заголовок 1» — это будут заголовки первого уровня.
Чтобы сделать подзаголовки, нужно таким же образом выделить текст и отметить его как «Заголовок 2». Для заголовков третьего уровня соответственно выбираем «Заголовок 3».
После этого ставим курсор в то место, где будет располагаться наше новое оглавление. Переходим на вкладку Ссылки и выбираем пункт Оглавление. Здесь можно выбрать предустановленный вид размещения заголовков, либо самостоятельно его настроить.
Вот и все, наше оглавление готово. Быстро, не правда ли? Теперь, чтобы перейти к какому-либо из пунктов, необходимо щелкнуть по нему с зажатой клавишей CTRL.
Подписывайся на канал MyFirstComp на YouTube!
Загрузка…
Создавая текстовый документ в программе Microsoft Word, может понадобиться дополнительная вставка оглавления.
Если все это делать, не прибегая к возможностям редактора, то на решение подобной задачи может уйти немалое количество времени.
Поэтому чтобы это дело проделывать легко и с минимальными потерями во времени, я покажу вам полезные функции по созданию и обновлению оглавления.
Также мы будем помечать свои стили для включения их в оглавление. Поначалу в редакторе помечены только 3 основных стиля.
Но если мы захотим использовать свои стили и чтобы они потом были включены в оглавление, необходимо будет задать этим стилям уровень вложенности.
Итак, давайте приступим!
Задаем стили заголовкам
На самом деле, создать оглавление в Microsoft Word довольно просто. Особенно если в вашем документе используются уже готовые заголовки, которые программа может распознать и выбрать для оглавления.
Вот, что я имею в виду.
Для создания оглавления, текстовый редактор осуществляет поиск текста в документе с определенным стилем или меткой.
По умолчанию Ворд осуществляет поиск заголовков, к которым применены встроенные стили заголовков.
Эти стили можно найти во вкладке «Главная» в коллекции «Стили«, и они называются «Заголовок 1«, «Заголовок 2«, «Заголовок 3» и так далее.
В своем документе такие стили я применил к заголовкам. Это заголовок «Заголовок 1» (1) и подзаголовок «Заголовок 2» (2) (рис. ниже).
Таким образом, все готово для создания моего оглавления.
Пока присвойте и своим заголовкам такие стили. А в другой статье мы более подробно рассмотрим способы подготовки заголовков перед созданием оглавления.
Создание оглавления в Mocrosoft Word
Здесь рассмотрим два способа создания содержания документа.
Первый способ
Теперь, чтобы создать оглавление, нажмем сочетание клавиш CTRL + HOME, чтобы поместить указатель мыши в начало документа, в котором требуется добавить оглавление.
Затем открываем вкладку «Ссылки«, нажимаем кнопку «Оглавление«.
В меню «Оглавление» можно выбрать один из двух автоматических стилей. Выберем стиль «Автособираемое оглавление 1«.
Программа Ворд создаст оглавление.
Оно содержит заголовки каждой части документа, а также номера страниц. Щелкните на оглавление, чтобы оно выделилось.
Кроме того, каждый элемент содержания связан с соответствующим разделом документа, как показано во всплывающей подсказке (рис. ниже).
Чтобы продемонстрировать эту возможность, нажимаем клавишу CTRL и щелкнем эту ссылку левой кнопкой мышки, и вас сразу перебросит к нужному разделу.
Второй способ
Другой способ создания оглавления — нажать кнопку «Оглавление» и вместо автоматического стиля выбрать в нижней части меню пункт «Оглавление«.
Откроется диалоговое окно «Оглавление«, в котором можно изменить параметры, а затем создать или заменить оглавление.
Например, если в оглавление требуется включить только заголовки верхнего уровня, следует изменить число в поле «Уровни» (3) с трех на один.
При нажатии кнопки «Ок» предлагается заменить текущее оглавление, и мы нажимаем кнопку «Да«.
Появится новое содержание, отображающее только заголовки верхнего уровня. Подзаголовки отображаться уже не будут.
Обновление оглавления
Если в документ добавить содержимое, то потом обязательно потребуется обновить оглавление, чтобы включить новый раздел.
В Microsoft Word нажмем сочетание клавиш CTRL + HOME, чтобы перейти к началу документа и текущему оглавлению.
Обновить таблицу можно тремя различными способами.
Это оглавление содержится в поле, имеющем вкладку в верхней части, и на вкладке есть команда «Обновить таблицу«.
Выберем эту команду.
Предлагается два варианта выбора:
- обновить только номера страниц
- обновить таблицу.
Нам требуется включить новое приложение, поэтому обновим всю таблицу.
Теперь в нижней части обновленного оглавления появится новый раздел.
Еще один способ обновить оглавление — щелкнуть область внутри него и нажать клавишу F9.
А третий способ — открыть вкладку «Ссылки» и нажать кнопку «Обновить таблицу» (4).
Обратите внимание, что для запуска этой команды не требуется устанавливать указатель мыши в оглавление.
Включаем свои стили заголовков в оглавление Word
Если используете свои какие-то стили для заголовков Word, то их нужно дополнительно включить в содержание.
Ниже покажу, как это сделать.
Проверяем стили заголовков
В своем документе я для заголовков использую стили, которые не являются встроенными. Прежде чем создавать оглавление необходимо настроить в Microsoft Word распознавание этих стилей.
Сначала проверим имена стилей заголовков.
Для удобства у меня уже открыта область задач стилей. Щелкнем заголовок первого уровня (1), чтобы проверить его имя стиля; примененный стиль — «Название«.
Щелкнув заголовок второго уровня (2), мы видим, что к нему применен стиль «Подзаголовок«.
Также я создал заголовок третьего, к которому применил свой стиль и назвал его «Подзаголовок 2«.
Назначаем уровень оглавления стилям заголовков
Теперь, зная точно имена стилей, закроем область задач «Стили» и перейдем к следующему этапу.
Нажмем сочетание клавиш CTRL + HOME, чтобы поместить указатель мыши в начало документа, в котором требуется добавить оглавление.
Затем открываем вкладку «Ссылки«, нажимаем кнопку «Оглавление» и выбираем в нижней части меню пункт «Оглавление«.
Откроется диалоговое окно «Оглавление«, позволяющее изменить параметры до создания оглавления.
Чтобы внести изменения в стили, по которым Word осуществляет поиск, нажимаем кнопку «Параметры«. В диалоговом окне «Параметры оглавления» (рисунок ниже) в левом столбце отображаются стили, доступные для создания оглавления.
Как обычно, верхние три встроенных заголовка выбраны по умолчанию. В правом столбце указывается уровень оглавления, которому должен назначаться стиль.
В данный момент стили заголовка 1, 2 и 3 назначены соответственно уровням оглавления 1, 2 и 3.
Можно оставить эти параметры по умолчанию. Однако нужно пометить свои дополнительные стили, указанные ниже в списке.
В моем случае будут: «Название«, «Подзаголовок» и «Подзаголовок 2«. Теперь можно назначить каждому из них уровень оглавления.
Стиль «Название» является заголовком верхнего уровня, поэтому введем цифру «1» в поле столбца уровня оглавления.
«Подзаголовок» соответствует второму уровню, поэтому введем цифру «2»в поле столбца уровня оглавления. А «Подзаголовок 2» является заголовком третьего уровня, поэтому ему назначим уровень оглавления 3.
Нажимаем дважды последовательно кнопку «Ok», чтобы закрыть диалоговое окно параметров и создать новое оглавление.
После этого вы увидите новое оглавление в котором будут учтены все выбранные заголовки на соответствующих уровнях.
Если в Ворде используете другие стили для своих заголовков, то таким же способом вам необходимо задать им необходимый уровень, чтобы создать правильное оглавление.
А на этом все!
Теперь вы знаете, как без особого труда можно создавать оглавление в Microsoft Word и обновлять его по мере наполнения текстового документа.
Многим пользователям при работе в текстовом редакторе Word необходимо правильно оформить содержание документа — сделать оглавление в Ворде. Оглавление в Word требуется для разных типов многостраничных документов, оформляемых в рабочих, научных или учебных целях. Оно применяется в различных типах документов: инструкция, руководство, проект, диссертация, курсовая, реферат, диплом, домашнее задание и т. д.
Содержание в Ворде представляет из себя оглавление с названиями глав, разделов, указанием номеров страниц и т. д., которое обеспечивает удобную навигацию по документу. Пользователь быстро попадет в необходимый раздел, параграф или главу документа, или переходит на нужную страницу с помощью ссылок из области оглавления.
Содержание:
- Изменение параметров оглавления в документе Word
- Как сделать содержание (оглавление) в Ворде вручную
- Автоматическое оглавление в Ворде: простой способ
- Как сделать оглавление отдельной страницей в Ворде
- Подбор дополнительных параметров оглавления документа
- Как изменить созданное оглавление
- Как обновить оглавление в Ворде
- Как убрать оглавление в Ворде
- Выводы статьи
Содержание в Word выполняет несколько практических функций:
- Внутренняя навигация для быстрого перехода к нужным частям документа.
- Привлечение внимания к содержимому документа.
- Отображение общей структуры текстового документа.
Обычно оглавление располагается в начале или в конце документа. Содержание размещают в документе в зависимости от предъявляемых требований к оформлению: после титульного листа, перед выходными данными, после заголовка на одной странице с прочим текстом и т. д.
В этой статье вы найдете инструкции о том, как сделать оглавление в Ворде пошагово. Все действия аналогично выполняются в версиях программы MS Word: Word 2019, Word 2016, Word 2013, Word 2010, Word 2007. Имейте в виду, что имеются некоторые отличия в интерфейсе разных версий приложения.
Изменение параметров оглавления в документе Word
В программе Microsoft Word, при создании оглавления документа, используются взятые за основу встроенные или созданные самостоятельно стили заголовков.
Если в исходном документе нет заголовков, то вам потребуется предварительно их создать, чтобы потом при оформлении использовать автособираемое оглавление в Word.
Выполните следующие действия:
- Откройте документ Word.
- Выделите текст, который будет использоваться в качестве заголовка.
- Во вкладке «Главная», из области «Стили» задайте подходящий стиль для заголовка.
Примените выбранные стили для форматирования всех заголовков этого документа.
По умолчанию, в Microsoft Word доступны заголовки трех уровней вложенности: «Заголовок 1», «Заголовок 2», «Заголовок 3». Обычно, в названии документа применяют стиль «Заголовок 1», в тексте для подзаголовков используют «Заголовок 2», а в файлах с более сложной иерархией не обойтись без подзаголовка «Заголовок 3».
Вы можете самостоятельно поменять настройки стилей:
- Нажмите стрелку в правом нижнем углу в области «Стили».
- В окне «Стили» нажмите на кнопку «Управление стилями».
- В окне «Управление стилями» поменяйте настройки выбранного стиля или создайте новый стиль.
В случае необходимости, в документ можно добавить стили для заголовков большей вложенности:
- Во вкладке «Ссылки» нажмите на кнопку «Оглавление».
- В контекстном меню выберите «Настраиваемое оглавление…».
- В окне «Оглавление», во вкладке «Оглавление», в разделе «Общие», в поле «Уровни» укажите цифру, подходящую для уровня заголовка.
- Нажмите на кнопку «ОК».
При необходимости, выберите больший уровень вложенности для заголовков, применяемых в данном документе: «Заголовок 4», «Заголовок 5» и т. д. Посмотрите, как отображаются новые заголовки этого документа в окнах «Образец печатного документа» или «Образец веб-документа».
Многие интересен ответ на вопрос о том, как сделать в содержании номера страниц автоматически. Если в оглавлении документа необходимо указывать номера страниц, то нужно активировать пункт «Показать номера страниц» (этот параметр включен по умолчанию). Соответственно, если в нумерация содержания вам не нужна в данном, конкретном документе, уберите флажок из этого пункта настроек в Ворде.
Настройте отображение номеров по правому краю. Этот параметр включен по умолчанию.
В поле «Заполнитель» выберите стиль для отбивки (точки, тире, сплошная линия) между названием заголовка и номером страницы. Подберите подходящий вариант или отключите этот параметр, чтобы убрать точки в оглавлении документа Word.
Как сделать содержание (оглавление) в Ворде вручную
Вполне может случится так, что в документе нет заголовков, отформатированных определенными стилями. В этом случае, вам нужно самостоятельно добавить оглавление на страницу документа Word.
Выполните следующие действия:
- В окне открытого документа Word откройте меню «Ссылки».
- Установите курсор мыши в подходящее место для вставки оглавления.
- В группе «Оглавление» нажмите на кнопку «Оглавление».
- В открывшемся меню «Встроенные» выберите пункт «Ручное оглавление».
- В том месте открытого файла Word, где размещен указатель мыши, появится область оглавления, в которую нужно вручную добавить заголовки документа.
Недостаток этого способа заключается в том, что, если изменятся названия разделов документа, вам придется применять эти изменения вручную. При изменении или дополнении текстового содержимого, а из-за этого может поменяться нумерация страниц, вам нужно будет самостоятельно менять номера страниц в оглавлении.
Принимая во внимание вышесказанное, лучше использовать наиболее простой вариант: создать содержание в Ворде автоматически с номерами страниц и подходящим стилем оформления заголовков.
Автоматическое оглавление в Ворде: простой способ
Воспользуйтесь встроенными функциями приложения, чтобы быстро сделать автоматическое оглавление документа Word. В исходном тексте заранее должны быть выделены заголовки, согласно иерархической структуре данного документа.
Пройдите следующие шаги:
- В окне документа Word откройте вкладку «Ссылки».
- Поставьте указатель мыши в то место, куда необходимо вставить оглавление.
- Нажмите на кнопку «Оглавление», которая расположена в группе «Оглавление».
- В открывшемся меню выберите из списка один из стилей автоматически собираемых оглавлений, которые подходят по параметрам, например, стиль «Автособираемое оглавление 1».
- В месте размещения курсора мыши появится область оглавления со всеми заголовками и номерами страниц, которые есть в данном документе.
В результате выполнения этой операции, в нашем документе было сделано автоматическое оглавление в Word.
По умолчанию, в каждом заголовке есть наполнитель (отбивка из точек) и номер страницы. Изменить эти параметры можно с помощью функции «Настраиваемое оглавление».
Если нажать на клавишу «Ctrl», а затем щелкнуть курсором по названию главы документа из заголовка, произойдет автоматический переход к месту, в котором находится соответствующий раздел документа.
Как сделать оглавление отдельной страницей в Ворде
При оформлении документа может понадобится отдельная страница, на которой будет размещено оглавление в Ворде. Чтобы реализовать эту возможность воспользуйтесь функцией разрыва страницы.
Вам нужно выполнить следующее:
- Установите указатель мыши перед оглавлением.
- Нажмите на клавиши «Ctrl» + «Enter».
- Щелкните курсором мыши после области оглавления.
- Снова нужно нажать на клавиши «Ctrl» + «Enter».
Подбор дополнительных параметров оглавления документа
Некоторым пользователям бывает недостаточно изменений, внесенных в параметры оглавления автоматически. В этом случае, есть возможность отрегулировать настройки дополнительных параметров оглавления.
Вам потребуется выполнить следующее:
- Открываем вкладку «Ссылки» в окне документа Word.
- Переходим в группу «Оглавление», а там нажимаем на кнопку «Оглавление».
- В открывшемся меню нажимаем на «Настраиваемое оглавление».
- Откроется вкладка «Оглавление» в окне «Оглавление».
- Чтобы изменить некоторые настройки нажмите на кнопку «Параметры…».
- В окне «Параметры оглавления» имеются опции, связанные с настройками стиля текста, уровнями структуры, полями элементов оглавления.
- Во вкладке «Оглавление» нажмите на кнопку «Изменить…», чтобы открыть инструмент с настройками выбора стиля для каждого уровня заголовка.
- Если нажать на кнопку «Изменить…», вам станут доступными дополнительные опции, применяемые к данному заголовку: стиль, форматирование, шрифт, отступы, интервалы и т. п.
- Не забудьте нажать на кнопку «ОК» для применения настроек.
Как изменить созданное оглавление
Бывают ситуации, когда после создания оглавления, может потребоваться внести некоторые коррективы в его стиль или форматирование.
Выполните следующее:
- В окне открытого документа Word кликните по области оглавления.
- В левом верхнем углу области оглавления отобразится панель, на которой вам следует нажать на кнопку «Оглавление».
- В открытом меню выберите другой способ форматирования для содержания данного документа.
Как обновить оглавление в Ворде
После внесения изменений и дополнений в текст документа, форматирование оглавления необходимо обновить. Это понадобится, например, если изменилась нумерация страниц.
Существует три простых способа для придания оглавлению актуального состояния.
1 способ:
- Щелкните по области оглавления в документе.
- В области «Оглавление» нажмите на пункт «Обновить таблицу».
2 способ:
- В окне открытого документа щелкаем по области оглавления.
- В области оглавления, в верхней левой части появится панель, на которой нужно нажать на кнопку «Обновить таблицу…».

3 способ:
- Щелкните правой кнопкой мыши по области оглавления.
- В контекстном меню выберите «Обновить поле».
- В окне «Обновление оглавления» выберите один из предложенных вариантов:
- обновить только номера страниц;
- обновить целиком.
Как убрать оглавление в Ворде
В некоторых случаях, оглавление документа становится ненужным, поэтому его нужно удалить. Чтобы удалить содержание (оглавление) в Ворде воспользуйтесь одним из предложенных способов.
1 способ:
- Щелкаем по области оглавления документа.
- В появившемся меню, расположенному левой верхней части области оглавления, нажмите на кнопку «Оглавление».
- В выпадающем меню выберите пункт «Удалить оглавление».
2 способ:
- В окне открытого документа Word переходим во вкладку «Ссылки».
- В группе «Оглавление» нажимаем на кнопку «Оглавление».
- В открытом меню выбираем «Удалить оглавление».
Выводы статьи
При создании документа Word необходимо выполнить оформление, одним из элементов которого является оглавление или содержание текстового документа. Оглавление позволяет быстро перемещаться к нужному разделу в содержимом, служит для привлечения внимания и показывает структуру документа.
Пользователь может самостоятельно создать оглавление вручную, или воспользоваться встроенными функциями приложения. В случае использования встроенных параметров, создание оглавления в документе выполняется автоматически с заранее выбранными стилями оформления.
Похожие публикации:
- Как поставить длинное тире в Ворде — 6 способов
- Встроенный переводчик Word: перевод текста документа
- Как убрать режим ограниченной функциональности Word 2019, 2016, 2013, 2010, 2007
- Как сделать нумерацию страниц в Word
- Как убрать выделение текста в Word — 6 способов
Как сделать содержание в Ворде
Поиск простого алгоритма, решающего проблему того, как сделать содержание в ворде, начинается после завершения работы над основным содержанием многостраничного труда — диплома, курсовой, диссертации или реферата. Поскольку оглавление должно содержать не только актуальные названия разделов, глав и подзаголовков, но и точные номера страниц.
Что такое содержание и для чего оно необходимо
Содержание или оглавление представляет собой перечень частей, глав, разделов, параграфов и пунктов многостраничного документа со ссылкой на конкретную страницу, где начинается данная часть. Оно отражает структуру внутреннего построения текстового документа, будь то художественная книга, реферат, диссертация или виртуальная страница блога.
На оглавление возлагается три функции:
- Справочно-поисковая. Для поиска ключевых частей документа.
- Рекламно-пропагандистская. Для усиления интереса и завлечения потенциальной аудитории в процесс внимательного чтения и изучения.
- Информационно-пояснительная. Для создания общего представления о структуре издания.
Краткие правила составления содержания
При вёрстке оглавления придерживаются следующих технических правил:
- гарнитура шрифта соответствует той, которой набран основной текст;
- кегль шрифта выбирают на 1–2 пункта меньше того, которым набран основной текст;
- оформляют оглавление отступами, втяжками, маркерами;
- в научной, технической и учебной литературе размещают после титульного листа, а для художественных произведений — перед выходными данными.
Как сделать содержание в Ворде
Без использования специализированного встроенного в текстовый редактор Word инструмента «Оглавление» можно создать содержание двумя способами:
- С новой строки набирать названия разделов, глав, подзаголовков и пр., отступая от последней буквы названия до края строки нажатием на клавиши «Пробел» или «Tab» и проставляя там порядковый номер страницы. Недостатком является неровный край и необходимость постоянной корректировки в случае внесения изменений как в название, так и в содержание текста (увеличение или уменьшение объёма со смещением страниц).
- Создать таблицу из двух столбцов с невидимыми границами: в первом боле широком столбце прописывают названия глав, а во втором самом узком пропечатывают порядковые номера страниц. Край в этом случае выглядит ровным, однако необходимость ручной корректировки сохраняется.
Составление оглавления вручную
С помощью инструментов текстового редактора Word красивое оглавление с ровным краем можно создать без лишних усилий. Для этого достаточно последовательно выбрать три вложенных друг в друга функции (для версии 2007):
- Ссылки;
- Оглавление;
- Ручное оглавление.
Как составить содержание вручную
В том месте, где в вордовском документе был установлен курсор, появится форма для ручного ввода названий разделов и глав, а также указания страниц, на которых они начинаются. Преимущество этого варианта — в эстетической составляющей оформления содержания, однако необходимость ручной корректировки после внесения изменений сохраняется и в этом случае.
Видео: создаём оглавление в Word вручную
Создание автоматического содержания
Автоматически собираемое содержание — куда более эффективный и эргономичный способ. Однако он требует небольшого предварительного форматирования: названия всех заголовков в тексте необходимо проградуировать по уровням, начиная со второго и дальше, посредством использования специального инструмента главной панели текстового редактора (для версии 2007), которая так и называется – «Стили»:
- выделяем необходимый заголовок;
- присваиваем ему соответствующий уровень;
- переходим к следующему и т.д.
Поэтапное создание автоматического содержания
После этого достаточно повторить алгоритм из предыдущего пункта с небольшим отступлением — открываем последовательно следующие функции:
- Ссылки;
- Оглавление;
- Автособираемое оглавление.
Создание автоматического содержания
В том месте, где в вордовском документе стоял курсор, автоматически откроется форма с названиями всех разделов, расставленных с учётом вложенности и с указанием нумерации страниц. Ещё одно преимущество этого способа в том, что после внесения корректировок достаточно будет активировать режим обновления — все изменения отобразятся в новой версии автоматически.
Видео: стили заголовков в Ворде
Настраиваемое оглавление
Если автоматически предложенные редактором параметры оглавления (разделительная линия, шрифт, количество отображаемых уровней и пр.) по каким-либо причинам не устраивают автора, то всегда можно воспользоваться встроенным инструментом для креатива:
- для версий 2007 и 2010 он называется «Оглавление», скрываясь в группе «Оглавление» раздела «Ссылки»;
- для версий 2013 и 2016 он так и называется «Настраиваемое оглавление», скрываясь в группе «Оглавление» раздела «Ссылки».
Если вас не устраивают настройки по умлочанию, можно создать свои
Настройки во вкладке Параметры
Активация инструмента для пользовательской настройки оглавления откроет диалоговое окно, в котором возможно изменение следующих параметров:
- демонстрация и расположение номеров страниц;
- тип заполнителя — точки, мелкий пунктир, крупный пунктир;
- форматы — от классического варианта до затейливого;
- количество отображаемых уровней.
Во вкладке «Параметры» можно заточить содержание под себя
Все вносимые изменения доступны в режиме предпросмотра в двух вариантах — для печатного и виртуального документа. Клик по кнопке «Параметры» открывает дополнительные опции, связанные с критериями сбора заголовков в оглавление:
- стили текста;
- уровни структуры;
- поля элементов.
Какие настройки существуют во вкладке «Параметры»
Настройка стиля
Если предлагаемые текстовым редактором основные параметры стиля заголовков разного уровня не устраивают автора, к его услугам встроенный инструмент, активируемый кликом по кнопке «Изменить». Последовательно выбирая элементы разного уровня, можно для каждого из них настроить кегль, начертание, отступы, интервалы до и после текста и другие параметры.
Как настроить стили
Как вносить изменения
Если оглавление было создано в ручную, то текстовый редактор не сможет провести автоматическое обновление его параметров — изменить названия разделов, их иерархию или номера соответствующих страниц. Для этого понадобится провести корректировку в том же ручном режиме, который был использован для создания макета.
Изменение свойств оглавления
Если был выбран вариант автоматически собираемого оглавления, то для внесения изменений не понадобится много времени (для версии 2007):
- дважды щёлкаем в поле, где стоит оглавление;
- в появившемся частном меню выбираем иконку с восклицательным знаком;
- активируем режим обновления — полный или только номера страниц;
- подтверждаем совершение операции.
Как изменить свойства оглавления
Как пользоваться содержанием
Самый простой способ перехода между частями документами для редактирования или быстрого ознакомления — нажатие клавиши Ctrl и щелчок мыши по соответствующему наименованию в содержании. В некоторых случаях удобнее настроить автоматический переход, избавляющий от необходимости нажатия дополнительных клавиш клавиатуры.
Для того чтобы в электронной версии документа была возможность совершения переходов к нужному фрагменту без пролистывания нескольких десятков и сотен страниц, необходимо каждому заголовку в содержании присвоить статус перекрёстной ссылки, ведущей на страницу начала соответствующей части. Алгоритм следующий (для версии 2007):
- выделить соответствующий заголовок или номер его страницы в оглавлении;
- в группе «Названия» раздела «Ссылки» активировать опцию «Перекрёстная ссылка»;
- в открывшемся диалоговом окне выбрать тип ссылки (в нашем примере «Заголовок»);
- указать, на что ссылается (в нашем примере «Текст заголовка»);
- подтвердить внесение изменений.
Самый простой способ перехода между частями документами для редактирования или быстрого ознакомления — нажатие клавиши Ctrl и щелчок мыши по соответствующему наименованию
После последовательного форматирования всех заголовков они приобретут вид гиперссылок (будут подчёркнуты и подсвечены шрифтом синего цвета) – щелчок по ним будет переносить в соответствующую часть документа. Для веб-документов дополнительной настройки перекрёстных ссылок не требуется, поскольку оглавление при заливке текста на сайт автоматически приобретает это свойство.
Как удалить оглавление
Удаляем содержание быстро и безболезненно
Если был выбран вариант автоматически собираемого оглавления, то процедура удаления не займёт много времени (для версии 2007):
- дважды щёлкаем в поле, где стоит оглавление;
- в появившемся частном меню выбираем иконку с документом;
- активируем опцию «Удалить обновление».
Таким образом, встроенные инструменты текстового редактора Word позволяют автоматизировать процесс создания оглавления в многостраничном документе. Автоматизм распространяется не только на подстановку заданных наименований разделов и нумерации страниц, но и на процедуру обновления после внесения необходимых корректировок.
- Распечатать
Оцените статью:
- 5
- 4
- 3
- 2
- 1
(4 голоса, среднее: 1.5 из 5)
Поделитесь с друзьями!
Содержание
- 1 Для чего нужно содержание
- 2 Нумерация страниц
- 3 Создание содержания
- 3.1 Настройка заголовков
- 3.2 Многоуровневое оглавление
- 3.3 Как правильно писать заголовки
- 4 Настройка положения
- 5 Свойства оглавления
- 6 Как пользоваться содержанием
- 7 Ручное оглавление
- 8 Настраиваемое оглавление
- 8.1 Параметры
- 8.2 Стиль
- 9 Как убрать содержание
- 10 Заключение
- 11 Видеоинструкция
- 11.1 Word 2003
- 11.2 Word 2007
Данный вопрос может возникнуть как у школьника или студента, так и у офисного работника или работника государственного предприятия. Иногда, создание оглавления в документе регламентируется ГОСТом, также этого могут потребовать учителя, научные руководители или вышестоящее начальство.
Делать оглавление вручную в документе конечно можно, но если Вы добавите или удалите кусок текста – изменятся номера страниц, а может, придется поменять название всех подпунктов. В любом случае, необходимо будет переделывать ранее созданное оглавление, а это займет у Вас определенное время.
Поэтому давайте разберемся, как можно сделать оглавление в MS Word. Времени это займет не много. К тому же, при внесении изменений в документ, можно автоматически обновить созданное оглавление, чтобы там появились новые номера подпунктов и страниц.
Буду показывать на следующем примере. У меня есть три главы, в каждой главе есть параграфы, в параграфах могут быть подпункты. Таким образом, у меня получится трех уровневое оглавление.
Чтобы создать автоматическое оглавление , будем использовать «Стили» для документа MS Word, которые находятся на вкладке «Главная». Здесь нас будут интересовать стили «Заголовок 1», «Заголовок 2» и так далее.
Теперь выделяем текст первого уровня, Глава 1, и выбираем для него стиль «Заголовок 1». Так сделаем для всех глав.
Выделяем по очереди текст второго уровня, Параграф 1, 2 и так далее, и выбираем стиль «Заголовок 2».
Выделяем текст третьего уровня, Подпункт 1, и выбираем стиль «Заголовок 3».
Установите курсор в той части документа, где будет оглавление. Теперь переходим на вкладку «Ссылки» и кликаем мышкой по кнопке «Оглавление». Из выпадающего списка выберите «Автособираемое оглавление». После этого оно появится в документе. Как видите, у меня Глава, Параграф и Подпункт находятся на разных уровнях.
Если выбрать из выпадающего списка «Оглавление», появится следующее окно. Здесь можно выбрать количество уровней для Вашего оглавления, отображать или нет номера страниц и необходимый заполнитель.
Теперь представим, что Вы добавили текст, соответственно номера страниц изменились, и изменили название подпунктов. Кликните по любому пункту оглавления и нажмите сверху на кнопочку «Обновить таблицу». В следующем окошке выберите, что Вам подходит, «обновить только номера страниц» или «обновить целиком» и нажмите «ОК».
Оглавление автоматически обновится и все изменения в тексте будут учтены.
Если у Вас строгие требования к оформлению текста документа – пункты и подпункты должны быть определенного шрифта и размера, то рассмотрим, как сделать содержание в Ворде, используя собственные стили для текста.
Например, Глава 1 – Times New Roman, 16; Параграф 1 – Times New Roman, 14; Подпункт 1 – Times New Roman, 12.
Необходимо создать новые стили. Для этого выделяем Глава 1 и на вкладке «Главная» в разделе «Стили», нажмите на стрелочку, направленную вниз, чтобы развернуть весь список стилей. Кликаем по кнопке «Сохранить выделенный фрагмент как новый экспресс-стиль».
Появится окошко, в нем дайте имя стилю и нажмите «ОК». После этого он появится на панели стилей.
Дальше выделяем Параграф 1 и создаем стиль с другим названием. Повторяем такие же действия для Подпункт 1. В итоге, на панели получились три новых стиля: «Стиль 1», «Стиль 2» и «Стиль 3», с нужным форматированием.
Теперь выделяйте в тексте пункты, которые будут в оглавлении и задавайте им нужный стиль. У меня Глава 1, 2, 3 – Стиль 1; Параграф 1, 2, 3 – Стиль 2; Подпункт 1, 2 – Стиль 3. Редактирование текста при этом не изменится.
Теперь выделяем Глава 1, переходим на вкладку «Ссылки», жмем на кнопочку «Добавить текст» и выбираем из выпадающего меню нужный уровень. Для моего примера Глава 1, 2, 3 – «Уровень 1», Параграф 1, 2, 3 – «Уровень 2», Подпункт 1,2 – «Уровень 3».
После того, как зададите уровни для всех пунктов в тексте, которые будут входить в оглавление, поставьте курсор в нужной части документа, нажмите кнопочку «Оглавление» и выберите из выпадающего списка «Автособираемое оглавление».
Автоматическое оглавление в Ворде будет создано и форматирование текста в документе не изменится.
Используя данные советы, Вы сможете сделать автоматическое оглавление в Ворде 2007, Ворде 2010 и Ворде 2013, либо используя стили MS Word, либо создав свой стиль и сохранив форматирование текста.
Поделитесь статьёй с друзьями:
Валерий, удалите его в тексте и Обновите таблицу с оглавлением. Если не нужно удалять сам пункт из текста, тогда просто смените Стили для фрагмента.
Каждый студент во время своей учебы хотя бы раз, но напишет реферат или курсовую. Разумеется, в конце еще ожидает и дипломная работа. Согласно ГОСТ, в ней обязательно должно быть оглавление. В данной статье мы рассмотрим, как в Ворде сделать содержание, поскольку не все учащиеся знают об этой возможности редактора.
Для чего нужно содержание
Некоторые делают обычную таблицу, в которой вручную проставляют все заголовки и подзаголовки. Кроме этого, пронумеровать такое содержание очень сложно, поскольку при малейшем редактировании всё будет сдвигаться вниз, а данный объект будет статичен. Всё придется переделывать заново и искать изменения. Это очень долго и сложно. Более того, некоторые по незнанию начинают проставлять многоточие вручную.
Намного проще и удобнее выбрать автоматический режим. В этом случае составление оглавления будет занимать несколько секунд, поскольку для того чтобы создать такой элемент, достаточно сделать несколько кликов. Рассмотрим этот процесс более внимательно. Первым делом откроем документ, в котором много различных глав и для удобной навигации нужно настроить интерактивный список контента.
Нумерация страниц
Перед тем как настраивать содержание, необходимо вставить нумерацию. Для этого нужно сделать следующее.
- Перейдите на вкладку «Вставка». Нажмите на иконку «Колонтитулы». В появившемся меню выберите пункт «Номер страницы». Для документов подобного рода лучше выбрать «Внизу страницы».
- Затем нужно будет выбрать необходимое выравнивание. Желательно установить простой номер четко по центру (не слева и не сбоку), иначе документ утратит свой красивый вид.
- Для того чтобы сохранить изменения, нужно нажать на кнопку «Закрыть окно колонтитулов».
- В результате этого появится аккуратная цифра внизу каждого листа.
Создание содержания
Для того чтобы правильно собрать оглавление, желательно перейти в начало или конец документа, поскольку такой элемент не должен находиться посреди файла. Это делается следующим образом.
- Вначале нужно поставить курсор перед первой буквой среди всей вашей текстовой информации.
- Затем нужно набрать на клавиатуре сочетание клавиш Ctrl+Enter. В результате этого вы сможете добавить пустой лист.
- Поднимаемся к началу документа. Затем переходим на вкладку «Ссылки». Нажимаем на иконку «Оглавление». В появившемся меню выбираем пункт «Автособираемое оглавление 1» (можно выбрать и второй вариант – всё равно будет правильно).
- Скорее всего, вы получите вот такой результат. Дело в том, что для того чтобы составить грамотное содержание, нужно оформить названия разделов (в нашем случае – названия стихов) стилями заголовков.
Если этого не сделать, редактор Microsoft Word попытается проставить пункты оглавления в автоматическом режиме на свое усмотрение. В данном случае он выбрал то, что было оформлено жирном текстом, а мог включить в список что-то другое.
Настройка заголовков
Для того чтобы сформировать правильное и красивое содержание, необходимо выполнить следующие действия.
- Кликните на любое название стиха (нужно сделать так, чтобы этот текст был активный и его можно было редактировать).
- Обратите внимание на то, что у него выбрано оформление для обычного текста.
- Для того чтобы это исправить, нужно кликнуть на иконку стиля «Заголовок 1» (предварительно поставив курсор в нужное место).
- После этого нужно снова вернуться к оглавлению. Сделайте правый клик мыши по этому элементу. В появившемся контекстном меню выберите пункт «Обновить поле».
- Затем вас спросят, что именно нужно отредактировать. Выберите пункт «Обновить целиком». Для сохранения настроек нажмите на кнопку «OK».
- Теперь всё станет красиво и аккуратно. Но только там, где мы исправили заголовок.
- Для того чтобы остальные пункты были такими же, придется оформлять точно так же и всё остальное. То есть ко всем остальным названиям необходимо привязать стиль «Заголовок 1». Затем повторите описанные выше действия по обновлению содержания. После этого вы увидите следующее.
Согласитесь, что вручную сделать такой ровный и аккуратный список не получится. Каждая точка стоит на своем месте и ничего не съехало. В таком документе работать намного приятнее.
Многоуровневое оглавление
В описанном выше случае использовались все заголовки первого уровня. Рассмотрим пример, в котором будут и подзаголовки. Для этого необходимо вставить в текст все недостающие элементы.
- Добавьте в свой вордовский документ заголовок второго уровня. Для этого достаточно кликнуть на соответствующий стиль на панели инструментов.
- Затем, чтобы вывести новый пункт в содержании, мы снова сделаем правый клик мыши по этому объекту. В контекстном меню выбираем пункт «Обновить поле».
- Далее нажимаем на кнопку «OK».
- Сразу после этого в содержании появятся новые подзаголовки.
Подобные действия необходимо делать после каждого изменения структуры документа.
Обратите внимание на то, что содержание не должно накладываться на титульный лист. Всё должно быть на своем месте.
Как правильно писать заголовки
В процессе работы с контентом, как правило, часть текста поднимается вверх, а другая уходит дальше. В результате этого внизу листа могут появляться «голые» заголовки (названия). Это выглядит некрасиво. Нужно чтобы после них оставалась хотя бы одна строка.
Помимо этого, также неправильно ставить первый стих на странице с содержанием. Исправить данную проблему несложно. Для этого сделаем несколько простых шагов.
- Убираем с первой страницы всё, помимо содержания. Затем делаем так, чтобы не было заголовков в конце страницы во всем документе. После этого снова делаем правый клик мыши. В появившемся меню выбираем пункт «Обновить поле».
- Но на этот раз выбираем вариант «Обновить только номера страниц». Для сохранения нажимаем на кнопку «OK».
- В результате этого изменятся только цифры, но не само содержание.
С другой стороны, можно было бы выбрать пункт «Обновить целиком». В случае нашего примера ничего не изменится. Но если бы вы вносили какие-то изменения вручную, то всё это исчезло бы.
Например, некоторые любят выравнивать слово «Оглавление» по центру или написать что-то дополнительно от себя. Другие пользователи, наоборот, могут убрать некоторые пункты из содержания.
Настройка положения
Редактор Word может вставить содержание в нужное место и без вашей помощи. Для этого нужно сделать следующее.
- Перейти на вкладку «Ссылки».
- Открыть меню «Оглавление».
- Сделать правый клик по какому-нибудь оглавлению (неважно, где именно вы будете его собирать).
- Затем выбрать любой из предложенных вариантов.
Свойства оглавления
У данного элемента, как практически у всего остального в Ворде, есть свои параметры. Для того чтобы их изменить, нужно выполнить несколько простых действий.
- Повторяем всё то, что описано выше.
- Только на этот раз выбираем пункт «Изменить свойства».
- В результате этого появится следующее окно.
- Здесь можно изменить:
- имя;
- коллекцию;
- категорию (можно создать свой шаблон);
- описание;
- параметры.
После редактирования нужно нажать на кнопку «OK», иначе внесенные изменения не сохранятся.
Как пользоваться содержанием
Данный элемент предназначен не только для красоты или удобства в печатном виде. При работе с документом для быстрого перехода к нужной главе достаточно кликнуть на любой пункт, предварительно зажав кнопку Ctrl. То есть вы должны понимать, что за каждой строчкой скрывается гиперссылка.
Об этом нам подсказывает и сам редактор.
Ручное оглавление
Если автоматический режим вас не устраивает, то всё можно сделать самостоятельно. Это делается следующим образом.
- Перейдите на вкладку «Ссылки». Откройте пункт меню «Оглавление». Выберите тип «Ручное оглавление».
- В результате этого вы увидите следующее.
Данный метод не совсем удобен. Но в этом случае хотя бы пунктирная линия проставляется автоматически. Это лучше, чем ставить точки от руки.
Настраиваемое оглавление
Но есть и третий вариант – полуавтоматический режим. Такое содержание собирается следующим образом.
- Снова переходим на вкладку «Ссылки».
- На этот раз в меню «Оглавление» выбираем соответствующий пункт.
- В результате откроется следующее окно.
- Здесь вы можете:
- включить или отключить гиперссылки;
- включить или отключить отображение номеров страниц;
- включить или отключить отображение страниц по правому краю листа;
- выбрать тип заполнителя;
- настроить уровни заголовков;
- указать формат оформления;
Параметры
Для более детальной настройки необходимо кликнуть на кнопку «Параметры».
Вследствие этого откроется следующее окно.
Здесь довольно много пунктов для редактирования. Для того чтобы увидеть их всех, нужно прокрутить ползунок до самого низа.
Если внесенные изменения вам не нравятся или вы что-то испортили, вы всегда можете нажать на кнопку «Сброс».
Стиль
Для редактирования внешнего вида пунктов меню нужно нажать на кнопку «Изменить».
В результате этого появится окно, в котором вы сможете внести изменения в любое нужное оглавление. Для этого необходимо:
- Выбрать нужный пункт.
- Посмотреть описание.
- Если оно вас не устраивает, кликнуть на кнопку «Изменить».
- Сразу после этого появится окно «Изменение стиля». Здесь вы сможете настроить основные параметры.
- Для более тонкой настройки необходимо кликнуть на меню «Формат».
- Сразу после этого вы увидите следующие пункты.
- К самым нужным относятся:
- шрифт;
- абзац;
- табуляция;
- граница;
- рамка;
- нумерация;
- текстовые эффекты.
- Для сохранения изменений на каждой стадии необходимо нажимать на кнопку «OK».
Как убрать содержание
Если оно вам больше не нужно или ваши эксперименты закончились неудачей, достаточно сделать следующие шаги.
- Откройте вкладку «Ссылки».
- Кликните на меню «Оглавление».
- Выберите пункт «Удалить оглавление».
- Благодаря этому оно сразу исчезнет.
Также есть второй способ. Для этого сначала нужно всё выделить.
Затем нажать на кнопку Delete или Backspace. Но если оглавление большое, то намного удобнее использовать первый метод.
Заключение
В данной статье была рассмотрена кропотливая работа с содержанием. Благодаря этому вы сможете создать именно то, что хотите, а не использовать готовые шаблоны редактора Microsoft Word.
Если у вас что-то не получается, возможно, в вашем тексте отсутствуют заголовки. Как исправить данную проблему, было описано ранее.
Видеоинструкция
Для тех, у кого остались какие-нибудь вопросы, ниже прилагается видеоролик с подробными комментариями к описанной выше инструкции.
Узнав, как сделать содержание в редакторе Ворд, пользователь сможет не только быстро систематизировать структуру документа, но и мгновенно получать доступ к каждому разделу без необходимости пролистывать страницу за страницей.
Автоматическое оглавление – это встроенная функция программы
MS Word
, с помощью которой создается перечень разделов и подразделов открытого документа. Главная особенность опции заключается в интерактивности. Чтобы открыть нужный раздел файла, достаточно просто кликнуть на соответствующем пункте в содержании.
Оно поддерживает гиперссылки и создается автоматически. Доступны несколько стилей перечня разделов.
При необходимости, пользователь может править стили созданного списка или создавать свой вид.
Еще одно преимущество автоматических содержаний заключается в их обновлении.
Если вы меняете название любого раздела документа или номер его страницы, эти данные сразу отобразятся в оглавлении. Вручную ничего менять не нужно.
Содержание:
Что нужно сделать перед созданием
Прежде чем начинать создание автоматического следует продумать следующие детали:
- Убедитесь, что все заголовки и подзаголовки документа форматированы в соответствии со встроенными стилями. Для создания названия раздела выделите нужный текст и во вкладке «Главная» кликните на «Стили». Для раздела выбирайте «Заголовок 1», для подраздела – «Заголовок 2» и так далее;
Рис.2 – создание подзаголовков с помощью стилей
Правильное расположение уровней документа позволит быстрее ориентироваться в его структуре и сделает оглавление максимально удобным.
вернуться к меню ↑ Инструкция для версий Word 2003 и 2007
Word 2003
В Ворд 2003 пользователи не могут создавать автоматические оглавления, выбирая понравившийся шаблон. Доступна только функция разметки заголовков. Следуйте инструкции:
1Откройте документ, который содержит неформатированный заголовками текст;
2Добавьте уровни. Для этого поочередно выделяйте каждый подзаголовок, нажимайте на вкладку «Формат» и во вкладке стилей выбирайте первый, второй или третий уровни;
Рис.3 – создание разметки заголовков в Word 2003
3Когда все заголовки будут отформатированы, можно переходить к созданию систематизированного содержания. Нажмите на пункт меню «Вставка»;
4Выберите пункт «Ссылка» и в выпадающем списке кликните на «Оглавление и указатели»;
Рис.4 – переход к странице редактирования содержания
5В открывшемся окне отметьте галочкой опцию «Номера страниц по правому краю». Это позволит визуально выделить раздел и номер его страницы. В поле «Образец» вы увидите предварительную версию содержания;
Рис.5 – создание указателей
6В этом же окне откройте вкладку «Оглавление»;
7Нажмите на клавишу «Панель структуры», чтобы она стала неактивной. Если этого не сделать, появиться системная ошибка при создании перечня разделов;
Рис.6 – создание панели структуры содержания
8Нажмите на «ОК».
Чтобы обновить поле разделов кликните правой клавишей мышки на содержании и выберите метод обновления – только номера страниц или обновление целиком.
Рис.7 – результат создания в Word 2003
Word 2007
В Ворд 2007 доступно только создание автоматически собираемого списка разделов.
Создавать расположение пунктов и подпунктов функции «Оглавление» вручную пользователь не может в этой версии Word. Следуйте инструкции:
- Откройте документ, в котором заранее были созданы все заголовки;
- Создайте пустой лист в начале или в конце файла;
- Перейдите во вкладку «Ссылки»;
- Нажмите на пункт «Оглавление» и впадающем списке выберите его шаблон;
Рис.8 – панель настроек перечня заголовков
Далее список со всеми разделами файла автоматически появится на странице. В Ворд 2003 и 2007 содержание имеет табличную структуру.
Оно не обновляется автоматически после внесения изменений в тело документа.
Рис.9 – промотор и редактирование содержимого в Word 2007
Чтобы отредактировать список, выберите его с помощью двойного щелчка.
Теперь можно создавать форматирование для элементов списка – выделять заголовки жирным или наклонным текстом, изменять цвет, применять маркер.
Помните! Если вы изменили значение названия раздела, номера страниц, добавили новую часть, необходимо вручную обновлять оглавление, чтобы изменения отобразились. В противном случае, при попытке печати, вместо него появится текст с ошибкой «Заголовок не определён».
Чтобы обновить содержание кликните по нему правой клавишей мышки и в контекстном меню нажмите на «Обновить содержимое» или прейдите во вкладку «Ссылки» и кликните на «Обновить таблицу».
вернуться к меню ↑ Делаем в Word
Начиная с версии 2010, в Ворд можно создавать полностью автоматизированные варианты.
Их главное отличие заключается в том, что программа сама отслеживает изменения в документе и обновляет данные его содержания. Пользователю следить за этим больше не нужно.
Также в Word 2010 появилась возможность выбора шаблона. Юзеры могут выбрать понравившийся вид списка из предложенных разработчиком или создать свой кастомный вид перечня.
Создать список разделов можно для пустого документа. Это очень удобно, если вы начинаете писать документ с нуля. Все разделы будут созданы автоматически с новой страницы после добавления оглавления. Пользователю останется только заполнить каждый раздел текстом.
Если нужно добавить оглавление в уже готовый документ, необходимо вручную добавить уровни текста. Эти уровни и есть подзаголовками файла.
Выберите строку с названием пункта документа и во вкладке меню «Ссылки» и кликните на кнопку «Добавить текст».
В выпадающем списке выберите значение уровня – первое, второе или третье.
Рис.10 – создание уровней в Word 2010
После добавления всех уровней в меню «Ссылки» кликните на «Оглавление» и выберите понравившийся шаблон.
Объект будет создан автоматически и добавлен на новую страницу открытого документа.
Рис.11 – выбор шаблона в Word 2010
Пользователи Ворд 2010 могут легко переходить между разделами документа не только с помощью нажатия на нужный раздел в оглавлении, но и с помощью работы с панелью навигации.
После создания оно будет отображаться в левой части окна. Нажав на один из блоков, вы автоматически попадаете на соответствующую страницу файла.
Рис.12 – итог создания содержания в Word 2010
вернуться к меню ↑ Руководство для пользователей Word
В 2016 версии программы Ворд создаются по такому же принципу, как и в версии 2010 года.
Единственное отличие — наличие более удобного интерфейса и больше возможностей работы с пользовательскими шаблонами.
Два способа создания:
Автоматически – применяется для уже готового документа, в котором выделены заголовки;
Вручную – если контент страницы пустой и пользователь хочет добавить заголовки для дальнейшего написания работы.
Чтобы добавить на пустую страницу готового документа автособираемое, следуйте инструкции:
- Откройте файл MS Office Word и убедитесь в том, что все разделы выделены должным образом. При необходимости воспользуйтесь клавишей «Стили» и удалите/добавьте разделы самостоятельно;
- Далее откройте вкладку «Ссылки», как показано на рисунке ниже, и нажмите на блок создания. Далее вы увидите список доступных шаблонов. Кликнув по одному из них, на странице появиться готовый перечень заголовков;
Рис.13 – выбор шаблона в Word 2016
Вид готового оглавления в Ворд 2016 можно легко редактировать. Само название «Оглавление» может быть изменено, удалено или перемещено.
Также, для создания нужного вида есть возможность подправить расположение пунктов списка или добавить новые элементы.
Рис.14 – шаблон перечня заголовков в Word 2016
Чтобы изменить содержимое объекта, дважды кликните по нему мышкой. Затем откройте контекстное меню. С его помощью изменяются поля, коды и значения поле, добавляются новые
шрифты
, форматирование абзацев.
Рис.15 – редактирование автособираемого содержания
Чтобы создать оглавление для пустого документа, в окне выбора шаблона кликните на «Ручное оглавление»:
Рис.16 – создание перечня вручную
Теперь нужно самостоятельно ввести наименования пунктов документа первого, второго и третьего уровней. Также, следует вручную добавить все номера страниц.
Для добавления нового пункта в оглавление кликните по нему правой кнопкой мышки и нажмите на «Добавить поле», а затем выберите уровень поля.
Рис.17 – редактирование
Тематические видеоролики:
Как легко сделать содержание в Ворде для версий 2003, 2007, 2010 и 2016
Проголосовать