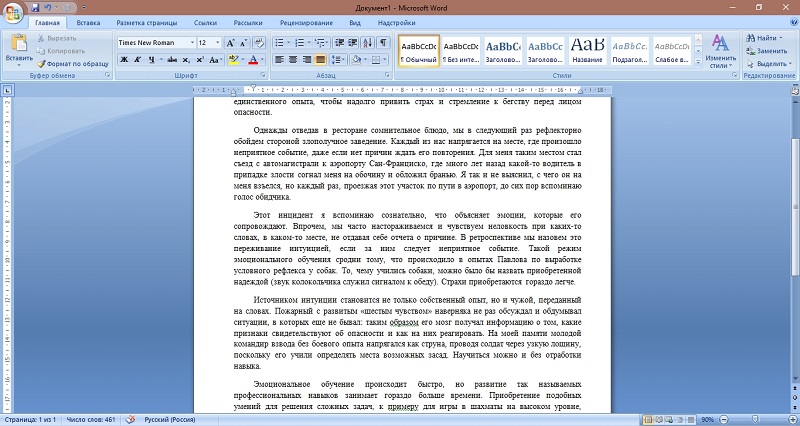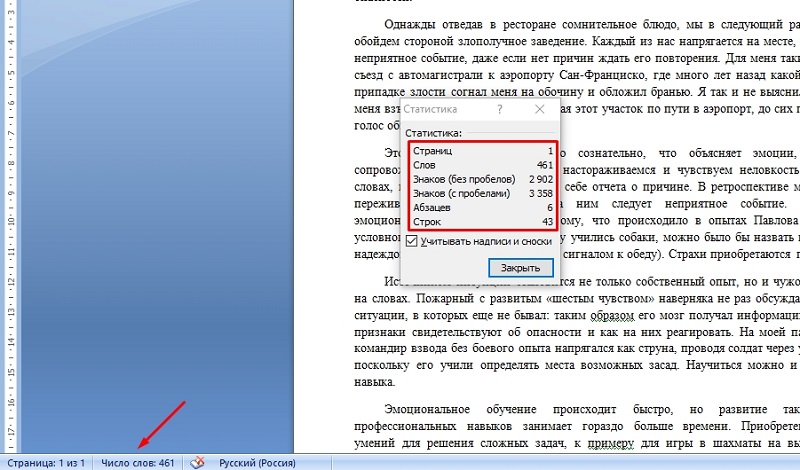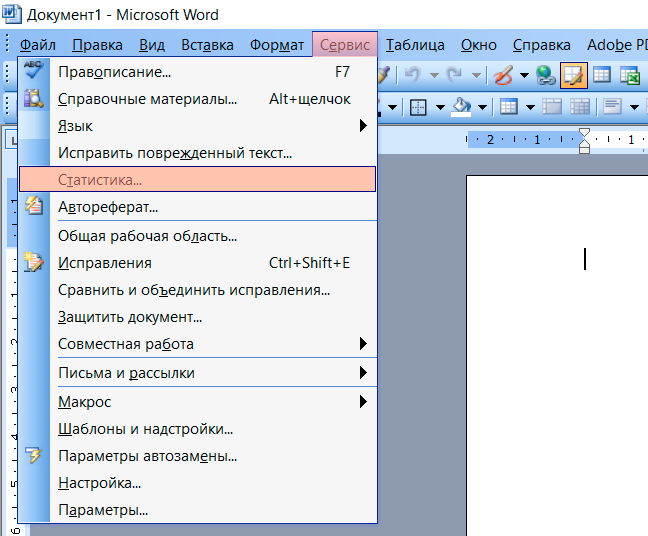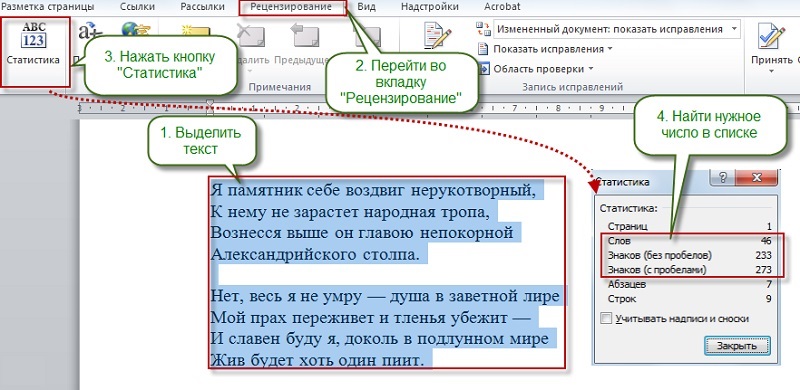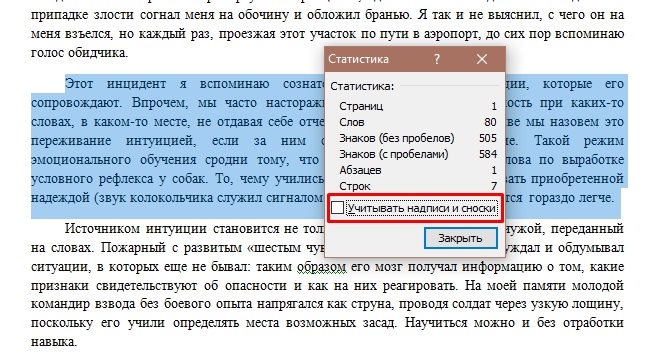При работе в текстовом редакторе MS Word, у пользователя возникает необходимость узнать количество символов в Ворде. В документе Word содержится определенное количество знаков (символов).
Многие пользователи на работе и дома используют на компьютерах текстовый редактор Word, входящий в состав приложения Microsoft Office. После создания документа в текстовом процессоре, понадобилось узнать количество знаков в Word.
Содержание:
- Как узнать количество символов в Word 2016
- Как определить количество знаков выделенного текста в Word 2016
- Как посчитать количество символов в Word 2013
- Как посчитать количество знаков в выделенном фрагменте документа Word 2013
- Как подсчитать количество символов в Word 2010
- Как узнать количество символов в выделенном тексте Word 2010
- Как узнать количество знаков в Word 2007
- Как посмотреть количество знаков в выделенном фрагменте Word 2007
- Как посчитать количество символов в тексте Word 2003
- Как подсчитать знаки в выделенном фрагменте документа Word 2003
- Как узнать количество знаков в документе Word любой версии
- Выводы статьи
Для этого можно использовать сторонние сервисы, но это не всегда удобно, тем более, что существует возможность автоматически посчитать количество знаков в тексте в Word, используя встроенное средство редактора.
Могут быть разные причины для того, чтобы узнать, сколько символов (знаков) находится в тексте:
- на некоторых сервисах лимитировано количество символов для ввода в формы обратной связи;
- существуют ограничения в размере текста, измеряемые в количестве символов;
- от количества знаков зависит оплата труда за написанный текст.
В первом случае, в формах для обратной связи государственных органов или других организаций часто встречается ограничение на определенное количество символов, которые можно ввести при обращении на сервисе. При превышении лимита, лишний текст не отображается в поле формы. Поэтому, имеет смысл заранее подготовить нужный текст подходящего размера, укладывающийся в ограничения, в редакторе Ворд, а затем вставить готовый текст в форму для обращения.
В других ситуациях, бывают ограничения по минимальному размеру, например, нужен текст, размером не более 500 символов, или, наоборот, есть ограничения по максимальному размеру текста до определенного количества знаков.
При написании текстов на заказ, например, для сайтов в интернете (на большинстве сайтов, опубликованные статьи написаны на заказ другими людьми, а не владельцем ресурса), в технических заданиях выдвигаются определенные требования по количеству символов в будущей статье. От этого параметра зависит размер оплаты автору текста.
Поэтому, у пользователей часто возникает вопрос о том, как посчитать количество символов в Ворде. В Microsoft Word пользователь может увидеть общее количество символов во всем документе Word, или количество знаков в отдельном выделенном фрагменте текста.
Обратите внимание на некоторые моменты:
- Выделите нужный фрагмент текста для подсчета количества символов. Для выделения отдельных блоков текста, расположенных в разных местах документа, нажмите на клавишу клавиатуры «Ctrl», а затем выделите несмежные друг с другом фрагменты текста в документе Word.
- Чтобы узнать общее количество знаков в Ворде (во всем документе), ничего выделять не нужно. По умолчанию, программа автоматически посчитает весь текст документа.
В инструкциях этой статьи мы рассмотрим разные способы узнать число знаков в тексте Word, используемые во всех версиях программы Microsoft Word: Word 2016, Word 2013, Word 2010, Word 2007, Word 2003.
Как узнать количество символов в Word 2016
1 способ посчитать количество знаков (символов) в Ворде 2016:
- Откройте Microsoft Word 2016, введите нужный текст.
- В левом нижнем углу окна программы на строке состояния отображается информация о числе слов в данном документе (эта настройка включена по умолчанию). Кликните по значению «Число слов» левой кнопкой мыши.
- Откроется окно «Статистика», в котором отобразится полная информация о содержании документа Ворд:
- количество страниц;
- количество слов;
- количество знаков (без пробелов);
- количество знаков (с пробелами);
- количество абзацев;
- количество строк.
Параметр «Учитывать надписи и сноски» учитывает весь текст в документе. Без активации данной настройки, будет учитываться только основной текст документа.
Количество знаков без пробелов соответствует общему количеству символов в тексте документа.
2 способ узнать количество знаков в документе Word 2016: в окне программы Ворд 2016 откройте вкладку «Рецензирование», выберите параметр «Статистика».
Как определить количество знаков выделенного текста в Word 2016
В Word 2016 используйте два способа для подсчета количества знаков в выделенном фрагменте.
1 способ:
- Выделите фрагмент текста в документе Ворд 2016.
- В значении «Число слов» отобразятся две цифры, отделенные друг от друга через косую черту. Первая цифра показывает количество выделенных слов, вторая цифра соответствует общему количеству слов в тексте документа.
- Кликните левой кнопкой мыши по значению «Число слов», в окне «Статистика» вы увидите все статистические характеристики выделенного фрагмента.
2 способ: после выделения нужного фрагмента в тексте Word 2016, откройте вкладку «Рецензирование», выберите «Статистика».
Как посчитать количество символов в Word 2013
В текстовом редакторе Microsoft Word 2013, после набора или вставки текста из другого источника, выполните следующие шаги (1 способ):
- В левом нижнем углу окна приложения щелкните левой кнопкой мыши по значению «Число слов», расположенному в строке состояния.
- В открывшемся окне «Статистика» вы увидите результат подсчета. Параметр статистики число «Знаков (без пробелов)» имеет такое же значение, как количество символов в тексте Ворд.
2 способ, как узнать количество символов в Ворде 2013: выделите текст, войдите во вкладку «Рецензирование», нажмите на параметр «Статистика».
Как посчитать количество знаков в выделенном фрагменте документа Word 2013
1 способ посмотреть статистику выделенного фрагмента текста в Ворд 2013:
- Нажмите левой кнопкой мыши на значение «Число слов» на строке состояния.
- В окне «Статистика» откроются данные о количестве символов в выделенном фрагменте документа Microsoft Word.
2 способ для получения информации о количество знаков в выделенном фрагменте: выделите фрагмент документа, войдите во вкладку «Рецензирование», кликните по пункту «Статистика».
Как подсчитать количество символов в Word 2010
В текстовом редакторе Word 2010 выполните следующие действия (1 способ):
- В открытом документе Ворд 2010, в строке состояния щелкните левой кнопкой мыши по значению «Число слов».
- В окне «Статистика» количество знаков без пробелов соответствует количеству символов в тексте документа.
2 способ посмотреть статистику в Microsoft Word 2010: в окне программы войдите во вкладку «Рецензирование», а затем нажмите на значок «Статистика».
Как узнать количество символов в выделенном тексте Word 2010
Чтобы узнать количество знаков в выделенном фрагменте документа Word 2010 проделайте следующее:
- Выделите нужный фрагмент текста.
- Кликните по значению «Число слов» (здесь отобразится количество слов в выделенном тексте и общее количество слов в тексте).
- В окне «Статистика» откроются статистические все данные о выделенном тексте.
Как узнать количество знаков в Word 2007
1 способ для определения количества знаков в программе Ворд 2007:
- В открытом документе Ворд 2007 переместите курсор мыши в строку состояния, а затем нажмите левой кнопкой мыши на значение «Число слов».
- В отрытом окне «Статистика» появится полная статистическая информация о данном тексте.
Число знаков без пробелов соответствует количеству символов в документе Word 2007.
2 способ: в документе Ворд 2007 откройте вкладку «Рецензирование», а затем кликните по значку «Статистика» (в левом верхнем углу окна программы).
Как посмотреть количество знаков в выделенном фрагменте Word 2007
В Microsoft Word 2007 откройте документ, а затем выполните следующее (1 способ):
- Выделите фрагмент текста.
- Кликните левой кнопкой мыши в области состояния по значению «Число слов» (первая цифра учитывает число слов в выделенном фрагменте).
- В окне «Статистика» отобразятся все данные по выделенному фрагменту текста.
2 способ:
- Выделите нужный фрагмент в документе.
- Откройте вкладку «Рецензирование», выберите параметр «Статистика».
Как посчитать количество символов в тексте Word 2003
В программе Microsoft Word 2003 для получения информации о количестве знаков в тексте документа, сделайте следующее:
- Войдите в меню «Сервис», в контекстном меню выберите пункт «Статистика…».
- В окне «Статистика» будет показаны справочные данные по этому документу.
Если нажать на кнопку «Панель», то откроется окно панели, в котором пользователь может увидеть количество слов в документе.
Как подсчитать знаки в выделенном фрагменте документа Word 2003
Для просмотра данных о количестве знаков в выделенном фрагменте документа Ворд 2003, выполните следующее:
- Выделите нужный участок текста в документе.
- В меню «Сервис» нажмите на пункт «Статистика…».
Как узнать количество знаков в документе Word любой версии
Есть очень простой способ узнать, сколько содержится знаков в документе Ворд любой версии программы MS Word:
- Нажмите одновременно на клавиши клавиатуры: «Ctrl» + «Shift» + «G».
- Откроется окно «Статистика» с полной информацией по тексту документа.
Выделите нужный фрагмент, а затем нажмите на клавиши клавиатуры для получения статистики о выделенном фрагменте текста.
Выводы статьи
Для получения информации о количестве символов (знаков) в документе Word разных версий программы, существует несколько способов для вывода статистики. Пользователь может получить данные по всему документу Ворд, или только по выделенному фрагменту текста.
Похожие публикации:
- Как включить линейку в Word
- Конвертируем PDF в Word — 5 программ
- Как сделать из изображений PDF файл — 7 примеров
- Как сделать ссылку в документе Word
- Как поставить пароль на документ Word
Когда современный пользователь ПК говорит о создании документа, он, естественно, подразумевает электронный вариант информационного текста. Регулярно работая с текстами, необходимо знать, как посчитать количество знаков в Word. Несмотря на то, что наличие свободного доступа в интернет позволяет любому желающему скачивать различные программные приложения, в числе которых есть продукты, специализирующиеся исключительно на подсчёте количества набранных знаков, в них нет никакой практической пользы. Находясь в текстовом редакторе Word, можно всего за несколько секунд узнать всё относительно интересующего вопроса.
На сегодняшний день наиболее простым, доступным и весьма популярным методом, позволяющим посмотреть количество символов, является многофункциональный инструментарий небезызвестного программного продукта от компании Microsoft.
Узнаём число символов во всём документе
Чтобы узнать количество символов в Word, пользователю потребуется, как минимум, установленное программное приложение Microsoft Word (версия программы не имеет разительного значения) и непосредственно сам текст — та информация, которая была напечатана или скопирована из просторов Всемирной паутины в пустой документ текстового редактора.
Если все вышеописанные условия соблюдены, необходимость посчитать количество символов в Word остаётся простой формальностью.
Нет обязательного условия, которое обуславливает место, где должен находиться курсор, когда юзеру необходимо воспользоваться командой «Статистика». Именно этот элемент многофункционального инструментария помогает произвести подсчёт употреблённых символов и слов.
Расположение параметра «Статистика»
Версия Word 2007
Расположенный непосредственно в документе Word информационный блок выделять нет нужды в том случае, когда пользователю предстоит задача подсчитать количество знаков во всём тексте.
В Word следует обратить внимание на нижнюю строчку, обладающую более известным названием, как строка состояния. Среди расположенных с левой стороны опций второй по счёту кнопкой будет «Число слов». Нажав на эту команду на экране, сразу же появится специализированное информационное окно, в котором будет отображаться не только число употреблённых в статье знаков без учёта пробелов, но и с ними.
Такой инструмент особенно важен людям, которые, например, пишут статьи на заказ. Например, если человека просят написать небольшое сообщение, в тексте которого должно быть, как минимум 1500 символов, дополнительно не оговаривая с пробелами нужно считать или нет, по умолчанию, в большинстве случаев, в число следует включать все пробелы.
Бывают случаи, когда после предварительной установки редактора Word в нём отключена соответствующая функция, чтобы её активировать, можно непосредственно в строчке состояния по любому чистому от команд пространству кликнуть мышкой, после чего на экране отобразится диалоговое окно, помогающее настроить этот инструмент. Пользователь должен попросту установить галочку напротив команды «Число слов».
Версия Word 2010
Юзеру, который желает посчитать символы в Word последней версии, достаточно произвести манипуляции, описанные пунктом выше.
Версия Word 2003
Среди прочих команд, расположенных в центральном меню программного приложения, находится категория «Сервис». Посредством этого параметра можно узнать количество знаков, используемых в открытом документе. Нужно только перейти в подраздел «Статистика». Стоит отметить, что используемый параметр помогает определиться со знанием не только количества символов, но и страниц, слов и знаков. Юзер без утомительного подсчёта увидит на экране число абзацев и строчек.
При необходимости вычисления таким образом действует одна и та же методика. Единственное отличие заключается в выделении того фрагмента, данные которого интересуют потенциального потребителя.
Версия Word 2013
Это достаточно популярная версия офисной программы, которая используется на большом количестве компьютеров под управлением ОС Windows.
Здесь можно считать количество символов во всём тексте, а также только в выделенном отдельном фрагменте документа.
Для начала о том, как через текстовый редактор Word 2013 можно получить сведения о количестве символов во всём документе. Тут есть 2 способа.
Для первого способа нужно сделать следующее:
Здесь отображается количество слов, общее число знаков с пробелами и без них. Также можно узнать, сколько тут использовано строк и абзацев. Если текст многостраничный, то указывается и общее число страниц.
Второй вариант не менее простой в реализации. От пользователя потребуется написать или вставить текст, нажать на вкладку Рецензирование, и здесь кликнуть по кнопке Статистика. На экране отобразится то же самое окно со статическими данными о тексте.
По аналогии можно посчитать количество слов, символов, строк и абзацев, но уже только выделенного фрагмента текста через программу Word 2013.
Для этого сначала необходимо с помощью мышки выделить требуемый фрагмент, статистика которого вас интересует, а потом воспользоваться одним из двух представленных способов. А именно:
- кликнуть по окну «Число слов» в нижней левой части экрана;
- выделить текст, нажать на «Рецензирование» и перейти к пункту «Статистика».
Всё предельно просто и быстро.
Версия Word 2016
В случае с этой версией Microsoft Office Word задача не усложняется. Процедура подсчёта количества символов довольно простая.
Если вам нужно узнать общее число символов, тогда воспользуйтесь одним из двух доступных способов.
Первый вариант подсчёта текста выглядит так:
Именно в этом окне и будет отображаться полная информация о текстовом документе.
Здесь можно узнать о:
- количестве страниц;
- количестве слов;
- количестве символов с пробелами;
- символах, но без пробелов;
- абзацах;
- строках.
Также в нижней части окна со статистикой есть дополнительная строка, которая называется «Учитывать надписи и сноски». Напротив неё можно ставить и убирать галочку. Соответственно, при подсчёте эти элементы текстового документа можно учитывать или не учитывать. Если её отключить, тогда в окне статистики отобразится только основное текстовое содержимое проверяемого документа.
Альтернативным вариантом выступает нажатие на вкладку «Рецензирование» в верхней части дисплея, где нужно кликнуть по пункту «Статистика». В итоге поверх основного окна появится статистическая сводка, как и в первом варианте.
Если требуется получить информацию только о фрагменте текстового документа, можно также воспользоваться одним из двух способов, актуальных для Word 2016.
Первый метод заключается в следующем:
Второй метод применяется по аналогии. То есть нужно мышкой выделить часть текста, после чего перейти во вкладку «Рецензирование» и нажать по пункту «Статистика».
Несмотря на изменения версий офисной программы Word, в плане ведения и проверки статистики документов ничего особо не меняется.
Заключение
Редактор Microsoft Word открывает перед каждым своим пользователем массу возможностей, кроме простого набора текста, любой желающий может всего за один клик узнать количество употреблённых в тексте знаков просто нажав на слова «Число слов» внизу документа на синем поле.
Содержание
- Фоновый подсчет количества знаков в тексте
- Подсчитываем количество слов и символов в выделенном фрагменте текста
- Подсчитываем количество слов и символов в надписях
- Подсчет слов/символов в тексте вместе со сносками
- Добавляем информацию о количестве слов в документ
- Вопросы и ответы
Если вы работаете в программе MS Word, выполняя то или иное задание в соответствие с требованиями, выдвигаемыми преподавателем, начальником или заказчиком, наверняка, одним из условий является строгое (или приблизительное) соблюдение количества символов в тексте. Возможно, вам необходимо узнать эту информацию исключительно в личных целях. В любом случае, вопрос не в том, зачем это нужно, а в том, как это можно сделать.
В этой статье мы расскажем о том, как в Ворде посмотреть количество слов и знаков в тексте, а прежде, чем приступить к рассмотрению темы, ознакомьтесь с тем, что конкретно подсчитывает в документе программа из пакета Microsoft Office:
Страницы;
Абзацы;
Строки;
Знаки (с пробелами и без них).
Фоновый подсчет количества знаков в тексте
Когда вы вводите текст в документе MS Word, программа автоматически подсчитывает число страниц и слов в документе. Эти данные отображаются в строке состояния (внизу документа).
-
Совет: Если счетчик страниц/слов не отображается, кликните правой кнопкой мышки на строке состояния и выберите пункт “Число слов” или “Статистика” (в версиях Ворд ранее 2016 года).
Если же вы хотите увидеть количество символов, нажмите на кнопку “Число слов”, расположенную в строке состояния. В диалоговом окне “Статистика” будет показано не только количество слов, но и символов в тексте, как с пробелами, так и без них.
Подсчитываем количество слов и символов в выделенном фрагменте текста
Необходимость посчитать количество слов и символов иногда возникает не для всего текста, а для отдельной его части (фрагмента) или нескольких таких частей. К слову, отнюдь не обязательно, чтобы фрагменты текста, в которых вам необходимо подсчитать количество слов, шли по порядку.
1. Выделите фрагмент текста, количество слов в котором необходимо подсчитать.
2. В строке состояния будет показано количество слов в выделенном вами фрагменте текста в виде “Слово 7 из 82”, где 7 — это число слов в выделенном фрагменте, а 82 — во всем тексте.
-
Совет: Чтобы узнать количество символов в выделенном фрагменте текста, нажмите на кнопку в строке состояния, указывающую количество слов в тексте.
Если вы хотите выделить несколько фрагментов в тексте, выполните следующие действия.
1. Выделите первый фрагмент, число слов/символов в котором вы хотите узнать.
2. Зажмите клавишу “Ctrl” и выделите второй и все последующие фрагменты.
3. Количество слов в выделенных фрагментах будет показано в строке состояния. Чтобы узнать количество символов, нажмите на кнопку-указатель.
Подсчитываем количество слов и символов в надписях
1. Выделите текст, содержащийся в надписи.
2. В строке состояния будет показано количество слов внутри выделенной надписи и количество слов во всем тексте, аналогично тому, как это происходит с фрагментами текста (описано выше).
-
Совет: Для выделения нескольких надписей после выделения первой зажмите клавишу “Ctrl” и выделите последующие. Отпустите клавишу.
Чтобы узнать количество символов в выделенной надписи или надписях, нажмите на кнопку статистики в строке состояния.
Урок: Как повернуть текст в MS Word
Подсчет слов/символов в тексте вместе со сносками
Мы уже писали о том, что такое сноски, зачем они нужны, как их добавить в документ и удалить, если это необходимо. Если и в вашем документе содержатся сноски и количество слов/символов в них тоже необходимо учесть, выполните следующие действия:
Урок: Как сделать сноски в Ворде
1. Выделите текст или фрагмент текста со сносками, слова/символы в котором необходимо подсчитать.
2. Перейдите во вкладку “Рецензирование”, и в группе “Правописание” нажмите на кнопку “Статистика”.
3. В окошке, которое появится перед вами, установите галочку напротив пункта “Учитывать надписи и сноски”.
Добавляем информацию о количестве слов в документ
Возможно, кроме обычного подсчета количества слов и символов в документе, вам необходимо добавить эту информацию в файл MS Word, с которым вы работаете. Сделать это довольно просто.
1. Кликните по тому месту в документе, в котором вы хотите разместить информацию о число слов в тексте.
2. Перейдите во вкладку “Вставка” и нажмите на кнопку “Экспресс-блоки”, расположенную в группе “Текст”.
3. В появившемся меню выберите пункт “Поле”.
4. В разделе “Имена полей” выберите пункт “NumWords”, после чего нажмите кнопку “ОК”.
К слову, точно таким же образом вы можете добавить и количество страниц, если это необходимо.
Урок: Как пронумеровать страницы в Ворд
Примечание: В нашем случае количество слов, указанных непосредственно в поле документа, отличается от того, что указано в строке состояния. Причина этого расхождения кроется в том, что текст сноски в тексте находится ниже указанного места, а значит, не учитывается, также не учтено слово в надписи.
На этом мы закончим, ведь теперь вы знаете, как посчитать количество слов, символов и знаков в Word. Желаем вам успехов в дальнейшем изучении столь полезного и функционального текстового редактора.
Как посчитать количество символов в Ворде
Единицей измерения написанных текстов является количество символов, включая пробелы, из которых состоит набранный документ. Так как даже в самом коротком документе число символов может легко превышать тысячу, то чаще всего, когда речь идет о размерах текста указывают сколько тысяч знаков он включает. Текстовый редактор Microsoft Word позволяет просматривать количество знаков как во всем документе, так и в отдельных его частях. Рассмотрим как посчитать количество символов в Ворде.
На самом деле, все достаточно просто и легко, и для того, чтобы узнать количество символов в документе Word, пользователю не нужно устанавливать дополнительную программу или ещё что-то. Вам просто необходимо воспользоваться одним из двух способов.
Как посчитать количество символов в Ворде
За подсчет символов в Ворде отвечает специальный инструмент под названием «Статистика». Работает он следующим образом.
- Чтобы просмотреть количество символов для выбранного фрагмента документа выделите его любым удобным для Вас способом. Нажмите сочетание клавиш Ctrl + Shift + G на клавиатуре. После ввода указанного сочетания клавиш на экране появится окно под названием «Статистика», в котором будет отражено количество знаков в выделенном тексте с пробелами и без них.
- Чтобы посмотреть количество символов во всем документе Ворд ничего не выделяйте в нем. В главном меню документа перейдите на вкладку «Рецензирование» и нажмите на значок с надписью «ABC123», который также откроет окно статистики подсчета числа слов, знаков, абзацев и строк в документе. Если в документе используются надписи и сноски, то можно исключить их из подсчета, сняв в окне «Статистика» галочку с пункта «Учитывать надписи и сноски».
Таким образом, текстовый редактор Ворд позволяет легко подсчитывать количество символов в текстах, не прибегая к помощи сторонних сервисов.
Считаем количество символов в документе Microsoft Word
Если вы работаете в программе MS Word, выполняя то или иное задание в соответствие с требованиями, выдвигаемыми преподавателем, начальником или заказчиком, наверняка, одним из условий является строгое (или приблизительное) соблюдение количества символов в тексте. Возможно, вам необходимо узнать эту информацию исключительно в личных целях. В любом случае, вопрос не в том, зачем это нужно, а в том, как это можно сделать.
В этой статье мы расскажем о том, как в Ворде посмотреть количество слов и знаков в тексте, а прежде, чем приступить к рассмотрению темы, ознакомьтесь с тем, что конкретно подсчитывает в документе программа из пакета Microsoft Office:
Страницы;
Абзацы;
Строки;
Знаки (с пробелами и без них).
Фоновый подсчет количества знаков в тексте
Когда вы вводите текст в документе MS Word, программа автоматически подсчитывает число страниц и слов в документе. Эти данные отображаются в строке состояния (внизу документа).
- Совет: Если счетчик страниц/слов не отображается, кликните правой кнопкой мышки на строке состояния и выберите пункт “Число слов” или “Статистика” (в версиях Ворд ранее 2016 года).
Если же вы хотите увидеть количество символов, нажмите на кнопку “Число слов”, расположенную в строке состояния. В диалоговом окне “Статистика” будет показано не только количество слов, но и символов в тексте, как с пробелами, так и без них.
Подсчитываем количество слов и символов в выделенном фрагменте текста
Необходимость посчитать количество слов и символов иногда возникает не для всего текста, а для отдельной его части (фрагмента) или нескольких таких частей. К слову, отнюдь не обязательно, чтобы фрагменты текста, в которых вам необходимо подсчитать количество слов, шли по порядку.
1. Выделите фрагмент текста, количество слов в котором необходимо подсчитать.
2. В строке состояния будет показано количество слов в выделенном вами фрагменте текста в виде “Слово 7 из 82”, где 7 — это число слов в выделенном фрагменте, а 82 — во всем тексте.
- Совет: Чтобы узнать количество символов в выделенном фрагменте текста, нажмите на кнопку в строке состояния, указывающую количество слов в тексте.
Если вы хотите выделить несколько фрагментов в тексте, выполните следующие действия.
1. Выделите первый фрагмент, число слов/символов в котором вы хотите узнать.
2. Зажмите клавишу “Ctrl” и выделите второй и все последующие фрагменты.
3. Количество слов в выделенных фрагментах будет показано в строке состояния. Чтобы узнать количество символов, нажмите на кнопку-указатель.
Подсчитываем количество слов и символов в надписях
1. Выделите текст, содержащийся в надписи.
2. В строке состояния будет показано количество слов внутри выделенной надписи и количество слов во всем тексте, аналогично тому, как это происходит с фрагментами текста (описано выше).
- Совет: Для выделения нескольких надписей после выделения первой зажмите клавишу “Ctrl” и выделите последующие. Отпустите клавишу.
Чтобы узнать количество символов в выделенной надписи или надписях, нажмите на кнопку статистики в строке состояния.
Подсчет слов/символов в тексте вместе со сносками
Мы уже писали о том, что такое сноски, зачем они нужны, как их добавить в документ и удалить, если это необходимо. Если и в вашем документе содержатся сноски и количество слов/символов в них тоже необходимо учесть, выполните следующие действия:
1. Выделите текст или фрагмент текста со сносками, слова/символы в котором необходимо подсчитать.
2. Перейдите во вкладку “Рецензирование”, и в группе “Правописание” нажмите на кнопку “Статистика”.
3. В окошке, которое появится перед вами, установите галочку напротив пункта “Учитывать надписи и сноски”.
Добавляем информацию о количестве слов в документ
Возможно, кроме обычного подсчета количества слов и символов в документе, вам необходимо добавить эту информацию в файл MS Word, с которым вы работаете. Сделать это довольно просто.
1. Кликните по тому месту в документе, в котором вы хотите разместить информацию о число слов в тексте.
2. Перейдите во вкладку “Вставка” и нажмите на кнопку “Экспресс-блоки”, расположенную в группе “Текст”.
3. В появившемся меню выберите пункт “Поле”.
4. В разделе “Имена полей” выберите пункт “NumWords”, после чего нажмите кнопку “ОК”.
К слову, точно таким же образом вы можете добавить и количество страниц, если это необходимо.
Примечание: В нашем случае количество слов, указанных непосредственно в поле документа, отличается от того, что указано в строке состояния. Причина этого расхождения кроется в том, что текст сноски в тексте находится ниже указанного места, а значит, не учитывается, также не учтено слово в надписи.
На этом мы закончим, ведь теперь вы знаете, как посчитать количество слов, символов и знаков в Word. Желаем вам успехов в дальнейшем изучении столь полезного и функционального текстового редактора.
Мы рады, что смогли помочь Вам в решении проблемы.
Помимо этой статьи, на сайте еще 11902 инструкций.
Добавьте сайт Lumpics.ru в закладки (CTRL+D) и мы точно еще пригодимся вам.
Отблагодарите автора, поделитесь статьей в социальных сетях.
Опишите, что у вас не получилось. Наши специалисты постараются ответить максимально быстро.
Как посчитать количество знаков в Ворде
Приветствую, друзья. Сегодня в блоге инструкция о том как посчитать количество знаков в Ворде с помощью встроенных в программу возможностей. Microsoft позволяет увидеть раздельную статистику по тексту с учетом пробелов или без них, также показывает количество слов, абзацев и другие данные.
Численная информация может пригодится при написании рефератов и жизненно необходима тем, кто зарабатывает на работе с текстами, например, занимаясь копирайтингом (кто такой копирайтер и как на этом зарабатывать). При этом, ставить дополнительные программы или искать способы подсчета в Интернете нецелесообразно, так как под рукой у каждого есть готовый инструмент, достаточно научиться им пользоваться.
Перейдем к инструкции, она будет состоять из двух частей:
- Подсчет символов во всём тексте;
- Подсчет знаков в выделенном фрагменте.
Как посмотреть количество символов во всём тексте
Открываем в Ворде файл с текстом или набираем его.
Далее в нижней панели, называемой строкой состояния, слева ищем надпись “Число слов” (напротив неё будет стоять значение) и нажимаем на неё левой кнопкой мыши. Поверх окна появится блок со статистикой.
В статистике видим следующие значения:
- Количество страниц;
- Количество слов;
- Количество знаков без пробелов;
- Количество знаков с пробелами;
- Абзацы;
- Строки текста.
С помощью галочки устанавливается необходимость учета сносок и надписей, если они в тексте присутствуют.
Как посчитать количество знаков во фрагменте текста
Алгоритм точно такой же, только сначала необходимо мышкой выделить часть текста, необходимую для анализа. В строке состояния значение “Число слов” изменится и будет показано через дробь, где в начале идет количество слов выделенного фрагмента, а далее всего текста.
Нажимаем на эту надпись и во всплывшем окне смотрим данные по выделенному фрагменту.
Информация представлена в том же виде, что и для всего текста – слова, знаки, страницы, абзацы.
Резюме
Теперь вы знаете как в программе Microsoft Word можно легко и быстро посчитать количество символов в тексте. Эта функция удобна и избавляет от необходимости прибегать к стороннему ПО или сайтам для подсчета.
По теме: методические разработки, презентации и конспекты
Учебно-методическое пособие «Тесты по информатике и ИКТ» . 5 класс
Тест по информатике – 5 класс итоговый. Время работвы 45 минут….
Тест по информатике за курс 11 класса
Тест по информатике за курс 11 класса…
Тест по информатике 9 класс(по демо-варианту ГИА 2012)
Тест создан на программе Excel2007 по демо-варианту ГИА по информатике для 9 класса за 2012 год. В тесте всего 18 вопросов с выбором ответа. Программа сама ставит оценку. Есть возможность …
Итоговый тест по информатике для 8 класса
Итоговый тест по информатике для 8 класса…
Тест по информатике для 8 класса по теме «Информация и информационные процессы»
Тест по теме «Информация и информационные процессы» к учебнику Н.Д. Угриновича «Информатика. 8 класс».Тест состоит из 22 вопросов с вариантами ответов. Тест расчитан на 20 минут….
Интерактивные тесты по информатике и ИКТ по темам: «Файловая структура», Устройства ПК», «Итоговый тест 7 класс».
архиве содержится комплект электронных тестов по информатике и ИКТ, созданные в среде оболочки Айрен, содержание авторское. Тематика тестов: «Файловая структура», «Устройства ПК», «Итоговый тест…
Тест по информатике «Математические основы информатики» 8 класс
Тест по информатике «Математические основы информатики» 8 класс…
10 класс Тест №
3 «Кодирование и обработка графической информации»
1 вариант
1. Для кодирования синего цвета служит код
01101. Сколько цветов содержит палитра?
А) 5 Б)
3 В) 32 Г) 10
2. К устройствам вывода графической информации
относится:
А) монитор Б) мышь В)
клавиатура Г) сканер
3. Наименьшим элементом изображения на
графическом экране является:
А) курсор Б) картинка
В) линия Г) пиксель
4. Голубой цвет кодируется кодом 0011, изображение
объемом 125 Кбайт занимает полный экран компьютера. Какова разрешающая
способность графического дисплея?
А) 500х512 Б) 640х200
В) 320х400 Г) 512х400
5. Для получения двухцветного изображения на
каждый пиксель необходимо выделить в видеопамяти:
А) 1 байт Б) 2
машинных слова В) 1 бит Г) 2 бита
6. В состав видеоадаптера (видеокарты) входят:
А) видеопамять и
центральный процессор
Б) видеопамять и
дисплейный процессор
В) монитор и
видеопамять Г) монитор и сканер
7. Цвет точки на экране с 16-цветной палитрой
формируется из сигналов
А) красного, зеленого,
синего и яркости
Б) красного, зеленого,
синего
В) желтого, красного,
зеленого, синего
Г) красного, зеленого,
синего, белого
8. Выбрать правильное утверждение о
соотношении растрового и векторного способов представления графической
информации:
А) растровый способ
позволяет компактнее хранить информацию
Б) векторный способ
позволяет компактнее хранить информацию
В) в случае растрового способа
представления информация не искажается при масштабировании
Г) векторный способ
позволяет получить фотографическое качество изображения
9. Графическим редактором называется
программа, предназначенная для:
А) редактирования
графического изображения символов шрифта
Б) построения
диаграмм В) работы с графическими изображениями
Г) создания
графического образа текста
10. Как провести линию под углом 45 градусов в программе Paint?
А) командой Рисунок ® повернуть Б) с помощью карандаша
В) с помощью клавиши CTRL Г)
с помощью клавиши SHIFT
11. Устройствами для хранения мультимедийной
информации являются
А) звуковые карты Б)
видеокарты
В) мультимедийные
презентации Г) компакт-диски (CD и DVD-диски)
12. Дискретизация звука (преобразование из
аналоговой формы в цифровую) производится при помощи:
А) аналого-цифрового
преобразователя
Б) цифро-аналогового
преобразователя
В) микрофона
Г) акустических колонок
13. Мультимедийную
презентацию отличает наличие в ней:
1. текста 2. рисунков 3. звука 4.
фотографий 5. анимации
А) 1, 3, 4 Б)
2, 4, 5 В) 1, 2, 3 Г) 3, 5
14. Какие устройства
должны обязательно входить в состав мультимедийного компьютера?
1. колонки или наушники 2. сканер 3.
принтер 4. привод для работы с компакт-дисками 5. видеопроектор 6.
звуковая карта
А) 1, 2, 5 Б)
1, 6 В) 1, 2, 3, 4, 5, 6 Г) 1, 4, 6
15. Выбрать
устройства ввода и вывода звуковой информации
А) ввод – колонки,
вывод – наушники
Б) ввод – микрофон,
вывод – наушники
В) ввод – компакт-диск,
вывод – колонки
Г) ввод – компакт-диск,
вывод – микрофон
16. Точка
графического экрана может быть окрашена в один из следующих цветов: красный,
зеленый, коричневый, черный. Какой объем видеопамяти будет выделен для
кодирования каждого пикселя?
А)4 бита Б) 2
байта В) 2 бита Г) 16 бит
17. Наименьшим
элементом изображения на графическом экране является:
А) курсор Б)
картинка В) линия Г) пиксель
18. В процессе
преобразования растрового графического файла количество цветов уменьшилось с
256 до 4. Во сколько раз уменьшился размер файла?
А) в 2 раза Б) в 4
раза В) в 8 раз Г) в 64 раза
19. Разрешающая
способность экрана в графическом режиме определяется количеством:
А) строк на экране и
символов в строке
Б) пикселей по
вертикали
В) объемом видеопамяти
на пиксель
Г) пикселей по
горизонтали и вертикали
20. Графическое
изображение имеет размер 150х200 пикселей и создано с использованием 32-цветной
палитры. Информационная емкость изображения составляет:
А) 18750 Кбайт Б) 146,5
Кбайт В) 117,2 Кбайт Г) 18750 байт
10 класс Тест
№ 3 «Кодирование и обработка графической информации»
2 вариант
1. Устройствами для хранения мультимедийной
информации являются
А) звуковые карты Б)
видеокарты
В) мультимедийные
презентации Г) компакт-диски (CD и DVD-диски)
2. Дискретизация
звука (преобразование из аналоговой формы в цифровую) производится при помощи:
А) аналого-цифрового
преобразователя
Б) цифро-аналогового
преобразователя
В) микрофона
Г) акустических колонок
3. Мультимедийную
презентацию отличает наличие в ней:
1. текста 2. рисунков 3. звука 4. фотографий
5. анимации
А) 1, 3, 4 Б)
2, 4, 5 В) 1, 2, 3 Г) 3, 5
4. Какие устройства
должны обязательно входить в состав мультимедийного компьютера?
1. колонки или наушники 2. сканер 3.
принтер 4. привод для работы с компакт-дисками 5. видеопроектор 6.
звуковая карта
А) 1, 2, 5 Б)
1, 6 В) 1, 2, 3, 4, 5, 6 Г) 1, 4, 6
5. Выбрать
устройства ввода и вывода звуковой информации
А) ввод – колонки,
вывод – наушники
Б) ввод – микрофон,
вывод – наушники
В) ввод – компакт-диск,
вывод – колонки
Г) ввод – компакт-диск,
вывод – микрофон
6. Точка
графического экрана может быть окрашена в один из следующих цветов: красный,
зеленый, коричневый, черный. Какой объем видеопамяти будет выделен для
кодирования каждого пикселя?
А)4 бита Б)
2 байта В) 2 бита Г) 16 бит
7. Наименьшим
элементом изображения на графическом экране является:
А) курсор Б)
картинка В) линия Г) пиксель
8. В процессе
преобразования растрового графического файла количество цветов уменьшилось с
256 до 4. Во сколько раз уменьшился размер файла?
А) в 2 раза Б)
в 4 раза В) в 8 раз Г) в 64 раза
9. Разрешающая
способность экрана в графическом режиме определяется количеством:
А) строк на экране и
символов в строке
Б) пикселей по
вертикали
В) объемом видеопамяти
на пиксель
Г) пикселей по
горизонтали и вертикали
10. Графическое
изображение имеет размер 150х200 пикселей и создано с использованием 32-цветной
палитры. Информационная емкость изображения составляет:
А) 18750 Кбайт Б)
146,5 Кбайт В) 117,2 Кбайт Г) 18750 байт
11. Для кодирования
синего цвета служит код 01101. Сколько цветов содержит палитра?
А) 5 Б)
3 В) 32 Г) 10
12. К устройствам вывода
графической информации относится:
А) монитор Б) мышь В)
клавиатура Г) сканер
13. Наименьшим
элементом изображения на графическом экране является:
А) курсор Б)
картинка В) линия Г) пиксель
14. Голубой цвет
кодируется кодом 0011, изображение объемом 125 Кбайт занимает полный экран
компьютера. Какова разрешающая способность графического дисплея?
А) 500х512 Б)
640х200 В) 320х400 Г) 512х400
15. Для получения
двухцветного изображения на каждый пиксель необходимо выделить в видеопамяти:
А) 1 байт Б) 2
машинных слова В) 1 бит Г) 2 бита
16. В состав видеоадаптера (видеокарты)
входят:
А) видеопамять и
центральный процессор
Б) видеопамять и
дисплейный процессор
В) монитор и
видеопамять Г) монитор и сканер
17. Цвет точки на экране с 16-цветной палитрой
формируется из сигналов
А) красного, зеленого,
синего и яркости
Б) красного, зеленого,
синего
В) желтого, красного,
зеленого, синего
Г) красного, зеленого,
синего, белого
18. Выбрать правильное утверждение о
соотношении растрового и векторного способов представления графической
информации:
А) растровый способ
позволяет компактнее хранить информацию
Б) векторный способ
позволяет компактнее хранить информацию
В) в случае растрового
способа представления информация не искажается при масштабировании
Г) векторный способ
позволяет получить фотографическое качество изображения
19. Графическим редактором называется
программа, предназначенная для:
А) редактирования
графического изображения символов шрифта
Б) построения
диаграмм В) работы с графическими изображениями
Г) создания
графического образа текста
20. Как провести линию под углом 45 градусов в программе Paint?
А) командой Рисунок ® повернуть Б) с помощью карандаша
В) с помощью клавиши CTRL Г)
с помощью клавиши SHIFT
Всем привет. Сегодня мы посмотрим, как посчитать количество символов в тексте Word. Все делается очень просто, и я описал 4 способа, которые вам должны помочь. Если у вас при прочтении возникнут какие-то вопросы, то сразу обращайтесь в комментарии. Поехали!
Содержание
- Способ 1: Весь текст
- Способ 2: Подсчет не для всего документа
- Способ 3: Добавление количества букв прям в документ
- Способ 4: подсчет количества символов с надписями и сносками
- Задать вопрос автору статьи
Способ 1: Весь текст
По умолчанию вам вообще ничего делать не нужно. Откройте Word документ, в котором вы хотите узнать количество знаков в тексте. Теперь посмотрите в левый нижний угол окошка. Там должно отображаться количество страниц. Правее будет надпись: «Число слов», с точным количеством – нажмите по ней левой кнопкой мыши.
Откроется окно статистики, где вы можете узнать всю точную информацию. Единственный момент – в русской локализации Ворд вместо слова «символы» используются «знаки».
ПРИМЕЧАНИЕ! Как вы можете заметить тут два параметра: «Без пробелов» и «С пробелами». По опыту скажу, что чаще всего в дипломах, а также в заказных статьях используется параметр «без пробелов». Так как по сути это не знак или символ. Если сомневаетесь, какой именно параметр нужен вам – укажите оба, сделав соответствующее пояснения для преподавателя или заказчика.
Если в левом нижнем углу вы видите только количество страниц, то значит этот параметр просто выключен в настройках. Нажмите правой кнопкой мыши по нижней линии окна и включите конфигурацию – «Число слов».
Способ 2: Подсчет не для всего документа
А что если нам нужно определить количество знаков не во всем тексте, а только в выделенном фрагменте. Например, только на первой странице. Для этого нам нужно выделить этот фрагмент. Можно сделать это с помощью зажатой кнопки мыши, но это не очень удобный метод, если вам нужно выделить большое количество страниц: 50, 100 или даже 200.
Установите курсор в начало текстового фрагмента. После этого с помощью колесика листаем до нужного отрезка. Я для примера пролистал до конца данной страницы.
Теперь зажимаем кнопку Shift на клавиатуре. И жмем левую кнопку мыши в конец текстового отрезка. Как только текст выделится, можете отпускать кнопку Shift.
Далее все делается так же, как и в первом способе. Вы сразу же можете увидеть, что количество слов от общего изменилось в левом нижнем углу. А нажав по этим цифрам вы увидите более детальную информацию с количеством знаков, абзацев строк и страниц.
Способ 3: Добавление количества букв прям в документ
Если вам нужно вывести эту информацию – например, в конце документа, а вам лень вписывать это вручную, то можно сделать это более простым способом.
- Для этого установите курсор там, где будет отображаться количество букв.
- Убедитесь, что вы находитесь на вкладке «Вставка».
- Теперь справа находим раздел «Текст» и ищем кнопку «Экспресс блоки». Если вы её не видите, то попробуйте раскрыть документ полностью. Дело в том, что при малых размерах окна, надпись может не влезть. В таком случае будет отображаться только значок – можете поискать его. Далее в раскрывшемся дополнительном окне выбираем «Поле».
- В «Поле» выделяется «Num Words» и подтверждаем действие кнопкой «ОК». Вы можете даже изменить формат вывода числа, если вам это нужно.
К сожалению, цифра не обновляется при изменении количества символов, когда вы изменяете, редактируете или добавляете новые текстовые блоки.
Очень часто при выделении всего документа (с помощью клавиш Ctrl + A) выделяются аналогично все надписи и сноски. Поэтому если вам необходимо подсчитать только «сухой текст», то в окне «Статистики» уберите нижнюю галочку. Очень важно после этого закрыть окно и открыть его повторно.
Дело в том, что в некоторых версиях Microsoft Word при изменении галочки цифры остаются на месте и меняются только при повторном вызове этого окна. Да, вот такая вот небольшая недоработка со стороны Microsoft. Это связано с тем, что функция подсчета работает только один раз при открытии окна, а не при изменении этого параметра. На этом все. Если у вас еще остались какие-то вопросы, или есть дополнение, то пишите в комментариях.