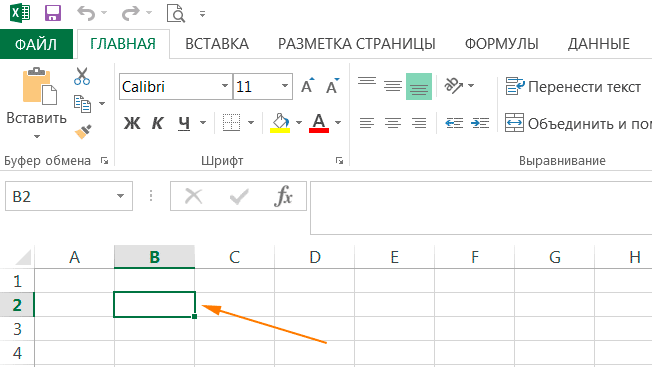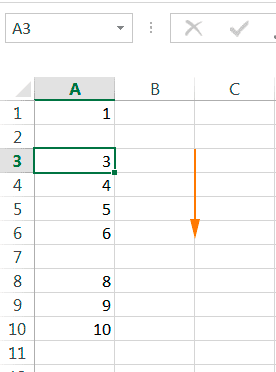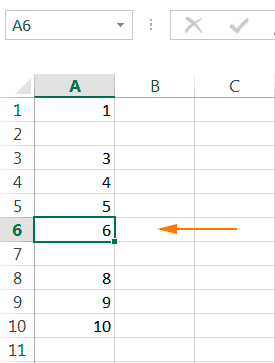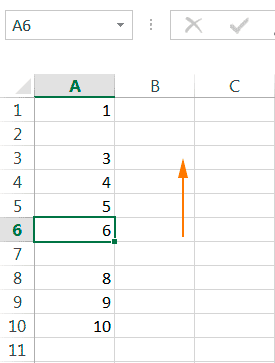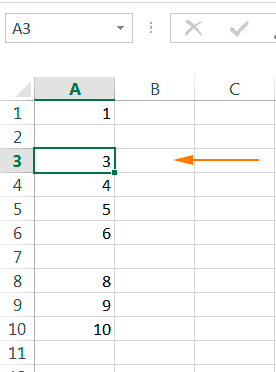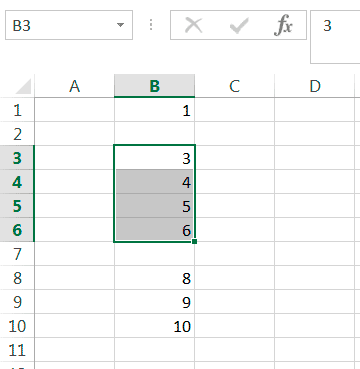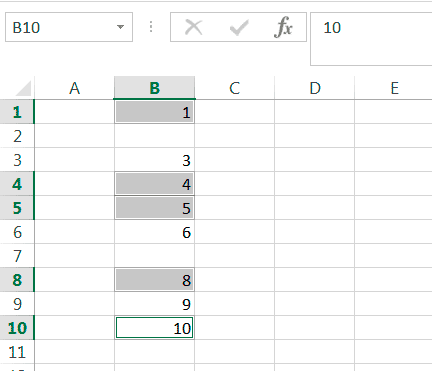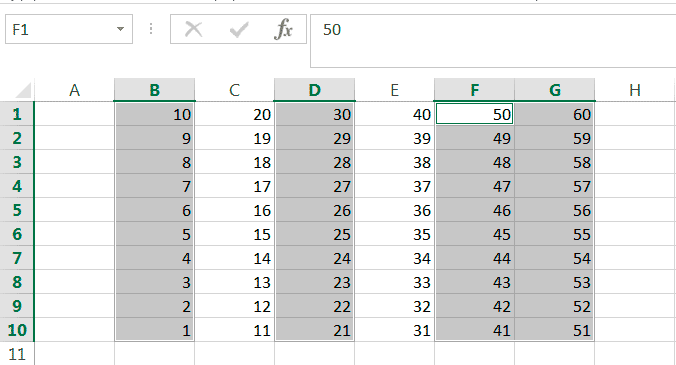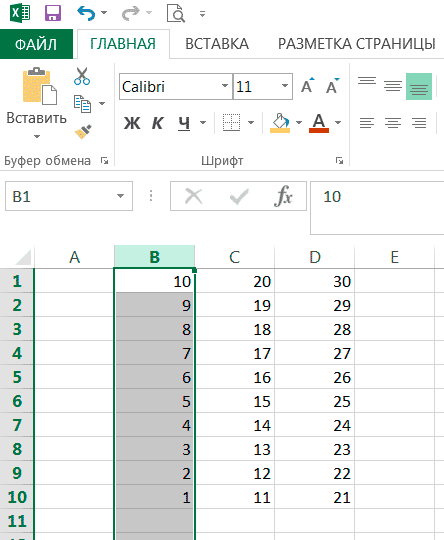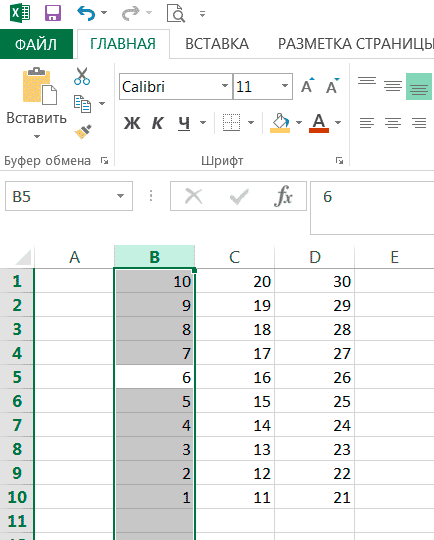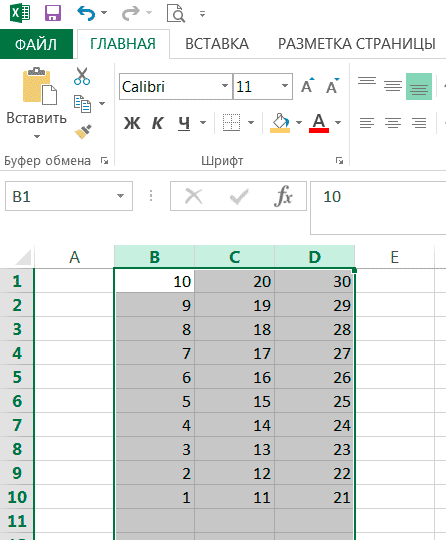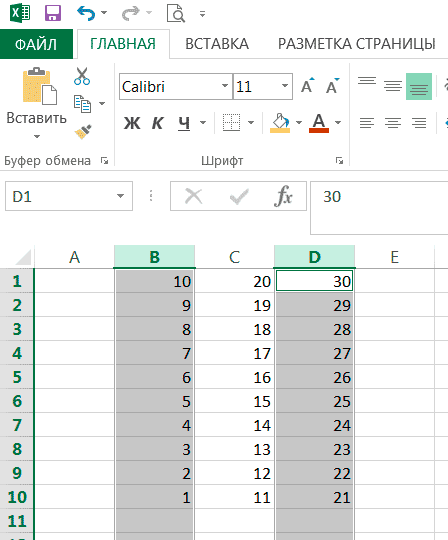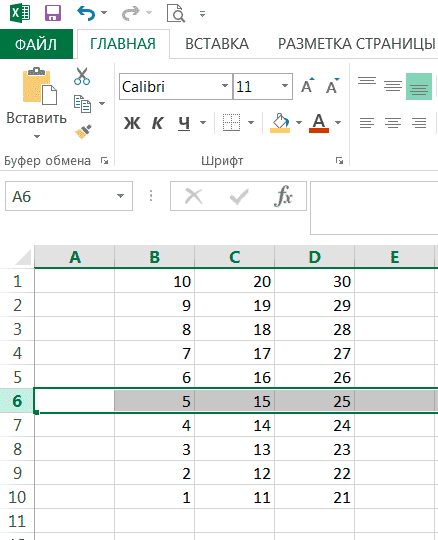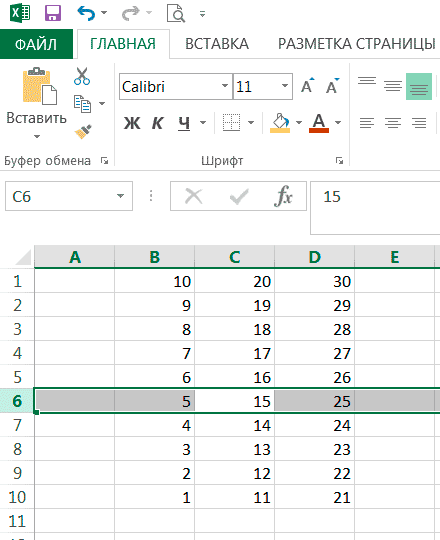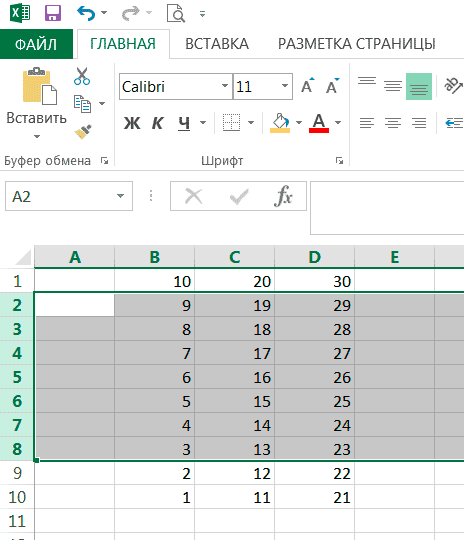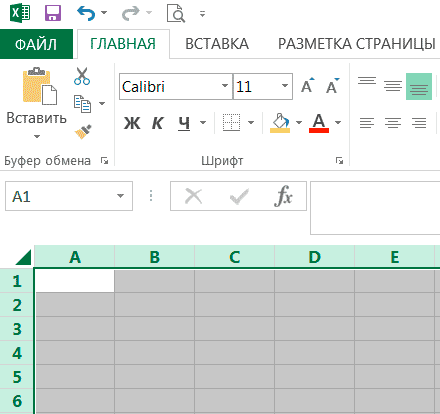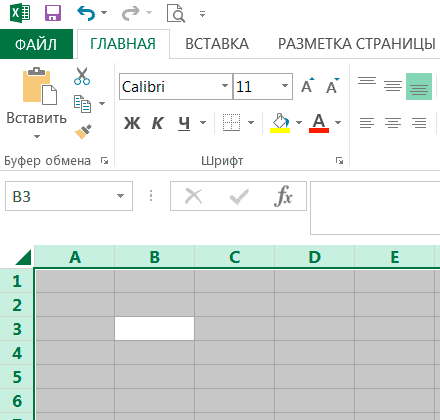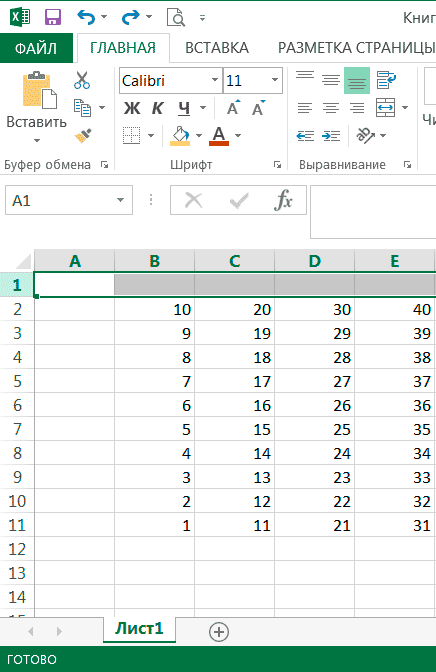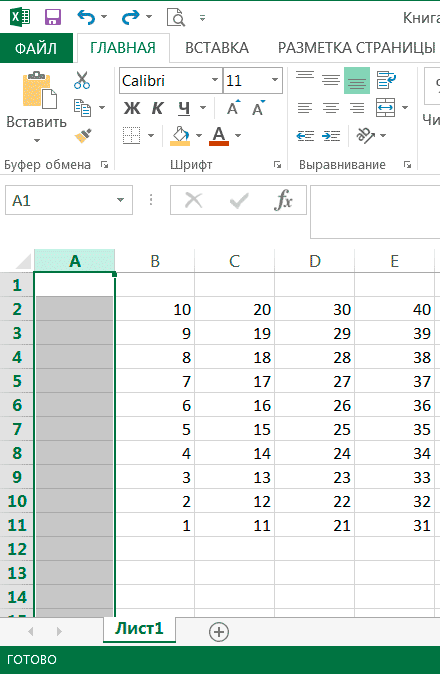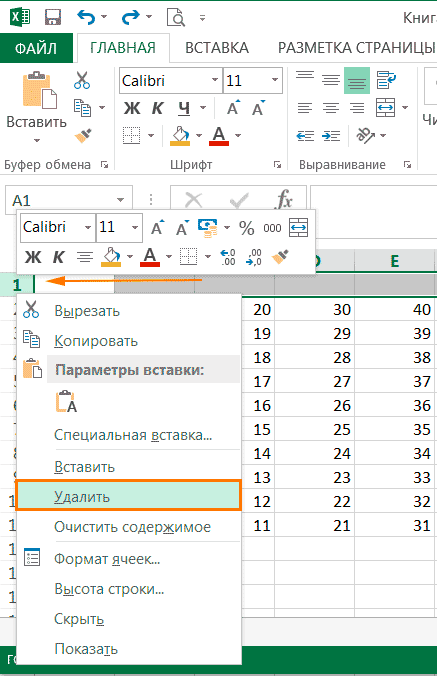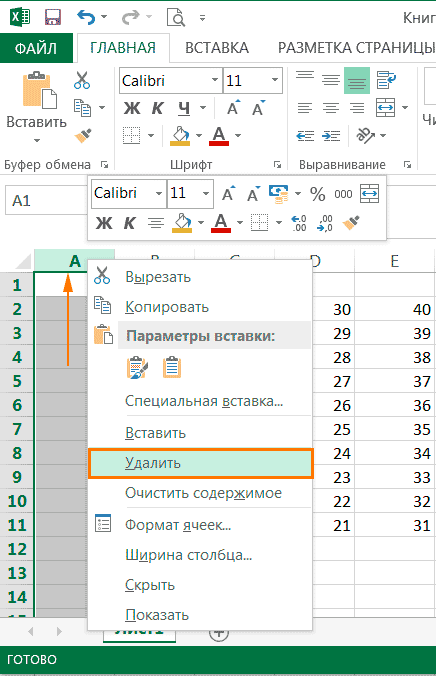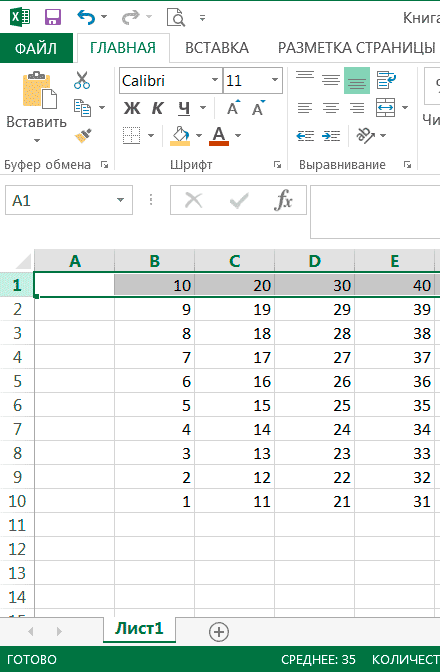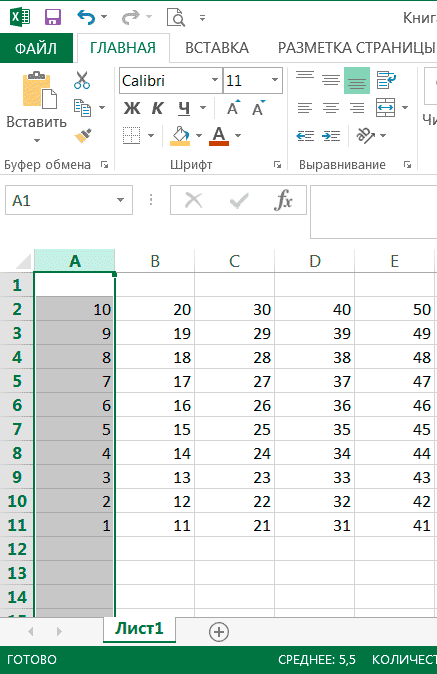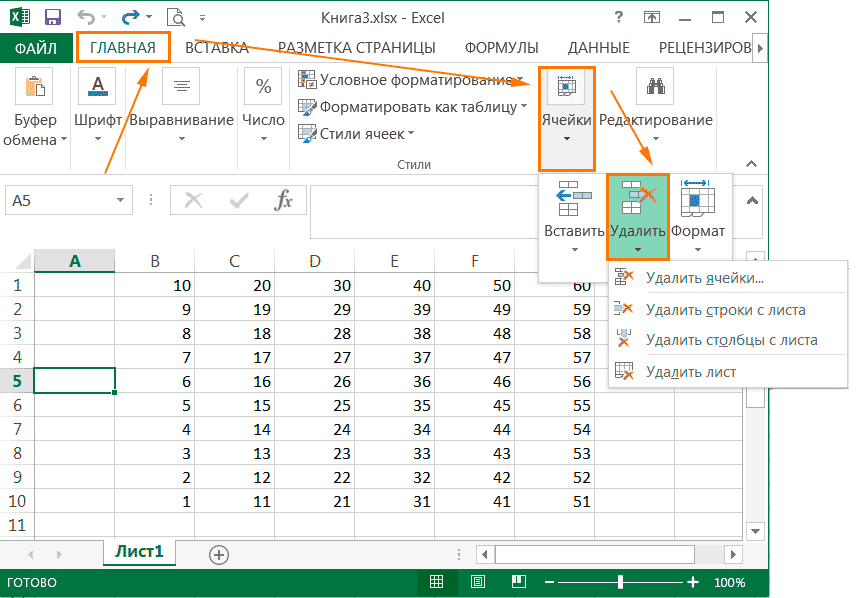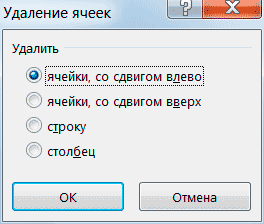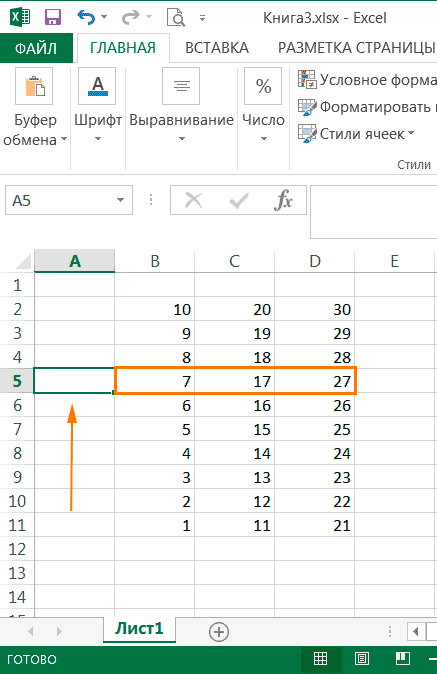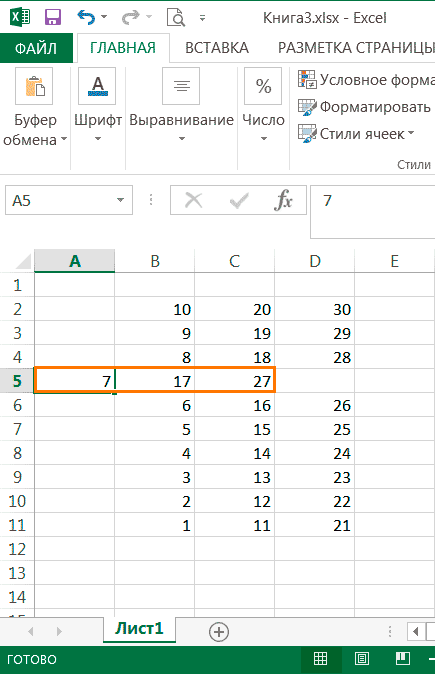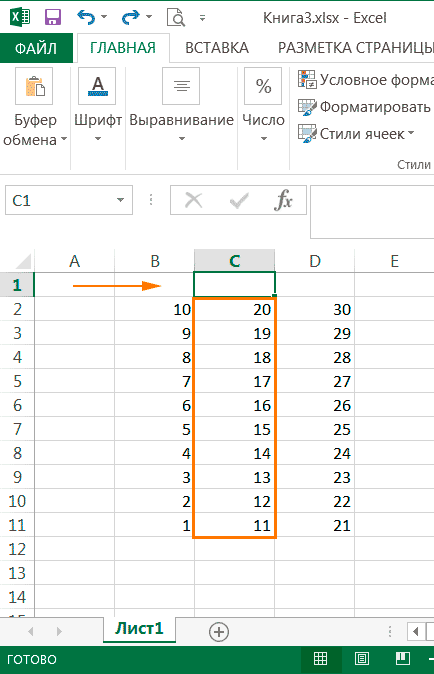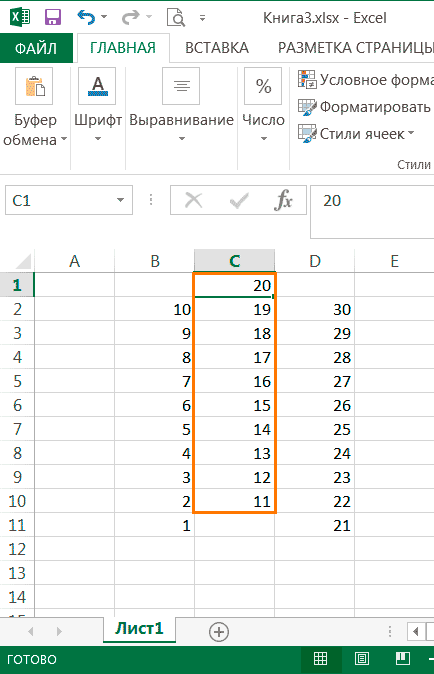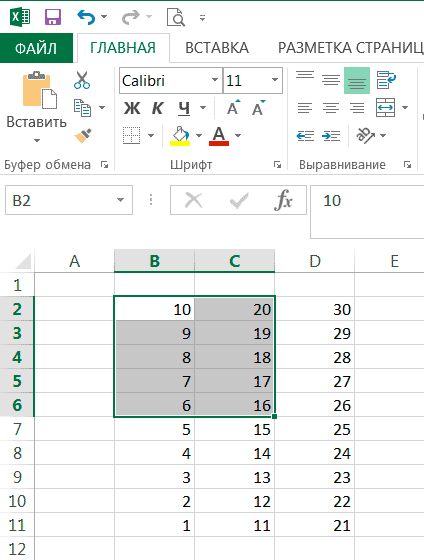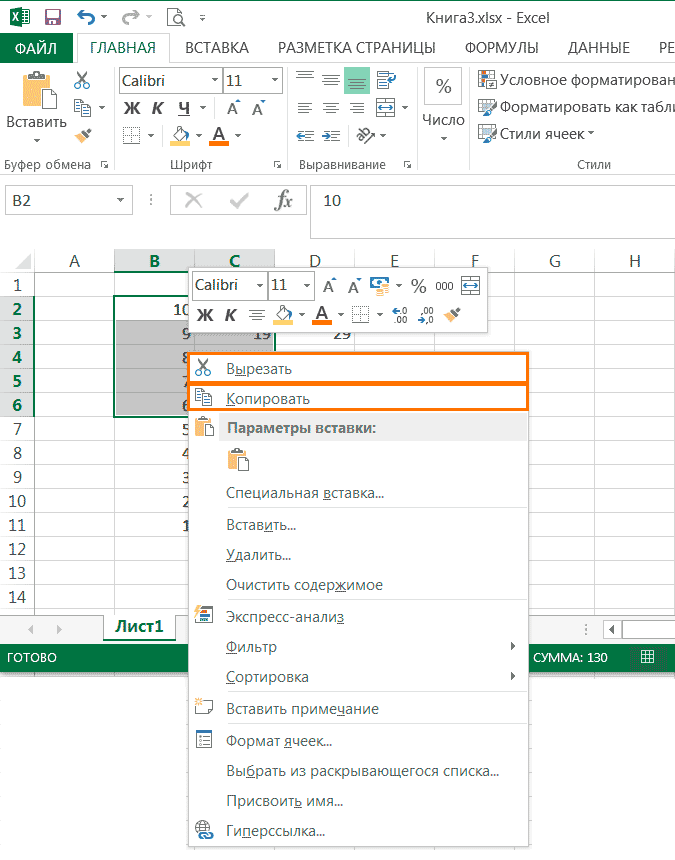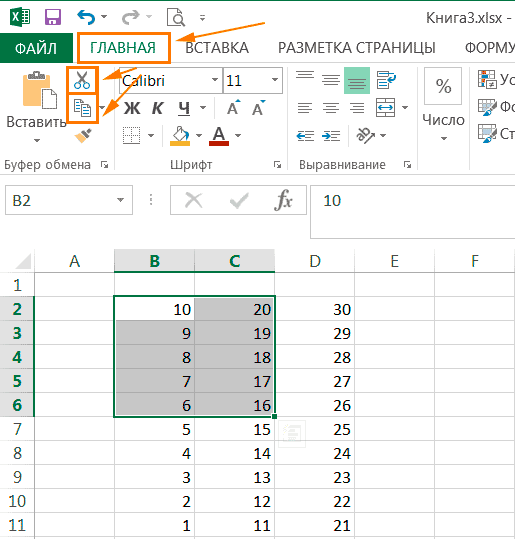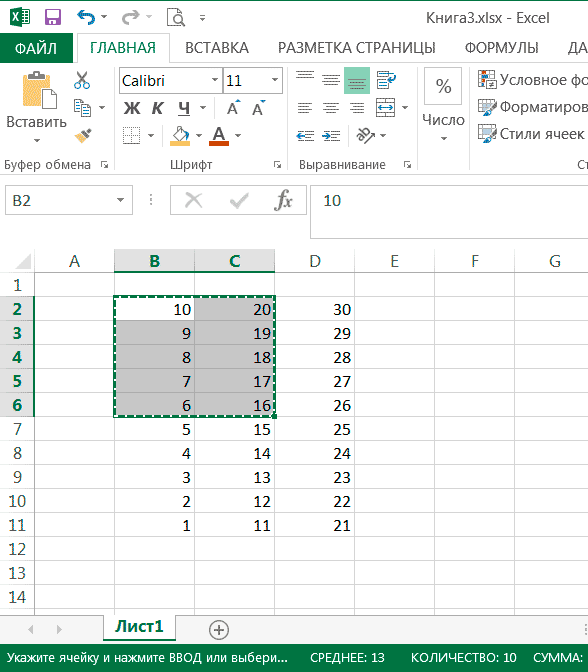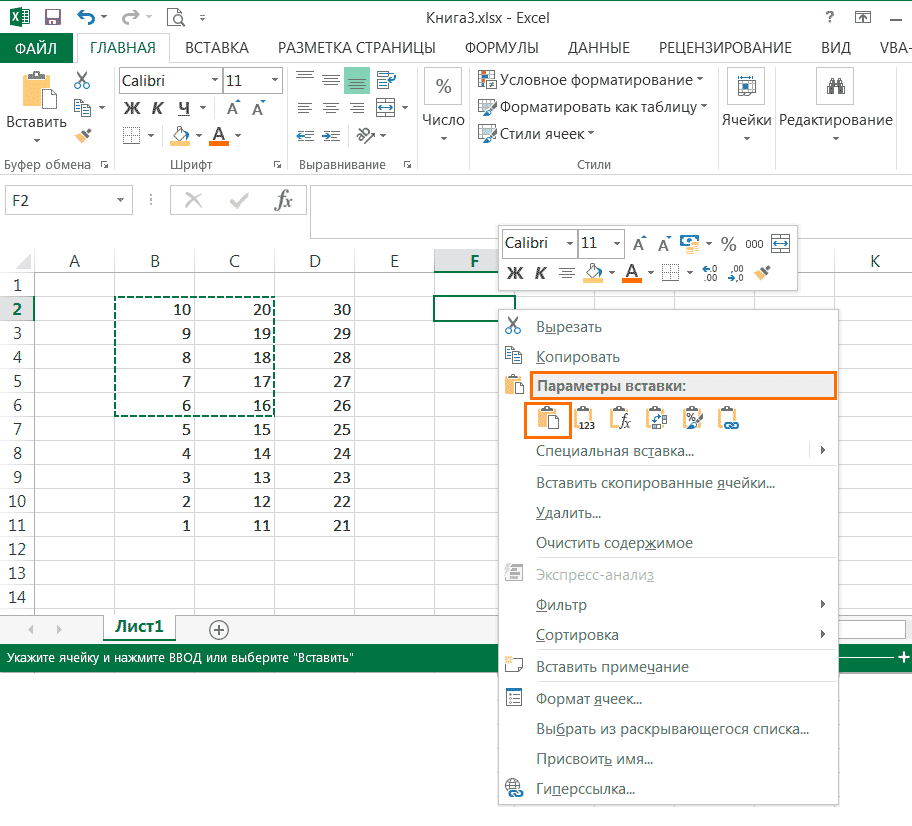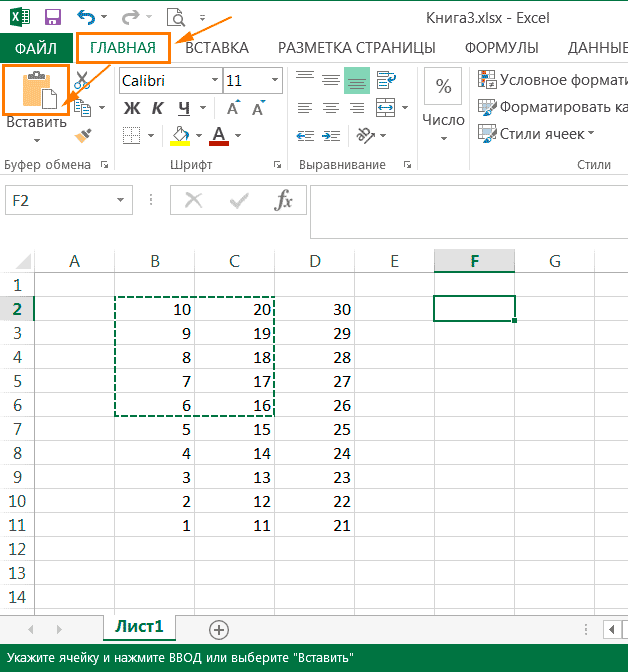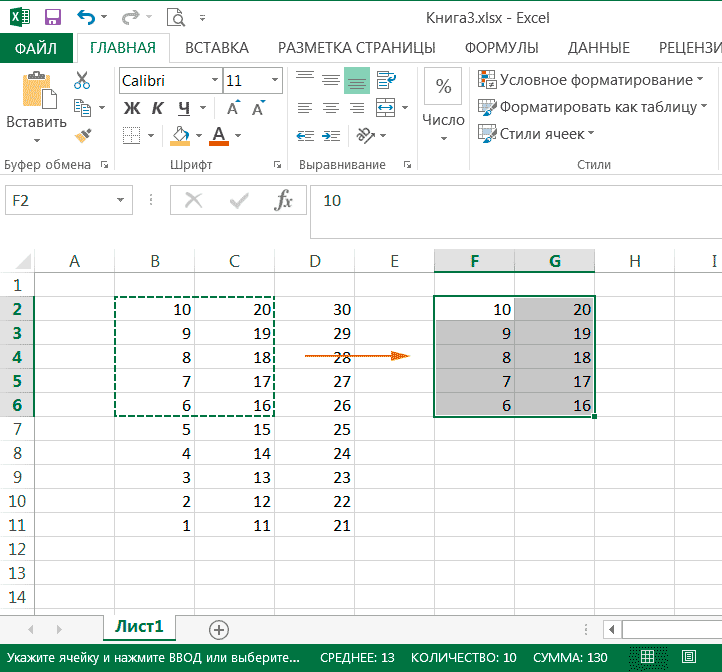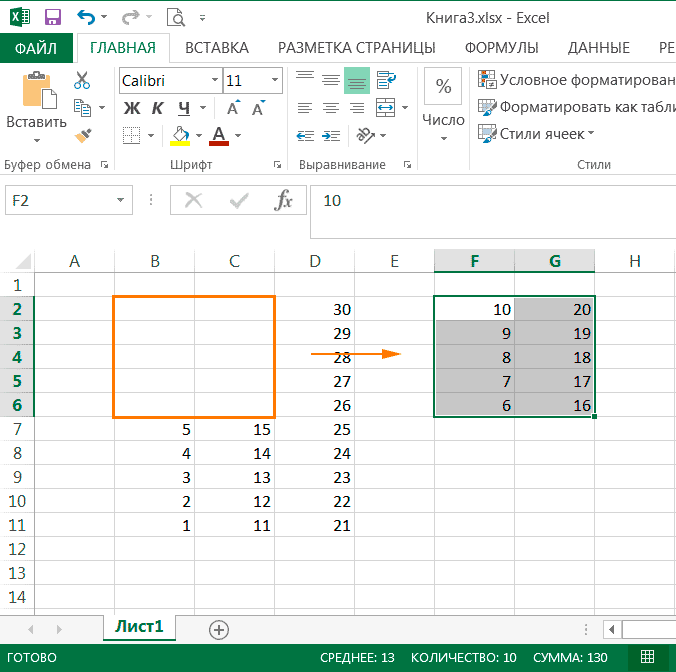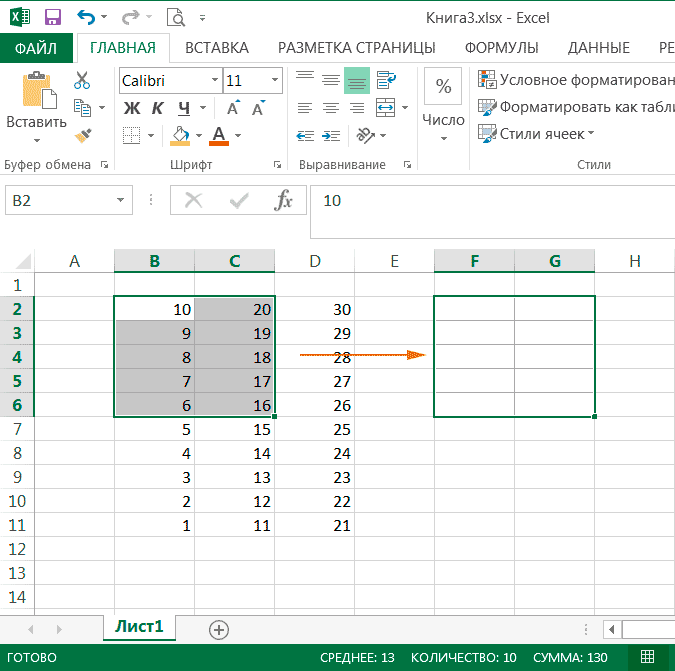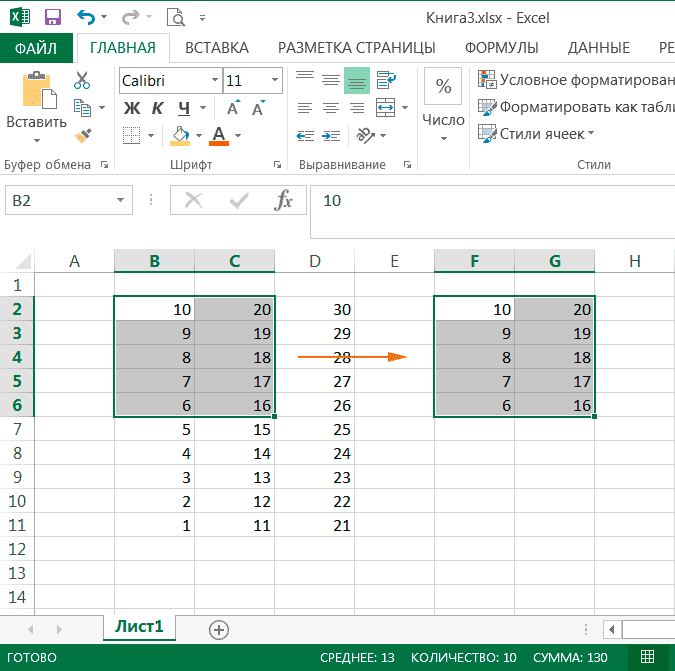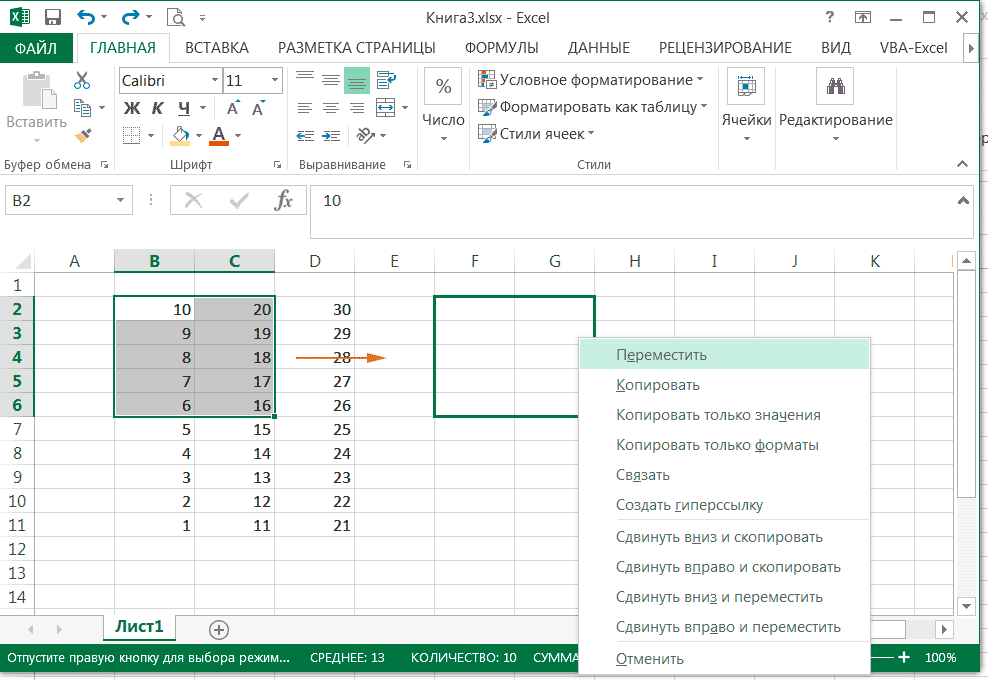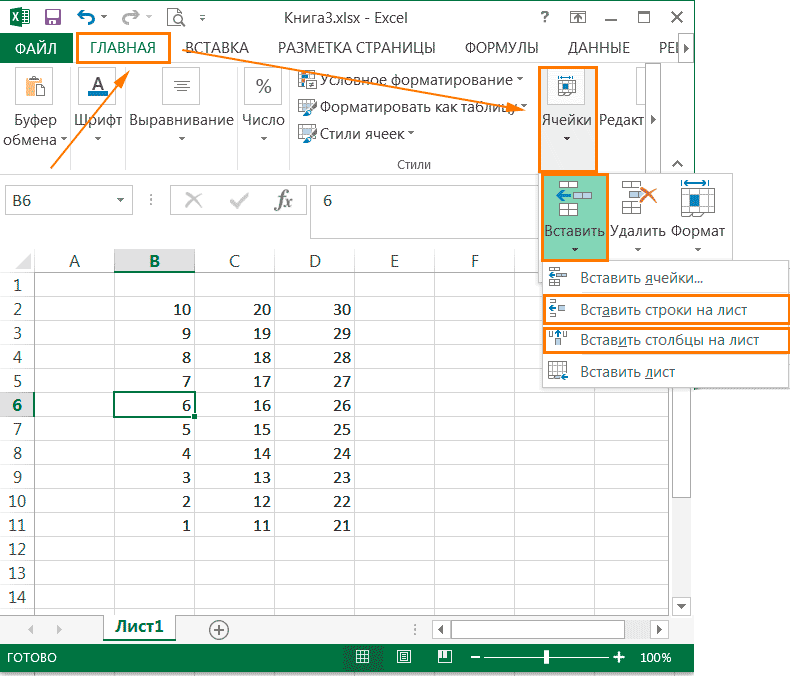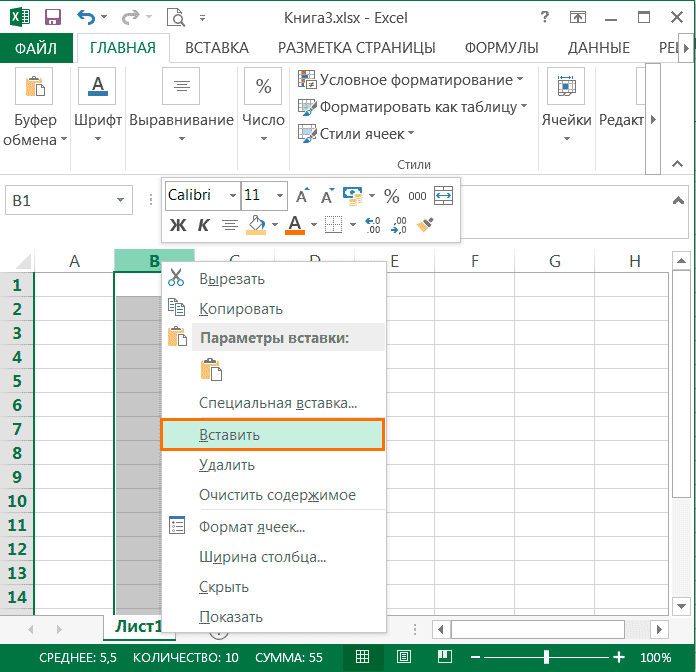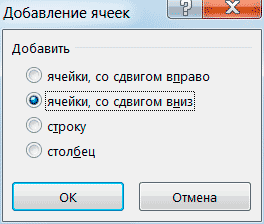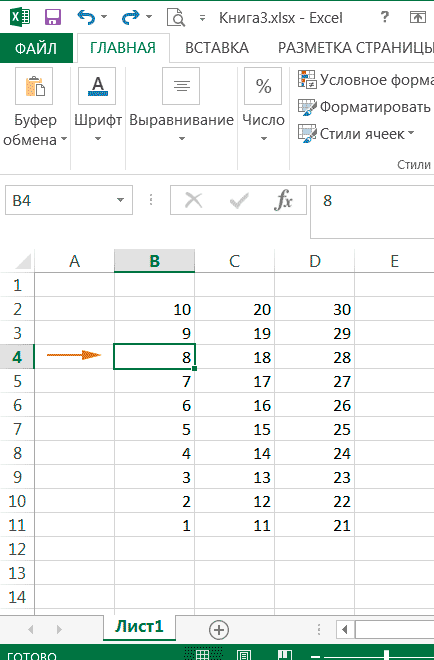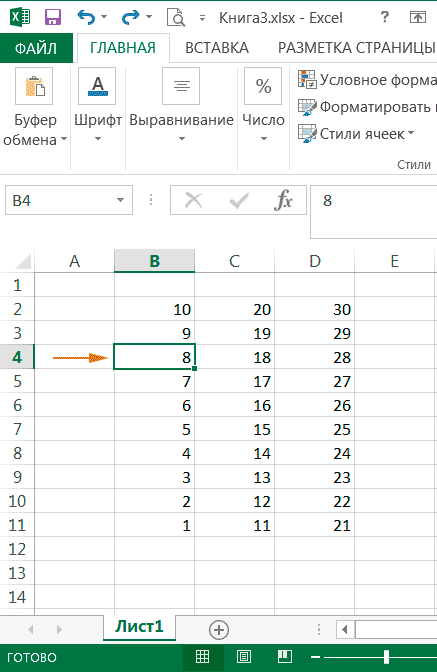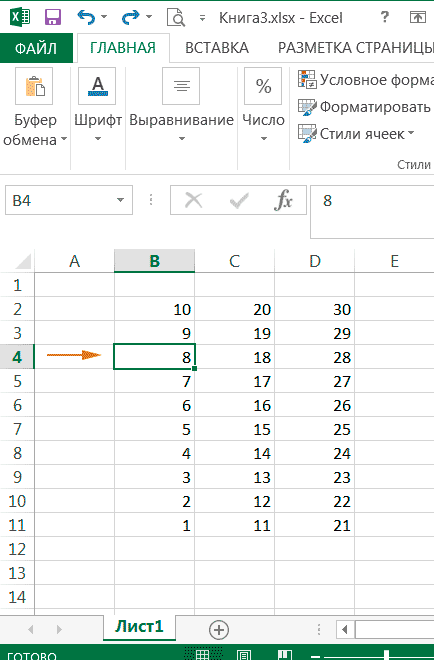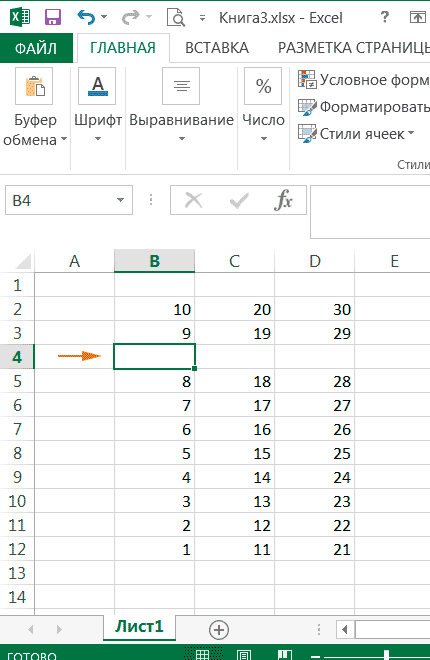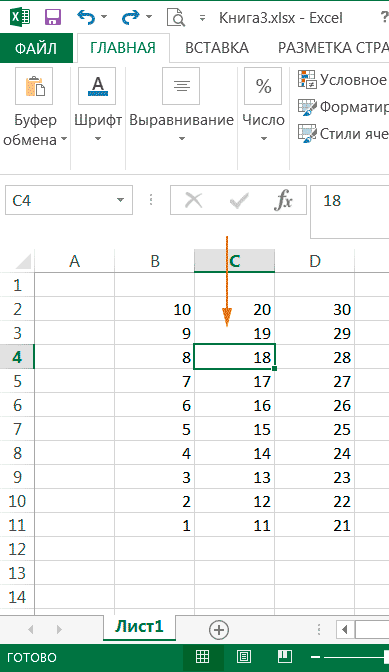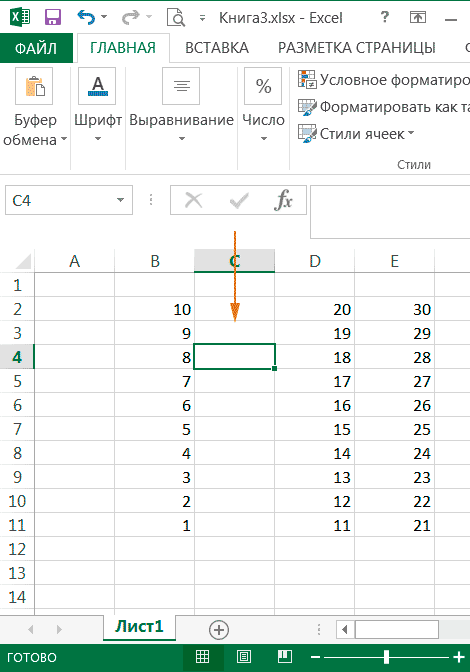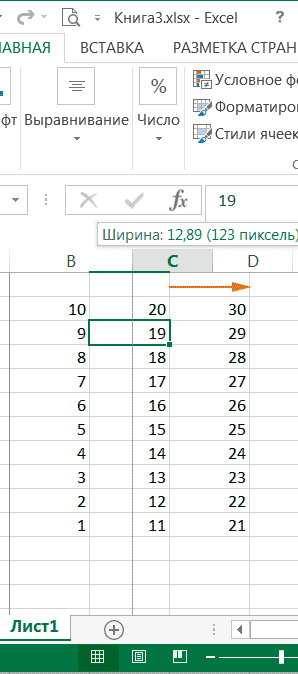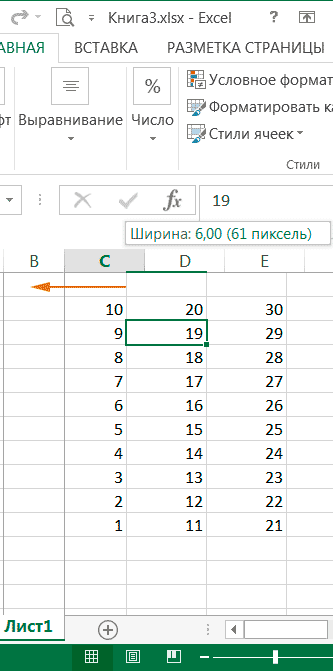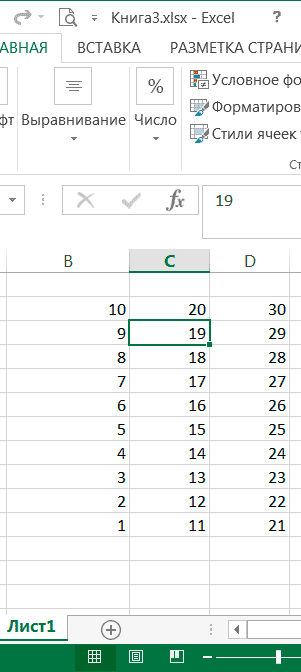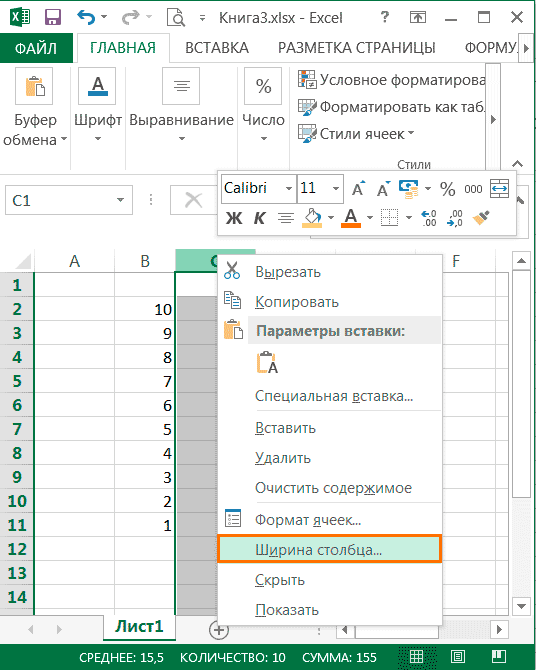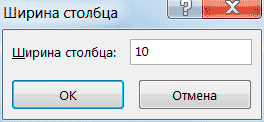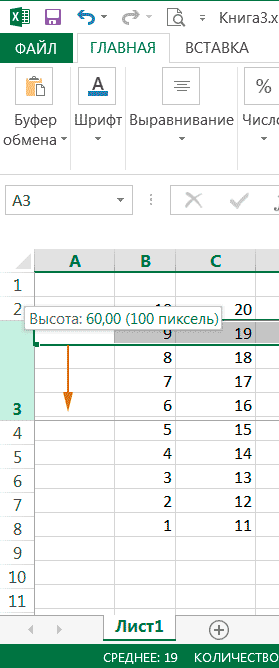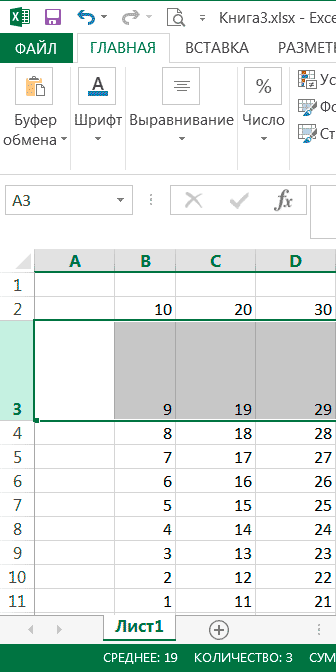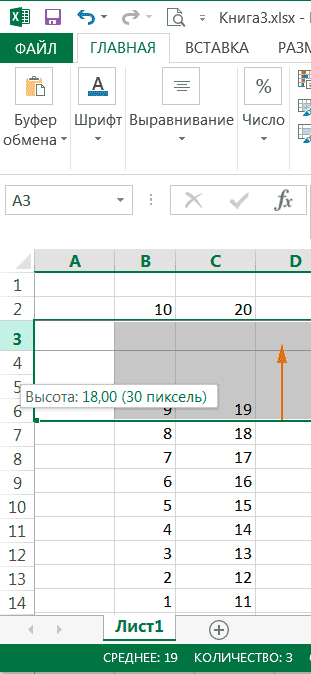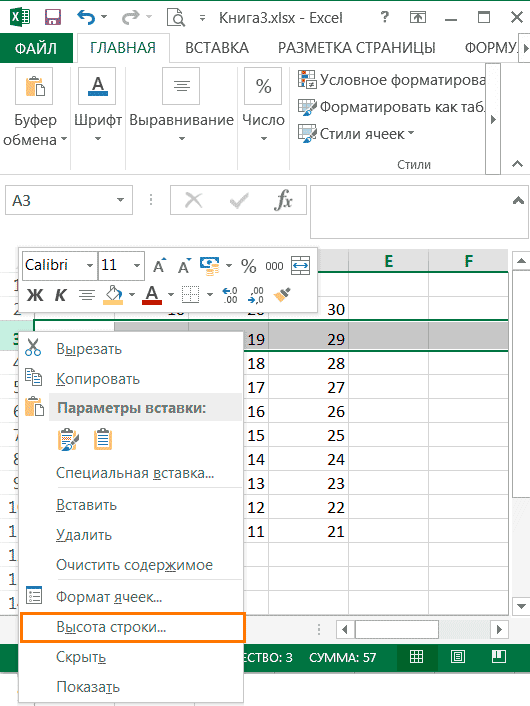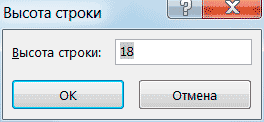A range is a group or block of cells in a worksheet that are selected or highlighted. Also, a range can be a group or block of cell references that are entered as an argument for a function, used to create a graph, or used to bookmark data.
The information in this article applies to Excel versions 2019, 2016, 2013, 2010, Excel Online, and Excel for Mac.
Contiguous and Non-Contiguous Ranges
A contiguous range of cells is a group of highlighted cells that are adjacent to each other, such as the range C1 to C5 shown in the image above.
A non-contiguous range consists of two or more separate blocks of cells. These blocks can be separated by rows or columns as shown by the ranges A1 to A5 and C1 to C5.
Both contiguous and non-contiguous ranges can include hundreds or even thousands of cells and span worksheets and workbooks.
Range Names
Ranges are so important in Excel and Google Spreadsheets that names can be given to specific ranges to make them easier to work with and reuse when referencing them in charts and formulas.
Select a Range in a Worksheet
When cells have been selected, they are surrounded by an outline or border. By default, this outline or border surrounds only one cell in a worksheet at a time, which is known as the active cell. Changes to a worksheet, such as data editing or formatting, affect the active cell.
When a range of more than one cell is selected, changes to the worksheet, with certain exceptions such as data entry and editing, affect all cells in the selected range.
There a number of ways to select a range in a worksheet. These include using the mouse, the keyboard, the name box, or a combination of the three.
To create a range consisting of adjacent cells, drag with the mouse or use a combination of the Shift and four arrow keys on the keyboard. To create ranges consisting of non-adjacent cells, use the mouse and keyboard or just the keyboard.
Select a Range for Use in a Formula or Chart
When entering a range of cell references as an argument for a function or when creating a chart, in addition to typing in the range manually, the range can also be selected using pointing.
Ranges are identified by the cell references or addresses of the cells in the upper left and lower right corners of the range. These two references are separated by a colon. The colon tells Excel to include all the cells between these start and endpoints.
Range vs. Array
At times the terms range and array seem to be used interchangeably for Excel and Google Sheets since both terms are related to the use of multiple cells in a workbook or file.
To be precise, the difference is because a range refers to the selection or identification of multiple cells (such as A1:A5) and an array refers to the values located in those cells (such as {1;2;5;4;3}).
Some functions, such as SUMPRODUCT and INDEX, take arrays as arguments. Other functions, such as SUMIF and COUNTIF, accept only ranges for arguments.
That’s not to say that a range of cell references cannot be entered as arguments for SUMPRODUCT and INDEX. These functions extract the values from the range and translate them into an array.
For example, the following formulas both return a result of 69 as shown in cells E1 and E2 in the image.
=SUMPRODUCT(A1:A5,C1:C5)
=SUMPRODUCT({1;2;5;4;3},{1;4;8;2;4})
On the other hand, SUMIF and COUNTIF do not accept arrays as arguments. So, while the formula below returns an answer of 3 (see cell E3 in the image), the same formula with an array would not be accepted.
COUNTIF(A1:A5,"<4")
As a result, the program displays a message box listing possible problems and corrections.
Thanks for letting us know!
Get the Latest Tech News Delivered Every Day
Subscribe
Выделение ячеек и диапазонов ячеек
Выделение выполняется для обозначения
диапазона, к которому должна относиться
следующая команда или функция.
Выделенный на рабочем листе диапазон
всегда имеет прямоугольную форму.
Наименьшей структурной единицей
диапазона является ячейка. Активная
ячейка (в которой находится указатель
ячеек) считается выделенной. Все
выполняемые команды относятся только
к активной ячейке или к выделенному
диапазону.
Выделение диапазона
Диапазон ячеек выделяется путем
перемещения указателя мыши при нажатой
левой кнопке в нужном направлении.
Эту операцию можно выполнить и с помощью
клавиатуры: следует разместить указатель
ячейки в начале выделяемой области,
нажать клавишу Shift и, удерживая ее
нажатой, с помощью клавиш управления
курсором расширить выделенный диапазон.
Для отмены выделения достаточно выполнить
щелчок вне выделенного фрагмента или
нажать одну из клавиш управления
курсором.
Выделить столбец можно, щелкнув на его
заголовке. Аналогично выделяется и
строка.
Чтобы выделить несколько смежных
столбцов, следует активизировать
заголовок первого столбца выделяемого
диапазона, нажать левую кнопку манипулятора
и, удерживая ее, переместить указатель
до заголовка последнего выделяемого
столбца. Строки выделяются аналогичным
образом.
При выделения столбца с помощью клавиатуры
нужно разместить указатель ячейки в
выделяемом столбце и нажать комбинацию
клавиш [Ctrl+Пробел]. Для выделения всей
строки предназначена комбинация клавиш
[Shift+Пробел].
Выделить всю таблицу от начала до конца
позволяет комбинация клавиш Ctrl+Shift+End,
а любую часть таблицы от активной ячейки
до начала — комбинация клавиш
Ctrl+Shift+Home.
Если таблица не содержит пустых строк
и столбцов, гораздо проще выделить ее
с помощью клавиш Ctrl и * на цифровом блоке
клавиатуры. В этом случае выделяется
диапазон ячеек вокруг активной ячейки,
который тянется до первой пустой строки
и первого пустого столбца.
Для выделения всего рабочего листа
можно воспользоваться кнопкой, которая
расположена на пересечении заголовков
строк и столбцов, или комбинацией клавиш
Ctrl+A.
Существует еще один способ быстрого
выделения диапазонов, при котором
используется мышь. Он состоит в следующем.
Необходимо установить указатель ячейки
в левой верхней ячейки выделяемого
диапазона и, удерживая нажатой клавишу
Shift, выполнить щелчок на правой нижней
ячейке выделяемого диапазона. При этом
не имеет значения, содержит ли выделяемый
диапазон пустые строки или столбцы.
Выделение несмежных диапазонов
Выделение несмежных диапазонов
выполняется в том случае, если действие
команды должно распространяться на
ячейки, расположенные в разных частях
таблицы.
Действие не всех команд распространяется
на выделенные несмежные диапазоны.
Например, выделенные несмежные диапазоны
нельзя перемещать или копировать. Однако
их можно удалять, форматировать или
вводить в них данные.
Несколько несмежных диапазонов выделяются
таким образом. Прежде всего, надлежит
выделить первый диапазон и нажать
комбинацию клавиш Shift+F8. В строке состояния
появится индикатор ДОБ, указывающий на
включение режима несмежных выделений.
В этом режиме последовательно выделяются
все диапазоны. Использовать можно мышь
либо клавиатуру. Устанавливать режим
несмежных выделений необязательно.
Несмежные диапазоны выделяются с помощью
мыши при нажатой клавише Ctrl.
Соседние файлы в предмете [НЕСОРТИРОВАННОЕ]
- #
- #
- #
- #
- #
- #
- #
- #
- #
- #
- #
Существует несколько способов выбора диапазона на листе. К ним относятся использование мыши, клавиатуры, поля имени или их комбинации.
Чтобы создать диапазон, состоящий из соседних ячеек, перетащите мышью или используйте комбинацию клавиш Shift и четырех клавиш со стрелками на клавиатуре. Чтобы создать диапазоны, состоящие из несмежных ячеек, используйте мышь и клавиатуру или только клавиатуру .
Выберите диапазон для использования в формуле или диаграмме
При вводе диапазона ссылок на ячейки в качестве аргумента для функции или при создании диаграммы, помимо ввода диапазона вручную, диапазон также можно выбрать с помощью наведения.
Диапазоны идентифицируются по ссылкам или адресам ячеек в верхнем левом и нижнем правом углах диапазона. Эти две ссылки разделены двоеточием. Двоеточие указывает Excel включить все ячейки между этими начальной и конечной точками.
Range vs. Array
Иногда кажется, что термины «диапазон» и «массив» взаимозаменяемы для Excel и Google Sheets, поскольку оба термина связаны с использованием нескольких ячеек в книге или файле.

Некоторые функции, такие как SUMPRODUCT и INDEX , принимают массивы в качестве аргументов. Другие функции, такие как SUMIF и COUNTIF , принимают только диапазоны для аргументов.
Это не означает, что диапазон ссылок на ячейки не может быть введен в качестве аргументов для SUMPRODUCT и INDEX. Эти функции извлекают значения из диапазона и переводят их в массив.
Например, обе следующие формулы возвращают результат 69, как показано в ячейках E1 и E2 на изображении.
= SUMPRODUCT (A1: A5, C1: C5)
= SUMPRODUCT ({1; 2; 5; 4; 3}, {1; 4; 8; 2; 4})
С другой стороны, SUMIF и COUNTIF не принимают массивы в качестве аргументов. Таким образом, хотя приведенная ниже формула возвращает ответ 3 (см. Ячейку E3 на рисунке), та же формула с массивом не будет принята.
В результате программа отображает окно сообщения со списком возможных проблем и исправлений.
Обычно диапазоном ячеек называется прямоугольный блок соседних ячеек. Это, так называемый, смежный диапазон. Есть еще несмежные диапазоны, состоящие из нескольких смежных. На мой взгляд, термины не совсем удачные. Лучше подошли бы названия «простой» и «составной».
Смежные (простые) диапазоны Excel
Для простоты будем называть их просто диапазонами. Они могут состоять из
- Одной или нескольких ячеек Excel
- Одной или нескольких строк
- Одного или нескольких столбцов
- Всех ячеек листа Excel
Как задаются диапазоны
Диапазоны из одной или нескольких ячеек задаются адресами своих угловых ячеек — левой верхней и правой нижней ячеек, разделенных двоеточием.

Адрес диапазона, показанного на рисунке
B3:F8
На листе Excel диапазон можно выделить с помощью мыши. Надо щелкнуть левую верхнюю ячейку и, удерживая клавишу Shift, щелкнуть правую нижнюю ячейку диапазона.
Можно ввести адрес в Поле адреса и нажать Enter, будет выделен указанный диапазон.

После нажатия клавиши Enter

Задание в формуле:

Диапазоны, состоящие из одной или нескольких строк задаются номерами первой и последней строк, разделенных двоеточием. Например:
2:3 — Строки 2 и 3
На листе Excel их можно выделить с помощью мыши. Щелкнуть в левой части окна Excel номер первой строки диапазона и, удерживая клавишу Shift, щелкнуть номер последней строки.
Можно ввести адрес (номера первой и последней строк, разделенные двоеточием) в Поле адреса и нажать Enter.
Диапазоны, состоящие из одного или нескольких столбцов задаются буквами первого и последнего столбцов, разделенных двоеточием. Например:
C:D — Столбцы C и D
На листе Excel их можно выделить с помощью мыши. Щелкнуть в верхней части окна Excel букву первого столбца диапазона и, удерживая клавишу Shift, щелкнуть букву последнего столбца.
Можно ввести адрес в Поле адреса и нажать Enter, будет выделен указанный диапазон.
Диапазон, состоящий из всех ячеек листа Excel можно выделить, нажав Ctrl+A. Иногда выделяются не все ячейки, а некоторый блок, в этом случае надо еще раз нажать Ctrl+A. Другой способ — кликнуть мышью левый верхний угол таблицы выше первой строки и левее столбца A.
Несмежные (составные) диапазоны Excel
Состоят из нескольких смежных, они задаются перечислением составляющих их смежных диапазонов, разделенных точкой с запятой. Например:
A1:D3; C5:F8 — Два прямоугольных блока ячеек
2:3; C5:F8 — Строки 2,3 и прямоугольный блок ячеек
Допускается наложение составных частей
2:6; C5:F8 — Строки 2-6 и прямоугольный блок ячеек

На приведенном рисунке видно, что прямоугольный блок накладывается на строки.
С помощью мыши несмежный диапазон можно задать последовательно выделяя смежные диапазоны при нажатой клавише Ctrl.
Второй способ. Нажать Shift+F8. После этого можно последовательно выделять смежные диапазоны. Чтобы выйти из этого режима надо нажать Esc.
Сходство и различие диапазонов
Использование в формулах Excel
Смежные и несмежные диапазоны можно использовать в формулах.
Объединение ячеек
К смежному диапазону всегда можно применить операцию объединить ячейки. Даже в том случае, когда он состоит из нескольких строк или столбцов. Объединенная ячейка получает адрес и содержимое первой ячейки исходного диапазона.
К несмежному диапазону можно применить операцию объединить ячейки, только в том случае если он не содержит накладывающихся диапазонов. При этом на месте каждого смежного диапазона создается отдельная объединенная ячейка.
Копирование и перетаскивание
Смежный диапазон можно копировать и перетаскивать мышью.
Несмежный диапазон нельзя копировать, если он состоит из нескольких фрагментов. То есть, если он не представляет из себя прямоугольный блок соседних ячеек.
Несмежный диапазон нельзя перетаскивать мышью.
Операция пересечения в Excel
В Excel есть интересная операция, которая обозначается символом пробела. Это операция пересечения диапазонов. Можно делать пересечение двух и более диапазонов, но все они должны иметь общую область — прямоугольный блок ячеек, который и будет результатом пересечения.
При этом получается смежный (простой) диапазон, его можно копировать и перетаскивать мышью.
Пример 1: Пересечение строк 3 и 4 со столбцами C и D
3:4 C:D
=СУММ(3:4 C:D)


Видим, что результат суммирования равен 4. Просуммировались только ячейки стоящие на пересечении строк 3, 4 и столбцов C, D.
Пример 2: Пересечение диапазона B3:D8 с диапазоном C6:F10.
B3:D8 C6:F10
=СУММ(B3:D8 C6:F10)


Видим, что результат суммирования равен 6. Просуммировались только ячейки стоящие на пересечении блоков.
По теме страницы
Карта сайта — Подробное оглавление сайта.
Содержание
- Выделение диапазона ячеек в Excel
- Работа с выделенным диапазоном ячеек MS Excel
- Выделение диапазонов целых столбцов или строк
- Выделение диапазона целого листа
- Выделение несмежного диапазона
- Выделение ячеек и диапазонов ячеек
- Выделение диапазона
- Выделение несмежных диапазонов
- Основные действия с элементами листа
- Перемещение по ячейкам листа
- Выделение диапазонов ячеек
- Выделение смежного диапазона ячеек
- Выделение несмежного диапазона ячеек
- Выделение строк и столбцов.
- Выделение всех ячеек листа.
- Удаление строк и столбцов
- Копирование и перемещение
- Первый способ: с помощью Буфера обмена.
- Второй способ: перетаскивание мышью.
- Вставка строк или столбцов
- Изменение ширины столбцов и высоты строк
- Изменение ширины столбца
- Изменение высоты строки
Выделение диапазона ячеек в Excel
Диапазоны в Excel раньше назывался блоками. Диапазон – это выделенная прямоугольная область прилегающих ячеек. Данное определение понятия легче воспринять на практических примерах.
В формулах диапазон записывается адресами двух ячеек, которые разделенные двоеточием. Верхняя левая и правая нижняя ячейка, которая входит в состав диапазона, например A1:B3.
Обратите внимание! Ячейка, от которой начинается выделение диапазона, остается активной. Это значит, что при выделенном диапазоне данные из клавиатуры будут введены в его первую ячейку. Она отличается от других ячеек цветом фона.
К диапазонам относятся:
- Несколько ячеек выделенных блоком (=B5:D8).
- Одна ячейка (=A2:A2).
- Целая строка (=18:18) или несколько строк (=18:22).
- Целый столбец (=F:F) или несколько столбцов (=F:K).
- Несколько несмежных диапазонов (=N5:P8;E18:H25;I5:L22).
- Целый лист (=1:1048576).
Все выше перечисленные виды блоков являются диапазонами.
Работа с выделенным диапазоном ячеек MS Excel
Выделение диапазонов – это одна из основных операций при работе с Excel. Диапазоны используют:
- при заполнении данных;
- при форматировании;
- при очистке и удалении ячеек;
- при создании графиков и диаграмм и т.п.
Способы выделения диапазонов:
- Чтобы выделить диапазон, например A1:B3, нужно навести курсор мышки на ячейку A1 и удерживая левую клавишу мышки провести курсор на ячейку B3. Казалось бы, нет ничего проще и этого достаточно для практических знаний. Но попробуйте таким способом выделить блок B3:D12345.
- Теперь щелкните по ячейке A1, после чего нажмите и удерживайте на клавиатуре SHIFT, а потом щелкните по ячейке B3. Таким образом, выделился блок A1:B3. Данную операцию выделения условно можно записать: A1 потом SHIFT+B3.
- Диапазоны можно выделять и стрелками клавиатуры. Щелкните по ячейке D3, а теперь удерживая SHIFT, нажмите клавишу «стрелка вправо» три раза пока курсор не переместится на ячейку G3. У нас выделилась небольшая строка. Теперь все еще не отпуская SHIFT, нажмите клавишу «стрелка вниз» четыре раза, пока курсор не перейдет на G7. Таким образом, мы выделили блок диапазона D3:G7.
- Как выделить несмежный диапазон ячеек в Excel? Выделите мышкой блок B3:D8. Нажмите клавишу F8 чтобы включить специальный режим. В строке состояния появится сообщение: «Расширить выделенный фрагмент». И теперь выделите мышкой блок F2:K5. Как видите, в данном режиме мы имеем возможность выделять стразу несколько диапазонов. Чтобы вернутся в обычный режим работы, повторно нажмите F8.
- Как выделить большой диапазон ячеек в Excel? Клавиша F5 или CTRL+G. В появившемся окне, в поле «Ссылка» введите адрес: B3:D12345 (или b3:d12345) и нажмите ОК. Таким образом, вы без труда захватили огромный диапазон, всего за пару кликов.
- В поле «Имя» (которое расположено слева от строки формул) задайте диапазон ячеек: B3:D12345 (или b3:d12345) и нажмите «Enter».
Способ 5 и 6 – это самое быстрое решение для выделения больших диапазонов. Небольшие диапазоны в пределах одного экрана лучше выделять мышкой.
Выделение диапазонов целых столбцов или строк
Чтобы выделить диапазон нескольких столбцов нужно подвести курсор мышки на заголовок первого столбца и удерживая левую клавишу протянуть его до заголовка последнего столбца. В процессе мы наблюдаем подсказку Excel: количество выделенных столбцов.
Выделение строк выполняется аналогичным способом только курсор мышки с нажатой левой клавишей нужно вести вдоль нумерации строк (по вертикали).
Выделение диапазона целого листа
Для выделения диапазона целого листа следует сделать щелчок левой кнопкой мышки по верхнему левому уголку листа, где пересекаются заголовки строк и столбцов. Или нажать комбинацию горячих клавиш CTRL+A.
Выделение несмежного диапазона
Несмежные диапазоны складываются из нескольких других диапазонов.
Чтобы их выделять просто удерживайте нажатие клавиши CTRL, а дальше как при обычном выделении. Также в данной ситуации особенно полезным будет режим после нажатия клавиши F8: «Расширить выделенный фрагмент».
Источник
Выделение ячеек и диапазонов ячеек
Выделение выполняется для обозначения диапазона, к которому должна относиться следующая команда или функция.
Выделенный на рабочем листе диапазон всегда имеет прямоугольную форму. Наименьшей структурной единицей диапазона является ячейка. Активная ячейка (в которой находится указатель ячеек) считается выделенной. Все выполняемые команды относятся только к активной ячейке или к выделенному диапазону.
Выделение диапазона
Диапазон ячеек выделяется путем перемещения указателя мыши при нажатой левой кнопке в нужном направлении.
Эту операцию можно выполнить и с помощью клавиатуры: следует разместить указатель ячейки в начале выделяемой области, нажать клавишу Shift и, удерживая ее нажатой, с помощью клавиш управления курсором расширить выделенный диапазон.
Для отмены выделения достаточно выполнить щелчок вне выделенного фрагмента или нажать одну из клавиш управления курсором.
Выделить столбец можно, щелкнув на его заголовке. Аналогично выделяется и строка.
Чтобы выделить несколько смежных столбцов, следует активизировать заголовок первого столбца выделяемого диапазона, нажать левую кнопку манипулятора и, удерживая ее, переместить указатель до заголовка последнего выделяемого столбца. Строки выделяются аналогичным образом.
При выделения столбца с помощью клавиатуры нужно разместить указатель ячейки в выделяемом столбце и нажать комбинацию клавиш [Ctrl+Пробел]. Для выделения всей строки предназначена комбинация клавиш [Shift+Пробел].
Выделить всю таблицу от начала до конца позволяет комбинация клавиш Ctrl+Shift+End, а любую часть таблицы от активной ячейки до начала — комбинация клавиш Ctrl+Shift+Home.
Если таблица не содержит пустых строк и столбцов, гораздо проще выделить ее с помощью клавиш Ctrl и * на цифровом блоке клавиатуры. В этом случае выделяется диапазон ячеек вокруг активной ячейки, который тянется до первой пустой строки и первого пустого столбца.
Для выделения всего рабочего листа можно воспользоваться кнопкой, которая расположена на пересечении заголовков строк и столбцов, или комбинацией клавиш Ctrl+A.
Существует еще один способ быстрого выделения диапазонов, при котором используется мышь. Он состоит в следующем. Необходимо установить указатель ячейки в левой верхней ячейки выделяемого диапазона и, удерживая нажатой клавишу Shift, выполнить щелчок на правой нижней ячейке выделяемого диапазона. При этом не имеет значения, содержит ли выделяемый диапазон пустые строки или столбцы.
Выделение несмежных диапазонов
Выделение несмежных диапазонов выполняется в том случае, если действие команды должно распространяться на ячейки, расположенные в разных частях таблицы.
Действие не всех команд распространяется на выделенные несмежные диапазоны. Например, выделенные несмежные диапазоны нельзя перемещать или копировать. Однако их можно удалять, форматировать или вводить в них данные.
Несколько несмежных диапазонов выделяются таким образом. Прежде всего, надлежит выделить первый диапазон и нажать комбинацию клавиш Shift+F8. В строке состояния появится индикатор ДОБ, указывающий на включение режима несмежных выделений. В этом режиме последовательно выделяются все диапазоны. Использовать можно мышь либо клавиатуру. Устанавливать режим несмежных выделений необязательно. Несмежные диапазоны выделяются с помощью мыши при нажатой клавише Ctrl.
Источник
Основные действия с элементами листа
Перемещение по ячейкам листа
Для того чтобы переместить курсор в нужную ячейку с помощью мыши, необходимо подвести указатель мыши к ячейке и щелкнуть по ней левой кнопкой мыши. Признак перемещения курсора (активная ячейка, выделение ячейки) – это толстая рамка ячейки с квадратом в правом нижнем углу.
При работе с большими таблицами перемещение по ячейкам листа с помощью мыши не всегда удобны, поэтому лучше использовать для этого клавиши на клавиатуре. Стрелочки ←, ↑, →, ↓ позволяют переместится на 1 ячейку в указанном направлении.
Ctrl+Home — позволяют переместить курсор в начало листа;
Ctrl+← (↑, →, ↓) — позволяет переместится от текущей ячейки в направлении стрелочки к последней заполненной ячейке перед пустой.
Например, находясь в ячейке A3 и нажав Ctrl+ ↓, вы переместитесь в ячейку A6, а Ctrl+↑ вернет в ячейку A3.
Выделение диапазонов ячеек
При работе с таблицами часто возникает необходимость выделения ячейки. Например, для копирования или перемещения, при форматировании ячеек, для выполнения различных команд и т.д.
Для того чтобы выделить одну ячейку нужно подвести курсор мыши к этой ячейке и щелкнуть левой кнопкой.
Выделение смежного диапазона ячеек

1) навести указатель мыши на первую ячейку выделяемого диапазона (B1) и перетащить указатель мыши к последней ячейке диапазона (B10), при нажатой левой кнопке мыши.
Рамка охватывает весь выделенный диапазон. Все ячейки, кроме первой, выделены заливкой. B1:B10 — выделенный диапазон ячеек.
2) навести указатель мыши на первую ячейку выделяемого диапазона (B3), нажать на клавиатуре Shift, и удерживая эту клавишу, щелкнуть по последней ячейке диапазона (B6). B3:B6 — выделенный диапазон ячеек.
При выделении смежной области удобно использовать сочетание клавиш:
Ctrl+Shift + ← (↑, →, ↓) — позволяет выделить диапазон от текущей ячейки в направлении стрелочки к последней заполненной ячейке перед пустой.
Выделение несмежного диапазона ячеек
Для того чтобы выделить несмежный диапазон ячеек, необходимо обычным способом выделить первую ячейку диапазона, а следующие ячейки нужно выделять при нажатой клавише Ctrl (наводить курсор на ячейку и щелкать левой кнопкой мыши).
В нашем примере выделенный диапазон ячеек — B1;B4;B5;B8;B10
Обратите внимание, что все ячейки выделяются цветом, кроме последней выбранной. Рамка выделения присутствует у всех выбранных ячеек.
Для того чтобы выделить диапазон B1:B10;D1:D10;F1:G10, который показан в примере, нужно сначала выделить смежный диапазон B1:B10. Затем нажать на клавишу Ctrl, и не отпуская ее, выделить смежный диапазон D1:D10. Клавишу Ctrl необходимо нажимать, потому что диапазоны B1:B10 и D1:D10 являются несмежными друг для друга. Затем так же не отпуская Ctrl, выделить диапазон F1:G10.
Выделение строк и столбцов.
Для того чтобы выделить весь столбец, необходимо подвести указатель мыши к названию столбца и щелкнуть левой кнопкой мыши. Или можно выделить любую ячейку в нужном столбце и воспользоваться сочетанием клавиш Ctrl+пробел (на примере выделена была ячейка B6, поэтому она без заливки). Выделенный столбец обозначается B:B.
Для того чтобы выделить несколько столбцов надо следовать правилам выделения смежных и несмежных ячеек. В первом примере выделены смежные столбцы B, C и D, обозначается такое выделение B:D. Для выделения несмежных столбцов нужно воспользоваться клавишей Ctrl, обозначается такое выделение B;D.
Для выделения всей строки, нужно подвести указатель мыши к ее названию и щелкнуть левой кнопкой мыши. Или выделить любую ячейку в строке и воспользоваться сочетанием клавиш Shift+пробел (на примере выделена была ячейка С6, поэтому она без заливки). Выделенная строка обозначается 6:6.
Выделение смежных и несмежных строк аналогично выделению столбцов. Выделенные смежные строки обозначаются 2:8, выделенные несмежные строки обозначаются 2;4;6;8.
Выделение всех ячеек листа.
Для выделения всего листа: всех столбцов и строк существует два способа:
1) Подвести указатель мыши к пересечению заголовков столбцов и строк, и щелкнуть левой кнопкой мыши.
2) Выделить любую пустую ячейку на листе, и нажать на клавиатуре клавиши Ctrl+A. (На примере выделена ячейка B3).
Удаление строк и столбцов
В Excel различается удаление содержимого ячейки и удаление самой ячейки. Для удаления строки или столбца существует несколько способов:
1) Удаление с помощью мыши. Нам необходимо удалить пустые строку 1 и пустой столбец A.
а) Для удаления строки 1 и столбца A нужно щелкнуть правой кнопкой по названию строки или столбца. И в выпадающем списке выбрать команду Удалить.
в) После нажатия на кнопку Удалить, будет удалена выбранная строчка или столбец. Обратите внимание, что числа начинаются уже со строки 1 или со столбца A.
2) Удаление через панель вкладок:
а) Выделить любую ячейку в строке или столбце, которые надо удалить.
б) На вкладке Главная, группа Ячейки, выбрать кнопку Удалить.
в) Затем в зависимости от того, что Вы хотите удалить нужно выбрать Удалить строки с листа или Удалить столбцы с листа, или даже Удалить лист. Так же можно удалить ячейки, об этом мы расскажем далее.
3) Если Вам надо удалить только одну ячейку, а не всю строку или или весь столбец, то щелкнув по этой ячейке правой кнопкой мыши и нажав команду Удалить или выбрав на панели вкладок эту же команду (как было показано в предыдущем способе), Вы откроете диалоговое окно, в котором можно будет выбрать один из вариантов.
— ячейки, со сдвигом влево — удаляет выбранную ячейку, и сдвигает всю строку на одну ячейку влево
— ячейки, со сдвигом вверх — удаляет выбранную ячейку, и сдвигает весь столбец на одну ячейку вверх
— строку — удаляет всю строку, в которой расположена ячейка
-столбец — удаляет весь столбец, в котором расположена ячейка
Если выделить несколько ячеек или строк/столбцов, то все они будут удалены.
Копирование и перемещение
В программе Excel можно копировать уже введенные данные и вставлять их в нужное место. Это возможность позволяет сэкономить много времени. Существует несколько способов копирования данных.
Первый способ: с помощью Буфера обмена.
1) Сначала необходимо выделить ту область, которую Вы хотите скопировать: столбец, строку или ячейку.
2) Затем выбрать команду Копировать, если Вы хотите скопировать, или Вырезать, если Вы хотите переместить выделенные ячейки. Для этого можно воспользоваться одним из способов:
а) По выделенному диапазону щелкнуть правой кнопкой мыши и выбрать из выпадающего списка команду Копировать или Вырезать
б) На вкладке Главная, группа Буфер обмена, выбрать команду Копировать или Вырезать
в) Использовать сочетание клавиш Ctrl+C для команды Копировать или Ctrl+X для команды Вырезать
3) Вместо сплошной зеленой рамки вокруг скопированных ячеек появилась пунктирная зеленая рамка. Затем необходимо выбрать первую ячейку, в которую необходимо вставить скопированные данные.
4) Далее необходимо воспользоваться командой Вставить, для этого необходимо:
а) По ячейке, в которую Вы хотите вставить скопированные данные, щелкнуть правой кнопкой мыши и выбрать из выпадающего списка в разделе Параметры вставки команду Вставить.
б) На вкладке Главная, группа Буфер обмена, выбрать команду Вставить
в) Использовать сочетание клавиш Ctrl+V для команды Вставить
5) Содержимое ячеек будет скопировано в выбранное место, в случае перемещения, данные будут передвинуты на новое место:
Второй способ: перетаскивание мышью.
Скопировать или переместить ячейки можно с помощью перетаскивания мышью. Для этого нужно:
1) Выделить ячейку или диапазон ячеек
2) Взять за границу выделения и перетащить на новое место. В этом случае происходит перемещение, если перетаскивание производить с нажатой клавишей Ctrl , то происходит копирование.
Если перетаскивать ячейки при нажатой правой кнопке мыши, то в месте размещения появляется специальное меню для выбора нужной команды: Переместить или Копировать.
Вставка строк или столбцов
При добавлении столбцов или строк следует помнить, что столбцы вставляются левее от выбранного, а строки — выше от выбранной. Для того чтобы добавить строки/столбцы необходимо:
1) Выделить ячейку.
2) Существует несколько способов вставки:
а) На панели вкладок, выбрать вкладку Главная, группа Ячейки, раскрыть кнопку Вставить и выбрать команду Вставить строки на лист или Вставить столбцы на лист.
б) Для вставки строки или столбца нужно щелкнуть правой кнопкой мыши по названию строки или столбца. И в выпадающем списке выбрать команду Вставить.
в) Если выделить не целиком строку/столбец как в предыдущем случае, а одну ячейку. Щелкнуть по ней правой кнопкой мыши, в выпадающем списке выбрать команду вставить, то появится диалоговое окно, в котором можно будет выбрать один из вариантов
— ячейки, со сдвигом вправо — вставляет пустую ячейку, а все остальные ячейки в строке, начиная с выбранной, сдвигает на одну ячейку вправо
— ячейки, со сдвигом вниз— вставляет пустую ячейку, а все остальные ячейки в столбце, начиная с выбранной, сдвигает на одну вниз
— строку — вставляет строку над строкой, в которой расположена ячейка
-столбец — вставляет столбец левее столбца, в котором расположена ячейка
Изменение ширины столбцов и высоты строк
Ширину столбца или высоту строк можно настроить в ручную или задать точное значение, а так же подобрать размер по содержимому.
Изменение ширины столбца
Ширину столбца можно изменить, перетаскивая правую границу столбца на любое расстояние. Если тянуть вправо, то столбец расширяется, если влево – сужается.
Если дважды щелкнуть левой кнопкой мыши по правой границе столбца, то ширина столбца будет установлена автоматически, в соответствии с содержимым. Ширина столбца определяется по ячейке с наибольшим количеством символов.
Для установки точного значения ширины столбца, нужно щелкнуть правой кнопкой мыши по названию столбца и выбрать Ширина столбца, затем ввести значение ширины столбца и нажать ОК.
Если выделить несколько столбцов, то выбранный способ настройки ширины столбцов будет применен ко всему выделенному диапазону.
Изменение высоты строки
Высоту строки можно изменить, перетаскивая нижнюю границу строки на любое расстояние. Если тянуть вниз, то строка расширяется, если вверх – сужается.
Если дважды щелкнуть левой кнопкой мыши по нижней границе строчки, то высота строки будет установлена автоматически, в соответствии с содержимым. Высота строки определяется по ячейке с наибольшим количеством символов.
Для установки точного значения высоты строки, нужно щелкнуть правой кнопкой мыши по названию строки и выбрать Высота строки, затем ввести значение высоты строки и нажать ОК.
Если выделить несколько строк то выбранный способ настройки высоты строки будет применен ко всему выделенному диапазону.
Источник
Диапазоны в Excel раньше назывался блоками. Диапазон – это выделенная прямоугольная область прилегающих ячеек. Данное определение понятия легче воспринять на практических примерах.
В формулах диапазон записывается адресами двух ячеек, которые разделенные двоеточием. Верхняя левая и правая нижняя ячейка, которая входит в состав диапазона, например A1:B3.
Обратите внимание! Ячейка, от которой начинается выделение диапазона, остается активной. Это значит, что при выделенном диапазоне данные из клавиатуры будут введены в его первую ячейку. Она отличается от других ячеек цветом фона.
К диапазонам относятся:
- Несколько ячеек выделенных блоком (=B5:D8).
- Одна ячейка (=A2:A2).
- Целая строка (=18:18) или несколько строк (=18:22).
- Целый столбец (=F:F) или несколько столбцов (=F:K).
- Несколько несмежных диапазонов (=N5:P8;E18:H25;I5:L22).
- Целый лист (=1:1048576).
Все выше перечисленные виды блоков являются диапазонами.
Работа с выделенным диапазоном ячеек MS Excel
Выделение диапазонов – это одна из основных операций при работе с Excel. Диапазоны используют:
- при заполнении данных;
- при форматировании;
- при очистке и удалении ячеек;
- при создании графиков и диаграмм и т.п.
Способы выделения диапазонов:
- Чтобы выделить диапазон, например A1:B3, нужно навести курсор мышки на ячейку A1 и удерживая левую клавишу мышки провести курсор на ячейку B3. Казалось бы, нет ничего проще и этого достаточно для практических знаний. Но попробуйте таким способом выделить блок B3:D12345.
- Теперь щелкните по ячейке A1, после чего нажмите и удерживайте на клавиатуре SHIFT, а потом щелкните по ячейке B3. Таким образом, выделился блок A1:B3. Данную операцию выделения условно можно записать: A1 потом SHIFT+B3.
- Диапазоны можно выделять и стрелками клавиатуры. Щелкните по ячейке D3, а теперь удерживая SHIFT, нажмите клавишу «стрелка вправо» три раза пока курсор не переместится на ячейку G3. У нас выделилась небольшая строка. Теперь все еще не отпуская SHIFT, нажмите клавишу «стрелка вниз» четыре раза, пока курсор не перейдет на G7. Таким образом, мы выделили блок диапазона D3:G7.
- Как выделить несмежный диапазон ячеек в Excel? Выделите мышкой блок B3:D8. Нажмите клавишу F8 чтобы включить специальный режим. В строке состояния появится сообщение: «Расширить выделенный фрагмент». И теперь выделите мышкой блок F2:K5. Как видите, в данном режиме мы имеем возможность выделять стразу несколько диапазонов. Чтобы вернутся в обычный режим работы, повторно нажмите F8.
- Как выделить большой диапазон ячеек в Excel? Клавиша F5 или CTRL+G. В появившемся окне, в поле «Ссылка» введите адрес: B3:D12345 (или b3:d12345) и нажмите ОК. Таким образом, вы без труда захватили огромный диапазон, всего за пару кликов.
- В поле «Имя» (которое расположено слева от строки формул) задайте диапазон ячеек: B3:D12345 (или b3:d12345) и нажмите «Enter».
Способ 5 и 6 – это самое быстрое решение для выделения больших диапазонов. Небольшие диапазоны в пределах одного экрана лучше выделять мышкой.
Выделение диапазонов целых столбцов или строк
Чтобы выделить диапазон нескольких столбцов нужно подвести курсор мышки на заголовок первого столбца и удерживая левую клавишу протянуть его до заголовка последнего столбца. В процессе мы наблюдаем подсказку Excel: количество выделенных столбцов.
Выделение строк выполняется аналогичным способом только курсор мышки с нажатой левой клавишей нужно вести вдоль нумерации строк (по вертикали).
Выделение диапазона целого листа
Для выделения диапазона целого листа следует сделать щелчок левой кнопкой мышки по верхнему левому уголку листа, где пересекаются заголовки строк и столбцов. Или нажать комбинацию горячих клавиш CTRL+A.
Выделение несмежного диапазона
Несмежные диапазоны складываются из нескольких других диапазонов.
Чтобы их выделять просто удерживайте нажатие клавиши CTRL, а дальше как при обычном выделении. Также в данной ситуации особенно полезным будет режим после нажатия клавиши F8: «Расширить выделенный фрагмент».
По окончании урока вы сможете:
- Дать определение, что такое «диапазон ячеек»
- Перечислить способы выделения смежных ячеек
- Выделить несмежные ячейки
- Перемещать ячейки по листу
- Копировать ячейки по листу
- Удалять данные
- Отменять и повторять действия, используя клавиатуру
Скачайте файл тут или используйте собственную таблицу
1. Диапазон ячеек
Чтобы успешно работать с таблицей надо научиться выделять ячейки в Excel, то есть сказать программе Excel, какие ячейки будут изменяться. Выделить одну ячейку просто: достаточно щёлкнуть по ней курсором. Но часто надо выделить несколько ячеек.
| Понять и запомнить! | Диапазон – это несколько выделенных ячеек Несколько выделенных ячеек, стоящих рядом, – называются «смежные ячейки». Несколько выделенных ячеек, стоящих отдельно друг от друга, – называются «несмежные ячейки» |
Диапазон может содержать:
- две ячейки,
- всю строку
- весь столбец
- несколько ячеек на разных строчках и столбцах
- лист
| Понять и запомнить! | Диапазон смежных ячеек будет обозначаться «Имя верхней левой ячейки:Имя правой нижней ячейки», например «A1:B5». |
2. Способы выделения смежных ячеек
1 способ (мышка):
- Щелкните ЛМ на первой ячейке выделяемого диапазона.
- Не отпуская ЛМ протяните до последней ячейки выделяемого диапазона.
- Отпустите левую клавишу мыши.
2 способ (клавиатура и мышка):
- Щёлкните ЛМ на первой выделяемой ячейке.
- Нажмите клавишу Shift и не отпускайте ее.
- Щёлкните мышкой на последней ячейке выделяемого диапазона.
- Отпустите клавишу Shift,
3 способ (клавиатура и мышка):
- Щёлкните ЛМ на первой выделяемой ячейке.
- Нажмите клавишу Shift и не отпускайте ее.
- Воспользовавшись клавишами перемещения курсором «→», «↓», «←», «↑», постепенно выделите весть диапазон ячеек.
- Отпустите клавишу Shift.
4 способ (клавиатура и мышка) – мой любимый:
- Щёлкните ЛМ на первой выделяемой ячейке.
- Нажмите сочетание клавиш Shift + Ctrl и не отпускайте их.
- Воспользовавшись клавишами перемещения курсора «→», «↓», «←», «↑», выделите весть диапазон ячеек.
и
- Отпустите клавишу Shift.
Запомните эту подсказку:
| Shift + Ctrl + ↓ | Выделение всех данных в столбце, начиная от текущей ячейки |
| Shift + Ctrl + → | Выделение всех данных в строчке, начиная от текущей ячейки |
| Замечание | Я ещё не встречала человека, который бы использовал этот замечательный способ выделения диапазона ячеек. Обычно выделяют перетаскиванием мыши. Хорошо, если таблица маленькая. А если на пару сотен строк? |
5 способ (Меню ленты Главная):
- Щёлкните ЛМ на первой выделяемой ячейке.
- Лента Главная → группа команд Редактирование → команда Найти и выделить → команда Выделить группу ячеек).
- Команда «текущую область»

Результат:
Выделение строки – на заголовке строки (курсор в виде черной жирной стрелки находится на имени строки).
Выделение столбца – на заголовке столбца (курсор в виде черной жирной стрелки находится на имени столбца).
Выделение ячеек всего листа – на кнопке, находящейся на пересечении заголовков столбцов и строк.
3. Выделение несмежных ячеек
- Щелкните ЛМ на первой выделяемой ячейке.
- Нажмите клавишу Ctrl и не отпускайте ее.
- Щелкайте мышкой на тех ячейках, которые нужно выделить.
- Отпустите клавишу Ctrl.
4. Перемещение данных
Шаг 1. Выделить данные, которые перемещаются
Шаг 2. Навести указатель мыши на границу выделенного, чтобы указатель мыши превратился в четырехстороннюю стрелку
Шаг 3. Нажать левую клавишу мыши и, не отпуская ее, переместить выделенные ячейки в новое место.
Шаг 1. Выделить ячейки, которые копируются
Шаг 2. Навести указатель мыши на границу выделенного, чтобы указатель мыши превратился в четырехстороннюю стрелку
Шаг 3. Нажать на клавиатуре клавишу Ctrl и не отпускать ее
Шаг 4. Нажать ЛМ мыши и, не отпуская ее, переместить выделенный текст в новое место.
Шаг 5. Отпустить клавишу Ctrl.
| Обратите внимание! | Рядом с курсором «стрелка» появился знак «+». Это означает операцию «Копирование» |
6. Удаление данных
Чтобы удалить данные из ячейки (ячеек) надо выделить ячейку (ячейки) и нажать клавишу или Backspace:
7. Использование команд «Повторить» и «Отменить».
При редактировании текста в предусмотрено средство для возврата текста в то состояние, в каком он был до внесения изменений. Если отменить последнее действие или набор действий, то можно повторно выполнить эти отмененные операции. За данные действия отвечают команды Отменитьи Вернуть. Они находятся на Панели быстрого доступа.
Но мне больше нравятся использовать сочетание клавиш.
Отменить:

Повторить:

| Понять и запомнить! | Не пренебрегайте работой с клавиатурой. Так вы сбережете много рабочего времени и свою лучезапястную мышцу |
Теперь вы сможете:
- Дать определение, что такое «диапазон ячеек»
- Перечислить способы выделения смежных ячеек
- Выделить несмежные ячейки
- Перемещать ячейки по листу
- Копировать ячейки по листу
- Удалять данные
- Отменять и повторять действия, используя клавиатуру