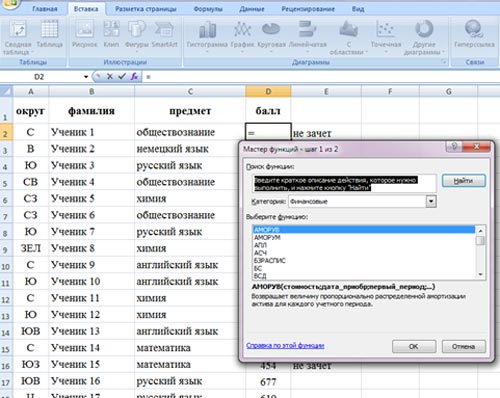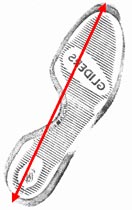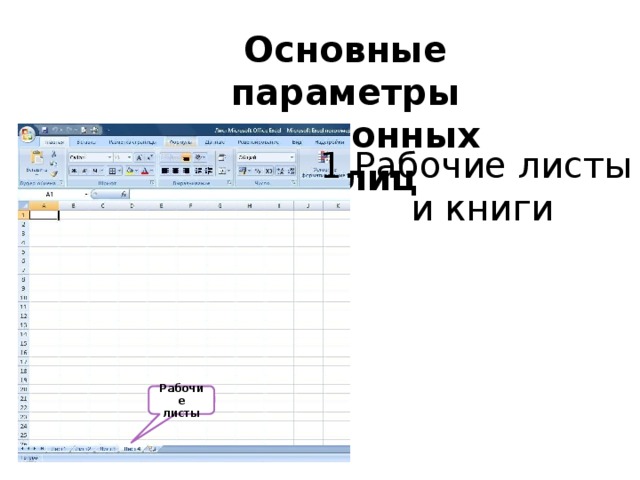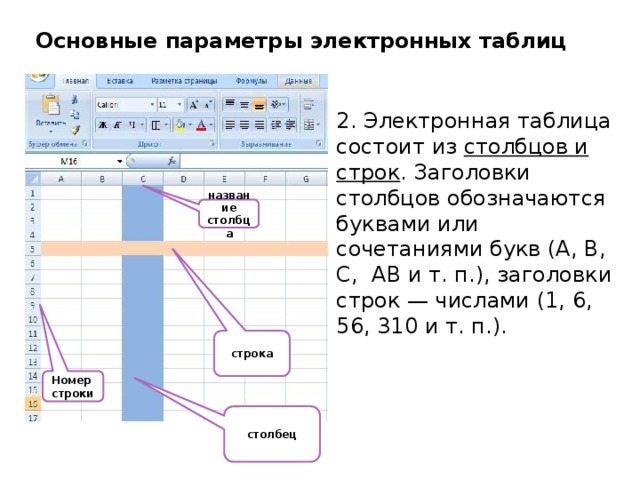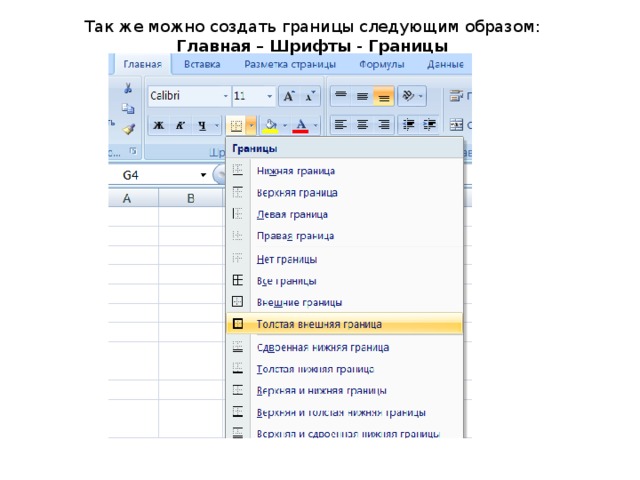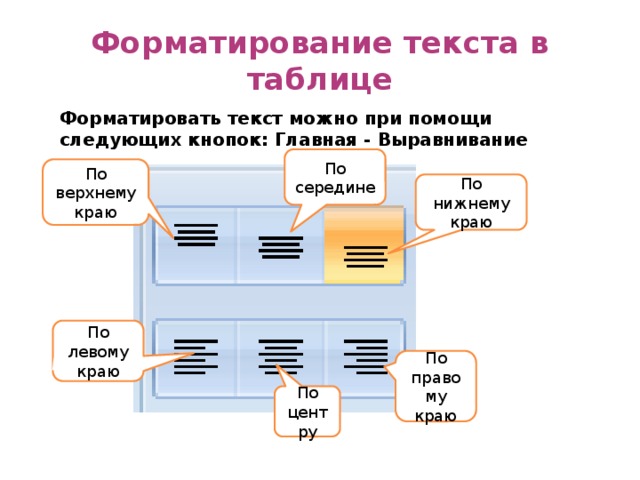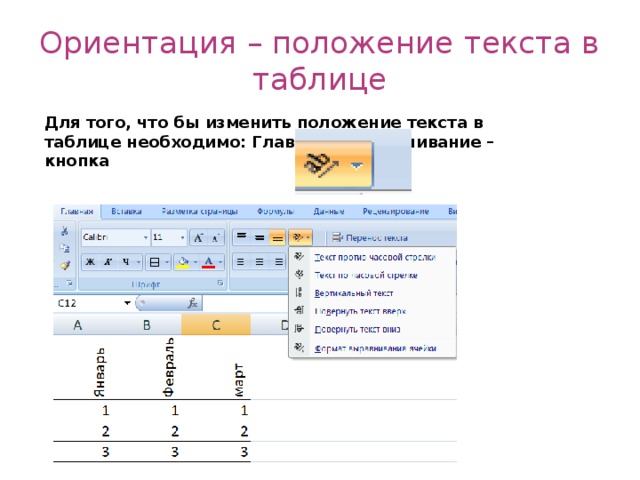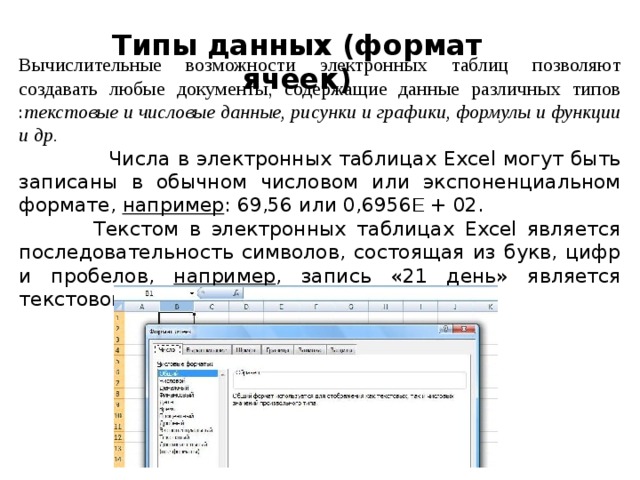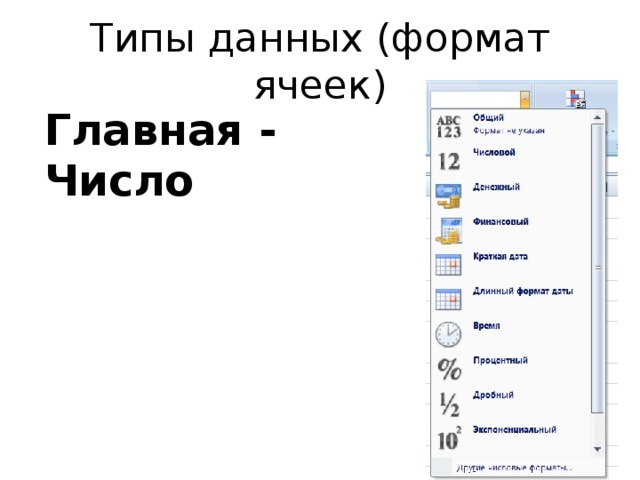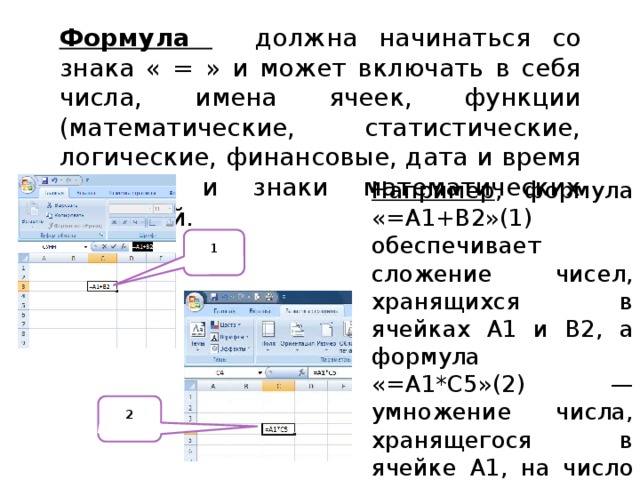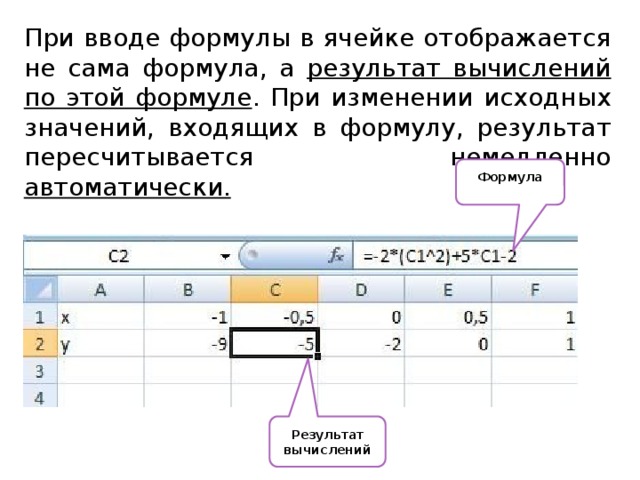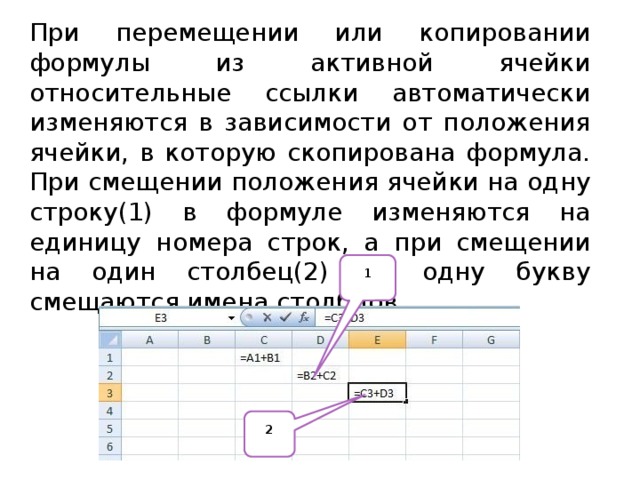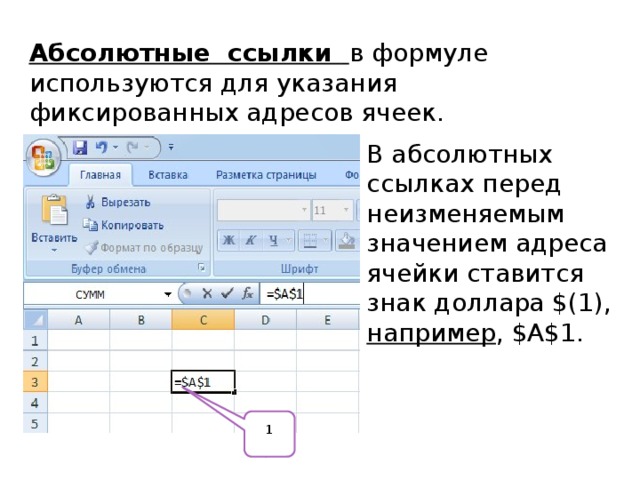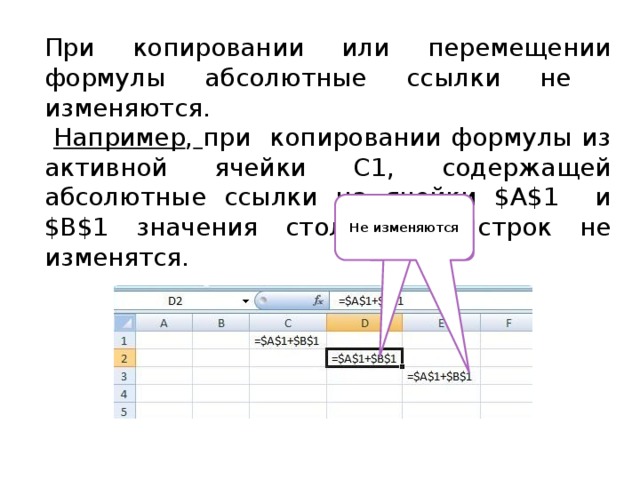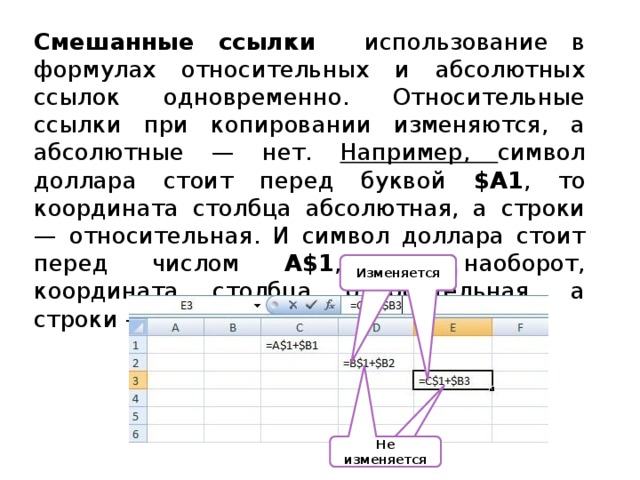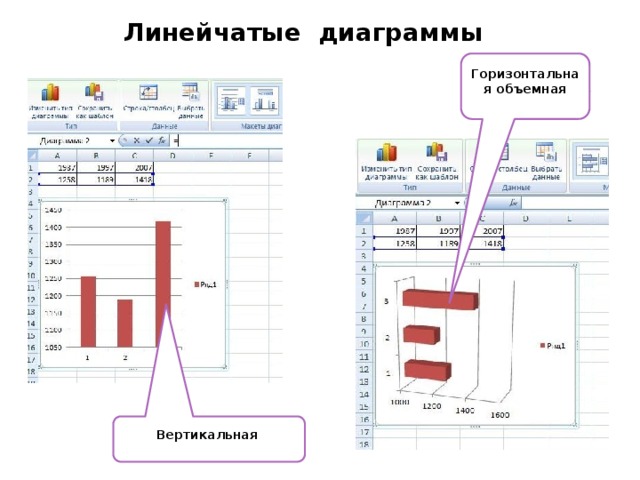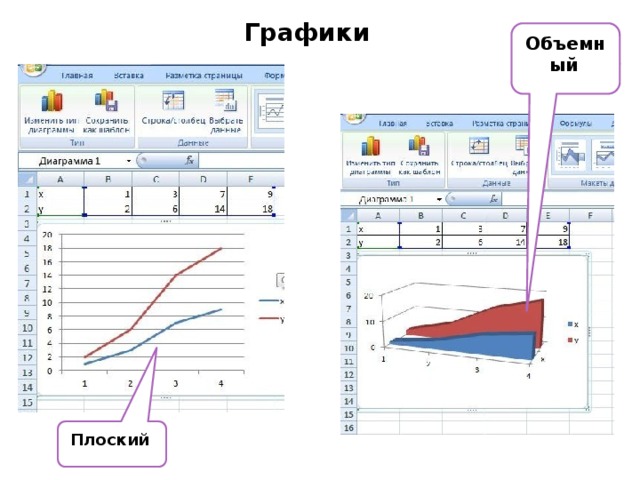Инфоурок
›
Другое
›Презентации›Использование функций в табличном процессоре MS EXCEL
Скачать материал

Скачать материал






- Сейчас обучается 395 человек из 62 регионов


Описание презентации по отдельным слайдам:
-
1 слайд
Использование функций в табличном процессоре MS EXCEL
-
2 слайд
Цели урока
Освоить основные виды встроенных функций;
Иметь представление о способах внедрения встроенных функций в формулы; -
3 слайд
Задачи урока
Познакомиться с математическими и статистическими функциями;
Уметь использовать встроенные функции при решении различных задач;
Закрепить навыки по заполнению и редактированию таблицы;
Закрепить навыки по использованию автозаполнения;
Закрепить навыки по построению диаграмм. -
4 слайд
Основные понятия и правила записи функции
Для облегчения расчетов в табличном процессоре Excel есть встроенные функции.
Каждая стандартная встроенная функция имеет свое имя.
Для удобства выбора и обращения к ним, все функции объединены в группы, называемые категориями: математические, статистические, финансовые, функции даты и времени, логические, текстовые и т.д.
Использование всех функций в формулах происходит по совершенно одинаковым правилам:
Каждая функция имеет свое неповторимое (уникальное) имя;
При обращении к функции после ее имени в круглых скобках указывается список аргументов, разделенных точкой с запятой;
Ввод функции в ячейку надо начинать со знака «=», а затем указать ее имя. -
5 слайд
Математические функции
-
6 слайд
Статистические функции
-
-
-
-
-
Найдите материал к любому уроку, указав свой предмет (категорию), класс, учебник и тему:
6 210 405 материалов в базе
- Выберите категорию:
- Выберите учебник и тему
- Выберите класс:
-
Тип материала:
-
Все материалы
-
Статьи
-
Научные работы
-
Видеоуроки
-
Презентации
-
Конспекты
-
Тесты
-
Рабочие программы
-
Другие методич. материалы
-
Найти материалы
Другие материалы
- 20.12.2020
- 147
- 0
- 21.11.2020
- 164
- 1
- 14.11.2020
- 151
- 0
- 09.11.2020
- 93
- 0
- 03.11.2020
- 156
- 0
- 26.10.2020
- 120
- 0
- 17.10.2020
- 176
- 3
- 25.09.2020
- 307
- 2
Вам будут интересны эти курсы:
-
Курс повышения квалификации «Экономика и право: налоги и налогообложение»
-
Курс повышения квалификации «Применение MS Word, Excel в финансовых расчетах»
-
Курс повышения квалификации «Этика делового общения»
-
Курс повышения квалификации «Экономика: инструменты контроллинга»
-
Курс повышения квалификации «Правовое регулирование рекламной и PR-деятельности»
-
Курс повышения квалификации «Финансы предприятия: актуальные аспекты в оценке стоимости бизнеса»
-
Курс повышения квалификации «Использование активных методов обучения в вузе в условиях реализации ФГОС»
-
Курс повышения квалификации «Психодинамический подход в консультировании»
-
Курс профессиональной переподготовки «Организация деятельности помощника-референта руководителя со знанием иностранных языков»
-
Курс профессиональной переподготовки «Управление сервисами информационных технологий»
-
Курс профессиональной переподготовки «Политология: взаимодействие с органами государственной власти и управления, негосударственными и международными организациями»
-
Курс профессиональной переподготовки «Техническая диагностика и контроль технического состояния автотранспортных средств»
-
Курс профессиональной переподготовки «Организация процесса страхования (перестрахования)»
-
Настоящий материал опубликован пользователем Васильева Екатерина Сергеевна. Инфоурок является
информационным посредником и предоставляет пользователям возможность размещать на сайте
методические материалы. Всю ответственность за опубликованные материалы, содержащиеся в них
сведения, а также за соблюдение авторских прав несут пользователи, загрузившие материал на сайтЕсли Вы считаете, что материал нарушает авторские права либо по каким-то другим причинам должен быть удален с
сайта, Вы можете оставить жалобу на материал.Удалить материал
-
- На сайте: 2 года и 3 месяца
- Подписчики: 0
- Всего просмотров: 51922
-
Всего материалов:
234
Оборудование: рабочие места учащихся (ПК), интерактивная доска, проектор, раздаточный материал, презентация.
Цели:
- Повторение, закрепление и углубление знаний по теме «Табличный процессор Excel».
- Стимулирование познавательного интереса учащихся к данной теме и предмету «Информатика» в целом.
- Воспитание у учащихся самостоятельности, ответственности за себя и других членов коллектива.
- Развитие умственной деятельности, памяти.
План урока
1. Организационный момент (2 мин)
Приветствие, настрой на работу, выяснение отсутствующих.
2. Разминка, актуализация знаний (5 мин)
Работа с интерактивной доской (презентация). Задания на повторение.
3. Изложение нового материала (13 мин)
Для облегчения расчетов в табличном процессоре Excel есть встроенные функции. Каждая стандартная встроенная функция имеет свое имя. Для удобства выбора и обращения к ним, все функции объединены в группы, называемые категориями: математические, статистические, финансовые, функции даты и времени, логические, текстовые и т.д.
— Давайте, посмотрим, где в программе находятся встроенные функции. Запустите, пожалуйста, программу Excel. На вкладке Формулы, нажмите на кнопку fx (вставить функцию). Оформим записи в тетради в форме таблицы. Выпишем только те функции, которые наиболее часто встречаются при решении различных информационных задач.
Встроенные функции в MS Excel
| № |
Название встроенной функции |
Категория |
Описание |
|
1 |
СТЕПЕНЬ |
математические |
Возвращает результат возведения в степень |
|
2 |
КОРЕНЬ |
математические |
Возвращает значение квадратного корня |
|
3 |
ABS |
математические |
Возвращает модуль числа |
|
4 |
СУММ |
математические |
Суммирует аргументы |
|
5 |
ПРОИЗВЕД |
математические |
Возвращает произведение аргументов |
|
6 |
СУММЕСЛИ |
математические |
Суммирует ячейки, заданные указанным условием |
|
7 |
СРЗНАЧ |
статистические |
Возвращает среднее (арифметическое) своих аргументов |
|
8 |
МИН |
статистические |
Возвращает минимальное значение из списка аргументов |
|
9 |
МАКС |
статистические |
Возвращает максимальное значение из списка аргументов |
|
10 |
СЧЁТ |
статистические |
Подсчитывает количество чисел в списке аргументов |
|
11 |
СЧЁТЕСЛИ |
статистические |
Подсчитывает количество непустых ячеек в диапазоне, удовлетворяющих заданному условию |
Использование всех функций в формулах происходит по совершенно одинаковым правилам:
- Каждая функция имеет свое неповторимое (уникальное) имя;
- При обращении к функции после ее имени в круглых скобках указывается список аргументов, разделенных точкой с запятой;
- Ввод функции в ячейку надо начинать со знака «=», а затем указать ее имя.
Алгоритм вставки встроенной функции:
- Выбрать ячейку, в которой будет вычислена функция, поставить там знак «=»
- Выполнить команды: вкладка ФОРМУЛЫ-ВСТАВИТЬ ФУНКЦИЮ
- Из открывшегося списка выбрать нужную функцию
- Выделить диапазон ячеек – ОК
Приложение
4. Практическая работа за ПК (20 мин)
Практическая работа «Встроенные функции»
В папке Сеть чтение — 8 класс, откройте файл Встроенные функции.xls. На 1 листе «Таблица», в которой нужно выполнить все необходимые расчеты, используя встроенные функции. Ответ занести в нужные ячейки, указанные в задании. Задание находится на листе 2 «Вопросы».
Работу сохраните в папке Сеть запись – 8 класс. Укажите фамилию, имя, класс.
5. Рефлексия (3 мин)
Закончить предложение:
- Функции в электронной таблице необходимы для…
- Чтобы вызвать функцию нужно…
- Мастер функции нужен для…
6. Домашнее задание (2 мин)
На месте совершения преступления обнаружен след от обуви. Из протокола допроса свидетеля (показания бабушки 75 лет) «… ой, милок, какой он рассказать точно не смогу. Хотя, запомнила, что он человек молодой и лет ему 26-28, не больше… Рост, ну не знаю, для меня уж очень большой …». Подтвердите показания свидетеля и предоставьте следователю как можно больше информации о человеке, совершившем преступление.
По следу (отпечатку обуви) можно узнать: рост человека; определить длину шага; создать модель человека. Если известен примерный возраст, то рассчитать идеальную массу.
Формулы:
- Рост = (( длина ступни — 15)*100)/15,8
- Длина шага = длина ступни * 3
- Ширина ступни = Рост / 18
- Длина пятки = Рост / 27
- Голова = Рост / 8
- Плечо = (Рост — 73,6) / 2,97
- Предплечье = (Рост — 80,4) / 3,65
- Бедро = (Рост — 69,1) / 2,24
- Голень = (Рост — 72,6) / 2,53
- Идеальная масса = ((Рост * 3) / 10 — 450 + Возраст) * 0,25 + 45
Функции в Excel.
Функции являются инструментами для вычисления значений, принятия решений и выполнения действий.
«Мастер функций» упрощает процесс вставки формул в ячейку.
Для запуска «Мастера функций» используют команду меню: «Вставка / Функция» или кнопку на панели инструментов ƒX
Под функцией понимают зависимость одной переменной от другой или нескольких переменных.
Функции могут применяться отдельно или в составе формул.
Вид функции: = Имя функции (Аргумент 1; Аргумент 2; …; Аргумент N).
Аргументами функций могут быть: числа, тексты, логические значения, значения ошибки, ссылки и массивы.
Каждая функция в качестве аргументов использует данные строго определённых типов. Аргументы всегда находятся справа от имени функции и заключены в скобки.
В общем, виде запись функции имеет вид: =f(x; y; …; z). Здесь x, у, …, z- аргументы, а f — функция.
Например, хранимая в некоторой ячейке формула =sin(F7) означает определение значения функции «sin» для аргумента, значение которого хранится в ячейке F7.
Работа в мастере функций делится на два шага:
-
выбор категории функции и затем имя функции из списка;
-
ввод аргументов функции.
При этом знак равенства, имя функции, аргументы предстоящих вводу функции ячеек, скобки, разделитель аргументов – точка с запятой появляются автоматически.
Просмотр содержимого документа
«Учебное пособие «Электронная таблица MS Excel. Мастер функций»»
Слайд 1
Текстовые функции Встроенные функции Excel
Слайд 2
Цель данного урока: – получить навыки работы по обработке данных с помощью текстовых функций табличного процессора Excel. При выполнении задания используйте справочную информацию, которая содержится в тексте самого задания, и справку Excel, вызов которой осуществляется функциональной клавишей F1. После выполнения задания учащийся должен представить таблицы «Наклейка на конверт» и «Телефонная книжка».
Слайд 3
Основные понятия и правила записи функции Для облегчения расчетов в табличном процессоре Excel есть встроенные функции. Функция – это программа, выполняющая определенные операции или вычисляющая некоторую величину. Каждая стандартная встроенная функция имеет свое индивидуальное имя. Использование всех функций в формулах происходит по совершенно одинаковым правилам: Ввод функции в ячейку надо начинать со знака «=», а затем указать ее имя. При обращении к функции после ее имени в круглых скобках указывается список аргументов, разделенных точкой с запятой;
Слайд 4
Для удобства выбора и обращения к ним, все функции объединены в группы, называемые категориями : математические, статистические, финансовые, функции даты и времени, логические, текстовые и т.д.
Слайд 5
Ввод функций или в строку формул ввести знак равенства (=) или нажать кнопку на панели инструментов Чтобы вставить функцию необходимо: Нажмите на кнопку в строке формул, чтобы: — отменить ввод, — подтвердить ввод, — изменить формулу .
Слайд 6
или выполнить команды Вставка — Функция …
Слайд 7
Мастер функций Выбрать категорию
Слайд 8
Выбрать имя функции Просмотр синтаксиса и краткого описания Получение справки по данной функции
Слайд 9
Текстовые функции Имя функции Обозначение функции Пример записи функции СЦЕПИТЬ(…) Объединяет несколько текстовых элементов в один СЦЕПИТЬ(В11;В14) ПОВТОР(…) Повторяет текст заданное число раз ПОВТОР(В4;5) ЛЕВСИМВ(…) Находит крайние левые символы строки ЛЕВСИМВ(А1;1) СТРОЧН(…) Делает все буквы в тексте строчными СТРОЧН(А2:А9)
Слайд 10
Функция СЦЕПИТЬ Функция СЦЕПИТЬ объединяет несколько текстовых строк в одну. =СЦЕПИТЬ (текст1;текст2;…) Текст1, текст2, … — это от 1 до 30 элементов текста, объединяемых в один элемент текста. Элементами текста могут быть текстовые строки, числа или ссылки, которые ссылаются на одну ячейку. Пример: =СЦЕПИТЬ(«Всего за «;А5)
Слайд 11
Функция ЛЕВСИМВ возвращает указанное число знаков с начала текстовой строки. Чтобы слова были разделены пробелами и запятыми, пробелы и запятые вносят в функцию в кавычках (например, вот так “, “). ЛЕВСИМВ(текст; количество_знаков) Пример: =ЛЕВСИМВ («кашалот»;4) Функция ЛЕВСИМВ
Слайд 12
Функция ПРАВСИМВ Функция ПРАВСИМВ возвращает крайние правые символы строки аргумента =ПРАВСИМВ(текст; количество символов) Текст — это текстовая строка, содержащая извлекаемые знаки. количество символов — количество знаков, извлекаемых функцией ПРАВСИМВ. Пример : =ПРАВСИМВ(«кашалот»;3)
Слайд 13
1. Электронная таблица представляет собой: совокупность нумерованных строк и поименованных буквами латинского алфавита столбцов; совокупность поименованных буквами латинского алфавита строк и нумерованных столбцов; совокупность пронумерованных строк и столбцов; совокупность строк и столбцов, именуемых пользователем произвольным образом. 2. Выберите верную запись формулы для электронной таблицы: C3+4*D4 C3=C1+2*C2 A5B5+23 =A2*A3-A4 Проверка знаний :
Слайд 14
3 . На основе чего строится любая диаграмма? книги Excel графического файла текстового файла данных таблицы 4. Какая из ссылок является абсолютной? С22 R1C2 $A$5 #A#5
Слайд 15
Задание 1 В таблицу занесите адреса учащихся таким образом, чтобы фамилия, город, улица, номер дома и номер квартиры находились в отдельных столбцах. Необходимо разослать всем учащимся письма. Чтобы распечатать адреса на конвертах на принтере, необходимо получить полный адрес в одной ячейке. Фамилия Город Улица Дом Кв-ра Наклейка на конверт Иванов Петербург Пр. Ветеранов 25 158 г. Петербург, пр.Ветеранов , д. 25, кв. 158, Иванову
Слайд 16
Заполните таблицу по образцу, кроме столбца «Наклейка на конверт». Используя текстовую функцию СЦЕПИТЬ , получите наклейку на конверте. Чтобы слова были разделены пробелами и запятыми, пробелы и запятые вносят в функцию в кавычках (например вот так “, “) .
Слайд 19
Задание № 2 Создайте список семизначных телефонных номеров, в котором нужно будет разделить дефисом первые три и последние четыре цифры номера. Для этого: Введите в ячейку, расположенную рядом, формулу: = ЛЕВСИМВ ( Номер телефона ; Позиция )& «-«& ПРАВСИМВ ( Номер телефона ; Остаток ) В качестве значения параметра Номер телефона введите ссылку на первую ячейку, содержащую номер телефона. В качестве значения параметра Позиция укажите количество символов до дефиса. В качестве значения параметра Остаток укажите количество символов после дефиса. Заполните остальные ячейки.
Слайд 21
Задание № 3 В таблицу занесены данные о сотрудниках таким образом, что фамилия, имя и отчество находятся в отдельных столбцах. Необходимо: в столбце D разместить полные данные о сотруднике фирмы, в столбце E — фамилия и инициалы. Примечание: Используются функции СЦЕПИТЬ и ЛЕВСИМВ.
1
Основные понятия и правила записи функции Для облегчения расчетов в табличном процессоре Excel есть встроенные функции. Каждая стандартная встроенная функция имеет свое имя. Для удобства выбора и обращения к ним, все функции объединены в группы, называемые категориями: математические, статистические, финансовые, функции даты и времени, логические, текстовые и т.д. Использование всех функций в формулах происходит по совершенно одинаковым правилам: Каждая функция имеет свое неповторимое (уникальное) имя; При обращении к функции после ее имени в круглых скобках указывается список аргументов, разделенных точкой с запятой; Ввод функции в ячейку надо начинать со знака «=», а затем указать ее имя.
2
Математические функции Название и обозначение функции Имя функцииПример записи фунции Примечание Синус – sin(x)SIN(…)SIN(А5)Содержимое ячеек А5 в радианах Косинус – cos(x)COS(…)COS(B2)Содержимое ячейки В2 в радианах Тангенс — tanTAN(…)TAN(B5)Cодержимое ячейки В5 в радианах Квадратный корень — кореньКОРЕНЬ (…)КОРЕНЬ(D12)Содержимое ячейки D12>0 Преобразует радианы в градусы — градусы ГРАДУСЫ (…)ГРАДУСЫ (С8)Содержимое ячейки С8 в градусах Сумма — суммСУММ(…)СУММ(А1;В9)Сложение двух чисел, содержащихся в ячейках А1 и В9 СУММ(А1:А20)Сложение всех чисел, содержащихся в диапазоне ячеек от А1 до А20 Число — Пи ПИ () Функция не содержит аргументов
3
Логические функции Проверка условия ЕСЛИ ЕСЛИ(условие;выражение 1; выражение 2) ЕСЛИ(условие;выражение 1; ЕСЛИ(условие; выражение 2;выражение3)) ЕСЛИ(А8
4
Статистические функции Максимальное значение МАКС МАКС(…)МАКС(А1:А9)Поиск максимального среди аргументов Минимальное значение МИН МИН(…)МИН(С1:С23)Поиск минимального среди аргументов Среднее значение СРЗНАЧ СРЗНАЧ(…)СРЗНАЧ(А1:В5)Находит среднее арифметическое значение среди чисел, содержащихся в диапазоне ячеек от А1 до В5 Количество ячеек в диапазоне, удовлетворяющих определенному условию СЧЕТЕСЛИ СЧЕТЕСЛИ(диапазон;критерий)СЧЕТЕСЛИ(А2:А13;
5
Текстовые функции Название и обозначение функции Имя функцииПример записи функции Примечание Объединяет несколько текстовых элементов в один — сцепить СЦЕПИТЬ(…)СЦЕПИТЬ(В11;В14)Чтобы добавить пробел между сцепленными словами, в аргументе указать пробел в кавычках, например СЦЕПИТЬ(В11; ;В14) Повторяет текст заданное число раз — повтор ПОВТОР(…)ПОВТОР(В4;5)Повторяет текст, содержащийся в ячейке В4 пять раз Находит крайние левые символы строки — левсимв ЛЕВСИМВ(…)ЛЕВСИМВ(А1;1)Отображает только первую букву текста, содержащегося в ячейке А1. Делает все буквы в тексте строчными — строчн СТРОЧН(…)СТРОЧН(А2:А9)Все слова, содержащиеся в диапазоне ячеек от А2 до А9 будут написаны строчными (маленькими буквами)
6
Задания для выполнения 1. Открыть MS Excel и заполнить таблицу значений Х от –5 до Результат функции y=x^2 рассчитать, используя математическую функцию степень (см. рисунок). 3. Скопировать формулу с использованием функции на все ячейки, в которых будет рассчитано значение Y. 4. Построить график зависимости y=x^2, используя точечную диаграмму. Задание 1
7
1. Введите список предметов из набора первоклассника. 2. Установите денежный формат данных в диапазоне ячеек В3:В8 и введите цену на каждый предмет из набора первоклассника. 3. Введите количество предметов. 4. Используя формулу (подумайте какую) рассчитайте стоимость всех тетрадей, всех ручек, всех карандашей и т.п. 5. Используя математическую функцию суммы, рассчитайте общую сумму, затраченную на покупку набора для первоклассника. 6. Отформатируйте таблицу по образцу. Задание 2
8
1. Введите фамилии и рост учеников класса. 2. Используя статистические функции нахождения максимального и минимального значений, найдите рост самого высокого и самого низкого ученика в классе. 3. Отформатируйте таблицу. 4. Постройте гистограмму и по ее данным определите рост самого высокого и самого низкого ученика в классе. 5. Сравните полученные результаты. Задание 3
9
В таблицу занесены адреса учащихся таким образом, что фамилия, город, улица, номер дома и номер квартиры находятся в отдельных столбцах. Необходимо разослать всем учащимся письма. Чтобы распечатать адреса на конвертах на принтере, необходимо получить полный адрес в одной ячейке. Для этого: 1. Заполните таблицу по образцу, кроме столбца «Наклейка на конверт». 2. Используя текстовую функцию СЦЕПИТЬ получите наклейку на конверте. Чтобы слова были разделены пробелами и запятыми, пробелы и запятые вносят в функцию в кавычках (например вот так, ). Задание 4
Последнее десятилетие компьютер в бухгалтерии стал просто незаменимым инструментом. При этом его применение разнопланово. В первую очередь это, конечно, использование бухгалтерской программы. На сегодняшний день разработано довольно много программных средств, как специализированных («1С», «Инфо-Бухгалтер», «БЭСТ» и т. д.), так и универсальных, подобно Microsoft Office. На работе, да и в быту часто приходится делать массу различных расчётов, вести многострочные таблицы с числовой и текстовой информацией, проделывая с данными всяческие вычисления, выводя на печать варианты. Для решения ряда экономических и финансовых задач целесообразно использовать многочисленные возможности электронных таблиц. Рассмотрим в этой связи вычислительные функции MS Excel.
Владимир СЕРОВ, к. п. н., Ольга ТИТОВА
Источник: Журнал «Бухгалтер и Компьютер» №4 2004г.
Как и любая другая электронная таблица, MS Excel предназначен прежде всего для автоматизации расчётов, которые обычно производят на листке бумаги или с помощью калькулятора. На практике в профессиональной деятельности встречаются довольно сложные расчёты. Именно поэтому мы подробнее поговорим о том, как Excel помогает нам автоматизировать их выполнение.
Для обозначения какого-либо действия, например сложения, вычитания и т. п., в формулах применяются операторы.
Все операторы делятся на несколько групп (см. таблицу).
|
ОПЕРАТОР |
ЗНАЧЕНИЕ |
ПРИМЕР |
|
|
||
|
+ (знак плюс) |
Сложение |
=А1+В2 |
|
— (знак минус) |
Вычитание Унарный минус |
=А1-В2 =-В2 |
|
/(косая черта) |
Деление |
=А1/В2 |
|
*(звёздочка) |
Умножение |
= А1*В2 |
|
% (знак процента) |
Процент |
=20% |
|
^ (крышка) |
Возведение в степень |
= 5^3 (5 в 3-й степени) |
|
|
||
|
= |
Равно |
=ЕСЛИ(А1=В2;»Да»;»Нет») |
|
> |
Больше |
=ЕСЛИ(А1>В2;А1;В2) |
|
Меньше |
=ЕСЛИ(АКВ2;В2;А1) |
|
|
>= |
Больше или равно Меньше или равно |
=ЕСЛИ(А1>=В2;А1;В2) =ЕСЛИ(АК=В2;В2;А1) |
|
Не равно |
=ЕСЛИ(А1 В2;»Не равны») |
|
|
|
||
|
&(амперсанд) |
Объединение последовательностей символов в одну последовательность символов |
= «Значение ячейки В2 равняется: «&В2 |
|
|
||
|
Диапазон(двоеточие) |
Ссылка на все ячейки между границами диапазона включительно |
=СУММ(А1:В2) |
|
Объединение (точка с запятой) |
Ссылка на объединение ячеек диапазонов |
=СУММ(А1:В2;СЗ;D4:Е5) |
|
Пересечение(пробел) |
Ссылка на общие ячейки диапазонов |
=CУMM(A1:B2C3D4:E5) |
Арифметические операторы используются для обозначения основных математических операций над числами. Результатом выполнения арифметической операции всегда является число. Операторы сравнения используются для обозначения операций сравнения двух чисел. Результатом выполнения операции сравнения является логическое значение ИСТИНА или ЛОЖЬ.
Для выполнения вычислений в программе Excel используются формулы. С помощью формул можно, например, складывать, умножать и сравнивать данные таблиц, т. е. формулами следует пользоваться, когда необходимо ввести в ячейку листа (автоматически рассчитать) вычисляемое значение. Ввод формулы начинается с символа “=” (знак равенства). Именно этим знаком отличается ввод формул от ввода текста или простого числового значения.
При вводе формул можно применять обычные числовые и текстовые значения. Напомним, что числовые значения могут содержать только цифры от 0 до 9 и специальные символы: (плюс, минус, косая черта, круглые скобки, точка, запятая, знаки процента и доллара). Текстовые значения могут содержать любые символы. Необходимо отметить, что используемые в формулах текстовые выражения должны заключаться в двойные кавычки, например “константа1”. Кроме того, в формулах можно использовать ссылки на ячейки (в том числе в виде имён) и многочисленные функции, которые соединяются между собой операторами.
Ссылки представляют собой включаемые в формулу адреса ячеек или диапазоны ячеек. Ссылки на ячейки задаются обычным образом, т. е. в виде A1, B1, C1. Например, для того, чтобы получить в ячейке A3 сумму ячеек A1 и A2, в неё достаточно ввести формулу =A1+A2 (рис. 1).
При вводе формулы ссылки на ячейки могут символ за символом непосредственно набираться с клавиатуры на латинице, но чаще намного проще указывать их с помощью мыши. Например, чтобы ввести формулу =A1+B2, нужно выполнить следующие действия:
• выделить ячейку, в которую нужно ввести формулу;
• начать ввод формулы, нажав клавишу “=” (равно);
• щёлкнуть мышью на ячейке A1;
• ввести символ “+”;
• щёлкнуть мышью на ячейке B2;
• закончить ввод формулы, нажав клавишу Enter.
Аналогично можно указывать ссылки на диапазоны ячеек, выделяя их при вводе формулы с помощью мыши или клавиатуры.
Диапазон ячеек представляет собой некоторую прямоугольную область рабочего листа и однозначно определяется адресами ячеек, расположенными в противоположных углах диапазона. Разделённые символом “:” (двоеточие), эти две координаты составляют адрес диапазона. Например, чтобы получить сумму значений ячеек диапазона C3:D7, используйте формулу =СУММ(C3:D7).
В частном случае, когда диапазон состоит целиком из нескольких столбцов, например от В до D, его адрес записывается в виде В:D. Аналогично если диапазон целиком состоит из строк с 6-й по 15-ю, то он имеет адрес 6:15. Кроме того, при записи формул можно использовать объединение нескольких диапазонов или ячеек, разделяя их символом “;” (точка с запятой), например C3:D7; E5;F3:G7.
Редактирование уже введённой формулы можно сделать несколькими способами:
• двойным щелчком левой кнопки мыши на ячейке, чтобы корректировать формулу непосредственно в этой ячейке;
• выбрать ячейку и нажать клавишу F2 (рис. 2);
• выбрать ячейку, переместив курсор в строку формул, щёлкнуть левой кнопки мыши.
В результате программа перейдёт в режим редактирования, в процессе которого можно вносить в формулу необходимые изменения.
Как и при вводе формул, ссылки на ячейки можно править или непосредственно с клавиатуры, или путём наведения мыши на нужный диапазон данных.
При заполнении таблицы принято задавать расчётные формулы только для “первой” (начальной) строки или “первого” (начального) столбца, а остальную часть таблицы заполнять формулами с помощью режимов копирования или заполнения. Прекрасный результат даёт применение автокопирования формул с помощью автозаполнителя.
Напомним, как правильно осуществить режим копирования. Здесь могут быть различные варианты (и проблемы тоже).
Необходимо иметь в виду, что при копировании происходит транспонирование адресов. При копировании формулы из одной ячейки в другую Excel по-разному реагирует на формулы с относительными и абсолютными ссылками. Для относительных Excel по умолчанию производит транспонирование адресов, в зависимости от позиции ячейки, в которую копируется формула.
Например, вам нужно складывать построчно значения столбцов А и В (рис. 
1) выбираем ячейку С2, из которой нужно скопировать формулу;
2) нажимаем кнопку “Копировать” на панели инструментов, или клавиши Ctrl+C, или выбираем в меню “Правка ® Копировать”;
3) выбираем ячейку С3, в которую будем копировать формулу;
4) нажимаем кнопку “Вставить” на панели инструментов, или клавиши Ctrl+V, или через меню “Правка ® Вставить” с нажатием Enter.
Рассмотрим режим автозаполнения. Если необходимо перенести (скопировать) формулу в несколько ячеек (например, в С3:С5) вниз по столбцу, то это удобнее и проще сделать так: повторить предыдущую последовательность действий до пункта 3 выбора ячейки С3, далее курсор мыши подвести к начальной ячейке диапазона (С3), нажать левую кнопку мыши и, не отпуская её, протащить ниже до требуемой последней ячейки диапазона. В нашем случае это ячейка С5. Затем отпускаем левую кнопку мыши, переводим курсор на кнопку “Вставить” панели инструментов и нажимаем её, а потом Enter. Excel сам преобразует адреса формул в выделенном нами диапазоне по соответствующим адресам строк.
Иногда возникает необходимость скопировать только числовое значение ячейки (диапазона ячеек). Для этого нужно проделать следующее:
1) выбрать ячейку (диапазон), из которой нужно скопировать данные;
2) нажать кнопку “Копировать” на панели инструментов или выбрать в меню “Правка ® Копировать”;
3) выбрать ячейку (левую верхнюю нового диапазона), в которую будут копироваться данные;
4) выбрать в меню “Правка ® Специальная вставка” и нажать Enter.
При копировании формул компьютер сразу производит расчёты по ним, выдавая, таким образом, быстрый и наглядный результат.
:: Функции в Excel
Функции в Excel в значительной степени облегчают проведение расчётов и взаимодействие с электронными таблицами. Наиболее часто применяется функция суммирования значений ячеек. Напомним, что она имеет название СУММ, а в качестве аргументов служат диапазоны суммируемых чисел.
В таблице часто требуется вычислить итоговую сумму по столбцу или строке. Для этого Excel предлагает функцию автоматической суммы, выполняемой нажатием кнопки (“Автосумма”) на панели инструментов.
Если мы введём ряд чисел, установим курсор под ними и выполним двойной щелчок мышью по значку автосуммирования, то произойдёт сложение чисел (рис. 3).
В последней версии программы справа от значка автосуммирования имеется кнопка списка, позволяющая произвести вместо суммирования ряд часто используемых операций (рис. 4).
:: Автоматические вычисления
Некоторые вычисления можно производить вообще без ввода формул. Сделаем небольшое лирическое отступление, которое, возможно, окажется полезным для многих пользователей. Как известно, электронная таблица благодаря своему удобному интерфейсу и вычислительным возможностям может вполне заменить расчёты с использованием калькулятора. Однако практика показывает, что значительная часть людей, активно использующих Excel в своей деятельности, держат калькулятор на своём рабочем столе для выполнения промежуточных вычислений.
Действительно, чтобы произвести в Excel операцию суммирования двух или более ячеек для получения временного результата, необходимо выполнить как минимум две лишние операции — найти место в текущей таблице, где будет расположена итоговая сумма, и активизировать операцию автосуммирования. И лишь после этого можно выбрать те ячейки, значения которых необходимо просуммировать.
Именно поэтому начиная с версии Excel 7.0 в электронную таблицу была встроена функция автовычисления. Теперь в электронных таблицах Excel имеется возможность быстрого выполнения некоторых математических операций в автоматическом режиме.
Чтобы увидеть результат промежуточного суммирования, достаточно просто выделить необходимые ячейки. Этот результат отражается и в строке состояния в нижней части экрана. Если сумма там не появилась, подведите курсор к строке состояния на нижней части рамки, щёлкните правой кнопкой мыши и в выпавшем меню у строки Сумма нажмите левую кнопку мыши. Более того, в этом меню на строке состояния вы можете выбрать различные варианты рассчитываемых результатов: сумму, среднее арифметическое значение, количество элементов или минимальное значение в выделенном диапазоне.
Для примера рассчитаем с помощью этой функции сумму значений для диапазона В3:В9. Выделите числа в диапазоне ячеек В3:В9. Обратите внимание, что в строке состояния, расположенной внизу рабочего окна, появилась надпись Сумма=X, где X — число, равное сумме выделенных чисел диапазона (рис. 5).
Как видим, результаты обычного расчёта по формуле в ячейке В10 и автовычисления совпадают.
:: Мастер функций
Помимо функции суммирования Excel позволяет обрабатывать данные с помощью других функций. Любую из них можно ввести непосредственно в строке формул с помощью клавиатуры, однако для упрощения ввода и снижения количества ошибок в Excel имеется “Мастер функций” (рис. 6).
Вызвать окно диалога “Мастера” можно с помощью команды “Вставка ® Функция”, комбинацией клавиш Shift+F3 или кнопкой на стандартной панели инструментов.
Первый диалог “Мастера функций” организован по тематическому принципу. Выбрав категорию, в нижнем окне мы увидим список имён функций, содержащихся в данной группе. Например, функцию СУММ () вы сможете отыскать в группе “Математические”, а в группе “Дата и время” находятся функции ЧИСЛО(), МЕСЯЦ(), ГОД(), СЕГОДНЯ().
Кроме того, для ускорения выбора функций Excel “помнит” имена 10 недавно использованных функций в соответствующей группе. Обратите внимание, что в нижней части окна отображается краткая справка о назначении функции и её аргументах. Если вы нажмёте кнопку “Справка” в нижней части диалогового окна, то Excel откроет соответствующий раздел справочной системы.
Предположим, что необходимо произвести расчёт амортизации имущества. В этом случае следует в зоне поиска функции ввести слово “амортизация”. Программа подберёт все функции по амортизации (рис. 7).
После заполнения соответствующих полей функции будет произведён расчёт амортизации имущества.
Нередко нужно произвести сложение чисел, удовлетворяющих какому-либо условию. В этом случае следует использовать функцию СУММЕСЛИ. Рассмотрим конкретный пример. Допустим необходимо подсчитать сумму комиссионных, если стоимость имущества превышает 75 000 руб. Для этого используем данные таблицы зависимости комиссионных от стоимости имущества (рис. 8).
Наши действия в этом случае таковы. Устанавливаем курсор в ячейку В6, кнопкой запускаем “Мастера функций”, в категории “Математические” выбираем функцию СУММЕСЛИ, задаём параметры, как на рис. 9.
Обратите внимание, что в качестве диапазона для проверки условия мы выбираем интервал ячеек А2:А6 (стоимость имущества), а в качестве диапазона суммирования — В2:В6 (комиссионные), при этом условие имеет вид (>75000). Результат нашего расчёта составит 27 000 руб.
:: Дадим имя ячейке
Для удобства работы в Excel имеется возможность присваивания имён отдельным ячейкам или диапазонам, которые затем можно использовать в формулах наравне с обычными адресами. Чтобы быстро присвоить имя ячейке, выделите её, установите указатель на поле имени в левой части строки формул, нажмите кнопку мыши и введите название.
Присваивая имена, необходимо помнить, что они могут состоять из букв (в том числе русского алфавита), цифр, точек и символов подчёркивания. Первый знак в имени должен быть буквой или знаком подчёркивания. Имена не могут иметь такой же вид, как и ссылки на ячейки, например Z$100 или R1C1. В имени может быть больше одного слова, но пробелы недопустимы. В качестве разделителей слов могут быть использованы знаки подчёркивания и точки, например Налог_на_продажи или Первый.Квартал. Имя может содержать до 255 знаков. При этом прописные и строчные буквы воспринимаются одинаково.
Чтобы вставить имя в формулу, можно воспользоваться командой “Вставка ® Имя ® Вставить”, выбрав нужное имя в списке имён.
Полезно помнить, что имена в Excel используются как абсолютные ссылки, т. е. являются разновидностью абсолютной адресации, что удобно при копировании формул.
Имена в Excel можно определять не только для отдельных ячеек, но и для диапазонов (в том числе несмежных). Для присвоения имени достаточно выделить диапазон, а затем ввести название в поле имени. Кроме того, для задания имён диапазонов, содержащих заголовки, удобно использовать специальную команду “Создать” в меню “Вставка ® Имя”.
Чтобы удалить имя, выберите его в списке и нажмите кнопку “Удалить”.
При создании формулы, ссылающейся на данные из листа, можно использовать заголовки строк и столбцов для указания данных. Например, если присвоить значениям колонки имя названия колонки (рис. 10),
то для подсчёта общей суммы для столбца “Комиссионные” используется формула =СУММ(Комиссионные) (рис. 11).
:: Дополнительные возможности Excel — шаблоны
В состав MS Excel входит набор шаблонов — таблицы Excel, которые предназначены для анализа хозяйственной деятельности предприятия, составления счёта, наряда и даже для учёта личного бюджета. Они могут быть использованы для автоматизации решения часто встречающихся задач. Так, можно создавать документы на основе шаблонов “Авансовый отчёт”, “Счёт”, “Заказ”, которые содержат бланки используемых в хозяйственной деятельности документов. Эти бланки по своему внешнему виду и при печати не отличаются от стандартных, и единственное, что нужно сделать для получения документа, — заполнить его поля.
Для создания документа на основе шаблона выполните команду “Создать” из меню “Файл”, затем выберите необходимый шаблон на вкладке “Решения” (рис. 12).
Шаблоны копируются на диск при обычной установке Excel. Если шаблоны не отображаются в окне диалога “Создание документа”, запустите программу установки Excel и установите шаблоны. Чтобы получить подробные сведения об установке шаблонов, посмотрите раздел “Установка компонентов Microsoft Office” в справке Excel.
Например, для создания ряда финансовых документов выберите шаблон “Финансовые шаблоны” (рис. 13).
Эта группа шаблонов содержит формы следующих документов:
• командировочное удостоверение;
• авансовый отчёт;
• платёжное поручение;
• счёт-фактура;
• накладная;
• доверенность;
• приходный и расходный ордера;
• платёжки за телефон и электроэнергию.
Выберите нужный бланк для заполнения, а затем введите в него все необходимые реквизиты и распечатайте его. При желании документ можно сохранить как обычную Excel-таблицу.
Excel позволяет пользователю самому создавать шаблоны документов, а также редактировать уже имеющиеся.
Однако бланки документов со временем могут измениться, и тогда существующий шаблон станет непригодным. Кроме того, в шаблоны, которые имеются в поставке Excel, было бы неплохо заранее внести такие постоянные сведения, как данные о вашей организации, руководителе. Наконец, может возникнуть необходимость создать собственный шаблон: например, в плановом отделе скорее всего потребуются шаблоны для оформления смет и калькуляций, а в бухгалтерии — бланк счёта с фирменной эмблемой вашей организации.
Для таких случаев в Excel, как и во многих других программах, которые работают с электронными документами, предусмотрена возможность создания и редактирования шаблонов для часто используемых документов. Шаблон Excel — это специальная рабочая книга, которую можно применять как образец при создании других рабочих книг того же типа. В отличие от обычной книги Excel, имеющей расширение *.xls, файл шаблона имеет расширение *.xlt.
При создании документа на основе шаблона программа Excel автоматически создаёт его рабочую копию с расширением *.xls, добавляя в конец имени документа порядковый номер. Шаблон-оригинал при этом остаётся нетронутым и может быть впоследствии использован повторно.
Для автоматического ввода даты можно воспользоваться следующим способом: в ячейку даты введите функцию СЕГОДНЯ, после этого в ней отобразится текущий день месяца, месяц и год соответственно.
Разумеется, все рассмотренные действия над шаблонами вы можете использовать и при работе с обычными книгами Excel.
Теоретический урок по информатике
Функция — это формула с заранее заданной структурой
Функция — это формула с заранее заданной структурой
Встроенные функции в табличном процессоре Excel предназначены для облегчения расчётов.
Для удобства выбора и обращения к ним, все функции объединены в группы, называемые категориями:
- Математические
- Статистические
- Финансовые
- Функции даты и времени
- Логические
- Текстовые и т.д.
Правила использования функций в Excel
Правила использования функций в Excel
- Каждая функция имеет свое неповторимое (уникальное) имя;
- При обращении к функции после ее имени в круглых скобках указывается список аргументов, разделенных точкой с запятой;
- Ввод функции в ячейку надо начинать со знака «=», а затем указать ее имя.
В качестве аргументов функции могут выступать (в общих случаях):
- Константы
- Формулы
- Функции
- Ссылки на координаты ячеек
- Ссылки на диапазоны ячеек
- Имена ячеек и диапазонов
Алгоритм ввода функции в ячейку
Алгоритм ввода функции в ячейку
- Переход к целевой ячейке и перевод ее в активное состояние
- Вводится знак =
- После знака равно вводится имя функции и открывающая скобка (без пробелов).
- Указываются аргументы функции.
- Разделитель аргументов (;)
- Закрывающая скобка
- Нажимается клавиша Enter
=СУММ(А2;Е2;5)
=ПРОИЗВЕД(А1;5;Е15:Е25)
=СУММ(5;-3;А12)
Определите количество аргументов в каждой из функций
Соответствие формул и функций
Соответствие формул и функций
Обратите внимание:
Функций, соответствующих делению и вычитанию — нет.
Чтобы разделить, нужно умножить, чтобы отнять — прибавить
Суммирует все числа в указанном интервале ячеек.
СУММ(А1;В9)
сложение двух значений, находящихся в ячейках А1 и В9
Предназначена для перемножения чисел, представленных аргументами, возвращая их произведение.
Синтаксис:
ПРОИЗВЕД(число1;[число2];…)
Аргументов — 1
Пример записи функции:
ПРОИЗВЕД(А1;5)
Умножает содержимое ячейки А1 на число 5
Возвращает результат возведения числа в степень.
Синтаксис:
СТЕПЕНЬ(число;степень)
Аргументов — 2
Пример записи функции:
СТЕПЕНЬ(А1;2)
Возводит содержимое ячейки А1 во 2 степень
Извлекает квадратный корень из указанного значения
Синтаксис:
КОРЕНЬ(число)
Аргументов — 1
Аргумент должен быть больше 0
Пример записи функции:
КОРЕНЬ(А1)
Извлекает квадратный корень из содержимого ячейки А1
Округляет число до указанного количества дробных разрядов
Синтаксис:
ОКРУГЛ(число;число_разрядов)
Аргументов — 2
Пример записи функции:
ОКРУГЛ(5,28;0)
Округляет число 5,28 до ближайшего целого
Поиск минимального или максимального значения среди аргументов
Синтаксис:
МИН(число1;число2;…)
МАКС(число1;число2;…)
Аргументов — от 1 до 255
Если среди аргументов нет чисел, возвращают 0
Пример записи функции:
МИН(А1;А9)
Находит минимальное значение среди двух аргументов
МАКС(А1:А9)
Находит большее значение в диапазоне значений
Возвращает среднее арифметическое значение указанных аргументов
Синтаксис:
СРЗНАЧ(число1; [число2];…)
Аргументов — от 1 до 255
Пример записи функции:
СРЗНАЧ(А1:А9)
Вычисление среднего арифметического в диапазоне значений
Объединяет две или более текстовых строк в одну.
Синтаксис:
СЦЕПИТЬ(текст1;текст2;…)
Аргументов — от 2 до 255
Пример записи функции:
СЦЕПИТЬ(«Иванов»;»Иван»)
Обратите внимание: текст должен вводиться в кавычках.
Если между текстом должен быть пробел — он вводится как дополнительный аргумент в кавычках:
СЦЕПИТЬ(«Иванов»;» «;»Иван»)
Возвращает первые знаки текстовой строки исходя из заданного количества знаков.
Синтаксис:
ЛЕВСИМВ(текст;количество_знаков)
Аргументов — от 1 до 2
Если аргумент «количество_знаков» не указан, то он считается 1.
Пример записи функции:
ЛЕВСИМВ(«Иван»;1)
Вернет букву И из имени Иван
Обратите внимание: текст должен вводиться в кавычках.
Преобразует знаки текстовой строки из ВЕРХНЕГО регистра в нижний.
Синтаксис:
СТРОЧН(текст)
Аргументов — 1
Пример записи функции:
СТРОЧН(«Иван»)
Вернет имя Иван в нижнем регистре: иван
- В функции можно встраивать другие функции, составляя необходимые конструкции
- Встраиваемые функции вводятся на место одного из аргументов и обрабатываются как аргументы
- При расчетах соблюдается такой же порядок вычислений, как и для формул
=А1+А5*Е8+25+А12+А13+А14+А15+А16+А17+А18
=СУММ(А1;ПРОИЗВЕД(А5;Е8);25;А12:А18)
ЭЛЕКТРОННЫЕ ТАБЛИЦЫ
6/17/18
Электронная таблица – это работающее в
диалоговом режиме приложение, хранящее и обрабатывающее данные в прямоугольных таблицах.
MS Excel
Структура окна Excel
адрес
ячейки
Номер
строки
название
Строка
столбца
формул
Строка состояния
Рабочие
листы
с трока
Панель
заголовка
инструментов
Главное
меню
Рабочее
поле
Рабочие
листы
Основные параметры электронных таблиц
1.Рабочие листы
и книги
Номер
строки
название
столбца
столбец
строка
Основные параметры электронных таблиц
2. Электронная таблица состоит из столбцов и строк . Заголовки столбцов обозначаются буквами или сочетаниями букв (A, B, C, АВ и т. п.), заголовки строк — числами (1, 6, 56, 310 и т. п.).
Ячейка — место пересечения столбца и строки. Каждая ячейка таблицы имеет свой собственный адрес.
Адрес ячейки электронной таблицы составляется из заголовка столбца и заголовка строки, например: A1, B5, E7. Ячейка, с которой производятся какие-то действия, выделяется рамкой и называется активной.
Адрес
ячейки
Активная ячейка
Чтобы сделать ячейку активной, можно выбрать ее щелчком мыши или подвести “рамку” к нужной ячейке клавишами перемещения курсора. В средней части строки формул в режиме ввода появляются три кнопки
а справа высвечивается содержимое ячейки.
Диапазон ячеек А1: С5
Основные параметры электронных таблиц
Диапазон ячеек- группа ячеек. Чтобы задать адрес диапазона, нужно указать адреса его левой верхней и правой нижней ячеек, разделив их двоеточием .
3.Диапазон ячеек
Создание и форматирование таблиц
- Шаг 1. Заполнение шапки. В горизонтальные ячейки шапки вбиваем названия столбцов. Если слово не помещается ― следует увеличит ширину ячейки: ― навести курсор на границу ячейки на верхнем горизонтальном сером поле с буквенными обозначениями (А, В, С и т. д.), ― нажать левую кнопку мышки, ― потянуть в сторону на нужное расстояние. Так же можно растягивать целые группы ячеек: выделить группу, навести курсор на границу одной из ячеек и, нажав левую кнопку мыши, потянуть в сторону. Точно так же можно растягивать ячейки по высоте, только работая на вертикальном сером поле слева с числовым обозначениями (1, 2, 3 и т. д.).
- Шаг 2. Заполнение таблицы текстом. Заполняем таблицу текстовыми и числовыми данными, регулируя по необходимости длину и ширину ячеек. Редактируем текст внутри ячейки или в строке формул.
- Шаг 3. Форматирование границ. Границам таблицы можно задать желаемую толщину линии, тип и цвет. Для этого: ― выделяем таблицу; ― заходим в пункт меню «Ячейки» ― «Формат» ― «Формат ячеек» ― «Граница»; ― выбираем пункты «Внешние» и «Внутренние», тип линии и цвет.
Так же можно создать границы следующим образом: Главная – Шрифты — Границы
- Шаг 4. Форматирование фона. Для изменения цвета фона выделяем нужную область, а затем: ― заходим в пункт меню «Ячейки» ― «Формат» ― «Формат ячеек» ― «Заливка»; ― выбираем нужный цвет или способ заливки.
Так же можно форматировать фон следующим образом : Главная – Шрифты – Цвета темы
Форматирование текста в таблице
Форматировать текст можно при помощи следующих кнопок: Главная — Выравнивание
По середине
По верхнему краю
По нижнему краю
По левому краю
По правому краю
По центру
Ориентация – положение текста в таблице
Для того, что бы изменить положение текста в таблице необходимо: Главная – Выравнивание – кнопка
Перенос текста по словам
Для того, что бы сделать перенос по словам необходимо: Набрать текст в ячейке, и выбрать кнопку «перенос по словам»
Объединение ячеек
Для того, что бы объединить и поместить текст в центре необходимо: Выделить диапазон ячеек и воспользоваться кнопкой «Объединить и поместить в центре»
Типы данных (формат ячеек)
Вычислительные возможности электронных таблиц позволяют создавать любые документы, содержащие данные различных типов : текстовые и числовые данные, рисунки и графики, формулы и функции и др.
Числа в электронных таблицах Excel могут быть записаны в обычном числовом или экспоненциальном формате, например : 69,56 или 0,6956 E + 02.
Текстом в электронных таблицах Excel является последовательность символов, состоящая из букв, цифр и пробелов, например , запись «21 день» является текстовой.
Типы данных(формат ячеек)
• Текстовый. Это обычный текстовый формат, который носит информационный характер.
• Числовой. Для ввода числовых данных, которые будут участвовать в различных формулах и статистике, следует использовать именно этот формат. Число может быть положительным или отрицательным (в последнем случае перед числом ставится знак «минус»), а также дробным.
• Денежный. Этот формат используют для ввода различных денежных величин. Кроме того, в конце значения указывается валюта.
• Финансовый. Такой же формат, что и денежный, но данные в столбцах выравниваются по разделителю целой и дробной части.
• Дата. В ячейках можно указывать даты в различных форматах,
• Время. Формат вывода данных в ячейках такого типа можно выбрать.
• Процентный. Данный формат обладает всеми свойствами формата Числовой . При этом число умножается на 100, а в конец добавляется символ % .
Типы данных (формат ячеек)
Главная — Число
Формула в Excel
Вычисления в электронной таблице Excel производятся во многом благодаря формулам. Формула ― это математическое выражение, зависящее от содержания ячеек и созданное для вычислений результата. В формуле могут содержаться ссылки на ячейки, данные или алгоритм последующих действий.
Формула должна начинаться со знака « = » и может включать в себя числа, имена ячеек, функции (математические, статистические, логические, финансовые, дата и время и т.д.) и знаки математических операций.
Например , формула «=А1+В2»(1) обеспечивает сложение чисел, хранящихся в ячейках А1 и В2, а формула «=А1*С5»(2) —умножение числа, хранящегося в ячейке А1, на число в ячейке С5.
1
2
При вводе формулы в ячейке отображается не сама формула, а результат вычислений по этой формуле . При изменении исходных значений, входящих в формулу, результат пересчитывается немедленно автоматически.
Формула
Результат вычислений
Относительные, абсолютные и смешанные ссылки
Существуют два основных типа ссылок: относительные и абсолютные.
Относительная ссылка в формуле используется для указания адреса ячейки, вычисляемого относительно ячейки, в которой находится формула.
Относительные ссылки имеют следующий вид:А1, В2, С3 и т.д.
Относительная ссылка
При перемещении или копировании формулы из активной ячейки относительные ссылки автоматически изменяются в зависимости от положения ячейки, в которую скопирована формула. При смещении положения ячейки на одну строку(1) в формуле изменяются на единицу номера строк, а при смещении на один столбец(2) на одну букву смещаются имена столбцов.
1
2
Абсолютные ссылки в формуле используются для указания фиксированных адресов ячеек.
В абсолютных ссылках перед неизменяемым значением адреса ячейки ставится знак доллара $(1), например , $А$1.
1
При копировании или перемещении формулы абсолютные ссылки не изменяются.
Например , при копировании формулы из активной ячейки С1, содержащей абсолютные ссылки на ячейки $A$1 и $B$1 значения столбцов и строк не изменятся.
Не изменяются
Смешанные ссылки использование в формулах относительных и абсолютных ссылок одновременно. Относительные ссылки при копировании изменяются, а абсолютные — нет. Например, символ доллара стоит перед буквой $А1 , то координата столбца абсолютная, а строки — относительная. И символ доллара стоит перед числом А$1 , то, наоборот, координата столбца относительная, а строки — абсолютная.
Изменяется
Не изменяется
Сортировка и поиск данных
Упорядочение записей называется сортировкой.
Сортировка данных в электронных таблицах – это упорядочение записей (строк) по значениям одного из полей.
Вложенные сортировки – это сортировки данных по нескольким столбцам, при этом назначается последовательность сортировки столбцов.
Сортировка
Поиск данных в электронной таблице – это отбор записей (строк), удовлетворяющих условиям поиска, заданным в форме фильтра.
Фильтр скрывает в исходной таблице записи, не удовлетворяющие условиям поиска. Фильтры определяются с помощью условий поиска (больше, меньше, равно, начинается с…, содержит… и т. д.) и значений (100, 10 и т. д.).
Встроенные функции
Для облегчения расчетов в табличном процессоре Excel есть встроенные функции.
Каждая стандартная встроенная функция имеет свое имя.
Для удобства выбора и обращения к ним, все функции объединены в группы, называемые категориями :
— Математические
-Статистические
-Финансовые
-Дата и время и т. д.
Категории

- Использование всех функций в формулах происходит по совершенно одинаковым правилам :
- Каждая функция имеет свое неповторимое (уникальное) имя; При обращении к функции после ее имени в круглых скобках указывается список аргументов, разделенных точкой с запятой; Ввод функции в ячейку надо начинать со знака «=», а затем указать ее имя.
- Каждая функция имеет свое неповторимое (уникальное) имя;
- При обращении к функции после ее имени в круглых скобках указывается список аргументов, разделенных точкой с запятой;
- Ввод функции в ячейку надо начинать со знака «=», а затем указать ее имя.
Например, некоторые математические функции
Название и обозначение функции
Имя функции
Синус – sin(x)
Квадратный корень — корень
Пример записи функции
SIN(…)
Примечание
Сумма — сумм
КОРЕНЬ (…)
SIN(А5)
Содержимое ячеек А5 в радианах
КОРЕНЬ(D12)
СУММ(…)
Содержимое ячейки D120
СУММ(А1;В9)
Сложение двух чисел, содержащихся в ячейках А1 и В9
Например, суммирование значений диапазона ячеек одна из наиболее часто используемых функций. Для этого выделяем нужный диапазон ячеек, выбираем категорию математические, функцию СУММ , нужный диапазон ячеек и ОК. Получаем искомую сумму.
Построение диаграмм и графиков
Электронные таблицы позволяют визуализировать данные, размещенные на рабочем листе, в виде диаграммы . Для каждого набора данных важно правильно подобрать тип создаваемой диаграммы.
Типы диаграмм:
- Линейчатые (для наглядного сравнения различных величин)
- Круговые (для отображения величин частей некоторого целого)
- Графики (для построения графиков функций и отображения изменения величин в зависимости от времени)
Ряд данных – множество значений, которые необходимо отобразить на диаграмме.
Категории — задают положение значений ряда данных на диаграмме.
Диаграммы связаны с исходными данными на рабочем листе и обновляются при обновлении данных на рабочем листе.
Линейчатые диаграммы
Горизонтальная объемная
Вертикальная
Круговые диаграммы
Объемная разрезанная
Плоская
Графики
Объемный
Плоский