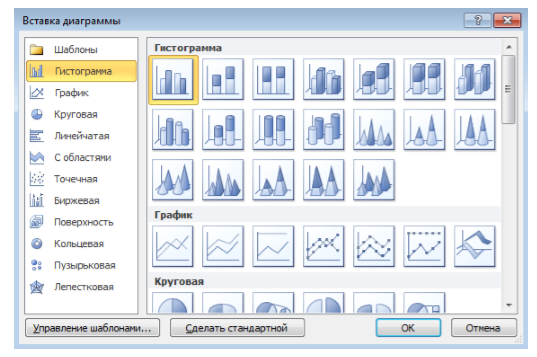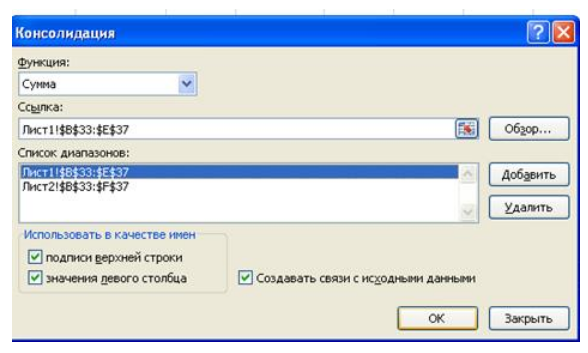В этой Excel команды мы постоянно работаем над улучшением Excel производительности и стабильности. Мы постоянно ищем отзывы клиентов о том, что мы можем сделать, чтобы улучшить продукт, и внедряем положительные предложения по возможности. На самом деле многие улучшения, которые мы в последнее время внося, были прямым ответом на потребности клиентов. Например, мы обнаружили, что при обновлении с Office 2010 до более новой версии многие пользователи с большим количеством Excel, которые были меньше, чем Excel производительности.
Мы прислушались к мнению, и группа была настроена на решение тех областей, в которых мы могли бы обеспечить наиболее существенные улучшения производительности и обеспечить их в самый короткий срок. Например:
-
Мы вновь значительно улучшили производительность агрегатных функций (СУММЕ ЕСЛИМН, СЧЁТЕ ЕСЛИМН, СРРЕГЕ ЕСЛИМН и т. д.), RealtimeData (ДРВ) и значительно увеличат время вычислений.
-
Мы значительно улучшили производительность функций В ФУНКЦИИ ВЛИО, ГВП и НАЙТИПОЗ, что также привело к существенному снижению времени вычислений, а для Microsoft 365 клиентов функции ПРОСМОТРX и XMATCH обеспечивают большую гибкость и еще больше производительности.
-
Мы улучшили выделение памяти Excel с помощью больших адресных адресов Excel,увеличенной скоростью копирования и вклеивания, отменой, условным форматированием, редактированием и выделением ячеок, прокрутки, фильтрации, открытия файла и программируемости.
-
Мы переинструировали Excel с выпуском функций динамического массива,которые заменяют функции массива Excel CTRL+SHIFT+ВВОД (CSE). Эти функции добавляют возможности для Excel, которые трудно было достичь в более ранних версиях Excel. Например, теперь можно сортировать и фильтровать список с формулами, а не делать это вручную.
Чтобы продолжить работу с темой производительности, в этой статье перечислены несколько советов по Excel производительности.
Советы по производительности при определенных обстоятельствах
|
Обстоятельство |
Совет |
|
Общая замедление при редактировании в сетке или при переключении между таблицами |
Отключение анимации Office |
|
Замедление при перемещении Excel окна или использовании клавиш ALT+сочетания клавиш после обновления до Windows 10 |
Отключение визуальных эффектов |
|
Общая замедление на компьютере без выделенного графического процессора или старой графической карточки или драйвера |
Отключение аппаратного ускорения изображения |
|
Замедление при редактировании одной ячейки за другой |
Отключение вспышки заполнения |
|
Замедление при использовании нескольких мониторов с высоким разрешением с учетом динамической высокой четкости Office функциональных возможностей. |
За Office совместимости установите для режима совместимости режим Optimize for compatibility (Оптимизация для совместимости). |
|
Части Excel могут быть белыми или серыми при запуске кода VBA |
Использование свойства ScreenUpdating и команды DoEvents в коде VBA |
|
Неотвечаемость или высокий ЦП на Windows 10, когда открыто много Excel и Диспетчер фоновых приложений периодически выполняет фоновую проверку |
Установите этот реестр в Windows 10 версии 17763.832 или более поздней, чтобы отключить сканирование. |
|
Замедление нажатия клавиш ALT и сочетания клавиш в Excel |
В Office 365 версии 1908 илиболее поздней версии добавьте этот реестр. |
|
Замедление при Excel запуске |
Откройте Excel в Сейф, чтобы узнать, вызвана ли замедление надстройки |
|
Проблемы с открытием нескольких книг из-за потери памяти |
Открытие Excel в новом экземпляре |
|
Power Query загружается в запрос на таблицу слишком долго. |
Изменение свойств Параметры запроса |
|
Power Query слишком долго добавляет запрос к просмотру данных в редакторе Power Query. |
Управление предварительным просмотром данных |
|
Путь к реестру |
Новые значения ключа |
|
HKEY_CURRENT_USERSOFTWAREMicrosoftWindowsCurrentVersionExplorerBamThrottling |
Имя: DisableWindowHinting |
|
HKEY_CURRENT_USERSoftwareMicrosoftOffice16.0Common |
Имя: UseAsyncRibbonKeytips |
Ссылки на популярные темы
|
Subject |
Описание |
|---|---|
|
Внутренние улучшения производительности формул |
Ознакомьтесь с Excel о последних улучшениях производительности группы. |
|
Улучшения выделения памяти с помощью функции «Большое внимание к адресам» (LAA) |
Excel теперь можно использовать больше системной памяти, чем когда-либо раньше, даже с 32-Office. |
|
Повышение производительности вычислений |
Узнайте о способах более интеллектуальной работы с формулами и способах их вычисления. |
|
Повышение производительности и ограничения |
Это общее резюме некоторых последних улучшений. |
|
Лучшие методики кода VBA |
Советы и рекомендации по оптимизации кода VBA от Excel группы. |
|
Общие проблемы с производительностью надстроек Office и макросах в Office |
Если вы создаете макрос или Office надстройки, просмотрите эту статью. |
|
Советы для оптимизации безлимитности производительности |
Дополнительные советы по повышению Excel вычислений, в том числе о пользовательских функциях (UDF) для VBA. |
|
Сравнение пользовательских и нескольких интерфейсов документов в Excel 2010 и более поздних версиях |
В Excel 2013 и более поздних версиях каждая Excel может содержать только одну книгу, в каждой из которых есть собственная лента. Он называется единым интерфейсом документов (SDI). По умолчанию новая книга будет отображаться в другом окне Excel, хотя она и Excel экземпляре. |
Получите последние обновления и дайте нам знать, что вы думаете
-
Если вы хотите получать последние обновления для Excel, вы можете присоединиться к программе Office программы.
-
Чтобы отправить отзыв, в правом верхнем углу области Excel кнопка Смайлик. Обязательно разоставьте в своих комментариях термин ExcelPERF, чтобы мы могли следить за ним.
-
Задайте вопрос в Excel Tech Community. Это динамичное сообщество Excel, которые ждут ответов на ваши вопросы. Мы также пассивно отслеживаем форумы, чтобы отслеживать все новые тенденции и проблемы.
-
Если вам требуется какая-либо возможность, отправьте свой отзыв, чтобы помочь нам определить приоритеты новых функций для будущих обновлений. Дополнительные сведения см. в статье Как оставить отзыв по Microsoft Office?
Нужна дополнительная помощь?
Содержание
- Основные возможности MS Excel
- Программа обработки электронных таблиц Microsoft Excel
- Назначение MS Excel
- Основные возможности MS Excel
- Дополнительные возможности MS Excel
- Графические средства Excel
- Формирование сводной информации
- Производительность Excel: улучшения производительности и ограничений
- Улучшение функций СУММЕСЛИМН, СРЗНАЧЕСЛИМН, СЧЁТЕСЛИМН, МАКСЕСЛИМН и МИНЕСЛИМН
- Функция RealTimeData (ДРВ)
- Улучшения функций ВПР, ГПР и ПОИСКПОЗ
- Улучшение памяти LAA для 32-разрядной версии Excel
- Ссылки на полные столбцы
- Структурированные ссылки
- Фильтрация, сортировка, копирование и вставка
- Копирование условного форматирования
- Добавление и удаление листов
- Новые функции
- Другие обновления в Excel 2016 для Windows
- Улучшения производительности в Excel 2010
- Большие наборы данных и 64-разрядная версия Excel
- Формы
- Улучшения вычислений
- Многоядерная обработка
- PowerPivot
- Службы высокопроизводительных вычислительных систем для Excel 2010
- Заключение
- См. также
- Поддержка и обратная связь
Основные возможности MS Excel



Программа обработки электронных таблиц Microsoft Excel
Программа обработки электронных таблиц Microsoft Excel (в дальнейшем для краткости используются названия Excel или MS Excel), как и текстовый редактор MS Word, входит в пакеты семейства Microsoft Office. В настоящее время используются в основном версии MS Excel 7.0, MS Excel 97, MS Excel 2000, которые входят в пакеты MS Office 95, MS Office 97 и MS Office 2000 соответственно. В пособии рассматриваются общие вопросы работы с программой обработки электронных таблиц, которые в той или иной форме представлены во всех упомянутых версиях. Поэтому а пособии нигде не конкретизируется версия программы. Приведенные в пособии примеры получены в редакторе MS Excel 97.
Назначение MS Excel
Программа MS Excel — это мощный и достаточно простой в использовании пакет обработки электронных таблиц, предназначенный для решения широкого круга планово-экономических, учетно-статистических, научно-технических и других задач, в которых числовая, текстовая или графическая информация с некоторой регулярной, повторяющейся структурой представлена в табличном виде. Электронная таблица так же, как и обычная таблица, состоит из строк и столбцов, на пересечении которых располагаются ячейки. Однако, в отличие от обыкновенной, электронная таблица служит не только для наглядного представления числовой, текстовой и графической информации.
Основное отличие электронной таблицы от обычной состоит в возможности размещения различных расчетных формул в ее ячейках, а также в широкой автоматизации обработки представленных в табличном виде данных. Пусть, например, в одном столбце таблицы находится доход различных организаций за некоторый период, а в другом столбце нужно поместить подоходный налог, который определенным образом вычисляется в зависимости от полученного дохода. Вместо того чтобы выполнять ручной расчет налога, в ячейки этого столбца можно записать соответствующие расчетные формулы, а программа Excel сама подсчитает налог и поместит соответствующие значения в нужные ячейки вместо стоящих там. формул. Поэтому программу Excel достаточно часто называют процессором электронных таблиц.
Основные возможности MS Excel
Программа обработки электронных таблиц MS Excel обеспечивает пользователя богатым набором возможностей создания и изменения таблиц, Которые могут содержать числа, текст, даты, денежные единицы, графику, а также математические и иные формулы для выполнения вычислений. Ввод данных в таблицы, их форматирование и выполнение различного рода вычислений в значительной степени автоматизированы. Предусмотрены средства представления числовых данных в виде диаграмм, создания, сортировки и фильтрации списков, статистического анализа данных и решения оптимизационных задач.
Кроме специфических инструментов, характерных для работы с электронными таблицами, MS Excel обладает стандартным для приложений Windows набором файловых операций, имеет доступ к буферу обмена и механизмам отмены и возврата.
Документы МS Excel записываются в файлы, имеющие расширение.xls. Кроме того, MS Excel может работать с электронными таблицами и диаграммами, созданными в других распространенных пакетах (например, Lotus 1-2-3), а также преобразовывать создаваемые им файлы для использования их другими программами.
Основные возможности и инструменты программы MS Excel:
— широкие возможности создания и изменения таблиц произвольной структуры;
— автозаполнение ячеек таблицы;
— богатый набор возможностей форматирования таблиц;
— богатый набор разнообразных функций для выполнения вычислений;
— автоматизация построения диаграмм различного типа;
— мощные механизмы создания и обработки списков (баз данных): сортировка, фильтрация, поиск;
— механизмы автоматизации создания отчетов.
Кроме специфических, характерных для программ обработки электронных таблиц MS Excel обладает целым рядом возможностей и инструментов, используемых в текстовом редакторе MS Word и в остальных приложениях пакета MS Office, а также в операционной системе Windows:
— мощная встроенная справочная система, наличие контекстно-зависимой справки;
— изменение форм текстового курсора и указателя мыши при изменении текущей ситуации в редакторе, облегчающее пользователю ориентацию в производимых программой и возможных собственных действиях;
— набор заготовок (шаблонов) документов, наличие мастеров — подсистем, автоматизирующих работу над стандартными документами в стандартных ситуациях;
— возможность импорта — преобразования файлов из форматов других программ обработки электронных таблиц в формат MS Excel, и экспорта — преобразования файлов из формата MS Excel в форматы других программ;
— доступ к буферу обмена, позволяющему осуществлять перенос фрагментов как внутри одного документа, так и между различными документами и приложениями;
— механизмы отмены и восстановления после нее последних выполненных действий (откат и накат);
— поиск и замена подстрок;
— средства автоматизации работы с документами — автозамена, автоформат, автоперенос и т. д.;
— возможности форматирования символов, абзацев, страниц, создания фона, обрамления, подчеркивания;
— проверка правильности написания слов (орфографии) по встроенному словарю на разных языках;
— широкие возможности по управлению печатью документов (определение количества копий, выборочная печать страниц, установка качества печати и т. д.);
— рассылка документов по сети
Понравилась статья? Добавь ее в закладку (CTRL+D) и не забудь поделиться с друзьями: 


Источник
Дополнительные возможности MS Excel
Эксперт по предмету «Информатика»
С нами работают 108 689 преподавателей из 185 областей знаний. Мы публикуем только качественные материалы
Графические средства Excel
MS Excel содержит возможности построения сложных диаграмм на основе данных рабочего листа. Для этого нужно:
- Выделить группу ячеек, которые содержат исходные данные для диаграммы.
- Нажать кнопку нужной диаграммы вкладки Вставка в группе Диаграммы.
Полный перечень диаграмм можно увидеть, нажав диагональную стрелку в правом нижнем углу группы Диаграммы.
Рисунок 1. Диалоговое окно Вставка Диаграммы
После выбора типа диаграммы она автоматически вставляется на рабочий лист книги Excel. Для редактирования исходных данных диаграммы и ее форматирования можно использовать два способа:
Выделить диаграмму, после чего на ленте откроется 3 дополнительных вкладки для работы с дианраммой: Конструктор, Макет, Формат.
Рисунок 2. Вкладка Макет для работы с диаграммой
Щелкнуть по диаграмме правой кнопкой мыши, после чего откроется контекстное меню диаграммы, в котором присутствует достаточно широкий набор инструментов для работы с диаграммами, и мини-панель инструментов для форматирования элементов диаграммы.
Формирование сводной информации
Сводную информацию в Excel можно формировать с помощью:
- объединения данных посредством промежуточных итогов;
- метода консолидации;
- формирования сводных таблиц.
Для вычисления промежуточных итогов нужно:
- Представить данные в виде списка.
- Упорядочить список по возрастанию.
- Выделить ячейку списка.
- Выполнить команду Промежуточный итог группы Структура вкладки Данные и в диалоговом окне установить требуемые параметры.
Рисунок 3. Диалоговое окно Промежуточные итоги
После выполнения команды создается структура, в которой данные разбиты на несколько уровней, с помощью которых можно управлять выводом данных на экран, указав, вывести данные или скрыть.
Удаление промежуточных итогов выполняется с помощью команды Убрать все диалогового окна команды Итоги, при этом структура таблицы удаляется.
Консолидация – это объединение данных из одной или нескольких областей данных в одной таблице на итоговом листе.
Возможны несколько способов консолидации данных:
- с помощью трехмерных ссылок – наиболее простой способ, который использует объединение данных консолидируемых областей формулами, содержащими ссылки на исходные области листов;
- по положению – используется в случае, когда консолидируемые данные расположены в одном и том же месте, в одинаковом порядке, но на разных листах рабочей книги;
- по категориям – при изменениях в исходных данных консолидацию следует повторить;
- отчет сводной таблицы.
Чтобы избежать повторения консолидации при изменении исходных данных нужно в диалоговом окне Консолидация (команда Консолидация в группе Работа с данными на вкладке Данные) отметить параметр Создавать связи с исходными данными.
Рисунок 4. Диалоговое окно Консолидация
Сводная таблица – это таблица, которая предназначена для более наглядного представления и анализа данных.
- Выделить источник данных.
- Убрать промежуточные итоги и наложенные фильтры (если такие есть).
- Выбрать команду Сводная таблица в группе Таблица на вкладке Вставка.
- В диалоговом окне Создание сводной таблицы выбрать данные для анализа (таблицу, диапазон или внешний источник).
- Указать местоположение отчета сводной таблицы.
Рисунок 5. Диалоговое окно Создание сводной таблицы
Для обновления сводной таблицы нужно использовать команду Обновить в группе Данные на вкладке Параметры. При работе со сводной таблицей открывается дополнительная вкладка Конструктор, инструменты которой используют для изменения внешнего вида ячеек сводной таблицы.
Источник
Производительность Excel: улучшения производительности и ограничений
Область применения: Excel | Excel M365| Excel 2016 | Excel 2013 | Excel 2010 | Office 2016 | SharePoint Server 2010 | VBA
В Excel M365 представлены новые функции, которые можно использовать для улучшения производительности при работе с большими или сложными книгами Excel.
Улучшение функций СУММЕСЛИМН, СРЗНАЧЕСЛИМН, СЧЁТЕСЛИМН, МАКСЕСЛИМН и МИНЕСЛИМН
В Office 365 версии 2005 канала Monthly Channel или в более поздних версиях функции СУММЕСЛИМН, СРЗНАЧЕСЛИМН, СЧЁТЕСЛИМН, МАКСЕСЛИМН и МИНЕСЛИМН, а также их отдельные элементы СУММЕСЛИ, СРЗНАЧЕСЛИ и СЧЁТЕСЛИ намного быстрее агрегируют строковые данные в электронной таблице, чем в Excel 2010. Теперь эти функции создают внутренний кэшированный индекс для диапазона, в котором выполняется поиск для каждого выражения. Этот кэшированный индекс используется повторно во всех последующих агрегатах, извлекающих данные из того же диапазона.
Эффект просто поразителен: например, расчет 1200 формул СУММЕСЛИМН, СРЗНАЧЕСЛИМН и СЧЁТЕСЛИМН, агрегирующих данные из 1 миллиона ячеек, на 4-ядерном ЦП с тактовой частотой 2 ГГц, который занимал 20 секунд в Excel 2010, теперь занимает только 8 секунд в Excel M365 2006.
Функция RealTimeData (ДРВ)
В ежемесячном канале Excel M365 версии 2002 или более поздней функция Excel RealTimeData (RTD) выполняется гораздо быстрее, чем excel 2010, вычисляющая данные в электронной таблице. Мы удалили узкие места в базовой памяти и структурах данных, а также обеспечили потокобезопасность, чтобы разрешить вычисление во всех доступных потоках многопоточного пересчета (MTR).
Например, моделирование 125000 обновлений ДРВ для тем, связанных с акциями, таких как «Последняя цена», «Заявка», «Предложение», для вычисления значений, таких как «Торговый объем», «Рыночная стоимость», «Торговые прибыли/убытки» и т. д., в 5000000 ячейках заняло 47 секунд при использовании Excel 2010 и лишь 7 секунд при использовании Excel M365 версии 2002 на том же оборудовании.
Другой положительный эффект превращения функции ДРВ в потокобезопасную заключается в том, что больше не требуется приостанавливать многопоточный перерасчет (MTR), чтобы запустить функцию ДРВ. Это заметно повышает производительность при выполнении функции ДРВ с большим количеством других вычислений.
Например, мы запускали книгу с 10 000 функций ДРВ и 10 000 функций ВПР, при этом каждая функция ВПР зависела от результата функции ДРВ. Без потоковобезопасного полного пересчета RTD потребовалось 10,20 секунды, а с потокобезопасной RTD — 5,84 секунды.
Улучшения функций ВПР, ГПР и ПОИСКПОЗ
В Office 365 версии 1809 и более поздних функции Excel ВПР, ГПР и ПОИСКПОЗ для поиска точного совпадения в несортированных данных выполняются как никогда быстро при поиске в нескольких столбцах (или строках с помощью ГПР) из одного диапазона таблицы.
Теперь эти функции поиска создают внутренний кэшированный индекс для диапазона столбцов, в котором выполняется поиск. Этот кэшированный индекс повторно используется во всех последующих подстановках, которые извлекаются из той же строки (ВПР и ПОИСКПОЗ) или столбца (ГПР). Эффект просто поразителен: подстановка по 5 разным столбцам в одном диапазоне таблицы может выполняться до 4 раз быстрее, чем та же подстановка с помощью Excel 2010 или Excel 2016, а улучшение еще заметнее, если просматривается еще больше столбцов.
Например, вычисление 100 строк для этих 5 формул ВПР (VLOOKUP) заняло 37 секунд на вычисление с помощью Excel 2010 и только 12 секунд с помощью Excel 2016.
Улучшение памяти LAA для 32-разрядной версии Excel
Хотя в 64-разрядной версии Excel применяются большие значения пределов виртуальной памяти, в 32-разрядной версии применяется только 2 ГБ виртуальной памяти. Некоторые клиенты используют 32-разрядную версию, так как некоторые сторонние надстройки и элементы управления недоступны в 64-разрядной версии.
32-разрядные версии Excel 2013 и Excel 2016 теперь поддерживают обработку больших адресов (LAA). Это сводит к минимуму появление сообщений об ошибках нехватки памяти.
LAA удваивает доступную виртуальную память с 2 до 4 ГБ в 64-разрядных версиях Windows и увеличивает объем доступной виртуальной памяти с 2 до 3 ГБ в 32-разрядных версиях Windows.
Чтобы скачать средство, демонстрирующее объем доступной виртуальной памяти и степень ее использования, перейдите на страницу средства проверки памяти Excel
Ссылки на полные столбцы
В более ранних версиях Excel книги, использующие большое количество ссылок на полные столбцы и несколько листов (например, =COUNTIF(Sheet2!A:A,Sheet3!A1) ), могут использовать большой объем памяти и ЦП при открытии или удалении строк.
Excel 2016 сборки 16.0.8212.1000 сокращает объем памяти и ЦП, используемый в таких обстоятельствах.
В примере тестирования для книги с 6 миллионами формул применение ссылок на полные столбцы завершилось ошибкой с сообщением о недостатке памяти при использовании 4 ГБ виртуальной памяти в Excel 2013 LAA и Excel 2010, но в Excel 2016 использовалось только 2 ГБ виртуальной памяти.
Структурированные ссылки
В Excel 2013 и более ранних версиях редактирование таблиц в книге с формулами, использующими структурированные ссылки на таблицу, выполнялось медленно. Из-за этого складывалось впечатление о нежелательности использования таблиц с большим числом строк. Эта проблема больше не возникает в Excel 2016.
Например, операция редактирования, занимавшая 1,9 секунды в Excel 2013 и Excel 2010, заняла около 2 миллисекунд в Excel 2016.
Фильтрация, сортировка, копирование и вставка
Внесен ряд улучшений для уменьшения времени отклика при фильтрации, сортировке, копировании и вставке в больших книгах.
После фильтрации, сортировки или копирования и вставки большого числа строк приложение Excel 2013 могло медленно реагировать или зависать. Производительность зависела от количества всех строк между верхней видимой строкой и нижней видимой строкой. Эти операции выполняются значительно быстрее после улучшения внутреннего вычисления вертикальных положений пользовательского интерфейса в сборке 16.0.8431.2058.
Открытие книги с большим количеством отфильтрованных или скрытых строк, объединенных ячеек или структур могло приводить к высокой нагрузке ЦП. В сборке 16.0.8229.1000 добавлено исправление этой проблемы.
После вставки скопированного столбца ячеек из таблицы с отфильтрованными строками, в которых фильтр приводил к созданию большого числа отдельных блоков строк, отклик был очень медленным. Это было улучшено в сборке 16.0.8327.1000.
Пример тестирования при копировании и вставке 22 000 строк, отфильтрованных из 44 000 строк, показал значительное улучшение:
- Для таблицы время изменилось с 39 секунд в Excel 2013 и 18 секунд в Excel 2010 до 2 секунд в Excel 2016.
- Для диапазона время изменилось с 30 секунд в Excel 2013 и 13 секунд в Excel 2010 до мгновенного выполнения в Excel 2016.
Копирование условного форматирования
В Excel 2013 копирование и вставка ячеек, содержащих условное форматирование, могло выполняться медленно. Это было значительно улучшено в Excel 2016 сборки 16.0.8229.0.
Пример тестирования копирования 44 000 ячеек с общим количеством правил условного форматирования 386 000 показал значительное улучшение:
- Excel 2010: 70 секунд
- Excel 2013: 68 секунд
- Excel 2016: 7 секунд
Добавление и удаление листов
При добавлении и удалении большого числа листов пример тестирования в Excel 2016 сборки 16.0.8431.2058 показывает 15–20 % повышение скорости по сравнению с Excel 2013, но 5–10 % снижение по сравнению с Excel 2010.
Новые функции
В Excel 2016 сборки 16.0.7920.1000 представлено несколько полезных функций листа:
- Функции МАКСЕСЛИ и МИНЕСЛИ расширяют семейство функций СЧЁТЕСЛИМН и СУММЕСЛИМН. У этих функций хорошие характеристики производительности. Используйте их для замены эквивалентных формул массива.
- TEXTJOIN и CONCAT позволяют легко объединять текстовые строки из диапазонов ячеек. Используйте их для замены эквивалентных пользовательских функций VBA.
Другие обновления в Excel 2016 для Windows
Дополнительные сведения об улучшениях по месяцам, внесенных в Excel 2016, см. в статье Новые возможности Excel 2016 для Windows.
Улучшения производительности в Excel 2010
На основе отзывов и предложений по Excel 2007 в Excel 2010 были реализованы улучшения некоторых возможностей.
| Функция | Улучшение |
|---|---|
| Представление принтера и разметки страницы | Для повышения производительности базовых пользовательских операций в режиме разметки страницы, таких как ввод данных, работа с формулами и настройка полей, в Excel 2010 реализовано кэширование параметров принтера и оптимизирован процесс вычисления параметров отображения. Благодаря кэшированию параметров принтера удается сократить число сетевых вызовов и степень зависимости от медленных или неотвечающих принтеров. Кроме того, поддерживается отмена подключения к принтеру, что позволяет не дожидаться реакции от медленного или неотвечающего принтера. |
| Диаграммы | Начиная с версии Excel 2010, была увеличена скорость отображения диаграмм, особенно при работе с крупными наборами данных, и текста. Кроме того, в Excel 2010 реализовано кэширование изображения диаграммы и по-возможности используется кэшированная версия, что позволяет избежать ненужных вычислений. |
| Решения VBA | Улучшения объектной модели и способов взаимодействия с Excel позволили повысить производительность многих решений VBA при работе в Excel 2010 по сравнению с Excel 2007. |
Большие наборы данных и 64-разрядная версия Excel
Для 64-разрядной версии Excel 2010 не действует ограничение ни в 2 ГБ ОЗУ, распространяющееся на 32-разрядные приложения. ни в 4 ГБ ОЗУ, распространяющееся на 32-разрядные версии приложений с функцией обработки больших адресов. Таким образом, пользователи 64-разрядной версии Excel 2010 могут создавать книги большего размера. 64-разрядная версия Windows поддерживает больший объем адресуемой памяти, что в полной мере используется приложением Excel. Например, пользователи могут заполнять сетку большим объемом данных по сравнению с предыдущими версиями Excel. При увеличении объемов ОЗУ компьютера приложение Excel может использовать эту дополнительную память для работы со значительно более крупными книгами и масштабирования доступного объема ОЗУ.
Кроме того, поскольку 64-разрядная версия Excel поддерживает более крупные наборы данных, в 32-и 64-разрядных версиях Excel 2010 представлены улучшения при выполнении задач с крупными наборами данных, таких как ввод и заполнение данных, сортировка, фильтрация, копирование и вставка данных. Также в 32- и 64-разрядных версиях Excel оптимизировано использование памяти.
Дополнительные сведения о 64-разрядной версии Office 2010 см. в статье Совместимость 32- и 64-разрядных версий Office 2010, а для выбора между 64- и 32-разрядной версиями см. статью Выбор 64- или 32-разрядной версии Office.
Формы
В Excel 2010 представлены значительные улучшения в области производительности графики в Excel. На более высоком уровне эти улучшения относятся к двум областям: масштабируемость и отображение.
Улучшения масштабируемости играют важную роль, поскольку в электронных таблицах Excel содержится большое число графических элементов. Зачастую возможно создание большого числа фигур при копировании и вставке данных с веб-сайта, а также при выполнении автоматических процедур, в ходе которых фигуры создаются, но не удаляются. Из-за большого числа графических элементов и их связей с таблицей данных в Excel возникают уникальные проблемы, связанные с производительностью. В Excel 2010 увеличена производительность электронных таблиц, в которых содержится много фигур.
Кроме того, начиная с версии Excel 2010 улучшена производительность функций отображения за счет поддержки аппаратного ускорения. Также в Excel 2010 представлены улучшения производительности метода Select объекта Shape в объектной модели VBA.
| Функция | Улучшение |
|---|---|
| Общие задачи | Первая часть улучшений в Excel 2010 относится к сценариям общих задач. К этим сценариям относятся операции и функции сортировки, фильтрации, вставки и изменения размера строк или столбцов, а также объединения ячеек. При выполнении таких операций может потребоваться обновление позиции графического объекта в сетке. В худшем случае может потребоваться обновление всех объектов в электронной таблице. В Excel 2010 улучшена производительность общих задач даже в сценариях с тысячами объектов в таблице. Следует обратить внимание, что эти улучшения достигнуты не за счет усовершенствования или исправления одной функции, а благодаря комплексной структурной переработке, в том числе изменению механизма поиска фигур, применению файлов для тестирования нагрузки и исследованию ограничений. |
| Текстовые ссылки | Текстовая ссылка на фигуру создается, когда пользователь указывает формулу, например, «=A1», которая задает текст для фигуры. Использование таких фигур с большой долей вероятности могло повлечь за собой проблемы с производительностью на листах с большим числом объектов, а также при изменении контента ячеек. Начиная с версии Excel 2010, оптимизирован способ отслеживания и обновления таких фигур при изменении контента ячеек. Это позволило повысить производительность в таких сценариях, как ввод нового значения в ячейку или выполнение сложных операций объектной модели. |
| Большая сетка | Начиная с версии Excel 2007, размер сетки увеличен с 65 000 до более чем одного миллиона строк. Это увеличение повлекло за собой ряд проблем с производительностью и отображением при работе с графическими объектами в новых областях расширенной сетки. В Excel 2010 были оптимизированы функции, в которых в качестве источника используются данные левой верхней части сетки, для повышения производительности при работе с графическими элементами в новых областях сетки. По сравнению с Excel 2007 удалось повысить качество и производительность функций отображения. |
| Отображение: аппаратное ускорение | Начиная с версии Excel 2010, была усовершенствована графическая платформа, которая теперь поддерживает аппаратное ускорение при отображении трехмерных объектов. Несмотря на то, что по сравнению с ЦП графический процессор обладает большей производительностью при отображении таких объектов, общая производительность Excel 2010 зависит от контента электронной таблицы. Если в таблице содержится множество трехмерных фигур, поддержка аппаратного ускорения даст значительно большее повышение эффективности по сравнению с таблицами, содержащими только двухмерные фигуры (поскольку для отображения таких фигур не задействуется графический процессор). |
Улучшения вычислений
Начиная с версии Excel 2007, улучшена производительность многопоточных вычислений.
Начиная с версии Excel 2010, представлены дополнительные улучшения, позволяющие повысить скорость вычислений. В Excel 2010 поддерживается асинхронный вызов пользовательских функций. Это позволяет повысить производительность за счет одновременного выполнения нескольких вычислений. При выполнении пользовательских функций в вычислительном кластере асинхронный вызов функций позволяет использовать в вычислениях несколько компьютеров. Дополнительные сведения см. в статье Асинхронные пользовательские функции.
Многоядерная обработка
В Excel 2010 внесены дополнительные улучшения для эффективного использования возможностей многоядерных процессоров и повышения производительности при выполнении стандартных задач. Начиная с версии Excel 2010, следующие функции могут использовать многоядерные процессоры: сохранение и открытие файлов, обновление сводной таблицы (для внешних источников данных, за исключением OLAP и SharePoint), сортировка обычной или сводной таблицы, а также автоподбор размеров столбца.
Для операций чтения, загрузки или записи данных, таких как открытие и сохранение файлов или обновление данных, разбиение операции на два процесса позволяет повысить скорость ее выполнения. При этом первый процесс получает данные, а второй загружает их в соответствующую структуру в памяти или записывает их в файл. Таким образом, как только первый процесс начинает чтение фрагмента данных, второй может немедленно начать загрузку или запись этих данных. При этом первый может по-прежнему продолжать считывание очередного фрагмента данных. Ранее первый процесс должен был сначала считать все данные в конкретном разделе, после чего второй мог начать загрузку данных этого раздела в память или их запись в файл.
PowerPivot
PowerPivot — это набор приложений и служб, с помощью которого реализуется комплексный подход к созданию управляемых пользователями решений бизнес-аналитики на основе данных в книгах Excel. PowerPivot для Excel — это инструмент анализа данных, который обладает непревзойденной вычислительной эффективностью и может использоваться непосредственно в Excel. Благодаря применению знакомых функций Excel пользователи могут с высокой скоростью преобразовывать большие объемы данных практически из любого источника в наборы значащих данных, с помощью которых можно за несколько секунд получать ответы практически на любые вопросы.
PowerPivot также поддерживает интеграцию с SharePoint. PowerPivot для SharePoint размещается в ферме SharePoint и представляет собой набор серверных приложений и компонентов, обеспечивающих эффективную совместную работу группы с данными бизнес-аналитики. SharePoint используется в качестве платформы для совместной работы и обмена данными бизнес-аналитики между группами в крупных организациях. На сайтах SharePoint публикуются данные бизнес-аналитики, создаваемые авторами и владельцами книг.
Дополнительные сведения о PowerPivot см. в статье Общие сведения о PowerPivot.
Службы высокопроизводительных вычислительных систем для Excel 2010
Приложение Excel 2010 предлагает широчайший выбор функций статистического анализа, поддержку построения сложных анализов, а также огромные возможности для расширения, что делает его оптимальным выбором для анализа бизнес-данных. По мере увеличения размеров моделей и сложности книг возрастает ценность создаваемой информации. Естественно, выполнение вычислений в сложных книгах занимает больше времени. На выполнение сложного анализа сложных книг пользователи зачастую могут тратить часы, дни и даже недели.
Одним из возможных решений является использование приложения Windows HPC Server 2008 для параллельного масштабирования вычислений Excel между несколькими узлами в кластере высокопроизводительных вычислительных систем Windows (HPC). Существует три способа выполнения вычислений Excel 2010 в кластере на базе Windows HPC Server 2008: запуск книг Excel в кластере, выполнение пользовательских функций Excel в кластере, а также использование Excel в качестве клиента кластерной ориентированной на службы архитектуры (SOA).
Дополнительные сведения о службах высокопроизводительных вычислительных систем для Excel 2010 см. на странице Ускорение Excel 2010 с помощью Windows HPC Server 2008 R2.
Заключение
В Excel 2016 реализованы улучшения производительности и ограничений, предназначенные для повышения эффективности работы с большими и сложными книгами в Excel. Эти улучшения позволяют Excel масштабироваться вместе с оборудованием, что повышает производительность, так как мощность ЦП и ОЗУ компьютеров увеличивается.
См. также
Поддержка и обратная связь
Есть вопросы или отзывы, касающиеся Office VBA или этой статьи? Руководство по другим способам получения поддержки и отправки отзывов см. в статье Поддержка Office VBA и обратная связь.
Источник
Содержание
- Работа с функциями в Excel
- Функция «ВПР»
- Сводные таблицы
- Создание диаграмм
- Формулы в Excel
- Функция «ЕСЛИ»
- Макросы
- Условное форматирование
- «Умная» таблица
- Подбор параметра
- Функция «ИНДЕКС»
- Вопросы и ответы
Microsoft Excel способен в значительной мере облегчить пользователю работу с таблицами и числовыми выражениями, автоматизировав ее. Этого удается достичь с помощью инструментов приложения и различных его функций. Давайте рассмотрим наиболее полезные из них.
Ввиду широкого функционального предназначения программы пользователь далеко не всегда знает о возможностях, которые упрощают взаимодействие со многими инструментами Экселя. Далее в статье мы расскажем о 10 лучших функциях, которые могут пригодиться в разных целях, а также предоставим ссылки на подробные уроки по работе с каждой из них.
Функция «ВПР»
Одной из самых востребованных функций в Microsoft Excel является «ВПР» («VLOOKUP)». Задействовав ее, можно перетягивать значения одной или нескольких таблиц в другую. При этом поиск производится только в первом столбце таблицы, тем самым при изменении данных в таблице-источнике автоматически формируются данные и в производной таблице, в которой могут выполняться отдельные расчеты. Например, сведения из таблицы, в которой находятся прейскуранты на товары, могут использоваться для расчета показателей в таблице об объеме закупок в денежном выражении.
ВПР запускается путем вставки оператора «ВПР» из «Мастера функций» в ту ячейку, где данные должны отображаться.
В появившемся окне после запуска этой функции нужно указать адрес ячейки или диапазона ячеек, откуда данные будут подтягиваться.
Урок: Применение функции «ВПР» в Microsoft Excel
Сводные таблицы
Еще одной важной функцией программы Excel является создание сводных таблиц, обеспечивающее группировку данных из других таблиц по различным критериям, выполнение различных расчетов с ними (суммирование, умножение, деление и т.д.), а результаты выводятся в отдельную таблицу. При этом существуют очень широкие возможности по настройке полей сводной таблицы.
Создается она на вкладке «Вставка» нажатием на кнопку, которая так и называется — «Сводная таблица».
Урок: Применение сводных таблиц в Microsoft Excel
Создание диаграмм
Для визуального отображения данных, размещенных в таблице, удобно использовать диаграммы. Их часто применяют для создания презентаций, написания научных работ, в исследовательских целях и т.д. Excel предоставляет широкий набор инструментов по созданию различного типа диаграмм.
Чтобы создать диаграмму, нужно выделить набор ячеек с данными, которые вы хотите визуально отобразить. Затем, находясь на вкладке «Вставка», выбрать на ленте тот тип диаграммы, который считаете наиболее подходящим для достижения поставленных целей.
Более точная настройка диаграмм, включая установку ее наименования и наименования осей, производится в группе вкладок «Работа с диаграммами».
Одним из видов диаграмм являются графики. Принцип построения их тот же, что и у остальных типов диаграмм.
Урок:
Применение диаграмм в Microsoft Excel
Построение графика в Microsoft Excel
Формулы в Excel
Для работы с числовыми данными в программе позволяется использовать специальные формулы. С их помощью можно производить различные арифметические действия с данными в таблицах: сложение, вычитание, умножение, деление, возведение в степень извлечение корня и т.д. Чтобы применить формулу, нужно в ячейке, куда планируется выводить результат, поставить знак «=». После этого вводится сама формула, которая может состоять из математических знаков, чисел и адресов ячеек. Для указания адреса ячейки, из которой берутся данные для расчета, достаточно кликнуть по ней мышкой, и ее координаты появится в ячейке для вывода результата.
Excel также удобно использовать и в качестве обычного калькулятора. Для этого в строке формул или в любой ячейке просто вводятся математические выражения после знака «=».
Урок: Применение формул в Microsoft Excel
Функция «ЕСЛИ»
Одной из самых популярных функций, которые используются в Excel, является «ЕСЛИ». Она дает возможность задать в ячейке вывод одного результата при выполнении конкретного условия и другого результата в случае его невыполнения. Ее синтаксис выглядит следующим образом: ЕСЛИ(логическое выражение; [результат если истина]; [результат если ложь]).
Операторами «И», «ИЛИ» и вложенной функцией «ЕСЛИ» задается соответствие нескольким условиям или одному из нескольких условий.
Урок: Применение функции «ЕСЛИ» в Microsoft Excel
Макросы
С помощью макросов в программе записывается выполнение определенных действий, а потом они воспроизводятся автоматически. Это существенно экономит время на выполнении большого количества однотипной работы. Макросы записываются путем включения захвата своих действий в программе через соответствующую кнопку на ленте.
Запись макросов также можно производить, используя язык разметки Visual Basic в специальном редакторе.
Урок: Применение макросов в Microsoft Excel
Условное форматирование
Чтобы выделить определенные данные, в таблице применяется функция условного форматирования, позволяющая настроить правила выделения ячеек. Само условное форматирование позволяется выполнить в виде гистограммы, цветовой шкалы или набора значков. Переход к ней осуществляется через вкладку «Главная» с выделением диапазона ячеек, который вы собираетесь отформатировать. Далее в группе инструментов «Стили» нажмите кнопку, имеющая название «Условное форматирование». После этого останется выбрать тот вариант форматирования, который считаете наиболее подходящим.
Форматирование будет выполнено.
Урок: Применение условного форматирования в Microsoft Excel
«Умная» таблица
Не все пользователи знают, что таблицу, просто начерченную карандашом или границами, Excel воспринимает как простую область ячеек. Заставить программу видеть этот набор данных как таблицу можно через переформатирование. Делается это просто: для начала выделяем нужный диапазон с данными, а затем, находясь на вкладке «Главная», кликаем по кнопке «Форматировать как таблицу». Появится список с различными вариантами стилей оформления, где укажите подходящий.
Таблица также создается нажатием на кнопку «Таблица», которая расположена на вкладке «Вставка», предварительно выделив определенную область листа с данными.
Выделенный набор ячеек редактор будет воспринимать как таблицу. Вследствие этого, к примеру, если вы введете в расположенные у границ таблицы ячейки какие-то данные, они будут автоматически включены в нее. Вдобавок к этому при прокрутке вниз шапка будет постоянно в пределах области зрения.
Урок: Создание таблицы в Microsoft Excel
Подбор параметра
С помощью функции подбора параметров можно подобрать исходные данные, руководствуясь желаемым для вас результатом. Перейдите на вкладку «Данные» и нажмите кнопку «Анализ «что если»», расположенную в блоке инструментов «Работа с данными». В появившемся списке укажите пункт «Подбор параметра…».
Откроется окно подбора параметра. В поле «Установить в ячейке» вы должны указать ссылку на ячейку, которая содержит нужную формулу. В поле «Значение» должен быть указан конечный результат, который вы хотите получить. В поле «Изменяя значения ячейки» вставьте координаты ячейки с корректируемым значением.
Урок: Применение подбора параметров в Microsoft Excel
Функция «ИНДЕКС»
Возможности, которые предоставляет функция «ИНДЕКС», в чем-то близки к возможностям функции «ВПР». Она также позволяет искать данные в массиве значений и возвращать их в указанную ячейку. Синтаксис выглядит следующим образом: ИНДЕКС(диапазон_ячеек;номер_строки;номер_столбца).
Урок: Применение функции «ИНДЕКС» в Microsoft Excel
Это далеко не полный перечень всех функций, которые доступны в программе Microsoft Excel. Мы остановили внимание только на самых популярных и наиболее важных из них.
Microsoft Excel — программа, позволяющая работать с электронными таблицами. Можно собирать, преобразовывать и анализировать данные, проводить визуализацию информации, автоматизировать вычисления и выполнять еще ряд полезных и необходимых в работе задач.
Изучение возможностей Excel может быть полезно в рамках практически любой профессии и сферы деятельности, от работников продаж до бухгалтеров и экономистов.
Возможности Microsoft Excel
Работа с формулами и числовыми данными
Excel может выполнять практически всё: от простых операций вроде сложения, вычитания, умножения и деления до составления бюджетов крупных компаний.
Работа с текстом
Несмотря на то что некоторые возможности Word в Excel неприменимы, программа очень часто является базовой для составления отчетов.
Организация баз данных
Excel — табличный редактор, поэтому систематизация больших архивов не является для него проблемой. Кроме того, благодаря перекрестным ссылкам можно связать между собой различные листы и книги.
Построение графиков и диаграмм
Для создания отчетов очень часто требуется их визуальное представление. В современных версиях Excel можно создать диаграммы и графики любого типа, настроив их по своему усмотрению.
Создание рисунков
С помощью настройки графических объектов, встроенных в программу, можно создавать двухмерные и трехмерные рисунки.
Автоматизация стандартных задач
Excel обладает функцией записи макросов, которые облегчают работу с однотипными действиями. Под любой макрос можно создать отдельную кнопку на рабочей панели или установить сочетание горячих клавиш.
Импорт и экспорт данных
Для создания масштабных отчетов можно загружать данные различных типов со сторонних ресурсов.
Собственный язык программирования
Язык программирования Visual Basic позволяет сделать работу в программе максимально удобной. Большое количество встроенных функций помогают сделать таблицы интерактивными, что упрощает восприятие.
Интерфейс Excel
В настоящий момент самой современной, 16-й версией программы является Excel 2019. Обновления, появляющиеся с каждой новой версией, касаются прежде всего новых формул и функций. Начальный рабочий стол с версии 2007 года претерпел мало изменений.
По умолчанию в каждой книге присутствует один лист (в ранних версиях — три листа). Количество листов, которые можно создавать в одной книге, ограничено только возможностями оперативной памяти компьютера. Поле Excel представляет собой таблицу из ячеек. Каждая ячейка имеет свой уникальный адрес, образованный пересечением строк и столбцов. Всего в Excel 1 048 576 строк и 16 384 столбца, что дает 2 147 483 648 ячеек. Над полем с ячейками находится строка функций, в которой отображаются данные, внесенные в ячейки или формулы. Также в программе есть несколько вкладок, которые мы разберем подробнее.
«Файл». С помощью этой вкладки можно отправить документы на печать, установить параметры работы в программе и сделать другие базовые настройки.
«Главная». Здесь располагается основной набор функций: возможность смены параметров шрифта, сортировка данных, простейшие формулы и правила условного форматирования.
«Вставка». Вкладка предназначена для добавления графических элементов на лист. Пользователь может как добавить обычные рисунки и фотографии, так и создать 2D- и 3D-объекты через конструктор. Кроме того, один из самых важных разделов программы — графики и диаграммы — также находится здесь.
«Разметка страницы». Здесь пользователь может менять формат итогового файла, работать с темой и подложкой.
«Формулы». Все формулы и функции, с которыми пользователь может работать в программе, собраны в этой вкладке и рассортированы по соответствующим разделам.
«Данные». Вкладка помогает с фильтрацией текстовых и числовых значений в таблицах, позволяет импортировать данные из других источников.
«Рецензирование». Здесь можно оставлять примечания к ячейкам, а также устанавливать защиту листа и всей книги.
«Вид». На этой вкладке можно добавлять или убирать сетку таблицы, масштабировать значения, закреплять группы данных в таблицах.
«Разработчик». Дополнительная вкладка, которая не включена по умолчанию. Позволяет работать с Visual Basic, создавать новые макросы и запускать уже имеющиеся.
Форматы файлов
Для Excel существует несколько форматов готовых файлов, которые определяют возможности книги:
- .xlsx — стандартная рабочая книга. Пришла на смену бинарному формату .xls с версии 2007 года;
- .xlsm — рабочая книга, позволяющая работать с макросами;
- .xlsb — рабочая книга, использующая бинарный формат, но одновременно и поддерживающая макросы. Обычно используется при работе с большими таблицами;
- .xltm — шаблон-основа для рабочих книг. Имеется поддержка макросов;
- .xlam — надстройка, созданная для добавления дополнительного функционала.
Нужно учитывать, что некоторые формулы и функции из новых версий могут не работать в старых.
Стандартные операции с ячейками
Активной считается ячейка, которая имеет черную рамку выделения с квадратом в правом нижнем углу. Чтобы вносить данные в ячейку, не обязательно делать по ней дополнительные клики мышью. Вносить данные можно как непосредственно в ячейку, так и через строку формул. При перемещении курсора с помощью клавиш-стрелок активной становится соседняя ячейка, текст в предыдущей сохраняется. Чтобы изменить уже имеющийся текст, необходимо дважды кликнуть по ячейке или внести правки через строку формул.
При двойном клике по черному квадрату в правом нижнем углу текстовые данные протянутся до нижнего края созданной таблицы. Если выделить диапазон с последовательными значениями (числа, даты, дни недели), они автоматически пересчитаются в сторону увеличения, заполнив столбец до нижнего края таблицы. Те же операции можно проделать и вручную, протянув за квадрат в нижнем правом углу. В этом случае пользователь самостоятельно определяет границы заполнения.
Чтобы выделить несколько ячеек одновременно, нужно зажать клавишу Ctrl и выбрать нужные ячейки или диапазоны ячеек. Ту же самую операцию можно проделать со строками и столбцами, выделяя необходимое их количество.
Excel автоматически суммирует значения в ячейках, показывая результат в правом нижнем углу листа. Также пользователю предлагаются средние значения данных и общее количество заполненных ячеек.
Ширину столбцов и высоту строк можно менять как вручную, передвигая край столбца/строки, так и нажав правую клавишу мыши и выбрав меню «Ширина столбца (высота строки)». По умолчанию значение ширины указывает на количество символов текущего размера шрифта, которые могут разместиться в ячейке, а значение высоты — на максимально возможный размер шрифта для этой строки.
Ячейки можно объединять с помощью соответствующего меню на вкладке «Главная». Всего существует три варианта объединения:
- объединить и поместить в центре;
- объединить по строкам;
- объединить ячейки.
Следует помнить, что при объединении может нарушаться сортировка данных в таблицах, а также могут некорректно считаться формулы.
Работа с формулами Excel
Главная функция программы — возможность подсчета значений с помощью встроенных формул и функций. Среди них есть простые, позволяющие подсчитать сумму в диапазоне, среднее значение в диапазоне, количество заполненных ячеек и т.д. Есть и более сложные, способные вычислять количество дней между разными датами (в т.ч. рабочих), максимальные и минимальные значения в диапазоне. Работа с функциями и формулами также напрямую зависит от формата ячеек. По умолчанию для всех ячеек установлен общий формат, позволяющий работать как с числовыми, так и с текстовыми данными. Но для более сложной работы он может быть заменен на числовой, процентный, дату, денежный, финансовый, дробный и т.д.
Формула вводится либо через строку функций над таблицей, либо в самой ячейке при двойном клике. В начале функции обязательно должен стоять знак «=». После этого при вводе названия функции появляется помощник, который предлагает выбрать функции из списка. Разберем это на примере формулы средней сложности «СЧЕТЕСЛИ».
В скобках после функции будут прописаны условия, по которым формула будет проводить вычислениях. Подсказка указывает на то, что потребуется задать диапазон вычислений и критерий, по которому они будут производиться.
Например, нам необходимо подсчитать количество букв «А» в указанном диапазоне:
Выделяем диапазон, отмечаем первое условие с помощью знака «;»
Далее выделяем критерий. Его можно прописать вручную, заключив в кавычки; можно выделить ячейку, в которой этот критерий прописан.
Закрываем скобку, потому что все условия указаны, и нажимаем Enter.
В ячейке C1 получаем ответ: в шести ячейках нашей таблицы написана буква «А».
В случае ошибки в формулах в ячейке будет прописано «#ДЕЛ/0!». В этом случае необходимо перепроверить формулу на предмет неточностей и на корректность.
Excel может проводить вычисления не только на активном листе. Для этого при вводе формулы через строку функций нужно перейти на нужный лист и указать ячейку, с которой нужно провести расчет. При протягивании формул автоматически подтянутся и адреса всех ячеек. Чтобы этого не произошло и формулы были подсчитаны корректно, можно закрепить нужную ячейку, выделив ее адрес и нажав клавишу F4. Формат адреса будет выглядеть так: $A$1.
Таблицы Excel — очень мощный инструмент. В них больше 470 скрытых функций. Поначалу это пугает: кажется, на то, чтобы разобраться со всем, уйдут годы. На самом деле это не так. Всего десятка функций и горячих клавиш уже хватит для того, чтобы сильно упростить себе жизнь. Расскажем о некоторых из них (скоро стартует второй поток курса «Магия Excel»).
Интерфейс
Настраиваем панель быстрого доступа
Начнем с самого простого — добавления самых часто используемых опций на панель быстрого доступа. Чтобы сделать это, заходите в параметры Excel — «Настроить ленту» — и ищите в параметрах «Панель быстрого доступа».
Опции, перенесенные на панель быстрого доступа, будут доступны при работе со всеми вашими книгами Excel (хотя можно ее настроить и отдельно для любой книги). Так что если пользуетесь какими-то командами и инструментами постоянно — добавляйте их туда.
Другой вариант — просто щелкнуть по инструменту на ленте правой кнопкой мыши и нажать «Добавить…»:
Перемещаемся по ленте без мышки
Нажмите на Alt. На ленте инструментов появились цифры и буквы — у каждого инструмента на панели быстрого доступа и у каждой вкладки на ленте соответственно:
Нажмите на клавиатуре любую из букв — попадете на соответствующую вкладку на ленте, а там каждый инструмент в свою очередь тоже будет подписан. Так можно быстро вызвать нужные опции, не трогая мышку.
Ввод данных
Теперь давайте рассмотрим несколько инструментов для быстрого ввода данных.
Автозамена
Если вам часто нужно вводить какое-то словосочетание, адрес, емейл и так далее — придумайте для него короткое обозначение и добавьте в список автозамены в Параметрах:
Прогрессия
Если нужно заполнить столбец или строку последовательностью чисел или дат, введите в ячейку первое значение и затем воспользуйтесь этим инструментом:
Протягивание
Представьте, что вам нужно извлечь какие-то данные из целого столбца или переписать их в другом виде (например, фамилию с инициалами вместо полных ФИО). Задайте Excel одну ячейку с образцом — что хотите получить:
Выделите все ячейки, которые хотите заполнить по образцу, — и нажмите Ctrl+E. И магия случится (ну, в большинстве случаев).
Проверка ошибок
Проверка данных позволяет избежать ошибок при вводе информации в ячейки.
Какие бывают типовые ошибки в Excel?
- Текст вместо чисел
- Отрицательные числа там, где их быть не может
- Числа с дробной частью там, где должны быть целые
- Текст вместо даты
- Разные варианты написания одного и того же значения. Например, сокращения («ЭБ» вместо «Электронная библиотека»), лишние пробелы в конце текстового значения или между словами — всего этого достаточно, чтобы превратить текстовые значения в разные и, соответственно, чтобы они обрабатывались Excel некорректно.
Инструмент проверки данных
Чтобы использовать инструмент проверки данных, нужно выделить ячейки, к которым хотите его применить, выбрать на ленте «Данные» → «Проверка данных» и настроить параметры проверки в диалоговом окне:
Если в графе «Сообщение об ошибке» вы выбрали вариант «Остановка», то после проверки в ячейки нельзя будет ввести значения, не соответствующие заданному правилу.
Если же вы выбрали «Предупреждение» или «Сообщение», то при попытке ввести неверные данные будет появляться предупреждение, но его можно будет проигнорировать и все равно ввести что угодно.
Еще неверные данные можно обвести, чтобы точно увидеть, где есть ошибки:
Удаление пробелов
Для удаления лишних пробелов (в начале, в конце и всех кроме одного между слов) используйте функцию СЖПРОБЕЛЫ / TRIM. Ее единственный аргумент — текст (ссылка на ячейку с текстом, как правило).
Если после очистки данных функцией СЖПРОБЕЛЫ или другой обработки вам не нужен исходный столбец, вставьте данные, полученные в отдельном столбце с помощью функций, как значения на место исходных данных, а столбец с формулой удалите:
Дата и время
За любой датой в Excel скрывается целое число. Датой его делает формат.
Аналогично со временем: одна единица — это день, а часть единицы (число от 0 до 1) — время, то есть часть дня.
Это не значит, что так имеет смысл вводить даты и время в ячейки, вводите их в любом из стандартных форматов — Excel сразу отформатирует их как даты:
ДД.ММ.ГГГГ
ДД/ММ/ГГГГ
ГГГГ-ММ-ДД
С датами можно производить операции вычитания и сложения.
Вычесть из одной даты другую, чтобы получить разницу в днях (результатом вычитания будет число — количество дней.
Прибавить к дате число — и получить дату, которая наступит через соответствующее количество дней.
Поиск и подстановка значений
Функция ВПР / VLOOKUP
Функция ВПР / VLOOKUP (вертикальный просмотр) нужна, чтобы связать несколько таблиц — «подтянуть» данные из одной в другую по какому-то ключу (например, названию товара или бренда, фамилии сотрудника или клиента, номеру транзакции).
=ВПР (что ищем; таблица с данными, где «что ищем» должно быть в первом столбце; номер столбца таблицы, из которого нужны данные; [интервальный просмотр])
У нее есть два режима работы: интервальный просмотр и точный поиск.
Интервальный просмотр — это поиск интервала, в который попадает число. Если у вас прогрессивная шкала налога или скидок, нужно конвертировать оценку из одной системы в другую и так далее — используется именно этот режим. Для интервального просмотра нужно пропустить последний аргумент ВПР или задать его равным единице (или ИСТИНА).
В большинстве случаев мы связываем таблицы по текстовым ключам — в таком случае нужно обязательно явным образом указывать последний аргумент «интервальный_просмотр» равным нулю (или ЛОЖЬ). Только тогда функция будет корректно работать с текстовыми значениями.
Функции ПОИСКПОЗ / MATCH и ИНДЕКС / INDEX
У ВПР есть существенный недостаток: ключ (искомое значение) обязан быть в первом столбце таблицы с данными. Все, что левее этого столбца, через ВПР «подтянуть» невозможно.
В реальных условиях структура таблиц бывает разной и не всегда возможно изменить порядок столбцов. Поэтому важно уметь работать с любой структурой.
Функция ПОИСКПОЗ / MATCH определяет порядковый номер значения в диапазоне. Ее синтаксис:
=ПОИСКПОЗ (что ищем; где ищем ; 0)
На выходе — число (номер строки или столбца в рамках диапазона, в котором находится искомое значение).
ИНДЕКС / INDEX выполняет другую задачу — возвращает элемент по его номеру.
=ИНДЕКС(диапазон, из которого нужны данные; порядковый номер элемента)
Соответственно, мы можем определить номер строки, в котором находится искомое значение, с помощью ПОИСКПОЗ. А затем подставить этот номер в ИНДЕКС на место второго аргумента, чтобы получить данные из любого нужного нам столбца.
Получается следующая конструкция:
=ИНДЕКС(диапазон, из которого нужны данные; ПОИСКПОЗ (что ищем; где ищем ; 0))
Оформление
Нужно оформить ячейки в книге Excel в едином стиле? Для этого есть одноименный инструмент — «Стили».
На ленте инструментов нажмите на «Стили ячеек» и выберите подходящий. Он будет применен к выделенным ячейкам:
А самое главное — если вы применили стиль ко многим ячейкам (например, ко всем заголовкам на 20 листах книги Excel) и захотели что-то переделать, щелкните правой кнопкой мыши и нажмите «Изменить». Изменения будут применены ко всем нужным ячейкам в документе.
На курсе «Магия Excel» будет два модуля — для новичков и продвинутых. Записывайтесь→
Фото на обложке отсюда