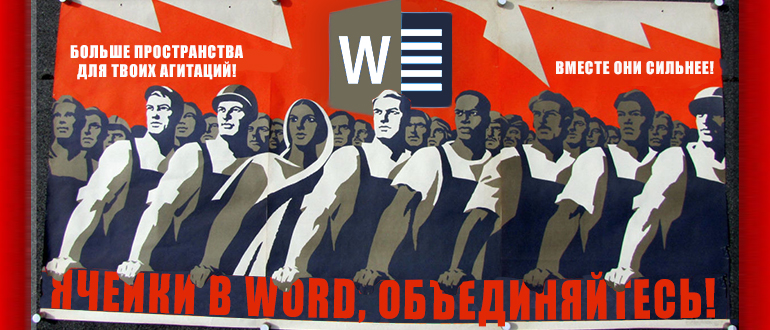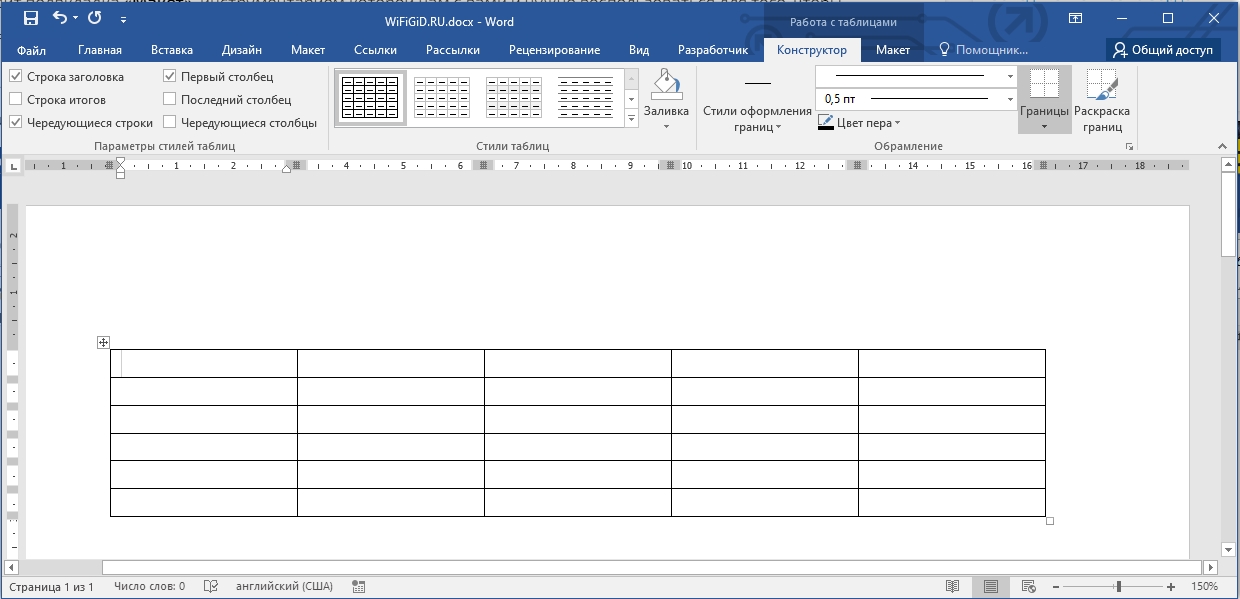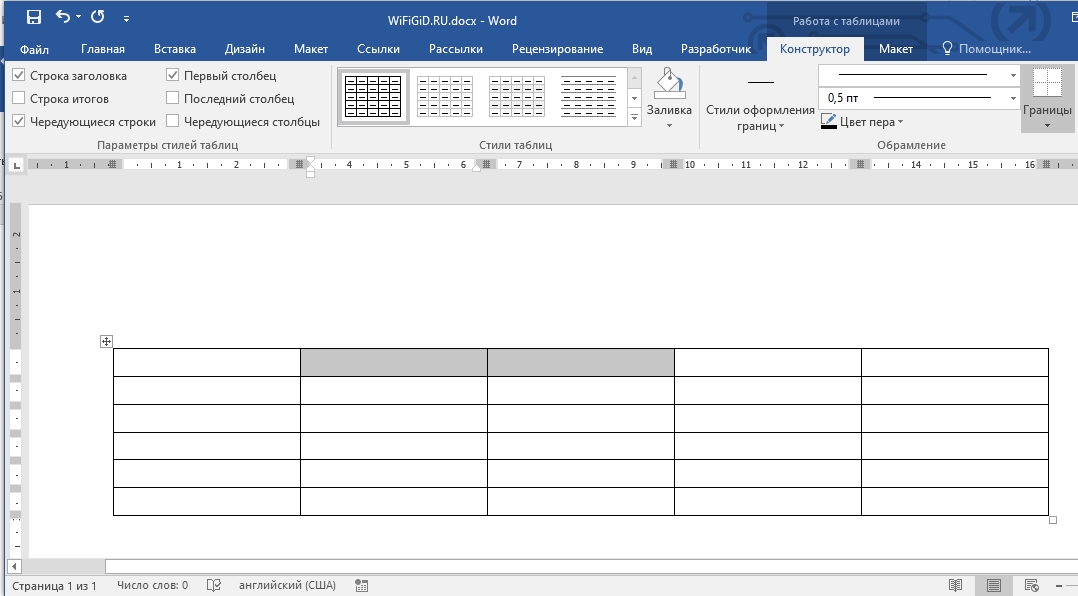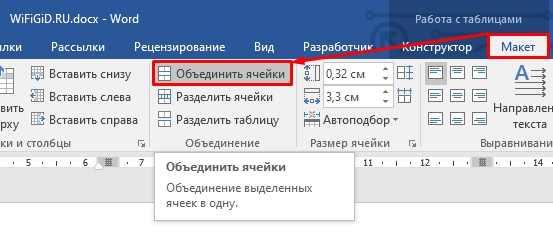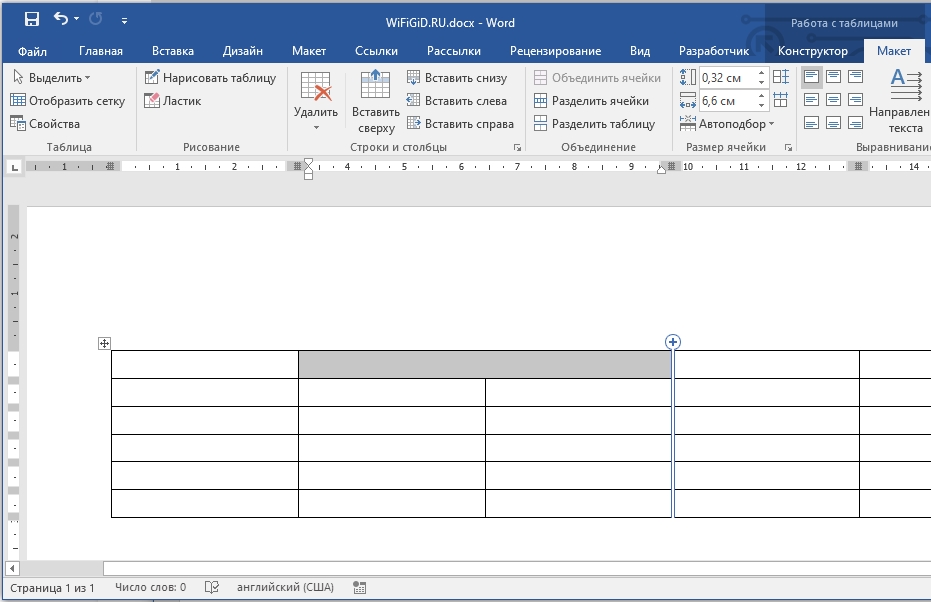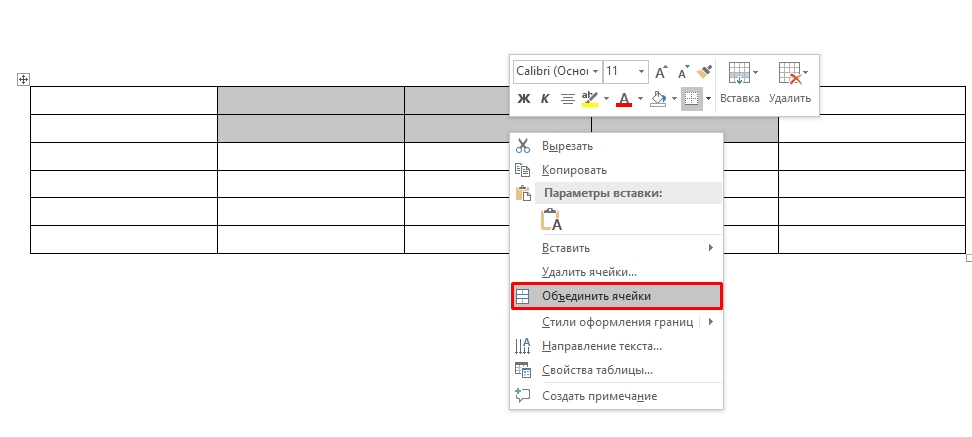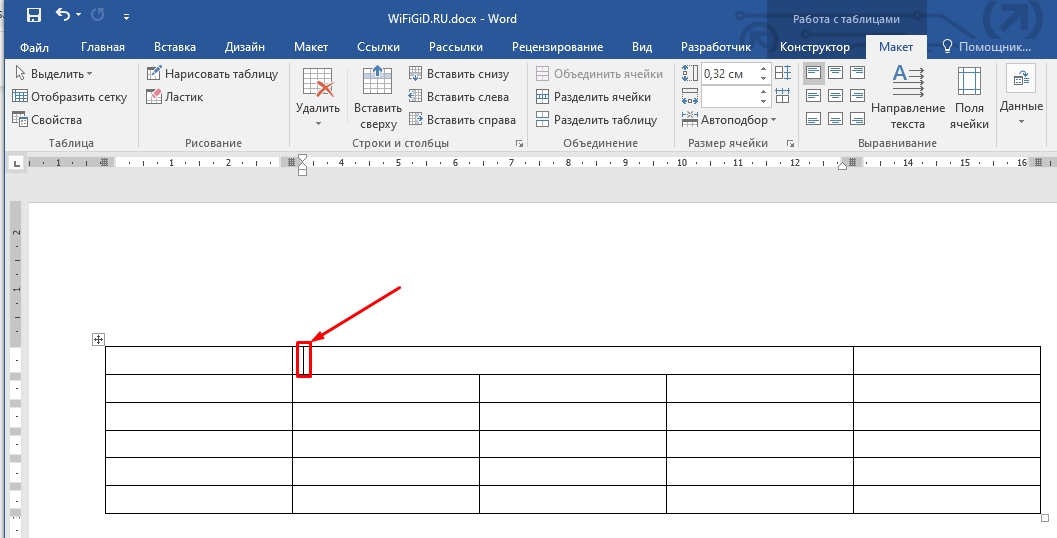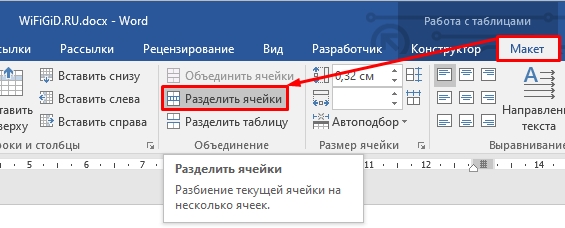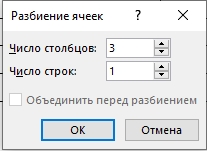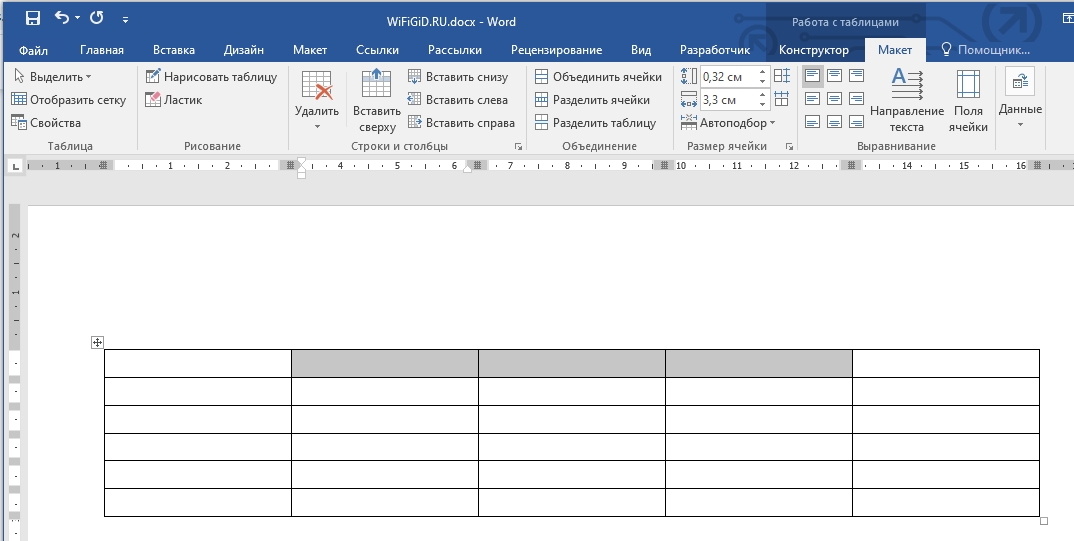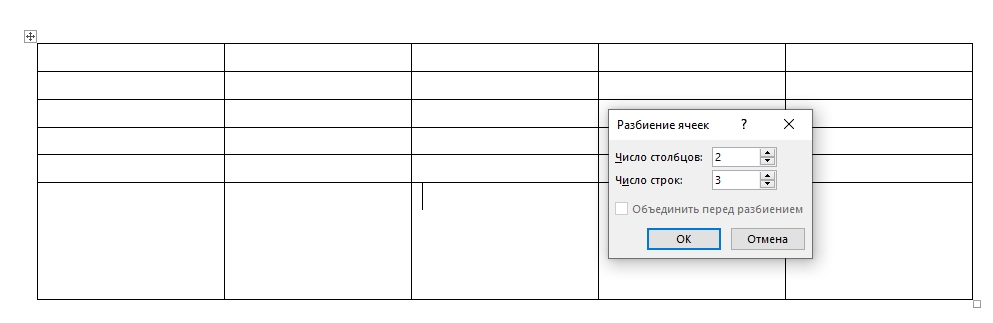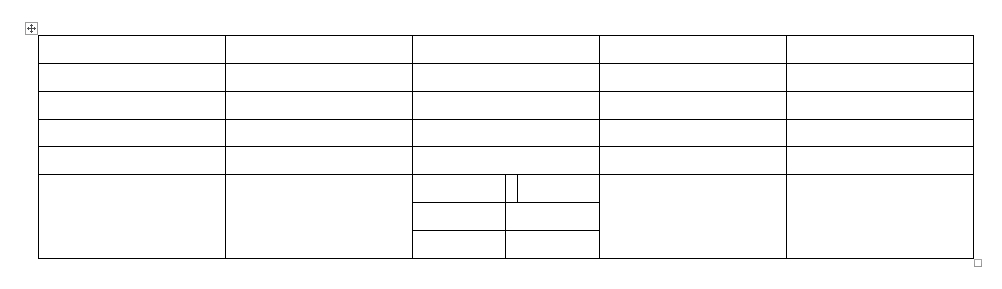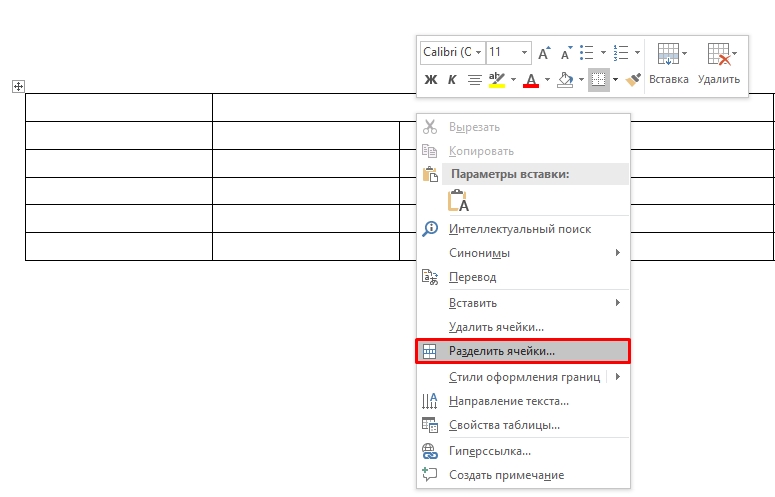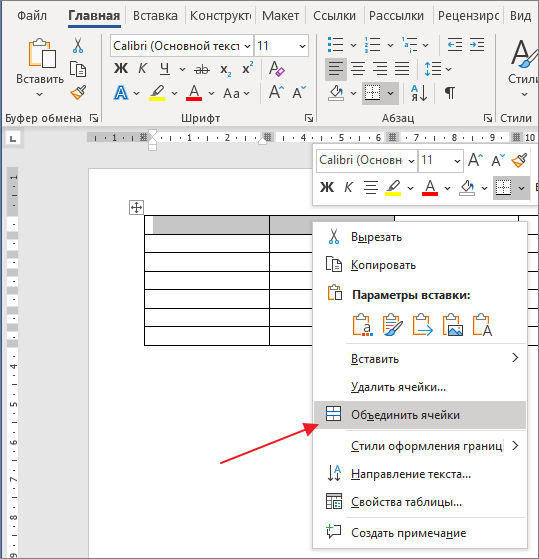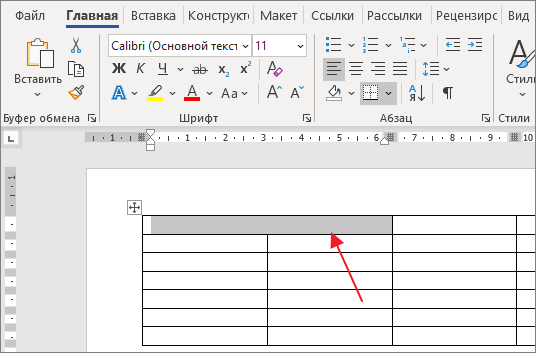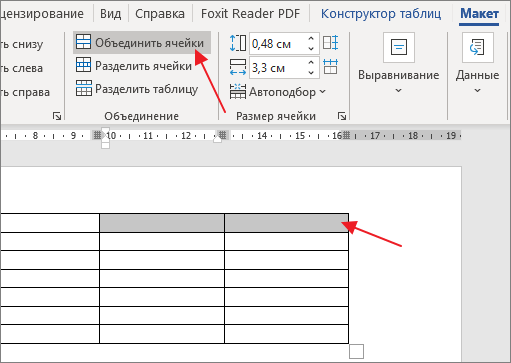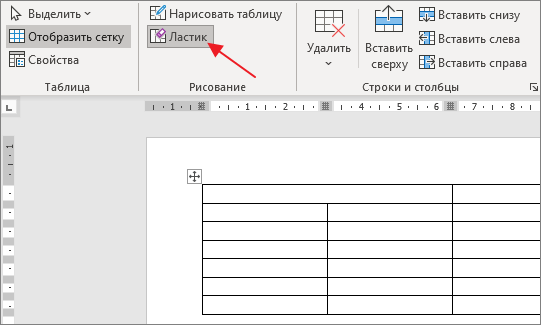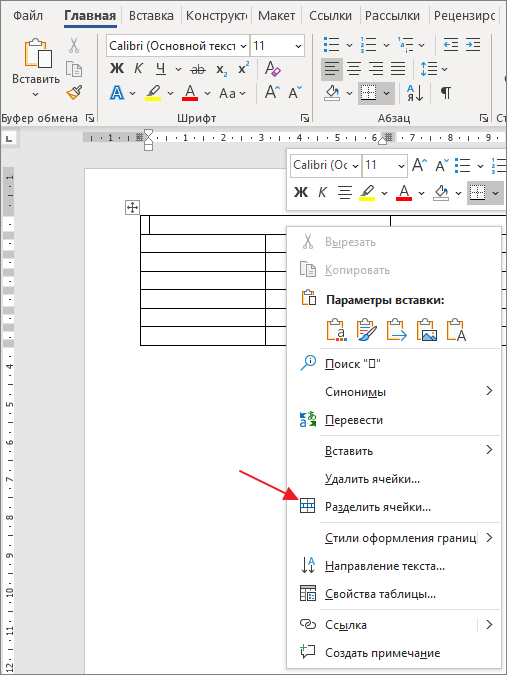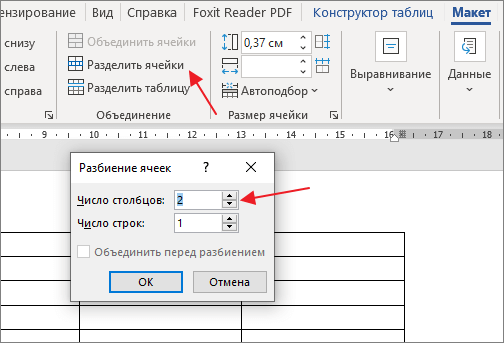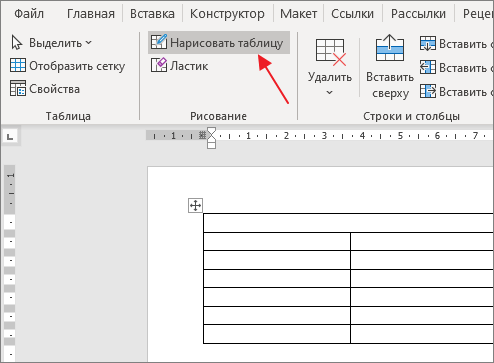Объединение ячеек
Несколько ячеек таблицы, расположенных в одной строке или в одном столбце, можно объединить. Например, вы можете объединить несколько ячеек по горизонтали, чтобы создать заголовок таблицы, равный по ширине нескольким столбцам.
-
Выделите ячейки, которые требуется объединить.
-
В разделе Работа с таблицами на вкладке Макет в группе Объединение выберите команду Объединить ячейки.
Разделение ячеек
-
Выделите одну или несколько ячеек, которые требуется разделить.
-
В группе Работа с таблицами на вкладке Макет в группе Слияние выберите команду Разделить ячейки.
-
Введите число столбцов и строк, на которое следует разбить выделенные ячейки.
Несколько ячеек, расположенных в одной строке или в одном столбце, можно объединить в одну вместе с их содержимым. Например, можно объединить несколько ячеек по горизонтали, чтобы создать заголовок таблицы, равный по ширине нескольким столбцам.
-
Выделите ячейки, которые нужно объединить.
Совет: Если у вашей таблицы нет границ, можно отобразить сетку. Щелкните любое место таблицы, а затем на вкладке Макет (рядом с вкладкой Конструктор таблиц) выберите команду Отобразить сетку.
-
На вкладке Макет (рядом с вкладкой Конструктор таблиц) выберите команду Объединить ячейки.
Содержание
- Объединение ячеек в Ворде
- Разделение ячеек
- Заключение
- Вопросы и ответы
Мы уже неоднократно писали о возможностях текстового редактора Microsoft Word в целом, и в частности о том, как в нем создавать и изменять таблицы. Инструментов для этих целей в программе имеется довольно много, все они удобно реализованы и позволяют с легкостью справляться со всеми задачами, которые могут выдвигать перед собой большинство пользователей. Одной из таковых является объединение ячеек, и сегодня мы расскажем о ее решении.
Читайте также: Как в Ворде сделать таблицу
Объединение ячеек в Ворде
При создании таблицы в Microsoft Word на ленте (панель управления) появляется группа вкладок «Работа с таблицами». В ее состав входит подвкладка «Макет», инструментарием которой нам с вами и нужно воспользоваться для того, чтобы объединить ячейки.
- Выделите с помощью мышки ячейки в таблице, которые необходимо объединить. Это могут быть как элементы одной строки или столбца, так и диапазон таковых.
- В появившемся разделе «Работа с таблицами» перейдите во вкладку «Макет» и в группе «Объединение» выберите пункт «Объединить ячейки».
- Выделенная вами часть таблицы будет объединена.
Это же действие можно проделать не только с помощью инструментов, представленных во вкладке «Макет» группы «Работа с таблицами», но и через контекстное меню, вызываемое нажатием правой кнопки мышки (ПКМ) на предварительно выделенных ячейках. Выбирать нужно одноименный показанному выше пункт — «Объединить ячейки».

Разделение ячеек
Узнав о том, как объединить ячейки созданной в Ворде таблицы, нелишним также будет иметь представление и о том, как выполнить противоположную процедуру – их разделение. Алгоритм действий в данном случае практически такой же.
- Выделите с помощью мышки ячейку (или ячейки), которую вы хотите разбить на несколько. В нашем примере это пара, объединенная в предыдущей части статьи.
- Во вкладке «Макет», в уже знакомой нам с вами группе инструментов «Объединение», выберите пункт «Разделить ячейки».
- В небольшом окне, которое перед вами появится, задайте желаемое число строк и/или столбцов в выделенном вами фрагменте таблицы.
Примечание: Даже одну ячейку можно разбить на несколько частей и по горизонтали (строки), и по вертикали (столбцы).
Ячейки будут разделены согласно заданным вами параметрам.
Несложно догадаться, что разделение ячеек, как и рассмотренное нами выше объединение, можно выполнить и через контекстное меню. Главное, предварительно выделить нужный диапазон.
Читайте также: Как в Ворде добавить строку в таблицу
Заключение
Из этой небольшой статьи вы узнали немного больше о работе с таблицами в Microsoft Word, а конкретно о том, как объединять ячейки и/или разделять их.
Еще статьи по данной теме:
Помогла ли Вам статья?
Во время работы с таблицами в текстовом редакторе Microsoft Word, могут возникать различного рода вопросы. И в данной статье мы рассмотрим один из них: объединение ячеек в Ворде. Это может пригодиться, если у Вас есть заголовки столбцов, и они относятся не к одному, а, скажем, двум или трем столбцам. Или же информация в одной ячейке относится к данным нескольких соседних.
Чтобы не повторять один и тот же текст несколько раз, из нескольких ячеек можно сделать одну. Тогда информация будет выглядеть понятно, и не придется перечитывать повторяющийся текст.
Возьмем вот такой пример. Давайте объединим здесь прямоугольники, которые находятся в шапке, и одну колонку слева, в которой указана информация относительно всех остальных данных.
Выделите мышкой нужные ячейки. Затем перейдите на вкладку «Работа с таблицами» – «Макет», там есть группа «Объединение».
Нажмите в данной группе на кнопку «Объединить ячейки».
После этого, из всех выделенных ячеек получится одна.
Таким же образом, делаем объединение и для других ячеек.
Если у Вас блоки для объединения находятся не в одной строке, а в столбце, все делается так же, как описано выше. Сперва выделите их, затем в группе «Объединение» нажмите нужную кнопку.
Если хотите объединить определенный диапазон, тогда так же – выделяйте его, например, два блока вниз и три вправо, и жмите соответствующую кнопку.
Убрать лишние границы можно и с помощью ластика. Для этого поставьте курсор в любой блок, перейдите на вкладку «Работа с таблицами» – «Конструктор» и в группе «Рисование границ» выберите инструмент «Ластик». Это если у Вас Ворд 2007 или 2010.
В MS Word 2016 или 2013 нужно открыть вкладку «Макет» и в группе «Рисование» Вы найдете «Ластик».
Курсор изменится на резинку. Кликайте ей по тем границам, которые нужно убрать.
Чтобы вновь вернуться к редактированию документа, нажмите «ESC» на клавиатуре, и ластик пропадет.
Также многих интересует вопрос: как можно объединить ячейки в Ворде, используя горячие клавиши. Поскольку Word это текстовый редактор, и он не особо предназначен для работы с таблицами, то по умолчанию комбинация клавиш для данной команды не назначена. Но Вы можете сами назначить горячие клавиши в Ворд, которые будут использоваться для данной команды.
После того, как все нужное будет объединено, можно сделать в них текст посередине, чтобы он выглядел красивее.
Так же можно убрать границы в таблице Ворд, которые не нужны. Прочтите об этом подробнее, перейдя по ссылке.
В моем случае можно еще и повернуть текст в первой ячейке слева. Про это написано в статье: как перевернуть текст в Ворде.
В результате, у меня получилось вот так. Необходимые ячейки совмещены, и текст в них логично отформатирован.
Надеюсь, и у Вас с таблицей все получилось, и Вы совместили в ней некоторые ячейки.
Загрузка…
Об авторе: Олег Каминский
Вебмастер. Высшее образование по специальности «Защита информации». Создатель портала comp-profi.com. Автор большинства статей и уроков компьютерной грамотности
Advertisement
-
Click and hold the first cell, then drag the mouse until you’ve selected multiple cells. Once the cells are highlighted, you’ll see a new toolbar called “Table Tools” at the top of the screen.
-
You’ll see the Layout tab at the top of the screen. Additional items will appear on the toolbar.[1]
- If you don’t see this section, right-click the selected cells to bring up a pop-up menu.
Advertisement
-
You’ll see Merge Cells on the toolbar at the top. The selected cells are now combined.
Ask a Question
200 characters left
Include your email address to get a message when this question is answered.
Submit
Advertisement
Thanks for submitting a tip for review!
References
About This Article
Article SummaryX
1. Open a document with a table.
2. Highlight cells to merge.
3. Click Layout.
4. Click Merge Cells.
Did this summary help you?
Thanks to all authors for creating a page that has been read 44,633 times.
Is this article up to date?
Всех приветствую, на портале WiFiGiD.RU. В сегодняшнем уроке я расскажу вам, как правильно объединить и разделить ячейки в таблице Word. Частенько это нужно для объединения однородной информации в столбцах. В более редких случаях нужно объединить наоборот строки. Программа обладает широким инструментарием возможностей, и сейчас мы сами в этом убедимся. Надеюсь, вы уже ознакомились с нашим прошлым уроком – как создать таблицу в Word, так как эту часть урока я пропущу.
Но вы можете перейти по ссылке и освежить свои знания. Напомню, что создать табличку в Ворд можно 7-ю способами. И напоминаю, что вы всегда можете обратиться со своими вопросами ко мне в комментариях, если что-то будет непонятно.
Содержание
- Объединение
- Разделение
- Задать вопрос автору статьи
Объединение
После того как была создана таблица, в самом верху появляется дополнительный раздел «Работа с таблицами», где находятся две рабочие вкладки – «Конструктор» и «Макет». Вот с ними мы и будем работать. Если вы подобного не наблюдаете, один раз нажмите левой кнопкой мыши по любой ячейке таблички, чтобы её выделить.
А теперь давайте же посмотрим, как можно в Word объединить любые ячейки:
- С помощью той же самой левой кнопки мыши (ЛКМ) выделите те блоки, которые вы хотите соединить. Зажимаем ЛКМ на одной ячейке и тянем её к другой. Таким образом можно выделить любое количество блоков.
- Теперь сверху находим вкладку «Макет» и переходим туда. После этого в панели инструментов нам нужно найти раздел «Объединение». В нем и будет кнопка «Объединить ячейки» – нажмите по ней.
- Ура, наши ячейки слились воедино и теперь являются одним целым. Теперь их можно заполнять текстом, цифрами или даже картинками.
Читайте также – как вставить картинку в Word.
То же самое можно сделать и другим способом и куда быстрее. После выделения ячеек, нажмите по ним правой кнопкой мыши (ПКМ). После этого вылезет окно дополнительных функций, где нам нужно выбрать объединение. Попробуйте сделать это повторно.
СОВЕТ! Если вы сделали ошибку, или результат ваших действий не удовлетворил вас – переживать не стоит, и вы можете вернуть все назад. Для этого зажмите кнопки: Ctrl + Z.
Но как в Ворде объединить столбцы? – все делается аналогичным образом. Сначала выделяем столбцы, которые вы хотите объединить, а потом выбираем любой из кнопок, рассмотренных ранее. Можете использовать раздел «Макет» и панель инструментов. Или вам проще и быстрее вызвать вспомогательное меню с помощью ПКМ.
Есть ли горячие клавиши объединить ячейки в Word? – нет, таких кнопок нет! Единственная комбинация, которая работает – это разделение самой таблички на две части: Ctrl + Shift + Enter.
Не спешим закрывать статью, в следующей главе мы поговорим про то, как наоборот разделить ячейки в Ворде.
Разделение
Как можно разбить ячейки таблицы? – процесс ничуть не сложнее чем объединение, но есть свои нюансы. Давайте рассмотрим конкретный пример, чтобы вам было проще.
- Обычно нужно разделить только одну ячейку, которая ранее была разбита – поэтому просто установите в неё текстовый курсор.
- А теперь в том же подразделе «Макет» находим кнопку разделения и просто жмем по ней.
- Внимательно еще раз посмотрите на ячейку, которую вы хотите разбить – вам нужно установить количество будущих столбцов и строк. Как только параметры будут установлены нажмите «ОК».
- Разбиение прошло успешно.
- Таким же образом можно разбить ячейку на дополнительные строки, даже если ранее она не была соединена.
- Получилось достаточно интересно. Таким образом вы можете создавать таблицы любых сложностей.
По аналогии с объединением все то же самое вы можете сделать через вспомогательное дополнительное меню, вызываемое ПКМ. Кнопка будет иметь ту же самую функцию разделения. Ради интереса можете попробовать и этот вариант.
На этом все, дорогие друзья. Пишите свои вопросы, дополнения и пожелания в комментариях. Также не забываем знакомиться с дополнительными уроками.
Просмотров 13.8к. Обновлено 31 октября 2019
Содержание
- Как объединить ячейки в таблице ворд
- Как в ворде разделить ячейки в таблице
- Как разделить таблицу в ворде
- Как объединить таблицы в ворде
Как объединить ячейки в таблице ворд
Объединение ячеек в таблице объединяет две или более смежные ячейки одного размера в большую ячейку.
Прежде всего, выберите ячейки, которые вы хотите объединить. Они могут быть соседними ячейками в строке или столбце.
Или они могут быть смежными ячейками, которые простираются на несколько строк и столбцов.
Выбрав ячейки, щелкните по одной из выделенных ячеек правой кнопкой мыши, а затем выберите команду «Объединить ячейки» в контекстном меню.
Если вы предпочитаете использовать меню, вы также можете открыть вкладку «Макет» таблицы инструментов, а затем нажать кнопку «Объединить ячейки».
Как в ворде разделить ячейки в таблице
Разделение ячеек таблицы в Word немного сложнее, чем их объединение. Вы можете использовать команду разбиение для одной или нескольких ячеек в определенном количестве строк и столбцов. Вот как это работает.
Мы начинаем говорить, что мы разделяем только одну клетку на две. Сначала выберите ячейку, которую вы хотите разделить.
Затем нажмите на выбранную ячейку правой кнопкой мыши и выберите опцию «Разделить ячейки» в контекстном меню. (Если хотите, вы также можете перейти к разделу «Инструменты»> «Макеты»> «Разделить ячейки» на многофункциональной панели Word.)
Это открывает окно «разбиение ячеек». По умолчанию установлено разделение выбранных ячеек на две колонки, что и нам нужно. Вы можете просто пойти дальше и нажать кнопку «ОК», чтобы сделать разделение. Введите количество строк и столбцов, которые вы хотите разделить.
Как разделить таблицу в ворде
Вся таблица может быть разделена на несколько. Это может быть полезно для разделения длинных таблиц на две отдельные таблицы — в основном в надежде решить проблемы с форматированием, которые иногда могут вызывать многостраничные таблицы.
Сначала щелкните, чтобы поместить точку вставки в ячейку, в которой вы хотите начать разделение таблицы. Ячейка, содержащая точку вставки, станет первой строкой второй таблицы.
Далее откройте в «Работа с таблицами» -> «Макет», затем нажмите кнопку «Разделить таблицу».
Таблица теперь разделена на две таблицы.
Как объединить таблицы в ворде
Как и следовало ожидать, также возможно объединить таблицы вместе. Для этого нет кнопки меню. Вы должны сделать это путем перетаскивания.
Поместите указатель мыши на таблицу, к которой вы хотите присоединиться, пока таблица дескрипторов (знак) не появится слева вверху. Вы можете нажать и перетащить таблицу, используя ручку.
Перетащите таблицу в верхний ряд, чтобы выровнять его по нижнему ряду объединяемой таблицы.
Когда вы отпустите кнопку мыши, Word соединит две таблицы.
На этом все. Это руководство было создано с использованием версии Microsoft Word 2016 года.
При оформлении текстовых документов часто приходится использовать таблицы. С их помощью можно красиво оформить списки, а также другие данные, которые плохо воспринимаются в виде текста.
В этом материале вы узнаете, как объединить или разделить ячейки в таблице Word. Статья будет актуальной для современных версий Word. Включая Word 2007, 2010, 2013, 2016 и 2019.
Объединять ячейки в таблице в текстовом редакторе Word можно несколькими способами. Самый простой вариант – это контекстное меню. Чтобы воспользоваться этим способом выделите нужные ячейки в таблице, кликните по ним правой кнопкой мышки и в открывшемся окне выберите «Объединить ячейки».
В результате выбранные вами ячейки таблицы будут объединены в одну.
Альтернативный вариант – использование раздела «Макет». Для объединения ячеек нужно выделить их мышкой перейти на вкладку «Макет» и нажать на кнопку «Объединить ячейки».
Также на вкладке «Макет» есть инструмент «Ластик».
С его помощью можно стирать линии в таблицы и таким образом объединять ячейки.
Обратное действие выполняется аналогично. Например, разделение можно выполнить с помощью контекстного меню. Для этого установите курсор в объединенную ячейку, кликните по ней правой кнопкой мышки и выберите вариант «Разделить ячейки». После этого таблица вернется в свое исходное состояние.
Если вам нужно разделить ячейку не так, как она была разделена изначально, то для этого нужно использовать кнопку «Разделить ячейки» на вкладке «Макет». После нажатия на эту кнопку появится окно «Разбиение ячеек» в котором можно указать число столбцов и строк, на которые нужно разбить выбранную ячейку.
Также можно использовать инструмент «Нарисовать таблицу» на вкладке «Макет».
С его помощью можно нарисовать дополнительные линии в любом месте таблицы и таким образом разделить ячейки.
Автор
Александр Степушин
Создатель сайта comp-security.net, автор более 2000 статей о ремонте компьютеров, работе с программами, настройке операционных систем.
Остались вопросы?
Задайте вопрос в комментариях под статьей или на странице
«Задать вопрос»
и вы обязательно получите ответ.