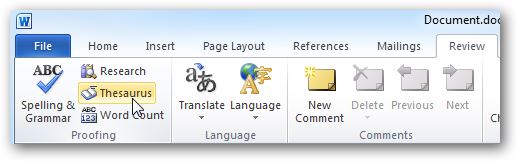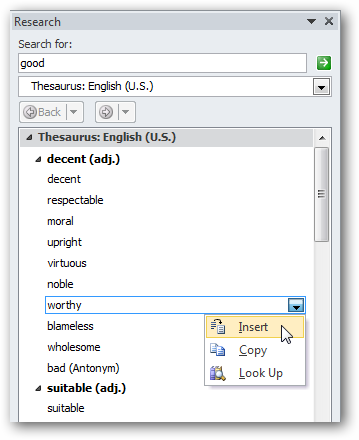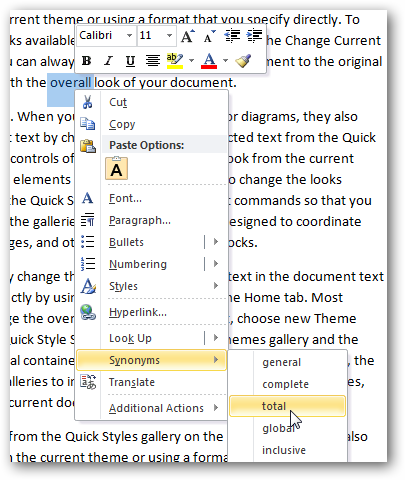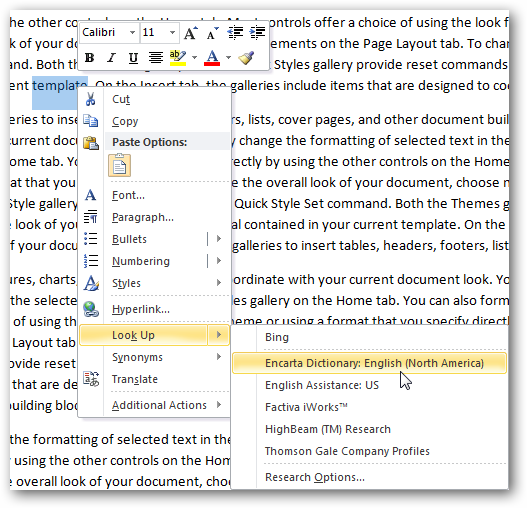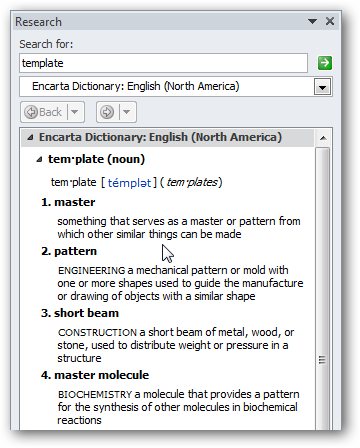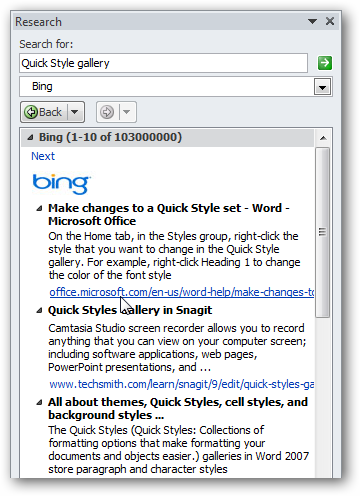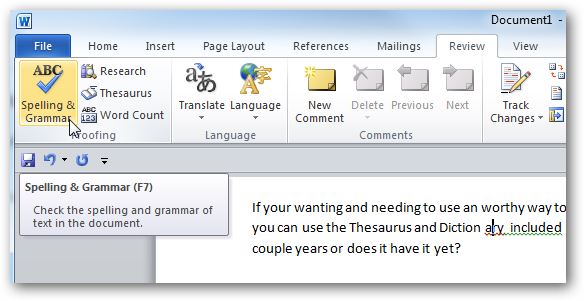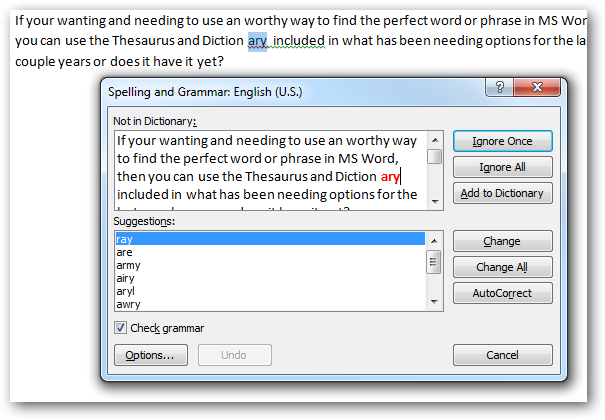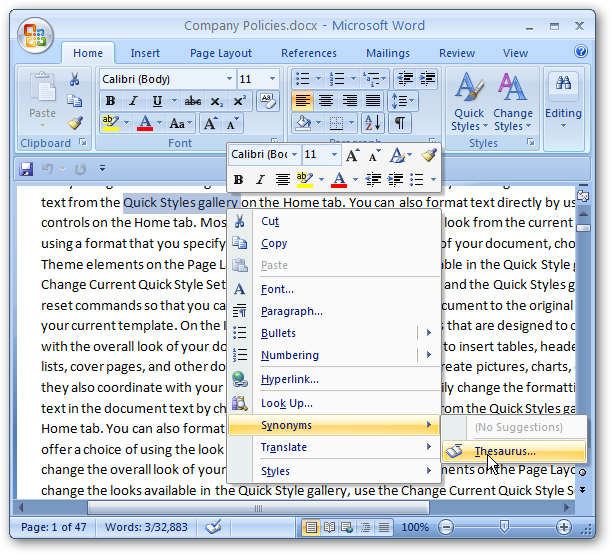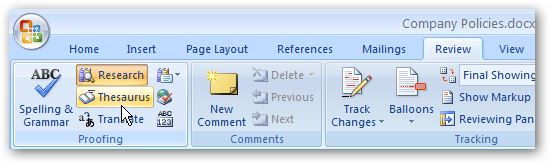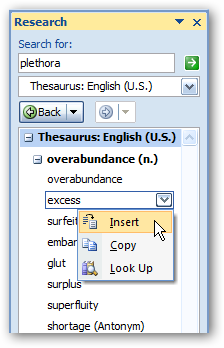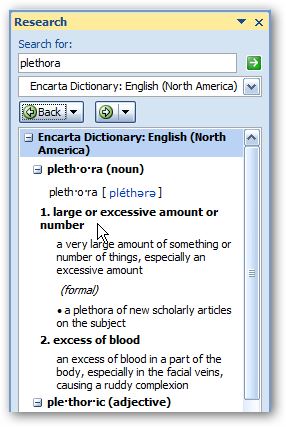-
Что такое тезаурус, для чего он нужен
-
Что такое тезаурус в программе Ворд
-
Как пользоваться тезаурусом в Ворде
-
Как пользоваться тезаурусом из интерфейсного меню
-
Как пользоваться тезаурусом из контекстного меню
-
Заключение
Что такое тезаурус? В статье рассмотрим общий термин и поговорим о тезаурусе в Ворде. На практике воспользуемся тезаурусом в программе Word. Эта информация может вам пригодится при написании текстов или в процессе замены слов.
Что такое тезаурус, для чего он нужен

Для чего нужен тезаурус? Как правило, он нужен для поиска похожих слов и замены старых словосочетаний. Рассмотрим простой пример необходимости использования тезауруса. К примеру, копирайтер написал текст, а он выглядит не уникальным. Чтобы повысить уникальность, можно подобрать слова синонимы для текста. В этом случае, как раз помогает тезаурус.
Вы просто используете набор слов готового словаря и заменяете в тексте слова на другие. Главное подобрать то слово, из-за которого не потеряется смысл текста.
к оглавлению ↑
Что такое тезаурус в программе Ворд
Тезаурус в программе Ворд – это словарь синонимов. Данный инструмент встроен в программу. В поздних версиях программы Ворд 2007, 2010, 2013 и так далее, эта функция работает без сбоев.
Так выглядит тезаурус в программе Word (скрин 1).
При нажатии данного инструмента, вы увидите список слов, которые будут доступны в справочном материале.
к оглавлению ↑
Как пользоваться тезаурусом в Ворде
Рассмотрим инструкцию, с помощью которой вы научитесь пользоваться тезаурусом в Ворде:
- Запустите программу Word с текстом.
- Далее выделите слово левой кнопкой мыши, которое хотите заменить.
- Затем нажмите правой кнопкой мыши.
- Далее перейдите в меню «Синонимы» или в раздел «Тезаурус».
- Выбираете подходящее слово и нажимаете «Вставить» из поля, в котором находится слово.
Рассмотренную выше инструкцию мы разберем ниже на практике.
к оглавлению ↑
Как пользоваться тезаурусом из интерфейсного меню
Для начала у вас должен быть открыт документ Ворд. Далее выделите слово для замены, и нажмите в разделе «Рецензирование» «Тезаурус» (скрин 2).
Справа в программе будет открыт справочник, откуда вы можете выбрать словосочетание (скрин 3).
Далее наводите курсор мыши на слово в тезаурусе и нажимаете на стрелку справа. Затем из меню выбираете «Вставить», после чего слово в тексте будет заменено. Если вы не нашли подходящего слова, то нажмите в этом окне кнопку «Все справочники». Данная функция поможет найти больше синонимов.
к оглавлению ↑
Как пользоваться тезаурусом из контекстного меню
Работать с тезаурусом из контекстного меню так же просто. Выделяете слово в тексте, например, «пользоваться» левой клавишей мыши (скрин 4).
Далее нажимаете правой кнопкой и выбираете из меню «Синонимы». В этом небольшом списке находите подходящее по смыслу слово и нажимаете по нему, чтобы оно вставилось в текст. Если синонимов не хватает, нажмите в данном окне «Тезаурус», чтобы открыть больше информации по словам.
к оглавлению ↑
Заключение
В данной статье рассмотрели, что такое тезаурус и как им пользоваться. Применив готовый словарь к своему тексту, вы сможете его улучшить, разбавить новыми словами или повысить уникальность. Измененный текст можно публиковать на ресурсах в Интернете или отправлять работы заказчикам.
Спасибо за внимание!
С уважением, Иван Кунпан
На блоге есть статьи по работе с программой Ворд:
Как писать формулы в Ворде, как сделать содержание в Word, нумерация таблиц в Ворд, автосохранение в Ворде и другие статьи.
Просмотров: 4059
Excel для Microsoft 365 Word для Microsoft 365 Outlook для Microsoft 365 PowerPoint для Microsoft 365 OneNote для Microsoft 365 Publisher для Microsoft 365 Visio, план 2 Word для Интернета Excel 2021 Word 2021 Outlook 2021 PowerPoint 2021 Publisher 2021 Visio профессиональный 2021 Visio стандартный 2021 Office 2021 OneNote 2021 Excel 2019 Word 2019 Outlook 2019 PowerPoint 2019 Publisher 2019 Visio профессиональный 2019 Visio стандартный 2019 Office 2019 Excel 2016 Word 2016 Outlook 2016 PowerPoint 2016 OneNote 2016 Publisher 2016 Visio профессиональный 2016 Visio стандартный 2016 Office 2016 Excel 2013 Word 2013 Outlook 2013 PowerPoint 2013 OneNote 2013 Publisher 2013 Visio профессиональный 2013 Visio 2013 Office 2013 Excel 2010 Word 2010 Outlook 2010 PowerPoint 2010 OneNote 2010 Publisher 2010 Visio премиум 2010 Visio 2010 Visio стандартный 2010 Office 2010 Excel 2007 Word 2007 Outlook 2007 PowerPoint 2007 OneNote 2007 Publisher 2007 Visio 2007 Visio стандартный 2007 Office 2007 Excel Starter 2010 Еще…Меньше
С помощью тезауруса можно искать синонимы (разные слова с одинаковым значением) и антонимы (слова с противоположными значениями).
Совет: В классических версиях Word, PowerPoint и Outlook можно быстро получить список синонимов, щелкнув слово правой кнопкой мыши и выбрав «Синонимы«. В Office Online нет иного синонима.
Word
-
Щелкните в документе слово, которое вы хотите найти.
-
На вкладке Рецензирование нажмите кнопку Тезаурус.
-
Чтобы использовать одно из слов в списке результатов поиска или продолжить поиск, сделайте следующее:
-
Чтобы заменить выбранное слово одним из слов из списка, наведите на него указатель мыши, щелкните стрелку вниз и нажмите кнопку Вставить.
-
Чтобы скопировать и вкопировать слово из списка, найдите его, щелкните стрелку вниз и выберите пункт Копировать. После этого вы можете в любое место в любое место в любой точке мира.
-
Чтобы найти другие связанные слова, щелкните слово в списке результатов.
-
Советы: Вы также можете искать слова в тезаурусе на другом языке. Например, если документ написан на французском языке и вы хотите найти синонимы, сделайте следующее:
-
В Word 2007 в области задач Справочные материалы щелкните Параметры справочных материалов, а затем выберите нужные параметры тезауруса в группе Справочники.
-
В Word 2010 или Word 2013 на вкладке Рецензирование нажмите кнопку Справочные материалы. В области задач Справочные материалы щелкните Параметры справочных материалов, а затем выберите нужные параметры тезауруса в группе Справочники.
-
В Word 2016 на вкладке Рецензирование нажмите кнопку Тезаурус. В нижней части области задач Тезаурус выберите язык из раскрывающегося списка.
-
Щелкните в книге слово, которое вы хотите найти.
-
На вкладке Рецензирование нажмите кнопку Тезаурус.
-
Чтобы использовать одно из слов в списке результатов поиска или продолжить поиск, сделайте следующее:
-
Чтобы заменить выбранное слово одним из слов из списка, наведите на него указатель мыши, щелкните стрелку вниз и нажмите кнопку Вставить.
-
Чтобы скопировать и вкопировать слово из списка, найдите его, щелкните стрелку вниз и выберите пункт Копировать. После этого вы можете в любое место в любое место в любой точке мира.
-
Чтобы найти другие связанные слова, щелкните слово в списке результатов.
-
Советы: Вы также можете искать слова в тезаурусе на другом языке. Например, если книга находится на французском языке и вам нужны синонимы, сделайте вот что:
-
В Excel 2007 в области задач Справочные материалы щелкните Параметры справочных материалов, а затем выберите нужные параметры тезауруса в группе Справочники.
-
В Excel 2010 или Excel 2013 на вкладке Рецензирование нажмите кнопку Справочные материалы. В области задач Справочные материалы щелкните Параметры справочных материалов, а затем выберите нужные параметры тезауруса в группе Справочники.
-
В Excel 2016 на вкладке Рецензирование нажмите кнопку Тезаурус. В нижней части области задач Тезаурус выберите язык из раскрывающегося списка.
-
Выберите в записной книжке слово, которое вы хотите найти.
-
В OneNote 2007 в меню Сервис выберите пункт Справочные материалы, а затем в раскрывающемся списке Все справочники выберите пункт Тезаурус.
В OneNote 2010 на вкладке Рецензирование выберите пункт Справочные материалы, а затем в раскрывающемся списке Все справочники выберите пункт Тезаурус.
В OneNote 2013 или OneNote 2016 на вкладке Рецензирование нажмите кнопку Тезаурус.
-
Чтобы использовать одно из слов в списке результатов поиска или продолжить поиск, сделайте следующее:
-
Чтобы заменить выбранное слово одним из слов из списка, наведите на него указатель мыши, щелкните стрелку вниз и нажмите кнопку Вставить.
-
Чтобы скопировать и вкопировать слово из списка, найдите его, щелкните стрелку вниз и выберите пункт Копировать. После этого вы можете в любое место в любое место в любой точке мира.
-
Чтобы найти другие связанные слова, щелкните слово в списке результатов.
-
Совет: Вы также можете искать слова в тезаурусе на другом языке. Например, если текст написан на французском языке и вам нужны синонимы, на вкладке Рецензизура нажмите кнопку Исследования. В области задач Справочные материалы щелкните Параметры справочных материалов, а затем выберите нужные параметры тезауруса в группе Справочники.
-
Щелкните слово в Outlook, которое вы хотите найти.
-
В Outlook 2007 на вкладке Сообщение в группе Правописание нажмите кнопку Орфография и выберитеТезаурус.
В Outlook 2010, Outlook 2013 или Outlook 2016, перейдите на вкладку Рецензировка и выберите Тезаурус.
Примечание: В Microsoft Outlook области задач Тезаурус или Исследования доступны в любом новом элементе Outlook ( например, сообщении или элементе календаря), но не в главном окне Outlook.
-
Чтобы использовать одно из слов в списке результатов поиска или продолжить поиск, сделайте следующее:
-
Чтобы заменить выбранное слово одним из слов из списка, наведите на него указатель мыши, щелкните стрелку вниз и нажмите кнопку Вставить.
-
Чтобы скопировать и вкопировать слово из списка, найдите его, щелкните стрелку вниз и выберите пункт Копировать. После этого вы можете в любое место в любое место в любой точке мира.
-
Чтобы найти другие связанные слова, щелкните слово в списке результатов.
-
Советы: Вы также можете искать слова в тезаурусе на другом языке. Например, если текст написан на французском языке и вам нужны синонимы, сделайте вот что:
-
В Outlook 2007 в области задач Справочные материалы щелкните Параметры справочных материалов, а затем выберите нужные параметры тезауруса в группе Справочники.
-
В Outlook 2010 или Outlook 2013 на вкладке Рецензирование нажмите кнопку Справочные материалы. В области задач Справочные материалы щелкните Параметры справочных материалов, а затем выберите нужные параметры тезауруса в группе Справочники.
-
В Outlook 2016 на вкладке Рецензирование нажмите кнопку Тезаурус. В нижней части области задач Тезаурус выберите язык из раскрывающегося списка.
-
Щелкните в презентации слово, которое вы хотите найти.
-
На вкладке Рецензирование нажмите кнопку Тезаурус.
-
Чтобы использовать одно из слов в списке результатов поиска или продолжить поиск, сделайте следующее:
-
Чтобы заменить выбранное слово одним из слов из списка, наведите на него указатель мыши, щелкните стрелку вниз и нажмите кнопку Вставить.
-
Чтобы скопировать и вкопировать слово из списка, найдите его, щелкните стрелку вниз и выберите пункт Копировать. После этого вы можете в любое место в любое место в любой точке мира.
-
Чтобы найти другие связанные слова, щелкните слово в списке результатов.
-
Советы: Вы также можете искать слова в тезаурусе на другом языке. Например, если документ написан на французском языке и вы хотите найти синонимы, сделайте следующее:
-
В PowerPoint 2007 в области задач Справочные материалы щелкните Параметры справочных материалов, а затем выберите нужные параметры тезауруса в группе Справочники.
-
В PowerPoint 2010 или PowerPoint 2013 на вкладке Рецензирование нажмите кнопку Справочные материалы. В области задач Справочные материалы щелкните Параметры справочных материалов, а затем выберите нужные параметры тезауруса в группе Справочники.
-
В Outlook 2016 на вкладке Рецензирование нажмите кнопку Тезаурус. В нижней части области задач Тезаурус выберите язык из раскрывающегося списка.
-
Щелкните в публикации слово, которое вы хотите найти.
В Publisher 2007 в меню Сервис выберите пункт Справочные материалы, а затем в раскрывающемся списке Все справочники выберите пункт Тезаурус.
В Publisher 2010 на вкладке Главная щелкните Орфография и выберите Тезаурус.
В Publisher 2013 или Publisher 2016 на вкладке Рецензирование нажмите кнопку Тезаурус.
-
Чтобы использовать одно из слов в списке результатов поиска или продолжить поиск, сделайте следующее:
-
Чтобы заменить выбранное слово одним из слов из списка, наведите на него указатель мыши, щелкните стрелку вниз и нажмите кнопку Вставить.
-
Чтобы скопировать и вкопировать слово из списка, найдите его, щелкните стрелку вниз и выберите пункт Копировать. После этого вы можете в любое место в любое место в любой точке мира.
-
Чтобы найти другие связанные слова, щелкните слово в списке результатов.
-
Совет: Вы также можете искать слова в тезаурусе на другом языке. Например, если публикация находится на французском языке и вам нужны синонимы, на вкладке Рецензия нажмите кнопку Исследования. В области задач Справочные материалы щелкните Параметры справочных материалов, а затем выберите нужные параметры тезауруса в группе Справочники.
-
Щелкните на схеме слово, которое вы хотите найти.
-
В Visio 2007 в меню Сервис выберите пункт Справочные материалы, а затем в раскрывающемся списке Все справочники выберите Тезаурус.
В Visio 2010, Visio 2013 или Visio 2016 на вкладке Рецензирование нажмите кнопку Тезаурус.
-
Чтобы использовать одно из слов в списке результатов поиска или продолжить поиск, сделайте следующее:
-
Чтобы заменить выбранное слово одним из слов из списка, наведите на него указатель мыши, щелкните стрелку вниз и нажмите кнопку Вставить.
-
Чтобы скопировать и вкопировать слово из списка, найдите его, щелкните стрелку вниз и выберите пункт Копировать. После этого вы можете в любое место в любое место в любой точке мира.
-
Чтобы найти другие связанные слова, щелкните слово в списке результатов.
-
Советы: Вы также можете искать слова в тезаурусе на другом языке. Например, если схема находится на французском языке и вам нужны синонимы, сделайте вот что:
-
В Visio 2007 в области задач Справочные материалы щелкните Параметры справочных материалов, а затем выберите нужные параметры тезауруса в группе Справочники.
-
В Visio 2010 или Visio 2013 на вкладке Рецензирование нажмите кнопку Справочные материалы. В области задач Справочные материалы щелкните Параметры справочных материалов, а затем выберите нужные параметры тезауруса в группе Справочники.
-
В Visio 2016 на вкладке Рецензирование нажмите кнопку Тезаурус. В нижней части области задач Тезаурус выберите язык из раскрывающегося списка.
Обратная связь
Эта статья была обновлена Беном 13 февраля 2018 г. с помощью ваших комментариев. Если она оказаться полезной для вас (а особенно, если нет), осообщите нам, как ее улучшить, с помощью элементов управления отзывами ниже.
Нужна дополнительная помощь?
Загрузить PDF
Загрузить PDF
Тезаурус – это словарь синонимов, слов и фраз, имеющих то же значение, что и выбранное вами слово или фраза. Microsoft Word и другие офисные программы в более поздних версиях Microsoft Office оснащены функцией тезауруса, позволяющей находить синонимы и антонимы (слова и фразы, означающие противоположное значение конкретного слова или фразы). Использование функции тезауруса может помочь вам добавить разнообразия в текст и предложить слова или фразы, которые ваши читатели смогут понять лучше, чем те, в которых вы и сами не уверенны. Вот как пользоваться функцией тезауруса в Word’е.
-
1
Откройте тезаурус. Расположение тезауруса зависит от версии Word, которую вы используете. Word 2003 использует старое меню и панель быстрого доступа, тогда как в Word 2007 и в 2010 интегрирована более новая «ленточная» панель.
- В Word 2003 выберите «Справочники» из меню «Инструменты», а затем выберите «Тезаурус» из списка «Языки».
- В Word 2007 и 2010 выберите «Тезаурус» из панели «Рецензирование» в меню «Правописание».
-
2
Выделите слово, синоним которого вы хотите найти. Нажмите кнопку «ALT» и клацните по слову. Список синонимов появится на панели «Справочные материалы».
-
3
Замените выбранное слово синонимом или антонимом на выбор. Наведите на заменяемое слово или фразу, клацните на стрелку рядом с ним и нажмите из выпадающего меню на кнопки «Вставить» или «Копировать».
- Если ни одно слово или фраза не подошли вам по вкусу, вы можете найти дополнительные синонимы, нажав по любому слову в списке результатов. Для возврата к предыдущему списку слов, нажмите на кнопку «Назад», которая находится над списком.
Реклама
-
1
Правым щелчком мыши клацните по слову, для которого вы хотите найти синоним. Это вызовет контекстное меню.
-
2
Выберите «Синонимы» из контекстного меню. После этого появится список синонимов.
-
3
Выберите новое слово или фразу из меню синонимов. Если вы не найдете подходящего слова или фразы, нажмите «Тезаурус» из выпадающего списка «Синонимы». Это откроет панель «Справочные материалы», показывая все раннее отображенные синонимы. Можете нажать на любое из этих слов, чтобы отобразить больше синонимов.
Реклама
Советы
- Большинство синонимов имеют свои оттенки смысла. Если вы не уверены, является ли предложенный синоним правильной заменой выбранного слова или фразы, нажмите на стрелку рядом с синонимом и выберите «Искать» из всплывающего меню, чтобы отобразить краткое описание.
Реклама
Предупреждения
- Если тезаурус не выдает никаких результатов, чтобы решить проблему вам, возможно, придется его переустановить. Тезаурус устанавливается по умолчанию при установке программы Word на компьютер.
Реклама
Об этой статье
Эту страницу просматривали 20 625 раз.
Была ли эта статья полезной?
Тезаурус представляет собой словарь синонимов и родственных слов (рис. 3.14). В программе Microsoft Word эта функция доступна для нескольких языков. Нужное слово иногда бывает очень трудно подобрать, а тезаурус может значительно сэкономить время при редактировании текста документа.
Выбрать синоним для слова можно, щелкнув правой кнопкой мыши по слову и установив в открывшемся меню указатель мыши на команду Синонимы (Synonyms). В появившемся подменю будут представлены на выбор варианты замены слова синонимом. При выборе в подменю команды Тезаурус (Thesaurus) в окне программы открывается панель со справочными материалами, в которой присутствуют различные варианты слова.
Рис. 3.14. Пример работы тезауруса
Кроме того, тезаурус можно вызвать следующими способами:
- первый способ доступен лишь в том случае, если у вас открыта панель Справочные материалы (Research). Просто введите в поле ввода нужное слово и выберите в раскрывающемся списке, расположенном в нижней части группы элементов управления Искать (Search for), значение Тезаурус: русский (Thesaurus:Russian) или любое другое, в зависимости от языка. После этого нажмите кнопку Начать поиск (Start searching) или клавишу Enter;
- установить текстовый курсор на нужное слово или выделить фрагмент текста, а затем нажать сочетание клавиш Shift+F7;
- установить текстовый курсор на нужное слово или выделить фрагмент текста, а затем нажать кнопку Тезаурус (Thesaurus), расположенную в группе элементов Правописание (Proofing) на вкладке Рецензирование (Review) ленты управления.
Поле вывода результатов панели Справочные материалы (Research) для поиска синонимов отличается от того же поля при работе со справочниками. При работе с тезаурусом оно содержит примеры, которыми можно заменить исходное слово. Выбрав подходящую замену, установите указатель мыши на слово. Справа от выбранного слова появится кнопка со стрелкой вниз. Нажмите ее и выберите подходящий вариант действия с синонимом. Команда Вставка (Insert) вставит слово в содержание документа, команда Копировать (Copy) скопирует синоним в буфер обмена, а команда Искать (Find) активирует функцию поиска синонимов и родственных слов для выбранного варианта.
Проверка правописания в Word – это спасательный круг для многих людей, но что делать, если возникают затруднения с подбором подходящего слова или фразы. Давайте обратимся к тезаурусу и словарю в Word 2007 и 2010.
Бывает так, что, занимаясь написанием документа, Вы впадаете в словесный ступор и не можете подобрать нужного слова или фразы. Использование тезауруса для подбора синонимов и словаря, чтобы убедиться в правильности смысла подобранного слова, могут стать мощным инструментом в писательском труде.
Содержание
- Тезаурус в Word 2010
- Словарь в Word 2010
- Проверка орфографии и пунктуации
- Тезаурус в Word 2007
- Заключение
Тезаурус в Word 2010
Чтобы запустить тезаурус в Word 2010, зайдите на вкладку Review (Рецензирование). Выделите слово, для которого необходимо подобрать синонимы, и нажмите команду Thesaurus (Тезаурус).
Откроется панель Research (Справочные материалы), в которой Вы сможете увидеть все синонимы, имеющиеся в тезаурусе, для текущего слова. Найдите подходящий синоним и выберите одно из возможных действий: Insert (Вставить) в документ, Copy (Копировать) или Look up (Поиск) синонимов для выбранного слова.
Другой простой способ найти синонимы для слова – выделить его, кликнуть правой кнопкой мыши, в контекстном меню найти пункт Synonyms (Синонимы) и выбрать один из них.
Словарь в Word 2010
Чтобы воспользоваться словарем в Word, щелкните правой кнопкой мыши по слову, описание для которого Вы хотите найти. В появившемся контекстном меню найдите пункт Look up (Определить) и Вы получите список различных ресурсов, позволяющих подобрать определение для нужного слова.
Мы решили выбрать словарь Encarta, после чего открывается панель Research (Справочные материалы), в которой можно увидеть определения для выбранного слова.
В этом примере мы выделили в документе текст Quick Style gallery и попробовали найти его в Bing. Снова открылась панель Research (Справочные материалы), где Вы можете посмотреть результаты. Если щелкнуть по одной из ссылок, страница откроется в отдельном окне браузера. Это довольно удобно, когда нужно сделать поиск в интернете на тему, по которой Вы пишите.
Проверка орфографии и пунктуации
Обычно при вводе текста Word подсказывает Вам, если в орфографии или пунктуации допущена ошибка. Финальный шаг перед отправкой готового документа – зайти на вкладку Review (Рецензирование) и запустить Spelling & Grammar (Правописание).
При создании больших документов, Вы можете пропустить некоторые орфографические или пунктуационные ошибки. Этот инструмент проверит Ваш текст, покажет возможные ошибки и предложит варианты исправления.
Тезаурус в Word 2007
Доступ к тезаурусу в Word 2007 происходит в целом так же, как и в Word 2010. Нажмите правой кнопкой мыши на интересующем Вас слове, в появившемся контекстном меню выберите пункт Synonyms (Синонимы), а далее Thesaurus (Тезаурус).
Либо Вы можете зайти на вкладку Review (Рецензирование) и в разделе Proofing (Правописание) нажать команду Thesaurus (Тезаурус). Кроме этого, здесь Вы можете воспользоваться командой Spelling & Grammar (Правописание), чтобы проверить полностью готовый документ на возможные ошибки.
Откроется панель Research (Справочные материалы), где Вы сможете найти синонимы для нужного слова.
Так же, как и в Word 2010, здесь можно вводить в поле поиска нужные термины и пользоваться ссылками на различные ресурсы, такие как словарь Encarta или Bing.
Если Вы не хотите блуждать по меню Microsoft Word, чтобы открыть панель Research (Справочные материалы), кликните по интересующему Вас слову или фразе с нажатой клавишей Alt. Панель Research (Справочные материалы) сразу же откроется.
Заключение
Даже в Word 2010 этот инструмент далеко не совершенен. Вы множество раз будете сталкиваться с ситуацией, когда при использовании технического жаргона и даже объясняя простыми словами, Word посчитает это ошибкой. При желании Вы можете щелкнуть правой кнопкой мыши и в появившемся контекстном меню добавить слово в словарь или же дать команду проигнорировать все повторения такого текста в документе. Эти простые приемы помогут Вам создавать профессиональные, точные и творческие документы в Microsoft Word.
Оцените качество статьи. Нам важно ваше мнение: