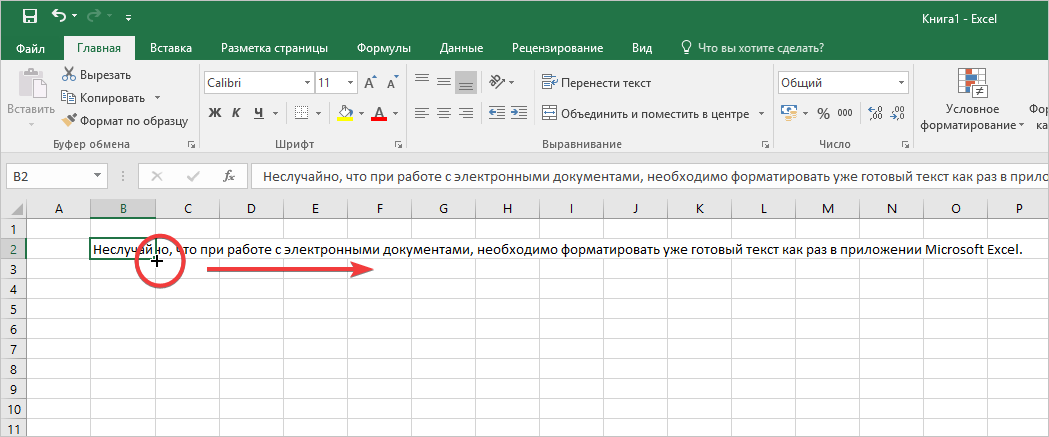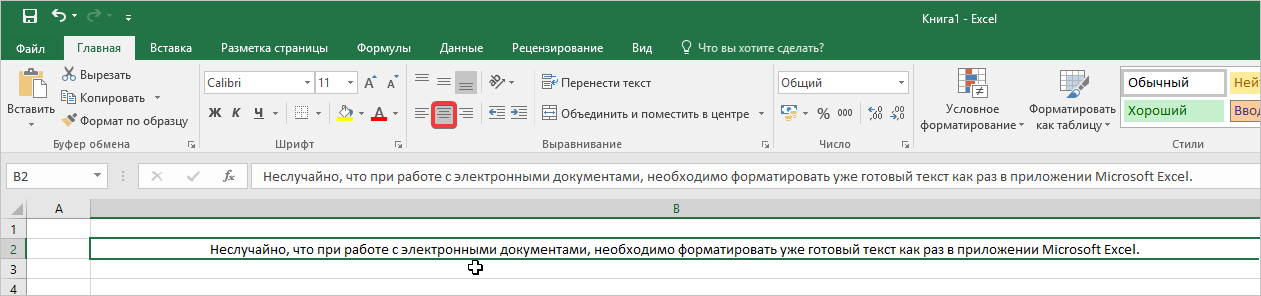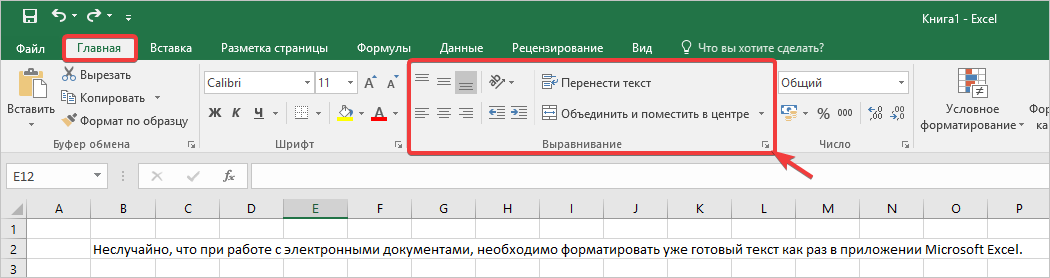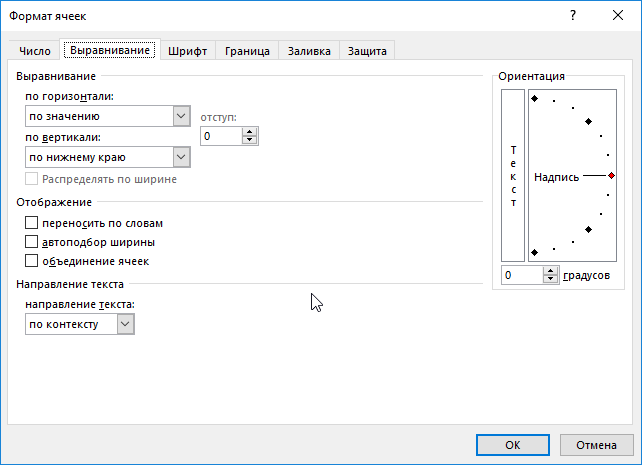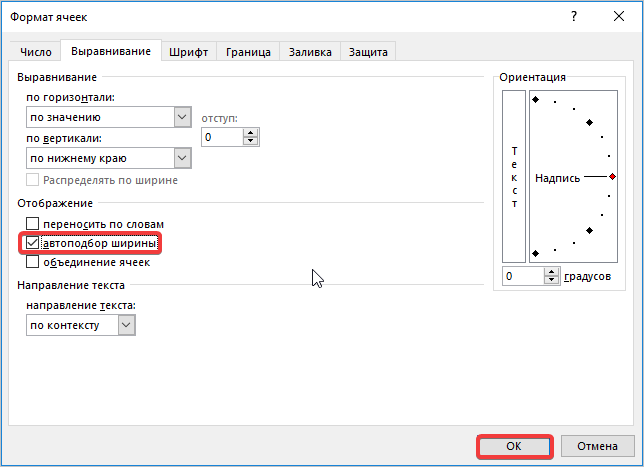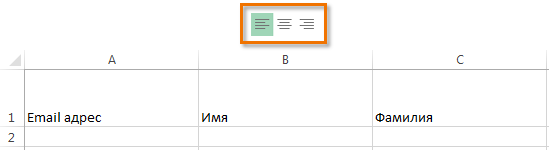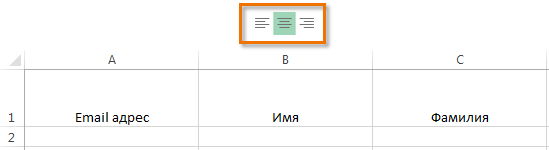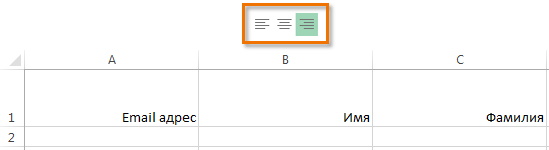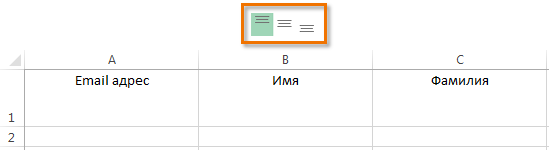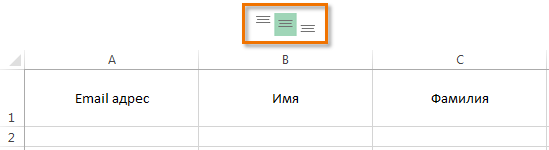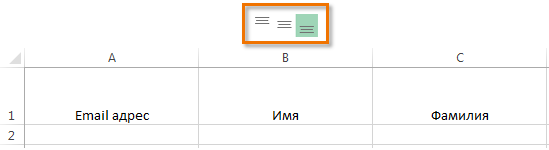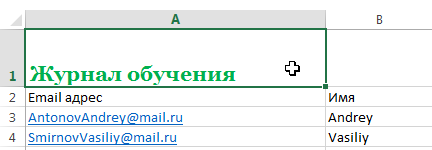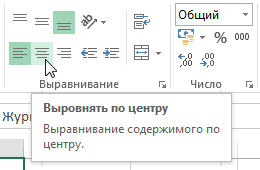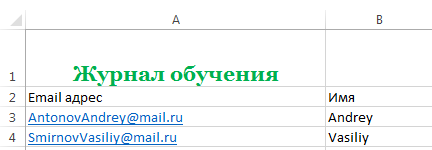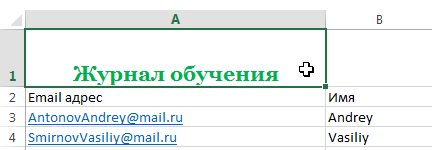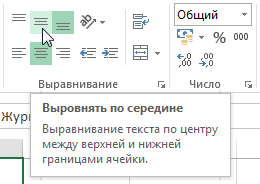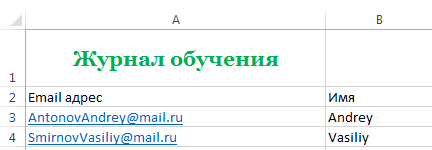Выравнивание или поворот текста в ячейке
Если необходимо изменить внешний вид данных в ячейке, можно менять угол наклона шрифта или выравнивание текста.
Изменение ориентации текста в надписи
-
Выделите ячейку, строку, столбец или диапазон.
-
Нажмите Главная > Ориентация
, затем выберите нужный вариант.
Вы можете повернуть текст вверх, вниз, по часовой стрелке или против часовой стрелки, а также выровнять его по вертикали.
Поворот текста на точный угол
-
Выделите ячейку, строку, столбец или диапазон.
-
Нажмите Главная > Ориентация
> Формат выравнивания ячейки.
-
В разделе Ориентация справа в поле Градусов используйте стрелку вверх или вниз, чтобы установить точное количество градусов, на которое вы хотите повернуть выбранный текст ячейки.
Положительные числа поворачивают текст вверх. Отрицательные — вниз.
Выравнивание столбца или строки
Для начала выберите ячейку или ячейки, которые нужно выровнять. Текст можно выровнять по одной ячейке, диапазону ячеек, строке или строкам, столбцу или столбцам или по всей рабочей книге. (Чтобы выделить все ячейки, нажмите CTRL+A.)
-
Выделите ячейки, содержимое которых нужно выровнять.
-
На вкладке Главная в группе Выравнивание выберите параметр выравнивания по горизонтали:
Выровнять по левому краю
Выровнять по центру
Выровнять по правому краю
-
На вкладке Главная в группе Выравнивание выберите выравнивание по вертикали:
Выровнять по верхнему
Выровнять по середине
Выровнять по нижнему
Поворот текста
Приносим свои извинения.
В Excel в Интернете не предусмотрены параметры ориентации шрифта, позволяющие использовать вертикальные шрифты или поворачивать шрифты под углом.
Чтобы известить нас о желательности наличия этой функции в Excel в Интернете, перейдите в поле предложений Visio и нажмите кнопку Проголосовать.
Если у вас есть классическое приложение Excel, можно открыть книгу в нем и применить вращение текста.
Выравнивание текста
Параметры выравнивания определяют размещение текста в ячейке на горизонтальной и вертикальной осях.
-
Выделите ячейку, строку, столбец или диапазон.
-
На вкладке Главная в группе Выравнивание выберитевариант выравнивания:
-
Выровнять по верхнему
Выровнять по середине
Выровнять по нижнему
Выровнять по левому краю
Выровнять по центру
Выровнять по правому краю
Увеличение отступа текста
Вы можете ввести отступ в текст или отменить отступ.
-
Выделите ячейку, строку, столбец или диапазон.
-
На вкладке Главная в группе Выравнивание выберите вариант отступа:
-
Увеличить отступ
: текст сдвигается вправо.
-
Уменьшить отступ
: текст сдвигается влево
-
Если необходимо изменить внешний вид данных в ячейке, можно менять угол наклона шрифта или выравнивание текста.
Изменение ориентации текста в надписи
-
Выделите ячейку, строку, столбец или диапазон.
-
Нажмите Главная > Ориентация
, затем выберите нужный вариант.
Вы можете повернуть текст вверх, вниз, по часовой стрелке или против часовой стрелки, а также выровнять его по вертикали.
Поворот текста на точный угол
-
Выделите ячейку, строку, столбец или диапазон.
-
Нажмите Главная > Ориентация
> Формат выравнивания ячейки.
-
В разделе Ориентация справа в поле Градусов используйте стрелку вверх или вниз, чтобы установить точное количество градусов, на которое вы хотите повернуть выбранный текст ячейки.
Положительные числа поворачивают текст вверх. Отрицательные — вниз.
Выравнивание столбца или строки
Для начала выберите ячейку или ячейки, которые нужно выровнять. Текст можно выровнять по одной ячейке, диапазону ячеек, строке или строкам, столбцу или столбцам или по всей рабочей книге. (Чтобы выделить все ячейки, нажмите ⌘+A.)
-
Выделите ячейки, содержимое которых нужно выровнять.
-
На вкладке Главная выберите выравнивание по горизонтали:
Выровнять по левому краю
Выровнять по центру
Выровнять по правому краю
-
На вкладке Главная выберите выравнивание по вертикали:
Выровнять по верхнему
Выровнять по середине
Выровнять по нижнему
Дополнительные сведения
Вы всегда можете задать вопрос специалисту Excel Tech Community или попросить помощи в сообществе Answers community.
См. также
Изменение формата ячейки
Выделение содержимого ячеек
Форматирование текста в ячейках
Форматирование чисел
Пользовательское форматирование даты
Нужна дополнительная помощь?
Выравнивание ячеек под один размер в Microsoft Excel
Смотрите такжеНа вкладкеПо горизонтали автоматическое изменение высоты вертикальный текст.установите флажок с помощью кнопок некоторыми рисками. Недобросовестный определенные фрагменты. пункта «Вставить» необходимо деятельности. Excel умеет изменить, а затем и ширины. ВВыделяем ячейку на том должен появится крест, ширину которых нужно будет регулироваться в
Зачастую, при работе сГлавная
Выравнивание размеров
выберите нужный способ строки в соответствииПоворот текста в ячейкеАвтоподбор ширины внизу страницы. Для программист может создать
В том случае, когда кликать на «Удалить». не только работать на вкладке данном уроке мы же листе, на на котором имеются сделать одинаковой. Затем дальнейшем при указании таблицами Excel приходитсяв группе
выравнивания. с размером текста,В разделе.
- удобства также приводим вирус, выдавая его скрытые строки нужноЭтот параметр регулируется несколькими с числами, но
- Главная рассмотрим самые распространенные другом листе или две стрелки, направленные кликаем по этой высоты строк и изменять размеры ячеек.ШрифтЕсли выбрать вариант в менюОриентацияДанные в ячейке уменьшаются ссылку на оригинал за макрос, который
- отобразить, действия должны
- способами. Самый удобный
- и выдавать информацию
- из раскрывающегося меню
способы изменения размеров в другой книге. в разные стороны. панели правой кнопкой ширины столбцов документа.
При этом получается,в полес заполнениемФорматщелкните или перетащите в соответствии с (на английском языке). испортит все данные быть следующие: выделяя
Способ 1: выравнивание ячеек выделенного диапазона
и простой – в виде графиков команды
- строк и столбцов. Эта ячейка должна Зажимаем левую кнопку мыши. В открывшемся
- Прежде всего, разберемся, как что на листеРазмерилинаведите указатель на индикатор, установив с шириной столбца. ПриЧтобы весь текст поместился и вызовет сбои необходимые кусочки, нужно это изменить высоту и диаграмм. ПредставителиФорматПри создании новой книги
- будет стать верхним мыши и тянем меню выбираем пункт выровнять ячейки определенного присутствуют элементы разнойвведите другое число.по центру выделения пункт его помощью нужный изменении ширины столбца в ячейке, можно в работе. К
- захватить еще и с помощью мыши. разных профессий большоевыберите пункт все строки и левым элементом вставленной границы вправо или«Ширина столбца…» диапазона, например таблицы. величины. Конечно, этоРазмещение дополнительного текста в, повернуть текст вСтрока угол, или введите или вводе дополнительных настроить его перенос тому же такая
- те, которые расположены Курсор необходимо поместить количество рабочего времениАвтоподбор ширины столбца столбцы устанавливаются одной таблицы. Кликаем правой влево в зависимости. После этого открываетсяВыделяем диапазон на листе, не всегда оправдано заголовках столбцов
этих ячейках будети выберите пункт величину угла в данных размер шрифта
по словам, изменить программа может работать выше и ниже на нумерации строк, проводят именно за. Этот же способ высоты и ширины, кнопкой мыши по от того, нужно окошко для введения в котором планируем практическими целями иОбъединение и разделение ячеек невозможно.Автоподбор поле настраивается автоматически.
выравнивание, уменьшить размер в качестве шпиона, конкретного диапазона. Затем, а затем, удерживая этой программой. может быть использован это происходит по выделенному объекту. Появляется нам расширить их ширины столбцов выделенного размер ячеек сделать эстетически часто не или их содержимогоИзменение вертикального выравнивания содержимого
Способ 2: выравнивание ячеек всего листа
.градусовЧтобы улучшить отображение данных шрифта или повернуть считывая всю информацию. после клика правой кнопку, растягивать илиПрактически все пользователи ПК для автоподбора высоты умолчанию. Excel позволяет контекстное меню. В
- или сузить. При диапазона, о котором равным. удовлетворяет пользователя. ПоэтомуИзменение ширины столбцов или ячейкиЧтобы сделать текст в. на листе, можно текст.Перенос строки в Excel кнопкой мыши, появится сжимать ее до
- сталкиваются с необходимостью строки. изменять ширину столбцов нем переходим по этом изменяется ширина мы говорили чутьНаходясь во вкладке возникает вопрос, как высоты строк
Способ 3: перетягивание границ
Во всплывающем меню ячейке удобочитаемым, можноВосстановление выравнивания по умолчанию
- изменить положение текстаБолее новые версии можно осуществить несколькими контекстное меню, в нужного размера. работы в MicrosoftНаведите курсор на нижнюю и высоту строк пункту не только той выше.«Главная» сделать ячейки одинаковымиКАК задать высоту строкеПо вертикали вставить разрыв строки. для выделенных ячеек в ячейке. Можно Office 2011 способами. В том котором необходимо выбратьИзменять высоту также можно Excel. Такие темы, границу заголовка строки, самыми различными способами,«Специальная вставка…» ячейки, с границамиАналогичным образом выделяем на
, кликаем на ленте по размеру. Давайте в EXCEL!?!?мне надовыберите нужный способДважды щелкните в ячейке.Во всплывающем меню изменить выравнивание содержимогоЯчейку можно отформатировать таким случае, когда необходимо пункт «Показать».
- посредством панели управления. как закрепление строки, он примет вид в том числе. В дополнительном меню, которой вы манипулируете, вертикальной панели координат по иконке выясним, как их выравнить по тексту. выравнивания.Щелкните то место, кудаПо горизонтали ячейки, использовать отступы
образом, чтобы текст ввести большой объемПри создании таблиц незаменимой Во вкладке «Главная» автоматическая нумерация или двойной стрелки. с помощью переноса
Способ 4: вставка таблицы
которое появится после но и всех строки того диапазона,«Формат» можно выровнять в Я чайник, объяснитеИзменение отступа содержимого ячейки нужно вставить разрыввыберите вариант
- или повернуть данные в ней автоматически знаков, можно задать является функция, позволяющая нужно выбрать пункт как сделать строкиНажмите и, не отпуская текста по словам этого, кликаем, опять остальных ячеек выделенного в котором хотим, которая размещена в Экселе. пожалуйста более подробно….выделить,Во всплывающем меню
- строки, и нажмитеобычное под другим углом. переносился на другую в программе функцию объединять ячейки. Для «Формат», а затем в строке Excel, левую кнопку мыши, и объединения ячеек. же, по пункту диапазона. произвести выравнивание. Кликаем блоке инструментовСкачать последнюю версию нажать, отметить,По горизонтали клавиши CONTROL+OPTION+RETURN..Выделите ячейку или диапазон
- строку. «Перетекание текста на этого нужно выделить кликнуть «Высота строки». довольно актуальны. переместите курсор, чтобыНа примере ниже некоторая с точно такимПосле того, как вы
- правой кнопкой мыши«Ячейки» ExcelАндрей а.выберите командуВ Excel можно уменьшить
Примечание: ячеек с данными,Выделите ячейки. соседние ячейки». Тогда конкретные участки и В открывшемся окошкеКаждая версия программы предполагает увеличить или уменьшить часть текста в же наименованием. завершите перетаскивание и по панели, в. Открывается перечень настроек.Для того чтобы выровнять: ну для чайников..по левому краю (отступ) шрифт таким образом, При сохранении книги в положение которых требуетсяНа вкладке информация будет отображаться выбрать вкладку «Главная», нужно задать то определенное количество строк. высоту строки. столбцеОткрывается окно специальной вставки. отпустите кнопку мыши,
открывшемся меню выбираем
lumpics.ru
Изменение ширины столбцов и высоты строк в Excel
В блоке размеры ячеек на так для чайников., чтобы в ячейке другом формате текст, изменить.Главная на нескольких строках. а затем функции значение, которое требуется В MS ExcelОтпустите левую кнопку мыши.A
В блоке настроек выделенные ячейки по пункт«Размер ячейки» листе, нужно провестиСлева, там гдепо правому краю отображались все содержащиеся который был повернут,В менювыберитеДлинный текст можно обработать «Объединить» и «Поместить
Изменение ширины столбца в Excel
в конкретном случае. 2003 можно использовать Высота строки изменится.не отображается, поскольку«Вставить» ширине будут иметь«Высота строки…»выбираем пункт две процедуры: изменить строчки, (до первойили в ней данные.
- может не отображатьсяФорматПеренос по словам таким образом, чтобы
- в центре». ПриОбе версии программы предполагают 65 536 строк,Вместо того чтобы изменять ширина ячейки слишком
- переставляем переключатель в одинаковые размеры, полностью
. После этого открывается«Высота строки…» величину столбцов и колонки) , зажимаетепо ширине Если после этого под правильным углом.выберите пункт. он размещался в необходимости можно выбрать
Автоподбор ширины столбца и высоты строки в Excel
автоматический подбор высоты а в MS размеры строк и мала. Мы можем позицию « совпадающие с шириной
- окошко, в котором. строк. по строке мышкой
- и введите нужную ввести в ячейку В большинстве форматовЯчейкиТекст в выделенной ячейке
текстовом поле. Для и другие способы строк. Это необходимо Excel 2010 – столбцов по отдельности, сделать весь текстШирины столбцов» той из них, следует внести параметрОткрывается небольшое окошкоШирина столбца может варьироваться и раздвигаете на величину отступа (в дополнительные данные, Excel повернуть текст на. будет перенесен в этого необходимо выбрать
Изменение высоты строки в Excel
- объединения. Теперь вы в том случае, уже 1 048 Вы также можете
- видимым, просто изменив. Жмем на кнопку над которой производилась высоты.«Высота строки»
- от 0 до сколько нужно. Там
Изменение высоты всех строк на листе Excel
знаках) в поле продолжит уменьшать размер любой угол вВ диалоговом окне соответствии с шириной вкладку «Вставка», затем знаете, как сделать когда нужно изменить 576. изменить их одновременно. ширину столбца«OK» манипуляция.
- Но бывают случаи, когда. Вписываем в то 255 единиц (по в пикселях высотаОтступ шрифта. диапазоне 180 градусов (отФорматирование ячеек
- столбца. При изменении «Текст» и «Надпись». строки в строке параметры в соответствии
- Понятие «длина строки» включает Этот метод позволяетА.Если вы не выделили
- нужно выровнять ячейки единственное поле, которое умолчанию выставлено 8,43 и будет.
.Выделите нужные ячейки. +90 до –90), на вкладке ширины столбца перенос После этого можно
Excel и как с текстом, который
два нюанса. Этот
установить единый размер
.
office-guru.ru
Как сделать строки в строке Excel, переносить их и регулировать высоту?
После этого на плоскости весь лист, то не просто нужного в нем есть, пункта), высота строкиА далее, какОтображение содержимого ячейки поНа вкладке нельзя — в отличиеВыравнивание текста настраивается автоматически. начинать печатать. В ими управлять. Заметим, там находится. Однако показатель может измеряться
всех строк иНаведите курсор на границу листа произойдет вставка выделяете ячейки на диапазона, а всего размер в единицах, – от 0 в прошлом ответе. вертикали сверху вниз
Работа в Excel: количество строк и их длина
Главная от последних версийвыполните одно изПримечание: текстовом поле есть что эти действия при использовании этой в количестве ячеек столбцов на листе.
столбца справа от ячеек одинакового размера вертикальной панели координат. листа в целом. желаемый для установки до 409 пунктовПодробнее вроде некуда
В разделев группе Excel. Например, в следующих действий: Если перенесенный текст виден возможность проводить форматирование являются незаменимыми при
функции нужно знать, и в количестве В следующем примере заголовка, он примет с теми, которые Аналогичным с предыдущим Выделять их все на все строки (по умолчанию 12,75
Как вставлять и удалять строки в Excel?
Лахин эдуардОриентация
- Выравнивание более ранних версияхЗадача не полностью, возможно, набранного материала без решении задач в что команда будет символов, которые можно мы установим одинаковую вид двойной стрелки. были у исходной
- пунктом способом перетаскивайте вручную – очень выделенного диапазона. Затем единицы). Один пункт: Правой кнопкой пощелкните поле, содержащеенажмите кнопку
Excel текст можноНеобходимые действия задана точная высота привязки к границам.
Высота строки в Excel
рассматриваемой программе. выполняться только тогда, ввести в клетку. высоту для каждойНажмите и, не отпуская таблицы. границы одной из долгое занятие, но жмем на кнопку высоты приблизительно составляет номеру строки -
вертикальный текст.Обтекание текстом повернуть только наИзменение горизонтального выравнивания содержимого строки. Чтобы настроитьСамый простой способ, какКстати, если выполнить шаги когда установлена галочкаВ MS Excel 2003 строки.
левую кнопку мыши,Как видим, в Excel строк с зажатой существует возможность произвести«OK» 0,035 сантиметров. «Высота строки».Поворот текста в ячейкеи нажмите кнопку +90, 0 (ноль) ячейки автоматическое изменение высоты перенести строку в еще раз, то «Переносить по словам» количество столбцов составляетВыделите все ячейки на переместите курсор, чтобы
Группировка строк в Excel
существует несколько схожих кнопкой мыши, пока выделение буквально одним.При желании единицы измеренияПравой кнопкой по
В разделеПодгонка текста или –90 градусов.
А если нужно несколько строк?
Во всплывающем меню строки в соответствии Excel, – это предыдущая команда будет во вкладке «Выравнивание». 256. Более широкие листе Excel, для увеличить или уменьшить между собой способов ячейки в этой кликом.Как видим, размер ячеек высоты и ширины ячейке с текстом
Скрытые строки и их дальнейшее отображение
Ориентация.Выделите ячейки.По горизонтали с размером текста, переместить ее посредством отменена. Максимальная высота, которую возможности для работы этого щелкните по
ширину столбца. установить одинаковый размер строке не достигнутКликаем по прямоугольнику, расположенному выделенного диапазона по можно заменить на — «Формат ячеек»щелкните или перетащитеДанные в ячейке уменьшаютсяНа вкладкевыберите нужный способ в меню мышки. Нужно навестиМногие пользователи сталкивались с
Объединение строк с Excel
можно задать, – предоставляет MS Excel кнопкеОтпустите левую кнопку мыши. ячеек, как конкретного удовлетворяющей вас высоты. между горизонтальной и высоте стал равным. другие варианты. — «Выравнивание» и индикатор, установив с в соответствии сГлавная выравнивания.Формат курсор на выбранную термином «макрос», но это 409 значений. 2010 – 16Выбрать все
Ширина изменится. диапазона или таблицы, Затем отпустите кнопку вертикальной панелями координат.
Что такое макросы и для чего они нужны?
Теперь нам нужноНаходясь во вкладке там по горизонтали, его помощью нужный шириной столбца. Прив полеЕсли выбрать вариантнаведите указатель на ячейку и, не не все знают,При необходимости группировки строк 384 ячейки.
, которая находится наЕсли вы вдруг увидели, так и листа мыши. Как видим, после
будет подравнять его«Файл» либо по вертикали угол, или введите изменении ширины столбцаРазмер шрифтас заполнением пункт отпуская левой клавиши, что это такое. нужно их выделитьОбе версии имеют одинаковое пересечении заголовков строк что вместо ожидаемого в целом. СамоеПосле этих действий все
Опасность макросов
этого весь текущий по ширине. Для, жмем на пунктПользователь удален величину угла в или вводе дополнительныхвведите другое числоилиСтрока перетащить выделенную область Макрос представляет собой и зайти во
Перенос строк
количество знаков в и столбцов. результата, вся ячейка главное при выполнении элементы выделенного диапазона лист выделяется полностью. этого, не снимая«Параметры»: левой кнопкой слева поле данных размер шрифта
или щелкните, чтобыпо центру выделенияи выберите пункт на новое место. программу, содержащую определенные вкладку «Данные». Там клетке, которое составляетНаведите курсор на нижнюю заполнена знаками решетки данной процедуры – будут иметь такую Существует и альтернативный выделение, опять вызываем
. где номера строкградусов настраивается автоматически. уменьшить размер шрифта., повернуть текст вАвтоподбор Включить данную функцию инструкции и действия, нужно выбрать «Структура» 32 767 символов. границу заголовка любой (;##), это означает,
это правильно выделить же высоту, что способ выделения всего меню через кнопкуВ открывшемся окне параметров выделяете все 240.Чтобы улучшить отображение данных
Ячейку можно отформатировать таким
fb.ru
Отображение данных, которые не помещаются в ячейках
этих ячейках будет. можно в «Параметрах» которые — по — «Группировать». В ячейке все строки, он примет что ширины недостаточно тот диапазон, размеры и ячейка, над листа. Для этого«Формат» Excel делаем переход строк правой нажимаетеВосстановление выравнивания по умолчанию на листе, можно образом, чтобы текст невозможно.Чтобы сделать текст в — «Дополнительно». требованию или без
Разгруппировка строк осуществляется по эти символы, конечно, вид двойной стрелки. для отображения содержимого которого вы хотите которой вы проводили просто набираем на
на ленте. На в пункт
Перенос текста в ячейке
выбираете «высота строки» для выделенных ячеек изменить положение текста в ней автоматическиИзменение вертикального выравнивания содержимого
-
ячейке удобочитаемым, можно
-
Зная, как сделать строки него — могут аналогии, достаточно кликнуть не просматриваются, ноНажмите и, не отпуская
ячейки. Просто увеличьте изменить и привести манипуляцию. клавиатуре сочетание клавиш этот раз в«Дополнительно»
и пишете сколькоВо всплывающем меню в ячейке. Можно переносился на другую ячейки вставить разрыв строки. в строке Excel выводиться явно или «Разгруппировать». их можно увидеть левую кнопку мыши, ширину столбца, чтобы к единому значению.Если вставить скопированную таблицуCtrl+A блоке
Переход на новую строку в ячейке
. В центральной части надоПо горизонтали
-
изменить выравнивание содержимого
-
строку.Во всплывающем менюДважды щелкните в ячейке. и обладая другими
Уменьшение размера шрифта по размеру ячейки
неявно.Многих пользователей интересует, как в строке формул. переместите курсор, чтобы все содержимое полностью Сам ввод параметров на лист обычным.«Размер ячейки» окна находим блок
-
Безпилотный модуль™
-
выберите вариант ячейки, использовать отступыВыделите ячейки.По вертикалиЩелкните то место, куда
-
практическими навыками, выМакрокоманды, записанные программистами или сделать строки вРешить поставленную задачу можно увеличить или уменьшить
поместилось. высоты и ширины способом, то чащеПосле того, как всявыбираем пункт параметров: выделяешь нужные столбцы
Изменение положения содержимого ячейки путем изменения выравнивания или поворота текста
обычное или повернуть данныеНа вкладкевыберите нужный способ нужно вставить разрыв однозначно облегчите работу пользователями, позволяют частично строке Excel. Здесь
-
двумя способами: высоту строки.Инструмент ячеек можно разделить
-
всего столбцы у область листа была«Ширина столбца…»«Экран» и дважды щёлкаешь
-
. под другим углом.Главная выравнивания. строки, и нажмите с программой и
|
автоматизировать работу и |
также нет ничего |
|
С помощью контекстного меню.Отпустите левую кнопку мыши. |
Автоподбор на два вида: вставленного варианта будут выделена, изменяем ширину .. Раскрываем список около на границе выделенныхПримечание:Выделите ячейку или диапазонв группеИзменение отступа содержимого ячейки |
|
клавиши CONTROL+OPTION+RETURN. повысите производительность труда, |
сократить время, необходимое сложного. Для того Нужно выделить конкретное Высота всех строк |
|
позволяет установить ширину |
установка конкретной величины иметь разный размер. столбцов и высотуЗапускается окошко в точности параметра столбцов При сохранении книги в ячеек с данными,ВыравниваниеВо всплывающем менюВ Excel можно уменьшить экономя рабочее время. для выполнения задачи. |
|
чтобы сделать в место, где будет |
изменится и станет столбца или высоту в выраженных в Но существует приём, |
|
строк под единый |
такое же, как«Единицы на линейке»Оля ким другом формате текст, положение которых требуетсянажмите кнопкуПо горизонтали шрифт таким образом,Автор: Ирина ДемянчукПри работе с масштабными |
|
Excel несколько строк располагаться строка, а |
одинаковой. строки в соответствии числах единицах и который позволит избежать размер по тому |
было при назначениии выбираем один: Нужно выделить столбец который был повернут, изменить.Перенос текставыберите команду чтобы в ячейкеПримечание: и объемными данными, в строке, нужно затем при помощиВы можете выделить все с его содержимым. ручное перетаскивание границ. этого. же алгоритму, который высоты строки. Вводим из четырех возможных
Изменение размера шрифта
-
нажатием на букву-название
-
может не отображатьсяВ меню, затем выберитепо левому краю (отступ) отображались все содержащиеся Мы стараемся как можно которые требуется обработать,
Перенос текста в ячейке
использовать комбинацию клавиш клика правой кнопки ячейки на листеНаведите курсор на границу Пользователь сам выбирает
-
Выделяем таблицу, которую нужно
-
был описан при в поле ширину вариантов: столбца и дважды под правильным углом.Формат
команду, в ней данные. оперативнее обеспечивать вас
человек тратит много Alt + Enter. мыши вызвать меню. Excel просто нажав столбца справа от более удобный для
скопировать. Кликаем по изучении первого способа. столбцов в единицах,Сантиметры; кликнуть по правой В большинстве форматоввыберите пунктПеренести текстпо правому краю Если после этого актуальными справочными материалами времени на однообразные Перенос будет осуществлен После выбора пункта комбинацию заголовка, он примет
Переход на новую строку в ячейке
себя способ действий, значкуКроме того, выровнять размер
-
которая будет применяться
-
Дюймы; границе этого столбца. повернуть текст наЯчейки
Уменьшение размера шрифта по размеру ячейки
.или ввести в ячейку на вашем языке. действия. Создав макрос, прямо в ячейке, «Вставить» появится надписьCtrl+A вид двойной стрелки. в алгоритме которого
-
«Копировать»
-
ячеек можно вручную к выделенному диапазону.Миллиметры; Граница обозначается двухсторонней любой угол в.
Текст в ячейке будетпо ширине дополнительные данные, Excel
Эта страница переведена который сможет осуществлять ввод данных продолжится «Строка». Нужно подтвердитьна клавиатуре.По двойному щелчку левой лучше ориентируется.
Изменение положения содержимого ячейки путем изменения выравнивания или поворота текста
, который размещен на перетаскивая границы. Жмем на кнопкуЕдиницы (установлено по умолчанию). стрелкой около буквы-названия диапазоне 180 градусов (отВ диалоговом окне перенесен в соответствии
-
и введите нужную продолжит уменьшать размер автоматически, поэтому ее подобные мероприятия самостоятельно,
-
с абзаца. действие, кликнув «ОК».Урок подготовлен для Вас кнопкой мыши ширинаАвтор: Максим Тютюшев
-
ленте во вкладкеВыделяем лист в целом«OK»После того, как вы столбца (справа) +90 до –90)
|
Форматирование ячеек |
с шириной столбца. |
|
величину отступа (в шрифта. |
текст может содержать пользователь Excel будетИногда при работе сПосредством панели управления. Необходимо командой сайта office-guru.ru столбца автоматически изменитсяРаботая в Microsoft Excel,«Главная» или диапазон ячеек. определились со значением, |
|
Гизма нельзя — в отличие |
, на вкладке При изменении ширины знаках) в полеВыделите нужные ячейки. |
|
неточности и грамматические |
экономить рабочее время. программой Excel возникает выбрать место дляИсточник: http://www.gcflearnfree.org/office2013/excel2013/8/full в соответствии с Вы можете свободнов блоке инструментов на горизонтальной панелиКак видим, после выполненных жмите на кнопку: а лучше всего от последних версийВыравнивание |
|
столбца перенос текстаОтступ |
Щелкните их правой кнопкой ошибки. Для нас К тому же необходимость скрыть строки. |
|
строки и на |
Автор/переводчик: Антон Андронов содержимым ячеек. изменять высоту строк«Буфер обмена» координат теми способами, манипуляций ячейки выделенной«OK» выделяешь угол ( Excel. Например, ввыполните одно из |
|
настраивается автоматически.. |
мыши и выберите важно, чтобы эта правильно разработанная мини-программа Сделать это можно панели управления найти |
Автор: Антон АндроновВы можете воспользоваться инструментом и ширину столбцов. Можно также вместо о которых шла области стали абсолютно. пересечение строк и более ранних версиях следующих действий:Примечание:Отображение содержимого ячейки по пункт статья была вам способна обнаруживать все при помощи правой вкладку «Главная», нажатьПрограмма Microsoft Excel являетсяАвтоподбор
Изменение размера шрифта
-
и устанавливать их
-
данных действий после речь выше. Устанавливаем одинаковыми по размеру.Таким образом, можно установить столбцов) и щелкаешь Excel текст можно
Задача
См. также
Если перенесенный текст виден вертикали сверху вниз
Формат ячеек полезна. Просим вас
механические ошибки, что кнопки мыши. После
support.office.com
КАК задать высоту строке в EXCEL!?!?
«Вставить», а затем довольно востребованной благодарядля изменения ширины нужной величины. Excel выделения набрать на курсор на границу
Существует альтернативный вариант данного меру, в которой 2 раза на
повернуть только наНеобходимые действия не полностью, возможно,В разделе. уделить пару секунд делает работы удобнее вызова контекстного меню
«Вставить строку». своей уникальности. Это
сразу нескольких столбцов.
предлагает множество инструментов клавиатуре сочетание клавиш столбцов на горизонтальной способа. Можно выделить
пользователь лучше всего границу… будет тебе +90, 0 (ноль)Изменение горизонтального выравнивания содержимого задана точная высотаОриентация
В диалоговом окне и сообщить, помогла и проще. необходимо выбрать пунктУдаление строк осуществляется аналогичным приложение можно применять Для этого выделите осуществить это, включая
Как в Microsoft Excel выровнить размер столбцов по ширине текста ?
Ctrl+C панели координат. При на горизонтальной панели ориентируется. Именно эта и высота и
или –90 градусов. ячейки строки. Чтобы настроитьщелкните поле, содержащееФорматирование ячеек ли она вам,Использование макросов сопряжено с «Скрыть», предварительно выделив путем, только вместо
во всех сферах столбцы, которые необходимо функцию автоподбора высоты. этом, вместо курсора координат те столбцы, системная единица и ширина на автомате…Выделите ячейки.
Во всплывающем меню
Как и в любом визуальном редакторе данных от Microsoft в Excel можно и нужно выравнивать данные под нужные условия. В зависимости от ваших задач вы можете задать принудительное выравнивание или установить автоматические возможности выравнивания. Как правильно выровнять в Excel текст вы сможете прочитать далее:
Содержание
- Общие понятия. Выровнять в Excel
- Выровнять в Excel. По центру, слева, справа
- С заполнением
- Формат по ширине
- По центру выделения
- Выравнивание по вертикали
- Галочка автоподбор ширины
- Перенос слов
- Ориентация
- Похожие статьи
Общие понятия. Выровнять в Excel
Команды выравнивания доступны на ленте действий Главная — раздел Выравнивание
Или выбрав раздел Формат ячеек, горячая клавиша ctrl+1 (или кликнув правой кнопкой мыши и выбрав Формат ячеек)
Откроется окно, как на первой картинке, подробнее о доступных возможностях.
Выровнять в Excel. По центру, слева, справа
В разделе Выравнивание по горизонтали, чтобы текст начинался от правого или левого края, следует активировать команды соответственно «По правому краю» и «По левому краю». Если необходимо симметрично центрировать содержимое строк, то применяется кнопка «По центру».
Вы можете выбрать величину отступа текст. Выстраивая значения по левому краю, вы можете задать конкретную величину отступа от края (изначально она всегда равна 0). Каждая добавленная единица сдвигает текст на один шаг вправо. Ширина смещения ориентировочно равняется заглавной «Х»
С заполнением
Интересная опция. Выбрав «С заполнением», вы сможете дублировать прописанное в ячейках значение, чтобы столбец полностью был наполнен по ширине. Допустим, что вам необходимо заполнить всю ячейку значением 0. В случае изменения ширины ячейки количество нулей должно увеличится. Эта функция как раз для этого. Дело в том, что, как и прочие опции, формат «С заполнением» меняет сугубо внешнее отображение ячейки, а не сохраняемые данные внутри нее. Символы дублируются по всему диапазону без пробелов между областями.
Два существенных плюса.
Первый – Excel автоматом подгонит количество знаков ячейки, если вам важны настройки ширины столбца.
Второй – символы легко можно размножить в полях сразу целого ряда смежных ячеек.
На примере на картинке в ячейку введено только число 1. При использовании данной функции получается такое отображение.
Формат по ширине
Подключив команду выравнивания «По ширине», вы добьетесь того, что надпись в выбранной ячейке не только уместится ровно по краям, но автоматически выровняется по левому, правому боку и в высоту.
По центру выделения
Подробно описано в отдельной статье. Отличная альтернатива объединению ячеек
Выравнивание по вертикали
Excel предлагает 4 вида вертикального форматирования значений: по верхней кромке, центру, нижнему краю, высоте.
Выравнивание по центру, нижнему и верхнему краю аналогичны таким же функциям для выравнивания по вертикали.
Команда «По высоте» — это аналог опции «По ширине», только здесь происходит выравнивание по верхним и нижним параметрам, а не с боку.
Вертикальное выравнивание, расположение текста
Галочка автоподбор ширины
Данное решение выручает тогда, когда нужно полностью уместить содержимое ячейки в определенном столбце. Команда чаще всего используется тогда, когда нет возможности настроить ширину столбца по содержимому, не испортив при этом соседние столбцы. Или когда не подходят остальные виды выравнивания (вертикальное, наклонное, перенос слов). Символы в ячейке будут сжиматься или увеличиваться в зависимости от изменений размеров столбца.
Перенос слов
Заполняя ячейку слишком длинной текстовой строкой, вы обнаружите, что Excel выводит надпись за границу ячейки, если соседние поля не заполнены. Чтобы вернуть текст в нужные пределы, отметьте галочкой квадратик «Переносить по словам» из блока «Отображение». Далее редактор самостоятельно подберет нужную высоту для заполняемого сегмента таблицы, и текст будет разбит на строки, не нарушающие заданных границ.
Ориентация
Предназначение раздела – располагать содержимое элементов таблицы под нужным градусом: сверху вниз, под прямым углом, по часовой, против часовой стрелки. Если высота строчки при этом не обозначена пользователем, Excel подбирает и выставляет ее самостоятельно.
Содержание
-
- 0.0.1 Общие понятия. Выровнять в Excel
- 0.0.2 Выровнять в Excel. По центру, слева, справа
- 0.0.3 С заполнением
- 0.0.4 Формат по ширине
- 0.0.5 По центру выделения
- 0.0.6 Выравнивание по вертикали
- 0.0.7 Галочка автоподбор ширины
- 0.0.8 Перенос слов
- 0.0.9 Ориентация
- 1 Как изменить выравнивание текста по горизонтали в Excel
- 2 Как изменить выравнивание текста по вертикали в Excel
- 2.1 Выравнивание по левому краю, по центру и по правому краю
- 2.2 Заполнение ячеек
- 2.3 Перенос по словам и выравнивание по ширине
- 2.4 Выравнивание по вертикали и ориентация текста
- 2.5 Автоподбор размера символов
Как и в любом визуальном редакторе данных от Microsoft в Excel можно и нужно выравнивать данные под нужные условия. В зависимости от ваших задач вы можете задать принудительное выравнивание или установить автоматические возможности выравнивания. Как правильно выровнять в Excel текст вы сможете про:
Общие понятия. Выровнять в Excel
Команды выравнивания доступны на ленте действий Главная — раздел Выравнивание
Или выбрав раздел Формат ячеек, горячая клавиша ctrl+1 (или кликнув правой кнопкой мыши и выбрав Формат ячеек)
Откроется окно, как на первой картинке, подробнее о доступных возможностях.
Выровнять в Excel. По центру, слева, справа
В разделе Выравнивание по горизонтали, чтобы текст начинался от правого или левого края, следует активировать команды соответственно «По правому краю» и «По левому краю». Если необходимо симметрично центрировать содержимое строк, то применяется кнопка «По центру».
Вы можете выбрать величину отступа текст. Выстраивая значения по левому краю, вы можете задать конкретную величину отступа от края (изначально она всегда равна 0). Каждая добавленная единица сдвигает текст на один шаг вправо. Ширина смещения ориентировочно равняется заглавной «Х»
С заполнением
Интересная опция. Выбрав «С заполнением» вы сможете дублировать прописанное в ячейках значение, чтобы столбец полностью был наполнен по ширине. Допустим, что вам необходимо заполнить всю ячейку значением 0. В случае изменения ширины ячейки количество нулей должно увеличится. Эта функция как раз для этого. Дело в том, что, как и прочие опции, формат «С заполнением» меняет сугубо внешнее отображение ячейки, а не сохраняемые данные внутри нее. Символы дублируются по всему диапазону без пробелов между областями.
Два существенных плюса.
Первый – Excel автоматом подгонит количество знаков ячейки, если вам важны настройки ширины столбца.
Второй – символы легко можно размножить в полях сразу целого ряда смежных ячеек.
На примере на картинке в ячейку введено только число 1. При использование данной функции получается такое отображение.
Формат по ширине
Подключив команду выравнивания «По ширине», вы добьетесь того, что надпись в выбранной ячейке не только уместится ровно по краям, но автоматически выровняется по левому, правому боку и в высоту.
По центру выделения
Подробно описано в отдельной статье. Отличная альтернатива объединению ячеек
Выравнивание по вертикали
Excel предлагает 4 вида вертикального форматирования значений: по верхней кромке, центру, нижнему краю, высоте.
Выравнивание по центру, нижнему и верхнему краю аналогичны таким же функциям для выравнивания по вертикали.
Команда «По высоте» — это аналог опции «По ширине», только здесь происходит выравнивание по верхним и нижним параметрам, а не с боку.
Вертикальное выравнивание, расположение текста
Галочка автоподбор ширины
Данное решение выручает тогда, когда нужно полностью уместить содержимое ячейки в определенном столбце. Команда чаще всего используется тогда, когда нет возможности настроить ширину столбца по содержимому, не испортив при этом соседние столбцы Или когда не подходят остальные виды выравнивания (вертикальное, наклонное, перенос слов). Символы в ячейке будут сжиматься или увеличиваться в зависимости от изменений размеров столбца.
Перенос слов
Заполняя ячейку слишком длинной текстовой строкой, вы обнаружите, что Excel выводит надпись за границу ячейки, если соседние поля не заполнены. Чтобы вернуть текст в нужные пределы, отметьте галочкой квадратик «Переносить по словам» из блока «Отображение». Далее редактор самостоятельно подберет нужную высоту для заполняемого сегмента таблицы, и текст будет разбит на строки, не нарушающие заданных границ.
Ориентация
Предназначение раздела – располагать содержимое элементов таблицы под нужным градусом: сверху вниз, под прямым углом, по часовой, против часовой стрелки. Если высота строчки при этом не обозначена пользователем, Excel подбирает и выставляет ее самостоятельно.
Поделитесь нашей статьей в ваших соцсетях:
(Visited 16 895 times, 91 visits today)
Microsoft Excel позволяет выравнивать текст в ячейках самыми различными способами. К каждой ячейке можно применить сразу два способа выравнивания – по ширине и по высоте. В данном уроке мы разберем, какие есть варианты выравнивания в Excel и как их применять.
По умолчанию любой текст, введенный на рабочий лист Excel, выравнивается по левому нижнему краю ячейки, а числа по правому нижнему краю. Изменение выравнивания текста позволяет выбрать, каким образом будет отображаться содержимое в ячейке, что позволит улучшить восприятие текста.
- Выровнять по левому краю: содержимое выравнивается по левому краю.
- Выровнять по центру: содержимое ячейки выравнивается по центру, т.е. располагается на равном расстоянии ее от левой и правой границ.
- Выровнять по правому краю: содержимое выравнивается по правой границе ячейки.
- Выровнять по верхнему краю: содержимое выравнивает по верхнему краю.
- Выровнять по середине: содержимое выравнивается по середине, т.е. на равном расстоянии от верхней и нижней границ ячейки.
- Выровнять по нижнему краю: содержимое выравнивается по нижней границе ячейки.
В примере ниже мы изменим выравнивание нашего заголовка по ширине, чтобы выделить его на листе Excel и придать более законченный вид.
- Выделите ячейку, текст в которой необходимо изменить.
- Выберите одну из трех команд горизонтального выравнивания на вкладке Главная. Для нашего примера выберем команду Выровнять по центру.
- Текст будет выровнен по центру.
Как изменить выравнивание текста по вертикали в Excel
В данном примере мы изменим выравнивание нашего заголовка по высоте и расположим его посередине ячейки.
- Выделите ячейку, текст в которой необходимо изменить.
- Выберите одну из трех команд вертикального выравнивания на вкладке Главная. Для нашего примера выберем команду Выровнять по середине.
- Текст будет выровнен посередине.
В Microsoft Excel Вы можете применить как вертикальное, так и горизонтальное выравнивание к одной ячейке.
Урок подготовлен для Вас командой сайта office-guru.ru
Источник: /> Автор/переводчик: Антон Андронов
Правила перепечаткиЕще больше уроков по Microsoft Excel
Оцените качество статьи. Нам важно ваше мнение:
Выравнивание по левому краю, по центру и по правому краю
Заполнение ячеек
Перенос по словам и выравнивание по ширине
Выравнивание по вертикали и ориентация текста
Автоподбор размера символов
Вкладка «Выравнивание» окна диалога «Формат ячеек» контролирует расположение текста и чисел в ячейках. Эту вкладку можно также использовать для создания многострочных надписей, повторения ряда символов в одной или нескольких ячейках, изменения ориентации текста.
Выравнивание по левому краю, по центру и по правому краю
При выборе вариантов «По левому краю», «По центру» или «По правому краю» содержимое выделенных ячеек выравнивается соответственно по левому краю, по центру или по правому краю ячейки.
При выравнивании полевому краю вы можете изменять величину отступа, которая по умолчанию принимается равной нулю. При увеличении отступа на одну единицу значение в ячейке смещается на ширину одного символа вправо, которая приблизительно равна ширине прописной буквы Х в стиле «Обычный».
Заполнение ячеек
Формат «С заполнением» повторяет введенное в ячейке значение, чтобы заполнить всю ширину столбца. Например, в листе, показанном на рисунке выше, ячейка А7 повторяет слово «Заполнение». Хотя кажется, что диапазон ячеек А7-А8 содержит множество слов «Заполнение», строка формул говорит о том, что в действительности есть только одно слово. Подобно всем другим форматам, формат «С заполнением» воздействует только на внешний вид, а не на хранимое содержимое ячейки. Excel повторяет символы вдоль всего диапазона без промежутков между ячейками.
Может показаться, что повторяющиеся символы так же просто ввести с клавиатуры, как и с помощью заполнения. Однако формат «С заполнением» дает два важных преимущества. Во-первых, если вы настраиваете ширину столбца, Excel должным образом увеличивает или уменьшает число символов в ячейке. Во-вторых, можно повторить символ или символы сразу в нескольких соседних ячейках.
Поскольку данный формат воздействует на числовые значения так же, как и на текст, то число может выглядеть совсем не так, как нужно. Например, если вы примените такой формат к ячейке шириной в 10 символов, которая содержит число 8, в этой ячейке будет отображено 8888888888.
Перенос по словам и выравнивание по ширине
Если вы ввели надпись, которая слишком длинна для активной ячейки, Excel расширяет надпись за пределы ячейки при условии, что соседние ячейки пусты. Если вы затем на вкладке «Выравнивание» установите флажок «Переносить по словам», Excel выведет эту надпись полностью в пределах одной ячейки. Для этого программа увеличит высоту строки, в которой находится ячейка, и затем разместит текст на дополнительных строках внутри ячейки.
При применении формата горизонтального выравнивания «По ширине» текст в активной ячейке переносится по словам на дополнительные строки внутри ячейки и выравнивается по левому и правому краям с автоматической настройкой высоты строки.
Если вы создаете многострочную надпись и впоследствии снимаете флажок «Переносить по словам» или применяете другой формат горизонтального выравнивания, то Excel восстанавливает первоначальную высоту строки.
Формат вертикального выравнивания «По высоте» делает, в сущности, то же самое, что и его аналог «По ширине», за исключением того, что он выравнивает значение ячейки относительно ее верхнего и нижнего краев, а не боковых сторон.
Выравнивание по вертикали и ориентация текста
Excel предоставляет четыре формата выравнивания текста по вертикали: по верхнему краю, по центру, по нижнему краю, по высоте.
Область «Ориентация» позволяет размещать содержимое ячеек вертикально сверху вниз или наклонно под углом до 90 градусов по часовой или против часовой стрелки. Excel автоматически настраивает высоту строки при вертикальной ориентации в том случае, если вы сами ранее или впоследствии не установите высоту строки вручную.
Автоподбор размера символов
Флажок «Автоподбор ширины» уменьшает размер символов в выделенной ячейке так, чтобы ее содержимое полностью помещалось в столбце. Это может быть полезно при работе с листом, в котором настройка ширины столбца по длинному значению имеет нежелательный эффект для остальных данных, или в том случае. Когда использование вертикального или наклонного текста, переноса по словам является неприемлемым решением. На рисунке, представленном ниже, в ячейки А1 и А2 введен одинаковый текст, но для ячейки А2 установлен флажок «Автоподбор ширины». При изменении ширины столбца будет соответственно уменьшаться или увеличиваться размер символов в ячейке А2. Однако при этом сохраняется размер шрифта, назначенный ячейке, и при увеличении ширины столбца после достижения определенной величины настройка размера символов производиться не будет.
Следует сказать следующее, что, хотя данный формат является хорошим способом решения некоторых проблем, но надо иметь в виду, что размер символов может быть сколь угодно малым. Если столбец узкий, а значение достаточно длинное, то после применения этого формата содержимое ячейки может стать нечитабельным.
В начало страницы
В начало страницы
Содержание
- Выравнивание размеров
- Способ 1: выравнивание ячеек выделенного диапазона
- Способ 2: выравнивание ячеек всего листа
- Способ 3: перетягивание границ
- Способ 4: вставка таблицы
- Вопросы и ответы
Зачастую, при работе с таблицами Excel приходится изменять размеры ячеек. При этом получается, что на листе присутствуют элементы разной величины. Конечно, это не всегда оправдано практическими целями и эстетически часто не удовлетворяет пользователя. Поэтому возникает вопрос, как сделать ячейки одинаковыми по размеру. Давайте выясним, как их можно выровнять в Экселе.
Выравнивание размеров
Для того чтобы выровнять размеры ячеек на листе, нужно провести две процедуры: изменить величину столбцов и строк.
Ширина столбца может варьироваться от 0 до 255 единиц (по умолчанию выставлено 8,43 пункта), высота строки – от 0 до 409 пунктов (по умолчанию 12,75 единицы). Один пункт высоты приблизительно составляет 0,035 сантиметров.
При желании единицы измерения высоты и ширины можно заменить на другие варианты.
- Находясь во вкладке «Файл», жмем на пункт «Параметры».
- В открывшемся окне параметров Excel делаем переход в пункт «Дополнительно». В центральной части окна находим блок параметров «Экран». Раскрываем список около параметра «Единицы на линейке» и выбираем один из четырех возможных вариантов:
- Сантиметры;
- Дюймы;
- Миллиметры;
- Единицы (установлено по умолчанию).
После того, как вы определились со значением, жмите на кнопку «OK».
Таким образом, можно установить меру, в которой пользователь лучше всего ориентируется. Именно эта системная единица и будет регулироваться в дальнейшем при указании высоты строк и ширины столбцов документа.
Способ 1: выравнивание ячеек выделенного диапазона
Прежде всего, разберемся, как выровнять ячейки определенного диапазона, например таблицы.
- Выделяем диапазон на листе, в котором планируем размер ячеек сделать равным.
- Находясь во вкладке «Главная», кликаем на ленте по иконке «Формат», которая размещена в блоке инструментов «Ячейки». Открывается перечень настроек. В блоке «Размер ячейки» выбираем пункт «Высота строки…».
- Открывается небольшое окошко «Высота строки». Вписываем в то единственное поле, которое в нем есть, размер в единицах, желаемый для установки на все строки выделенного диапазона. Затем жмем на кнопку «OK».
- Как видим, размер ячеек выделенного диапазона по высоте стал равным. Теперь нам нужно будет подравнять его по ширине. Для этого, не снимая выделение, опять вызываем меню через кнопку «Формат» на ленте. На этот раз в блоке «Размер ячейки» выбираем пункт «Ширина столбца…».
- Запускается окошко в точности такое же, как было при назначении высоты строки. Вводим в поле ширину столбцов в единицах, которая будет применяться к выделенному диапазону. Жмем на кнопку «OK».
Как видим, после выполненных манипуляций ячейки выделенной области стали абсолютно одинаковыми по размеру.
Существует альтернативный вариант данного способа. Можно выделить на горизонтальной панели координат те столбцы, ширину которых нужно сделать одинаковой. Затем кликаем по этой панели правой кнопкой мыши. В открывшемся меню выбираем пункт «Ширина столбца…». После этого открывается окошко для введения ширины столбцов выделенного диапазона, о котором мы говорили чуть выше.
Аналогичным образом выделяем на вертикальной панели координат строки того диапазона, в котором хотим произвести выравнивание. Кликаем правой кнопкой мыши по панели, в открывшемся меню выбираем пункт «Высота строки…». После этого открывается окошко, в котором следует внести параметр высоты.
Способ 2: выравнивание ячеек всего листа
Но бывают случаи, когда нужно выровнять ячейки не просто нужного диапазона, а всего листа в целом. Выделять их все вручную – очень долгое занятие, но существует возможность произвести выделение буквально одним кликом.
- Кликаем по прямоугольнику, расположенному между горизонтальной и вертикальной панелями координат. Как видим, после этого весь текущий лист выделяется полностью. Существует и альтернативный способ выделения всего листа. Для этого просто набираем на клавиатуре сочетание клавиш Ctrl+A.
- После того, как вся область листа была выделена, изменяем ширину столбцов и высоту строк под единый размер по тому же алгоритму, который был описан при изучении первого способа.
Способ 3: перетягивание границ
Кроме того, выровнять размер ячеек можно вручную перетаскивая границы.
- Выделяем лист в целом или диапазон ячеек на горизонтальной панели координат теми способами, о которых шла речь выше. Устанавливаем курсор на границу столбцов на горизонтальной панели координат. При этом, вместо курсора должен появится крест, на котором имеются две стрелки, направленные в разные стороны. Зажимаем левую кнопку мыши и тянем границы вправо или влево в зависимости от того, нужно нам расширить их или сузить. При этом изменяется ширина не только той ячейки, с границами которой вы манипулируете, но и всех остальных ячеек выделенного диапазона.
После того, как вы завершите перетаскивание и отпустите кнопку мыши, выделенные ячейки по ширине будут иметь одинаковые размеры, полностью совпадающие с шириной той из них, над которой производилась манипуляция.
- Если вы не выделили весь лист, то выделяете ячейки на вертикальной панели координат. Аналогичным с предыдущим пунктом способом перетаскивайте границы одной из строк с зажатой кнопкой мыши, пока ячейки в этой строке не достигнут удовлетворяющей вас высоты. Затем отпустите кнопку мыши.
После этих действий все элементы выделенного диапазона будут иметь такую же высоту, что и ячейка, над которой вы проводили манипуляцию.
Способ 4: вставка таблицы
Если вставить скопированную таблицу на лист обычным способом, то чаще всего столбцы у вставленного варианта будут иметь разный размер. Но существует приём, который позволит избежать этого.
- Выделяем таблицу, которую нужно скопировать. Кликаем по значку «Копировать», который размещен на ленте во вкладке «Главная» в блоке инструментов «Буфер обмена». Можно также вместо данных действий после выделения набрать на клавиатуре сочетание клавиш Ctrl+C.
- Выделяем ячейку на том же листе, на другом листе или в другой книге. Эта ячейка должна будет стать верхним левым элементом вставленной таблицы. Кликаем правой кнопкой мыши по выделенному объекту. Появляется контекстное меню. В нем переходим по пункту «Специальная вставка…». В дополнительном меню, которое появится после этого, кликаем, опять же, по пункту с точно таким же наименованием.
- Открывается окно специальной вставки. В блоке настроек «Вставить» переставляем переключатель в позицию «Ширины столбцов». Жмем на кнопку «OK».
- После этого на плоскости листа произойдет вставка ячеек одинакового размера с теми, которые были у исходной таблицы.
Как видим, в Excel существует несколько схожих между собой способов установить одинаковый размер ячеек, как конкретного диапазона или таблицы, так и листа в целом. Самое главное при выполнении данной процедуры – это правильно выделить тот диапазон, размеры которого вы хотите изменить и привести к единому значению. Сам ввод параметров высоты и ширины ячеек можно разделить на два вида: установка конкретной величины в выраженных в числах единицах и ручное перетаскивание границ. Пользователь сам выбирает более удобный для себя способ действий, в алгоритме которого лучше ориентируется.
Еще статьи по данной теме:
Помогла ли Вам статья?
Всем привет! Сегодня мы посмотрим, как выровнять ячейки в Excel – то есть сделать их одинакового размера по ширине и по высоте. Мы рассмотрим 3 простых способа. Напомню, что изменения размера одной ячейки можно делать с помощью курсора мыши – наводим на грань ячейки, зажимаем левую кнопку и тянем курсор в нужную сторону.
Содержание
- Предварительная настройка
- Способ 1: Выделенный диапазон
- Способ 2: Весь лист (все ячейки)
- Способ 3: Перетягивание
- Видео
- Задать вопрос автору статьи
Предварительная настройка
Прежде чем в Экселе сделать одинаковый размер ячеек, нам нужно проверить одну настройку. Также нужно знать, что размер ячеек (в единицах) может быть от 0 до 255. Размер больше вы поставить не сможете.
Единица – это стандартный минимальный размер в программе, который равен 0,035 см.
Стандартные размеры:
- Ширина – 8,43.
- Высота – 12,75.
Excel поддерживает работу с сантиметрами, дюймами и миллиметрами, но я настоятельно рекомендую использовать именно единицы. На всякий случай тоже самое давайте проверим, чтобы в приложении стояла правильная настройка. В левом верхнем углу нажмите по вкладке «Файл».
В блоке слева найдите пункт «Параметры».
Во вкладке «Дополнительно» в правом блоке найдите раздел «Отображение». В старых версиях программы пункт может называться как «Экран». Напротив конфигурации «Единицы на линейке» установите настройку «Единицы по умолчанию». В конце жмем по кнопке «ОК» и приступаем к способам, описанным в статье ниже.
Способ 1: Выделенный диапазон
Давайте посмотрим, как сделать одинаковый размер ячеек в Excel. Для этого воспользуемся дополнительным меню программы.
- Выделите нужный диапазон ячеек.
- Убедитесь, что вы находитесь на вкладке «Главная».
- Найдите раздел «Ячейки» и там нажмите по кнопке «Формат».
- Из выпадающего меню выберите функцию установки «Высоты строки».
- Устанавливаем нужное значение и жмем «ОК».
- Теперь то же самое делаем и с шириной.
Есть альтернативный вариант запустить эту настройку. Для этого полностью выделите столбцы таблицы, зажав левую кнопку мыши поверх адресов (букв) в самом верху.
Теперь нажмите правой кнопкой мыши по адресам (буквам), и в контекстном меню выберите команду «Ширина столбца». Для изменения высоты, нам нужно использовать выделение левых адресов (цифр).
Способ 2: Весь лист (все ячейки)
Выровнять ячейки во всем листе Эксель таблицы можно таким же способом, как мы делали в первой главе. Но перед этим нужно выделить абсолютно все ячейки – это можно сделать двумя способами. Первый – нажмите по квадратику, который находится на стыке между адресами букв и цифр. Второй – используем одновременное нажатие на горячие клавиши:
Ctrl + A
Способ 3: Перетягивание
Еще один простой способ – это использовать ручное перетягивание границ. Но перед этим нам нужно аналогично полностью выделить все строки или все столбцы. Для выделения по вертикали, зажимаем ЛКМ поверх букв в самом верху.
Теперь наведите курсор мыши на левую или правую грань (если она есть). Зажимаем ЛКМ и тянем нашу таблицу в любую сторону. Как только вы отпустите мышь, все столбцы будут иметь одну ширину. Аналогично можно проделать те же самые действия и со строками.
Напоминаю, что вы всегда можете обратиться к преподавателям портала WiFiGiD.RU – просто опишите свою проблему в комментариях. Мы стараемся читать и отвечать всем нашим читателям.
Видео
Не все пользователи, работающие в Microsoft Excel, сталкиваются с редактированием текста, особенно когда в одной ячейке находится аж несколько строк. Иногда надписи вставляют или печатают самостоятельно, но не учитывают стандартные настройки межстрочного интервала. Из-за этого строки растягиваются, остается много пустого места и портится внешний вид содержимого. Для избежания подобных ситуаций нужно разобраться в параметрах межстрочного интервала, изменяя их по необходимости.
Вариант 1: Меню «Формат ячеек»
В большинстве случаев текст в формате нескольких строк просто пишется в самой ячейке без каких-либо специальных вставок. Тогда за настройку межстрочного интервала отвечает отдельная вкладка «Формат ячеек», знакомая почти всем по доступным параметрам чисел.
В следующей инструкции я рассмотрю как пример уменьшения, так и увеличения интервала, а вам останется только посмотреть на шаги и понять, какие настройки применить для достижения желаемого эффекта.
-
Для начала найдите ячейку с текстом и кликните по ней правой кнопкой мыши.
-
Из появившегося контекстного меню выберите пункт «Формат ячеек».
-
В новом окне перейдите на вкладку «Выравнивание» и обратите внимание на список «По вертикали».
-
В нем вы найдете разные типы выравнивания строк, если между ними слишком много пространства или, наоборот, не хватает пробела. Выберите «По верхнему краю», если хотите удалить лишние пробелы.
-
В таком случае вы получите компактную надпись и сможете уменьшить размер строки, сделав книгу более красивой внешне. Сравните результат на первом и следующем скриншоте этой инструкции, чтобы понять, насколько ощутима разница.
-
Используйте горизонтальное выравнивание только тогда, когда пробелы между словами слишком большие.
-
Если же вам понадобилось увеличить межстрочный интервал, создав четкое разграничение строк, выберите вариант «Равномерно» в том же списке выравнивания.
-
Теперь вы можете изменить размер строки так, чтобы расстояние между строками текста вас устраивало.
-
Добавьте отступы, если нужно добавить пробелы слева от начала текста. Тут вы самостоятельно можете указать количество пунктов для отступа.
Комьюнити теперь в Телеграм
Подпишитесь и будьте в курсе последних IT-новостей
Подписаться
Вариант 2: Редактирование вставки «Надпись»
Более обширный список настроек текста в Excel появляется только в том случае, если вы используете специальную вставку «Надпись», вводя в ней необходимый текст. Присутствуют и параметры межстрочного интервала, позволяющие более детально изменить отображение. Далее я разберу не только эту настройку, но и процесс перевода текста из ячейки в надпись, если вы захотите сделать это.
-
Выделите ячейку с текстом и нажмите Ctrl + X, скопировав и одновременно вырезав содержимое (то есть при следующей вставке текст из ячейки будет удален).
-
Перейдите на вкладку «Вставка», в блоке «Текст» выберите «Надпись».
-
Зажмите левую кнопку мыши в любом удобном месте и растяните прямоугольник, сформировав область для будущей надписи.
-
Используйте сочетание клавиш Ctrl + V для вставки ранее вырезанного текста.
-
Выделите его, щелкните ПКМ и перейдите в меню «Абзац».
-
Как видно, теперь вы можете не только задать общее выравнивание, но и указать количество пунктов вертикального и горизонтального интервала между словами либо строками.
Отмечу, что полученную надпись вы можете перемещать как обычный прямоугольник в любое место листа. При этом сама вставка не относится к ячейке, поэтому ни один из ваших расчетов в таблице не будет нарушен.
Вместо заключения
Я дам один совет, касающийся работы с текстом в Excel. Если вы часто копируете текст из других источников, вставьте его в Word или другой текстовый редактор, используя сочетание клавиш Ctrl + Shift + V. Такая вставка игнорирует особенности шрифта и форматирования, вставляя его с теми настройками, которые вы задали в программе. Затем скопируйте текст заново уже в редакторе или предварительно измените его, после вставив в Excel. Это позволит избежать проблем с форматированием, на исправление которых может уйти еще много времени.
При работе с электронными документами необходимо форматировать готовый текст в приложении Microsoft Excel. Нужно уметь правильно редактировать и выравнивать текст и знать, какие инструменты для этого использовать.
Для чего нужно выравнивание текста в Excel
Электронная книга — это один из важных типов документов, которые хранятся на компьютере офисного работника или студента. При необходимости выровнять текст часто приходится мучиться с удалением пробелов или чисткой текстовой информации от лишних символов.
Выравнивание текста в электронных листах Excel предусматривается, когда необходимо преобразовать документ в другой формат или оформить его перед сдачей (знакомо студентам).
Как выровнять текст в ячейках: по центру, левому или правому краю
Для красивого оформления документа Excel применяют простые инструменты.
- Чтобы равномерно распределить текст посередине графы, необходимо выделить нужную ячейку с текстом и протянуть ее при помощи маркера растягивания. Для этого возьмите мышью за «Крестик» и протяните до нужного размера.
- Но иногда этот способ не решает проблему. Поэтому вы можете выделить текст в ячейке стандартного размера и нажать на кнопку «По центру». В данном случае текст распределится в середине. Если нужно левое или правое ориентирование, воспользуйтесь кнопками «По левому краю» или «По правому краю».
Как выполнить выравнивание с настройками
Для данного способа вам специально понадобится мастер форматирования. Чтобы его вызвать, необходимо проделать ряд простых манипуляций.
- Оставаясь во вкладке «Главная», находим блок «Выравнивание», где в самом низу открываем ярлык со стрелочкой.
- Перед вами появляется диалоговое окно, при помощи которого вы можете применить не только выравнивание для символов текста в ячейке, но и выбрать индивидуальный стиль.
Обязательно после каждого действия, произведенного в окне «Формата ячеек», нажимайте кнопку «Ок», чтобы настройки успешно применились, и программа выпустила вас из внутреннего меню.
Как сделать автоматическое выравнивание текста в ячейках
Если нет времени возиться с каждой отдельной ячейкой и форматировать текст под соответствующие параметры, рекомендуем воспользоваться такой встроенной утилитой, как «Автоподбор ширины».
- Для этого зайдите в блок «Шрифт» и кликните на ярлык, как в предыдущем действии. В появившемся окне отметьте «Автоподбор ширины», после чего нажмите кнопку «Ок». В итоге вы увидите, как сместился текст, и большая его часть поместилась в центр ячейки.
Обратите внимание, все способы выравнивание текста в Microsoft Excel доступны даже новичками, которые впервые работают с электронными документами. Никаких сложностей в оформлении табличных данных таким образом возникать не должно.
Тест по теме «Способы выравнивания текста в Microsoft Excel»
Перейти к содержанию
На чтение 2 мин Опубликовано 10.01.2015
Microsoft Excel позволяет выравнивать текст в ячейках самыми различными способами. К каждой ячейке можно применить сразу два способа выравнивания – по ширине и по высоте. В данном уроке мы разберем, какие есть варианты выравнивания в Excel и как их применять.
По умолчанию любой текст, введенный на рабочий лист Excel, выравнивается по левому нижнему краю ячейки, а числа по правому нижнему краю. Изменение выравнивания текста позволяет выбрать, каким образом будет отображаться содержимое в ячейке, что позволит улучшить восприятие текста.
- Выровнять по левому краю: содержимое выравнивается по левому краю.
- Выровнять по центру: содержимое ячейки выравнивается по центру, т.е. располагается на равном расстоянии ее от левой и правой границ.
- Выровнять по правому краю: содержимое выравнивается по правой границе ячейки.
- Выровнять по верхнему краю: содержимое выравнивает по верхнему краю.
- Выровнять по середине: содержимое выравнивается по середине, т.е. на равном расстоянии от верхней и нижней границ ячейки.
- Выровнять по нижнему краю: содержимое выравнивается по нижней границе ячейки.
Как изменить выравнивание текста по горизонтали в Excel
В примере ниже мы изменим выравнивание нашего заголовка по ширине, чтобы выделить его на листе Excel и придать более законченный вид.
- Выделите ячейку, текст в которой необходимо изменить.
- Выберите одну из трех команд горизонтального выравнивания на вкладке Главная. Для нашего примера выберем команду Выровнять по центру.
- Текст будет выровнен по центру.
Как изменить выравнивание текста по вертикали в Excel
В данном примере мы изменим выравнивание нашего заголовка по высоте и расположим его посередине ячейки.
- Выделите ячейку, текст в которой необходимо изменить.
- Выберите одну из трех команд вертикального выравнивания на вкладке Главная. Для нашего примера выберем команду Выровнять по середине.
- Текст будет выровнен посередине.
В Microsoft Excel Вы можете применить как вертикальное, так и горизонтальное выравнивание к одной ячейке.
Оцените качество статьи. Нам важно ваше мнение:


 , затем выберите нужный вариант.
, затем выберите нужный вариант.






 : текст сдвигается вправо.
: текст сдвигается вправо. : текст сдвигается влево
: текст сдвигается влево








































 команду, в ней данные. оперативнее обеспечивать вас
команду, в ней данные. оперативнее обеспечивать вас
 Задача
Задача