Вопросы к кроссворду:
- Для именования столбцов в Excel используются буквы этого алфавита.
- В этом виде адресации употребляется символ $
- Фрагмент, диапазон таблицы – любая прямоугольная часть таблицы
- В Excel она всегда начинается со знака =
- А6, В9,С13. Как в Excel называется этот вид адресации?
- Какая часть таблицы в Excel обозначается буквой?
- Минимальный элемент электронной таблицы.
Слова на доске: текст, равно, плюс, формула, число, латинский,
русский, строчные, точка, абсолютная, относительная, функция, блок,
ячейка, столбец.
Тема урока: Решение задач средствами MS Excel
Класс 11
Цель урока:
закрепить у учащихся навыки по визуализации
числовых данных в MS Excel, формированию таблиц, составлению алгоритма решения
задачи в Excel
Задачи:
1. Образовательные:
1)
Практическое применение изученного материала.
2)
Закрепление знания общих принципов работы
табличного процессора MS Excel и умения составить
наиболее оптимальную структуру таблицы для решения конкретной задачи.
3)
Формирование представления
о вычислениях в электронной таблице как наиболее важных
в изучении информатики и широко применяемых на практике.
Развивающие:
1)
Развитие навыков индивидуальной и групповой
практической работы.
2)
Развитие способности логически рассуждать, делать
эвристические выводы.
3)
Развитие умений применять знания для решения задач
различного рода с помощью электронных таблиц.
4)
Развитие коммуникативной
компетентности у учащихся;
Воспитательные:
1)
Воспитание творческого подхода к работе, желания
экспериментировать.
2)
Воспитание трудолюбия,
чувства уважения к науке;
3)
Воспитание информационной культуры.
4)
Профессиональная ориентация и подготовка к
дальнейшему самообразованию по выбранному профилю
Тип урока: урок комплексного применения ЗУН учащихся.
Форма проведения
урока: беседа, практикум
Программное и техническое обеспечение
урока:
1)
мультимедийный проектор;
2)
компьютерный класс;
3)
программа MS Excel.
Дидактическое обеспечение урока:
1) Раздаточный материал–условие задач
2) Презентация к уроку
Общее время: 45 минут.
План
урока:
- Организационный момент
- Сообщение темы, цели и задач урока.
- Актуализация знаний
- Решение задач практического характера.
- Подведение итогов
Ход урока
I-II. Организационный момент (4 мин)
— Здравствуйте,
ребята!
(отмечаю
отсутствующих)
Как вы и знаете программа Excel позволяет решать задачи самого разнообразного
характера? Сегодня мы рассмотрим примеры использования этой программы в
различных сферах деятельности. Итак, основная цель урока — решение задач из
различных областей средствами MS Excel.
III. Актуализация знаний(5мин)
Прежде всего, давайте вспомним основные моменты
работы с программой Excel. Для этого отгадаем кроссворд, который вы
видите перед собой. В доске находится список слов, из которого вы должны
выбрать подходящие и вставить их в соответствующие ячейки кроссворда.
 |
Вопросы к
кроссворду:
1. Для
именования столбцов в Excel используются буквы этого алфавита.
2. В этом
виде адресации употребляется символ $
3. Фрагмент,
диапазон таблицы – любая прямоугольная часть таблицы
4. В Excel
она всегда начинается со знака =
5. А6, В9,С13.
Как в Excel называется этот вид адресации?
6. Какая
часть таблицы в Excel обозначается
буквой?
7. Минимальный
элемент электронной таблицы.
Слова
на доске: текст, равно,
плюс, формула, число, латинский, русский, строчные, точка, абсолютная, относительная,
функция, блок, ячейка, столбец.
(И
ученики читают слово по вертикали, обозначающее название приложения Excel)
Итак,
мы вспомнили, что excel – это электронные таблицы.
Молодцы,
ребята.
Табличные редакторы (иногда их называют также
электронные таблицы) на сегодняшний день, одни из самых распространенных
программных продуктов, используемые во всем мире. Они без специальных навыков
позволяют создавать достаточно сложные приложения, которые удовлетворяют до 90%
запросов средних пользователей.
Excel — очень мощный инструмент для решения
задач, имеющих дело с массивами разнообразных данных, поэтому область его
применения обширна, начиная от бухгалтерских и складских задач и заканчивая
расчетами энергетики спутниковых линий. В Excel удобно решать
задачи линейной алгебры, а именно — работа с матрицами и другие.
IV Решение задач.
Для начала проведем небольшую разминку.
Поделимся на 2 варианта.
Все мы любим математику. Давайте выполним небольшое
математическое задание с использованием приложения Excel.
Задание 1
Ну а теперь вспомним всеми нами любимый мультфильм
«Каникулы в Простоквашино». Оказывается, и здесь можно воспользоваться
приложением Excel.
Я предлагаю вам решить следующую задачу, с
помощью которой мы вспомним об использовании абсолютных и относительных ссылок.
Дядя Федор, кот Матроскин и пес Шарик летом
жили в Простоквашино, а папа с мамой слали им письма, посылки, телеграммы и
бандероли, которые доставлял почтальон Печкин. Каждое письмо весило в среднем –
100 гр, каждая посылка – 5 кг, каждая телеграмма – 50
г, каждая бандероль – 500 г.
Дядя Федор получил 10 писем, 2 посылки, 10
телеграмм, 1 бандероль. Кот Матроскин – 4 письма, 1 посылку, 2 телеграммы, 1
бандероль. Пес шарик не получил ни одного письма, ни одной телеграммы, зато получил
4 посылки и 2 бандероли.
Определить, сколько килограммов и какой
почты получил каждый житель Простоквашино; сколько весила вся доставленная
Печкиным почта одного вида; какой общий груз пришлось перенести почтальону
Печкину?
Ваши задачи:
1. Выбрать оптимальную структуру таблицы для решения этой задачи
2. Занести все необходимые данные в таблицу
3. Произвести расчеты с использованием формул.
так, для данного вырианта таблицы, в формуле, содержащейся в ячейке F2
= B2*$B$10+C2*$B$9+D2*$B$11+E2*$B$8, т.к. ячейки B8,B9, B10,B11
в формулах при копировании не должны изменяться)
В итоге получаем:
Задание 2
А теперь представьте себе ситуацию: вы отправляетесь
в поход. Сколько вам надо взять продуктов, чтобы не быть голодными?
Для организации похода надо рассчитать нормы
продуктов для группы туристов. Известна норма каждого продукта на 1 человека на
1 день, количество человек и количество дней похода. Надо рассчитать
необходимое количество продуктов на весь поход для 1 человека и для всей
группы. Провести расчеты для разных исходных значений количества дней и
туристов.
Нормы продуктов уже приведены в таблице. Ваша задача
правильно подобрать формулы для расчета.
Изначально ученикам уже дается следующая заготовка: (на
рабочем столе в файле zadanie1.xls)
слайд 5
После чего прорабатывается момент с определением
формулы. Должно получиться:
Слайд 6
(По
ходу выполнения работ осуществляется проверка деятельности учащихся за
компьютером)
V. Подведение итогов.
Итак, сегодня на уроке мы в очередной раз
убедились в многофункциональности возможностей компьютерной техники. А именно,
в возможностях электронных таблиц Excel. Мы увидели, что с
помощью этой программы можно решить и математические, и биологические, и
оптимизационные задачи, вспомнили, как выбирается оптимальная структура
таблицы, как используются различные виды ссылок. Т.е. цель нашего урока
полностью достигнута.
Ответы на вопросы.
— Для чего нужна Электронная таблица?
— Мои достижения на уроке:
- я научился…
- я понял, как…
- оформил результаты, используя…
Окончание
урока.
Выставление
оценок.
Спасибо всем за работу.
До свидания.
Содержание
- Варианты смены отображения
- Способ 1: использования интерфейса программы
- Способ 2: использование макроса
- Вопросы и ответы
Известно, что в обычном состоянии заголовки столбцов в программе Excel обозначаются буквами латинского алфавита. Но, в один момент пользователь может обнаружить, что теперь столбцы обозначены цифрами. Это может случиться по нескольким причинам: различного рода сбои в работе программы, собственные неумышленные действия, умышленное переключение отображения другим пользователем и т.д. Но, каковы бы причины не были, при возникновении подобной ситуации актуальным становится вопрос возврата отображения наименований столбцов к стандартному состоянию. Давайте выясним, как поменять цифры на буквы в Экселе.
Варианты смены отображения
Существует два варианта приведения панели координат к привычному виду. Один из них осуществляется через интерфейс Эксель, а второй предполагает ввод команды вручную с помощью кода. Рассмотрим подробнее оба способа.
Способ 1: использования интерфейса программы
Самый простой способ сменить отображение наименований столбцов с чисел на буквы – это воспользоваться непосредственным инструментарием программы.
- Делаем переход во вкладку «Файл».
- Производим перемещение в раздел «Параметры».
- В открывшемся окне параметров программы переходим в подраздел «Формулы».
- После перехода в центральной части окна ищем блок настроек «Работа с формулами». Около параметра «Стиль ссылок R1C1» снимаем галочку. Жмем на кнопку «OK» внизу окна.
Теперь наименование столбцов на панели координат примет привычный для нас вид, то есть будет обозначаться буквами.
Способ 2: использование макроса
Второй вариант в качестве решения проблемы предполагает использования макроса.
- Активируем режим разработчика на ленте, если он окажется отключен. Для этого делаем перемещение во вкладку «Файл». Далее жмем на надпись «Параметры».
- В открывшемся окне выбираем пункт «Настройка ленты». В правой части окна устанавливаем галочку около пункта «Разработчик». Жмем на кнопку «OK». Таким образом, режим разработчика активирован.
- Переходим во вкладку «Разработчик». Жмем на кнопку «Visual Basic», которая расположена на самом левом краю ленты в блоке настроек «Код». Можно не производить этих действий на ленте, а просто набрать сочетание клавиш на клавиатуре Alt+F11.
- Открывается редактор VBA. Жмем на клавиатуре сочетание клавиш Ctrl+G. В открывшееся окно вписываем код:
Application.ReferenceStyle=xlA1Жмем на кнопку Enter.
После этих действий вернется буквенное отображение наименования столбцов листа, сменив числовой вариант.
Как видим, неожиданная смена наименования координат столбцов с буквенного на числовое не должна ставить в тупик пользователя. Все очень легко можно вернуть к прежнему состоянию с помощью изменения в параметрах Эксель. Вариант с использованием макроса есть смысл применять только в том случае, если по какой-то причине вы не можете воспользоваться стандартным способом. Например, из-за какого-то сбоя. Можно, конечно, применить данный вариант в целях эксперимента, чтобы просто посмотреть, как подобный вид переключения работает на практике.
Еще статьи по данной теме:
Помогла ли Вам статья?
Многие пользователи программы Эксель привыкли к тому, что в качестве названий столбцов таблицы служат латинские буквы. Однако иногда может случиться такое, что вместо букв отображаются цифры подобно нумерации строк.
Такое возможно по ряду причин:
- программные сбои;
- пользователь сам изменил соответствующую настройку, но не заметил, как это сделал или забыл.
- возможно, другой пользователь, работающий с таблицей внес изменения в настройки.
На самом деле, независимо от того, какая именно причина привела к смене обозначений, многие пользователи спешат вернуть все на место, т.е. чтобы столбцы вновь обозначались буквами латинского алфавита. Давайте посмотрим, как это сделать в Excel.
Содержание
- Смена обозначений столбцов
- Метод 1: настройка параметров программы
- Метод 2: настройки в Режиме разработчика
- Заключение
Смена обозначений столбцов
В Эксель предусмотрено два метода, пользуясь которыми, можно вернуть горизонтальную координатную панель к тому виду, к которому привыкло большинство пользователей программы. Давайте рассмотрим оба.
Метод 1: настройка параметров программы
Данный метод предполагает внесение изменений в параметры программы. Вот, что нужно сделать:
- Кликаем по меню “Файл”.
- В открывшемся окне в перечне слева в самом низу щелкаем по пункту “Параметры”.
- На экране отобразится окно с параметрами программы:
- переключаемся в раздел “Формулы”;
- в правой стороне окна находим блок настроек “Работа с формулами” и убираем флажок напротив опции “Стиль ссылок R1C1”.
- нажимаем кнопку OK, чтобы подтвердить изменения.
- Все готово. Благодаря этим достаточно простым и быстрореализуемым действиям мы вернули привычные обозначения в таблицу.
Примечание: стиль ссылок R1C1 – это и есть параметр, включение которого меняет латинские буквы на цифры на горизонтальной координатной панели.
Метод 2: настройки в Режиме разработчика
Прежде, чем приступить к выполнению действий, описанных в данном методе, необходимо активировать режим Разработчика, так как по умолчанию он выключен.
- заходим в параметры программы (порядок действий описан выше);
- переходим в раздел “Настроить ленту”, в правой части окна находим пункт “Разработчик”, ставим напротив него галочку и щелкаем OK.
Теперь можно перейти к основному алгоритму действий:
- Переходим во вкладку “Разработчик”, в левой части которой щелкаем по кнопке “Visual Basic”. Также, вместо этого можно воспользоваться комбинацией клавиш Alt+F11.
- В открывшемся редакторе нажимаем комбинацию Ctrl+G, что позволит переместить курсор в область “Immediate”. Пишем в ней команду
Application.ReferenceStyle=xlA1и нажимаем Enter.Примечание: в процессе набора команды программа будет нам помогать с вариантами, как при ручном наборе формул в ячейке.
- Можно закрывать окно редактора Visual Basic. В таблицу должны были вернуться буквенные обозначения столбцов.
Заключение
Многих пользователей, которые никогда с этим не сталкивались, может смутить ситуация, когда вместо привычных названий столбцов в виде латинских букв отображаются цифры. Но не стоит из-за этого переживать, ведь вернуть панель координат к привычному виду можно достаточно быстро, воспользовавшись одним из способов, описанных выше.
Содержание
- Excel: Обозначение столбцов цифрами вместо букв (переключение стилей A1 и R1C1)
- Переключение вида обозначения столбцов
- Excel 2010-2021
- Excel 2007
- Excel 95-2003
- Как изменить стиль ссылок R1C1 на обычные A1 в программе Excel
- Как перевести формат адресов ячеек R1C1 (RC) в обычный вид: A1; B1; C1 и т.д.
- Изменение наименования столбцов с числового на буквенное
- Варианты смены отображения
- Способ 1: использования интерфейса программы
- Способ 2: использование макроса
- Как в excel сделать линейку с буквами?
- Варианты смены отображения
- Способ 1: использования интерфейса программы
- Способ 2: использование макроса
- Помогла ли вам эта статья?
- Интересные статьи по теме:
- Excel: как поменять цифры на буквы в заголовках столбцов
- Как в Excel поменять буквы на цифры в столбцах и наоборот?!
Excel: Обозначение столбцов цифрами вместо букв (переключение стилей A1 и R1C1)
По умолчанию, табличный процессор Microsoft Excel обозначает столбцы в таблице с помощью букв, а строки — с помощью цифр. Данный стиль обозначения столбцов называется A1, но кроме него существует возможность так же отмечать столбцы с помощью цифр — этот стиль в свою очередь имеет наименование R1C1. К слову, довольно часто данная возможность включается по ошибке, и пользователи ищут, как «вернуть так как все было».
Переключение вида обозначения столбцов
Excel 2010-2021
- Открываем меню «Файл», и ищем там пункт «Параметры» (расположен в самом низу).
- В боковом меню выбираем «Формулы».
- Находим параметр «Стиль ссылок R1C1».
- Для отображения обозначения столбцов буквами, галочку с данного пункта надо снять.
- Если же, наоборот, нужно обозначать столбцы цифрами, у данного пункта нужно установить галочку.
Установив или сняв отметку у данного пункта, нажимаем «ОК» и проверяем изменения.
Excel 2007
- Открываем главное меню, и находим в самом низу пункт «Параметры Excel».
- В боковом меню выбираем пункт «Формулы».
- Ищем пункт «Стиль ссылок R1C1».
- Для отображения обозначения столбцов буквами, галочку с данного пункта надо снять.
- Если же, наоборот, нужно обозначать столбцы цифрами, у данного пункта нужно установить галочку.
Установив или сняв отметку у данного пункта, нажимаем «ОК» и проверяем изменения.
Excel 95-2003
- Открываем меню «Сервис» — «Параметры».
- На вкладке «Общие» находим пункт «Стиль ссылок R1C1».
- Для отображения обозначения столбцов буквами, галочку с данного пункта надо снять.
- Если же, наоборот, нужно обозначать столбцы цифрами, у данного пункта нужно установить галочку.
Установив или сняв отметку у данного пункта, нажимаем «ОК» и проверяем изменения.
Источник
Как изменить стиль ссылок R1C1 на обычные A1 в программе Excel
Адреса ячеек в программе «Excel» могут отображаться в двух разных форматах:

2) Второй формат — относительные ссылки, менее популярен и востребован. Этот формат имеет вид R1C1. Такой формат отображения показывает адреса ячеек используемых в формуле относительно выбранной ячейки, в которую записывается формула. Многие пользователи, увидев такой формат отображения адресов ячеек, впадают ступор и пытаются перевести вид адресов в привычный буквенно цифровой вид.
Как перевести формат адресов ячеек R1C1 (RC) в обычный вид: A1; B1; C1 и т.д.
Для изменения вида адресов следует выполнить следующую последовательность действий:
- войти во вкладку «Файл»;
- выбрать меню «Параметры»;
- далее выбрать вкладку «Формулы»;
- во вкладке «Формулы» убрать «галочку» (флажок) напротив параметра «Стиль ссылок R1C1»;
- нажать кнопку «Ok».
После выполнения указанной последовательности действий адреса ячеек приобретут привычный вид : A1; B1; C1 и т.д.
Источник
Изменение наименования столбцов с числового на буквенное
Известно, что в обычном состоянии заголовки столбцов в программе Excel обозначаются буквами латинского алфавита. Но, в один момент пользователь может обнаружить, что теперь столбцы обозначены цифрами. Это может случиться по нескольким причинам: различного рода сбои в работе программы, собственные неумышленные действия, умышленное переключение отображения другим пользователем и т.д. Но, каковы бы причины не были, при возникновении подобной ситуации актуальным становится вопрос возврата отображения наименований столбцов к стандартному состоянию. Давайте выясним, как поменять цифры на буквы в Экселе.
Варианты смены отображения
Существует два варианта приведения панели координат к привычному виду. Один из них осуществляется через интерфейс Эксель, а второй предполагает ввод команды вручную с помощью кода. Рассмотрим подробнее оба способа.
Способ 1: использования интерфейса программы
Самый простой способ сменить отображение наименований столбцов с чисел на буквы – это воспользоваться непосредственным инструментарием программы.
- Делаем переход во вкладку «Файл».
- Производим перемещение в раздел «Параметры».
Теперь наименование столбцов на панели координат примет привычный для нас вид, то есть будет обозначаться буквами.
Способ 2: использование макроса
Второй вариант в качестве решения проблемы предполагает использования макроса.
- Активируем режим разработчика на ленте, если он окажется отключен. Для этого делаем перемещение во вкладку «Файл». Далее жмем на надпись «Параметры».
- В открывшемся окне выбираем пункт «Настройка ленты». В правой части окна устанавливаем галочку около пункта «Разработчик». Жмем на кнопку «OK». Таким образом, режим разработчика активирован.
- Переходим во вкладку «Разработчик». Жмем на кнопку «Visual Basic», которая расположена на самом левом краю ленты в блоке настроек «Код». Можно не производить этих действий на ленте, а просто набрать сочетание клавиш на клавиатуре Alt+F11.
Жмем на кнопку Enter.
После этих действий вернется буквенное отображение наименования столбцов листа, сменив числовой вариант.
Как видим, неожиданная смена наименования координат столбцов с буквенного на числовое не должна ставить в тупик пользователя. Все очень легко можно вернуть к прежнему состоянию с помощью изменения в параметрах Эксель. Вариант с использованием макроса есть смысл применять только в том случае, если по какой-то причине вы не можете воспользоваться стандартным способом. Например, из-за какого-то сбоя. Можно, конечно, применить данный вариант в целях эксперимента, чтобы просто посмотреть, как подобный вид переключения работает на практике.
Источник
Как в excel сделать линейку с буквами?
Известно, что в обычном состоянии заголовки столбцов в программе Excel обозначаются буквами латинского алфавита. Но, в один момент пользователь может обнаружить, что теперь столбцы обозначены цифрами. Это может случиться по нескольким причинам: различного рода сбои в работе программы, собственные неумышленные действия, умышленное переключение отображения другим пользователем и т.д. Но, каковы бы причины не были, при возникновении подобной ситуации актуальным становится вопрос возврата отображения наименований столбцов к стандартному состоянию. Давайте выясним, как поменять цифры на буквы в Экселе.
Варианты смены отображения
Существует два варианта приведения панели координат к привычному виду. Один из них осуществляется через интерфейс Эксель, а второй предполагает ввод команды вручную с помощью кода. Рассмотрим подробнее оба способа.
Способ 1: использования интерфейса программы
Самый простой способ сменить отображение наименований столбцов с чисел на буквы – это воспользоваться непосредственным инструментарием программы.
- Делаем переход во вкладку «Файл».
- Производим перемещение в раздел «Параметры».
- В открывшемся окне параметров программы переходим в подраздел «Формулы».
- После перехода в центральной части окна ищем блок настроек «Работа с формулами». Около параметра «Стиль ссылок R1C1» снимаем галочку. Жмем на кнопку «OK» внизу окна.
Теперь наименование столбцов на панели координат примет привычный для нас вид, то есть будет обозначаться буквами.
Способ 2: использование макроса
Второй вариант в качестве решения проблемы предполагает использования макроса.
- Активируем режим разработчика на ленте, если он окажется отключен. Для этого делаем перемещение во вкладку «Файл». Далее жмем на надпись «Параметры».
- В открывшемся окне выбираем пункт «Настройка ленты». В правой части окна устанавливаем галочку около пункта «Разработчик». Жмем на кнопку «OK». Таким образом, режим разработчика активирован.
- Переходим во вкладку «Разработчик». Жмем на кнопку «Visual Basic», которая расположена на самом левом краю ленты в блоке настроек «Код». Можно не производить этих действий на ленте, а просто набрать сочетание клавиш на клавиатуре Alt+F11.
- Открывается редактор VBA. Жмем на клавиатуре сочетание клавиш Ctrl+G. В открывшееся окно вписываем код:
Жмем на кнопку Enter.
После этих действий вернется буквенное отображение наименования столбцов листа, сменив числовой вариант.
Как видим, неожиданная смена наименования координат столбцов с буквенного на числовое не должна ставить в тупик пользователя. Все очень легко можно вернуть к прежнему состоянию с помощью изменения в параметрах Эксель. Вариант с использованием макроса есть смысл применять только в том случае, если по какой-то причине вы не можете воспользоваться стандартным способом. Например, из-за какого-то сбоя. Можно, конечно, применить данный вариант в целях эксперимента, чтобы просто посмотреть, как подобный вид переключения работает на практике.
Мы рады, что смогли помочь Вам в решении проблемы.
Задайте свой вопрос в комментариях, подробно расписав суть проблемы. Наши специалисты постараются ответить максимально быстро.
Помогла ли вам эта статья?
Не знаю с чем это было связано, но однажды столбцы Excel стали цифрами. Т.е. колонки вместо букв, стали показывать цифры. На работу в общем и на работу формул в частности, это никак не влияет, но если вы привыкли к буквам, то нужно менять.
Как всегда ничего сложного нет, открываем excell переходим в пункт меню Файл — Параметры — Формулы и снимаем галку с пункта “Стиль ссылок R1C1”. После этого вы снова увидите буквы в столбцах.
Помогла статья? Помоги сайту, поделись ссылкой!
Интересные статьи по теме:
- Как сохранить картинку из word документа?
- Как использовать красивые рамки для Word?
- Как повернуть только одну страницу word?
- В outlook пропала иконка конверта. Как восстановить?
- Как убрать пробелы Excel? Убрать пробелы в ячейках эксель
Excel: как поменять цифры на буквы в заголовках столбцов
Представьте ситуацию: вы получаете Excel документ, открываете его, а там вместо привычных буквенных заголовков столбцов видим цифры, аналогичные именованию строк. Как быть в такой ситуации? Как вернуть привычный вид ссылок в Excel?
Мне с таким уже приходилось сталкиваться, поэтому решил этому посвятить статью.
Если кто-то еще не совсем понял очем речь или не сталкивался с этим, привожу изображение двух стилей именования столбцов.
Слева мы видим привычный нам вид (A1, B2 и т.п.), а справа — где и строки и столбцы именуются цифрами и адресация идет R1C1, R2C3. R1 — адрес строки (row — строка), С1 — адрес столбца (столбец — column). Итак, мы к нему не привыкли, надо вернуться к адресации, как в игре «Морском бой». Это делается очень просто.
Для версии Excel 2003 необходимо произвести такие действия: Сервис -> Параметры, перейти на вкладку Общие, и снять галочку с пункта «Стиль ссылок R1C1».
Для версии Excel 2010 надо зайти Файл -> Параметры, раздел Формулы и таким же образом снять галочку с пункта «Стиль ссылок R1C1».
В результате мы получаем то, что хотели. Вот так все просто.
Но это еще не все, что я хотел сказать. Если есть желание проделать эти операции более интересным способом, предлагаю следующий вариант.
— жмем Alt+F11
— затем Ctrl+G
— пишем следующую строку: Application.ReferenceStyle=xlA1 и нажимаем Enter.
Для возвращения к альтернативной адресации, нужно набрать: Application.ReferenceStyle=xlR1C1.
Используя этот способ можно повысить свою значимость в глазах сотрудников, далеких от дебрей IT. Ну а среди друзей просто похвастаться.
Для удобства, я записал видео, как делается.
Как в Excel поменять буквы на цифры в столбцах и наоборот?!
Если Вы часто работаете с документами MS Excel, то, думаю, Вам приходилось сталкиваться с документами, в которых в столбцах вместо привычных букв были цифры, как на скриншоте выше.Не знаю как Вам, а мне это очень и очень неудобно. Чтобы поменять буквы на цифры в столбцах документа Эксель, надо сделать одно простое действие. Заходим в настройки Excel и открываем вкладку Формулы.
Здесь, в разделе «Работа с формулами» надо убрать галку с пункта «Стиль ссылок R1C1». Нажимаем ОК и закрываем окно. Вуа-ля! Буквы в столбцах Эксель поменялись на цифры. Profit.
Источник

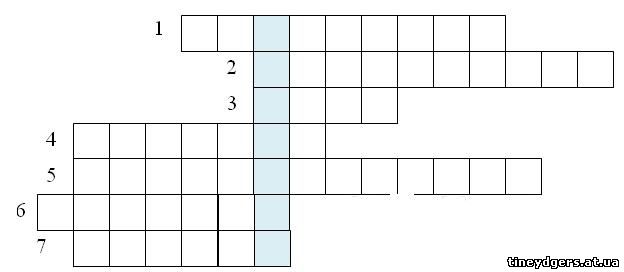
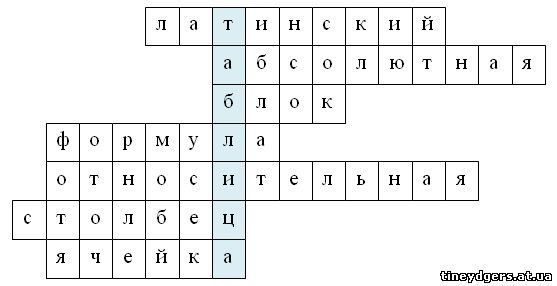





















 Примечание: в процессе набора команды программа будет нам помогать с вариантами, как при ручном наборе формул в ячейке.
Примечание: в процессе набора команды программа будет нам помогать с вариантами, как при ручном наборе формул в ячейке.


















