- Главная
- Онлайн-обучение
- Курс для экономистов
- Тема 2. Как сохранить результаты своей работы
- Урок 1. Операции по сохранению и пересылке текста документа
Урок 1. Операции по сохранению и пересылке текста документа
Посмотрите видео
Прочитайте конспект
В системе КонсультантПлюс сохранить найденную информацию можно разными способами.
Печать документа
-
можно распечатать весь документ или любой его фрагмент
-
отправить документ на печать можно из текста документа или из списка документов
из списка документов можно распечатать названия выбранных документов или выбранные поля: название документа, текст документа, источник публикации, примечание к документу и т.д.
-
можно задать свои параметры для печати: выбрать тип, стиль и размер шрифта
чтобы задать свои параметры для печати, нужно нажать на кнопку
, выбрать «Настройки шрифта» и в появившемся окне вкладку «Шрифт для печати»
-
можно распечатать текст документа без примечаний КонсультантПлюс
-
используя опцию «Предварительный просмотр» можно посмотреть, как будет выглядеть документ на печати
-
можно предварительно посчитать, сколько страниц потребуется для печати
Экспорт в Word
-
можно скопировать весь документ или его отдельные фрагменты
чтобы скопировать отдельный фрагмент, его надо предварительно выделить
-
скопировать документ в Word можно:
— из окна со списком документов (скопируется только название документа)
— из текста документа (если интересует конкретный фрагмент, выделите его)
— из окна оглавления (будет скопирован текст выбранной структурной единицы: статьи, главы, раздела)
-
можно экспортировать текст в уже открытый документ или создать новый
-
опция «Добавить информацию об источнике» позволяет одновременно с текстом скопировать в Word и реквизиты документа
опция доступна только при копировании отдельного фрагмента документа и появляется после нажатия на кнопку «Экспорт в Word»
Сохранение в файл
-
в файл можно сохранить весь текст документа или отдельные его фрагменты
-
сохранить документ можно из текста или из списка документов
при сохранении документа из списка есть возможность задать параметры для сохранения – выбрать, что сохранять: название документа, источник публикации, примечание к документу и т.д.
-
документы можно сохранять в различных форматах: RTF, UNICODE, PDF, EPUB, HTML, FB2, XML, DOCX
Отправка по электронной почте
-
опция «Отправить по почте» позволяет переслать документ в виде текстового вложения с помощью установленной на компьютере почтовой программы
документ будет отправлен в формате rtf
-
отправить документ по почте можно из окна со списком документов или из текста документа
при отправке документа из списка есть возможность указать, что отправить по почте: название документа, источник публикации, примечания к документу и т.д.
Маркеры в тексте документа
-
позволяют делать цветные пометки в тексте документа
-
пометки сохраняются при экспорте в Word и при печати, автоматически переносятся в новые редакции документа
-
можно выбрать цвет маркера
-
предусмотрен поиск пометок по цвету
-
все документы, в которых были проставлены пометки, автоматически добавляются в папку «Документы с пометками маркером» в «Избранном» (вкладка «Закладки и Документы»)
при первом выделении текста маркером появляется окно, информирующее о создании специальной папки, в которую сохраняются документы с пометками
документ из папки откроется на первой пометке
если из текста убрать все пометки, то документ автоматически будет удален из папки
-
при переходе в документ из папки «Документы с пометками маркером» автоматически открывается окно «Поиск пометок»
Примеры с решением к уроку 1 »
Примеры для самостоятельной работы к уроку 1 »
* примеры рассчитаны на использование систем КонсультантПлюс, установленных в учебных классах вузов
Знакомство и работа в СПС КонсультантПлюс
3. ДОПОЛНИТЕЛЬНЫЕ МАТЕРИАЛЫ
3.2. Работа с текстом документа
В системе КонсультантПлюс сохранить найденную информацию можно разными способами.
Печать документа
-
можно распечатать весь документ или любой его фрагмент
-
отправить документ на печать можно из текста документа или из списка документов
из списка документов можно распечатать названия выбранных документов или выбранные поля: название документа, текст документа, источник публикации, примечание к документу и т.д.
-
можно задать свои параметры для печати: выбрать тип, стиль и размер шрифта
чтобы задать свои параметры для печати, нужно нажать стрелочку кнопки «Печать», выбрать команду «Параметры страницы» и в появившемся окне – кнопку «Параметры»
-
можно распечатать текст документа без примечаний КонсультантПлюс
-
используя опцию «Предварительный просмотр» можно посмотреть, как будет выглядеть документ на печати
Экспорт в Word
-
можно скопировать весь документ или его отдельные фрагменты
чтобы скопировать отдельный фрагмент, его надо предварительно выделить
-
скопировать документ в Word можно:
- из окна со списком документов (скопируется только название документа)
- из текста документа (если интересует конкретный фрагмент, выделите его)
- из окна оглавления (будет скопирован текст выбранной структурной единицы: статьи, главы, раздела)
-
можно экспортировать текст в уже открытый документ или создать новый
-
опция «Добавить информацию об источнике» позволяет одновременно с текстом скопировать в Word и реквизиты документа
опция доступна только при копировании отдельного фрагмента документа и появляется после нажатия на кнопку «Экспорт в Word»
Сохранение в файл
-
в файл можно сохранить весь текст документа или отдельные его фрагменты
-
сохранить документ можно из текста или из списка документов
при сохранении документа из списка есть возможность задать параметры для сохранения – выбрать, что сохранять: название документа, источник публикации, примечание к документу и т.д.
-
документы можно сохранять в различных форматах: RTF, UNICODE, PDF, EPUB, HTML, FB2, XML
Отправка по электронной почте
-
опция «Отправить по почте» позволяет переслать документ в виде текстового вложения с помощью установленной на компьютере почтовой программы
документ будет отправлен в формате rtf
-
отправить документ по почте можно из окна со списком документов или из текста документа
при отправке документа из списка есть возможность указать, что отправить по почте: название документа, источник публикации, примечания к документу и т.д.
Видео материалы
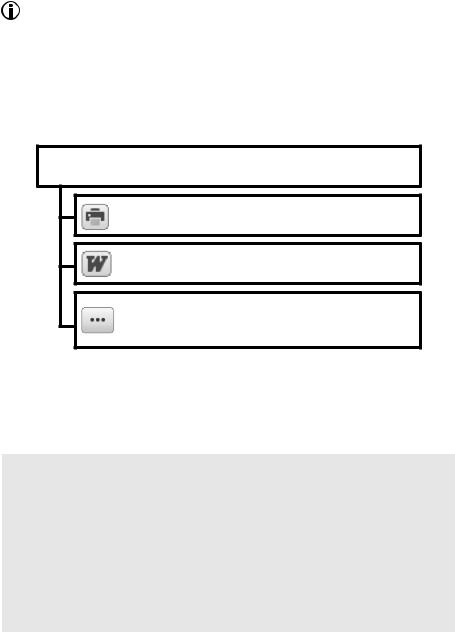
В данной теме будем ориентироваться на использование универсального профиля.
1. Работа с текстом документа: копирование в Word, сохранение в файл, печать, отправка по электронной почте
Система КонсультантПлюс предлагает различные варианты для сохранения найденной информации (рис. 2.1).
Возможности сохранения результатов поиска в системе КонсультантПлюс
Печать документов и их фрагментов (см. п. 1.2)
Экспорт текстов документов или их фрагментов в Word (см. п. 1.1)
•Сохранение текстов документов (см. п. 1.3) или их фрагментов в файл в различных форматах
•Отправка документов по электронной почте
Рис. 2.1. Возможности сохранения результатов поиска
1.1. Копирование в Word
Рассмотрим на примере, как копировать текст найденного документа или его выделенные фрагменты в Word.
Пример 2.1. Скопируем в документ Word ст. 24 Федерального закона «О воинской обязанности и военной службе», найденную в примере 1.2.
1.Выделим ст. 24 закона и нажмем кнопку 
2.Система предложит либо экспортировать текст в уже открытый документ, либо открыть новый документ Word и экспортировать перечень в него (рис. 2.2). При этом можно дополнительно внести в экспортируемый текст
информацию об источнике (т.е. в документе Word будет содержаться строка о том, что это ст. 24 Федерального закона «О воинской обязанности и военной службе»). Выберем вариант экспорта в новый документ. Результат представлен на рис. 2.3.
23
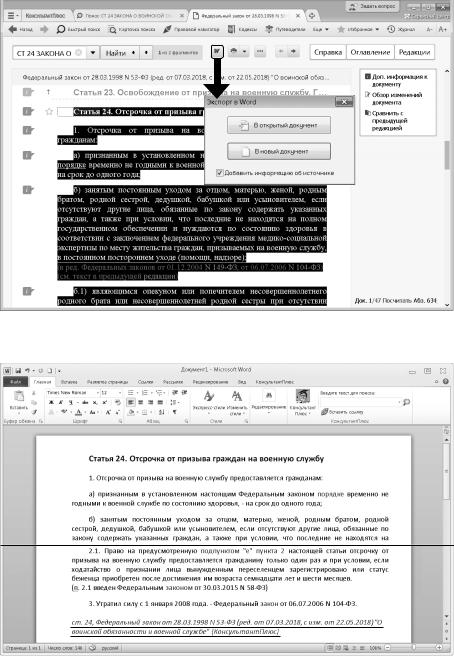
Рис. 2.2. Экспорт в Word текста из системы КонсультантПлюс
Рис. 2.3. Фрагмент текста, экспортированного из системы КонсультантПлюс в документ Word
24
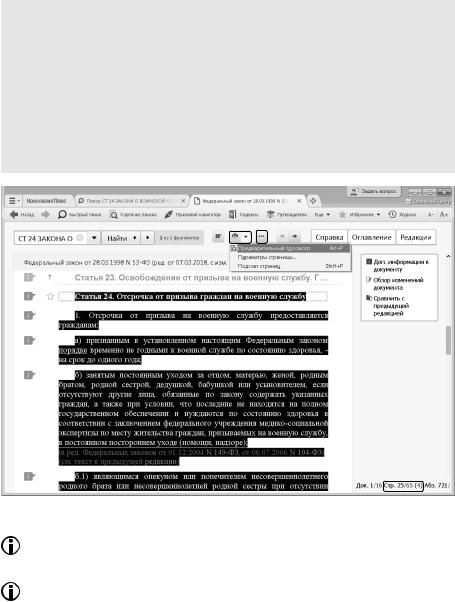
1.2. Печать документа или его фрагмента
Рассмотрим на примере, как распечатать фрагмент документа.
Пример 2.2. Распечатаем найденную в примере 1.2 ст. 24 Федерального закона «О воинской обязанности и военной службе».
1.Выделим ст. 24 закона.
2.Можно посмотреть, как будет выглядеть документ на печати. Для этого нажмем
стрелку 

3.Чтобы распечатать статью, надо нажать кнопку 

Рис. 2.4. Выбор опции «Предварительный просмотр»
Чтобы распечатать текст документа без примечаний, их можно отключить, нажав кнопку 

Можно выбрать тип, стиль и размер шрифта для печати, причем отдельно для каждого элемента текста (непосредственно текста документа, текста комментариев, заголовков и пр.). Для этого надо вызвать правой клавишей мыши контекстное меню, в нем — команду «Другое/ Шрифт в документе». Затем в появившемся окне «Настройка шрифтов в документе» выбрать вкладку «Шрифт для печати».
25
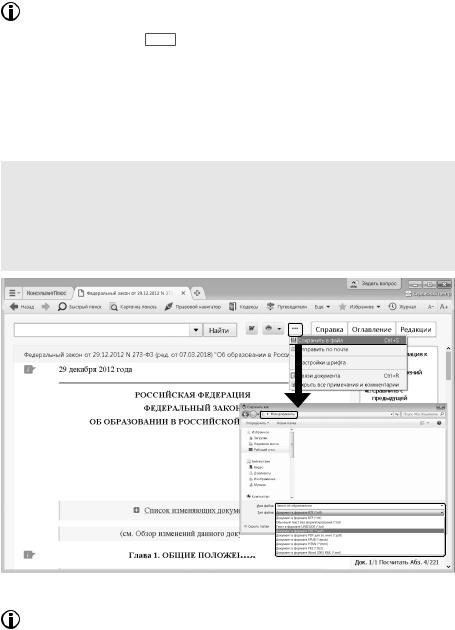
Распечатывать документы можно также, находясь в списке документов. Чтобы распечатать несколько документов из списка, их надо выделить, например, с помощью клавиши Insert . Если требуется распечатать весь список, то его можно выделить с помощью команды «Выделить все» контекстного меню, вызываемого правой клавишей мыши. При этом можно распечатать только названия выбранных документов, либо выбранные поля.
1.3. Сохранение в файл, отправка документа по электронной почте
Найденный документ всегда можно сохранить в файл. Рассмотрим на примере, как это сделать.
Пример 2.3. Сохраним в файл закон об образовании, найденный в примере 1.1.
1.Откроем закон об образовании в РФ.
2.Нажмем кнопку 
Рис. 2.5. Сохранение текста документа
Чтобы сохранить фрагмент документа (а не весь документ), его предварительно следует выделить.
Опция 
26
- 16.10.2020
- < 1 мин.
- 36
Бывают ситуации когда КонсультантПлюс не под рукой, Вы можете необходимые Вам документы сохранить в различных форматах и работать с ними на мобильных устройствах: электронных книгах, планшетах, смартфонах, ноутбуках в разных приложениях.
В Вашем распоряжении — гибкие возможности подготовки собственных документов.
Во-первых, Вы можете сохранять любые документы из системы Консультант Плюс в привычном формате MicrosoftWord.
Во-вторых, непосредственно во время работы Вы можете перенести в Word текст изучаемого документа или его выделенные фрагменты. Таким образом, легко готовить, например, текст договора, взяв за основу текст из системы КонсультантПлюс.
Посмотреть видео
-
-
April 16 2013, 13:00
- Путешествия
- Cancel
Многие пользователи системы КонсультантПлюс видели в панели быстрого запуска MS Word знакомый каждому значок «мужичка в шляпе». Сегодня, я Вам расскажу, для чего он там находится и какое практическое применение он в себе несет. Если вы зайдете в меню системы КонсультантПлюс, во вкладку «использовать для поиска в MS WORD» и активируете её, то при работе с программой вы сможете пользоваться дополнительными удобными сервисами. Давайте разберем, как это работает на практике..
Мне прислали новый договор аренды, на согласование. Я должен провести анализ и подготовить его к подписанию. Дел в том, что договор особенный. Аренда зала для проведения торжества, по случаю юбилея компании М-СТАЙЛ. Открываю данный документ в WORD
Вроде типовая форма, ничего особенного. Взята, кстати, из блока КонсультантПлюс «Деловые Бумаги». Я хочу провести анализ этого договора. Найти важные моменты, учесть спорные ситуации и максимально обезопасить нашу компанию от возможных рисков. В тексте документа я выделяю нужный мне фрагмент и жму правую кнопку мыши. В предложенном варианте меню выбираю «Найти в КонсультантПлюс»
Программа автоматически, переводит меня в КонсультантПлюс и находит документы по интересующей меня тематике. Я отправляюсь сразу во вкладку «Путеводители», о которых писал ранее.
Как видите, благодаря «Путеводителям по договорной работе», я могу рассмотреть рекомендации по заключению, основные моменты и отдельные риски как арендатора, при заключении договора. Функция интеграции КонсультантПлюс с MS WORD, существенно ускоряет вашу работу и минимизирует «лишние действия». Функция доступна для всех комплектов КонсультантПлюс и будет полезна любому специалисту, использующего в своей работе КонсультантПлюс.


 , выбрать «Настройки шрифта» и в появившемся окне вкладку «Шрифт для печати»
, выбрать «Настройки шрифта» и в появившемся окне вкладку «Шрифт для печати»



