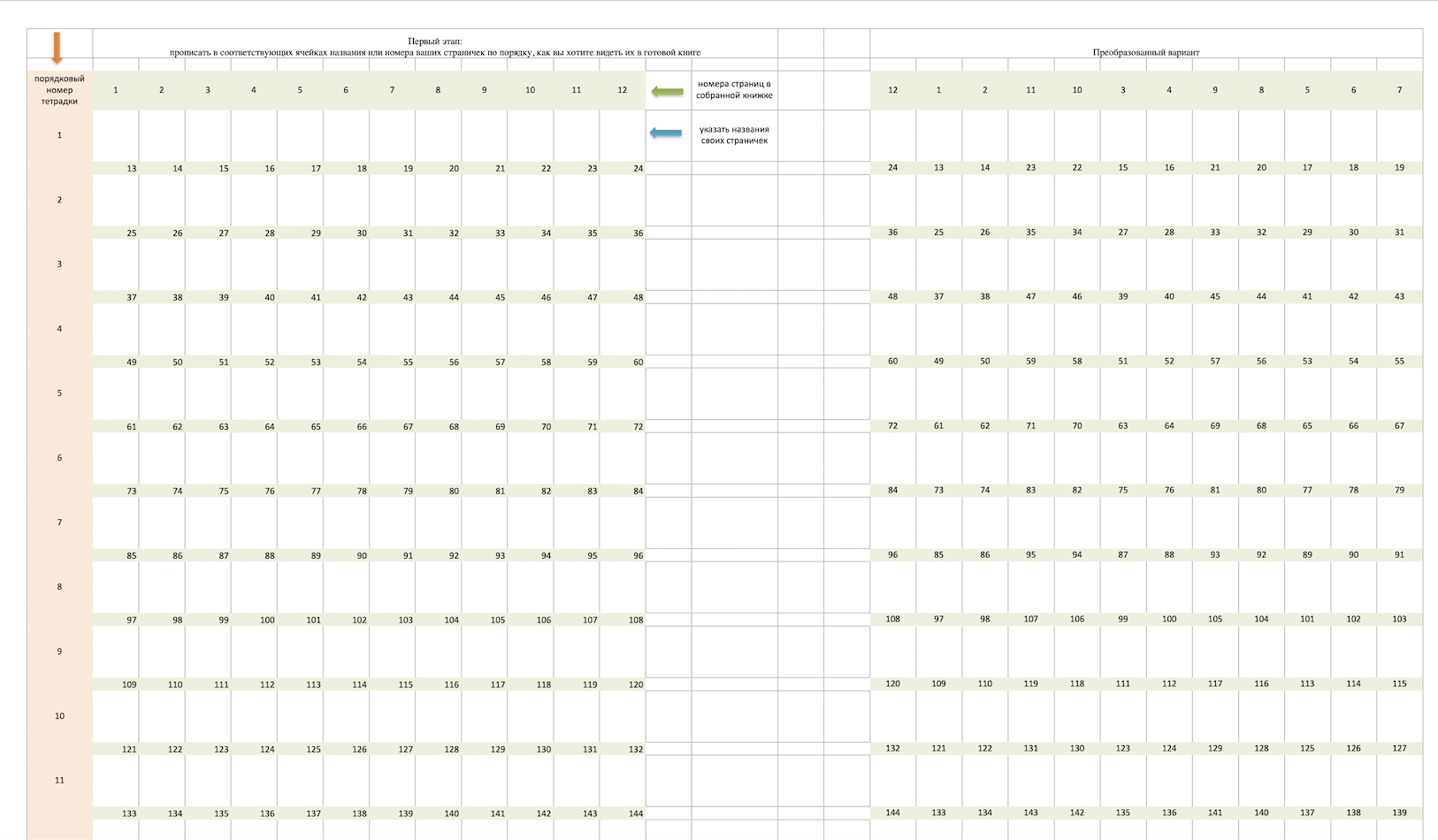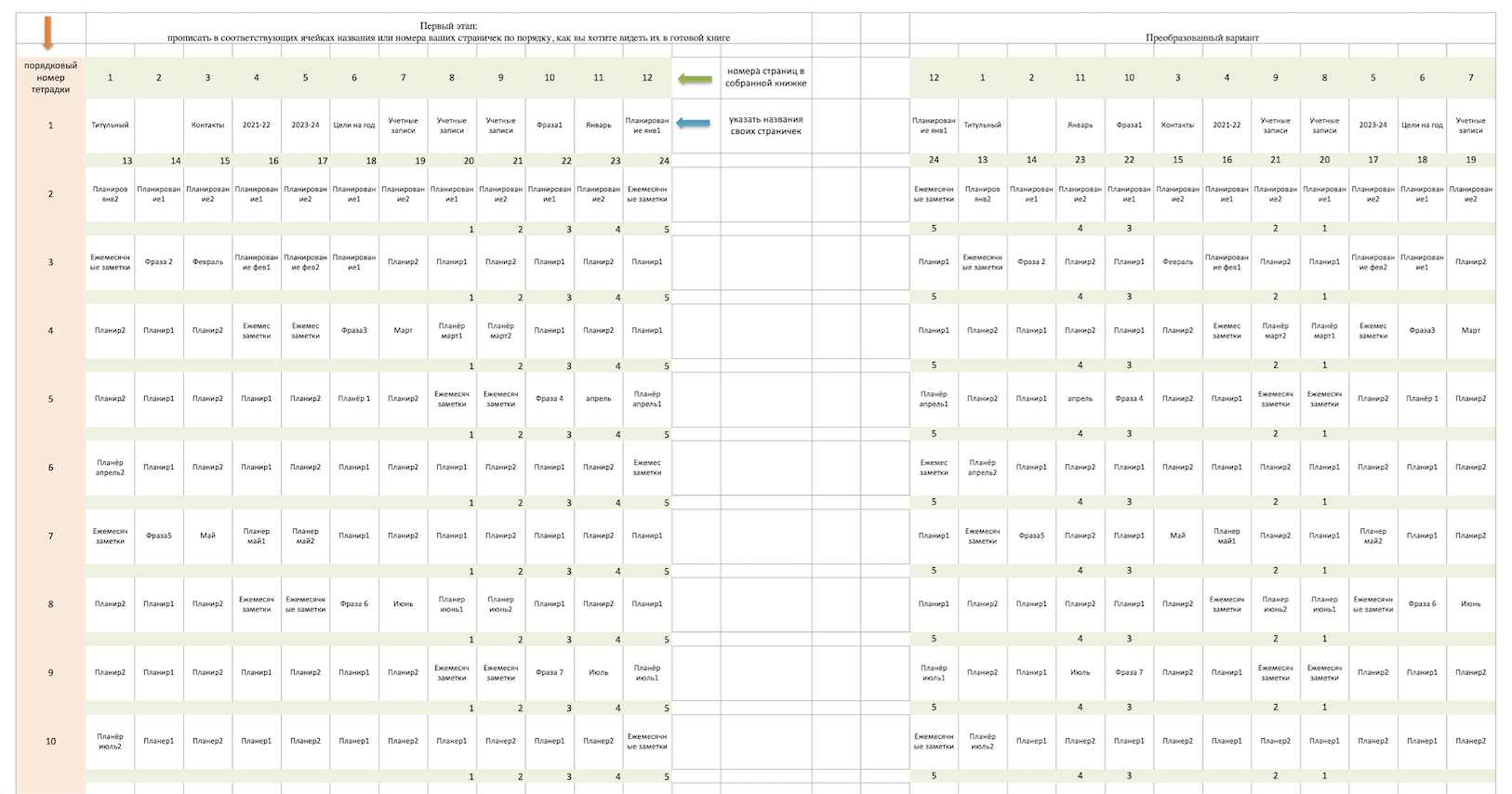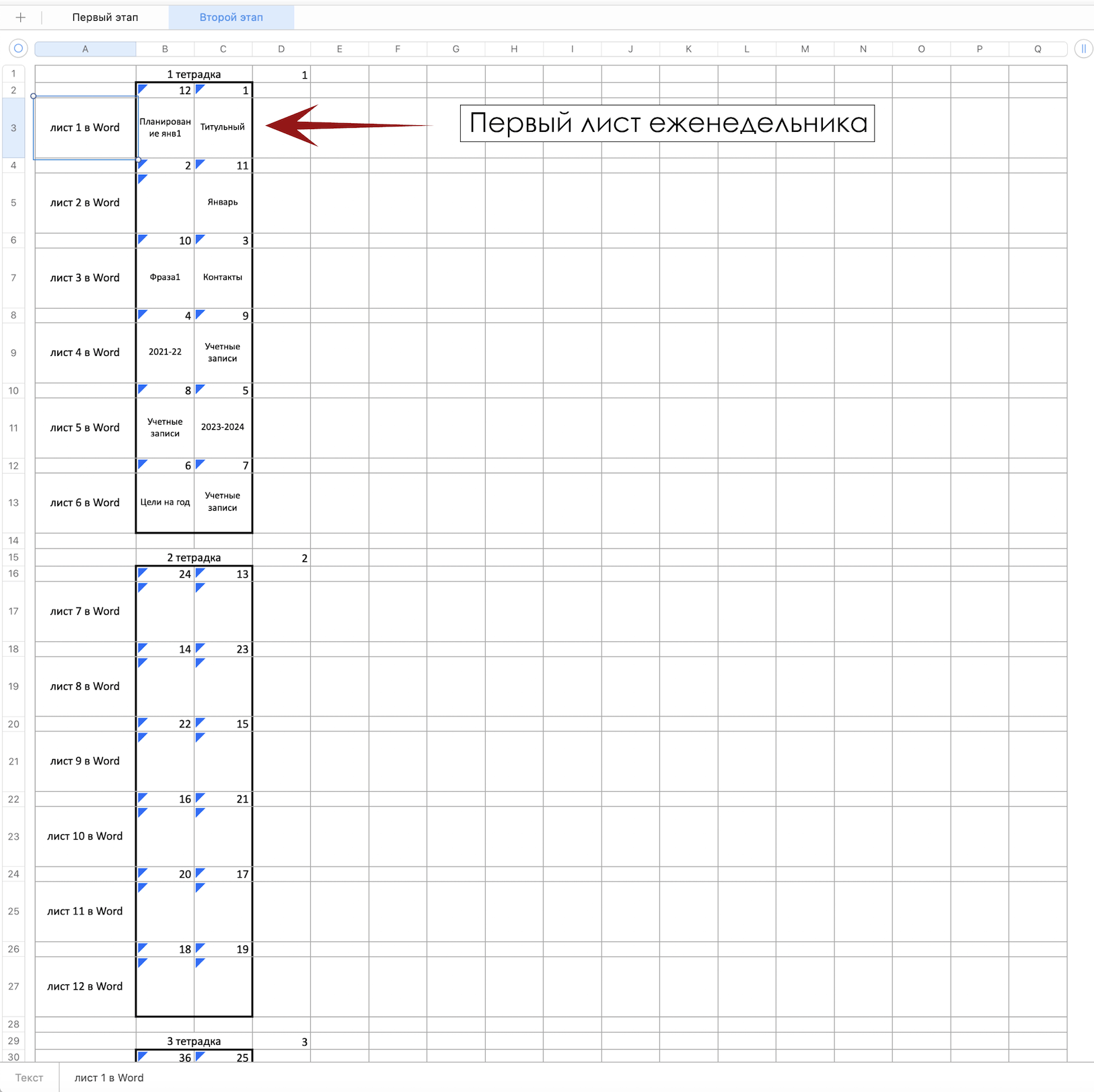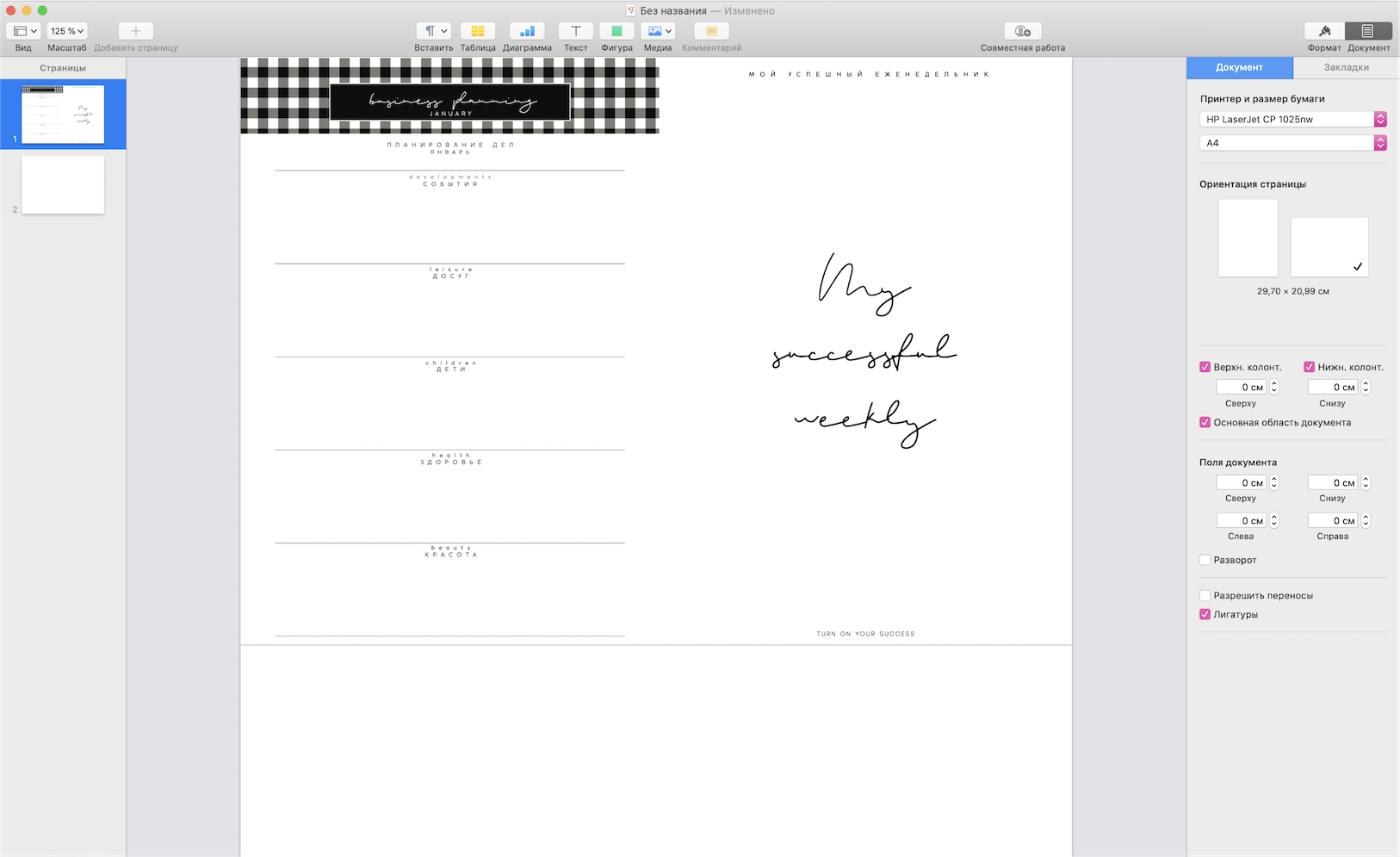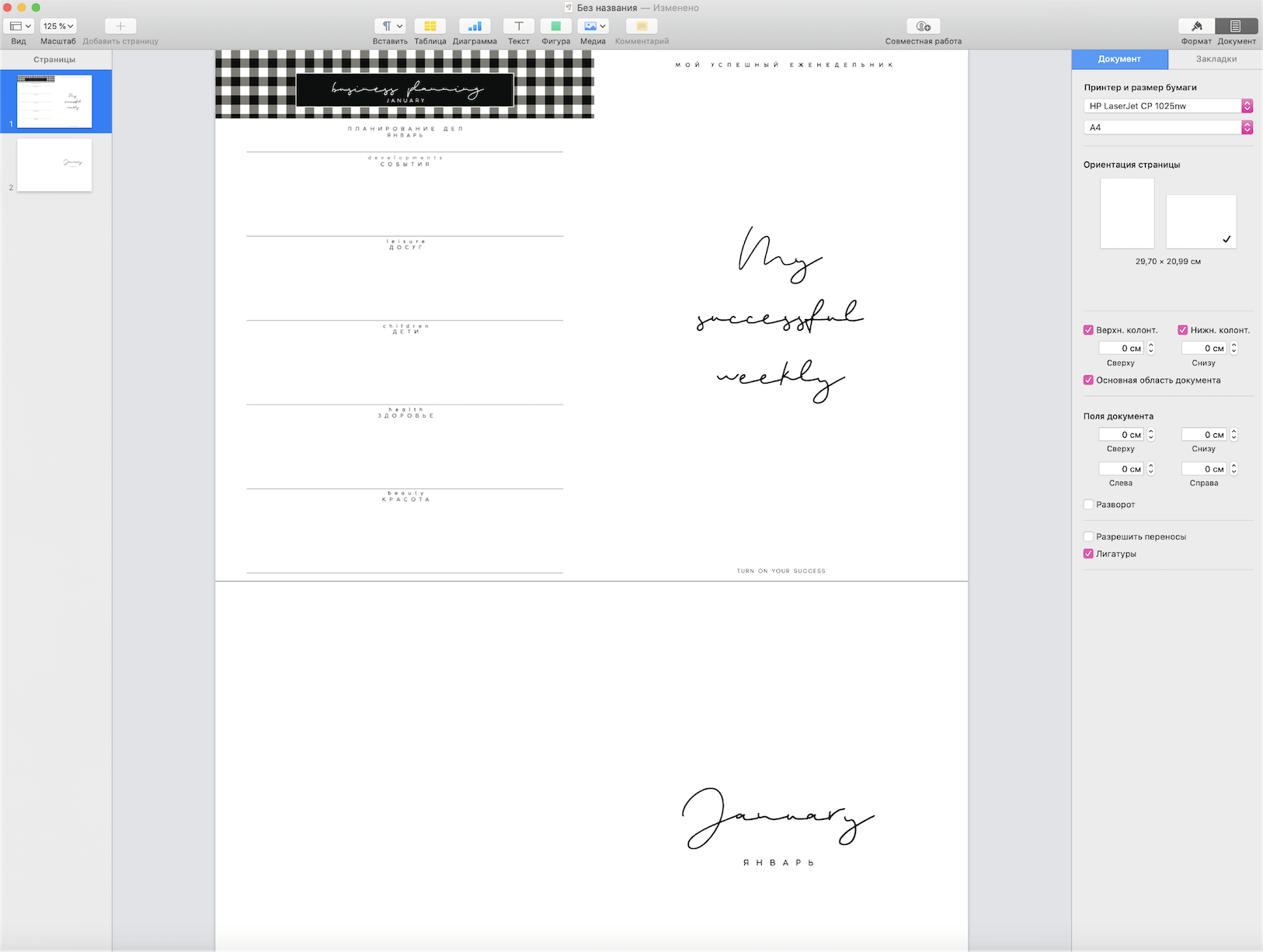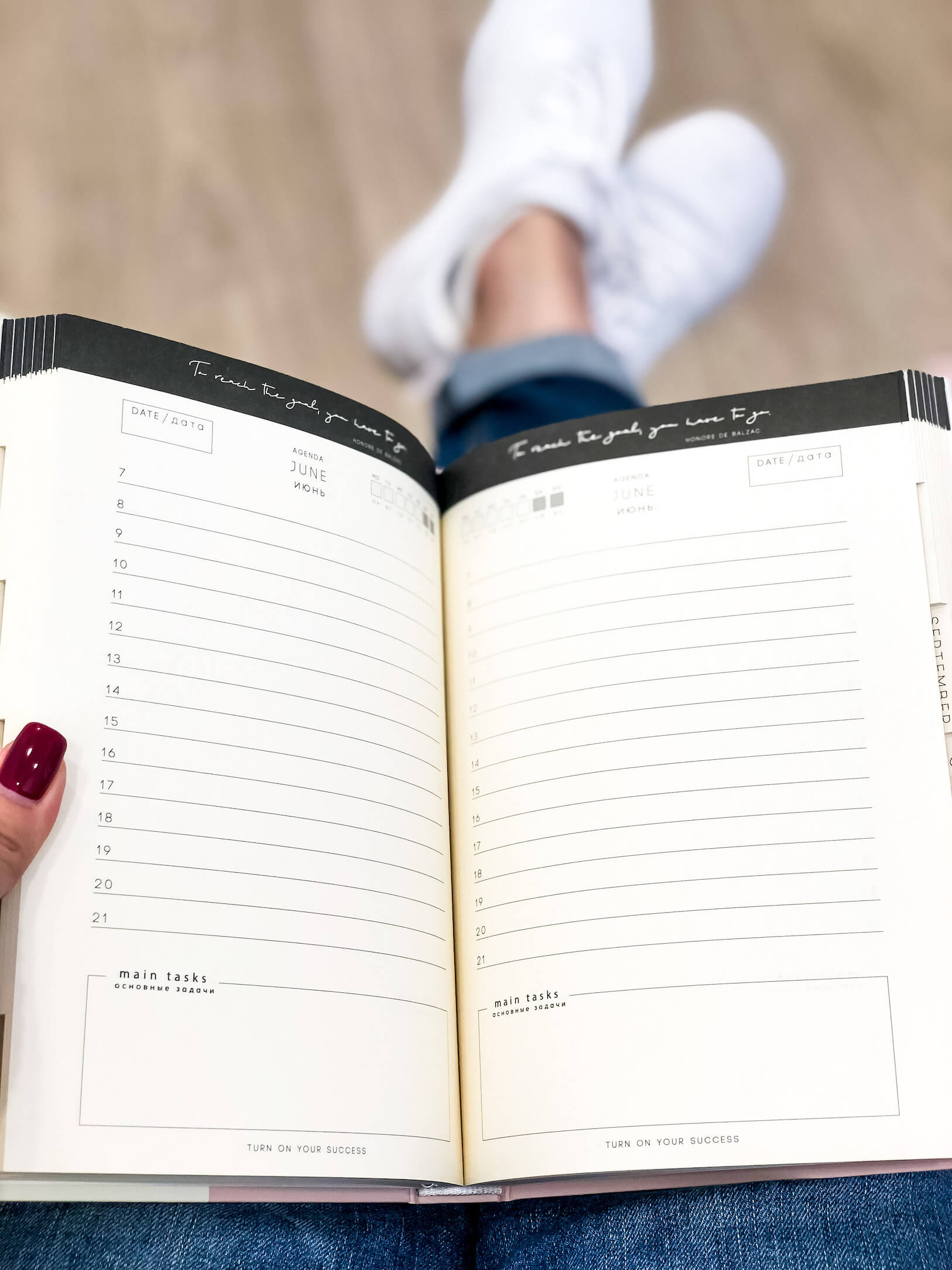Сделай книгу сам или верстка текста книжкой в Word
Эта статья посвящена верстке во всем известной, народной, программе Microsoft Word. Можно ли верстать в ворде? Можно! Верстать можно в любой программе, позволяющей добавлять в документ текст, фотографии и элементы оформления. Важно понимать, зачем это делается, и еще важнее знать основные правила набора текста, которым учат не на курсах верстки, а на первых занятиях по компьютерной грамотности. Если вы их не знаете — воспользуйтесь услугами дизайнера-верстальщика для верстки книги. Остальные вперед!
Сегодня я научу вас, как сверстать в Word простую книгу. Сделать книгу я хочу сам, своими руками, с помощью принтера, небольшого офисного резака, степлера и клея. Я думаю это актуально, ведь в поисковых системах десятки пользователей ежедневно набирают запросы: «верстка текста книжкой», «верстка в word», «word 2007 верстка», «верстка книг скачать», «книга сделай сам», «как сделать книгу в word» и т.д. Попробую ответить на их вопросы.
Для начала нужно должным образом подготовить текст: удалить двойные пробелы, ненужные знаки табуляции, абзацы, разрывы строк и т.д. Мы договорились, что основные правила компьютерного набора текста нам знакомы, поэтому здесь не останавливаемся. Я не буду пользоваться никакими макросами и плагинами, я знаю, что мне нужно, и сделать это достаточно просто.
1. Создание шаблона документа
Жмем Crtl-N (Файл > Создать новый документ). Настраиваем параметры документа (Файл > Параметры страницы), это очень важный этап. Во вкладке «Поля» устанавливаем значения как на примере. Во вкладке «Источник бумаги» не забываем поставить галочку «различать колонтитулы четных и нечетных страниц». Формат бумаги по умолчанию стоит верный — А4. Когда вы напечатаете несколько страниц, то поймете, почему эти параметры именно такие, и научитесь ими управлять, пока просто поверьте «на слово».
2. Добавление колонтитулов
Добавляем колонтитул, я выбираю верхний.
Далее два раза кликнув на появившемся номере страницы, я могу редактировать колонтитул, копирую туда название этой статьи. Это нужно сделать и для четной страницы, дальше колонтитулы появятся автоматически.
С помощью меню Формат > Границы и заливка установим горизонтальную линию для оформления колонтитула. Колонтитулы готовы.
3. Наполнение контентом
Копируем материал книги в подготовленный нами шаблон. Не забываем использовать стили оформления заголовков, текста, подписей и колонтитулов. Можно использовать стили по умолчанию, редактировать их, или создавать свои (Формат > Стили и оформление). Наш макет автоматически заполнился текстом. Скачать шаблон верстки книги.
4. Как сделать книгу своими руками?
Для этого нам понадобится принтер формата А4, офисный резак, степлер, бумага А4 (для обложки бумагу желательно взять поплотнее) и клей. Распечатываем книгу хитрым образом: каждую страницу нам необходимо прогнать в принтере дважды, перевернув на 180°. Выглядеть каждая напечатанная страница будет примерно так:
На обороте первой страницы печатаем вторую, но обороте третьей четвертую и т.д. Наловчившись, вы будете печать все страницы по порядку, нужно только переворачивать правильным образом пачку бумаги. Далее скрепляем скрепками блок с боковых сторон, с каждой по два или три раза. Приклеиваем сложенные вручную обложки, таким образом, чтобы закрыть скрепки, и режем резаком ровно посредине, или там докуда у вас хватило листа обложки (в идеале он должен быть длиннее А4). Получаем две готовые к употреблению книги!
Понравилась статья? Поставьте на нее ссылку!
Перепечатка статьи возможна только с указанием прямой обратной ссылки на источник.
Будет выглядеть так: Cделай книгу сам — блог о верстке и дизайне Верстаем.ru.
Или так: Верстка текста книжкой — блог о верстке и дизайне Верстаем.ru.
Как сделать верстку книги в Microsoft Word
Содержание статьи
- Как сделать верстку книги в Microsoft Word
- Как распечатать текст в виде книги
- Как сделать из документа книгу
Предверстная подготовка текста
Важный этап – подготовка исходников. К ним относятся: непосредственно текст, иллюстрация и различные графические элементы.
Книжная верстка – своего рода искусство. Даже визуально верстка сборника сказок с фигурным шрифтом и обилием иллюстраций разительно отличается от расположения элементов верстки в научной литературе. Зная содержание материала, выбираются и подходы к верстке.
Текст необходимо вычитать на предмет ошибок, опечаток и двойных пробелов. Это, стоит признаться, самая облегченная версия корректорской правки. Более глубокая проработка текста потребует специальных знаний, навыков, а возможно, компетентной работы опытного корректора, чьи услуги при верстке книги лишними не будут.
Параметры
В Word’е заводим новый документ и открываем вкладку: Файл – Параметры страницы. Во вкладке «Поля» устанавливаем 2 см одновременно для верхнего, внутреннего и нижнего поля. Логика действий следующая – стоящие по умолчанию параметры, оптимизированные под документы, не подходят для книги. Широкие левый и верхний край для печати книги собьют текст при сшивании страниц, что негативно скажется на дизайне.
Далее следует указать альбомную ориентацию и в позиции «Страницы» отметить «Зеркальные поля». Так страницы при сшивании будут обращены друг к другу.
Установленные параметры нужно применить ко всему документу.
Устанавливаем номера страниц, в поле «Выравнивание» указываем «Снаружи». Верстка книги будет выглядеть привлекательнее, если вместе с номером страницы в колонтитуле будет указываться наименование книги. Чтобы вставить его в поле, необходимо двойным нажатием активировать поле колонтитула и вписать наименование книги на одной из страниц. Изменение будет применено ко всему документу.
Шаблон готов. Теперь его можно наполнять контентом.
Заливка текста
Верстка текста начинается с оформления титульного листа. Его оборотную сторону можно оставить пустой или отвести под эпиграф, приветственное слово автора или краткое изложение книги – синопсис.
Далее заливается основной текст с разбивкой по главам. Для оформления заголовков лучше использовать стили или придумать собственные – жирный, курсив, величина шрифта и межстрочный интервал.
Важно помнить, что использование нескольких шрифтов в одном документе чаще всего выглядит плохо, поэтому лучше остановить свой выбор на одном шрифте.
Следом по тексту располагаются иллюстрации, снабженные подписями там, где это нужно.
Последние полосы традиционно отводятся для содержания, слова от автора и исходных данных, если это необходимо. После этого книгу следует еще раз просмотреть на предмет ошибок в верстке и повисших строк, а далее – выводить на печать.
Создание макета и редактирование
В этом курсе:
- Создание документа
Статья - Сохранение документа в OneDrive
Статья - Создание макета и редактирование
Статья - Совместная работа
Статья - Настройка мобильных приложений
Статья - Дополнительные сведения
Статья
Верстка и редактирование в Word
Шаблоны стилей позволяют применить согласованные интервалы, шрифт, его размер и цвет к заголовкам, абзацам и названиям во всем документе.
Выделите слова, абзац, список или таблицу, которые нужно изменить.
На вкладке Главная выберите стиль.
Если необходимый стиль не отображается, нажмите кнопку Дополнительные параметры , чтобы развернуть коллекцию стилей.
Темы используются для профессионального оформления документов.
На вкладке Конструктор нажмите кнопку Темы.
Наведите указатель на тему, чтобы увидеть, как она будет выглядеть.
Выберите нужную тему.
Word помечает неправильно написанные слова красной волнистой линией, а грамматические ошибки — синим двойным подчеркиванием.
Щелкните слово правой кнопкой мыши.
Выберите исправление или пункт Пропустить.
Примечание: В более новых версиях Word и Microsoft 365 средство проверки правописания работает несколько иначе. Дополнительные сведения см. в статье Корректор — ваш помощник при письме.
Поиск и замена текста
На вкладке Главная нажмите кнопку Заменить.
В поле Найти введите искомое слово или фразу. В поле Заменить на введите новый текст.
Нажмите кнопку Найти далее, а затем сделайте следующее:
Чтобы заменить только первое вхождение, нажмите кнопку Заменить.
Чтобы заменить все вхождения, нажмите кнопку Заменить все.
Думается, мысль о чем-то
подобном неоднократно возникала у
тех, кто вплотную связан с
обработкой текстов. Хотя, казалось
бы, каждому свое место — Word
предназначен для редактирования
текстов, а для верстки книг и
периодических изданий существуют
совершенно другие,
специализированные, программные
пакеты. Но на практике не все так
просто.
Word — самая распространенная
программа обработки текстов на
постсоветском пространстве и,
несомненно, наиболее
«навороченная» среди своих
коллег. Ее широкие возможности
часто соблазняют пользователей
пытаться использовать Word для
верстки, например, книг.
Профессиональные программы
верстки достаточно сложны в
освоении, и с ними, как правило,
работают профессионалы.
Соответственно, и денег это стоит
немалых. В то же время, как замечают
опытные пользователи, «нет
такого фокуса, которого нельзя было
бы проделать в Word».
Word — одно из самых любимых детищ
Microsoft. Созданный изначально для
подготовки офисных документов и
банального набора текстов, этот
редактор постепенно становился все
более «навороченным», и в его
версии для Windows создатели
постарались запихнуть вообще все,
что смогли придумать. Рядовой
пользователь, даже весьма
«продвинутый», обычно при
работе с текстом использует никак
не более пяти процентов заложенных
в Word возможностей — просто нет
необходимости. Иное дело — верстка
готового текста. Тут уже
приходится, что называется,
«лезть в глубины». Одни
пользователи из числа тех, кому
доводится верстать в Word,
предпочитают использовать версии
Word 97 и Word 2000 — в них максимально
проработаны возможности
построения таблиц и размещения
кадров. Другие отдают предпочтение
Word 95, считая, что его интерфейс
более удобен. Но принципиальных
различий все же нет, особенно если
учесть исключительно гибкую
настраиваемость интерфейса
программы. Итак, стоит ли игра свеч?
Word обладает широким набором
настроек, которые с самого начала
позволяют определить все параметры
будущего издания. Это и формат
бумаги, размеры всех полей,
положения колонтитулов.
Поддерживаются широкие
возможности работы со стилями — Word
предлагает два типа стилей
(абзацный и символьный), чего
хватает для удовлетворения любых
возникающих потребностей. К тому же
работать со стилями очень просто:
достаточно создать в документе
фрагмент с необходимыми
свойствами, и Word готов воспринять
его в качестве нового стиля.
Параметры уже существующих стилей
легко меняются, а при необходимости
можно легко перенести стиль из
существующего документа во вновь
создаваемый. Очередная возможность
из той же серии — создание шаблонов
документов. В качестве еще одного
удобного инструмента можно назвать
линейку — с ее помощью очень просто
оперировать маркерами и атрибутами
отступов абзаца, границами колонок
и ячеек таблицы, позициями и типами
выравнивания табуляции.
Практически идеально
организована работа с таблицами —
основой хорошей верстки.
Возможности обрамления и фона
ячеек, размещения текста внутри
таблицы и самой таблицы в документе
перекрывают практически все
возникающие потребности.
Еще одна полезная при верстке
функция Word — возможность создания и
использования макросов. При частом
использовании Word в качестве
инструмента верстки однотипной
продукции имеет смысл обзавестись
собственным набором макросов,
существенно облегчающих и
ускоряющих работу.
Крайне важной на практике
оказывается возможность пошаговой
отмены произведенных действий. По
ходу работы Word «конспектирует»
все операции с документом, и в
случае, если результат вас не
удовлетворяет, позволяет вернуться
к любому этапу работы и сделать ее
иначе. К слову, профессиональные
системы верстки далеко не всегда
предоставляют подобный сервис.
Но это все «плюсы»
«Ворда» как инструмента
верстки. «Минусов» тоже
хватает. Все-таки эта программа
изначально отнюдь не предназначена
для верстки. Поэтому при работе с
большими по объему документами
(такими, как книга) постоянно
возникают различные мелкие
проблемы. К тому же, несмотря на
задекларированный принцип WYSIWYG, то,
что вы видите на мониторе, отнюдь не
обязательно будет соответствовать
конечному результату. Это связано,
в частности, с тем, что Word
«подстраивается» под
используемый принтер, а офисный
принтер и полиграфическое
оборудование — те самые пресловутые
«две большие разницы». Кроме
того, рисованные объекты, будучи
вставлены в текст, очень болезненно
переносят последующие манипуляции
с ним, что чревато весьма
неприятными сюрпризами.
Еще Word не имеет встроенных
функций автоматического трекинга,
которые являются обязательным
атрибутом профессиональных
пакетов для верстки. В результате
между словами порой образуется
слишком много «воздуха», или же
приходится делать чересчур много
переносов. К тому же Word не имеет
функции цветоделения, совершенно
необходимой при допечатной
подготовке документов с цветными
иллюстрациями. Словом, кесарю —
кесарево, а слесарю — слесарево.
Подведем итоги вышесказанному.
Microsoft Word как средство верстки имеет
все права на существование. Другое
дело — область применения. Нет
смысла готовить в этом текстовом
редакторе, скажем, газету, цветной
журнал или дорогую книгу. Зато Word
отлично подходит для того, чтобы
сверстать, к примеру, учебник с
обилием таблиц и графиков,
методичку, справочное издание,
служебное руководство,
периодически выходящую брошюру и
т.д. Заодно появляется хорошая
возможность сэкономить, обойдясь
без услуг профессиональных
«верстальщиков». Хотя если вы
собираетесь что-либо верстать в Word,
советую прежде досконально изучить
все его функции, причем в различных
версиях этого редактора (а заодно
подобрать для себя наиболее
оптимальную). Иначе — намучаетесь.
Виктор ДЕМИДОВ
Все издательства говорят, что книгу надо верстать, но не всем авторам понятно — зачем. Разбираемся, почему нельзя документ «Ворд» просто превратить в книгу.
Текст в «Ворде» — это просто текст, набор слов. Его можно распечатать на принтере, но книгой он от этого не станет.
Что такое вёрстка и зачем она нужна
Вёрстка — это оформление текста, иллюстраций, таблиц и других визуальных элементов в связанный формат. Без вёрстки книга будет выглядеть неаккуратно, и это повлияет как на её продажи, так и на имидж издательства.
Читать текст, набранный разными шрифтами или супермелким кеглем, очень тяжело, а некрасивые картинки вызывают негативные эмоции. О такой книге вряд ли расскажешь друзьям, напишешь положительный отзыв или снова возьмёшь её в руки, даже несмотря на великолепное содержимое.
Хорошая книга, которую приятно держать в руках и удобно читать, имеет больше шансов стать популярной. А ещё — помочь таким образом автору заработать деньги, получить признание и продолжить писать.
Требования к вёрстке
Чтобы вся работа вышла красивой и аккуратной, нужно соблюдать требования к вёрстке. Они делятся на композиционные, гигиенические и стилистические.
Композиционные — техническая и информационная совместимость. Нужны для того, чтобы все элементы хорошо читались. Например, у всех заголовков должна быть одинаковая высота, они не могут быть меньше основного текста. Переносы не должны висеть, полосы имеют только прямоугольную форму.
Стилистические. Это вопрос гармоничного образа и художественной завершённости — одинаковые или в похожем стиле компоненты, наличие дополнительных, поясняющих сносок, иллюстрации и подписи к ним.
Гигиенические — защита зрения. Применение шрифтов, которые легко читаются, соблюдение интервалов между частями текста, нужная ширина полей. При чтении хорошо сверстанной книги глаза не должны уставать.
Основная терминология
Кегль — размер шрифта.
Авторский лист — единица измерения объема рукописи, 40 000 знаков с пробелами. Опираясь на эту величину, издатель рассчитывает параметры книги и её стоимость. Это примерно 24 печатных страницы 10 кеглем с интервалом 1,5.
Полоса — одна страница в блоке книги. Например, фраза «брошюра блок 48 полос + обложка 4 полосы» будет означать, что в брошюре есть блок, состоящий из 48 страниц (24 листа) и двусторонняя обложка спереди и сзади.
Макет — набор определённых правил, согласно которым текст и остальные элементы будут располагаться на странице.
Колонтитул — повторяющийся на каждой странице документа текст. Обычно содержит заголовок, имя автора, название произведения, части, главы, параграфа и т. д. Колонцифра — номер страницы.
Мастер-страницы — веб-шаблоны, которые содержат общие для всех форм элементы и специальные элементы (хотя бы один).
Что надо знать
Вёрстка бывает разных видов.
По виду издания: акцидентная (афиши, объявления, листовки), газетная и книжно-журнальная. Нас интересует сейчас только последняя.
По конфигурации: ломаная — когда все колонки разные по высоте и всё выглядит ступенчатым (используется в неделовых газетах и журналах). И прямая, когда колонки одинаковые и каждая из них — прямоугольник. Она используется в журналах, учебниках, художественной литературе.
По расположению относительно центра полосы: симметричная, когда части логически уравниваются по смыслу, и асимметричная — тут графически выявляется главный элемент.
По ширине колонок: постоянная, когда колонок одинаковое количество, и переменная, когда оно разное.
По способу размещения объектов:
- Открытая — с иллюстрациями над или под текстом полосы;
- Закрытая — с иллюстрациями внутри текста, которые граничат с ним с двух или трёх сторон;
- Глухая — колонок много и иллюстрации внутри текста всеми сторонами соприкасаются с текстом;
- Вразрез — попеременно верстаются иллюстрации и текст, который картинками делится на фрагменты;
- В оборку — в углу иллюстрация, которая с двух сторон окружена текстом;
- На полях — на них мелкие изображения.
Самостоятельная вёрстка и программы
Итак, вёрстка в «ворде» — не вёрстка, потому что это текстовый редактор, а не специализированная программа.
Например, при внесении исправлений в документ может слететь значительная часть макета: появятся огромные пробелы, переносы возникнут посреди строки, собьётся нумерация страниц, нарушится последовательность колонтитулов, переедут иллюстрации. Ухудшается качество последних — оно будет терпимое, но не лучшее, не используются цвета, которые необходимы для качественной печати. Часто типографиям приходится доделывать макет, так как красные щёки Снегурочки становятся ядрёно-малиновыми или фиолетовыми.
Сверстать книгу самостоятельно можно в одной из специальных программ.
- Adobe InDesign — безусловный фаворит. Эта программа создана специально для профессиональной издательской вёрстки и обладает огромным функционалом, поэтому в ней работает большинство верстальщиков.
- Adobe PageMaker.
- Adobe FrameMaker.
- QuarkXPress.
- CorelDraw.
- Corel Ventura Publisher.
Как формируется цена
Чтобы сберечь нервы и время, вёрстку всё же стоит доверить профессионалам. На неё у каждого издательства и фрилансера свои расценки. Одни назначают начальную цену за полосу, другие — за авторские листы. Всё зависит от целей, которые преследует клиент, а также от объёма работ и степеней сложности. В среднем это выглядит так:
- обычный текст и текст без шрифтовых выделений;
- текст с двумя-тремя выделениями, простой колонтитул;
- обтекание текста, текст со сносками, более трёх-пяти выделений текста, оформление колонтитула и колонцифры;
- не более трёх объектов на странице, включая таблицы и изображения, формулы, выноски, сложное обтекание и т. д.;
- текст с большим количеством иллюстраций и выносками.
Первая степень — самая простая и дешёвая, пятая — сложная и дорогая. Также надо учитывать разные мелочи: например, понадобится ли подготовка указателей? Подойдёт ли здесь классическое решение или верстальщику придётся покреативить?
Диапазон цен можно назвать только приблизительный, так как каждый случай индивидуален. Обычно это 20–50 ₽ за страницу. Но за вёрстку страницы альманаха, энциклопедии, подарочного или корпоративного издания могут запросить и все 500 ₽.
Перед вёрсткой
Но определиться с ценой — не самое главное. Рассказываем, что нужно сделать.
Чек-лист «Перед вёрсткой»:
- Решите, какой формат должна иметь книга;
- Определитесь с размером шрифта;
- Выберите шрифты для заголовков и подписей;
- Выберите внешний вид колонтитулов.
После этого нужно отдать верстальщику исходники текста и статей, описаний и характеристик, графических элементов, иллюстрации и рисунки, схемы и таблицы, чтобы он посмотрел и прикинул макет.
Сначала он сделает предварительные наброски в электронном виде: определит формат издания, ориентировочное количество полос, оформит выбранные виды шрифтов для текста и заголовков. От того, как именно будут размещены текст, заголовки, сноски, таблицы, формулы, иллюстрации зависит качество оформления книги. Перед этим нужно определить её структуру и содержание, затем подготовить и выверить все тексты, подобрать иллюстрации, фотографии и остальные элементы.
Верстальщик построит макет на основе дизайн-концепции, предполагая, что определённые блоки будут повторяться на всех страницах. Тогда верстальщик создаст единый шаблон (или шаблоны), который заполнит текстом или иллюстрациями.
Вёрстка иногда даже важнее разработки дизайн-макета, потому что может оттолкнуть потенциального читателя. В реальный оригинал-макет войдут дизайнерские и художественные разработки, но верстать можно и без дизайнера-разработчика.
Помимо текста верстальщик разместит иллюстрации так, чтобы облегчить восприятие книги как единого целого. Здесь потребуются насмотренность и художественный вкус — нужно не допустить стилистического разнобоя и сделать грамотную цветокоррекцию, чтобы изображения были в одной цветовой гамме и качестве и соблюдались нормы качественной офсетной печати.
Что в итоге
Результат вёрстки — макет книги: электронный образ будущего печатного издания, полностью подготовленного для печати. Как правило, это PDF-файл. Перед типографией макет обязательно вычитывает корректор, проверяя правку, оглавление, подписи под иллюстрациями, правильность переносов, отсутствие висячих строк — техническую грамотность сверстанного макета. Кроме макета книги необходим ещё и макет обложки.
В заключение при верстке книги проводится окончательная вычитка текстов и проверка каждой из полос книги с редактором и корректором, чтобы найти ошибки и недочеты. Когда вёрстка книги закончена и проведена её корректура, файлы готовятся к офсетной печати.
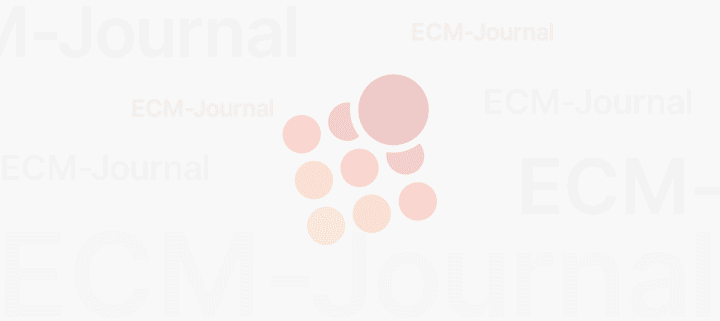
Прочитав запись блога «Трудности терминологии», задумалась, а на самом ли деле в Microsoft Word невозможно верстать документы?

запись блога Трудности
терминологии, задумалась, а на самом ли деле в Word невозможно
верстать документы? Разберемся для начала, что такое верстка. Как говорит википедия,
«верстка в издательском деле и полиграфии — процесс формирования страниц
издания путём компоновки текстовых и графических элементов, а также результат
этого процесса, то есть собственно полосы».
Основная цель верстки – создать макет для печати
типографским способом. В той же самой статье википедии перечислены основные
требования к верстке.
Размеры полос должны быть абсолютно точными – до 0.5 п.
(кстати, что это? пункты? пиксели?). Допустим, Word позволяет
задавать параметры страницы: ширину полей, количество полос и расстояние между
полосами. Хотя точность размеров я не проверяла, может быть, она не достаточна.
Поверим Word на слово.
Следующее требования к верстке – это единообразие, то есть
одинаковый характер верстки по всему документу. Это означает, что все элементы
текста должны быть набраны абсолютно одинаково. Например, если на странице 12
расстояние от верхнего края страницы до текста (в полиграфии это называется
спуск) 1.5 см,
то и на страницах 13, 14 и т.д. оно должно быть точно таким же +/- 0.5 п.
Казалось бы, в Word с этим все в порядке: задал верхнее поле нужного размера и
живи спокойно. Это верно, только если в тексте нет заголовков, пустых строк,
абзацных стилей, которые имеют различное межстрочное расстояние и т.п. Простейший
пример нарушения единообразия верстки – это пустые строки в начале или в конце
страницы. Отслеживать их можно только вручную. Для примера приведу еще один
термин из области полиграфии: отбивка — способ нешрифтового выделения текста
путем увеличения пробелов между отдельными его фрагментами или между элементами
полосы набора. Т.е. по сути, отбивка – расстояние между словами. В Word никакой
возможности задавать эти самые отбивки нет. Расстояние между словами
устанавливается автоматически. А отбивки по крайне мере в заголовках должны
быть одинаковы.
Еще одним требованием к верстке является приводность. Под приводностью (внимание! очень сложно!) понимают
полное совпадение размеров четных и нечетных полос, и точное совмещение строк
текста на этих полосах. Ну-ка, возьмем в руки документ, распечатанный из Word, поднесем к окошку или
лампе… Никакой приводности там, естественно, нет.
Совсем, казалось бы, простые вещи – различные колонтитулы
в разных разделах документа Word делает с трудом. Проверено на практике. Когда в ходе
оформления очередного документа было решено сделать колонтитулы с названиями
глав в печатной документации, Word этому упорно сопротивлялся – то одинаковыми их сделает, то
вообще все удалит, то на титульную страницу колонтитул поместит… В итоге мы с
ним, конечно, справились, но времени и нервов потратили.
К чему же я это все пишу… Не стоит путать теплое с мягким… Word предназначен
для набора и оформления электронных документов, и документов, печатаемых на
принтере. С чем он замечательно справляется, позволяя даже неопытному
пользователю набрать и красиво оформить документ. А опытному — подготовить качественный
документ для печати гораздо быстрее, чем любой профессиональный инструмент. Верстку
для полиграфии предлагаю оставить профессионалам.
На чтение 5 мин. Просмотров 1.1k.
Обновлено 05.09.2020
В этом уроке я покажу, как выглядит вёрстка блокнотов (книг, маминых заметок, ежедневников и др.), и как ее сделать самому. Теперь вы сами сможете верстать свои изделия и компоновать электронные страницы так, как вам нужно. Такая вёрстка делается для разных печатных изделий, кроме альбомов, которые состоят из плотных листов (там технология другая).
Содержание
- Что такое вёрстка
- Пример
- Работа с таблицей Excel
- Делаем вёрстку в Word (для Windows) или Pages (для Mac)
Что такое вёрстка
Блокноты и книги состоят из мини-тетрадок. Каждая тетрадь содержит из 3 или 4 листов формата А4, сложенных пополам. Количество выбирайте сами. Я покажу вёрстку на примере тетради, которая состоит из 3 листов формата А4.
Резать ничего не надо, т.к. будем распечатывать на листах А4. После этого сложим их пополам и получим 6 листов формата А5. Если пронумеровать каждую страницу, то будет 12 страниц.
Пример
Покажу на примере еженедельника. Для работы понадобится таблица Excel, которую можно скачать и использовать для вёрсток своих изделий. Так как блокнот состоит из 12 страничек, то каждой присваиваем номер с 1 по 12. Название страницы вносим в нужное поле, соответствующее номеру данной страницы.
Если собираетесь делать верстку, например, для БЕБИ-буков или блокнотов, то вам потребуется много таких тетрадей. Номера тетрадок стоят в таблице слева и выделены розовым цветом раз-два-три и дальше по порядку.
У меня в блокнотах минималистичное наполнение: титульный лист, календарь, затем идут линовки и в конце еще одна страница с календарем. Но вы выбираете тот формат, который больше подходит вам или вашему заказчику.
Работа с таблицей Excel
- На первой странице всегда идёт титульный лист – «титульник».
- Дальше, например, я хочу чтоб был пустая страница (на обороте титульного).
- На третьей страницы у меня контакты. Нажимаем на квадратики и вводим название того, что хотим видеть на данной страничке. Заполняю поле и пишу «контакты».
- Таким образом до конца тетради прописываю, что все остальные страницы. Их может быть сколько угодно.
- И последним у меня идут «Заметки».
В таблице справа идет преобразование, которое нам понадобится для печати страниц. Например, 12 и 1, это для печати первого листа А4. Обычно на таблицу, расположенную справа я не обращаю большого внимания, до того момента пока не заполню таблицу слева.
Как только таблица слева заполнена, переходим ко второму этапу. Сверху есть вкладка «Второй этап». Открываем её и видим, что автоматически отобразилась правильная компоновка страничек в Word или Pages (для Mac). Так же можно посмотреть преобразованный вариант в таблицу справа во вкладке «Первый этап».
Делаем вёрстку в Word (для Windows) или Pages (для Mac)
Всё довольно просто! Нужно всего лишь один раз сделать:
- Открываем |Pages (Word). Выбираем «разметка страницы», ориентация «альбомная».
- Убираем поля: «разметка страницы», «поля» и выставляем везде «0».
- Ставим курсор в верхний левый угол открытого документа.
- Заходим в «изображения» и открываем папку, где у вас собраны изображения для блокнота.
- Выбираем нужный файл со страницей, которую хотим вставить (обычно электронные страницы идут в формате jpeg) и двойным щелчком мыши вставляем изображение.
- Далее устанавливаем курсор рядом с картинкой (внизу справа), и на это место вставляем подходящий по цвету и дизайну следующую электронную страницу.
Первый лист заполнен. Переходим к следующему:
- Спускаемся на второй лист, выставляем курсор в левый верхний угол.
- Заходим в «изображения» и вставляем нужную страницу.
- Рядом, по аналогии вставляем еще одну.
Таким образом заполняем все листы. Однако, чтобы всё сделать правильно, надо смотреть последовательность страниц в таблице Excel.
Если у вас мало листов, то сначала печатаете первый лист ( например титульный лист + календарь). Затем последний лист (календарь + линовка), и дальше вставляете листы-линовки сколько вам нужно.
Сейчас я делаю вёрстку в программе Adobe Illustrator, но не у всех установлена эта программа и не каждый умеет в ней работать, поэтому я показала вам вёрстку в Pages, в программе Word она аналогична. На первом листе, который я должна распечатать, у меня «планирование на январь» и «титульный лист». На втором – «пустой лист» и «разделитель Январь».
ВАЖНО
Обратите внимание, что второй лист — это обратная сторона первого листа и напечатать мы должны ее будем с обратной стороны.
То есть, сначала мы печатаем все чётные листы, затем переворачиваем и печатаем нечётные.
После того, как распечатали, складываем листы пополам. У вас в таблице прописана последовательность сборки страниц блокнота. Если вы делаете верстку для большой книги, где много иллюстраций, пожеланий и других персональных страничек, в этом случае вы должны пронумеровать не только листы, но и тетрадки. В каждой всё должно стоять в нужной компоновке и последовательности.
Пробуйте, в этом нет ничего сложного. Главное сделать первый шаг. Вот и всё 😉
Если остались непонятные моменты или возникли вопросы, задавайте здесь или заходите ко мне в Инстаграм. С удовольствием отвечу.