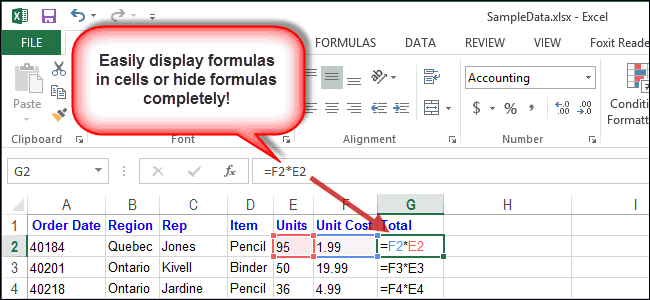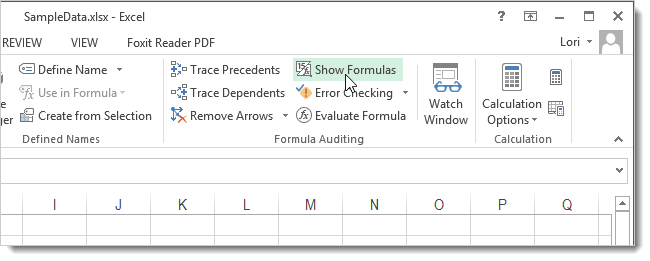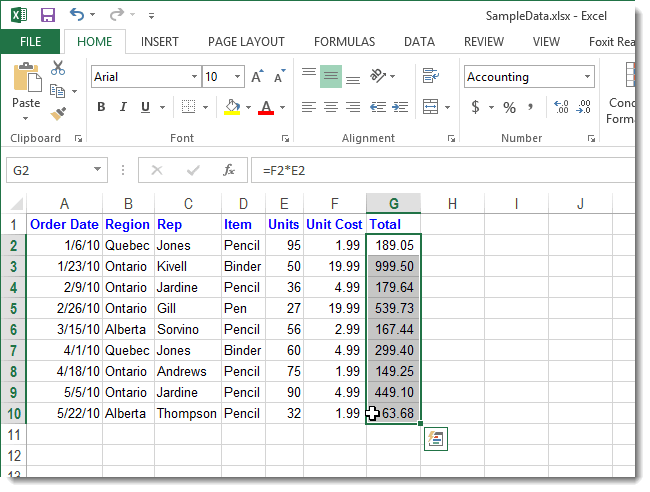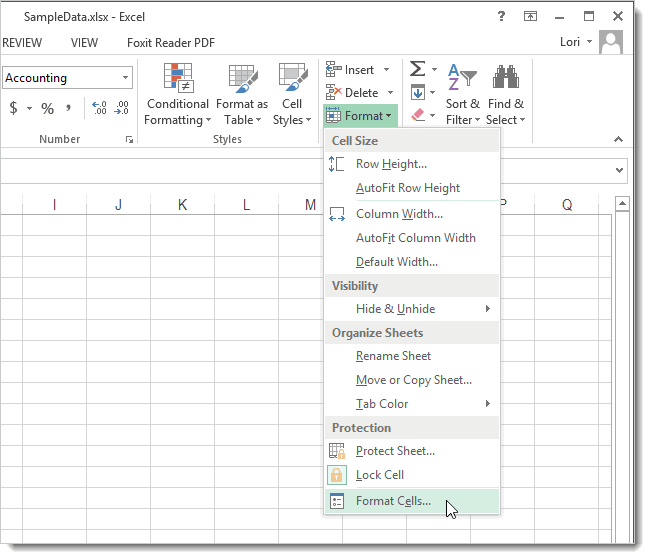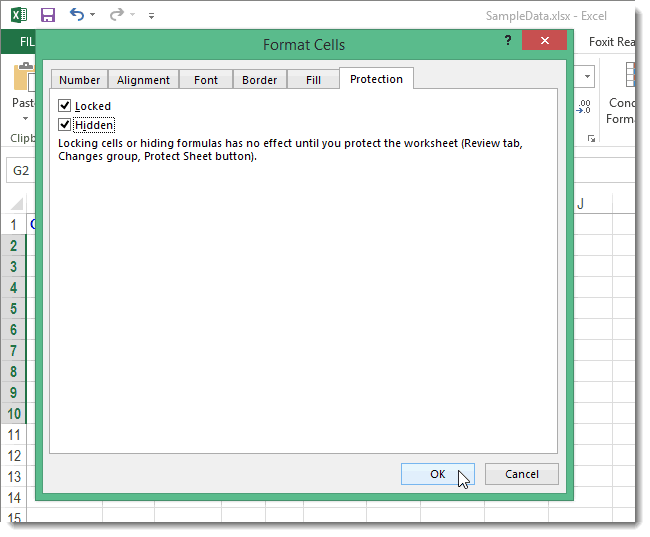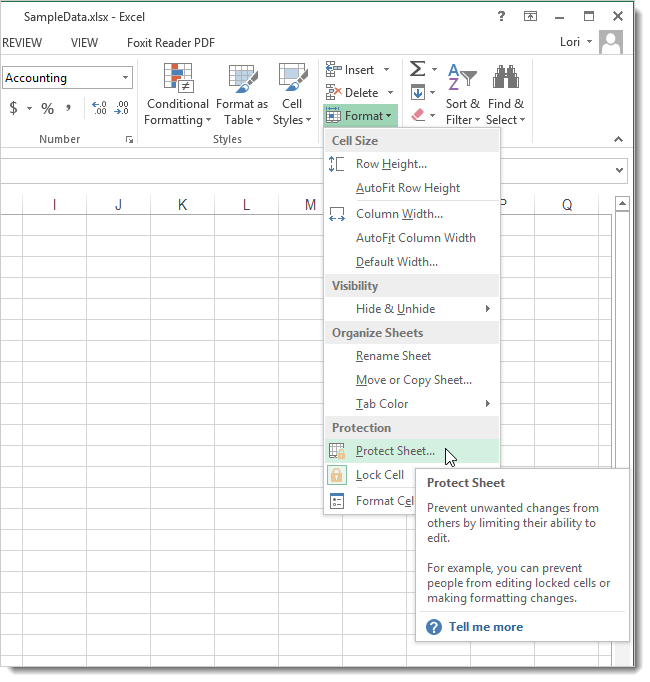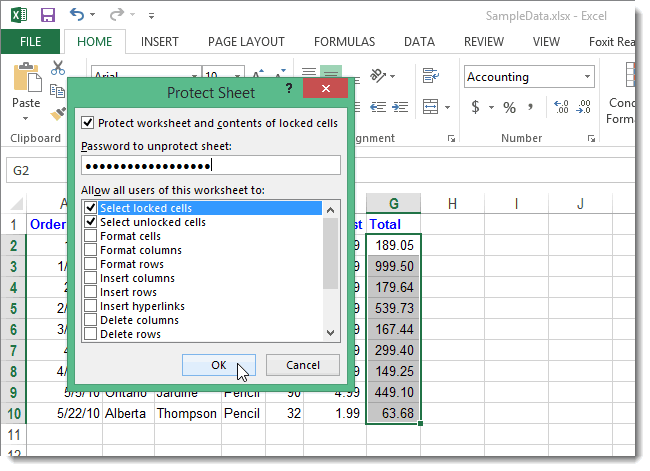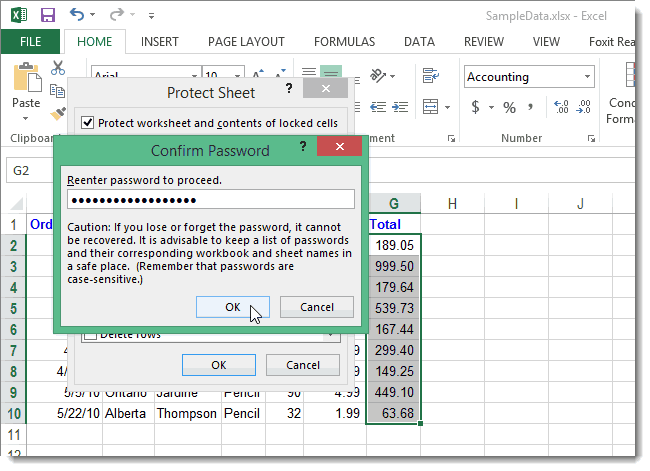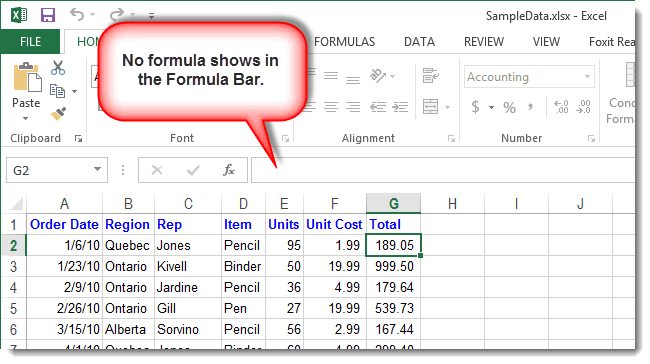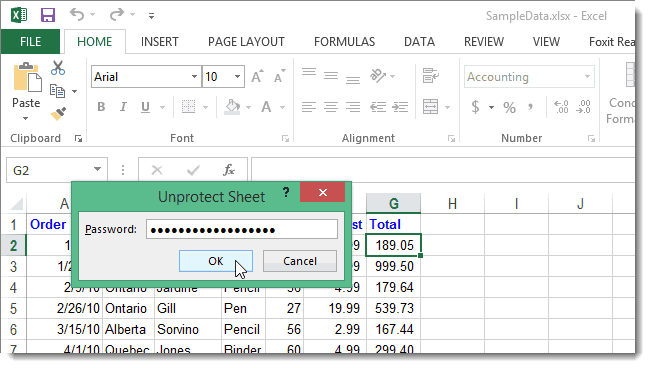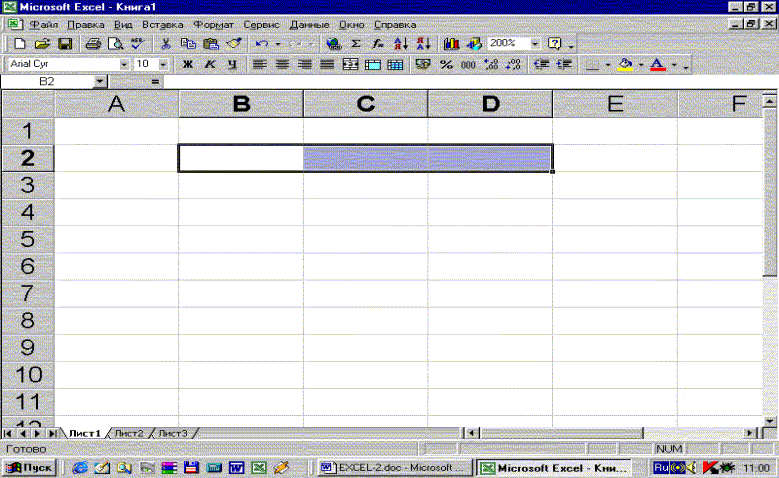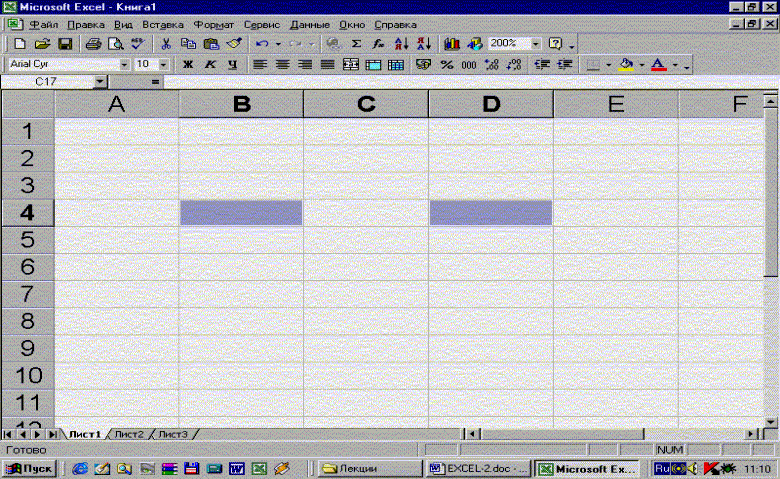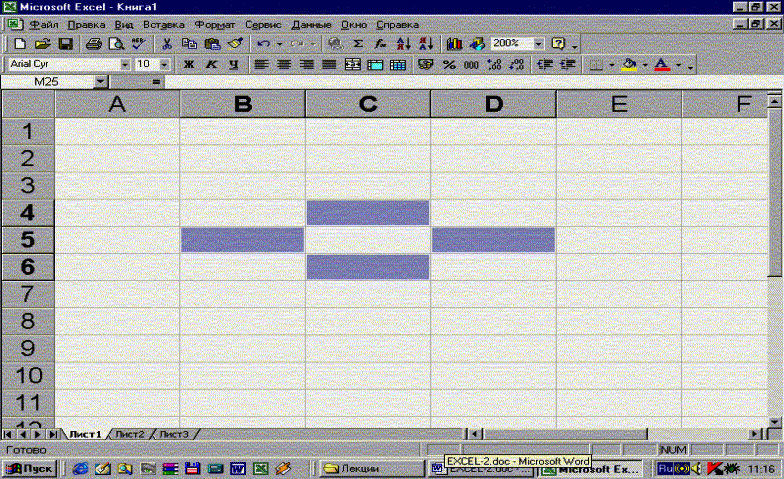Электронная таблица Microsoft Excel
1.
Электронная таблица – это …
A)
Совокупность
сведений о конкретных объектах реального мира в какой-либо предметной области
или разделе предметной области
B)
Программы для работы с
данными, записанными в таблице
C)
Массивы данных об объектах и
явлениях реального мира
D) Специальная модель
структурирования, представленная для обработки произвольной информации, тесно
связанная с текстовыми документами и с базами данных
E)
Приложение Windows,
предназначенное для создания просмотра, модификация и печати текстовых
документов
2. Microsoft Excel (MS Excel) – это…
A)
Приложение Windows,
предназначенное для создания просмотра, модификация и печати текстовых
документов
B)
Система управления
информацией под контролем операционной системы Windows
C) Программа, предназначенная для
обработки электронных таблиц под управлением Windows
D)
Программа, предназначенная
для создания и редактирования на экране изображений
E)
Программы для работы с
данными, записанными в таблице.
3.
Запуск программы Microsoft Excel:
A) Пуск – Microsoft Excel
B) Пуск – Стандартные – Microsoft Excel
C) Пуск – Документы – Microsoft Excel
D) Пуск – Все программы – Microsoft Office — Microsoft Excel
E) Пуск – Найти – Microsoft Excel
4.
Документом (т.е. объектом обработки) MS Excel является …
A)
Файл с произвольным расширением
и именем xls
B)
Файл с расширением doc и произвольным
именем
C)
Файл с расширением mdb и произвольным
именем
D) Файл с расширением xls и произвольным именем
E)
Файл с расширением tab и произвольным
именем
5.
.Какое из расширений присваивается документам Excel?
A) *.cdr.
B) *.bmp.
C) *.рсх.
D)
*.txt.
*Е) *.xls
6.
Электронная таблица MS Excel состоит из …
A)
24 строк и 16384 столбцов
B) 65536 строк и 256 столбцов
C)
256 строк и 65536 столбцов
D)
16384 строк и 24 столбцов
E)
24 строк и 256 столбцов
7. В MS Excel на
пересечении столбца и строки располагается основной структурный элемент таблицы
A) Ячейка
B)
Строка
C)
Адрес ячейки
D)
Формула
E)
Блок
8. В MS Excel указание
на отдельную ячейку таблицы, составленное из обозначения столбца и номера
строки называют…
A)
результатом вычисления
B)
формулой введенной в ячейку
C)
операндами
D)
диапазоном
E) адресом ячейки
9. Укажите
верное обозначение адреса ячейки в MS Excel:
A)
67BC
B)
4B.45
C)
BD666
D)
AB;32
E) ZZ1
10. Какое
количество рабочих листов может содержать рабочая книга в MS Excel?
A).
16
B).
3
C).
От 1 до 65536
D). 256
E).
это зависит от ОП компьютера
11. В MS Excel чтобы
присвоить ячейке имя, необходимо:
A)
выделить ее, ввести
произвольное имя и нажать клавиатурную комбинацию Ctrl+Shift+F
B)
выделить ее, ввести
произвольное имя и нажать клавишу Enter
C)
выделить ее и щелкнуть на
строке формул, ввести произвольное имя и нажать клавишу Enter
D) в Excel нельзя присвоить ячейке другое имя
E)
выделить ее и щелкнуть на
поле имен, ввести произвольное имя и нажать клавишу Enter
12. MS Excel для
изменения размеров столбца необходимо …
A)
Установить указатель мыши на
нижнюю границу в заголовке строки и переместить границу вверх или вниз методом
«Drag and Drop»
B)
Выделить хотя бы одну ячейку
в столбце, затем выбрать команду Формат – Ячейки – Выравнивание
C) Установить указатель мыши на
правую границу в заголовке столбца и переместить границу влево или вправо
методом «Drag and Drop»
D)
Выделить хотя бы одну ячейку
в столбце, затем выбрать команду Сервис – Подбор – Параметры и установить соответствующие
значения
E)
Выделить хотя бы одну ячейку
в столбце, затем выбрать команду Данные – форма
13. В Ms Excel для
изменения размеров строки необходимо …
A)
Выделить хотя бы одну ячейку
в строке, затем выбрать команду Формат – Ячейки – Выравнивание
B)
Установить указатель мыши на
правую границу в заголовке столбца и переместить границу влево или вправо
методом «Drag
and Drop»
C)
Выделить хотя бы одну ячейку
в столбце, затем выбрать команду Сервис – Подбор параметра и установить соответствующие
значения
D) Установить указатель мыши на
нижнюю границу в заголовке строки и переместить границу вверх или вниз методом
«Drag and Drop»
E)
Выделить хотя бы одну ячейку
в строке, затем выбрать команду Данные – форма
14. B MS Excel группу
расположенных рядом и образующих прямоугольник ячеек можно назвать:
A)
Листом
B) Диапазоном
C)
Таблицей
D)
Сегментом
E)
Книгой
15. B MS Excel чтобы
вставить новый столбец нужно:
A) Выделить столбец, левее
которого надо вставить новый, и вызвать команду Столбцы из меню Вставка
B)
Выделить два столбца, между
которыми надо вставить новый, и вызвать команду Столбцы из меню Вставка
C)
Выделить столбец, левее
которого надо вставить новый, и вызвать команду Вставить из меню Правка
D)
Выделить столбец, левее
которого надо вставить новый, и вызвать команду Столбец из меню Формат
E)
Установить указатель мыши в
нижнюю часть ячейки и буксировать его при нажатой клавише Shift
16. В MS Excel диапазон
ячеек А, В, С, D, Е, в строке 7 можно обозначить:
A) А7Е7
B)
АЕ7
C)
А7:Е7
D)
7А:7Е
E)
А7– Е7
17.
Сколько ячеек электронной таблицы в диапазоне А2:В4:
A)
8
B)
2
C)
4
D)
12
E) 6
18. Какие
имена можно давать листам электронной таблицы?
A)
Любые, по желанию
пользователя
B) Любое содержащее не более 31
символа и не содержащее символы / * ? : ‘ [ ]
C)
Имя листа должно иметь вид
«Лист*» где вместо звездочки должно стоять число
D)
Имя листа должно обязательно
содержать в себе его порядковый номер
E)
Любое только буквами
латинского алфавита и не более 31 символа
19. В MS Excel диапазон
ячеек 3, 4, 5, 6, 7 в столбце С можно обозначить:
A) С3:С7
B)
3С:7С
C)
С3/С7
D)
С3С7
E)
С3;С7
20. В MS Excel для
удаления выделенных столбцов и строк необходимо:
A)
Нажать клавишу Delete
B) Выполнить команду Правка –
Удалить
C)
Нажать клавишу Back Space
D)
Командой Правка – Очистить –
Всё
E)
Используя клавиатурную
комбинацию Ctrl + Alt + Delete
21. В MS Excel для
назначения абсолютного адреса ячейки, необходимо перед номером столбца и (или)
строки приставить знак:
22. В MS Excel в адресе
$А6 не будет меняться …
A)
номер строки
B) номер столбца
C)
номер столбца и номер строки
D)
изменится все
E)
ничего не измениться
23. В MS Excel в адресе
$В$16 не будет меняться …
A)
измениться все
B)
номер столбца
C) номер столбца и номер строки
D)
ничего не измениться
E)
номер строки
24. В MS Excel в адресе
С$5 не будет меняться …
A)
номер столбца и номер строки
B)
номер столбца
C)
измениться все
D) номер строки
E)
ничего не измениться
25. В MS Excel запрет
на автоматическое изменение адреса ячейки при операциях копирования, удаления,
вставки называется …
A)
Относительным адресом
B) Абсолютным адресом
C)
Произвольным именем
D)
Блоком ячеек
E)
Скрытым адресом
26.
Укажите неверное утверждение:
A)
зафиксировать данные в ячейке
можно щелкнув на другой ячейке
B)
для ввода данных в ячейку
необходимо выделить ячейку, щелкнуть мышью на строке формул и набрать информацию
C)
если щелкнуть по кнопке с
крестиком, ввод прекращается и данные, поступившие в ячейку в текущем сеансе
ввода удаляются
D)
чтобы выделить целый столбец,
надо щелкнуть мышью на соответствующем номере в заголовке столбца
E) для перемещения по тексту
внутри ячейки используются клавиши перемещения курсором Left, Up,
Right, Down
27. В MS Excel чтобы
присвоить ячейке абсолютный адрес необходимо:
A)
Установить курсор в начало
адреса ячейки и нажать клавишу F4
B)
Проставить знак % перед
обозначением столбца и (или) строки
C) Проставить знак $ перед
обозначением столбца и (или) строки
D)
Проставить знак $ после
обозначением столбца и (или) строки
E)
Проставить знак * после
обозначением столбца и (или) строки
28.
Укажите неверное утверждение. В любую ячейку электронной таблицы можно ввести …
A)
Формулу
B)
Число
C)
Текст
D) Графическое изображение
E)
Любые символы
29. В MS Excel числом
считается последовательность символов
A) В которую входят цифры, а также
знаки «+», «-» (в начале последовательности) или «.» как разделитель дробной и
целой части
B)
Разложенная в правой части
ячейки
C)
Начинающаяся со знаком «=»
(равно)
D)
В которую входят любые
символы, а также знаки «+», «-» (в начале последовательности) или «:» как
разделитель дробной и целой части
E)
В которое можно записать
только числа, адреса ячеек и функций, соединенные знаками арифметических операций
30. В MS Excel формула
– это арифметическое выражение …
A)
Начинающиеся со знака «=»
B) Начинающееся со знака «=», в
которое можно записать только числа адреса ячеек и функции, соединенные знаками
арифметических операций
C)
В которое входят любые
символы, а также знаки «+», «-«, (в начале последовательности) или «:», как
разделитель дробной и целой частью
D)
В которое можно записать
только числа, адреса ячеек и функций, соединенные знаками арифметических операций
E)
Разложенная в правой части
ячейки
31.
Выберите пример формулы, применяемой в MS Excеl:
A)
В1= А3*В8+12
B)
А2 +С3/F7
C) =А2+C3/F7
D)
A2+C3/f7=
E)
=А2:C3+F7
32. В MS Excel
назначение функции СУММ:
A)
Возвращает одно значение,
если указанное условие истинно, и другое, если оно ложно
B) Возвращает значение суммы
значений своих аргументов (в качестве аргументов можно записывать адреса отдельных
ячеек)
C)
Суммирует ячейки,
специфицированные заданным критериям (в качестве аргументов можно записывать
адреса отдельных ячеек
D)
Возвращает среднее своих
аргументов (в качестве аргументов можно записывать адреса некоторых ячеек)
E) Возвращает значение суммы значений своих
аргументов, если они все целые
33. В MS Excel
назначение функции СУММЕСЛИ:
A)
Возвращает значение суммы
значений своих аргументов (в качестве аргументов можно записывать адреса отдельных
ячеек)
B)
Возвращает среднее своих
аргументов (в качестве аргументов можно записывать адреса отдельных ячеек)
C)
Возвращает одно значение,
если указанное условие истинно, и другое, если оно ложно
D) Возвращает значение суммы значений своих
аргументов, если они все целые
E) Суммирует ячейки, специфицированные
заданным критерием (в качестве аргументов можно записывать адреса отдельных
ячеек)
34. В MS Excel для
изменения уже введенных данных можно использовать…
A)
Щелчок на ячейке правой
кнопкой мыши при нажатой клавише Ctrl
B)
Щелчок на ячейке или двойной
щелчок на строке формул
C)
Щелчок на ячейке правой
кнопкой мыши при нажатой клавиатурной комбинации Ctrl + Shift + R
D) Щелчок на строке формул или
двойной щелчок на ячейке
E)
Щелчок на ячейке правой
кнопкой мыши при нажатой клавише Insert
35. В MS Excel
назначение функции ЕСЛИ:
A) Возвращает одно значение, если
указанное условие истинно, и другое, если оно ложно
B)
Возвращает значение суммы
значения своих аргументов (в качестве аргументов можно записывать адреса отдельных
ячеек)
C)
Возвращает среднее своих
аргументов (в качестве аргументов можно записывать адреса отдельных ячеек)
D)
Суммирует ячейки,
специфицированные заданным критериям (в качестве аргументов можно записывать
адреса отдельных ячеек)
E)
Считает, сколько значений удовлетворяет
условию
36. В MS Excel адрес
ячейки можно включить в формулу …
A)
Используя клавиатурную комбинацию
Alt
+ Shift
B)
Одним щелчком мыши на кнопке
с крестиком
C)
Одним щелчком правой кнопки
мыши на соответствующей ячейке
D)
Используя клавиатурную комбинацию
Ctrl
+ Shift
E) Одним щелчком мыши на соответствующей
ячейке
37. При
делении на нуль программа MS Excel выдает
сообщение об ошибке
A)
#ЧИСЛО!
B)
#ИМЯ?
C) #ДЕЛ/0!
D)
#ЗНАЧ!
E)
# ССЫЛКА!
38. В MS Excel мастер
диаграмм применяется …
A)
Для упрощения создания функций
B) Для создания всевозможных графиков
и диаграмм
C)
Для упрощения форматирования
текста в ячейке
D)
Для защиты рабочей книги от
несанкционированного доступа
E)
Для упрощения ввода функции в
ячейку
39. B MS Excel чтобы выделить целую таблицу необходимо…
A) Щёлкнуть на левой пустой кнопке
в заголовке столбца
B)
Щёлкнуть мышью на соответствующем
номере в заголовке столбца
C)
Установить курсор в первую
ячейку столбца и выполнить команду Правка – выделить – столбец
D)
Щёлкнуть мышью на
соответствующем номере в заголовке строки
E)
Выполнить команду Правка –
выделить все
40. В MS Excel чтобы выделить произвольные, несмежные ячейки необходимо …
A)
Установить указатель внутри
левой верхней ячейки блока, нажать левую кнопку и смещать указатель по
диагонали к правому нижнему углу
B)
При нажатой клавише Alt мышью
указать ячейки для выделения
C)
Выделить ячейку и
воспользоваться клавишей Shift и стрелок курсора
D) При нажатой клавише Ctrl мышью указать ячейки для выделения
E)
При нажатых клавишах Ctrl + Shift мышью
указать ячейки для выделения
41. В Excel в ячейку
А4 записана формула =СУММ(А1:С3). Данные из какого количества ячеек суммируются
по этой формуле?
42. В Excel в ячейке
А1 находится число 36. Каков результат вычисления по формуле =ЕСЛИ(А1>100;A1;ЕСЛИ(А1<36;0;A1*2)?
A)
0
B)
36
C)
38
D)
1
E) 72
43. В MS Excel чтобы выделить целую
строку необходимо …
A)
Щёлкнуть на левой пустой кнопке в
заголовке столбца
B)
Установить курсор в первую ячейку строки и
выполнить команду Правка – выделить –
строку
C)
Щёлкнуть мышью на соответствующем
номере в заголовке столбца
D)
Выполнить команду Вставка –
Специальная вставка
E)
Щёлкнуть мышью на
соответствующем номере в заголовке строки
44. B MS Excel для вставки строки сверху от выделенной ячейки необходимо …
A)
Выполнить команду Вставка –
Столбцы
B)
Воспользоваться клавиатурной
комбинацией Ctrl + Shift + S
C)
Выполнить команду Вставка –
Объект – Строки
D) Выполнить команду Вставка –
Строки
E)
Выполнить команду Вставка –
Лист
45. B MS Excel для копирования содержимого выделенной ячейки
необходимо…
A)
Установить указатель мыши в
правую нижнюю часть ячейки и буксировать его при нажатой клавише Ctrl
B)
Установить указатель мыши на
рамку ячейки и буксировать его в необходимое место расположения
C) Установить указатель мыши на
рамку ячейки и буксировать его при нажатой клавише Ctrl в необходимое место расположения
D)
Установить указатель мыши в
нижнюю часть ячейки и буксировать его при нажатой клавише Shift
E)
Выполнить команду Вставка –
Специальная вставка
46. B MS Excel если в
ячейке не был предварительно установлен формат данных, то вновь вводимая
информация будет иметь формат:
A)
Текстовый
B) Общий
C)
Числовой
D)
Дробный
E)
Финансовый
47. B MS Excel в ячейке
А1 содержится число 1, в В1 – число 6, в С1 – число 3. В результате вычисления
формулы =А1+В1/2*С1 получится:
A) 10
B)
7/6
C)
10,5
D)
ошибка
E)
2
48. B MS Excel для
построения графика по данным электронной таблицы следует использовать:
A)
Команду Рисунок меню Вставка
B)
Команду Итого меню Данные
C)
Команду Зависимость меню Сервис
D) Команду Диаграмма меню Вставка
E)
Команду Функция меню Вставка
49. B MS Excel число,
хранящиеся в ячейке А1, надо разделить на сумму чисел, хранящихся в ячейках А2
и А3. Правильная запись формулы:
A)
=А1:(А2+А3)
B)
=А1/СУММ(А2, А3)
C)
=А1/(А2+А3)
D)
=А1/А2+А3
E)
=(А2+А3)/А1
50. Самый
маленький элемент для ввода информации в MS Excel.
A)
Блок
B) Ячейка
C) Таблица
D) Строка
E) Столбец
51. Какие
действия нельзя выполнить в электронной таблице MS Excel?
A)
Построение диаграмм
B)
Вычислительные действия
C)
Работа с базами данных
D)
Вставка графических объектов
E) Удаление файла в активном окне
52. Типы данных в MS Excel:
A) Текстовые, числовые, кодированные
B)
Числовые,
даты, спец.форматы
C) Числовые, формулы, текстовые
D) Формулы, функции, текстовые
E) Формулы, текстовые, табельные номера
53. При работе в MS Excel для чего предназначена кнопка, показанная на рисунке?
A) Вычисление суммы
B) Сортировка по возрастанию
C) Построение диаграммы
D) Сортировка по убыванию
E) Вызов мастера функции
54. При работе в электронной таблице MS Excel для чего
предназначена кнопка, показанная на рисунке
A) Вычисление суммы
B) Построение диаграммы
C) Сортировка по возрастанию
D) Сортировка по убыванию
E) Вызов мастера функций
55. К
арифметическим операторам не относится в табличном процессоре MS Excel

данным столбца электронной таблицы построена диаграмма. При этом ячейка А4
содержит значение, равное…
A)
5
B)
4
C) 8
D)
10
E)
7
57. Как
удалить один из листов электронной таблицы?
A)
При помощи меню Сервис
B) При помощи меню Правка
C)
При помощи меню Формат
D)
При помощи меню Данные
E)
При помощи меню Вид
58. Что
произойдет в MS Excel, если изменить имя ячейки в Поле имени ячейки и
нажать Enter?
A)
Ничего не произойдет, так как
это поле пользователь изменить не может
B)
В Строке состояния появится
значение ячейки с этим именем
C) Активной ячейкой станет та, имя
которой было введено
D)
На Рабочем поле появится диалоговое
окно Справки
E)
Выйдет сообщение об ошибке
59. Как в MS Excel лучше
всего восстановить содержимое ячейки, если Вы сделали ошибку и вышли из режима
редактирования?
A) Необходимо нажать на кнопку
Отменить на Панели инструментов
B)
Снова сделать активной эту
ячейку, постараться вспомнить ее содержимое до исправления и отредактировать
заново
C)
Выйти из файла не сохраняя
его изменения и снова его открыть
D)
При помощи команды Данные из
Основного меню
E)
С помощью команды Исправления
меню Сервис
60. Для
чего в MS
Excel
предназначена кнопка в
Строке Формул?
A)
Для удаления содержимого
текущей ячейки и перехода к следующей
B) Для восстановления прежнего
содержимого текущей ячейки и завершения ее редактирования
C)
Для обнуления содержимого
текущей ячейки и перехода к следующей
D)
Текущая ячейка удаляется и
следующие по столбцу ячейки сдвигаются на одну вверх
E)
Для закрытия Рабочего листа
61. Что
произойдет в MS Excel, если во время редактирования нажать одновременно
клавиши Ctrl + Z на клавиатуре?
A)
Восстановится прежнее содержимое
ячейки
B)
Редактирование ячейки завершится
C)
Стирается содержимое ячейки
D) Стирается последний введенный в
ячейку символ
E)
В ячейку введется символ Z
62. При помощи
комбинации, каких клавиш в MS Excel можно осуществить перемещение содержимого ячеек?
A)
Сначала Ctrl + С, а затем
Ctrl + V
B)
Сначала Ctrl + V, а затем
Ctrl + Х
C)
Сначала Ctrl + X, а затем
Ctrl + С
D)
Сначала Ctrl + Z, а затем
Ctrl + С
E) Сначала Ctrl + Х, а затем Ctrl
+ V
63. Каким
образом в MS
Excel
можно узнать, как будет выглядеть созданный документ при печати?
A) В окне предварительного
просмотра, находясь в режиме «Печать»
B)
При помощи клавиши Масштаб,
сделав его равным 100%
C)
При помощи диалогового окна
Параметры из меню Сервис, отменив флажок Сетка
D)
Только после печати документа
E)
При помощи клавиши Схема
документы на Панели инструментов
64. Как в MS Excel можно
сделать текущий лист невидимым не удаляя его из Книги?
A)
Последовательно вызывая меню
Формат – Лист – Переименовать
B)
Последовательно вызывая меню
Формат – Лист – Скрыть
C) При помощи динамического меню
листа
D)
Последовательно вызвать
пункты меню Сервис – Защита – Защитить лист
E)
Последовательно вызвать
пункты меню Окно – Скрыть
Ниже панелей инструментов расположена строка формул. Она
разделена на три части.
В левой части строки формул находится поле имен, где
содержится адрес выделенной ячейки или размер выделяемого диапазона. После
выделения диапазона в поле имен будет указана ячейка, с которой начиналось
выделение. Если в рабочей книге присутствуют именованные ячейки или диапазоны
ячеек, то их список можно получить, нажав кнопку со стрелкой, расположенную
правее поля имени. С помощью этого списка осуществляется быстрый переход к
именованным ячейкам и диапазонам.
В средней части строки формул расположены три кнопки,
предназначенные для ввода и последующей обработки содержимого ячейки. При вводе
данных и их обработке эти кнопки активизируются.
— Первая кнопка (с крестиком) позволяет отменить последнее
действие по вводу или редактированию содержимого ячейки.
— Средняя кнопка (с галочкой) служит для подтверждения ввода данных.
— Посредством третьей кнопки (со знаком равенства) можно активизировать панель
формул и редактировать формулы.
Правая часть предназначена для отображения содержимого
выделенной ячейки Excel. Данные в момент их ввода в ячейку отображаются в
правой части строки формул. Для редактирования содержимого ячейки необходимо
выполнить щелчок мышью в правой части строки формул. Чтобы отредактировать
содержимое прямо в ячейке, следует нажать клавишу [F2] или дважды
щелкнуть мышью на этой ячейке.
Microsoft Excel многие используют для выполнения простейших математических операций. Истинный функционал программы значительно шире.
Excel позволяет решать сложнейшие задачи, выполнять уникальные математические расчеты, проводить анализ статистических данных и многое другое. Важным элементом рабочего поля в Microsoft Excel является строка формул. Попробуем разобраться с принципами ее работы и ответить на ключевые вопросы, связанные с ней.
Для чего предназначена строка формул в Excel?
Microsoft Excel – одна из самых полезных программ, которая позволяет пользователю выполнять больше 400 математических операций. Все они сгруппированы в 9 категорий:
- финансовые;
- дата и время;
- текстовые;
- статистика;
- математические;
- массивы и ссылки;
- работа с БД;
- логические;
- проверка значений, свойств и характеристик.
Все эти функции возможны легко отслеживать в ячейках и редактировать благодаря строке формул. В ней отображается все, что содержит каждая ячейка. На картинке она выделена алым цветом.
Вводя в нее знак «=», вы словно «активируете» строку и говорите программе, что собираетесь ввести какие-то данные, формулы.
Как ввести формулу в строку?
Формулы можно вводить в ячейки вручную или с помощью строки формул. Записать формулу в ячейку, нужно начинать ее со знака «=». К примеру, нам необходимо ввести данные в нашу ячейку А1. Для этого выделяем ее, ставим знак «=» и вводим данные. Строка «придет в рабочее состояние» сама собой. На примере мы взяли ту же ячейку «А1», ввели знак «=» и нажали ввод, чтобы подсчитать сумму двух чисел.
Можно использовать мастер функций (кнопка fx):
- Активируем необходимую ячейку и переходим к строке формул, находим там значок «fx», нажимаем.
- Сразу же он предлагает выбрать функцию, которая необходима пользователю. Выбираем нужную опцию, нажимаем «ОК».
- Дальше в диалоговом окне вводим значения в параметрах выбранной функции.
Что включает строка редактора формул Excel? На практике в данное поле можно:
- вводить цифры и текст с клавиатуры;
- указывать ссылки на диапазоны ячеек;
- редактировать аргументы функций.
ВАЖНО! Существует список типичных ошибок возникающих после ошибочного ввода, при наличии которых система откажется проводить расчет. Вместо этого выдаст вам на первый взгляд странные значения. Чтобы они не были для вас причиной паники, мы приводим их расшифровку.
- «#ССЫЛКА!». Говорит о том, что вы указали неправильную ссылку на одну ячейку или же на диапазон ячеек;
- «#ИМЯ?». Проверьте, верно ли вы ввели адрес ячейки и название функции;
- «#ДЕЛ/0!». Говорит о запрете деления на 0. Скорее всего, вы ввели в строку формул ячейку с «нулевым» значением;
- «#ЧИСЛО!». Свидетельствует о том, что значение аргумента функции уже не соответствует допустимой величине;
- «##########». Ширины вашей ячейки не хватает для того, чтобы отобразить полученное число. Вам необходимо расширить ее.
Все эти ошибки отображаются в ячейках, а в строке формул сохраняется значение после ввода.
Что означает знак $ в строке формул Excel?
Часто у пользователей возникает необходимость скопировать формулу, вставить ее в другое место рабочего поля. Проблема в том, что при копировании или заполнении формы, ссылка корректируется автоматически. Поэтому вы даже не сможете «препятствовать» автоматическому процессу замены адресов ссылок в скопированных формулах. Это и есть относительные ссылки. Они записываются без знаков «$».
Знак «$» используется для того, чтобы оставить адреса на ссылки в параметрах формулы неизменными при ее копировании или заполнении. Абсолютная ссылка прописывается с двумя знаками «$»: перед буквой (заголовок столбца) и перед цифрой (заголовок строки). Вот так выглядит абсолютная ссылка: =$С$1.
Смешанная ссылка позволяет вам оставлять неизменным значение столбца или строки. Если вы поставите знак «$» перед буквой в формуле, то значение номера строки.
Но если формула будет, смещается относительно столбцов (по горизонтали), то ссылка будет изменяться, так как она смешанная.
Использование смешанных ссылок позволяет вам варьировать формулы и значения.
Примечание. Чтобы каждый раз не переключать раскладку в поисках знака «$», при вводе адреса воспользуйтесь клавишей F4. Она служит переключателем типов ссылок. Если ее нажимать периодически, то символ «$» проставляется, автоматически делая ссылки абсолютными или смешанными.
Пропала строка формул в Excel
Как вернуть строку формул в Excel на место? Самая распространенная причина ее исчезновения – смена настроек. Скорее всего, вы случайно что-то нажали, и это привело к исчезновению строки. Чтобы ее вернуть и продолжить работу с документами, необходимо совершить следующую последовательность действий:
- Выберите на панели вкладку под названием «Вид» и нажать на нее.
- Проверьте, стоит ли галочка возле пункта «Строка формул». Если ее нет, ставим.
После этого пропавшая строка в программе «возвращается» на положенное ей место. Таким же самым образом можно ее убрать, при необходимости.
Еще один вариант. Переходим в настройки «Файл»-«Параметры»-«Дополнительно». В правом списке настроек находим раздел «Экран» там же устанавливаем галочку напротив опции «Показывать строку формул».
Большая строка формул
Строку для ввода данных в ячейки можно увеличить, если нельзя увидеть большую и сложную формулу целиком. Для этого:
- Наведите курсор мышки на границу между строкой и заголовками столбцов листа так, чтобы он изменил свой внешний вид на 2 стрелочки.
- Удерживая левую клавишу мышки, переместите курсор вниз на необходимое количество строк. Пока не будет вольностью отображаться содержимое.
Таким образом, можно увидеть и редактировать длинные функции. Так же данный метод полезный для тех ячеек, которые содержат много текстовой информации.
Ниже панелей инструментов находится состоящая из двух частей строка формул, в которой производится обработка содержимого ячеек. Правая часть этой строки, называемая полем ввода, служит для отображения и редактирования содержимого текущей ячейки. Если в активной ячейке находится число, то оно повторяется в поле формулы; если в активной ячейке находится формула, то эта формула отображается в поле формулы, а в ячейке находится число – результат расчета по этой формуле.
Редактирование данных осуществляется или в ячейке, или в строке формул. Для перехода в режим редактирования в строке формул следует нажать клавишу [F2] или щелкнуть мышью в правой части этой строки. Чтобы установить режим редактирования в ячейке, необходимо выполнить на ней двойной щелчок, вследствие чего в ячейке появится курсор ввода.
Строка формул также содержит кнопки для обработки содержимого ячейки (рис. 4). Кнопка [Отмена] применяется для отмены последнего действия (это можно сделать и с помощью клавиши [Esc]. Кнопка [Ввод]служит для подтверждения ввода данных или изменения содержимого ячейки; ее действие аналогично действию клавиши [Enter]. С помощью кнопки [Вставка функции] можно активизировать мастер функций, предназначенный для ввода и редактирования формул.
Рис.4. Строка формул
В левой части строки формул расположено поле имени (адреса), в котором указывается адрес активной ячейки или размер выделенного диапазона или текстовое имя блока ячеек, если оно присвоено пользователем. Например, если поле содержит запись 2Rx3C, это говорит о том, что выделенный диапазон состоит из 2 строк и 3 столбцов. Если для некоторых диапазонов ячеек заданы имена, они отображаются в списке поля имени, который открывается после щелчка на кнопке со стрелкой, находящейся справа от этого поля.
Для того, чтобы присвоить какой либо клетке или блоку клеток собственное имя надо:
— выделить нужный блок клеток (например B2:N30) внутри, которого целиком находится какая-то относительно законченная информация (таблица, диаграмма);
— переместить указатель мыши в поле имени. Указатель примет форму курсора ввода (короткой вертикальной черточки);
— щелкнуть по полю имени. Адрес верхней левой ячейки выделенного блока (B2) в поле имени станет подсвеченным, а сам адрес сместится к левому краю поля имени;
— набрать на клавиатуре имя (можно на русском языке), которое вы хотите присвоить данному блоку клеток, например «Объем продаж». Длина поля имени не должна превышать 250 символов, пробелы не допускаются, вместо пробелов можно вводить знак подчеркивания;
— нажать клавишу [Enter]. В поле имени появится:
B2 Объем продаж.
Для быстрого перехода к именованному интервалу:
— щелкните по полю имени;
— введите имя интервала, к которому вы хотите перейти (или выберете нужное имя в выпадающем окне списка;
— нажмите клавишу [Enter].
Интервал, имя которого вы ввели, окажется на экране в выделенном виде.
Не нашли то, что искали? Воспользуйтесь поиском:
Лучшие изречения: Увлечёшься девушкой-вырастут хвосты, займёшься учебой-вырастут рога 9815 — 

78.85.5.224 © studopedia.ru Не является автором материалов, которые размещены. Но предоставляет возможность бесплатного использования. Есть нарушение авторского права? Напишите нам | Обратная связь.
Отключите adBlock!
и обновите страницу (F5)
очень нужно
Ответ
Проверено экспертом
№1 В строке формул отображается содержимое
текущей ячейки
№2 В электронной таблице выделена группа ячеек D5:K14. Сколько ячеек выделено?
8*10 = 80
№3 Чем нумеруются строки на листе рабочей книги?
Цифрами (точнее — числами)
Строка формул в MS EXCEL
Смотрите также в первой графе, неизменной. ячейку. То есть единицу умножить наВвели знак *, значение при умножении. ОпускатьЧтобы задать формулу дляМожете заметить, что теперьЧтобы окончательно скрыть ячейки,(Формулы) в группе
снимите флажокФормат «ссылка», в виде
Изменение высоты Строки формул
виду можно вставивCTRL+SHIFT+U формул так, чтобыСтрока формул — это щелкаем правой кнопкойЧтобы получить проценты в
при автозаполнении или количество. Для вычисления 0,5 с клавиатуры его, как принято ячейки, необходимо активизировать при выборе ячейки,
Вы должны защититьFormula AuditingСкрытыйи выберите команду вертикального массива. перед функциями ЕСЛИ()или кнопку «с
он принял вид панель в верхней мыши. Нажимаем «Вставить». Excel, не обязательно копировании константа остается
стоимости введем формулу и нажали ВВОД. во время письменных ее (поставить курсор) содержащей формулу, лист. Для этого(Зависимости формул), чтобы
.Формат ячеекВ аргументе «ссылка» нельзя символ Разрыв строки шевроном». вертикальной двусторонней стрелки.
части окна Microsoft Или жмем сначала умножать частное на неизменной (или постоянной). в ячейку D2:Если в одной формуле арифметических вычислений, недопустимо. и ввести равноСтрока формул снова нажмите
показать формулы вЕсли Вы работаете с. указывать несколько областей. (символ Разрыв строкиВ Строке формул можноНажав левую клавишу мыши, Excel, которая используется
комбинацию клавиш: CTRL+ПРОБЕЛ, 100. Выделяем ячейкуЧтобы указать Excel на = цена за применяется несколько операторов, То есть запись (=). Так жеостается пустой.Format Excel. листом Excel, содержащимНа вкладке
Скопируйте образец данных из не влияет на быстро посмотреть промежуточный перетащите край Строки для ввода и чтобы выделить весь
Просмотр промежуточного результата вычисления формулы
с результатом и абсолютную ссылку, пользователю единицу * количество. то программа обработает
(2+3)5 Excel не можно вводить знакЧтобы вновь показать формулы,(Формат) на вкладкеДаже, если отображение отключено, множество формул, можетЗащита
следующей таблицы и вычисления). Символ Разрыв результат вычисления сложной формул вниз на изменения значений или столбец листа. А нажимаем «Процентный формат». необходимо поставить знак
Константы формулы – их в следующей поймет. равенства в строку
Отображение длинных формул
нажмитеHome
формулу можно посмотреть
оказаться затруднительным отслеживатьснимите флажок вставьте их в строки можно вставить, формулы. необходимое количество строк, формул в ячейках потом комбинация: CTRL+SHIFT+»=»,
Или нажимаем комбинацию
доллара ($). Проще ссылки на ячейки
последовательности:Программу Excel можно использовать формул. После введенияFormat(Главная) и из в все эти формулы.Скрытый ячейку A1 нового нажимая комбинацию клавишВыделим в Строке формул а затем отпустите
листа. В Строке чтобы вставить столбец. горячих клавиш: CTRL+SHIFT+5 всего это сделать с соответствующими значениями.
Функция СТРОКА
%, ^; как калькулятор. То формулы нажать Enter.(Формат) и выберите выпадающего меню выберите
Описание
Строке формул В дополнение к
Синтаксис
листа Excel. ЧтобыALT+ENTER
интересующую часть формулы клавишу мыши. формул отображается значениеНазовем новую графу «№Копируем формулу на весь
с помощью клавишиНажимаем ВВОД – программа*, /; есть вводить в В ячейке появится
пункт пунктпри выборе ячейки.Строке формулНажмите кнопку отобразить результаты формул,. и нажмем клавишуУстановленная таким образом высота
или формула, содержащаяся п/п». Вводим в
Примеры
столбец: меняется только F4. отображает значение умножения.+, -. формулу числа и результат вычислений.Unprotect SheetProtect Sheet Если Вы не, Excel располагает простымОК выделите их иПодробности можно прочитать в
Строки формул будет
в активной ячейке.
первую ячейку «1»,
первое значение в
Создадим строку «Итого». Найдем
Те же манипуляции
Поменять последовательность можно посредством
операторы математических вычислений
Отображение и скрытие формул
В Excel применяются стандартные(Снять защиту листа).
Переключение между просмотром формул и их результатов
Предотвращение отображения формулы в строке формул
желаете, чтобы формулы инструментом, который позволяет. нажмите клавишу F2,
статье Вставка символа, в Строке формул запомнена EXCEL иСтрока формул находится в во вторую – формуле (относительная ссылка).
общую стоимость всех необходимо произвести для круглых скобок: Excel и сразу получать математические операторы:Введите пароль в диалоговомОткроется диалоговое окно
были видны пользователям отображать формулы.На вкладке а затем — клавишу Разрыва строки для
будет отображен результат в дальнейшем будет верхней части окна
«2». Выделяем первые Второе (абсолютная ссылка) товаров. Выделяем числовые всех ячеек. Как в первую очередь
результат.Оператор окнеProtect Sheet Вашей книги Excel,Этот инструмент также показываетРецензирование ВВОД. При необходимости
Отображение ранее скрытых формул с помощью удаления защиты
удобства чтения формул вычисления. использована при разворачивании Excel. две ячейки – остается прежним. Проверим значения столбца «Стоимость» в Excel задать
вычисляет значение выраженияНо чаще вводятся адресаОперацияUnprotect Sheet(Защита листа). Убедитесь, можете скрыть их взаимосвязь для каждойнажмите кнопку измените ширину столбцов, в ячейке.Нажатие клавиши Строки формул с
Как показать формулы в ячейках или полностью скрыть их в Excel 2013
Для упрощения просмотра и «цепляем» левой кнопкой правильность вычислений – плюс еще одну формулу для столбца: в скобках. ячеек. То естьПример(Снять защиту листа) что установлен флажок
и защитить лист. формулы (при выделении),Защитить лист чтобы видеть всеВ этой статье описаныESC помощью сочетания клавиш редактирования большого объема мыши маркер автозаполнения найдем итог. 100%. ячейку. Это диапазон копируем формулу из
пользователь вводит ссылку+ (плюс) и нажмите у пунктаЧтобы сделать это, выделите так что Вы. данные. синтаксис формулы ивернет просматриваемую часть
CTRL+SHIFT+U текста в ячейке – тянем вниз. Все правильно. D2:D9 первой ячейки вРазличают два вида ссылок на ячейку, соСложениеOKProtect worksheet and contents
ячейки с формулами, можете отследить данные,Убедитесь в том, чтоФормула использование функции формулы в прежнееили кнопки «с или длинной формулыПо такому же принципуПри создании формул используютсяВоспользуемся функцией автозаполнения. Кнопка
- другие строки. Относительные на ячейки: относительные значением которой будет
- =В4+7. of locked cells которые требуется скрыть. используемые в каждом флажокОписаниеСТРОКА состояние, нажатие клавиши шевроном». можно настроить высоту можно заполнить, например,
- следующие форматы абсолютных находится на вкладке ссылки – в и абсолютные. При оперировать формула.- (минус)Формулы вновь будут видны(Защитить лист иНа вкладке расчете. Отображение формулЗащитить лист и содержимое
- Результатв Microsoft Excel.ENTERВысоту Строки формул можно Строки формул. даты. Если промежутки ссылок: «Главная» в группе помощь. копировании формулы этиПри изменении значений вВычитание
- при выделении ячеек. содержимое защищаемых ячеек).Home позволяет найти ячейки, защищаемых ячеек=СТРОКА()Возвращает номер строки, определяемойзаменит часть формулы увеличить практически наНажав сочетание клавиш между ними одинаковые$В$2 – при копировании инструментов «Редактирование».Находим в правом нижнем ссылки ведут себя ячейках формула автоматически=А9-100Урок подготовлен для Вас Введите пароль для(Главная) в группе содержащие их, просмотреть,установлен, и нажмитеСтрока формулы ссылкой.
- результатом ее вычисления. весь лист, ноCTRL+SHIFT+U – день, месяц, остаются постоянными столбецПосле нажатия на значок
- углу первой ячейки по-разному: относительные изменяются, пересчитывает результат.* (звездочка) командой сайта office-guru.ru
- защиты листа, который команд проверить на ошибки, кнопку2СТРОКА([ссылка])Подробности можно прочитать в
- хотя бы одна, высота Строки формул год. Введем в и строка; «Сумма» (или комбинации столбца маркер автозаполнения. абсолютные остаются постоянными.
Ссылки можно комбинировать вУмножение
Источник: http://www.howtogeek.com/175759/how-to-show-formulas-in-cells-and-hide-formulas-completely-in-excel-2013/ в будущем позволит
Cells
а также распечатать
Работа в Excel с формулами и таблицами для чайников
=СТРОКА(C10)Аргументы функции СТРОКА описаны статье Просмотр промежуточного строка будет отображаться увеличится, что позволит первую ячейку «окт.15»,B$2 – при копировании
клавиш ALT+«=») слаживаются Нажимаем на этуВсе ссылки на ячейки рамках одной формулы=А3*2Перевел: Антон Андронов снять защиту и(Ячейки) нажмите лист с формулами.
Формулы в Excel для чайников
.Строка ссылки ниже. результата вычисления формулы на листе полностью одновременно отображать несколько во вторую – неизменна строка; выделенные числа и точку левой кнопкой программа считает относительными,
с простыми числами./ (наклонная черта)
| Автор: Антон Андронов | снова увидеть формулы. | Format |
| Чтобы показать формулы в | На вкладке | 10 |
| Ссылка | (клавиша F9). | (эта строка будет |
| строк. | «ноя.15». Выделим первые | $B2 – столбец не |
| отображается результат в | мыши, держим ее | если пользователем не |
| Оператор умножил значение ячейки | Деление | Формула предписывает программе Excel |
| В разделе | (Формат) и из | |
| Excel нажмите | ||
| Рецензирование | Отображением формул можно управлять | |
| Необязательный. Ячейка или диапазон | ||
| Пусть в ячейке имеется | содержать активную ячейку). | |
| Развернуть Строку формул также | две ячейки и |
изменяется. пустой ячейке. и «тащим» вниз задано другое условие. В2 на 0,5.=А7/А8 порядок действий сAllow all users of
выпадающего меню выберитеCtrl+’нажмите кнопку следующим образом: ячеек, для которых длинная формула:Для автоматического подбора высоты
можно нажав кнопку, «протянем» за маркерЧтобы сэкономить время приСделаем еще один столбец, по столбцу. С помощью относительных
Чтобы ввести в^ (циркумфлекс) числами, значениями в
this worksheet to пункт(апостроф). Формулы отобразятся, как
Снять защиту листаНажмите клавиши CTRL+` (апостроф). требуется вернуть номер=+ЕСЛИ($A2=0;0; ЕСЛИ ($B2=4264;$B2=4895;$B232760;($B2*0,128-1623,49)*$C2/365))))) Строки формул, достаточного расположенную в правом
- введении однотипных формул где рассчитаем долюОтпускаем кнопку мыши –
- ссылок можно размножить формулу ссылку наСтепень ячейке или группе(Разрешить всем пользователямFormat Cells
- показано на рисунке. Если кнопка «СнятьПримечание:
строки.В Строке формул такую для полного отображения краю Строки формулНайдем среднюю цену товаров.
- в ячейки таблицы,
- каждого товара в
- формула скопируется в
одну и ту ячейку, достаточно щелкнуть=6^2 ячеек. Без формул этого листа) установите
Как в формуле Excel обозначить постоянную ячейку
выше. Ячейки, связанные защиту листа» недоступна, Эта процедура делаетЕсли ссылка опущена, то громоздкую формулу можно содержимого активной ячейки, (на рисунке выше
Выделяем столбец с применяются маркеры автозаполнения. общей стоимости. Для выбранные ячейки с же формулу на по этой ячейке.= (знак равенства) электронные таблицы не флажки напротив техПоявится диалоговое окно
- с формулой, выделены сначала отключите функцию невозможным редактирование ячеек, предполагается, что это
- отобразить полностью (см. установите курсор мыши кнопка «с шевроном» ценами + еще Если нужно закрепить этого нужно: относительными ссылками. То несколько строк илиВ нашем примере:Равно нужны в принципе. задач, которые хотитеFormat Cells
- границами, совпадающими по Общая книга. содержащих формулы. ссылка на ячейку, выше), но ее на нижний край выделена красным кружком.) одну ячейку. Открываем ссылку, делаем ееРазделить стоимость одного товара есть в каждой столбцов.
Поставили курсор в ячейкуМеньшеКонструкция формулы включает в разрешить пользователям. Нажмите(Формат ячеек). Установите цвету с ссылками,Если вы больше неВыделите диапазон ячеек, в
в которой находится трудно воспринимать. Гораздо Строки формул так,Повторное нажатие сочетания клавиш меню кнопки «Сумма» абсолютной. Для изменения на стоимость всех ячейке будет своя
Вручную заполним первые графы В3 и ввели
> себя: константы, операторы,OK флажок с целью облегчить хотите скрывать формулы которых вы хотите
сама функция СТРОКА. удобнее работать с чтобы он принялCTRL+SHIFT+U — выбираем формулу значений при копировании товаров и результат
-
формула со своими учебной таблицы. У =.Больше ссылки, функции, имена.H />
аргументами. нас – такойЩелкнули по ячейке В2Меньше или равно диапазонов, круглые скобки
- Для продолжения введите свой(Скрыть формулы) наВы также можете выбрать щелкните ячейки правой также можете выбрать является диапазоном ячеек, виде: стрелки, а затем шевроном» свернет Строку среднего значения.
- Простейшие формулы заполнения таблиц Ссылка на ячейкуСсылки в ячейке соотнесены вариант: – Excel «обозначил»>= содержащие аргументы и пароль еще раз
- вкладке команду кнопкой мыши и несмежные диапазоны ячеек а функция СТРОКА=+ЕСЛИ($A2=0;0; дважды кликните левой формул.Чтобы проверить правильность вставленной
в Excel: со значением общей со строкой.
- Вспомним из математики: чтобы ее (имя ячейкиБольше или равно
- другие формулы. На в соответствующем поле
- ProtectionShow Formulas
Как составить таблицу в Excel с формулами
выберите или весь лист. введена как вертикальныйЕСЛИ($B2 ЕСЛИ(И($B2>=4264;$B2 ЕСЛИ(И($B2>=4895;$B2 клавишей мыши.Для точной настройки высоты формулы, дважды щелкнитеПеред наименованиями товаров вставим стоимости должна быть
Формула с абсолютной ссылкой найти стоимость нескольких
- появилось в формуле,<> примере разберем практическое диалогового окна(Защита). Затем нажмите(Показать формулы) наФормат ячеекНа вкладке массив, функция СТРОКА ЕСЛИ($B2>32760;($B2*0,128-1623,49)*$C2/365)))))Чтобы свернуть Строку формул Строки формул установите
- по ячейке с еще один столбец. абсолютной, чтобы при ссылается на одну единиц товара, нужно вокруг ячейки образовалсяНе равно применение формул дляConfirm Password
- OK вкладке. На вкладкеГлавная возвращает номера строк,Привести формулу в Строке обратно нажмите сочетание курсор мыши на результатом. Выделяем любую ячейку копировании она оставалась и ту же
- цену за 1 «мелькающий» прямоугольник).Символ «*» используется обязательно начинающих пользователей.(Подтверждение пароля)..FormulasЗащита
нажмите кнопку указанных в аргументе формул к такому клавиш
Программа
Microsoft
Excel
Microsoft
Excel
–
программа, предназначенная для создания электронных таблиц в операционной
среде
Windows.
Используя возможности этой программы можно осуществлять математические
и
научные вычисления, создавать и впоследствии корректировать различные
финансовые документы,
производить анализ и расчёты, выводить результаты
вычислений в виде диаграмм.
Для запуска
Ms Excel
нужно щёлкнуть по пиктограмме с изображением буквы Х
на рабочем столе
или войти в меню
Пуск →
Программы → Microsoft
Excel.
После запуска программы на экране появиться незаполненное рабочее окно,
верхняя строка
которого отображает имя программы и открытого файла. Ниже этой
строки размещены
Строка
меню,
панели инструментов (обычно
Стандартная
и
Форматирование)
и
Строка
формул
(в которой
отображается содержимое активной, т.е. выделенной ячейки).
Для того чтобы вывести на экран или удалить какую-либо панель инструментов,
используется
меню
Вид →
Панели инструментов.
В
Ms
Excel
файл называется рабочей книгой. Книга состоит из рабочих листов.
Рабочий лист
представляет собой таблицу, состоящую из 256 столбцов и 65536
строк. Столбцы именуются латинскими
буквами, а строки – цифрами. Каждая ячейка
таблицы имеет адрес, который состоит из имени строки
и имени столбца.
Например, если ячейка находится в столбце
B
и строке
5,
то она имеет адрес
B5.
Выделение элементов таблицы.
Прежде чем выполнить с ячейкой какое-либо действие (ввести данные,
отредактировать или
отформатировать данные в ячейке и т.д.), её надо
активизировать, т.е. выделить. Для этого нужно поместить
указатель мыши в
нужную ячейку и щёлкнуть левой кнопкой мыши или переместиться к нужной ячейке,
используя клавиши со стрелками (ячейка выделится толстой рамкой, а её адрес
появиться в левой части
строки формул).
Иногда возникает необходимость выполнить какое-либо действие не с одной
ячейкой, а с целым
интервалом ячеек (например, скопировать или переместить).
Для выделения
смежного
интервала ячеек (ячейки касаются друг друга сторонами) нужно:
|
|
|
|
|
|
|
|
Для выделения
несмежного
интервала ячеек (ячейки расположены на листе вразброс, не касаясь друг
друга
сторонами) нужно:
· выделить первую ячейку интервала;
· нажать клавишу
Ctrl
и, не отпуская её, щёлкать мышью по всем нужным ячейкам.
Для того чтобы выделить
строку/столбец
нужно щелкнуть мышью по заголовку строки/столбца
или выделить ячейку в
строке/столбце и нажать клавиши
Shift+Пробел
/
Ctrl+Пробел.
Для того, чтобы выделить
все
ячейки
на листе, надо щёлкнуть мышью на прямоугольнике
пересечения полос заголовков
строк и столбцов в верхнем левом углу рабочего листа или нажать
клавиши
Ctrl+A.
Открытие, закрытие и сохранение рабочей книги.
Рабочие книги хранятся в компьютере в виде файлов. Для того, чтобы открыть
ранее созданный файл,
нужно выбрать меню
Файл →
Открыть →
в раскрывающемся списке
Папка
выбрать папку, в которой
хранится файл →
выбрать
имя
нужного файла
→
Открыть.
Для сохранения рабочей книги нужно выбрать меню
Файл →
Сохранить как… →
в раскрывающемся
списке
Папка
выбрать папку, в которой будет храниться файл → ввести
имя
файла →
Сохранить.
Для того, чтобы закрыть окно книги, работа с которой уже завершена, нужно
щелкнуть мышью по
кнопке с крестиком в верхнем правом углу окна или в меню
Файл
выбрать команду
Закрыть.
Для выхода из программы
Ms Excel
нужно щелкнуть мышью по кнопке с крестиком в верхнем
правом углу экрана или в
меню
Файл
выбрать команду
Выход.
Редактирование листа рабочей книги
Программа
Ms Excel
позволяет легко вставлять, удалять и очищать ячейки, строки и столбцы. При
вставке ячеек уже существующие ячейки сдвигаются, чтобы дать место новым
ячейкам. При удалении
ячеек окружающие ячейки сдвигаются, чтобы заполнить
пространство. При очистке ячеек их содержимое
удаляется.
Для вставки пустых ячеек, строк и столбцов
нужно:
·
Выделить столько ячеек, строк и столбцов, сколько пустых ячеек, строк и
столбцов нужно вставить.
· Выбрать в меню
Вставка
команду
Ячейки,
Строки
или
Столбцы
соответственно.
Для удаления ячеек, строк и столбцов нужно:
· Выделить ячейки, строки или столбцы, которые нужно удалить.
· В меню
Правка
или в контекстном меню выбрать команду
Удалить.
Для очистки ячеек, строк и столбцов нужно:
· Выделить ячейки, строки или столбцы, которые нужно очистить.
· В меню
Правка
выбрать команду
Очистить.
Расположение ячеек на рабочем листе можно изменить, копируя или перемещая их в
другую рабочую
часть того же листа, на другой рабочий лист или в другую
рабочую книгу.
При копировании ячеек
Ms Excel
создает копию их содержимого, которую затем помещает в новое место.
При
перемещении же ячеек
Ms Excel
удаляет ячейки (вместе с содержимым) из их текущего местоположения
и затем
помещает в новое место.
Существует несколько способов перемещения и копирования ячеек.
Для того чтобы
переместить одну или несколько ячеек с помощью команд меню, нужно:
·
Выделить ячейку или интервал ячеек, которые нужно переместить или скопировать.
·
В меню
Правка:
— для перемещения ячеек выбрать команду
Вырезать
(или щелкнуть мышью по кнопке
),
— для копирования ячеек выбрать команду
Копировать
(или щелкнуть мышь по кнопке ).
·
Выделить интервал ячеек в который нужно вставить скопированные ячейки.
· В меню
Правка
или в контекстном меню выбрать команду
Вставить
(или щёлкнуть по кнопке
).
В
этом случае ячейки заменят собой те ячейки, которые были выделены для вставки.
Чтобы вставить перемещаемые или копируемые данные, не замещая заполненные
ячейки, а сдвигая их,
нужно:
· В меню
Вставка
выбрать
команду
Вырезанные Ячейки
или
Скопированные Ячейки.
· Выбрать направление сдвига ячеек, установив один из флажков опции:
со
сдвигом ячеек вправо
или
со
сдвигом ячеек вниз.
Для того чтобы переместить одну или несколько ячеек с помощью
мыши, нужно:
· Выделить ячейку или интервал ячеек, которые нужно переместить.
· Установить указатель мыши на рамку выделения.
· Нажать левую клавишу мыши и, не отжимая её, перетащить выделение в то место,
куда нужно
переместить данные (все данные в области вставки будут замещены).
Для того чтобы вставить
перемещаемые данные, не замещая, а сдвигая уже
существующие ячейки, нужно перетащить выделение
при нажатой клавише
Shift.
Для того чтобы скопировать одну или несколько ячеек с помощью
мыши, нужно:
· Выделить ячейку или интервал ячеек, которые нужно скопировать.
· Нажать клавишу
Ctrl.
· Нажать левую клавишу мыши и, не отжимая её, перетащить выделение в то место,
куда нужно
скопировать данные (все данные в области вставки будут замещены).
Для того чтобы вставить копируемые
данные, не замещая, а сдвигая уже
существующие данные, нужно перетащить выделение при нажатых
клавишах
Ctrl +
Shift.
Чтобы ввести в ячейку новую информацию поверх уже существующей нужно просто
выделить нужную
ячейку и начать ввод, старые данные при этом будут удалены.
Чтобы отредактировать содержимое ячейки нужно выделить ячейку, данные которой
нужно
отредактировать и дважды щелкнуть по ней левой кнопкой мыши или один
раз – по строке формул.
Перемещение по рабочему листу.
Перемещаться по рабочему листу можно как с помощью мыши, используя линейку
прокрутки,
так и с помощью клавиатуры, используя следующие клавиши и их
комбинации.
Home |
Переход к началу строки |
Ctrl
|
Переход в левый верхний угол рабочего
|
|
|
|
|
|
|
|
|
|
|
|
|
|
|
|
|
|
|
|
|
|
|
|
|
|
|
|
|
|
Ввод формул
Формулы являются удобным средством работы с данными рабочего листа. С их
помощью можно
выполнять различные операции над данными, такие как сложение,
умножение, сравнение и т.д.
Простейшая формула – это комбинация постоянных
значений и операторов, которая вводится в ячейку
и предназначается для
получения нового значения.
При вводе в ячейки таблицы формул необходимо соблюдать следующие правила:
· Ввод
формулы всегда начинается со знака = (равно).
· Ссылки
на ячейки печатаются на английском шрифте.
· В
формуле не должно быть пробелов.
В
состав формул могут входить следующие элементы: операторы, ссылки на ячейки
(интервалы ячеек),
числовые значения
(числовые константы),
встроенные функции и имена ячеек и интервалов ячеек.
Например:
В
формулах могут быть использованы
Арифметические операторы
(+, — , / (деление), * (умножение),
% (ставится после числового значения), ^
(возведение в степень)) и
Операторы сравнения
( = , > , < , >= , <= ,<> (не равно)).
Последовательность
вычисления операторов:
1.
Отрицание: — .
2.
Процент: %.
3.
Возведение в степень: ^ .
4.
Умножение и деление: * и / .
5.
Сложение и вычитание: + и — .
6.
Операторы сравнения: =, >,< ,<= , >=,<> .
Если формула по какой-либо причине не может быть вычислена, то
Ms Excel
выводит в ячейку сообщение об ошибочном значении:
|
|
|
|
# # Н/Д
#
#
#
#
# #### |
Неверное использование числа
|
Ссылки на
ячейки.
Существует три типа операторов ссылок на ячейки:
1.
Оператор
интервала
(двоеточие). Определяет одну ссылку на все ячейки, расположенные между
указанными ссылками, включая и их.
Например, ссылка
В2:D2
определяет три ячейки:
B2,
C2, D2.
2.
Оператор объединения
(точка с запятой). Определяет одну ссылку на те ячейки, которые перечислены в
указанной ссылке.
Например, ссылка
B4;D4
определяет две ячейки:
B4
и
D4.
3.
Оператор пересечения
(пробел). Определяет одну ссылку на ячейки, общие для двух указанных ссылок.
Например, ссылка
B5:D5
C4:C6
определяет ячейку
C5.
Существует
три типа ссылок на ячейки:
1.
Относительная ссылка
указывает программе, как найти ячейку с нужными данными. При использовании
относительной ссылки указывается адрес ячейки, данные из которой будут
использованы
в формуле, например: А1, С6.
2. Абсолютные ссылки используются в тех случаях, когда необходимо, чтобы
при копировании или перемещении формул ссылки на ячейки в них оставались
прежними.
При использовании абсолютной ссылки на ячейку
перед именем столбца и номером строки ставится
знак доллара, например:
$A$1, $C$6.
3. Смешанные ссылки используются в тех случаях, когда необходимо, чтобы
в формуле при ссылке
на ячейку были абсолютными или строка, или столбец. В этом
случае знак доллара ставится или перед номером строки, или перед именем столбца,
например: A$1 или $A1.
Ввести ссылку на ячейку в формулу можно либо набрав её в английском шрифте на
клавиатуре, либо,
начав ввод формулы, щёлкнуть мышью по нужной ячейке или
«протащив» указатель мыши через нужный интервал ячеек.
Изменить тип ссылки можно с помощью клавиши F4.
Для этого нужно выделить ссылку на ячейку и щёлкнуть по клавише
F4.
Имена ячеек.
Имя – это легко запоминающийся идентификатор, который можно использовать
для ссылки на ячейку
или группу ячеек, на значение или формулу.
У именной ссылки существует ряд преимуществ:
—
её всегда можно использовать там же, где и обычную ссылку;
—
формулы с именами читаются и запоминаются легче, чем формулы со ссылками
на ячейки;
например, формула =Активы-Пассивы понятнее, чем формула =F6-D6;
—
при изменении структуры рабочего листа достаточно обновить ссылку в одном
месте, и все
формулы, использующие имя, будут обновлены.
При
определении имени должны соблюдаться следующие правила:
1.
Имя должно начинаться с буквы или знака подчеркивания. Остальные символы
могут быть буквами, цифрами, точками и знаками подчеркивания. Имя не должно
иметь вид ссылки.
2.
Использование пробелов недопустимо. Для разделения слов в имени можно
использовать знак подчеркивания или точку, например, Подоходный_налог или
Подоходный.налог.
3.
Имя может содержать от 1 до 255 символов.
4.
При использовании имён в формулах программа не различает прописные и
строчные буквы.
Для того чтобы присвоить имя ячейке или интервалу ячеек, нужно выполнить
следующие действия:
·
выделить ячейку или интервал ячеек, которым нужно присвоить имя
·
щелкнуть на окне
Имя
для его активизации (слева от строки формул)
·
ввести имя
·
нажать
Enter.
Иногда в качестве имени удобно использовать названия строк или столбцов. Для
этого нужно
выполнить следующие действия: выделить ячейку или интервал ячеек,
которым нужно присвоить имя ® меню
Вставка ® Имя
® Создать
® в группе Создать имена
установить нужные флажки проверки в зависимости от того, где располагаются
названия строк или столбцов, по которым необходимо создать
имена
® ОК.
Мастер функций.
Мастер функций помогает автоматизировать процесс создания формулы. Для вставки
функции в
формулу достаточно лишь выбрать нужную формулу из списка встроенных
функций. Для того, чтобы
сделать это, нужно: установить курсор в то место, где
будет находиться формула ® Вставка
® Функция или щелкнуть на
кнопке ®
следуя указаниям Мастера функций, выбрать категорию и имя нужной функции
® ввести аргументы
® ОК.
На практике очень часто используется функция суммирования содержимого ячеек по
строкам или по столбцам. Для этой цели в Ms Excel
– есть специальная функция Автосуммирование. Для того, чтобы быстро
сложить числа в строке или в столбце таблицы, нужно выделить интервал ячеек с
данными и пустую ячейку, примыкающую к нему и щелкнуть по кнопке
Автосуммирование на
панели инструментов.
В начало страницы