Автофильтр в Excel – встроенный режим фильтрации числовых и текстовых значений по определенным критериям в одном или сразу в нескольких столбцах. Он позволяет быстро организовать данные и скрыть лишние значения по условиям пользователя.
Автофильтром пользователь контролирует как отображаемые, так и скрытые данные таблиц. Так же в программе Excel можно создавать свои специальные пользовательские фильтры, которые могут быть хорошо приспособлены к нестандартным задачам. Процесс фильтрации данных выполняется не только по числовым или текстовым значениям, а так же и по цветам фона ячеек или шрифта. Данная возможность существенно расширяет возможности фильтра в определенных условиях.
Как сделать автофильтр в Excel
Для включения необходимо щелкнуть в любом месте таблицы с данными, перейти на вкладку «Данные» — «Сортировка и фильтр». Нажать кнопку «Фильтр». Или нажмите комбинацию горячих клавиш CTRL+SHIFT+L.
Рядом с заголовками появятся стрелочки. При нажатии открывается выпадающий список с условиями для фильтрации.
Если данные отформатированы как таблица, то автофильтр включается автоматически (стрелочки видны сразу).
Чтобы кнопки фильтрации в шапке таблицы стали доступны, нужно включить строку заголовков. Корректная работа автофильтра возможна только в том случае, если все значения в определенном диапазоне имеют одинаковый формат (числа, дата, текст и т.д.).
Сделаем фильтрацию числовых значений:
- Нажимаем кнопку автофильтра у заголовка столбца с числовыми значениями. Выбираем «Числовые фильтры» — раскрывается список условий.
- Выберем, например, «больше или равно». Откроется пользовательский автофильтр в Excel.
- Зададим в качестве критерия для фильтрации значение «3000». Введем эти цифры в поле напротив условия.
- На листе останутся только те данные, которые соответствуют заданному критерию.
Чтобы снять фильтр, нажимаем на значок в заголовке столбца и выбираем «Снять фильтр…».
Предположим, пользователю необходимо отобразить определенное количество наибольших или наименьших значений цены.
- Нажимаем кнопку автофильтра у заголовка «Цена». В списке «Числовых фильтров» выбираем оператор «Первые 10».
- Открывается меню «Наложение условия по списку». Определяемся, какие значения хотим видеть: наибольшие или наименьшие. С помощью счетчика задаем, сколько таких значений должно отобразиться в таблице.
- Если отбор будет производиться по числам, то назначаем условие «Элементов списка». Если необходимо отфильтровать значения в процентах, то выбираем «% от количества элементов».
- Чтобы закрыть окно и выполнить условие поиска, жмем ОК.
Наибольшие и наименьшие значения выбираются из исходного диапазона данных, а не по отфильтрованному списку.
В качестве критерия можно задать несколько условий поиска.
Назначим фильтр для столбца «Дата»:
- Нажимаем кнопку автофильтра. Открываем выпадающий список «Фильтры по дате».
- Чтобы отобразить данные за второе полугодие 2014 г., назначим критерий «После». В открывшемся окне «Пользовательского автофильтра» для критерия «После» напишем условие «01.06.2014». Выберем функцию «И». Назначим второй критерий – «До». Условие – «31.12.2014». Дату можно вводить вручную, а можно выбрать в «Календаре».
- После нажатия кнопки ОК пользователю становится доступна информация за второе полугодие 2014 года.
Отфильтруем текстовый диапазон ячеек:
- Нажимаем кнопку у заголовка «Наименование». При наведении курсора на «Текстовые фильтры» откроется список доступных операторов сравнения, по которым можно сделать отбор.
- Допустим, нам нужно отобразить информацию по товарам, в названии которых есть цифра «2». Выбираем критерий «Содержит». Вводим условие «2».
- После нажатия ОК.
При назначении условий для пользовательского автофильтра можно пользоваться элементами подстановки:
- «?» — заменяет один любой знак. Условие для фильтрации данных в столбце «Наименование» — «Содержит «1?»:
- «*» — заменяет несколько знаков.
В конце любого списка фильтров (числовых, текстовых, по дате) есть «Настраиваемый фильтр». Эта кнопка тоже открывает окно пользовательского автофильтра в Excel.
Пустые ячейки и промежуточные итоги
Когда таблица состоит из нескольких тысяч строк, многие ячейки могут содержать пустые значения. Чистить вручную долго и непродуктивно.
Отберем в диапазоне с пустыми ячейками ячейки со значениями:
- Выделяем диапазон с данными и щелкаем по кнопке «Фильтр» (чтобы у заголовков появились «стрелочки»).
- Нажимаем кнопку у заголовка первого столбца. В меню фильтрации выбираем «Выделить все». Убираем выделение напротив значения «Пустые».
- Чтобы выполнить команду, жмем ОК.
Все пустые строки будут удалены.
Если таблица имеет промежуточные итоги, то итоговая строка в Excel при применении автофильтра изменит свои значения.
Сменился диапазон – сумма стала иной.
Если после строки с промежуточными итогами таблица продолжается, то при фильтрации данных нужно выделять весь диапазон. Иначе программа может воспринять итоговую строку как окончание таблицы: все, что находится ниже, перестанет высвечиваться.
Excel для Microsoft 365 Excel 2021 Excel 2019 Excel 2016 Excel 2013 Excel 2010 Excel 2007 Excel Starter 2010 Еще…Меньше
Фильтруя данные на листе, можно быстро найти нужные значения. Возможна фильтрация по одному или по нескольким столбцам данных. При фильтрации можно указывать не только то, что должно отображаться, но и то, что следует исключить. Можно задать фильтрацию на основе выбранных в списке параметров или создать специальные фильтры, которые нацелены именно на нужные вам данные.
При фильтрации можно проводить поиск текста и чисел, используя поле Поиск в интерфейсе фильтра.
Если при фильтрации данных значения в одном или нескольких столбцах не удовлетворяют условиям фильтрации, такие строки будут скрыты целиком. Можно применить фильтр по числовым и текстовым значениям или же по цвету ячеек, в которых для фона или текста задано форматирование цветом.
Процедура

Выделите данные, которые требуется отфильтровать.

-
На вкладке Данные в группе Сортировка и фильтр нажмите кнопку Фильтр.
-
Щелкните стрелку
в заголовке столбца, чтобы отобразить список, в котором можно выбрать значения фильтра.
Примечание. В зависимости от типа данных в столбце Microsoft Excel отображает в списке числовые фильтры или текстовые фильтры.

Фильтрация выбором значений или поиском
Выбор значения из списка и поиск — самый быстрый способ фильтрации. Если щелкнуть стрелку в столбце, в котором включена фильтрация, в списке будут показаны все значения, присутствующие в этом столбце.
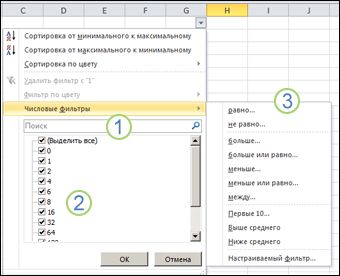
1. Используйте поле Поиск для ввода текста или чисел, которые следует найти
2. Установите и снимите флажки для отображения значений, найденных в столбце данных
3. Используйте расширенные критерии для поиска значений, которые соответствуют определенным условиям
-
Чтобы выбрать значения для списка, снимите флажок (Выделить все). При этом снимаются все флажки. Затем выберите только те значения, которые хотите видеть, и нажмите кнопку ОК, чтобы посмотреть результаты.
-
Чтобы найти текст в столбце, введите текст или числа в поле Поиск. Также можно использовать подстановочные знаки, например звездочку (*) или знак вопроса (?). Нажмите клавишу ВВОД, чтобы получить результаты.

Фильтрация данных с указанием условий
Указывая условия, вы можете создавать собственные фильтры, которые отбирают данные именно так, как вы хотите. Для этого применяется конструирование фильтров. Оно должно быть знакомо вам, если вы когда-нибудь делали запросы к базе данных.
-
Наведите указатель мыши на числовые фильтры или текстовые фильтры в списке. Откроется меню, в котором можно задавать фильтрацию по различным условиям.
-
Выберите условие, а затем выберите или введите критерии. Нажмите кнопку И кнопка для сочетания критериев (то есть два или более критериев, все из которых должны быть выполнены), или кнопку Или, чтобы потребовать выполнения только одного из критериев.
-
Нажмите кнопку OK, чтобы применить фильтр и получить ожидаемые результаты.
Дальнейшие действия
-
Поэкспериментируйте с фильтрами над текстовыми и числовыми данными — примените различные встроенные условия проверки, такие как равно, не равно, содержит, больше, и меньше. Дополнительные сведения см. в разделе Фильтрация данных в диапазоне или таблице.
Примечание. Некоторые из этих условий применяются только к тексту, а другие — только к числам.
-
Создайте свой фильтр, использующий несколько критериев. Дополнительные сведения см. в статье Фильтрация с помощью расширенных критериев.
-
Узнайте, как использовать Фильтр уникальных значений или удаление повторяющихся значений.
Нужна дополнительная помощь?
Среди многообразных функций программы Microsoft Excel особенно следует выделить функцию автофильтр. Она помогает отсеять ненужные данные, и оставить только те, в которых на данный момент нуждается пользователь. Давайте разберемся в особенностях работы и настройки автофильтра в программе Microsoft Excel.
Включение фильтра
Для работы с настройками автофильтра, прежде всего, нужно включить фильтр. Сделать это можно двумя способами. Кликните по любой ячейке таблицы, к которой вы хотите применить фильтр. Затем, находясь во вкладке «Главная», нажмите на кнопку «Сортировка и фильтр», которая размещена в блоке инструментов «Редактирование» на ленте. В открывшемся меню, выберите пункт «Фильтр».
Для включения фильтра вторым способом, перейдите во вкладку «Данные». Затем, как и в первом случае, нужно кликнуть по одной из ячеек таблицы. На завершающем этапе, нужно нажать на кнопку «Фильтр», размещенную в блоке инструментов «Сортировка и фильтр» на ленте.
При использовании любого из данных способов, функция фильтрации будет включена. Об этом будет свидетельствовать появление значков в каждой ячейке шапки таблицы, в виде квадратов с вписанными в них стрелками, направленными остриём вниз.
Использование фильтра
Для того, чтобы использовать фильтр, достаточно кликнуть по такому значку в столбце, значение которого нужно отфильтровать. После этого, открывается меню, где можно снять галочки с тех значений, которые нам нужно спрятать.
После того, как это сделано, жмем на кнопку «OK».
Как видим, в таблице исчезают все строки со значениями, с которых мы сняли галочки.
Настройка автофильтра
Для того, чтобы настроить автофильтр, находясь всё в том же меню, переходим по пункту «Текстовые фильтры» «Числовые фильтры», или «Фильтры по дате» (в зависимости от формата ячеек столбца), а дальше по надписи «Настраиваемый фильтр…».
После этого, открывается пользовательский автофильтр.
Как видим, в пользовательском автофильтре можно отфильтровать данные в столбце сразу по двум значениям. Но, если в обычном фильтре отбор значений в столбце можно производить только исключая ненужные значения, то тут можно воспользоваться целым арсеналом дополнительных параметров. С помощью пользовательского автофильтра, можно выбрать любые два значения в столбце в соответствующих полях, и к ним применить следующие параметры:
- Равно;
- Не равно;
- Больше;
- Меньше
- Больше или равно;
- Меньше или равно;
- Начинается с;
- Не начинается с;
- Заканчивается на;
- Не заканчивается на;
- Содержит;
- Не содержит.
При этом, мы можем на выбор обязательно применять сразу два значения данных в ячейках столбца одновременно, или только один из них. Выбор режима можно установить, воспользовавшись переключателем «и/или».
Например, в колонке о заработной плате зададим пользовательский автофильтр по первому значению «больше 10000», а по второму «больше или равно 12821», включив при этом режим «и».
После того, как нажмем на кнопку «OK», в таблице останутся только те строки, которые в ячейках в столбцах «Сумма заработной платы», имеют значение больше или равно 12821, так как нужно соблюдение обоих критериев.
Поставим переключатель в режим «или», и жмем на кнопку «OK».
Как видим, в этом случае, в видимые результаты попадают строки соответствующие даже одному из установленных критериев. В данную таблицу попадут все строки, значение суммы в которых больше 10000.
На примере мы выяснили, что автофильтр является удобным инструментом отбора данных от ненужной информации. С помощью настраиваемого пользовательского автофильтра, фильтрацию можно производить по гораздо большему количеству параметров, чем в стандартном режиме.
Рассмотрим стандартный фильтр (
) – автофильтр. Это удобный инструмент для отбора в таблице строк, соответствующих условиям, задаваемым пользователем.
Для нормальной работы автофильтра требуется «правильно» спроектированная таблица. Правильная с точки зрения MS EXCEL — это таблица без пустых строк/ столбцов, с заголовком, с однотипными данными в столбце (т.е. не нужно смешивать в одном столбце данные разных форматов, например текст и числа или числа и даты). Подробнее см. статью
Советы по построению таблиц
. Будем использовать именно такую, правильную таблицу (см.
файл примера
).
Чтобы включить фильтр выделите любую ячейку таблицы, затем на вкладке
Данные
в группе
Сортировка и фильтр
выберите команду
Фильтр
(
)
или нажмите сочетание клавиш
CTRL+SHIFT+L
.
Команда
Фильтр
также доступна на вкладке Главная
(
)
В строке заголовка появятся стрелки раскрытия фильтра.
Ниже покажем как отфильтровать строки на основании текстовых, числовых значений и дат.
Отбор по столбцу с текстовыми значениями
Если столбец содержит текстовые значения, то меню фильтра будет иметь следующий вид.
Сначала отобразим только те строки, которые содержат в столбце
Товар
слово
Гвозди
(
Регистр букв
не имеет значения). Сделаем это 2-мя способами.
Способ 1.
Нажмем стрелку раскрытия фильтра. Затем нажмем на значение (Выделить все) — снимутся все галочки. Затем установите галочку напротив значения
гвозди
.
Нажмите ОК. В итоге отобразятся только те строки, которые содержат в столбце
Товар
значение
Гвозди
(т.е. строки со значениями
Лучшие Гвозди
или
Гвозди 10 мм
отобраны не будут). Понять, что применен фильтр очень просто: стрелка раскрытия фильтра изменит свой вид (на ней появится маленькая воронка), а номера отобранных строк станут синими. Если подвести курсор к стрелке раскрытия фильтра столбца, в котором используется фильтрация, отобразится всплывающая подсказка с фильтром, который используется в данном столбце, например,
Товар
: «Равно Гвозди». В строке состояния (внизу листа) отображается информация о примененном фильтре: «Найдено записей: 13 из 76».
Снять примененный фильтр можно несколькими способами:
-
Нажмите стрелку раскрытия фильтра. Выберите пункт
Снять фильтр с «Товар»
или; - Нажмите стрелку раскрытия фильтра, затем нажмите на значение (Выделить все) или;
-
Выберите команду
Очистить
()
или; -
Выберите команду
Очистить
, но в другом меню
(
)
или; -
Нажмите сочетание клавиш
CTRL+SHIFT+L
(должна быть выделена любая ячейка таблицы). При этом фильтр будет выключен.
Способ 2.
Нажмем стрелку раскрытия фильтра. Выберем Текстовый фильтр
Равно..
. Появится диалоговое окно, введем значение
гвозди
или выберем его из выпадающего списка.
В результате получим тот же результат.
Примечание:
Если в столбце содержится и текстовые значения и числа (пример «неправильной» таблицы), то MS EXCEL будет отображать меню
Числовые фильтры
только в том случае, если количество чисел в столбце больше чем текстовых значений. В противном случае будут отображено меню
Текстовые фильтры
.
Теперь используя Способ 2 рассмотрим настройку других текстовых фильтров. Например, установим фильтр для отбора строк, которые содержат в столбце
Товар
значения
начинающиеся со
слова
Гвозди
. В этом случае будут строки со значениями
Гвозди и
Гвозди 10 мм.
Для этого нажмем стрелку раскрытия фильтра. Выберем Текстовый фильтр
Начинается с..
.
Введем значение Гвозди, в результате получим:
Аналогично можно настроить фильтр для отображения строк, у которых в столбце
Товар
значения
заканчиваются на
;
содержат
или
не содержат
определенные значения.
Более того, в диалоговом окне
Настраиваемый фильтр
возможно использование
Подстановочных знаков
, которые могут сделать настройку фильтра очень гибкой. Но, как правило, сложные критерии фильтра не используются, т.к. их невозможно сохранить, в отличие от
Расширенного фильтра
. Единственное, что можно сделать — это использовать отмену последнего действия (
CTRL+Z
), который запоминает настройки фильтра. Например, применив последовательно 3 условия фильтрации можно используя комбинации
CTRL+Z
и
CTRL+Y
отменять и заново применять условия фильтрации (не выполняйте при этом никаких других действий кроме настройки фильтра!).
СОВЕТ
: Т.к. условия отбора записей (настройки автофильтра) невозможно сохранить, то чтобы сравнить условия фильтрации одной и той же таблицы в разных случаях, скопируйте лист с исходной таблицей, затем примените нужные фильтры для оригинала таблицы и ее копии. Для сравнения результатов фильтрации используйте 2 окна (для каждой из таблиц). Для этого создайте новое окно (
), перейдите в новый лист, затем выберите требуемый вид отображения окон (
).
Отбор по столбцу с числовыми значениями
Если столбец содержит числа, то меню фильтра будет иметь другой вид. Рассмотрим на примере столбца
Количество
.
Настройка фильтра в этом случае интуитивно понятна и аналогична рассмотренному выше примеру с текстом. Стоит отметить пункты меню
Выше среднего
и
Ниже среднего
: в этом случае будут отображены те строки, в которых значения в столбце
Количество
выше и соответственно ниже среднего (в нашем случае среднее значение в столбце
Количество
равно 59,5).
На картинке ниже показано, что отобраны только строки со значениями в столбце
Количество, которые
больше среднего (больше 59,5).
Числовой фильтр
Первые 10
отберет 10 наибольших значений. Настройка этого фильтра позволяет отобрать и нужное количество наименьших значений.
Настроим фильтр для отбора 9 наибольших значений в столбце
Количество
. Для наглядности отсортируем таблицу по столбцу
Количество
.
Что значит 9 наибольших значений? В человеческом понимании это: 450; 300; 200; 100; 90; 87; 50; 40; 30. В понимании MS EXCEL — это 450; 300; 300; 300; 300; 200; 200; 200; 100, т.е. повторы также учитываются. Но это еще не все. Применим фильтр для отбора 9 наибольших значений в столбце
Количество
.
Вопреки ожиданиям будет отобрано не 9 значений, а 11. Дело в том, что 9-м наибольшим является число 100, которое повторяется еще 2 раза, т.е. в таблице 3 строки со значением 100 в столбце
Количество
. MS EXCEL естественно не знает какой из трех строк отдать предпочтение, поэтому отбирает все три! В итоге к 9 наибольшим добавляется еще 2 повтора, т.е. всего отбирается 11 строк.
Отбор по столбцу с датами
Если столбец содержит даты, то меню фильтра будет иметь еще более развернутый вид, чем в случае числовых столбцов (см. столбец
Дата поставки
).
Как видим, что поле для творчества просто огромно. Настройка же самого фильтра достаточно проста и аналогична вышерассмотренным случаям.
Отбор по цвету
Если ячейки в таблице отличаются цветом шрифта или ячейки, то фильтр также можно настроить и по цвету.
Причем можно выбрать или фильтр по цвету шрифта или фильтр по цвету ячейки, но не одновременно. Чтобы сделать это одновременно, продублируйте нужный столбец в таблице (вместе с форматированием) и примените в одном столбце фильтр по цвету шрифта, а в его копии фильтр по цвету ячейки.
Сортировка
Через меню фильтра также доступна сортировка таблицы. Текстовые значения могут быть отсортированы по алфавиту (от A до Z или от А до Я) или в обратном порядке. Числовые значения — по убыванию или возрастанию.
Проясним несколько моментов важных для осуществления правильной сортировки.
1. Перед сортировкой убедитесь, что фильтр охватывает все столбцы — иначе таблица при сортировке будет разрушена! Приведем пример.
Выделим только 2 заголовка 5 столбцовой таблицы и применим автофильтр. Для наглядности строки таблицы выделим разными цветами.
После сортировки столбца
Товары
от Я до А таблица будет разрушена! Это видно на рисунке ниже.
2. При сортировке столбцов скрытые строки не перемещаются. Перед сортировкой данных отобразите скрытые строки. Строки могут быть скрыты как через меню
так и после применения
Автофильтра
— в любом случае они не примут участия в сортировке!
3. Отменить сортировку таблица нельзя! Для отмены результатов сортировки нужно сразу выполнить команду
Отмена последнего действия
(
CTRL+Z
). Можно еще закрыть файл без сохранения, но есть риск потери других изменений.
СОВЕТ
: Другой способ возвращения к первоначальной сортировке: заранее перед сортировкой создать дополнительный столбец с
порядковыми номерами
строк (вернуть прежнюю сортировку можно потом, заново отсортировав по нему).
4. Сортировку можно также можно осуществить с помощью меню
. После нажатия кнопки меню будет отображено диалоговое окно.
В принципе оно дублирует функционал сортировки в автофильтре, но с его помощью можно осуществить сортировку с
учетом регистра
.
- Выделите ячейку таблицы.
-
На вкладке
Данные
в группе
Сортировка и фильтр
выберите команду
Сортировка
(та же команда доступна через меню
(
). -
В диалоговом окне
Сортировка
выберите столбец по которому нужно произвести сортировку и порядок сортировки от А до Я. -
В диалоговом окне
Сортировка
нажмите кнопку
Параметры
. -
В диалоговом окне
Параметры сортировки
установите флажок
Учитывать регистр
. -
Дважды нажмите кнопку
ОК
.
Как видно из рисунка ниже значения
гвозди
(строчные буквы) располагаются выше, чем значения
Гвозди
(первая буква Прописная).
Если данные в таблице изменились
Если данные в таблице были добавлены, изменены или удалены; или изменились значения формул в ячейках таблицы, то имеется возможность повторного применения фильтра или сортировки. Для этого выберите пункт
Сортировка и фильтр
на вкладке
Главная
в группе
Редактирование
, а затем нажмите кнопку
Применить повторно
.
Фильтрация в неправильных таблицах
В заключение рассмотрим неправильные таблицы. Предположим, что в таблице имеется пустая строка. Выделим ячейки заголовков и применим автофильтр (нажмите сочетание клавиш
CTRL+SHIFT+L
).
Теперь попытаемся отфильтровать только те строки, которые содержат значения
Цемент
и
гвозди
в столбце
Товар
. Но у нас ничего не получится, т.к. в автофильтре нет значения
Цемент
!
Значения
Цемент
нет в меню автофильтра, т.к. в качестве таблицы MS EXCEL рассматривает только строки 6-9, а строки 11 и 12 — это уже другая таблица, т.к. под таблицей MS EXCEL понимает диапазон ячеек окруженный пустыми строками и столбцами (исключение составляют
таблицы в формате EXCEL 2007
).
Другой вид неправильной таблицы — таблица с названиями и пояснениями, расположенными непосредственно над заголовками. Выделим любую ячейку таблицы и применим автофильтр — вместо строки заголовков стрелки раскрытия фильтра будут применены к названию таблицы!
Как и раньше под таблицей MS EXCEL понимает диапазон ячеек окруженный пустыми строками и столбцами и пытается самостоятельно определить строку заголовков. В принципе ничего страшного не произошло, кроме того, что в перечень фильтруемых значений включены названия заголовков (см.
файл примера, лист Неправильные
).
Теперь для правильного установления фильтра необходимо сперва выделить ячейки заголовка, а только затем нажать сочетание клавиш
CTRL+SHIFT+L
). Это не всегда удобно, поэтому над строкой заголовков всегда располагайте пустую строку, которую можно скрыть.
Автофильтр – функция в Эксель, способная значительно упростить жизнь при работе с большими таблицами. С помощью этого инструмента можно убрать лишнюю информацию, оставив только нужные в данные. Давайте посмотрим, как пользоваться фильтром в Excel.
Включаем фильтр
Чтобы начать работать с автофильтром, нужно его включить. Данное действие можно выполнить по-разному:
- Щелкаем по любой ячейке таблицы, для которой хотим задать фильтр. После этого жмем кнопку “Сортировка и фильтр” (раздел “Редактирование”, вкладка “Главная”). В появившемся списке кликаем по пункту “Фильтр”.
- Кликаем по любой ячейке таблицы, после этого переключаемся во вкладку “Данные”, где нажимаем кнопку “Фильтр” (группа инструментов “Сортировка и фильтр”).
Независимо от того, какой вариант был выбран, будет активирована функция “фильтр”. Наглядно в этом можно убедиться, взглянув на ячейки шапки таблицы. В них с правой стороны должен появится небольшой значок в виде квадрата со стрелкой вниз внутри.
Настраиваем фильтр
Теперь, когда фильтр включен, давайте научимся им пользоваться.
- Для того, чтобы отфильтровать значения в определенном столбце, просто щелкаем по значку в виде квадрата, о котором шла речь выше. В результате появится меню, в котором мы можем выбрать, какие значения хотим отображать (должна стоять галочка) или спрятать (нужно убрать галочку).
- По готовности жмем кнопку OK.
- Благодаря выполненным действиям мы смогли спрятать все лишние данные. Столбец, к которому применен фильтр достаточно легко определить визуально, так как внутри характерного квадрата появится изображение воронки рядом со стрелкой вниз.
Также, у нас есть возможность отфильтровать данные столбца по следующим условиям (на примере ячеек с текстовым форматом):
- равно
- не равно
- начинается с
- заканчивается на
- содержит
- не содержит
Чтобы воспользоваться ими, в меню фильтра щелкаем по пункту “Текстовые фильтры” (или “Числовые фильтры”/“Фильтры по дате” – в зависимости от формата ячеек). В результате откроется вспомогательный список с данными условиями.
Настраиваем пользовательский фильтр
Теперь давайте займемся настройкой пользовательского автофильтра.
- Во вспомогательном меню фильтра кликаем по пункту “Настраиваемый фильтр”.
- Появится окно для настройки пользовательского автофильтра. Преимуществом этого инструмента является то, что в отличие от простого фильтра, с помощью которого можно просто убрать ненужные данные лишь по одному условию, здесь у нас есть возможность отфильтровать значения в выбранном столбце одновременно по 2-ум параметрам, отвечающим условиям:
- равно
- не равно
- больше
- больше или равно
- меньше
- меньше или равно
- начинается с
- не начинается с
- заканчивается на
- не заканчивается на
- содержит
- не содержит
- Помимо этого у нас есть возможность выбрать, хотим ли мы, чтобы одновременно выполнялись два заданных условия, или достаточно выполнения хотя бы одного из них. В зависимости от этого нужно установить отметку напротив соответствующего пункта.
- Допустим, нам нужно оставить таблице только данные по видам спорта “баскетбол” и “теннис”. В этом случае мы устанавливаем в качестве условий параметр “содержит”, выбираем нужные значения (для того нужно нажать на стрелку вниз в конце поля для ввода информации) и устанавливаем переключатель в положение “ИЛИ”. По готовности жмем кнопку OK.
- В итоге в нашей таблице будут отображаться только данные по выбранным видам спорта.
Выключаем фильтр
Чтобы выключить фильтр, выполняем те же самые действия, которые требовались для включения функции.
- Во вкладке “Данные” нажимаем на кнопку “Фильтр” (группа “Сортировка и фильтр”).
- Во вкладке “Главная” нажимаем на значок “Сортировка и фильтр”, в открывшемся списке кликаем по пункту “Фильтр”.
- После этого таблица вернется к первоначальному виду, а спрятанные данные вновь появятся на экране.
Заключение
Таким образом, благодаря применению функции “автофильтр” можно сэкономить немало времени на обработку больших объемов данных в таблице Эксель, что позволит оптимизировать трудовые и временные затраты на выполнение поставленной задачи.






















 в заголовке столбца, чтобы отобразить список, в котором можно выбрать значения фильтра.
в заголовке столбца, чтобы отобразить список, в котором можно выбрать значения фильтра.























































