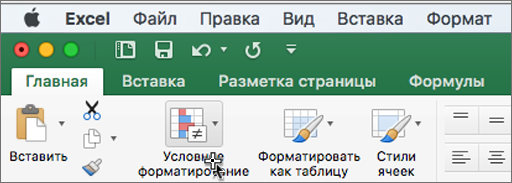Перейти к содержанию
На чтение 2 мин Опубликовано 02.10.2015
При помощи наборов значков в Excel 2010 очень просто визуализировать значения в ячейках. Каждый значок представляет собой диапазон значений.
Чтобы добавить набор значков, выполните следующие действия:
- Выделите диапазон ячеек.
- На вкладке Главная (Home) нажмите кнопку Условное форматирование > Наборы значков (Conditional Formatting > Icon Sets) и выберите подтип.
Результат:
Пояснение:
- По умолчанию для трёх значков Excel вычисляет 67 и 33 процента от максимального значения в диапазоне:
67% = мин + 0,67 * (макс-мин) = 2 + 0,67 * (95-2) = 64,31
33%= мин + 0,33 * (макс-мин) = 2 + 0,33 * (95-2) = 32,69 - Зеленая стрелка укажет на значения, которые больше или равны 64,31.
- Желтая стрелка будет указывать на значения, которые больше или равны 32,69, но меньше 64,31.
- Красная стрелка появится рядом со значениями меньше 32,69.
- По умолчанию для трёх значков Excel вычисляет 67 и 33 процента от максимального значения в диапазоне:
- Измените значения.Результат: Excel автоматически обновит набор значков.
Читайте дальше, чтобы узнать, как настроить набор значков.
- Выделите диапазон A1:A10.
- На вкладке Главная (Home) нажмите кнопку Условное форматирование > Управление правилами (Conditional Formatting > Manage Rules).
- Выберите Изменить правило (Edit rule).Excel отобразит диалоговое окно Изменение правила форматирования (Edit Formatting Rule). Здесь вы можете настроить набор значков, изменив следующие параметры: Стиль значка (Icon Style), Обратный порядок значков (Reverse Icon Order), Показать только значок (Show Icon Only), Значок (Icon), Значение (Value), Тип (Type) и т.д.
Примечание: Чтобы открыть это диалоговое окно для новых правил, на 2-м шаге нашей инструкции кликните Другие правила (More Rules).
- Из раскрывающегося списка Стиль значка (Icon Style) выберите 3 символа без кружков. В выпадающем меню второго значка кликните по Нет значка ячейки (No Cell Icon). В обоих полях Тип (Type) установите Число (Number) и замените значения на 100 и 0 соответственно. Выберите символ «>» из выпадающего списка рядом со значением 0 (см. рисунок ниже).
- Дважды нажмите ОК.
Результат:
Оцените качество статьи. Нам важно ваше мнение:
Форматирование ячеек с использованием гистограмм
Гистограммы позволяют выделить наибольшие и наименьшие числа, например самые популярные и самые непопулярные игрушки в отчете по новогодним продажам. Более длинная полоса означает большее значение, а более короткая — меньшее.
-
Выделите диапазон ячеек, таблицу или целый лист, к которому нужно применить условное форматирование.
-
На вкладке Главная щелкните Условное форматирование.
-
Выберите пункт Гистограммы, а затем выберите градиентную или сплошную заливку.
Совет: При увеличении ширины столбца с гистограммой разница между значениями ячеек становится более заметной.
Форматирование ячеек с использованием цветовых шкал
Цветовые шкалы могут помочь в понимании распределения и разброса данных, например доходов от инвестиций, с учетом времени. Ячейки окрашиваются оттенками двух или трех цветов, которые соответствуют минимальному, среднему и максимальному пороговым значениям.
-
Выделите диапазон ячеек, таблицу или целый лист, к которому нужно применить условное форматирование.
-
На вкладке Главная щелкните Условное форматирование.
-
Наведите указатель на элемент Цветовые шкалы и выберите нужную шкалу.
Верхний цвет означает наибольшие значения, средний цвет (при его наличии) — средние значения, а нижний — наименьшие.
Форматирование ячеек с использованием наборов значков
Наборы значков используются для представления данных в категориях числом от трех до пяти, разделенных пороговыми значениями. Каждый значок соответствует диапазону значений, а каждая ячейка обозначается значком, представляющим этот диапазон. Например, в наборе из трех значков один значок используется для выделения всех значений, которые больше или равны 67 %, другой значок — для значений меньше 67 % и больше или равных 33 %, а третий — для значений меньше 33 %.
-
Выделите диапазон ячеек, таблицу или целый лист, к которому нужно применить условное форматирование.
-
На вкладке Главная щелкните Условное форматирование.
-
Наведите указатель на элемент Наборы значков и выберите набор.
Совет: Наборы значков можно сочетать с другими элементами условного форматирования.
Форматирование ячеек с использованием гистограмм
Гистограммы позволяют выделить наибольшие и наименьшие числа, например самые популярные и самые непопулярные игрушки в отчете по новогодним продажам. Более длинная полоса означает большее значение, а более короткая — меньшее.
-
Выделите диапазон ячеек, таблицу или целый лист, к которому нужно применить условное форматирование.
-
На вкладке Главная в разделе Формат щелкните Условное форматирование.
-
Выберите пункт Гистограммы, а затем выберите градиентную или сплошную заливку.
Совет: При увеличении ширины столбца с гистограммой разница между значениями ячеек становится более заметной.
Форматирование ячеек с использованием цветовых шкал
Цветовые шкалы могут помочь в понимании распределения и разброса данных, например доходов от инвестиций, с учетом времени. Ячейки окрашиваются оттенками двух или трех цветов, которые соответствуют минимальному, среднему и максимальному пороговым значениям.
-
Выделите диапазон ячеек, таблицу или целый лист, к которому нужно применить условное форматирование.
-
На вкладке Главная в разделе Формат щелкните Условное форматирование.
-
Наведите указатель на элемент Цветовые шкалы и выберите нужную шкалу.
Верхний цвет означает наибольшие значения, средний цвет (при его наличии) — средние значения, а нижний — наименьшие.
Форматирование ячеек с использованием наборов значков
Наборы значков используются для представления данных в категориях числом от трех до пяти, разделенных пороговыми значениями. Каждый значок соответствует диапазону значений, а каждая ячейка обозначается значком, представляющим этот диапазон. Например, в наборе из трех значков один значок используется для выделения всех значений, которые больше или равны 67 %, другой значок — для значений меньше 67 % и больше или равных 33 %, а третий — для значений меньше 33 %.
-
Выделите диапазон ячеек, таблицу или целый лист, к которому нужно применить условное форматирование.
-
На вкладке Главная в разделе Формат щелкните Условное форматирование.
-
Наведите указатель на элемент Наборы значков и выберите набор.
Совет: Наборы значков можно сочетать с другими элементами условного форматирования.
Если вы ищете уникальный способ представления данных в Microsoft Excel, подумайте об использовании наборов значков. Подобно цветовым шкалам, наборы значков принимают диапазон значений и используют визуальные эффекты для обозначения этих значений.
С помощью правила условного форматирования вы можете отображать значки, такие как светофор, звезды или стрелки, в зависимости от введенных вами значений. Например, вы можете показать пустую звезду для значения 10, частично заполненную звезду для 30 и заполненную заполненную звезду для 50.
Эта функция отлично подходит для таких вещей, как использование рейтинговой системы, отображение выполненных задач, представление продаж или отображение финансовых потоков.
Применение набора значков быстрого условного форматирования
Как и другие правила условного форматирования в Excel, такие как выделение значений с верхним или нижним рангом, у вас есть несколько быстрых вариантов на выбор. К ним относятся базовые наборы значков с использованием трех, четырех или пяти категорий с диапазоном предустановленных значений.
Выберите ячейки, к которым вы хотите применить форматирование, щелкнув первую ячейку и перетащив курсор через остальные.
Затем откройте вкладку «Главная» и перейдите в раздел «Стили» на ленте. Щелкните «Условное форматирование» и переместите курсор на «Наборы значков». Вы увидите список этих быстрых вариантов.
Когда вы наводите курсор на различные наборы значков, вы можете просмотреть их предварительно в своей электронной таблице. Это отличный способ узнать, какой набор иконок лучше всего подходит для вас.
Если вы заметили тот, который хотите использовать, просто щелкните по нему. Это применяет правило условного форматирования к выбранным ячейкам с выбранным набором значков. Как вы можете видеть на скриншоте ниже, мы выбрали звезды из нашего первоначального примера.
Создание набора значков настраиваемого условного форматирования
Как упоминалось ранее, к этим параметрам набора значков во всплывающем меню прилагаются предварительно заданные значения. Итак, если вам нужно настроить диапазоны, чтобы они соответствовали данным на вашем листе, вы можете создать собственное правило условного форматирования. И это проще, чем вы думаете!
Выберите ячейки, в которых вы хотите применить значки, перейдите на вкладку «Главная» и выберите «Новое правило» в раскрывающемся списке «Условное форматирование».
Когда откроется окно «Новое правило форматирования», выберите вверху «Форматировать все ячейки на основе их значений».
Внизу окна щелкните раскрывающийся список «Стиль формата» и выберите «Наборы значков». Затем вы настроите детали для правила.
В следующем раскрывающемся списке выберите стиль значка. Опять же, вы можете выбрать из трех, четырех или пяти категорий. Если вы предпочитаете, чтобы значки располагались в обратном порядке, нажмите «Обратный порядок значков».
Удобная особенность настраиваемого правила «Наборы значков» заключается в том, что вы не ограничиваетесь точным набором выбранных значков. Под раскрывающимся списком «Стиль значка» вы увидите поля для значков в группе. Это позволяет вам настроить точные значки для вашего правила. Так что если вы, например, хотите использовать звезду, флаг и стрелку вместо трех звезд, дерзайте!
Последняя часть настройки правила — это ввод значений для диапазона. Выберите «Больше» (>) или «Больше или равно» (> =) в первом раскрывающемся списке. Введите свое значение в следующее поле и выберите число, процент, формулу или процентиль. Это дает вам большую гибкость при настройке правила.
Теперь нажмите «ОК», чтобы применить правило.
Еще одна удобная функция, о которой стоит упомянуть, — это то, что вы можете отображать только значок. По умолчанию в Excel отображается как значок, так и введенное вами значение. Но могут быть случаи, когда вы планируете полагаться исключительно на значок. В этом случае установите флажок «Показывать только значок».
Вот потрясающий пример использования наборов значков, когда вы хотите отображать только значок.
Мы хотим отображать зеленые, желтые и красные значки светофора, чтобы указать, является ли наш заказ новым, выполняющимся или завершенным. Для этого мы просто введем цифры один, два или три. Как видите, в этом сценарии значения не важны. Они используются только для запуска значка, который мы и хотим видеть.
Итак, делаем следующее:
- Выберите наши значки светофора из трех категорий.
- Поменяйте порядок в обратном порядке (потому что мы хотим, чтобы наибольшее число было выделено красным).
- Введите наши значения «3» и «2» как «Числа».
- Установите флажок, чтобы отображался только значок.
Теперь все, что нам нужно сделать в нашем листе, — это ввести «1» для новых заказов, «2» для выполняемых и «3» для полных заказов. Когда мы нажимаем Enter, все, что мы видим, — это зеленый, желтый и красный индикаторы светофора.
Надеюсь, это руководство по использованию наборов значков в Microsoft Excel побудит вас воспользоваться этой замечательной функцией. И еще один способ использования условного форматирования: посмотрите, как создавать индикаторы выполнения в Excel.
Для условного форматирования вы можете использовать наборы значков, чтобы отмечать значения, которые соответствуют вашим условиям. Наборы иконок более привлекательны, чтобы привлечь ваше внимание. В этой статье будет показано, как использовать наборы значков для выделения значений в условном форматировании в Excel в деталях.
Использование наборов значков для выделения значений при условном форматировании в Excel
Использование наборов значков для выделения значений при условном форматировании в Excel
1. Выберите диапазон ячеек, в который вы хотите добавить значок, задающий условное форматирование.
2. Нажмите Условное форматирование > Наборы иконок под Главная вкладку, затем выберите нужный набор значков. Смотрите скриншот:
Затем вы увидите, что наборы значков добавляются перед выбранными значениями.
Внимание: По умолчанию эти три значка рассчитываются Excel, как показано на скриншоте ниже. (Макс. и Мин. — это наибольшее и наименьшее число выбранного диапазона данных в следующих формулах.)
1). Значок отмечает значения> = 115.35. Формула 115.35 = мин + 0.67 * (макс — мин) = 45 + 0.67 * (150-45);
2). Значок отмечает значения, которые равны <115.35 и> = 79.65. Формула 79.65 = мин + 0.33 * (макс-мин) = 45 + 0.33 * (150-45)
3). И Значок отмечает значения, которые <79.65.
3. Теперь вам нужно изменить условия иконки под свои нужды. Выберите диапазон и нажмите Условное форматирование > Управление правилами.
4. в Диспетчер правил условного форматирования диалоговом окне выберите правило с наборами значков, которые вы хотите изменить, затем щелкните Редактировать Туле кнопка. Смотрите скриншот:
5. в Изменить правило форматирования диалогового окна, перейдите к Редактировать описание правила раздел. В этом разделе вы можете указать условия правила по своему усмотрению.
В этом случае я меняю тип правила на Число, и отображать только значок, чтобы отметить значения> = 100. Смотрите скриншот:
6. После нажатия на OK в Изменить правило форматирования диалоговое окно, он вернется к Диспетчер правил условного форматирования диалоговое окно. Пожалуйста, нажмите на OK чтобы завершить настройки.
Затем значок устанавливает условное форматирование с вашими собственными условиями правила.
Лучшие инструменты для работы в офисе
Kutools for Excel Решит большинство ваших проблем и повысит вашу производительность на 80%
- Снова использовать: Быстро вставить сложные формулы, диаграммы и все, что вы использовали раньше; Зашифровать ячейки с паролем; Создать список рассылки и отправлять электронные письма …
- Бар Супер Формулы (легко редактировать несколько строк текста и формул); Макет для чтения (легко читать и редактировать большое количество ячеек); Вставить в отфильтрованный диапазон…
- Объединить ячейки / строки / столбцы без потери данных; Разделить содержимое ячеек; Объединить повторяющиеся строки / столбцы… Предотвращение дублирования ячеек; Сравнить диапазоны…
- Выберите Дубликат или Уникальный Ряды; Выбрать пустые строки (все ячейки пустые); Супер находка и нечеткая находка во многих рабочих тетрадях; Случайный выбор …
- Точная копия Несколько ячеек без изменения ссылки на формулу; Автоматическое создание ссылок на несколько листов; Вставить пули, Флажки и многое другое …
- Извлечь текст, Добавить текст, Удалить по позиции, Удалить пробел; Создание и печать промежуточных итогов по страницам; Преобразование содержимого ячеек в комментарии…
- Суперфильтр (сохранять и применять схемы фильтров к другим листам); Расширенная сортировка по месяцам / неделям / дням, периодичности и др .; Специальный фильтр жирным, курсивом …
- Комбинируйте книги и рабочие листы; Объединить таблицы на основе ключевых столбцов; Разделить данные на несколько листов; Пакетное преобразование xls, xlsx и PDF…
- Более 300 мощных функций. Поддерживает Office/Excel 2007-2021 и 365. Поддерживает все языки. Простое развертывание на вашем предприятии или в организации. Полнофункциональная 30-дневная бесплатная пробная версия. 60-дневная гарантия возврата денег.
Вкладка Office: интерфейс с вкладками в Office и упрощение работы
- Включение редактирования и чтения с вкладками в Word, Excel, PowerPoint, Издатель, доступ, Visio и проект.
- Открывайте и создавайте несколько документов на новых вкладках одного окна, а не в новых окнах.
- Повышает вашу продуктивность на 50% и сокращает количество щелчков мышью на сотни каждый день!
Комментарии (0)
Оценок пока нет. Оцените первым!
Рассмотрим правило Условного форматирования — Набор значков.
Правило
Условного форматирования
под названием Набор значков
упрощает сравнение значений в диапазоне ячеек.
Поясним на примере (см.
файл примера
).
Пусть имеется несколько значений в столбце А.
С помощью
Условного форматирования
каждому значению сопоставим один из 4-х значков, соответствующих его относительной величине.
Для это выделите ячейки
A7:A15
и выберите в меню
Условного форматирования
набор значков «4 оценки» (см. 1-й рисунок к статье).
Меньшим значениям будут сопоставлены значки с одной закрашенной полоской (0 и 24), а наибольшим — с 4-мя (100, 80, 77). Теперь разберем подробнее, почему значки были присвоены значениям именно так, а не иначе.
Откроем правило
Условного форматирования
(выделите любую ячейку со значением из нашего диапазона и в меню
дважды кликните на правило).
Т.е. если значение больше или равно 75%, то ему сопоставляется значок с 4-мя закрашенными полосками, если меньше 25% — то с одной полоской. Что это за 75% и 25%?
Для простоты наши значения в столбце А введены от 0 до 100. Т.е. если значение больше или равно 75, то ему сопоставляется значок с 4-мя закрашенными полосками, если меньше 25 — то с одной полоской. Как видно на 2-м рисунке сверху, в этом случае относительная величина значения, выраженная в % совпадает с самим значением (столбец В). Относительная величина рассчитывается по формуле
=(A7-МИН($A$7:$A$15))/$P$5
, где в
Р5
находится «длина» диапазона — разница максимального и минимального значения (=100-0=100).
Если в нашем диапазоне вместо 0 мы введем значение 31, то значки изменятся.
Теперь минимальным значением станет 24 (его относительная величина =0%), значение 31 будет соответствовать 9,2% от длины диапазона (=100-24=76), т.е. (31-24)/76=9,2%.
Как и раньше, тем значениям, у которых их относительная величина (см. столбец В) больше 75%, будет соспоставлен значок с 4-мя закрашенными полосками (теперь это только значение 100). Значениям 31, 24, 25, 30 будет сопоставлен значок с одной полоской, т.к. их относительная величина <25%.
Для наглядности можно построить
диаграмму
, которая выделяет одним цветом значения имеющие одинаковые значки, а также границы интервалов.
Для удобства настройки отсекающих значений можно в правиле
Условного форматирования
использовать формулу или ссылку на ячейку.
Предельные значения теперь указаны в соответствующих ячейках в столбце Н.
Изменяя значения в этих ячейках можно двигать границы интервалов.
Совет
: о базовых настройках Условного орматирования рассказано в статье
Условное форматирование в MS EXCEL
.

 Результат:
Результат:



 Результат:
Результат: