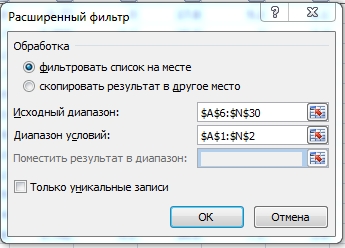Вывести на экран информацию по одному / нескольким параметрам можно с помощью фильтрации данных в Excel.
Для этой цели предназначено два инструмента: автофильтр и расширенный фильтр. Они не удаляют, а скрывают данные, не подходящие по условию. Автофильтр выполняет простейшие операции. У расширенного фильтра гораздо больше возможностей.
Автофильтр и расширенный фильтр в Excel
Имеется простая таблица, не отформатированная и не объявленная списком. Включить автоматический фильтр можно через главное меню.
- Выделяем мышкой любую ячейку внутри диапазона. Переходим на вкладку «Данные» и нажимаем кнопку «Фильтр».
- Рядом с заголовками таблицы появляются стрелочки, открывающие списки автофильтра.
Если отформатировать диапазон данных как таблицу или объявить списком, то автоматический фильтр будет добавлен сразу.
Пользоваться автофильтром просто: нужно выделить запись с нужным значением. Например, отобразить поставки в магазин №4. Ставим птичку напротив соответствующего условия фильтрации:
Сразу видим результат:
Особенности работы инструмента:
- Автофильтр работает только в неразрывном диапазоне. Разные таблицы на одном листе не фильтруются. Даже если они имеют однотипные данные.
- Инструмент воспринимает верхнюю строчку как заголовки столбцов – эти значения в фильтр не включаются.
- Допустимо применять сразу несколько условий фильтрации. Но каждый предыдущий результат может скрывать необходимые для следующего фильтра записи.
У расширенного фильтра гораздо больше возможностей:
- Можно задать столько условий для фильтрации, сколько нужно.
- Критерии выбора данных – на виду.
- С помощью расширенного фильтра пользователь легко находит уникальные значения в многострочном массиве.
Как сделать расширенный фильтр в Excel
Готовый пример – как использовать расширенный фильтр в Excel:
- Создадим таблицу с условиями отбора. Для этого копируем заголовки исходного списка и вставляем выше. В табличке с критериями для фильтрации оставляем достаточное количество строк плюс пустая строка, отделяющая от исходной таблицы.
- Настроим параметры фильтрации для отбора строк со значением «Москва» (в соответствующий столбец таблички с условиями вносим = «=Москва»). Активизируем любую ячейку в исходной таблице. Переходим на вкладку «Данные» — «Сортировка и фильтр» — «Дополнительно».
- Заполняем параметры фильтрации. Исходный диапазон – таблица с исходными данными. Ссылки появляются автоматически, т.к. была активна одна из ячеек. Диапазон условий – табличка с условием.
- Выходим из меню расширенного фильтра, нажав кнопку ОК.
В исходной таблице остались только строки, содержащие значение «Москва». Чтобы отменить фильтрацию, нужно нажать кнопку «Очистить» в разделе «Сортировка и фильтр».
Как пользоваться расширенным фильтром в Excel
Рассмотрим применение расширенного фильтра в Excel с целью отбора строк, содержащих слова «Москва» или «Рязань». Условия для фильтрации должны находиться в одном столбце. В нашем примере – друг под другом.
Заполняем меню расширенного фильтра:
Получаем таблицу с отобранными по заданному критерию строками:
Выполним отбор строк, которые в столбце «Магазин» содержат значение «№1», а в столбце стоимость – «>1 000 000 р.». Критерии для фильтрации должны находиться в соответствующих столбцах таблички для условий. На одной строке.
Заполняем параметры фильтрации. Нажимаем ОК.
Оставим в таблице только те строки, которые в столбце «Регион» содержат слово «Рязань» или в столбце «Стоимость» — значение «>10 000 000 р.». Так как критерии отбора относятся к разным столбцам, размещаем их на разных строках под соответствующими заголовками.
Применим инструмент «Расширенный фильтр»:
Данный инструмент умеет работать с формулами, что дает возможность пользователю решать практически любые задачи при отборе значений из массивов.
Основные правила:
- Результат формулы – это критерий отбора.
- Записанная формула возвращает результат ИСТИНА или ЛОЖЬ.
- Исходный диапазон указывается посредством абсолютных ссылок, а критерий отбора (в виде формулы) – с помощью относительных.
- Если возвращается значение ИСТИНА, то строка отобразится после применения фильтра. ЛОЖЬ – нет.
Отобразим строки, содержащие количество выше среднего. Для этого в стороне от таблички с критериями (в ячейку I1) введем название «Наибольшее количество». Ниже – формула. Используем функцию СРЗНАЧ.
Выделяем любую ячейку в исходном диапазоне и вызываем «Расширенный фильтр». В качестве критерия для отбора указываем I1:I2 (ссылки относительные!).
В таблице остались только те строки, где значения в столбце «Количество» выше среднего.
Чтобы оставить в таблице лишь неповторяющиеся строки, в окне «Расширенного фильтра» поставьте птичку напротив «Только уникальные записи».
Скачать пример работы с расширенным фильтром
Нажмите ОК. Повторяющиеся строки будут скрыты. На листе останутся только уникальные записи.
Если для фильтрации данных требуются сложные условия (например, Тип = «Фрукты» ИЛИ Продавец = «Егоров»), можно использовать диалоговое окно Расширенный фильтр.
Чтобы открыть диалоговое окно Расширенный фильтр, щелкните Данные > Дополнительно.

|
Расширенный фильтр |
Пример |
|---|---|
|
Обзор расширенных условий фильтра |
|
|
Несколько условий, один столбец, любое из условий истинно |
Продавец = «Егоров» ИЛИ Продавец = «Грачев» |
|
Несколько условий, несколько столбцов, все условия истинны |
Тип = «Фрукты» И Продажи > 1000 |
|
Несколько условий, несколько столбцов, любое из условий истинно |
Тип = «Фрукты» ИЛИ Продавец = «Грачев» |
|
Несколько наборов условий, один столбец во всех наборах |
(Продажи > 6000 И Продажи < 6500) ИЛИ (Продажи < 500) |
|
Несколько наборов условий, несколько столбцов в каждом наборе |
(Продавец = «Егоров» И Продажи >3000) ИЛИ |
|
Условия с подстановочными знаками |
Продавец = имя со второй буквой «г» |
Обзор расширенных условий фильтра
Действие команды Дополнительно отличается от действия команды Фильтр в некоторых важных аспектах.
-
Она отображает диалоговое окно Расширенный фильтр, а не меню «Автофильтр».
-
Вы вводите расширенные условия в отдельном диапазоне условий на листе над диапазоном ячеек или таблицей, которую нужно отфильтровать. В качестве источника расширенных условий в Microsoft Office Excel используется отдельный диапазон условий в диалоговом окне Расширенный фильтр.
Образец данных
Этот пример данных используется для всех процедур, описанных в этой статье.
Эти данные включают четыре пустые строки над диапазоном списка, которые будут использоваться как диапазон условий (A1:C4) и диапазон списка (A6:C10). Диапазон условий содержит названия столбцов и по крайней мере одну пустую строку между значениями условий и диапазоном списка.
Для работы с этими данными выделите их в следующей таблице, скопируйте, а затем вставьте в ячейку A1 на новом листе Excel.
|
Тип |
Продавец |
Продажи |
|
Тип |
Продавец |
Продажи |
|
Напитки |
Шашков |
5 122 ₽ |
|
Мясо |
Егоров |
450 ₽ |
|
фрукты |
Грачев |
6328 ₽ |
|
Фрукты |
Егоров |
6544 ₽ |
Операторы сравнения
Операторы сравнения используются для сравнения двух значений. Результатом сравнения является логическое значение: ИСТИНА либо ЛОЖЬ.
|
Оператор сравнения |
Значение |
Пример |
|---|---|---|
|
= (знак равенства) |
Равно |
A1=B1 |
|
> (знак «больше») |
Больше |
A1>B1 |
|
< (знак «меньше») |
Меньше |
A1<B1 |
|
>= (знак «больше или равно») |
Больше или равно |
A1>=B1 |
|
<= (знак «меньше или равно») |
Меньше или равно |
A1<=B1 |
|
<> (знак «не равно») |
Не равно |
A1<>B1 |
Использование знака равенства для ввода текста или значения
При вводе текста или значения в ячейке знак равенства (=) используется для обозначения формулы, поэтому Excel вычисляет то, что вы вводите. Однако при этом вы можете получить неожиданные результаты фильтрации. Чтобы указать оператор сравнения «равно» для текста или значения, введите условия в виде строкового выражения в соответствующей ячейке в диапазоне условий.
=»=
ввод
»
где ввод — искомый текст или значение. Например:
|
Вводится в ячейку |
Вычисляется и отображается |
|---|---|
|
=»=Егоров» |
=Егоров |
|
=»=3000″ |
=3000 |
Учет регистра
При фильтрации текстовых данных в Excel не учитывается регистр букв. Однако для поиска с учетом регистра можно воспользоваться формулой. Пример см. в разделе Условия с подстановочными знаками.
Использование заранее определенных имен
Вы можете назвать диапазон Условия, и ссылка на диапазон автоматически появится в поле Диапазон условий. Вы также можете указать имя База данных для диапазона списка, который будет фильтроваться, и имя Извлечение для области, в которой вы собираетесь вставлять строки. Эти диапазоны автоматически появятся в полях Исходный диапазон и Поместить результат в диапазон соответственно.
Создание условий с помощью формулы
В качестве условия можно использовать значение, вычисленное с помощью формулы. Обратите внимание на важные моменты, указанные ниже.
-
Формула должна возвращать результат ИСТИНА или ЛОЖЬ.
-
Поскольку используется формула, введенное строковое выражение должно иметь обычный вид, а не тот, который показан ниже:
=»=
ввод
» -
Не используйте название столбца в качестве названия условия. Либо оставьте название условия пустым, либо используйте название, не являющееся названием столбца в диапазоне списка (в последующих примерах: «Среднее арифметическое» и «Точное совпадение»).
Если в формуле используется название столбца, а не относительная ссылка на ячейку или имя диапазона, в ячейке с условием будет выведено значение ошибки #ИМЯ? или #ЗНАЧ!. Эту ошибку можно проигнорировать, поскольку она не влияет на фильтрацию диапазона списка.
-
В формуле, которая используется для условий, необходимо использовать относительную ссылку для ссылки на соответствующую ячейку в первой строке данных.
-
Все остальные ссылки в формуле должны быть абсолютными.
Несколько условий, один столбец, любое из условий истинно
Логическое выражение: (Продавец = «Егоров» ИЛИ Продавец = «Грачев»)
-
Вставьте как минимум три пустые строки над диапазоном списка, которые можно использовать в качестве диапазона условий. Диапазон условий должен включать названия столбцов. Убедитесь, что есть по крайней мере одна пустая строка между значениями условий и диапазоном списка.
-
Чтобы найти строки, отвечающие нескольким условиям для одного столбца, введите условия непосредственно одно под другим в разных строках диапазона условий. Используя пример, введите:
Тип
Продавец
Продажи
=»=Егоров»
=»=Грачев»
-
Щелкните ячейку в диапазоне списка. Используя пример, щелкните любую ячейку в диапазоне A6:C10.
-
На вкладке Данные в группе Сортировка и фильтр нажмите кнопку Дополнительно.
-
Выполните одно из следующих действий:
-
Чтобы отфильтровать диапазон списка, скрыв строки, не отвечающие условиям, выберите вариант Фильтровать список на месте.
-
Чтобы отфильтровать список, скопировав строки, не отвечающие условиям, в другую область листа, выберите вариант Скопировать результат в другое место, щелкните в поле Поместить результат в диапазон, а затем щелкните левый верхний угол области, в которой нужно вставить строки.
Совет При копировании отфильтрованных строк в другое место можно указать, какие столбцы следует включить в операцию копирования. Перед фильтрацией скопируйте нужные названия столбцов в первую строку области, в которую вы собираетесь вставить отфильтрованные строки. При применении фильтра введите ссылку на скопированные названия столбцов в поле Поместить результат в диапазон. Тогда скопированные строки будут включать только те столбцы, названия которых вы скопировали.
-
-
В поле Диапазон условий введите ссылку на диапазон условий, включая названия условий. Используя пример, введите $A$1:$C$3.
Чтобы временно убрать диалоговое окно Расширенный фильтр, пока вы выбираете диапазон условий, нажмите кнопку Свернуть диалоговое окно
.
-
Используя пример, получаем следующий отфильтрованный результат для диапазона списка:
Тип
Продавец
Продажи
Мясо
Егоров
450 ₽
фрукты
Грачев
6 328 ₽
Фрукты
Егоров
6 544 ₽
Несколько условий, несколько столбцов, все условия истинны
Логическое выражение: (Тип = «Фрукты» И Продажи > 1000)
-
Вставьте как минимум три пустые строки над диапазоном списка, которые можно использовать в качестве диапазона условий. Диапазон условий должен включать названия столбцов. Убедитесь, что есть по крайней мере одна пустая строка между значениями условий и диапазоном списка.
-
Чтобы найти строки, отвечающие нескольким условиям в нескольких столбцах, введите все условия в одной строке диапазона условий. Используя пример, введите:
Тип
Продавец
Продажи
=»=Фрукты»
>1 000
-
Щелкните ячейку в диапазоне списка. Используя пример, щелкните любую ячейку в диапазоне A6:C10.
-
На вкладке Данные в группе Сортировка и фильтр нажмите кнопку Дополнительно.
-
Выполните одно из следующих действий:
-
Чтобы отфильтровать диапазон списка, скрыв строки, не отвечающие условиям, выберите вариант Фильтровать список на месте.
-
Чтобы отфильтровать список, скопировав строки, не отвечающие условиям, в другую область листа, выберите вариант Скопировать результат в другое место, щелкните в поле Поместить результат в диапазон, а затем щелкните левый верхний угол области, в которой нужно вставить строки.
Совет При копировании отфильтрованных строк в другое место можно указать, какие столбцы следует включить в операцию копирования. Перед фильтрацией скопируйте нужные названия столбцов в первую строку области, в которую вы собираетесь вставить отфильтрованные строки. При применении фильтра введите ссылку на скопированные названия столбцов в поле Поместить результат в диапазон. Тогда скопированные строки будут включать только те столбцы, названия которых вы скопировали.
-
-
В поле Диапазон условий введите ссылку на диапазон условий, включая названия условий. Используя пример, введите $A$1:$C$2.
Чтобы временно убрать диалоговое окно Расширенный фильтр, пока вы выбираете диапазон условий, нажмите кнопку Свернуть диалоговое окно
.
-
Используя пример, получаем следующий отфильтрованный результат для диапазона списка:
Тип
Продавец
Продажи
фрукты
Грачев
6 328 ₽
Фрукты
Егоров
6 544 ₽
Несколько условий, несколько столбцов, любое из условий истинно
Логическое выражение: (Тип = «Фрукты» ИЛИ Продавец = «Грачев»)
-
Вставьте как минимум три пустые строки над диапазоном списка, которые можно использовать в качестве диапазона условий. Диапазон условий должен включать названия столбцов. Убедитесь, что есть по крайней мере одна пустая строка между значениями условий и диапазоном списка.
-
Чтобы найти строки, отвечающие нескольким условиям в нескольких столбцах, где любое условие может быть истинным, введите эти условия в разных строках диапазона условий. Используя пример, введите:
Тип
Продавец
Продажи
=»=Фрукты»
=»=Грачев»
-
Щелкните ячейку в диапазоне списка. Используя пример, щелкните любую ячейку в диапазоне списка A6:C10.
-
На вкладке Данные в группе Сортировка и фильтр нажмите кнопку Дополнительно.
-
Выполните одно из следующих действий:
-
Чтобы отфильтровать диапазон списка, скрыв строки, не отвечающие условиям, выберите вариант Фильтровать список на месте.
-
Чтобы отфильтровать список, скопировав строки, не отвечающие условиям, в другую область листа, выберите вариант Скопировать результат в другое место, щелкните в поле Поместить результат в диапазон, а затем щелкните левый верхний угол области, в которой нужно вставить строки.
Совет: При копировании отфильтрованных строк в другое место можно указать, какие столбцы следует включить в операцию копирования. Перед фильтрацией скопируйте нужные названия столбцов в первую строку области, в которую вы собираетесь вставить отфильтрованные строки. При применении фильтра введите ссылку на скопированные названия столбцов в поле Поместить результат в диапазон. Тогда скопированные строки будут включать только те столбцы, названия которых вы скопировали.
-
-
В поле Диапазон условий введите ссылку на диапазон условий, включая названия условий. Используя пример, введите $A$1:$B$3.
Чтобы временно убрать диалоговое окно Расширенный фильтр, пока вы выбираете диапазон условий, нажмите кнопку Свернуть диалоговое окно
.
-
Используя пример, получаем следующий отфильтрованный результат для диапазона списка:
Тип
Продавец
Продажи
фрукты
Грачев
6 328 ₽
Фрукты
Егоров
6 544 ₽
Несколько наборов условий, один столбец во всех наборах
Логическое выражение: ( (Продажи > 6000 И Продажи < 6500 ) ИЛИ (Продажи < 500) )
-
Вставьте как минимум три пустые строки над диапазоном списка, которые можно использовать в качестве диапазона условий. Диапазон условий должен включать названия столбцов. Убедитесь, что есть по крайней мере одна пустая строка между значениями условий и диапазоном списка.
-
Чтобы найти строки, отвечающие нескольким наборам условий, каждый из которых содержит условия для одного столбца, используйте несколько столбцов с одинаковым заголовком. Используя пример, введите:
Тип
Продавец
Продажи
Продажи
>6 000
<6 500
<500
-
Щелкните ячейку в диапазоне списка. Используя пример, щелкните любую ячейку в диапазоне списка A6:C10.
-
На вкладке Данные в группе Сортировка и фильтр нажмите кнопку Дополнительно.
-
Выполните одно из следующих действий:
-
Чтобы отфильтровать диапазон списка, скрыв строки, не отвечающие условиям, выберите вариант Фильтровать список на месте.
-
Чтобы отфильтровать список, скопировав строки, не отвечающие условиям, в другую область листа, выберите вариант Скопировать результат в другое место, щелкните в поле Поместить результат в диапазон, а затем щелкните левый верхний угол области, в которой нужно вставить строки.
Совет: При копировании отфильтрованных строк в другое место можно указать, какие столбцы следует включить в операцию копирования. Перед фильтрацией скопируйте нужные названия столбцов в первую строку области, в которую вы собираетесь вставить отфильтрованные строки. При применении фильтра введите ссылку на скопированные названия столбцов в поле Поместить результат в диапазон. Тогда скопированные строки будут включать только те столбцы, названия которых вы скопировали.
-
-
В поле Диапазон условий введите ссылку на диапазон условий, включая названия условий. Используя пример, введите $A$1:$D$3.
Чтобы временно убрать диалоговое окно Расширенный фильтр, пока вы выбираете диапазон условий, нажмите кнопку Свернуть диалоговое окно
.
-
Используя пример, получаем следующий отфильтрованный результат для диапазона списка:
Тип
Продавец
Продажи
Мясо
Егоров
450 ₽
фрукты
Грачев
6 328 ₽
Несколько наборов условий, несколько столбцов в каждом наборе
Логическое выражение: ( (Продавец = «Егоров» И Продажи > 3000) ИЛИ (Продавец = «Грачев» И Продажи > 1500) )
-
Вставьте как минимум три пустые строки над диапазоном списка, которые можно использовать в качестве диапазона условий. Диапазон условий должен включать названия столбцов. Убедитесь, что есть по крайней мере одна пустая строка между значениями условий и диапазоном списка.
-
Чтобы найти строки, отвечающие нескольким наборам условий, каждый из которых содержит условия для нескольких столбцов, введите каждый набор условий в отдельных столбцах или строках. Используя пример, введите:
Тип
Продавец
Продажи
=»=Егоров»
>3 000
=»=Грачев»
>1 500
-
Щелкните ячейку в диапазоне списка. Используя пример, щелкните любую ячейку в диапазоне списка A6:C10.
-
На вкладке Данные в группе Сортировка и фильтр нажмите кнопку Дополнительно.
-
Выполните одно из следующих действий:
-
Чтобы отфильтровать диапазон списка, скрыв строки, не отвечающие условиям, выберите вариант Фильтровать список на месте.
-
Чтобы отфильтровать список, скопировав строки, не отвечающие условиям, в другую область листа, выберите вариант Скопировать результат в другое место, щелкните в поле Поместить результат в диапазон, а затем щелкните левый верхний угол области, в которой нужно вставить строки.
Совет При копировании отфильтрованных строк в другое место можно указать, какие столбцы следует включить в операцию копирования. Перед фильтрацией скопируйте нужные названия столбцов в первую строку области, в которую вы собираетесь вставить отфильтрованные строки. При применении фильтра введите ссылку на скопированные названия столбцов в поле Поместить результат в диапазон. Тогда скопированные строки будут включать только те столбцы, названия которых вы скопировали.
-
-
В поле Диапазон условий введите ссылку на диапазон условий, включая названия условий. Используя пример, введите $A$1:$C$3. Чтобы временно убрать диалоговое окно Расширенный фильтр, пока вы выбираете диапазон условий, нажмите кнопку Свернуть диалоговое окно
.
-
Используя пример, получим следующий отфильтрованный результат для диапазона списка:
Тип
Продавец
Продажи
фрукты
Грачев
6 328 ₽
Фрукты
Егоров
6 544 ₽
Условия с подстановочными знаками
Логическое выражение: Продавец = имя со второй буквой «г»
-
Чтобы найти текстовые значения с совпадающими знаками в некоторых из позиций, выполните одно или несколько действий, описанных ниже.
-
Чтобы найти строки, в которых текстовое значение в столбце начинается с определенной последовательности знаков, введите эти знаки, не используя знак равенства (=). Например, если ввести условие Бел, будут найдены строки с ячейками, содержащими слова «Белов», «Беляков» и «Белугин».
-
Воспользуйтесь подстановочными знаками.
Используйте
Чтобы найти
? (вопросительный знак)
Любой символ (один)
Пример: условию «стро?а» соответствуют результаты «строфа» и «строка»* (звездочка)
Любое количество символов
Пример: условию «*-восток» соответствуют результаты «северо-восток» и «юго-восток»~ (тильда), за которой следует ?, * или ~
Вопросительный знак, звездочку или тильду
Пример: условию «ан91~?» соответствует результат «ан91?»
-
-
Вставьте как минимум три пустые строки над диапазоном списка, которые можно использовать в качестве диапазона условий. Диапазон условий должен включать названия столбцов. Убедитесь, что есть по крайней мере одна пустая строка между значениями условий и диапазоном списка.
-
В строках под названиями столбцов введите условия, которым должен соответствовать результат. Используя пример, введите:
Тип
Продавец
Продажи
=»=Мя*»
=»=?г*»
-
Щелкните ячейку в диапазоне списка. Используя пример, щелкните любую ячейку в диапазоне списка A6:C10.
-
На вкладке Данные в группе Сортировка и фильтр нажмите кнопку Дополнительно.
-
Выполните одно из следующих действий:
-
Чтобы отфильтровать диапазон списка, скрыв строки, не отвечающие условиям, выберите вариант Фильтровать список на месте
-
Чтобы отфильтровать список, скопировав строки, не отвечающие условиям, в другую область листа, выберите вариант Скопировать результат в другое место, щелкните в поле Поместить результат в диапазон, а затем щелкните левый верхний угол области, в которой нужно вставить строки.
Совет: При копировании отфильтрованных строк в другое место можно указать, какие столбцы следует включить в операцию копирования. Перед фильтрацией скопируйте нужные названия столбцов в первую строку области, в которую вы собираетесь вставить отфильтрованные строки. При применении фильтра введите ссылку на скопированные названия столбцов в поле Поместить результат в диапазон. Тогда скопированные строки будут включать только те столбцы, названия которых вы скопировали.
-
-
В поле Диапазон условий введите ссылку на диапазон условий, включая названия условий. Используя пример, введите $A$1:$B$3.
Чтобы временно убрать диалоговое окно Расширенный фильтр, пока вы выбираете диапазон условий, нажмите кнопку Свернуть диалоговое окно
.
-
Используя пример, получаем следующий отфильтрованный результат для диапазона списка:
Тип
Продавец
Продажи
Напитки
Шашков
5 122 ₽
Мясо
Егоров
450 ₽
фрукты
Грачев
6 328 ₽
Дополнительные сведения
Вы всегда можете задать вопрос специалисту Excel Tech Community или попросить помощи в сообществе Answers community.
#Руководства
- 5 авг 2022
-
0
Как из сотен строк отобразить только необходимые? Как отфильтровать таблицу сразу по нескольким условиям и столбцам? Разбираемся на примерах.
Иллюстрация: Meery Mary для Skillbox Media
Рассказывает просто о сложных вещах из мира бизнеса и управления. До редактуры — пять лет в банке и три — в оценке имущества. Разбирается в Excel, финансах и корпоративной жизни.
Фильтры в Excel — инструмент, с помощью которого из большого объёма информации выбирают и показывают только нужную в данный момент. После фильтрации в таблице отображаются данные, которые соответствуют условиям пользователя. Данные, которые им не соответствуют, скрыты.
В статье разберёмся:
- как установить фильтр по одному критерию;
- как установить несколько фильтров одновременно и отфильтровать таблицу по заданному условию;
- для чего нужен расширенный фильтр и как им пользоваться;
- как очистить фильтры.
Фильтрация данных хорошо знакома пользователям интернет-магазинов. В них не обязательно листать весь ассортимент, чтобы найти нужный товар. Можно заполнить критерии фильтра, и платформа скроет неподходящие позиции.
Фильтры в Excel работают по тому же принципу. Пользователь выбирает параметры данных, которые ему нужно отобразить, — и Excel убирает из таблицы всё лишнее.
Разберёмся, как это сделать.
Для примера воспользуемся отчётностью небольшого автосалона. В таблице собрана информация о продажах: характеристики авто, цены, даты продажи и ответственные менеджеры.
Скриншот: Excel / Skillbox Media
Допустим, нужно показать продажи только одного менеджера — Соколова П. Воспользуемся фильтрацией.
Шаг 1. Выделяем ячейку внутри таблицы — не обязательно ячейку столбца «Менеджер», любую.
Скриншот: Excel / Skillbox Media
Шаг 2. На вкладке «Главная» нажимаем кнопку «Сортировка и фильтр».
Скриншот: Excel / Skillbox Media
Шаг 3. В появившемся меню выбираем пункт «Фильтр».
Скриншот: Excel / Skillbox Media
То же самое можно сделать через кнопку «Фильтр» на вкладке «Данные».
Скриншот: Excel / Skillbox Media
Шаг 4. В каждой ячейке шапки таблицы появились кнопки со стрелками — нажимаем на кнопку столбца, который нужно отфильтровать. В нашем случае это столбец «Менеджер».
Скриншот: Excel / Skillbox Media
Шаг 5. В появившемся меню флажком выбираем данные, которые нужно оставить в таблице, — в нашем случае данные менеджера Соколова П., — и нажимаем кнопку «Применить фильтр».
Скриншот: Excel / Skillbox Media
Готово — таблица показывает данные о продажах только одного менеджера. На кнопке со стрелкой появился дополнительный значок. Он означает, что в этом столбце настроена фильтрация.
Скриншот: Excel / Skillbox Media
Чтобы ещё уменьшить количество отображаемых в таблице данных, можно применять несколько фильтров одновременно. При этом как фильтр можно задавать не только точное значение ячеек, но и условие, которому отфильтрованные ячейки должны соответствовать.
Разберём на примере.
Выше мы уже отфильтровали таблицу по одному параметру — оставили в ней продажи только менеджера Соколова П. Добавим второй параметр — среди продаж Соколова П. покажем автомобили дороже 1,5 млн рублей.
Шаг 1. Открываем меню фильтра для столбца «Цена, руб.» и нажимаем на параметр «Выберите».
Скриншот: Excel / Skillbox Media
Шаг 2. Выбираем критерий, которому должны соответствовать отфильтрованные ячейки.
В нашем случае нужно показать автомобили дороже 1,5 млн рублей — выбираем критерий «Больше».
Скриншот: Excel / Skillbox Media
Шаг 3. Дополняем условие фильтрации — в нашем случае «Больше 1500000» — и нажимаем «Применить фильтр».
Скриншот: Excel / Skillbox Media
Готово — фильтрация сработала по двум параметрам. Теперь таблица показывает только те проданные менеджером авто, цена которых была выше 1,5 млн рублей.
Скриншот: Excel / Skillbox Media
Расширенный фильтр позволяет фильтровать таблицу по сложным критериям сразу в нескольких столбцах.
Это можно сделать способом, который мы описали выше: поочерёдно установить несколько стандартных фильтров или фильтров с условиями пользователя. Но в случае с объёмными таблицами этот способ может быть неудобным и трудозатратным. Для экономии времени применяют расширенный фильтр.
Принцип работы расширенного фильтра следующий:
- Копируют шапку исходной таблицы и создают отдельную таблицу для условий фильтрации.
- Вводят условия.
- Запускают фильтрацию.
Разберём на примере. Отфильтруем отчётность автосалона по трём критериям:
- менеджер — Шолохов Г.;
- год выпуска автомобиля — 2019-й или раньше;
- цена — до 2 млн рублей.
Шаг 1. Создаём таблицу для условий фильтрации — для этого копируем шапку исходной таблицы и вставляем её выше.
Важное условие — между таблицей с условиями и исходной таблицей обязательно должна быть пустая строка.
Скриншот: Excel / Skillbox Media
Шаг 2. В созданной таблице вводим критерии фильтрации:
- «Год выпуска» → <=2019.
- «Цена, руб.» → <2000000.
- «Менеджер» → Шолохов Г.
Скриншот: Excel / Skillbox Media
Шаг 3. Выделяем любую ячейку исходной таблицы и на вкладке «Данные» нажимаем кнопку «Дополнительно».
Скриншот: Excel / Skillbox Media
Шаг 4. В появившемся окне заполняем параметры расширенного фильтра:
- Выбираем, где отобразятся результаты фильтрации: в исходной таблице или в другом месте. В нашем случае выберем первый вариант — «Фильтровать список на месте».
- Диапазон списка — диапазон таблицы, для которой нужно применить фильтр. Он заполнен автоматически, для этого мы выделяли ячейку исходной таблицы перед тем, как вызвать меню.
Скриншот: Excel / Skillbox Media
- Диапазон условий — диапазон таблицы с условиями фильтрации. Ставим курсор в пустое окно параметра и выделяем диапазон: шапку таблицы и строку с критериями. Данные диапазона автоматически появляются в окне параметров расширенного фильтра.
Скриншот: Excel / Skillbox Media
Шаг 5. Нажимаем «ОК» в меню расширенного фильтра.
Готово — исходная таблица отфильтрована по трём заданным параметрам.
Скриншот: Excel / Skillbox Media
Отменить фильтрацию можно тремя способами:
1. Вызвать меню отфильтрованного столбца и нажать на кнопку «Очистить фильтр».
Скриншот: Excel / Skillbox Media
2. Нажать на кнопку «Сортировка и фильтр» на вкладке «Главная». Затем — либо снять галочку напротив пункта «Фильтр», либо нажать «Очистить фильтр».
Скриншот: Excel / Skillbox Media
3. Нажать на кнопку «Очистить» на вкладке «Данные».
Скриншот: Excel / Skillbox Media

Научитесь: Excel + Google Таблицы с нуля до PRO
Узнать больше
Содержание
- Использование расширенного фильтра в Excel
- Шаг 1: Создание таблицы с условиями отбора
- Шаг 2: Запуск расширенного фильтра
- Вопросы и ответы
Наверное, все пользователи, которые постоянно работают с Microsoft Excel, знают о такой полезной функции этой программы как фильтрация данных. Но не каждый в курсе, что существуют также и расширенные возможности у этого инструмента. Давайте рассмотрим, что умеет делать расширенный фильтр Microsoft Excel и как им пользоваться.
Недостаточно сразу запустить расширенный фильтр — для этого необходимо выполнить еще одно условие. Далее мы расскажем о последовательности действий, которые следует предпринять.
Шаг 1: Создание таблицы с условиями отбора
Чтобы установить расширенный фильтр, прежде всего требуется создать дополнительную таблицу с условиями отбора. Ее шапка в точности такая, как у основной, которую мы, собственно, и будем фильтровать. Для примера мы разместили дополнительную таблицу над основной и окрасили ее ячейки в оранжевый цвет. Хотя размещать ее можно в любом свободном месте и даже на другом листе.
Теперь вписываем в дополнительную таблицу сведения, которые нужно будет отфильтровать из основной таблицы. В нашем конкретном случае из списка выданной сотрудникам заработной платы мы решили выбрать данные по основному персоналу мужского пола за 25.07.2016.
Шаг 2: Запуск расширенного фильтра
Только после того как дополнительная таблица создана, можно переходить к запуску расширенного фильтра.
- Переходим на вкладку «Данные» и на ленте в блоке инструментов «Сортировка и фильтр» жмем по «Дополнительно».
- Открывается окно расширенного фильтра. Как видим, существует два режима использования этого инструмента: «Фильтровать список на месте» и «Скопировать результаты в другое место». В первом случае фильтрация будет производиться прямо в исходной таблице, а во втором — отдельно в диапазоне ячеек, которые вы укажете сами.
- В поле «Исходный диапазон» нужно указать диапазон ячеек исходной таблицы. Это можно сделать вручную, вбив координаты с клавиатуры, либо выделив нужный диапазон ячеек с помощью мышки. В поле «Диапазон условий» нужно аналогичным образом вписать диапазон шапки дополнительной таблицы и той строки, которая содержит условия. При этом следует обратить внимание, чтобы в данный диапазон не попали пустые строки, иначе ничего не получится. По завершении настроек нажмите «OK».
- В исходной таблице остались только те значения, которые мы решили отфильтровать.
- Если был выбран вариант с выводом результата в другое место, в поле «Поместить результат в диапазон» следует указать диапазон ячеек, в которые будут выводиться отфильтрованные данные. Можно указать и одну ячейку. В этом случае она станет верхней левой ячейкой новой таблицы. Подтверждаем выбор кнопкой «OK».
- После этого действия исходная таблица осталась без изменений, а отфильтрованные данные выводятся в отдельную таблицу.
- Чтобы сбросить фильтр при использовании построения списка на месте, на ленте в блоке инструментов «Сортировка и фильтр» щелкните по кнопке «Очистить».

Таким образом, можно сделать вывод, что расширенный фильтр предоставляет больше возможностей, чем обычная фильтрация данных. Но нельзя не отметить, что работа с этим инструментом все-таки менее удобна, чем со стандартным фильтром.
Еще статьи по данной теме:
Помогла ли Вам статья?
Скачать пример
Фильтрация данных Excel включает в себя два фильтра: автофильтр и расширенный фильтр. Предположим, у вас большой набор данных, но из всего массива вам нужно посмотреть или выделить данные, которые относятся к определенной дате, определенному человеку и др. Для этого существуют фильтры. Для тех, кто первый раз сталкивается с этим инструментом – фильтр не удаляет, а скрывает записи, которые не отвечают условиям фильтрации, которые вы им задаете.
Первый – автофильтр, предназначен для наиболее простых операций – выделение записей с конкретным значением (например, только выделение только записей, относящихся к Леброну Джеймсу), данных, лежащих в определенном диапазоне (или выше среднего или первую десятку) или ячеек/шрифтов определенного цвета (кстати, очень удобно). Соответственно, пользоваться им очень просто. 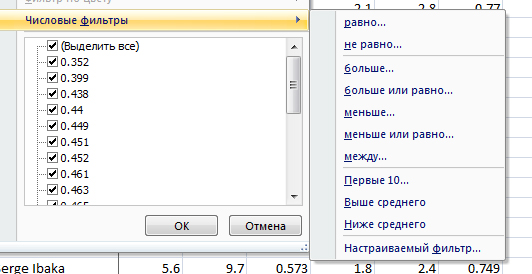
1) Работает только с неразрывным диапазоном. Два разных списка на одном листе отфильтровать уже не получится.
2) Самая верхняя строчка таблица автоматически назначается заголовком и в фильтрации не участвует.
3) Вы можете применять любые фильтры в разных столбцах, но имейте в виду, что в зависимости от порядка применения фильтров какие-то условия могут быть не применены, т.к. предыдущие фильтры уже скрыли необходимые записи. Здесь нет проблемы, эти записи бы так и так были скрыты, но если вы хотите использовать несколько наборов фильтров, то лучше начинать с тех условий, которые имеют наименьшее применение.
Практическое применение в работе: например, вы работаете по этому списку, чтобы найти ошибку или проверить данные. После применения автофильтра можно поочередно проходить всю таблицу, последовательно отмечая те данные, которые уже просмотрены. Кнопками «Очистить» и «Применить повторно» определяется вид таблицы после применения условий. Потом, после окончания работы с таблицей можно вернуть шрифты обратно в первоначальный вид, не меняя самих данных. Кстати, некоторых смущает факт пропадания всех записей в таблице после применения каких-либо условий. Ну что ж, посмотрите внимательней, вы задали условия, при которых нет записей, удовлетворяющих этим условиям. Факт того, что таблица отфильтрована – выделение синим цветом номеров строк таблицы.
Теперь, переходим к расширенному фильтру. Он отличается от автофильтра более тонкой настройкой, но и большим выбором при фильтрации данных. В частности:
1) Задает столько условий, сколько необходимо.
2) Позволяет выделить ячейки с уникальными (неповторяющимися) данными. Это часто бывает нужно в работе с данными и опция отлично справляется с проблемой.
3) Позволяет копировать результат фильтра в отдельное место, не трогая основной массив.
Итак, основное отличие в работе с этим фильтром заключается, что предварительно нам нужно подготовить таблицу условий. Делается она просто. Копируются заголовки основной таблицы и вставляются в удобное нам место (предлагаю выше основной таблицы). В этой таблице должно быть столько строчек, чтобы после определения условий не залезть на основную таблицу.
Примеры условий:
1) ‘L*’ – ячейки начинающиеся с L
2) ‘>5’ — данные больше 5
Нюанс:
Если вы удаляете из отфильтрованной таблицы строки, то они удалятся, не прихватывая с собой соседей. Т.е. если таблица отфильтрована и показывает строчки с 26-29 и 31-25, выделение всех строк и их удаление не повлечет удаление строчки 30. Это удобно, лично я часто пользуюсь этим при написании макросов. Какое преимущество это дает – часто нам достаются таблицы, которые надо привести в рабочий вид, т.е. удалить, например пустые строки. Что мы делаем: применяем фильтр к таблице, показывая только те строки, которые нам не нужны, затем удаляем всю таблицу, включая заголовок. Удаляются ненужные строки и заголовок, при этом таблица не имеет пробелов и составляет единый диапазон. А строку заголовков можно добавить простой операций копирования из загодя заготовленной области. Почему это важно при написании макросов? Неизвестно, с какой строки начинаются нежелательные данные и непонятно, с какой строки их начать удалять, удаление всей таблицы помогает быстро решить эту проблему.
5-минутное видео:
Эксель Практик
«Глаза боятся, а руки делают»
P.S. Понравилась статья? Подпишитесь на рассылку в правой части страницы (Бесплатный курс «Топ-10 инструментов Excel») и будьте в курсе новых событий.



















 .
.