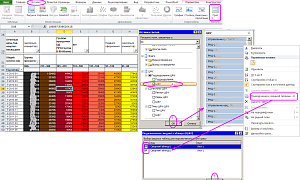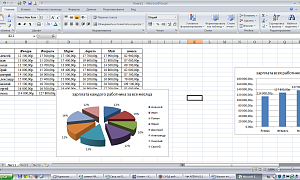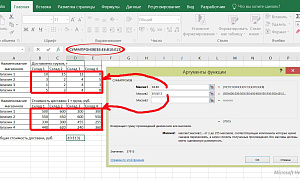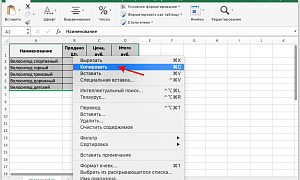Часто руководители обращаются ко мне с вопросами, есть ли универсальный инструмент, который поможет эффективно организовать и оптимизировать работу с данными, чтобы быстрее получать отчетность, и наглядно видеть результаты работы в графиках и диаграммах. Я рекомендую использовать Excel, как универсальное программное средство из пакета MS Office, с которым работаю уже много лет.
Если вам нужно увеличить прибыль, оптимизировать издержки, держать под контролем затраты, то без Excel не обойтись. Excel позволяет быстро и эффективно анализировать данные, визуально представлять свою работу, создавать отчеты, на их основе оптимизировать затраты и увеличивать прибыль. Таким образом, время и ресурсы, потраченные на изучение Excel, могут стать самым ценным вложением в сотрудников компании.
Давайте рассмотрим, что может дать уверенное использование программы Excel.
1. Экономите средства
Держать руку на пульсе, анализировать бизнес безусловно необходимо, и рынок предлагает нам множество программ для автоматизации бизнес-процессов. Но для их использования нужно потратить ресурсы — денежные и временные:
- предпроектная подготовка;
- покупка ПО;
- внедрение;
- техническая поддержка;
- обновление релизов.
А результат возможно будет не совсем таким, как вы себе представляете.
Excel, в первую очередь, широко распространенная программа, она входит в состав пакета Microsoft Office, и все что нужно – это научится эффективно ее использовать.
Я проводила анализ затрат, необходимых для внедрения автоматизации управленческого учета, и стоимость комплекса услуг по нашему запросу варьировалась от 900 тыс. рублей до 2,5 млн рублей (без учета стоимости ПО). Обучение сотрудников Excel выйдет намного экономичнее, и применять полученные знания они начнут быстрее, чем была бы внедрена автоматизация.
2. Применяете одну программу во многих бизнес-процессах
Excel — универсальный продукт. Программа подходит администраторам баз данных, бухгалтерам, экономистам и финансовым работникам, банковским служащим, менеджерам по продажам/закупкам, маркетологам, логистам, руководителям. Можно создавать и быстро заполнять базы данных; проводить сложные расчеты с применением встроенных функций; проводить анализ данных любой сложности: ABC и XYZ, факторный и дисперсионный анализ, анализ чувствительности инвестиционных проектов; таблицы Excel часто используются в качестве CRM для ведения клиентской базы или базы поставщиков.
- Бухгалтерам советую использовать в своей работе сводные таблицы, тем более, что используя возможности Excel в комплексе с 1C, можно получить более весомый результат, сократить время на обработку бухгалтерской информации для ввода ее программу, а также при последующем ее анализе.
- Для экономистов и управленческого учета Excel вообще незаменим: любые виды анализа финансовых аспектов деятельности и подсчет прибыли и расходов с учетом процентных ставок и инфляции возможны в Excel.
- Менеджеры по продажам могут создавать и хранить в Excel свои клиентские базы со всеми контактными данными и историей покупок, для них также незаменимым инструментом станут сводные таблицы.
- Логистам Excel пригодится благодаря возможности быстро систематизировать погрузку/выгрузку, объемы поставок, затраты и другие важные аспекты работы.
Маркетинг неразрывно связан с планированием бюджета, отслеживанием контент-стратегий, анализом конверсий и контролем задач, с чем великолепно справляется Excel.
Поэтому я считаю, что обучение программе нельзя недооценивать.
3. Принимаете решения быстрее
Изображения обрабатываются человеческим мозгом в 60 000 раз быстрее, чем текстовый материал.
Изучив возможности Excel, ваши сотрудники научатся наглядно представлять результаты своей работы по поставленным перед ними задачам, а наглядное представление информации существенно увеличивает скорость ее понимания и усвоения. Как известно, деньги заработать можно всегда, а потраченное неэффективно время невосполнимо, и вернуть его невозможно. Визуализация сразу фиксирует внимание на главном, и благодаря своей наглядности может быстро донести основные мысли и идеи.
Умение использовать графики и диаграммы позволяет дополнять аналитические таблицы Excel, отслеживать динамику изменений, оценивать факторы отклонений и значения важных показателей. Выбор типа диаграммы или графика, различные приемы, используемые в Excel для подготовки диаграмм, навыки создания нестандартных диаграмм и интерактивных диаграмм – все это больше не будет проблемой для ваших сотрудников, а результаты работы предприятия перестанут быть просто безликими столбиками цифр.
4. Помогаете сотрудникам работать эффективнее
Стандартно у каждого человека, работающего в Excel, есть множество вопросов и «набитых шишек»: то формула съедет из нужной ячейки, а то появляются различные ошибки, например, #Н/Д, #ДЕЛ/0, то приходится прокручивать большие массивы данных, пока не найдется нужная информация, а данные обрабатываются и вводятся вручную.
Обычно в таких ситуациях оптимальное решение остается для человека неизвестным, потому что он даже не предполагает, что в Excel существуют инструменты решения его проблемы. Удивительно, но часто на занятиях Excel, ученики удивляются, что есть волшебная клавиша F4, которая закрепляет ссылки на ячейки, и решает сразу много проблем с укрощением формул. И ведь это только самое начало, изучение Excel вместе со специалистом, поможет быстро и точечно залечить «набитые шишки».
Сотрудник, обученный эффективной работе в Excel, больше не будет отвлекаться в процессе работы на рутинные задачи, а также на поиск решения своих проблем, не будет отвлекать более подготовленных коллег, а направит всю свою энергию на рабочий процесс. Перед ним можно будет ставить более сложные и амбициозные задачи в работе.
5. Получаете конкурентное преимущество
Высокая отдача от квалифицированных сотрудников организации безусловно даст вам конкурентное преимущество, ведь сократится время на рутинную работу. То, что раньше делали в течение нескольких часов, а то и дней, можно будет сделать практически за пару кликов мыши. Новые направления деятельности и задачи не будут вызывать у ваших сотрудников страха и затруднения, ведь эффективная работа в среде программы Excel может успешно решать множество задач, возникающих в бизнес-процессах компаний.
Обучение сотрудников — это и возможность позитивно влиять на формирование внутреннего микроклимата и комфорта работы. Всегда нужно учитывать, что успешная деятельность компании основывается прежде всего на эффективной работе на всех уровнях компании.
Таким образом, обучение сотрудников Excel позволит вашей организации не только более успешно решать текущие задачи, но и поможет в решении задач, связанных с новыми направлениями деятельности и поддержании необходимого уровня конкурентоспособности.
6. Развиваете свой бизнес
Бизнес не стоит на месте и, конечно же, вы планируете расти и развиваться. Тогда скорее всего, вам захочется чего-то большего, чем Excel. Вы уже более решительно и серьезно станете рассматривать внедрение автоматизации на своем предприятии. И, в этом случае, вы также сможете опереться на данные, подготовленные в Excel. Правильно настроенные отчеты станут отличной базой для внедрения проекта автоматизации любого бизнес-процесса, а это поможет снизить затраты на предпроектную подготовку, у вас фактически будет все готово.
Вы будете знать, что конкретно вам нужно получить в результате автоматизации, так как уже существует работающая модель в Excel. И с большей вероятностью вы получите от автоматизации то, что хотите.
Фото: Pixabay.com
Microsoft Excel — программа, позволяющая работать с электронными таблицами. Можно собирать, преобразовывать и анализировать данные, проводить визуализацию информации, автоматизировать вычисления и выполнять еще ряд полезных и необходимых в работе задач.
Изучение возможностей Excel может быть полезно в рамках практически любой профессии и сферы деятельности, от работников продаж до бухгалтеров и экономистов.
Возможности Microsoft Excel
Работа с формулами и числовыми данными
Excel может выполнять практически всё: от простых операций вроде сложения, вычитания, умножения и деления до составления бюджетов крупных компаний.
Работа с текстом
Несмотря на то что некоторые возможности Word в Excel неприменимы, программа очень часто является базовой для составления отчетов.
Организация баз данных
Excel — табличный редактор, поэтому систематизация больших архивов не является для него проблемой. Кроме того, благодаря перекрестным ссылкам можно связать между собой различные листы и книги.
Построение графиков и диаграмм
Для создания отчетов очень часто требуется их визуальное представление. В современных версиях Excel можно создать диаграммы и графики любого типа, настроив их по своему усмотрению.
Создание рисунков
С помощью настройки графических объектов, встроенных в программу, можно создавать двухмерные и трехмерные рисунки.
Автоматизация стандартных задач
Excel обладает функцией записи макросов, которые облегчают работу с однотипными действиями. Под любой макрос можно создать отдельную кнопку на рабочей панели или установить сочетание горячих клавиш.
Импорт и экспорт данных
Для создания масштабных отчетов можно загружать данные различных типов со сторонних ресурсов.
Собственный язык программирования
Язык программирования Visual Basic позволяет сделать работу в программе максимально удобной. Большое количество встроенных функций помогают сделать таблицы интерактивными, что упрощает восприятие.
Интерфейс Excel
В настоящий момент самой современной, 16-й версией программы является Excel 2019. Обновления, появляющиеся с каждой новой версией, касаются прежде всего новых формул и функций. Начальный рабочий стол с версии 2007 года претерпел мало изменений.
По умолчанию в каждой книге присутствует один лист (в ранних версиях — три листа). Количество листов, которые можно создавать в одной книге, ограничено только возможностями оперативной памяти компьютера. Поле Excel представляет собой таблицу из ячеек. Каждая ячейка имеет свой уникальный адрес, образованный пересечением строк и столбцов. Всего в Excel 1 048 576 строк и 16 384 столбца, что дает 2 147 483 648 ячеек. Над полем с ячейками находится строка функций, в которой отображаются данные, внесенные в ячейки или формулы. Также в программе есть несколько вкладок, которые мы разберем подробнее.
«Файл». С помощью этой вкладки можно отправить документы на печать, установить параметры работы в программе и сделать другие базовые настройки.
«Главная». Здесь располагается основной набор функций: возможность смены параметров шрифта, сортировка данных, простейшие формулы и правила условного форматирования.
«Вставка». Вкладка предназначена для добавления графических элементов на лист. Пользователь может как добавить обычные рисунки и фотографии, так и создать 2D- и 3D-объекты через конструктор. Кроме того, один из самых важных разделов программы — графики и диаграммы — также находится здесь.
«Разметка страницы». Здесь пользователь может менять формат итогового файла, работать с темой и подложкой.
«Формулы». Все формулы и функции, с которыми пользователь может работать в программе, собраны в этой вкладке и рассортированы по соответствующим разделам.
«Данные». Вкладка помогает с фильтрацией текстовых и числовых значений в таблицах, позволяет импортировать данные из других источников.
«Рецензирование». Здесь можно оставлять примечания к ячейкам, а также устанавливать защиту листа и всей книги.
«Вид». На этой вкладке можно добавлять или убирать сетку таблицы, масштабировать значения, закреплять группы данных в таблицах.
«Разработчик». Дополнительная вкладка, которая не включена по умолчанию. Позволяет работать с Visual Basic, создавать новые макросы и запускать уже имеющиеся.
Форматы файлов
Для Excel существует несколько форматов готовых файлов, которые определяют возможности книги:
- .xlsx — стандартная рабочая книга. Пришла на смену бинарному формату .xls с версии 2007 года;
- .xlsm — рабочая книга, позволяющая работать с макросами;
- .xlsb — рабочая книга, использующая бинарный формат, но одновременно и поддерживающая макросы. Обычно используется при работе с большими таблицами;
- .xltm — шаблон-основа для рабочих книг. Имеется поддержка макросов;
- .xlam — надстройка, созданная для добавления дополнительного функционала.
Нужно учитывать, что некоторые формулы и функции из новых версий могут не работать в старых.
Стандартные операции с ячейками
Активной считается ячейка, которая имеет черную рамку выделения с квадратом в правом нижнем углу. Чтобы вносить данные в ячейку, не обязательно делать по ней дополнительные клики мышью. Вносить данные можно как непосредственно в ячейку, так и через строку формул. При перемещении курсора с помощью клавиш-стрелок активной становится соседняя ячейка, текст в предыдущей сохраняется. Чтобы изменить уже имеющийся текст, необходимо дважды кликнуть по ячейке или внести правки через строку формул.
При двойном клике по черному квадрату в правом нижнем углу текстовые данные протянутся до нижнего края созданной таблицы. Если выделить диапазон с последовательными значениями (числа, даты, дни недели), они автоматически пересчитаются в сторону увеличения, заполнив столбец до нижнего края таблицы. Те же операции можно проделать и вручную, протянув за квадрат в нижнем правом углу. В этом случае пользователь самостоятельно определяет границы заполнения.
Чтобы выделить несколько ячеек одновременно, нужно зажать клавишу Ctrl и выбрать нужные ячейки или диапазоны ячеек. Ту же самую операцию можно проделать со строками и столбцами, выделяя необходимое их количество.
Excel автоматически суммирует значения в ячейках, показывая результат в правом нижнем углу листа. Также пользователю предлагаются средние значения данных и общее количество заполненных ячеек.
Ширину столбцов и высоту строк можно менять как вручную, передвигая край столбца/строки, так и нажав правую клавишу мыши и выбрав меню «Ширина столбца (высота строки)». По умолчанию значение ширины указывает на количество символов текущего размера шрифта, которые могут разместиться в ячейке, а значение высоты — на максимально возможный размер шрифта для этой строки.
Ячейки можно объединять с помощью соответствующего меню на вкладке «Главная». Всего существует три варианта объединения:
- объединить и поместить в центре;
- объединить по строкам;
- объединить ячейки.
Следует помнить, что при объединении может нарушаться сортировка данных в таблицах, а также могут некорректно считаться формулы.
Работа с формулами Excel
Главная функция программы — возможность подсчета значений с помощью встроенных формул и функций. Среди них есть простые, позволяющие подсчитать сумму в диапазоне, среднее значение в диапазоне, количество заполненных ячеек и т.д. Есть и более сложные, способные вычислять количество дней между разными датами (в т.ч. рабочих), максимальные и минимальные значения в диапазоне. Работа с функциями и формулами также напрямую зависит от формата ячеек. По умолчанию для всех ячеек установлен общий формат, позволяющий работать как с числовыми, так и с текстовыми данными. Но для более сложной работы он может быть заменен на числовой, процентный, дату, денежный, финансовый, дробный и т.д.
Формула вводится либо через строку функций над таблицей, либо в самой ячейке при двойном клике. В начале функции обязательно должен стоять знак «=». После этого при вводе названия функции появляется помощник, который предлагает выбрать функции из списка. Разберем это на примере формулы средней сложности «СЧЕТЕСЛИ».
В скобках после функции будут прописаны условия, по которым формула будет проводить вычислениях. Подсказка указывает на то, что потребуется задать диапазон вычислений и критерий, по которому они будут производиться.
Например, нам необходимо подсчитать количество букв «А» в указанном диапазоне:
Выделяем диапазон, отмечаем первое условие с помощью знака «;»
Далее выделяем критерий. Его можно прописать вручную, заключив в кавычки; можно выделить ячейку, в которой этот критерий прописан.
Закрываем скобку, потому что все условия указаны, и нажимаем Enter.
В ячейке C1 получаем ответ: в шести ячейках нашей таблицы написана буква «А».
В случае ошибки в формулах в ячейке будет прописано «#ДЕЛ/0!». В этом случае необходимо перепроверить формулу на предмет неточностей и на корректность.
Excel может проводить вычисления не только на активном листе. Для этого при вводе формулы через строку функций нужно перейти на нужный лист и указать ячейку, с которой нужно провести расчет. При протягивании формул автоматически подтянутся и адреса всех ячеек. Чтобы этого не произошло и формулы были подсчитаны корректно, можно закрепить нужную ячейку, выделив ее адрес и нажав клавишу F4. Формат адреса будет выглядеть так: $A$1.
В современном мире столько вещей, событий, явлений, что суть порой ускользает от внимания. Человеческая жизнь становится всё менее ясной и структурированной. Деньги утекают из кошелька, а важные даты из памяти, планы на день не выполняются, важные для здоровья тренировки забываются… Что может помочь упростить личную жизнь, взять её под контроль?
Ничего сверхъестественного – всем знакомые электронные таблицы Excel! Даже если Вы никогда не работали в этой программе, наверняка видели её зеленый значок на рабочем столе или во вкладке «пуск». Особые счастливцы даже открывали её по ошибке – перед ними расстилалось поле электронных ячеек, пересечение множества строк, столбцов манило и пугало одновременно. В их голове возникала мысль: «О, это что-то из высшей сферы!» – и они тут же закрывали программу. Зря, ведь варианты применения Excel в повседневной жизни просто бесчисленны.
Кто ты такой, великий и могучий MS Excel?
Excel – программа, разработанная корпорацией Microsoft, для обработки электронных таблиц. Огромное множество функций и приятный интерфейс делают её мощным инструментом для обработки, вычисления и анализа большого массива данных. Чаще всего данный софт используют в профессиональных целях. Например, без рассматриваемой программы невозможно представить работу бухгалтера, менеджера или финансиста.
Но как можно использовать Excel дома? Точно так же. Программа позволяет решать различные задачи: автоматизировать обработку данных, строить диаграммы и многие другие замысловатые слова. Но в переводе на простой, человеческий язык звучат они так – «программа сама считает все цифры, сама думает, так ещё и красивые картиночки и графики показывает». Все эти примеры говорят о возможности успешного использования Excel в быту.
Осторожно! Бытовое применение Excel ведёт к улучшению качества жизни!
Основные «побочные эффекты», которые Вы почувствуете при бытовом использовании Microsoft Excel:
- Упрощение жизни. Вы можете взять любую сферу деятельности (например ведение семейного бюджета, спорт, питание) и управлять ею с помощью Excel. Ваша жизнь обретёт чёткий план и ясную структуру;
- Уменьшение тревожности. Как известно, люди часто испытывают волнения из-за того, что теряют контроль над какой-либо областью жизни. Ведение таблицы поможет вернуть этот контроль назад;
- Увеличение продуктивности. Вы освободитесь от многих повседневных домашних забот, это даст много внутренних сил. Кроме того, инструменты визуализации программы продемонстрируют Ваши успехи и мотивируют развиваться;
- Экономия денег и времени. Люди склонны тратить больше ресурсов, чем необходимо для комфортной жизни, если не ведут учёт. Электронные таблицы наглядно покажут, куда уходят деньги, время и силы.
10 примеров использования MS Excel в повседневной жизни
Получается, та самая программа, что установлена почти на каждом компьютере, – это действенный способ улучшить жизнь. Давайте разберём основные бытовые задачи, решаемые с помощью Excel:
- Использование как хранилища данных – от справочника контактов до сборника рецептов. Теперь Вы ни за что не потеряете телефон тёти Любы из Магадана или рецепт бабушкиного яблочного пирога.
- Ведение семейного бюджета – в Excel Вы можете создать идеальную таблицу учёта доходов и расходов, включить в неё кредиты, случайные покупки, подарки и т.д. Программа поможет планировать домашний бюджет, экономить и откладывать деньги.
- Составление расписания – планы на день, на неделю или год помогут оставаться организованным и дисциплинированным человеком. Банально, но факт – чтобы не забыть повседневные дела, закружившись в бытовой суете, нужно их записать. Программа позволяет подстраивать таблицу под Вас, поэтому можете вносить в неё всё, что необходимо.
- Организация мероприятий – любое большое торжество, будь то день рождения или свадьба, рискует превратиться в полнейший кавардак, если отсутствует чёткий план. В программе можно составить списки покупок, перечень гостей, контролировать рассылку приглашений, заранее рассчитать бюджет праздника.
- Помощь в обучении – школьники и студенты могут пользоваться электронными таблицами для вычисления сложных уравнений, формул, решения задач и примеров. Точные науки больше не будут головной болью. Пятёрки по математике, физике и информатике обеспечены.
- Анализ инвестиций – быстрые и точные расчёты будут полезны при покупке акций, облигаций. В MS Excel легко вести учёт имеющихся финансовых активов, анализировать предложения и находить самое выгодное. Например, Вы можете рассчитать доход по вкладам, используя формулу сложного банковского процента.
- Балансирование питания – несбалансированный рацион и другие проблемы с питанием мешают жить полноценно многим людям. В программе можно вести учёт нутриентов, витаминов и минералов, вычислять съеденные и потраченные калории. Вы можете сами ставить себе цели – набор или потеря веса, и сами себя направлять без жёстких рамок калькуляторов питания.
- Сопровождение занятий спортом – ведение персонального дневника тренировок и учёт результатов помогут сохранить мотивацию. Отображение результата физических нагрузок в зеркале будет заметно только через несколько месяцев, а Excel покажет его сразу.
- Учёт коммунальных платежей – как все знают, коммунальные услуги являются одной из самых важных вещей на планете, после воды и кислорода. Программа позволяет создавать таблицы показаний всех счётчиков установленных в доме, рассчитывать скидки и варианты тарифов, производить перерасчёт.
- Планирование ремонта – данная программа идеальна для планирования и ведения ремонтных работ. Можно делать расчёт площадей, стоимости необходимых стройматериалов, составлять сметы.
Вариантов использования Excel в быту или для личных целей ещё огромное множество. Если Вы хотите заставить эту программу работать на себя, но не знаете, с чего начать – учебный центр «Альянс» проводит индивидуальное обучение Excel. Репетитор подстроит программу курса под Ваши повседневные бытовые задачи, раскроет все интересующие вопросы, приведёт примеры, чего, согласитесь, не будут делать на групповых курсах. На Ваших глазах «табличных калькулятор» превратится в инструмент поддержания домашнего уюта.
Поставь к успешной жизни цель – начни применять в быту Excel!
Поделиться:
11 марта 2020
Многие рутинные операционные процессы в организации можно улучшить и оптимизировать благодаря грамотному и полноценному использованию функционала программы Excel
Автор:
Бешенцева Жанна
Многолетний опыт преподавания информационных и компьютерных технологий, разработка учебно-методической литературы
Границы и возможности использования программы Excel
Одним из основных требований, предъявляемых к большинству специалистов, является знание офисных программ таких, например, как Word, Excel и Power Point. Что касается Excel, то многие опрометчиво говорят о понимании и умении работать в программе, но в действительности под «умением» подразумевается вбивание данных в «шахматку» и возможности изменения шрифта, его размера, формы. На самом деле границы программы куда шире и многие рутинные операционные процессы в организации можно улучшить и оптимизировать благодаря грамотному и полноценному использованию функционала программы Excel.
Существует огромное количество компьютерных курсов, но, как в любом знании, ценность обучения в возможности применения полученной информации на практике. Можно пройти курсы, но так и не понять, как эти функции применить непосредственно в работе. Требуется не просто понимание программы Excel, а умение использовать программу в каждодневных задачах. И Excel станет незаменимым помощником на этом пути. В этой и в последующих статьях мы рассмотрим ряд задач и покажем возможности, которые открывает перед нами Excel.
Excel для аналитических отчётов.
Рассмотрим, как с помощью программы Excel подготовить аналитические отчеты различного назначения: динамика продаж, движение товара, распределение продаж по регионам, план закупок, анализ цен поставщиков, анализ эффективности маркетинговых мероприятий, отчёты по эффективности производства и проч. Такие задачи многие уже умеют решать с помощью подготовки специальных сводных таблиц.
Инструмент сводной таблицы Excel становится особенно незаменимым, когда количество ячеек с данными включают в себя несколько сотен тысяч значений. В этом случае работать с данными становится крайне сложно без дополнительных знаний, так как работа с такой таблицей должна быть максимально эффективной, а подготовка отчёта занимать как можно меньше времени.
Использование сводных таблиц значительно сокращает время работы и позволяет предоставлять данные в различных разрезах, при этом делать это можно за несколько секунд, меняя конфигурации выбранных разделов.
Что важно учитывать при подготовке данных для сводных таблиц.
Первым этапом создания отчёта в виде сводной таблицы является подготовка данных, выгруженных из корпоративных баз данных, либо любых рабочих книг Excel. Можно сказать, что данный этап является важнейшим, так как от качества подготовленных таблиц будет зависеть итоговый результат всей сводной.
Проведите визуальный осмотр таблицы на наличие пустых столбцов и строк, а также пустых ячеек. Важно также проверить формат ячеек. Это важно сделать в самом начале, так как это может ограничивать работу многих инструментов Excel со сводной таблицей, неправильно определяя диапазон данных. Даже если у вас несколько сотен тысяч строк в таблице, сделать это максимально быстро возможно с помощью несложных функций Excel. В данном случае вам понадобится понимание работы с ключевыми столбцами, а также умение настраивать различные фильтры для них. Очень полезно будет освоить такие функции, как ВПР, ТЕКСТ, ВЫБОР, СУММПРОИЗВ. ВПР будет полезен, когда нужно произвести поиск и замену элементов в таблице или диапазоне по строкам. Функция ТЕКСТ меняет представление, применив к нему форматирование с кодами форматов, например, можно получить названия месяца по номеру. СУММПРОИЗВ – позволяет находить совпадения в соответствующих строках. С возможностями применения этих функций вы также можете познакомиться на компьютерных курсах по Excel.
После этих простых проверок вы можете переходить к созданию и форматированию сводной таблицы.
Здесь вам могут пригодиться знания инструмента быстрый анализ или, например, рекомендуемые сводные таблицы. Также будет полезно освоить на специализированных курсах инструмент мастер создания сводных таблиц и диаграмм. Эта функция будет полезна при объединении нескольких таблиц.
Для визуального представления информации важно понимать, как настраиваются стили и применяются темы к сводной таблице. Это будет особенно полезно, если при создании отчетов есть требование к соблюдению корпоративного стиля и созданию единого представления документов в организации.
Важным блоком сводной таблицы является построение диаграмм. Сводная диаграмма строится на основе уже подготовленных и сведенных в единую форму данных из таблиц.
И ещё…
Для работы со сводными таблицами вам потребуются знания использования инструментов работы со шрифтами, заголовками, импорта данных в другие программы (Word, Acrobat Reader, Power Point). Также полезным навыком станет знание сочетания быстрых клавиш.
Есть и более сложные инструменты автоматизации, такие, например, как код VBA. Эти знания вы можете получить на углубленных курсах по Excel.
Таким образом, главная ваша задача определить, что необходимо проанализировать с помощью сводной таблицы, какие данные вы хотите отразить и, главное, какие из этих данных позволят вам сделать правильные выводы. Поверьте, для Excel не существует задач, с которыми бы он не справился.
На данный момент программа Excel от Microsoft является одной из самых востребованных среди всего пакета Office.
При помощи различных формул, правильно распределенных по ячейкам, профессиональный бухгалтер без труда может рассчитать заработную плату, в то время как маркетолог сможет вести систематизированную работу с потребителями, а менеджер подготовит диаграммы, необходимые для проведения производственного совещания.
Есть огромнейшее количество различных профессий, представителям которых так или иначе требуются навыки во владении данной утилитой на продвинутом уровне, и именно поэтому многие предпочитают пройти интенсивный курс.
Являясь одним из наиболее продвинутых табличных редакторов, Excel предоставляет пользователю огромнейшее количество специальных инструментов, при помощи которых он может предельно удобно и просто составлять разнообразные таблицы, а также проводить в них какие-либо вычисления.
Помимо всего прочего, с помощью мастера диаграмм можно выстраивать всевозможные графики в соответствии с данными определенного диапазона, а мастер функций и вовсе позволяет проводить целый спектр процедур, необходимых для выстраивания таблиц. Однако многие пользователи ограничиваются только этими функциями, даже не догадываясь о том, какое разнообразие функций предоставляет данная программа.

Люди, которые владеют особенностями этого приложения на профессиональном уровне, способны использовать целый спектр инструментов, при помощи которых в разы ускоряется выполнение различных профессиональных задач, а также открыть для себя решение массы проблем. В особенности данная утилита полезна сотрудникам маркетинговых служб, а также экономических и финансовых отделов различных компаний.
Консолидация данных, группировка различной информации, подбивание итогов и составление сводных таблиц – это только краткий перечень основных возможностей данной утилиты, которая только на первый взгляд кажется такой простой, а на самом деле обладает обширными функциями. Именно по этой причине данное приложение сегодня используется ведущими бизнесменами по всему миру, включая Россию, ОАЭ и остальные продвинутые страны.
Вас также может заинтересовать другая информация по поводу полезных профессиональных утилит, которую вы найдете по предоставленной ссылке.
#статьи
- 2 ноя 2022
-
0
Собрали в одном месте 15 статей и видео об инструментах Excel, которые ускорят и упростят работу с электронными таблицами.
Иллюстрация: Meery Mary для Skillbox Media
Рассказывает просто о сложных вещах из мира бизнеса и управления. До редактуры — пять лет в банке и три — в оценке имущества. Разбирается в Excel, финансах и корпоративной жизни.
Excel — универсальный софт для работы с электронными таблицами. Он одинаково хорош как для составления примитивных отчётов или графиков, так и для глубокого анализа больших объёмов информации.
Функции Excel позволяют делать всё, что может понадобиться в работе с таблицами: объединять ячейки, переносить данные с одного листа на другой, закреплять строки и столбцы, делать выпадающие списки и так далее. Они значительно упрощают работу с данными, поэтому применять их должны уметь все.
В Skillbox Media есть серия инструкций по работе с Excel. В этом материале — подборка главных возможностей программы и ссылки на подробные руководства с примерами и скриншотами.
- Как ввести и оформить данные
- Как работать с формулами и функциями
- Как объединить ячейки и данные в них
- Как округлить числа
- Как закрепить строки и столбцы
- Как создать и настроить диаграммы
- Как посчитать проценты
- Как установить обычный и расширенный фильтр
- Как сделать сортировку
- Как сделать выпадающий список
- Как пользоваться массивами
- Как использовать функцию ЕСЛИ
- Как использовать поисковые функции
- Как делать сводные таблицы
- Как делать макросы
- Как узнать больше о работе в Excel
С этого видеоурока стоит начать знакомство с Excel. В нём сертифицированный тренер по Microsoft Office Ренат Шагабутдинов показывает:
- какие есть способы и инструменты для ввода данных в Excel;
- как копировать, переносить и удалять данные;
- как настраивать форматы и стили таблиц;
- как создавать пользовательские форматы, чтобы таблицы становились нагляднее.
Формулы в Excel — выражения, с помощью которых проводят расчёты со значениями на листе. Пользователи вводят их в ячейки таблицы вручную. Чаще всего их используют для простых вычислений.
Функции в Excel — заранее созданные формулы, которые проводят вычисления по заданным значениям и в указанном порядке. Они позволяют выполнять как простые, так и сложные расчёты.
На тему работы с формулами и таблицами тоже есть видеоурок. В нём Ренат Шагабутдинов показывает:
- как проводить расчёты с помощью стандартных формул и функций;
- как создавать формулы с абсолютными и относительными ссылками;
- как находить ошибки в формулах.
Функция объединения позволяет из нескольких ячеек сделать одну. Она пригодится в двух случаях:
- когда нужно отформатировать таблицу — например, оформить шапку или убрать лишние пустые ячейки;
- когда нужно объединить данные таблицы — например, сделать одну ячейку из нескольких и при этом сохранить всю информацию в них.
В статье подробно рассказали о четырёх способах объединения ячеек в Excel:
- Кнопка «Объединить» — когда нужно сделать шапку в таблице.
- Функция СЦЕПИТЬ — когда нужно собрать данные из нескольких ячеек в одну.
- Функция СЦЕП — когда нужно собрать данные из большого диапазона.
- Функция ОБЪЕДИНИТЬ — когда нужно собрать данные из большого диапазона и автоматически разделить их пробелами.
Округление необходимо, когда точность чисел не важна, а в округлённом виде они воспринимаются проще.
В Excel округлить числа можно четырьмя способами:
- Округление через изменение формата ячейки — когда нужно округлить число только визуально.
- Функция ОКРУГЛ — когда нужно округлить число по правилам математики.
- Функции ОКРУГЛВВЕРХ и ОКРУГЛВНИЗ — когда нужно самостоятельно выбрать, в какую сторону округлить число.
- Функция ОКРУГЛТ — когда нужно округлить число с заданной точностью.
В статье показали, как применять эти способы округления.
Закрепление областей таблицы полезно, когда все данные не помещаются на экране, а при прокрутке теряются названия столбцов и строк. После закрепления необходимые области всегда остаются на виду.
Опция «замораживает» первую строку таблицы, первый столбец или несколько столбцов и строк одновременно. В этой статье Skillbox Media мы подробно разбирали, как это сделать.
Диаграммы используют для графического отображения данных таблиц. Также с помощью них показывают зависимости между этими данными. Сложная информация, представленная в виде диаграмм, воспринимается проще: можно расставлять нужные акценты и дополнительно детализировать данные.
В статье «Как создать и настроить диаграммы в Excel» рассказали:
- для чего подойдёт круговая диаграмма и как её построить;
- как показать данные круговой диаграммы в процентах;
- для чего подойдут линейчатая диаграмма и гистограмма, как их построить и как поменять в них акценты;
- как форматировать готовую диаграмму — добавить оси, название, дополнительные элементы;
- как изменить данные диаграммы.
В этой статье Skillbox Media подробно рассказывали о четырёх популярных способах расчёта процентов в Excel:
- как рассчитать процент от числа — когда нужно найти процент одного значения в общей сумме;
- как отнять процент от числа или прибавить процент к числу — когда нужно рассчитать, как изменятся числа после уменьшения или увеличения на заданный процент;
- как рассчитать разницу между числами в процентах — когда нужно понять, на сколько процентов увеличилось или уменьшилось число;
- как рассчитать число по проценту и значению — когда нужно определить, какое значение будет у процента от заданного числа.
Фильтры в таблицах используют, чтобы из большого количества строк отобразить только нужные. В отфильтрованной таблице показаны данные, которые соответствуют критериям, заданным пользователем. Ненужная информация скрыта.
В этой статье Skillbox Media на примерах показали:
- как установить фильтр по одному критерию;
- как установить несколько фильтров одновременно и отфильтровать таблицу по заданному условию;
- для чего нужен расширенный фильтр и как им пользоваться;
- как очистить фильтры таблицы.
Сортировку в Excel настраивают, когда информацию нужно отобразить в определённом порядке. Например, по возрастанию или убыванию чисел, по алфавиту или по любым пользовательским критериям.
В статье о сортировке в Excel разобрали:
- как сделать сортировку данных по одному критерию;
- как сделать сортировку по нескольким критериям;
- как настроить пользовательскую сортировку.
Выпадающий список в Excel позволяет выбирать значение ячейки таблицы из перечня, подготовленного заранее. Эта функция пригодится, когда нужно много раз вводить повторяющиеся параметры — например, фамилии сотрудников или наименования товаров.
В статье дали пошаговую инструкцию по созданию выпадающих списков — на примере каталога авто.
Массивы в Excel — данные из двух и более смежных ячеек таблицы, которые используют в расчётах как единую группу, одновременно. Это делает работу с большими диапазонами значений более удобной и быстрой.
С помощью массивов можно проводить расчёты не поочерёдно с каждой ячейкой диапазона, а со всем диапазоном одновременно. Или создать формулу, которая одним действием выполнит сразу несколько расчётов с любым количеством ячеек.
В статье показали, как выполнить базовые операции с помощью формул массивов и операторов Excel:
- построчно перемножить значения двух столбцов;
- умножить одно значение сразу на весь столбец;
- выполнить сразу два действия одной формулой;
- поменять местами столбцы и строки таблицы.
ЕСЛИ — логическая функция Excel. С помощью неё проверяют, выполняются ли заданные условия в выбранном диапазоне таблицы.
Это может быть удобно, например, при работе с каталогами. Пользователь указывает критерий, который нужно проверить, — функция сравнивает этот критерий с данными в ячейках таблицы и выдаёт результат.
В статье Skillbox Media подробнее рассказали о том, как работает и для чего нужна функция ЕСЛИ в Excel. На примерах показали, как запустить функцию ЕСЛИ с одним или несколькими условиями.
Поисковые функции в Excel нужны, чтобы ускорить работу с большими объёмами данных. С их помощью значения находят в одной таблице и переносят в другую. Не нужно, например, самостоятельно сопоставлять и переносить сотни наименований, функция делает это автоматически.
В этой статье Skillbox Media разобрали, для чего нужна функция ВПР и когда её используют. Также показали на примере, как её применять пошагово.
В видеоуроке ниже Ренат Шагабутдинов показывает, как работают другие поисковые функции Excel — ПОИСКПОЗ и ПРОСМОТРX. А также учит пользоваться функциями для расчётов с условиями — СЧЁТ, СУММ, СРЗНАЧ, ИНДЕКС.
Сводные таблицы — инструмент для анализа данных в Excel. Сводные таблицы собирают информацию из обычных таблиц, обрабатывают её, группируют в блоки, проводят необходимые вычисления и показывают итог в виде наглядного отчёта.
С помощью сводных таблиц можно систематизировать тысячи строк и преобразовать их в отчёт за несколько минут. Все параметры этого отчёта пользователь настраивает под себя и свои потребности.
В статье дали пошаговую инструкцию по созданию сводных таблиц с примером и скриншотами. Также на эту тему есть бесплатный видеоурок.
Макрос в Excel — алгоритм действий, записанный в одну команду. С помощью макросов можно выполнить несколько шагов в Excel, нажав на одну кнопку в меню или на сочетание клавиш.
Макросы используют для автоматизации рутинных задач. Вместо того чтобы совершать несколько повторяющихся действий, пользователь записывает ход их выполнения в одну команду — и запускает её, когда нужно выполнить все эти действия снова.
В статье дали инструкцию по работе с макросами для новичков. В ней подробно рассказали, для чего нужны макросы и как они работают. А также показали, как записать и запустить макрос.
- В Skillbox есть курс «Excel + Google Таблицы с нуля до PRO». Он подойдёт как новичкам, которые хотят научиться работать в Excel с нуля, так и уверенным пользователям, которые хотят улучшить свои навыки. На курсе учат быстро делать сложные расчёты, визуализировать данные, строить прогнозы, работать с внешними источниками данных, создавать макросы и скрипты.
- Кроме того, Skillbox даёт бесплатный доступ к записи онлайн-интенсива «Экспресс-курс по Excel: осваиваем таблицы с нуля за 3 дня». Он подходит для начинающих пользователей. На нём можно научиться создавать и оформлять листы, вводить данные, использовать формулы и функции для базовых вычислений, настраивать пользовательские форматы и создавать формулы с абсолютными и относительными ссылками.
- Здесь собраны все бесплатные видеоуроки по Excel и «Google Таблицам», о которых мы говорили выше.

Научитесь: Excel + Google Таблицы с нуля до PRO
Узнать больше
Microsoft Excel – чрезвычайно полезная программка в разных областях. Готовая таблица с возможностью автозаполнения, быстрых расчетов и вычислений, построения графиков, диаграмм, создания отчетов или анализов и т.д.
Инструменты табличного процессора могут значительно облегчить труд специалистов из многих отраслей. Представленная ниже информация – азы работы в Эксель для чайников. Освоив данную статью, Вы приобретете базовые навыки, с которых начинается любая работа в Excel.
Инструкция по работе в Excel
Книга Excel состоит из листов. Лист – рабочая область в окне. Его элементы:
Чтобы добавить значение в ячейку, щелкаем по ней левой кнопкой мыши. Вводим с клавиатуры текст или цифры. Жмем Enter.
Значения могут быть числовыми, текстовыми, денежными, процентными и т.д. Чтобы установить/сменить формат, щелкаем по ячейке правой кнопкой мыши, выбираем «Формат ячеек». Или жмем комбинацию горячих клавиш CTRL+1.
Для числовых форматов можно назначить количество десятичных знаков.
Примечание. Чтобы быстро установить числовой формат для ячейки — нажмите комбинацию горячих клавиш CTRL+SHIFT+1.
Для форматов «Дата» и «Время» Excel предлагает несколько вариантов изображения значений.
Отредактируем значение ячеек:
- Щелкнем по ячейке со словом левой кнопкой мыши и введем число, например. Нажимаем ВВОД. Слово удаляется, а число остается.
- Чтобы прежнее значение осталось, просто изменилось, нужно щелкнуть по ячейке два раза. Замигает курсор. Меняем значение: удаляем часть текста, добавляем.
- Отредактировать значения можно и через строку формул. Выделяем ячейку, ставим курсор в строку формул, редактируем текст (число) – нажимаем Enter.
Для удаления значения ячейки используется кнопка Delete.
Чтобы переместить ячейку со значением, выделяем ее, нажимаем кнопку с ножницами («вырезать»). Или жмем комбинацию CTRL+X. Вокруг ячейки появляется пунктирная линия. Выделенный фрагмент остается в буфере обмена.
Ставим курсор в другом месте рабочего поля и нажимаем «Вставить» или комбинацию CTRL+V.
Таким же способом можно перемещать несколько ячеек сразу. На этот же лист, на другой лист, в другую книгу.
Чтобы переместить несколько ячеек, их нужно выделить:
- Ставим курсор в крайнюю верхнюю ячейку слева.
- Нажимаем Shift, удерживаем и с помощью стрелок на клавиатуре добиваемся выделения всего диапазона.
Чтобы выделить столбец, нажимаем на его имя (латинскую букву). Для выделения строки – на цифру.
Для изменения размеров строк или столбцов передвигаем границы (курсор в этом случае принимает вид крестика, поперечная перекладина которого имеет на концах стрелочки).
Чтобы значение поместилось в ячейке, столбец можно расширить автоматически: щелкнуть по правой границе 2 раза.
Чтобы сохранить ширину столбца, но увеличить высоту строки, нажимаем на ленте кнопок «Перенос текста».
Чтобы стало красивее, границу столбца Е немного подвинем, текст выровняем по центру относительно вертикали и горизонтали.
Объединим несколько ячеек: выделим их и нажмем кнопку «Объединить и поместить в центре».
В Excel доступна функция автозаполнения. Вводим в ячейку А2 слово «январь». Программа распознает формат даты – остальные месяцы заполнит автоматически.
Цепляем правый нижний угол ячейки со значением «январь» и тянем по строке.
Апробируем функцию автозаполнения на числовых значениях. Ставим в ячейку А3 «1», в А4 – «2». Выделяем две ячейки, «цепляем» мышью маркер автозаполнения и тянем вниз.
Если мы выделим только одну ячейку с числом и протянем ее вниз, то это число «размножиться».
Чтобы скопировать столбец на соседний, выделяем этот столбец, «цепляем» маркер автозаполнения и тянем в сторону.
Таким же способом можно копировать строки.
Удалим столбец: выделим его – правой кнопкой мыши – «Удалить». Или нажав комбинацию горячих клавиш: CTRL+»-«(минус).
Чтобы вставить столбец, выделяем соседний справа (столбец всегда вставляется слева), нажимаем правую кнопку мыши – «Вставить» — «Столбец». Комбинация: CTRL+SHIFT+»=»
Чтобы вставить строку, выделяем соседнюю снизу. Комбинация клавиш: SHIFT+ПРОБЕЛ чтобы выделить строку и нажимаем правую кнопку мыши – «Вставить» — «Строку» (CTRL+SHIFT+»=»)(строка всегда вставляется сверху).
Как работать в Excel: формулы и функции для чайников
Чтобы программа воспринимала вводимую в ячейку информацию как формулу, ставим знак «=». Например, = (2+3)*5. После нажатия «ВВОД» Excel считает результат.
Последовательность вычисления такая же, как в математике.
Формула может содержать не только числовые значения, но и ссылки на ячейки со значениями. К примеру, =(A1+B1)*5, где А1 и В1 – ссылки на ячейки.
Чтобы скопировать формулу на другие ячейки, необходимо «зацепить» маркер автозаполнения в ячейке с формулой и протянуть вниз (в сторону – если копируем в ячейки строки).
При копировании формулы с относительными ссылками на ячейки Excel меняет константы в зависимости от адреса текущей ячейки (столбца).
Чтобы сделать ссылку абсолютной (постоянной) и запретить изменения относительно нового адреса, ставится знак доллара ($).
В каждой ячейке столбца С второе слагаемое в скобках – 3 (ссылка на ячейку В1 постоянна, неизменна).
Значительно расширяют функционал программы встроенные функции. Чтобы вставить функцию, нужно нажать кнопку fx (или комбинацию клавиш SHIFT+F3). Откроется окно вида:
Чтобы не листать большой список функций, нужно сначала выбрать категорию.
Когда функция выбрана, нажимаем ОК. Откроется окно «Аргументы функции».
Функции распознают и числовые значения, и ссылки на ячейки. Чтобы поставить в поле аргумента ссылку, нужно щелкнуть по ячейке.
Excel распознает и другой способ введения функции. Ставим в ячейку знак «=» и начинаем вводить название функции. Уже после первых символов появится список возможных вариантов. Если навести курсор на какой-либо из них, раскроется подсказка.
Дважды щелкаем по нужной функции – становится доступным порядок заполнения аргументов. Чтобы завершить введение аргументов, нужно закрыть скобку и нажать Enter.
Аргумент функции КОРЕНЬ – ссылка на ячейку A1:
ВВОД – программа нашла квадратный корень из числа 40.