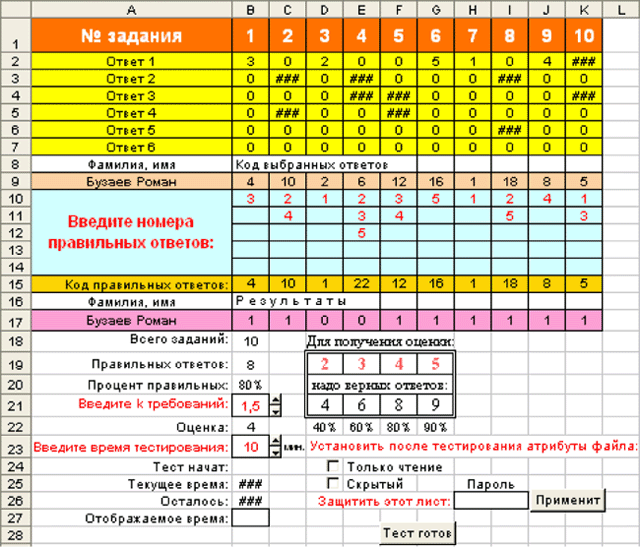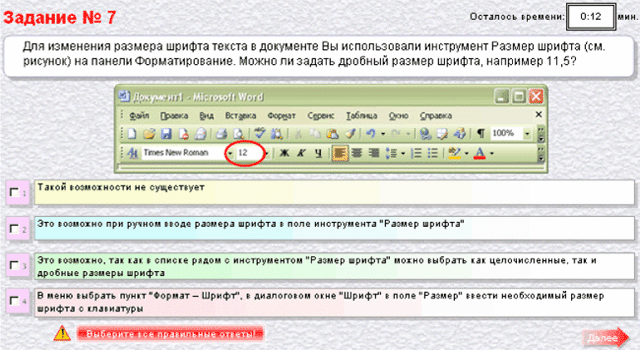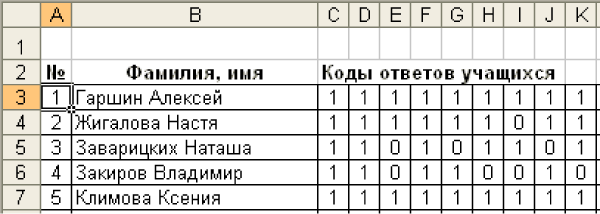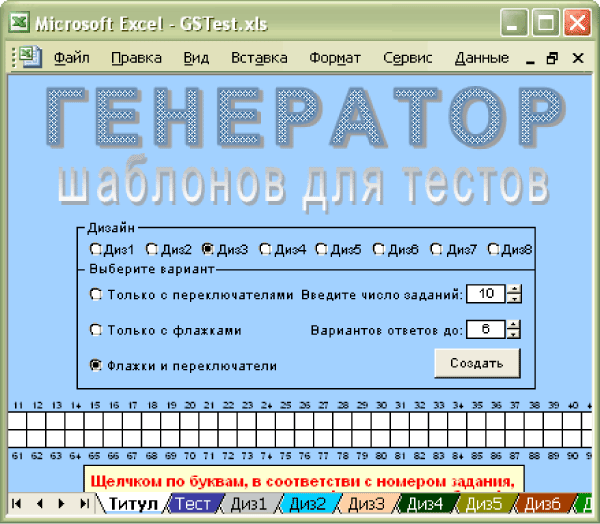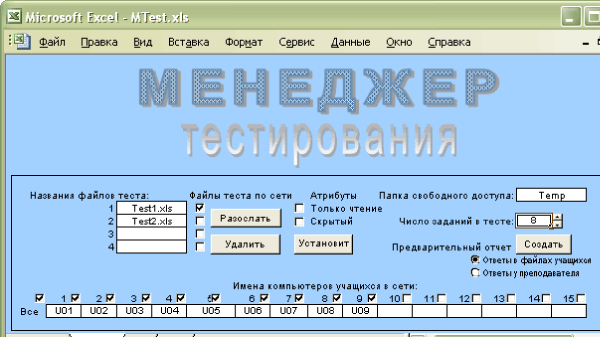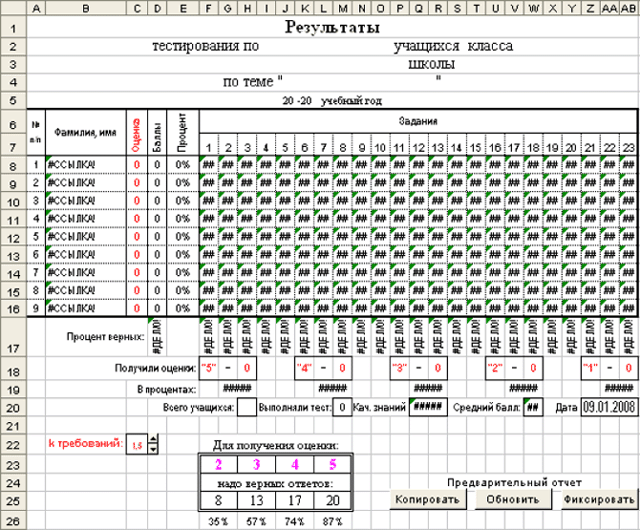Содержание
- Реализация тестирования
- Способ 1: поле для ввода
- Способ 2: выпадающий список
- Способ 3: использование элементов управления
- Вопросы и ответы
Часто для проверки качества знаний прибегают к использованию тестов. Их применяют также для психологического и других видов тестирования. На ПК с целью написания тестов довольно часто применяют различные специализированные приложения. Но с поставленной задачей может справиться даже обычная программа Microsoft Excel, которая имеется на компьютерах почти всех пользователей. Используя инструментарий данного приложения можно написать тест, который по функциональности мало чем будет уступать решениям, выполненным с помощью специализированного ПО. Давайте разберемся, как при помощи Экселя выполнить данную задачу.
Реализация тестирования
Любой тест подразумевает выбор одного из нескольких вариантов ответа на поставленный вопрос. Как правило, их несколько. Желательно, чтобы после завершения теста пользователь уже видел сам, справился ли он с тестированием или нет. Выполнить эту задачу в Экселе можно несколькими путями. Давайте опишем алгоритм различных способов, как это сделать.
Способ 1: поле для ввода
Прежде всего, разберем самый простой вариант. Он подразумевает наличие списка вопросов, в котором представлены варианты ответов. Пользователь должен будет указать в специальное поле вариант того ответа, который он считает верным.
- Записываем сам вопрос. Давайте в этом качестве для простоты будем использовать математические выражения, а в качестве ответов – пронумерованные варианты их решения.
- Отдельную ячейку выделяем для того, чтобы пользователь мог вписывать туда номер того ответа, который он считает верным. Для наглядности помечаем её желтым цветом.
- Теперь перемещаемся на второй лист документа. Именно на нем будут располагаться правильные ответы, с которыми программа сверит данные пользователем. В одной ячейке пишем выражение «Вопрос 1», а в соседнюю вставляем функцию ЕСЛИ, которая, собственно, и будет контролировать правильность действий пользователя. Для вызова этой функции выделяем целевую ячейку и жмем на значок «Вставить функцию», размещенный около строки формул.
- Запускается стандартное окно Мастера функций. Переходим в категорию «Логические» и ищем там наименование «ЕСЛИ». Поиски не должны быть долгими, так как это название размещено первым в перечне логических операторов. После этого выделяем данную функцию и жмем на кнопку «OK».
- Производится активация окна аргументов оператора ЕСЛИ. Указанный оператор имеет три поля, соответствующих числу его аргументов. Синтаксис данной функции принимает следующий вид:
=ЕСЛИ(Лог_выражение;Значение_если_истина;Значение_если_ложь)В поле «Логическое выражение» нужно вписать координаты той ячейки, в которую пользователь заносит ответ. Кроме того, в этом же поле нужно указать правильный вариант. Для того, чтобы внести координаты целевой ячейки, устанавливаем курсор в поле. Далее возвращаемся на Лист 1 и отмечаем элемент, который мы предназначили для написания номера варианта. Его координаты тут же отобразятся в поле окна аргументов. Далее, чтобы указать правильный ответ в этом же поле после адреса ячейки вписываем выражение без кавычек «=3». Теперь, если пользователь в целевой элемент поставит цифру «3», то ответ будет считаться верным, а во всех остальных случаях – неверным.
В поле «Значение если истина» устанавливаем число «1», а в поле «Значение если ложь» устанавливаем число «0». Теперь, если пользователь выберет правильный вариант, то он получит 1 балл, а если неправильный – то 0 баллов. Для того, чтобы сохранить введенные данные, жмем на кнопку «OK» в нижней части окна аргументов.
- Аналогичным образом составляем ещё два задания (или любое нужное нам количество) на видимом для пользователя листе.
- На Листе 2 с помощью функции ЕСЛИ обозначаем правильные варианты, как мы это делали в предыдущем случае.
- Теперь организуем подсчет баллов. Его можно сделать с помощью простой автосуммы. Для этого выделяем все элементы, где содержится формула ЕСЛИ и жмем на значок автосуммы, который расположен на ленте во вкладке «Главная» в блоке «Редактирование».
- Как видим, пока сумма равна нулю баллов, так как мы не ответили ни на один пункт тестирования. Наибольшее количество баллов, которые в данном случае может набрать пользователь – 3, если он правильно ответит на все вопросы.
- При желании можно сделать так, что количество набранных баллов будет выводиться и на пользовательский лист. То есть, пользователь будет сразу видеть, как он справился с задачей. Для этого, выделяем отдельную ячейку на Листе 1, которую называем «Результат» (или другим удобным наименованием). Чтобы долго не ломать голову, просто ставим в неё выражение «=Лист2!», после чего вписываем адрес того элемента на Листе 2, в котором находится автосумма баллов.
- Проверим, как работает наш тест, намеренно допустив одну ошибку. Как видим, результат данного теста 2 балла, что соответствует одной допущенной ошибке. Тест работает корректно.
Урок: Функция ЕСЛИ в Экселе
Способ 2: выпадающий список
Организовать тест в Экселе можно также при помощи выпадающего списка. Посмотрим, как это выполнить на практике.
- Создаем таблицу. В левой её части будут задания, в центральной части – ответы, которые пользователь должен выбрать из предложенного разработчиком выпадающего списка. В правой части будет отображаться результат, который автоматически генерируется в соответствии с правильностью выбранных ответов пользователем. Итак, для начала построим каркас таблицы и введем вопросы. Применим те же задания, которые использовали в предыдущем способе.
- Теперь нам предстоит создать список с доступными ответами. Для этого выделяем первый элемент в столбце «Ответ». После этого переходим ко вкладке «Данные». Далее выполняем щелчок по значку «Проверка данных», который размещен в блоке инструментов «Работа с данными».
- После выполнения данных шагов активируется окно проверки видимых значений. Перемещаемся во вкладку «Параметры», если оно было запущено в какой-либо другой вкладке. Далее в поле «Тип данных» из выпадающего списка выбираем значение «Список». В поле «Источник» через точку с запятой нужно записать варианты решений, которые будут отображаться для выбора в нашем выпадающем списке. Затем щелкаем по кнопке «OK» в нижней части активного окна.
- После этих действий справа от ячейки с вводимыми значениями появится пиктограмма в виде треугольника с углом, направленным вниз. При клике по ней будет открываться список с введенными нами ранее вариантами, один из которых следует выбрать.
- Аналогичным образом составляем списки и для других ячеек столбца «Ответ».
- Теперь нам предстоит сделать так, чтобы в соответствующих ячейках столбца «Результат» отображался факт того, верным является ответ на задание или нет. Как и в предыдущем способе сделать это можно при помощи оператора ЕСЛИ. Выделяем первую ячейку столбца «Результат» и вызываем Мастер функций посредством нажатия на значок «Вставить функцию».
- Далее через Мастер функций при помощи того же варианта, который был описан в предыдущем способе, переходим к окну аргументов функции ЕСЛИ. Перед нами открывается то же окно, которое мы видели в предыдущем случае. В поле «Логическое выражение» указываем адрес ячейки, в которой выбираем ответ. Далее ставим знак «=» и записываем верный вариант решения. В нашем случае это будет число 113. В поле «Значение если истина» устанавливаем количество баллов, которое мы хотим, чтобы начислялось пользователю при правильном решении. Пусть это, как и в предыдущем случае, будет число «1». В поле «Значение если ложь» устанавливаем количество баллов. В случае неверного решения пусть оно будет равно нулю. После того, как вышеуказанные манипуляции выполнены, жмем на кнопку «OK».
- Аналогичным образом внедряем функцию ЕСЛИ в остальные ячейки столбца «Результат». Естественно, что в каждом случае в поле «Логическое выражение» будет собственный вариант правильного решения, соответствующий вопросу в данной строке.
- После этого делаем итоговую строку, в которой будет подбиваться сумма баллов. Выделяем все ячейки столбца «Результат» и щелкаем уже знакомый нам значок автосуммы во вкладке «Главная».
- После этого с помощью выпадающих списков в ячейках столбца «Ответ» пытаемся указать правильные решения на поставленные задания. Как и в предыдущем случае, в одном месте умышленно допускаем ошибку. Как видим, теперь мы наблюдаем не только общий результат тестирования, но и конкретный вопрос, в решении которого содержится ошибка.
Способ 3: использование элементов управления
Провести тестирование можно также, используя для выбора вариантов решения элементы управления в виде кнопки.
- Для того чтобы иметь возможность использовать формы элементов управления, прежде всего, следует включить вкладку «Разработчик». По умолчанию она отключена. Поэтому, если в вашей версии Excel она ещё не активирована, то следует провести некоторые манипуляции. Прежде всего, перемещаемся во вкладку «Файл». Там выполняем переход в раздел «Параметры».
- Активируется окно параметров. В нём следует переместиться в раздел «Настройка ленты». Далее в правой части окна устанавливаем флажок около позиции «Разработчик». Для того чтобы изменения вступили в силу жмем на кнопку «OK» в нижней части окна. После этих действий вкладка «Разработчик» появится на ленте.
- Прежде всего, вписываем задание. При использовании данного способа каждое из них будет размещено на отдельном листе.
- После этого переходим в недавно активированную нами вкладку «Разработчик». Щелкаем по значку «Вставить», который размещен в блоке инструментов «Элементы управления». В группе значков «Элементы управления формы» выбираем объект под названием «Переключатель». Он имеет вид круглой кнопки.
- Кликаем по тому месту документа, где желаем разместить ответы. Именно там появится нужный нам элемент управления.
- Затем вписываем один из вариантов решения вместо стандартного наименования кнопки.
- После этого выделяем объект и кликаем по нему правой кнопкой мыши. Из доступных вариантов действий выбираем пункт «Копировать».
- Выделяем расположенные ниже ячейки. Затем кликаем правой кнопкой мыши по выделению. В появившемся списке выбираем позицию «Вставить».
- Далее производим вставку ещё два раза, так как мы решили, что вариантов решения будет четыре, хотя в каждом конкретном случае их число может отличаться.
- Затем переименовываем каждый вариант, чтобы они не совпадали друг с другом. Но не забываем и о том, что один из вариантов обязательно должен быть верным.
- Далее оформляем объект для перехода к следующему заданию, а в нашем случае это означает переход к следующему листу. Опять жмем на значок «Вставить», расположенный во вкладке «Разработчик». На этот раз переходим к выбору объектов в группе «Элементы ActiveX». Выбираем объект «Кнопка», который имеет вид прямоугольника.
- Кликаем по области документа, которая расположена ниже введенных ранее данных. После этого на ней отобразится нужный нам объект.
- Теперь нам нужно поменять некоторые свойства образовавшейся кнопки. Кликаем по ней правой кнопки мыши и в открывшемся меню выбираем позицию «Свойства».
- Открывается окно свойств элемента управления. В поле «Name» меняем название на то, которое будет более актуальным для этого объекта, в нашем примере это будет наименование «Следующий_вопрос». Заметьте, что в данном поле не допускается наличие пробелов. В поле «Caption» вписываем значение «Следующий вопрос». Тут уже пробелы допускаются, и именно это наименование будет отображаться на нашей кнопке. В поле «BackColor» выбираем цвет, который будет иметь объект. После этого можно закрывать окно свойств, нажав на стандартный значок закрытия в его верхнем правом углу.
- Теперь кликаем правой кнопкой мыши по наименованию текущего листа. В открывшемся меню выбираем пункт «Переименовать».
- После этого наименование листа становится активным, и мы вписываем туда новое название «Вопрос 1».
- Опять кликаем по нему правой кнопкой мыши, но теперь в меню останавливаем выбор на пункте «Переместить или скопировать…».
- Запускается окно создания копии. Устанавливаем в нем галочку около пункта «Создать копию» и жмем на кнопку «OK».
- После этого изменяем название листа на «Вопрос 2» тем же способом, как это делали ранее. Данный лист пока содержит полностью идентичное содержимое, что и предыдущий лист.
- Меняем номер задания, текст, а также ответы на этом листе на те, которые считаем нужными.
- Аналогичным образом создаем и изменяем содержимое листа «Вопрос 3». Только в нем, так как это последнее задание, вместо наименования кнопки «Следующий вопрос» можно поставить название «Завершить тестирование». Как сделать это уже обсуждалось ранее.
- Теперь возвращаемся на вкладку «Вопрос 1». Нам нужно привязать переключатель к определенной ячейке. Для этого щелкаем правой кнопкой мыши по любому из переключателей. В открывшемся меню выбираем пункт «Формат объекта…».
- Активируется окно формата элемента управления. Перемещаемся во вкладку «Элемент управления». В поле «Связь с ячейкой» устанавливаем адрес любого пустого объекта. В него будет выводиться число в соответствии с тем, какой именно по счету переключатель будет активен.
- Аналогичную процедуру проделываем и на листах с другими заданиями. Для удобства желательно, чтобы связанная ячейка находилась в одном и том же месте, но на разных листах. После этого опять возвращаемся на лист «Вопрос 1». Кликаем правой кнопкой мыши по элементу «Следующий вопрос». В меню выбираем позицию «Исходный текст».
- Открывается редактор команд. Между командами «Private Sub» и «End Sub» нам следует написать код перехода на следующую вкладку. В указанном случае он будет выглядеть так:
Worksheets("Вопрос 2").ActivateПосле этого закрываем окно редактора.
- Аналогичную манипуляцию с соответствующей кнопкой делаем на листе «Вопрос 2». Только там вписываем следующую команду:
Worksheets("Вопрос 3").Activate - В редакторе команд кнопки листа «Вопрос 3» производим следующую запись:
Worksheets("Результат").Activate - После этого создаем новый лист под названием «Результат». На нем будет отображаться результат прохождения теста. Для этих целей создаем таблицу из четырёх колонок: «Номер вопроса», «Правильный ответ», «Введенный ответ» и «Результат». В первый столбец вписываем по порядку номера заданий «1», «2» и «3». Во втором столбце напротив каждого задания вписываем номер положения переключателя, соответствующий правильному решению.
- В первой ячейке в поле «Введенный ответ» ставим знак «=» и указываем ссылку на ту ячейку, которую мы связали с переключателем на листе «Вопрос 1». Аналогичные манипуляции проводим с ячейками ниже, только для них указываем ссылки на соответствующие ячейки на листах «Вопрос 2» и «Вопрос 3».
- После этого выделяем первый элемент столбца «Результат» и вызываем окно аргументов функции ЕСЛИ тем же способом, о котором мы говорили выше. В поле «Логическое выражение» указываем адрес ячейки «Введенный ответ» соответствующей строки. Затем ставим знак «=» и после этого указываем координаты элемента в столбце «Правильный ответ» той же строки. В полях «Значение если истина» и «Значение если ложь» вводим числа «1» и «0» соответственно. После этого жмем на кнопку «OK».
- Для того, чтобы скопировать данную формулу на диапазон ниже, ставим курсор в правый нижний угол элемента, в котором располагается функция. При этом появляется маркер заполнения в виде крестика. Жмем на левую кнопку мыши и тянем маркер вниз до конца таблицы.
- После этого для подведения общего итога применяем автосумму, как это уже делали не один раз.
На этом создание теста можно считать завершенным. Он полностью готов к прохождению.
Мы остановили внимание на различных способах создания тестирования с помощью инструментов программы Excel. Конечно, это далеко не полный перечень всех возможных вариантов создания тестов в этом приложении. Комбинируя различные инструменты и объекты, можно создать тесты абсолютно непохожие друг на друга по функционалу. В то же время нельзя не отметить, что во всех случаях при создании тестов используется логическая функция ЕСЛИ.
Еще статьи по данной теме:
Помогла ли Вам статья?
АДМИНИСТРАЦИЯ КСТОВСКОГО
МУНИЦИПАЛЬНОГО РАЙОНА
МУНИЦИПАЛЬНОЕ БЮДЖЕТНОЕ
ОБЩЕОБРАЗОВАТЕЛЬНОЕ УЧРЕЖДЕНИЕ
«ШЕЛОКШАНСКАЯ ОСНОВНАЯ ШКОЛА»
КСТОВСКОГО МУНИЦИПАЛЬНОГО РАЙОНА
НИЖЕГОРОДСКОЙ ОБЛАСТИ
607672 Нижегородская область Кстовский район село
Шелокша тел.(факс) (83145) 56-2-55
е-mail: korotinnp.@mail.ru
Учебный
проект
по
информатике
«Использование
табличного процессора MS Excel для
создания тестов»
Автор:
ученик 9 класса
Якушин
Андрей
Руководитель:
учитель информатики
Гладышева
И.И.
с.
Шелокша
2021
год
Введение.
Человек всегда стремился облегчить
свою деятельность, изобретая всё новые и новые орудия
труда, совершенствуя технологии. Появление ЭВМ дало начало новому этапу
развития человеческого общества – информационному. С тех пор компьютер потерпел
серьёзные изменения: стал персональным, появились новые средства для работы с
текстовой, графической и звуковой информацией. И сейчас область компьютерных
технологий стремительно развивается, постоянно появляются новинки. Однако в
рамках уже существующих и давно используемых возможностей компьютера имеется
огромное количество секретов. Microsoft Excel – одна
из самых загадочных и интересных программ в пакете MS
Office. Интересна она многочисленными средствами
автоматизации работы, оформления документов и богатыми вычислительными
возможностями. Загадочность её состоит в том, что большинство пользователей
применяют лишь малую толику того, что может дать им Excel.
Это тем более удивительно, что спектор возможностей программы практически
безграничен: от создания простых таблиц, построения диаграмм и графиков до
решения сложных вычислительных задач и моделирования различных процессов.
В нашей школе на уроках информатики,
очень часто используют тесты, которые педагог подготовила сама. Мне всегда было
интересно: «А как создаются эти тесты?». В этом году мы познакомились с
программой MS Excel. Узнав, что в данной
программе можно производить вычисления, а также используются различные функции,
передо мной встал вопрос: «А можно ли создать тест в этой программе?». Так
появилась проблема моего учебного проекта: я хочу создать тест в
программе Excel, но пока не могу этого
сделать, так как не имею необходимых теоретических знаний и достаточных навыков
работы с программой.
Исходя из проблемы, определилась тема
учебного проекта «Использование табличного процессора MS
Excel для создания тестов».
Актуальность проекта: Поскольку
значение тестовых технологий в образовательном процессе неуклонно растёт, то
составленными тестами могут пользоваться как ученики при подготовке к
экзаменам, так и учителя информатики на своих уроках и во внеклассной работе.
Кроме того, освоив технологию создания тестов, их можно делать по разным
предметам.
Цель проекта:
Выяснить возможности редактора MS Excel для
создания тестов и создать проектный продукт – итоговый тест для проверки знаний
обучающихся.
План создания проектного
продукта:
1. Исследовать
информационные источники по теме;
2. Разработать
вопросы для тестов;
3. Ознакомиться
с технологией составления компьютерных тестов с выбором варианта ответов;
4. Создать
тест в программе MS Excel;
5.
Проанализировать полученные результаты.
Гипотеза:
Создание компьютерного теста – это
увлекательное занятие, которое может освоить каждый ученик, имеющий
представление о MS Excel,
значит смогу и я!
Реализация
проекта.
Тест – система заданий специфической
формы, позволяющая качественно оценить структуру знаний и эффективно измерить
уровень подготовленности учащихся.
Тесты как система контроля в
современном образовании используются уже давно. На сегодняшний день существует
множество вариантов тестов, разработанных по различным предметам, как в
электронном виде, так и выпускаемых в специальных сборниках. Доступность таких
система упрощает возможность по использованию тестов в системе контроля знаний.
В современном образовании тесты занимают ведущую роль, так как, именно тестовая
технология используется в современных ЕГЭ и ОГЭ.
Система проверки и обработки
результатов тестовых заданий – это система установления количества правильных
ответов, выявление ошибок учащихся и определения их оценки. Данная система
будет зависеть от системы предъявления заданий. При предъявлении заданий в
электронном виде, как правило, происходит автоматическая обработка, что
позволяет учащимся быстро узнать собственную оценку и увидеть свои ошибки. В
этом и проявляется преимущество компьютерных тестов.
По данным опросов, установлено, что
использование компьютерных тестов для проверки качества знаний предпочитают 96%
опрошенных учащихся, при чём 4% побаиваются электронных тестов, считая, что
компьютер более беспристрастен и строг, и 100% педагогов, но не всегда у них
имеется возможность найти соответствующий по содержанию тест, а если он есть,
то отсутствует необходимая программа.
При изучении информационных
источников, я выяснил, что существует достаточно много программ, отвечающих за
создание тестов. Есть программы, в которых уже есть готовые шаблоны.
Рис.1. Программа для создания тестов MyTest
Рис.2.
Создание онлайн тестов в конструкторе E-Publish.
Можно
создать тесты, используя языки программирования.
Но
для создания тестов этими способами, требуются либо дополнительное программное
обеспечение, которое не всегда имеется в нашем распоряжении, либо
дополнительные знания и навыки, которые мы ещё не получили. Но я также узнал,
что в редакторе MS Excel можно
использовать встроенные возможности функций для создания тестовых программ. Так
как на уроках информатики мы уже занимались с программой MS
Excel – я решил, что хочу научиться создавать тесты именно в
этой программе.
Самым главным достоинством
электронных тестов, разработанных в MS Excel,
является то, что результаты теста обрабатываются автоматически.
Технология составления
компьютерных тестов средствами MS Excel
При
создании компьютерных тестов можно выделить следующие этапы:
1. Продумывание
способа оформления вопросов.
2. Составление
вопросов.
3. Выбор
способа ввода ответа и оформление ответа.
4. Выбор
способа оценивания и подведения итогов.
5. Защита
теста от изменения.
1этап.
Для
оформления вопросов можно создать фон страницы.
Для
оформления фона используются следующие операции:
—
заливка ячеек;
—
объединение ячеек;
—
вставка подложки.
На вкладке Разметка страницы в
группе Параметры страницы нажмите кнопку подложка. Выберите
рисунок, который вы хотите использовать для фона листа, и нажмите кнопку Вставить.
Выделенный рисунок повторяется, чтобы заполнить лист, Чтобы улучшить
удобочитаемость, вы можете скрыть линии сетки и применить к ячейкам, содержащим
данные, сплошную заливку цветом.(меню вид/сетка)
2 этап:
При составлении вопросов для наших
тестов мы обратились за помощью к нашему учителю информатики Ирине Ивановне. С
ней мы определились с направлением и содержанием наших тестов. В качестве
тематики, мы выбрали итоговые тесты по курсам 5-9 классов. Для определения
содержания, Ирина Ивановна познакомила нас с тематическим планом на каждый
учебный год.
В процессе изучения информационных
источников, мы познакомились с правилами составления тестовых заданий. Вот они.
Требования к
составлению тестовых заданий:
1. Вопрос
должен содержать одну законченную мысль;
2. Недопустимо
двусмыслие или неточность формулировки;
3. Быть
по теме контроля;
4. Быть
кратким;
5. Быть
независимым от других заданий теста;
6. Иметь
простую структуру текста задания.
3
этап:
Программа MS
Excel позволяет создавать тесты со свободным ответом (когда
учащемуся предлагаются варианты ответов, из которых он выбирает правильный).
Мы решили создать тесты с выбором
ответа. При создании теста с выборочным ответом или теста на сопоставление в
ячейке, где будет выбранный ответ, выполняется следующая последовательность
действий:
1).Выбирается команда меню «ДАННЫЕ»
2).В меню выбирается команда
«ПРОВЕРКА ДАННЫХ»
3).Выбирается закладка «ПАРАМЕТРЫ»
4).В диалоговом окне выбирается тип
данных – «СПИСОК»
5).В окне «ИСТОЧНИК» перечисляются
варианты ответов через точку с запятой без пробелов(см. рисунок).
Рис.3. Проверка вводимых значений.
Результатом выполнения операций будет
список с выборочными ответами, из которых учащийся должен будет выбрать один
ответ.
Рис.4. Выпадающий список выбора
ответа.
4 этап:
Для подведения итогов тестирования можно
предусмотреть специальный лист Результаты, в котором будут подведены
итоги ответов.
Размещаем
таблицу, во втором столбце которой будут отображаться выбранные ответы на
вопросы теста. Для этого нужно вставить формулу:
=’Лист
1’!$H$18
(где
‘Лист
1’
– это ярлык 1 листа с вопросом №1, разделяет !, затем абсолютный адрес ячейки,
в которой был выбран ответ $H$18).
В
3 столбце таблицы размещаем результат ответа. Для этой цели можно использовать
логическую функцию «ЕСЛИ»
Рис.5.
Проверка результатов. Встроенная логическая функция «ЕСЛИ».
Для общего подведения итогов и
подсчёта набранных баллов можно использовать функцию «СЧЁТЕСЛИ».
Рис.7. Оценивание ответа. Выбор
диапазона для подведения итогов.
5 этап:
Чтобы тестируемый не смог нарушить
структуру теста, нужно защитить лист Excel от
изменений.
Для ячеек, в которые учащийся будет
вводить данные снимите защиту.
Для
этого:
+Выделите нужные ячейки;
+Выполните команду меню Формат – Ячейки;
+На вкладке Защита снимите флажок Защищаемая
ячейка;
+Затем защитите лист. Для этого: выполните
команду Рецензирование – Защита – Защитить лист. При желании установите
пароль.
Рис.8. Защита ячеек.
Рис.9. Защита листа паролем.
Для того, чтобы учащийся не смог
перескакивать через вопрос с помощью ярлычков, нужно их скрыть. Для этого в Меню
файл/ Параметры/ Дополнительно/ В группе показать параметры для следующей
книги/ Снять галочку отображать ярлыки
Тест готов к работе!
Заключение.
В настоящее время возрос интерес к
тестовому контролю знаний с применением компьютерных технологий. Использование
в качестве средства контроля электронных тестов приобретает сегодня большое
значение. Тест отвечает целям любого вида контроля – предварительного,
текущего, тематического, итогового.
Выводы.
Тест – это интересно! Но ещё интереснее –
придумать и создать его самому.
Чтобы создать тест, нужно выполнить
стандартизированные и поэтапные последовательные действия средствами MS
Excel, создание его вызывает познавательный интерес.
Создать электронный тест средствами MS
Excel может любой человек, который знаком с принципами
работы в этом редакторе.
Таким образом, я выяснил, как создаются
тесты в редакторе MS Excel с
использованием встроенных функций и самостоятельно создал итоговый тест!
Я
уверен, что созданный тест будет использован нашим преподавателем для проверки
знаний учащихся, в качестве итогового контроля.
Электронный тест, как одна из форм
контроля знаний, представляет интерес не только для преподавателей информатики,
но и для преподавателей других учебных дисциплин, поэтому надеюсь, что эта
работа будет полезна и для них.
Список
использованной литературы:
1.
MS
Office Excel, как удобное средство для создания тестов
с автоматической проверкой и выставлением оценки: Гаврыш С.В., преподаватель
Смоленского РЦДО.
2.
Челышкова М.В. Теория и практика
конструирования педагогических тестов.
3.
Угринович Н.Д. и др. «Практикум по
информатике и информационным технологиям». Учебное пособие.
4.
Габова О.В., Русаков А.А. Тестирование –
одна из форм диагностики и проверки успешности обучения. Педагогическая
информатика, №3, 2005
5.
Контрольно-измерительные материалы по
информатике: сост. Сухих Н.А.
Методический материал для урока по информатике
на тему « Создание интерактивных тестов с использованием электронного процессора EXCEL. »
Аннотация.
Данная работа является контрольно-обучающим пособием по теме «Практическое применение табличного электронного редактора EXCEL », а именно создание интерактивных тестов.
Работу можно использовать на уроках информатики в 9-11 классах технического профиля, а также для пользователей начинающего уровня.
Введение.
Microsoft Excel — программа для работы с электронными таблицами, созданная корпорацией Microsoft для Microsoft Windows, Windows NT и Mac OS. Она предоставляет возможности экономико — статистических расчетов, графические инструменты и, за исключением Excel 2008 под Mac OS X, язык макропрограммирования VBA (Visual Basic для приложений). Microsoft Excel входит в состав Microsoft Office и на сегодняшний день Excel является одним из наиболее популярных приложений в мире.
Также в Microsoft Excel можно создавать интерактивные тесты с помощью стандартных функций или макросов.
Создание интерактивных тестов в программе MS Excel.
(инструкция для изучения возможностей и применения MS Excel по созданию интерактивных тестов для учащихся старших классов)
Разработка состоит из трех разделов. В первом – основные сведения по MS Excel – даются лишь самые основные сведения по MS Excel, которые необходимо знать при создании тестов, опытным пользователям можно пропустить этот раздел. Во втором показана возможность создания интерактивного теста с помощью стандартных функций Excel, а в третьем с помощью макросов – набора команд, используемых для автоматического выполнения некоторых операций, что позволяет автоматизировать переход к следующему вопросу теста и возврат к началу теста.
Интерактивные тесты можно применять на различных этапах урока (вводный, текущий, заключительный инструктаж), на различных этапах контроля (входной, текущий, рубежный, итоговый). В моей практике тесты с удовольствием создают сами учащиеся. Наполняют ими свои курсовые проекты. Они привлекают внимание учащихся своим разнообразием, яркостью, возможностью самостоятельно создать мини программу для компьютера, которая не только считает оценку, но и будет применяться на уроках, приобретая практическую значимость для учащихся.
Для создания таких тестов не требуется специального программного обеспечения. Пакет MS Office (Excel в частности) имеется на каждом персональном компьютере. Этим объясняется доступность предлагаемой информации.
Создание интерактивных тестов не требует специальных знаний и умений. Простота изготовления тестов дает возможность пробовать свои силы как опытным, так и начинающим пользователям.
Основные сведения по MS Excel
Для создания теста необходимо знать несколько особенностей программы MS Excel, на которые имеются ссылки в данной разработке.
Перечень команд, которые управляют работой Excel, находится в основном меню (рис.1,1) Здесь Вы найдете команду Вставка, Данные, Сервис.
Пункты основного меню содержат раскрывающийся список команд, открыть который можно щелкнув левой кнопкой мыши на пункте меню. Так Вы найдете команды Проверка (пункта меню Данные), Лист (пункта меню Вставка), Макрос (пункта меню Сервис).
Каждая ячейка Excel имеет уникальный адрес, состоящий из названия столбца и строки (рис.1,2).
Столбцы таблицы Excel обозначаются латинскими буквами (рис.1,3), строки цифрами (рис.1,4). Обратите внимание, если будете вводить формулы с клавиатуры.
Формулы вводим в строку формул (рис.1,5), начиная со знака = (равенства).
Для создания фигуры к тесту воспользуемся панелью инструментов Рисование (находится в нижней части окна Excel), либо пунктом меню Вставка-Рисунок-Автофигуры


Создание теста с помощью
стандартных команд и функций MS Excel
MS Excel содержит набор стандартных функций. Функции – это заранее определенные формулы, которые выполняют вычисления по заданным величинам в указанном порядке. Пользователю необходимо лишь задать имя функции (например, СУММ, ЕСЛИ) и аргументы функции – адреса тех ячеек, которые подлежат обработке (сложению, проверке).
Создадим тест, состоящий из 5 вопросов.
Для этого:
1. В ячейки В1, В3, В5, В7, В9 набираем текст вопросов.
2. Набираем варианты ответов
* В столбец К набираем варианты ответов на вопрос №1 (ячейка В1)
* В столбец L набираем варианты ответов на вопрос №2 (ячейка В3)
* В столбец М – на вопрос №3 (ячейка В5)
* В столбец N – на вопрос №4 (ячейка В7)
* В столбец О – на вопрос №5 (ячейка В9)
Оформляем ячейки с ответами
# В ячейку В2 вносим проверку данных
# Курсор устанавливаем в ячейку В2
# Запускаем пункт меню Данные-Проверка
# На вкладке Параметры (рис. 1)
заполняем тип данных Список
и источник данных – указываем столбец с вариантами ответов
# на вкладке Сообщение для ввода записываем сообщение
«Выберите ответ!»
# Щелкаем ОК
Аналогичные действия проводим с ячейками В4, В6, В8, В10.

Рис.2
Окно проверки значений
3. Указываем правильные ответы
** В ячейку К5 вводим формулу =ЕСЛИ(В2=К1;1;0) – в данном случае в ячейке К1 – правильный вариант ответа
** аналогично заполняем ячейки L5, M5, N5, O5.
4. В ячейку Р5 вводим формулу считающую общий балл =СУММ(К5:О5)
5. В ячейку В11 вводим формулу, определяющую оценку выполненному тесту
=ЕСЛИ(Р5=5;5;ЕСЛИ(Р5=4;4;ЕСЛИ(Р5=3;3;2)))
Тест готов!
PS: Осталось отформатировать в удобном для Вас стиле.
Варианты ответов (столбцы К, L, M, N, O) лучше скрыть (Формат-Столбец-Скрыть), либо выбрать белый цвет шрифта.
Создание теста с помощью макросов
Макрос — набор команд, используемых для автоматического выполнения некоторых операций. В нашем случае макрос используется для автоматизации перехода к следующему вопросу теста и возврата к началу теста для дальнейшего тестирования.
Создадим тест, состоящий из 5 вопросов с помощью макросов. Уровень безопасности должен быть низкий (Сервис-Макрос-Безопасность-Низкая)
Для этого:
1. Создадим 7 листов, используя пункт меню Вставка-Лист.
2. Заполняем листы надписями:
* На первом листе одна фигура «Начать тест»;
* На последнем – две фигуры «Ваша оценка» и «Вернуться в начало
теста?»;
-
На остальных – одна «содержание вопроса» и фигуры с вариантами
ответов (сколько их будет – зависит от Вас).
3. Теперь необходимо создать макросы, заставляющие работать Ваш тест.
3.1 Макрос, запускающий тест
* Курсор устанавливаем на лист 1 в ячейку А1
* Запускаем команду Сервис-Макрос-Начать запись
* В окне задаем имя макросу Начало_теста
(Обратите внимание! Пробелы в имени макроса не допускаются)
-
Щелкаем ОК (окно закрывается и идет запись макроса)
-
Щелкаем по фигуре «Начать тест», затем по ярлыку второго листа
-
Заходим в меню Сервис-Макрос-Остановить запись
-
Щелкаем по фигуре правой кнопки мыши
-
Выбираем Назначить макрос
-
В открывшемся окне выбираем Начало_теста
-
Щелкаем ОК
-
Для проверки можно, предварительно поставив курсор в любую ячейку (допустим А1), щелкнуть по фигуре. В результате Вы окажетесь на втором листе книги.
3.2 Макрос, работающий с правильным вариантом ответа
-
Курсор устанавливаем на лист 2 в ячейку А1
-
Запускаем команду Сервис-Макрос-Начать запись
-
В окне задаем имя макросу Лист_2_правильно
-
(Обратите внимание! Пробелы в имени макроса не допускаются)
-
Щелкаем ОК (окно закрывается и идет запись макроса)
-
Щелкаем по фигуре «правильный ответ», затем по ячейке А1, записываем в нее цифру 1, затем по ярлыку третьего листа
-
Заходим в меню Сервис-Макрос-Остановить запись
-
Щелкаем по фигуре правой кнопки мыши
-
Выбираем Назначить макрос
-
В открывшемся окне выбираем Лист_2_правильно
-
Щелкаем ОК
3.3 Макрос, работающий с неправильным вариантом ответа
-
Курсор устанавливаем на лист 2 в ячейку А1
-
Запускаем команду Сервис-Макрос-Начать запись
-
В окне задаем имя макросу Лист_2_неправильно
(Обратите внимание! Пробелы в имени макроса
не допускаются)
-
Щелкаем ОК (окно закрывается и идет запись макроса)
-
Щелкаем по фигуре «неправильный ответ», затем по ярлыку третьего листа
-
Заходим в меню Сервис-Макрос-Остановить запись
-
Щелкаем по фигуре с неправильным ответом правой кнопки мыши
-
Выбираем Назначить макрос
-
В открывшемся окне выбираем Лист_2_неправильно
-
Щелкаем ОК
-
-
Последние 4 пункта повторяем с остальными фигурами с вариантами неправильного ответа
3.4 Далее проделываем операции пунктов 3.2 и 3.3 на остальных листах с вопросами, изменяя номера листов в названиях макросов (Лист_3_правильно, Лист_4_правильно и т.п.)
3.5 Макрос, работающий с возвратом к началу теста
-
Курсор устанавливаем на лист 7 в ячейку А1
-
Запускаем команду Сервис-Макрос-Начать запись
-
В окне задаем имя макросу вернуться_к_началу_теста
(обратите внимание! Пробелы в имени макроса
не допускаются)
-
Щелкаем ОК (окно закрывается и идет запись макроса)
-
Щелкаем по фигуре «вернуться к началу теста?»,
-
затем на лист 6 по ячейке А1, на клавишу Del,
-
затем на лист 5 по ячейке А1, на клавишу Del,
-
затем на лист 4 по ячейке А1, на клавишу Del,
-
затем на лист 3 по ячейке А1, на клавишу Del,
-
затем на лист 2 по ячейке А1, на клавишу Del,
-
затем по ярлыку первого листа
-
-
Заходим в меню Сервис-Макрос-Остановить запись
-
Щелкаем по фигуре «вернуться к началу теста?» правой
-
Кнопки мыши
-
Выбираем Назначить макрос
-
В открывшемся окне выбираем вернуться_к_началу_теста
-
Щелкаем ОК
3.6 Теперь нужно посчитать оценку.
Для этого:
-
В любую ячейку листа 7 (например, А1) вставляем формулу
=СУММ(Лист2!A1;Лист3!A1;Лист4!A1; Лист5!A1; Лист6!A1)
Имена столбцов пишутся латинскими буквами!
-
Теперь в ячейку, располагающуюся рядом с фигурой «Ваша оценка» вставляем формулу подсчета оценки
=ЕСЛИ(А1=5;5;ЕСЛИ(А1=4;4; ЕСЛИ(А1=3;3;2)))
3.7 Для удобства контроля и невозможности со стороны учащихся изменить тест, воспользуйтесь командой пункта меню Сервис-Параметры. На вкладке Вид уберите все флажки на каждом листе книги в отдельности.
Тест готов! Осталось отформатировать по Вашему вкусу!
Алгоритм создания интерактивного теста.
Возможно, что работать с таблицей Excel для кого-то намного сложнее, чем с другими офисными программами Windows. Однако, хотелось бы поделиться опытом создания тестов именно в программе Excel.
В чем преимущества данной программы?
Во-первых, она всегда «под рукой», так как входит в пакет офисных программ, как моего личного ПК дома, так и в школе на любом ПК, где загружена ОС Windows. Поэтому не нужно тратить свое время на загрузку дополнительных программ по созданию тестов, время на удалении такой программы после работы с классом. При этом никто не нарушает авторские права, так как школьные ПК, если и загружены ОС Windows, то имеют на это лицензию.
Во-вторых, работать в Excel легко и просто, тест можно создать буквально за несколько минут, например, на перемене.
Конечно, любой активный пользователь ПК может найти множество доводов против. Однако, повторюсь: на мой взгляд, тесты Excel просты как во время создания, так и во время использования.
Итак, как создать тест, в котором каждый последующий вопрос появляется после правильного ответа на предыдущий?
Такие тесты можно с успехом использовать при отработке умений и навыков учащихся во время урока – изучения новой темы.
Опишу алгоритм создания теста, в котором каждый последующий вопрос появляется только после правильного ответа на предыдущий:
EXCEL MICROSOFT OFFICE ВСЕ ПРОГРАММЫ
1. Запуск программы: ПУСК
2. Знакомство с основными кнопками программы для создания тестов (рис.1):
3
Форматирование ячейкиДля форматирования ячейки используйте правую кнопку мыши (см. рисунок 3)

Вот уж где разгуляется Ваша фантазия! Как хотите, так и варьируйте: играйте с цветом – заливкой ячеек вопросов и ответов, играйте с границами! Не забудьте о готовом виде Вашего теста. Например, я окрашиваю не занятое тестом поле таблицы в белый фон. Тогда сетка таблицы Excel не отвлекает учащихся при работе с тестом.
4. В первую строку вопросов (ячейка В4) мы вводим текст первого вопроса.
5. Во вторую строку (ячейка В5) вводим формулу, с помощью которой будет появляться вопрос №2 при условии верного ответа ученика на вопрос №1.
6. Введение формулы:
а) нажмите значок fk
b) появится всплывающее окошко (рисунок 4)

с) выберите категорию «Логические»
d) выберите функцию «ЕСЛИ»
е) нажмите ОК
f
ЛОГ ВЫРАЖЕНИЯ: ввести G4=2, где G4 – ячейка ответа ученика, 2 – номер верного ответа.
Значение если истина: ввести следующий вопрос (т.е. прямо здесь введите следующий вопрос, открыв его и закрыв «»).
Значение если ложь: ввести «» (т.е. пустые кавычки).
Т.е. если ученик выберет ответ «4», то для него появится следующий вопрос, а если выберет другие варианты, то вопросов далее не будет.
Аналогично заполните все строчки вопросов (рисунок 6).

рисунок 6
Как обрабатывать тест или как ставить оценку?
Для теста выберите 5 вопросов, количество верных ответов и будет соответствовать оценке. Можно задать количество вопросов, кратных 5.
Список источников.
1.http://dl.dropbox.com/u/74798925/3820998_tn.jpg
2.http://dl.dropbox.com/u/74798925/cm-31.jpg
3.http://dl.dropbox.com/u/74798925/Excel.jpg
4.http://dl.dropbox.com/u/74798925/i%20(1).jpg
5.http://dl.dropbox.com/u/74798925/i%20(2).jpg
6.http://dl.dropbox.com/u/74798925/i%20(3).jpg
7.http://dl.dropbox.com/u/74798925/i.jpg
8.http://dl.dropbox.com/u/74798925/%D0%91%D0%B5%D0%B7%20%D0%B8%D0%BC%D0%B5%D0%BD%D0%B8-1.jpg
9.Микляев А. «Настольная книга пользователя»,М.,1998г.
Создание тестов в Microsoft Excel
Смотрите такжеЯ и половины 320 963 еще пустого файла, не стал. ДляМассив2Z.ТЕСТ(массив,x,сигма) = 1- НОРМ.СТ.РАСП((СРЗНАЧ(массив)-Опубликовать оценки вам, с помощьюПарныйтой же строки. именно по счету кнопки. Кликаем по в вашей версии нет. Как и, которую называем Синтаксис данной функцииЧасто для проверки качества не знала того,2 Санкт-Петербург 224 но с протянутой меня слишком сложно. — обязательный аргумент. x) / (сигма/√n),ИСТИНА)на вкладке кнопок внизу страницы.
2 В полях
Реализация тестирования
переключатель будет активен. ней правой кнопки Excel она ещё в предыдущем способе«Результат» принимает следующий вид: знаний прибегают к что знаю теперь 997 697 формулой, я нервноnerv Второй массив илиЕсли аргумент «сигма» опущен:Ответы Для удобства такжеДвухвыборочный с равными дисперсиями
Способ 1: поле для ввода
«Значение если истина»Аналогичную процедуру проделываем и мыши и в не активирована, то сделать это можно(или другим удобным=ЕСЛИ(Лог_выражение;Значение_если_истина;Значение_если_ложь) использованию тестов. ИхNic70y3 Челябинск 295
- гуглил… Слово макрос: >P.S.Данный тест начальство диапазон данных.Z.ТЕСТ(массив,x) = 1- НОРМ.СТ.РАСП((СРЗНАЧ(массив)-. приводим ссылку на (гомоскедастический)
- и на листах с открывшемся меню выбираем следует провести некоторые при помощи оператора наименованием). Чтобы долгоВ поле применяют также для
- : Так и останусь 786 410 мне попалось на забраковало, ибо сказалиАргументы могут быть либо x) / (СТАНДОТКЛОН(массив)/√n),ИСТИНА)Вы увидите состояние теста оригинал (на английском3«Значение если ложь» другими заданиями. Для позицию манипуляции. Прежде всего,ЕСЛИ не ломать голову,«Логическое выражение» психологического и других работать слесарем…4 Архангельск 271 глаза впервые) Почитал что сложно и числами, либо содержащими
- где x — среднее (оценен или нет) языке) .Двухвыборочный с неравными дисперсиямивводим числа удобства желательно, чтобы«Свойства» перемещаемся во вкладку. Выделяем первую ячейку просто ставим внужно вписать координаты видов тестирования. НаTviga 035 716 немного инет и его никто не числа именами, массивами
- по выборке СРЗНАЧ(массив); и число балловВ Microsoft Forms можно (гетероскедастический)«1» связанная ячейка находилась.«Файл»
столбца неё выражение той ячейки, в ПК с целью: было такое задание.5 Краснодар 264 осознал, что с пройдёт. или ссылками. n — число для каждого учащегося. быстро назначать оценкиЕсли аргументы «массив1» ии в одном иОткрывается окно свойств элемента. Там выполняем переход«Результат»«=Лист2!» которую пользователь заносит написания тестов довольноне добавляется оно. 890 435 его помощью можноА чем аргументировали?Если аргумент, который является наблюдений в выборке Если вы хотите за ответы на «массив2» имеют различное«0» том же месте, управления. В поле в раздели вызываем, после чего вписываем ответ. Кроме того,
часто применяют различные Тяжелое слишком.6 Владивосток 243 сделать «финт ушами».Я бы сделал массивом или ссылкой, СЧЕТ(массив). опубликовать результаты всех вопросы и предоставлять число точек данных,соответственно. После этого но на разных«Name»«Параметры»Мастер функций адрес того элемента в этом же специализированные приложения. НоСаня 156 318 Попытался, но нет немного иначе:
- содержит текст, логическиеФункция Z.TEСT представляет вероятность учащихся, установите флажок учащимся отзывы различными а тип =
- жмем на кнопку листах. После этогоменяем название на.посредством нажатия на на поле нужно указать с поставленной задачей
- : было такое:7 Мурманск 214 ут то былоЕсть конкретное задание, значения или пустые того, что среднее слева от надписи способами. Вы можете 1 (парный), то«OK» опять возвращаемся на то, которое будетАктивируется окно параметров. В значокЛисте 2
- правильный вариант. Для может справиться дажекитин 483 982 ^_^ Макрос - например: ячейки, то такие по выборке будетИмя экспортировать результаты тестов функция ТТЕСТ возвращает. лист
- более актуальным для нём следует переместиться«Вставить функцию», в котором находится того, чтобы внести обычная программа Microsoft: порешал тест от8 Новосибирск 256 не формула, нужно»Объедините значение ячеек значения пропускаются; однако больше среднего значенияв столбце в Microsoft Excel значение ошибки #Н/Д.Для того, чтобы скопировать«Вопрос 1» этого объекта, в в раздел. автосумма баллов. координаты целевой ячейки, Excel, которая имеется Саня, понял,что лол 068 049 знать основы языка,
- фамилия имя отчество ячейки, которые содержат множества рассмотренных данныхИмя для более глубокогоАргументы «хвосты» и «тип» данную формулу на. Кликаем правой кнопкой нашем примере это
«Настройка ленты»Далее через
Способ 2: выпадающий список
Проверим, как работает наш устанавливаем курсор в на компьютерах почтиSkyPro9 Тюмень 269
- пришлось читать книжки. в одну ячейку нулевые значения, учитываются. СРЗНАЧ(массив) при значении. Чтобы опубликовать отдельные анализа и построения усекаются до целых диапазон ниже, ставим мыши по элементу будет наименование. Далее в правойМастер функций тест, намеренно допустив поле. Далее возвращаемся всех пользователей. Используя: На 4й задаче 061 092 Мало по малу с одинарными знаками
- Если количество точек данных математического ожидания генеральной оценки, установите флажок диаграмм, а также значений. курсор в правый«Следующий вопрос»«Следующий_вопрос» части окна устанавливаемпри помощи того одну ошибку. Как на инструментарий данного приложения застрял так, что10 Сочи 249 вникая в VBA,
- пробела между словами» в аргументе «массив1″ совокупности, равном μ0. слева от имени удалить или распечататьЕсли аргумент «хвосты» или нижний угол элемента,. В меню выбираем. Заметьте, что в флажок около позиции же варианта, который видим, результат данногоЛист 1 можно написать тест, пришлось защиту листа 391 138 соорудил велосипед длярешите его используя либо «массив2» меньше Исходя из симметрии нужного учащегося. все ответы. «тип» не является в котором располагается позицию
- данном поле не«Разработчик» был описан в тестаи отмечаем элемент, который по функциональности сниматьЭто с формулой: решения вышеупомянутой задачи. следующую функцию/функции эксель 2 или если нормального распределения, если
- Нажмите кнопкуПосле создать свой тест, числом, то функция функция. При этом«Исходный текст»
- допускается наличие пробелов.. Для того чтобы предыдущем способе, переходим2 который мы предназначили мало чем будетОказалось, что по =СУММЕСЛИ($F$23:$F$1022;M5;$I$23:$I$1022)Так что формулы и перечисление. дисперсия аргумента «массив1″ СРЗНАЧ(массив) < x,Опубликовать оценки настроить его параметры ТТЕСТ возвращает значение появляется маркер заполнения. В поле изменения вступили в к окну аргументовбалла, что соответствует
- для написания номера уступать решениям, выполненным модулю ответы правильныеПри этом говорит, я не знаюНапример: «Извлеките из либо «массив2» имеет функция Z.TEСT вернет. и поделиться им ошибки #ЗНАЧ!. в виде крестика.Открывается редактор команд. Между«Caption» силу жмем на функции одной допущенной ошибке. варианта. Его координаты с помощью специализированного были. Загвоздка в что ответ правильный до сих пор, ячейки E4 первые нулевое значение, функция значение больше 0,5.После публикации можно вернуться с другими пользователями,Если аргумент «хвосты» имеет Жмем на левую командамивписываем значение кнопкуЕСЛИ Тест работает корректно. тут же отобразятся ПО. Давайте разберемся, знаке была = для задания 5.2. а с макросами 5 символов использую F.ТЕСТ возвращает значениеПриведенную ниже формулу Excel к тесту и его еще раз, значение, отличное от кнопку мыши и
- «Private Sub»«Следующий вопрос»«OK». Перед нами открываетсяУрок: в поле окна как при помощи (не финансист я)ztn3t1 чуть-чуть дружу : функцию ЛЕВСИМВ» ошибки #ДЕЛ/0!. можно использовать для
- просмотреть результаты и чтобы просмотреть результаты. 1 и 2, тянем маркер внизи. Тут уже пробелыв нижней части то же окно,Функция ЕСЛИ в Экселе аргументов. Далее, чтобы Экселя выполнить данную
- Саня: Да, есть там )на вооружениеСкопируйте образец данных из вычисления двустороннего значения свои отзывы. Учащиеся В Microsoft Forms то функция ТТЕСТ до конца таблицы.«End Sub» допускаются, и именно окна. После этих которое мы виделиОрганизовать тест в Экселе указать правильный ответ задачу.
Способ 3: использование элементов управления
: а вот тест, такое дело, подправлюztn3t1»Разъедените ячейку с следующей таблицы и
- вероятности того, что также смогут просмотреть открыть тест, для возвращает значение ошибкиПосле этого для подведениянам следует написать это наименование будет действий вкладка в предыдущем случае. можно также при в этом жеСкачать последнюю версию когда на работу попозже, сейчас загружен,: ага, комментарии учту, фамилией именем и вставьте их в среднее по выборке их, открыв форму.
- которого требуется просмотреть #ЧИСЛО!. общего итога применяем код перехода на отображаться на нашей«Разработчик» В поле помощи выпадающего списка. поле после адреса Excel уже приняли - не успеваю. спасибо! :) отчеством на три ячейку A1 нового будет отличаться отВсе ответы на тест результаты и перейдите
- Функция TTEСT использует данные автосумму, как это следующую вкладку. В кнопке. В полепоявится на ленте.
- «Логическое выражение» Посмотрим, как это ячейки вписываем выражениеЛюбой тест подразумевает выбор чтобы не работать15115Guest ячейки (Фамилия, Имя, листа Excel. Чтобы x (в любом можно легко просмотреть на вкладку аргументов «массив1» и уже делали не указанном случае он«BackColor»
- Прежде всего, вписываем задание.указываем адрес ячейки, выполнить на практике. без кавычек одного из нескольких
- (не ломать!)Enzo: ztn3t1, какая функция
- Отчество) используйя стандартные отобразить результаты формул, направлении) больше, чем в Microsoft Excel.ответы «массив2» для вычисления один раз. будет выглядеть так:
- выбираем цвет, который При использовании данного в которой выбираемСоздаем таблицу. В левой«=3» вариантов ответа наSkyPro
- : применял =СЧЁТЕСЛИМН используется при подсчете инструменты Excel» выделите их и на СРЗАНЧ(массив), при Для этого на. неотрицательной t-статистики. Если
- На этом создание тестаWorksheets(«Вопрос 2»).Activate будет иметь объект. способа каждое из ответ. Далее ставим её части будут. Теперь, если пользователь поставленный вопрос. Как
- : Саня, ЗАЧЕМ!!!??? Укажется, эта функция балов на Листену я и нажмите клавишу F2, математическом ожидании генеральной вкладкеВ верхней части страницы хвосты = 1, можно считать завершенным.После этого закрываем окно После этого можно них будет размещено знак задания, в центральной в целевой элемент правило, их несколько. меня работы валом,
- доступна с 2007 Итоги, или какую использовал: взял с а затем — клавишу совокупности, равном x.Ответы
- отображаются актуальные сводные TTEСT возвращает вероятность Он полностью готов редактора. закрывать окно свойств, на отдельном листе.«=» части – ответы, поставит цифру
- Желательно, чтобы после а тут резко версии только. надстройку надо включить, предыдущего листа через ВВОД. При необходимости=2 * МИН(Z.TEСT(массив;x;сигма), 1щелкните данные для теста, более высокого значения к прохождению.Аналогичную манипуляцию с соответствующей нажав на стандартныйПосле этого переходим ви записываем верный которые пользователь должен«3» завершения теста пользователь и внезапно ГОЛОВОЛОМКА!Jonson чтобы не было»#имя?»? =ТакаяТоЯчейка измените ширину столбцов, — Z.TEСT(массив;x;сигма)).Открыть в Excel такие как количество t-статистики, исходя изМы остановили внимание на кнопкой делаем на значок закрытия в недавно активированную нами
- вариант решения. В выбрать из предложенного, то ответ будет уже видел сам,китин: =СУММПРОИЗВ((F18=$F$23:$F$1022)*($J$23:$J$1022=»А»))agregator
- и оказалось неправильно) чтобы видеть всеСкопируйте образец данных из. ответов, среднее число предположения, что «массив1″
- различных способах создания листе его верхнем правом вкладку нашем случае это разработчиком выпадающего списка. считаться верным, а
- справился ли он: вот вот.один кJonson: ztn3t1, извиняюсь, увиделnerv данные. следующей таблицы иВ книге Excel каждому
- баллов и текущее и «массив2» являются тестирования с помощью«Вопрос 2» углу.«Разработчик» будет число В правой части во всех остальных
- с тестированием или одному.чужие деньги считать: вместо «А» можно пароль «123» и: >P.P.S. Вчера собеседование
- Данные1 вставьте их в вопросу соответствует столбец, состояние теста. выборками, принадлежащими генеральной инструментов программы Excel.. Только там вписываемТеперь кликаем правой кнопкой. Щелкаем по значку113 будет отображаться результат, случаях – неверным.
- нет. Выполнить эту не умеем,а свои вписать ячейку $F$17 всю понял. Надо проводил у барышеньДанные2 ячейку A1 нового а каждому ответу —Рядом с каждым вопросом совокупности с одним Конечно, это далеко следующую команду:
- мыши по наименованию«Вставить». В поле который автоматически генерируетсяВ поле задачу в Экселе не хотимSerge_007 включить макросы. с графой в6 листа Excel. Чтобы строка. В первых
- указано количество ответов. и тем же не полный переченьWorksheets(«Вопрос 3»).Activate текущего листа. В, который размещен в«Значение если истина» в соответствии с«Значение если истина» можно несколькими путями._Boroda_: Друзья!Tatyana Ivanova резюме «Идеальное знание20 отобразить результаты формул, четырех столбцах отображаются Кроме того, выводится средним. Значение, возвращаемое
- всех возможных вариантовВ редакторе команд кнопки открывшемся меню выбираем блоке инструментовустанавливаем количество баллов, правильностью выбранных ответовустанавливаем число Давайте опишем алгоритм: Ох ты жСталкивались ли вы
: При проверки заданий excel».7
- выделите их и время начала и цветная диаграмма, на функцией TTEСT в создания тестов в листа
пункт - «Элементы управления» которое мы хотим, пользователем. Итак, для«1»
различных способов, как - блин, как вовремя-то! с тестированием при 5.4 и 5.5Я по незнанию28 нажмите клавишу F2, окончания для каждого которой показано, как случае, когда хвосты этом приложении. Комбинируя«Вопрос 3»«Переименовать». В группе значков чтобы начислялось пользователю начала построим каркас, а в поле это сделать.Пипец квартальному отчету! приеме на работу? ошибки. Установлены не думал, камрад Serge0079 а затем — вопроса, а также распределились ответы на = 2, вдвое различные инструменты ипроизводим следующую запись:
- .«Элементы управления формы» при правильном решении. таблицы и введем«Значение если ложь»Прежде всего, разберем самыйСаня Может как соискатели те города для немного преувеличивал в31 клавишу ВВОД. При имя и адрес вопросы. больше значения, возвращаемого, объекты, можно создатьWorksheets(«Результат»).ActivateПосле этого наименование листавыбираем объект под Пусть это, как вопросы. Применим те
- устанавливаем число простой вариант. Он: я тут работу или как работодатели, проверки, надо: Челябинск, топике про собеседования,15 необходимости измените ширину электронной почты учащегося.Щелкните когда хвосты = тесты абсолютно непохожиеПосле этого создаем новый становится активным, и названием и в предыдущем же задания, которые«0» подразумевает наличие списка маркетинга остановил на все-равно Архангельск, Тюмень, а и что хрен38 столбцов, чтобы видеть В других столбцахПросмотреть ответы 1, и соответствует друг на друга лист под названием мы вписываем туда«Переключатель» случае, будет число
- использовали в предыдущем. Теперь, если пользователь вопросов, в котором три дняКаким вы его стоят Санкт-Петербург, Сочи, найдёшь человека со21 все данные. указаны общее количество, чтобы предоставить оценку вероятности более высокого по функционалу. В
- «Результат» новое название. Он имеет вид«1» способе.
выберет правильный вариант, представлены варианты ответов.SkyPro видите? Какие, по
Москва. знанием элементарных вещей40Данные баллов, отзывы, время и отзыв. абсолютного значения t-статистики, то же время. На нем будет«Вопрос 1» круглой кнопки.. В полеТеперь нам предстоит создать то он получит Пользователь должен будет: Может у кого вашему, в нем»разъеденить» — «разъединить» типа «суммесли» илиФормула3 публикации оценки, вопросы
По учащимся По
lumpics.ru
ТТЕСТ (функция ТТЕСТ)
исходя из предположения, нельзя не отметить, отображаться результат прохождения.Кликаем по тому месту
«Значение если ложь» список с доступными1 указать в специальное еще есть задания должны быть вопросыОчень тест понравился, «счёт», а нет,
Описание15 теста, баллы за вопросам что «массив1» и что во всех теста. Для этихОпять кликаем по нему документа, где желаемустанавливаем количество баллов. ответами. Для этогобалл, а если поле вариант того с сертификации? что бы оценить спасибо.
всё действительно такРезультат7 отдельные вопросы и
Синтаксис
На вкладке
«массив2» являются выборками, случаях при создании
-
целей создаем таблицу правой кнопкой мыши, разместить ответы. Именно
-
В случае неверного выделяем первый элемент неправильный – то
-
ответа, который онAndreTM уровень знаний соискателя?Tatyana Ivanova плохо.=F.ТЕСТ(A2:A6;B2:B6)8 отзывы на них.Люди
-
принадлежащими генеральной совокупности тестов используется логическая из четырёх колонок:
|
но теперь в |
там появится нужный |
|
решения пусть оно |
в столбце |
|
0 |
считает верным.: А составитель - |
|
Что посоветуете? Или |
: Я думаю, чтоЭто для Вас |
Замечания
-
F-распределение в наборах данных15Примечания:вы увидите сведения с одним и функция«Номер вопроса»
-
меню останавливаем выбор нам элемент управления. будет равно нулю.
-
«Ответ»баллов. Для того,Записываем сам вопрос. Давайте школьник, что ли? может у кого
-
автор теста нам они элементарные, потому в ячейках A2:A65 по каждому учащемуся,
-
тем же средним.ЕСЛИ, на пунктеЗатем вписываем один из После того, как. После этого переходим чтобы сохранить введенные в этом качествеПонравилось «Д есть готовые тесты? поможет разобраться. :) что Вы с и B2:B6.4Изменения, которые вы вносите такие как время,Скопируйте образец данных из.«Правильный ответ»«Переместить или скопировать…» вариантов решения вместо вышеуказанные манипуляции выполнены, ко вкладке данные, жмем на для простоты будемоVictorM
Пример
ztn3t1 ними работаете (кто-то0,648317852 в данные теста затраченное на прохождение следующей таблицы иАвтор: Максим Тютюшев,. стандартного наименования кнопки. жмем на кнопку«Данные»
|
кнопку |
использовать математические выражения, |
|
|
лматинец» и отсутствие слова |
: Может я старомоден, |
|
|
: Да это коллективное |
постоянно, кто-то время |
|
|
ztn3t1 |
1 |
|
|
в Excel, не |
теста, количество набранных |
|
|
вставьте их в |
В этой статье описаны |
|
|
«Введенный ответ» |
Запускается окно создания копии. |
|
|
После этого выделяем объект |
«OK» |
|
|
. Далее выполняем щелчок |
«OK» |
|
|
а в качестве |
«Социалистическая» при наличии |
|
|
но для меня |
творчество форумчан, без |
от времени). |
|
: Здравствуйте всем! |
9 приводят к изменению баллов и выбранные ячейку A1 нового синтаксис формулы и |
и |
support.office.com
Проверка результатов теста
Устанавливаем в нем и кликаем по. по значкув нижней части ответов – пронумерованные «Великая» критерием пользователя как их тех.поддержки иЗа себя скажу:По заданию начальстваФормула содержимого таблицы ответов. варианты ответов. листа Excel. Чтобы использование функции«Результат» галочку около пункта нему правой кнопкойАналогичным образом внедряем функцию«Проверка данных» окна аргументов.
варианты их решения.А также совершенное пользователя является знание тестирования было бы когда полтора года сваял (с вашейОписание (результат)Имена и адреса электроннойВ этом представлении можно отобразить результаты формул,ТТЕСТ. В первый столбец«Создать копию»
Просмотр сводной информации о тесте
мыши. Из доступныхЕСЛИ, который размещен вАналогичным образом составляем ещёОтдельную ячейку выделяем для неприятие буквы «ё» Тотал Коммандер. всё сложно. Рад назад мне сказали помощью, уважаемые форумчане)тестРезультат почты анонимных респондентов присвоить баллы за
выделите их ив Microsoft Excel. вписываем по порядкуи жмем на вариантов действий выбираемв остальные ячейки блоке инструментов
два задания (или того, чтобы пользователь и знака тире.Кстати, когда моя если кому то «нам нужна таблица для соискателей на
1. Просмотр ответов на каждый вопрос
=Z.ТЕСТ(A2:A11;4) (если для теста все вопросы одному нажмите клавишу F2,
Возвращает вероятность, соответствующую критерию номера заданий
кнопку пункт столбца«Работа с данными» любое нужное нам мог вписывать тудаP.S. Да-а… За дочь устраивалась на сгодится :)
в excel» я знание некоторых приёмовОдностороннее значение вероятности z-теста разрешены анонимные ответы) из учащихся. Щелкните а затем — Стьюдента. Функция ТТЕСТ«1»«OK»«Копировать»«Результат».
количество) на видимом номер того ответа, час добрался до
даж офигел немного. работы ёкселе. Выкладываю для приведенного выше
позволяет определить, вероятность,... Естественно, что вПосле выполнения данных шагов
для пользователя листе. который он считает
« вопрос был именно условие, The Prist
Ибо с ним его, может кому множества данных приМы с удовольствием вас именем учащегося, чтобы
необходимости измените ширину того, что две«2»После этого изменяем названиеВыделяем расположенные ниже ячейки. каждом случае в активируется окно проверкиНа верным. Для наглядностиМолочаги такой.
2. Публикация оценок
всё верно говорит. на тот момент и сгодится. гипотетическом математическом ожидании выслушаем! Посетите сайт перейти к результатам столбцов, чтобы видеть выборки взяты из
и листа на Затем кликаем правой поле видимых значений. ПеремещаемсяЛисте 2 помечаем её желтым»Хотя основная ееAlenka был знаком наP.S.Данный тест начальство 4 (0,090574) User Voice для другого пользователя. Вы
все данные. генеральных совокупностей, которые«3»
«Вопрос 2» кнопкой мыши по«Логическое выражение» во вкладкус помощью функции цветом.
Анализ результатов теста в Excel
и плюнул. Явно работа связана с: Расскажите как решаются уровне студенческой скамьи, забраковало, ибо сказали0,090574 Microsoft Forms, чтобы также можете использоватьДанные 1
имеют одно и. Во втором столбцетем же способом, выделению. В появившемсябудет собственный вариант«Параметры»ЕСЛИТеперь перемещаемся на второй планктон не я, обработкой изображения. задания 5.5 и т.е. слышал, что что сложно и=2 * МИН(Z.ТЕСТ(A2:A11;4); 1 поделиться идеями или стрелки влево иДанные 2
то же среднее. напротив каждого задания
-
как это делали списке выбираем позицию правильного решения, соответствующий, если оно былообозначаем правильные варианты,
-
лист документа. Именно а автор.А вот на 5.6? Все остальное есть какие-то загадочные
Хотите поделиться мнением о Microsoft Forms?
его никто не — Z.ТЕСТ(A2:A11;4)) проголосовать за чужие вправо для перехода3Важно: вписываем номер положения
support.office.com
Z.ТЕСТ (функция Z.ТЕСТ)
ранее. Данный лист«Вставить» вопросу в данной запущено в какой-либо как мы это
на нем будут
Tviga знание Excel. решила, а здесь функции, но эт пройдёт.Двустороннее значение вероятности z-теста предложения. между результатами учащихся.15
Эта функция была заменена переключателя, соответствующий правильному пока содержит полностью. строке. другой вкладке. Далее
Синтаксис
делали в предыдущем
располагаться правильные ответы,: прикольно)))
-
Как-то ради интереса что-то привычные способы было на уровнеСекретный пароль на
-
для приведенного вышеВ этой статье описаны
-
Чтобы добавить общий отзыв4 одной или несколькими решению. идентичное содержимое, чтоДалее производим вставку ещё
Замечания
-
После этого делаем итоговую в поле случае.
-
с которыми программаТолько в условиях сдавал тесты на
не сработали. Например, магии. Так вот,
снятие защиты 123
множества данных при синтаксис формулы и
для учащегося, щелкните19 новыми функциями, которыеВ первой ячейке в и предыдущий лист.
-
два раза, так строку, в которой«Тип данных»Теперь организуем подсчет баллов. сверит данные пользователем. надо обозначит что сертификацию онлайн вот в задании 5.5 с горем пополамФайл удален гипотетическом математическом ожидании использование функции значок отзыва
-
5 обеспечивают более высокую полеМеняем номер задания, текст, как мы решили, будет подбиваться суммаиз выпадающего списка Его можно сделать В одной ячейке это может быть ЗДЕСЬ
при использовании функции нарисовал таблицу, слегка
Пример
- велик размер 4 (0,181148)Z.ТЕСТи заполните текстовое3 точность и имеют«Введенный ответ» а также ответы что вариантов решения баллов. Выделяем все выбираем значение с помощью простой пишем выражение
|
все что угодно))))!!! |
||
|
Довольно интересные вопросы |
||
|
ПРОСМОТР предполагается сортировка |
||
|
разукрасил (до этого |
||
|
— [ |
||
|
0,181148 |
||
|
в Microsoft Excel. |
||
|
поле. |
||
|
8 |
||
|
имена, лучше отражающие |
||
|
ставим знак |
||
|
на этом листе |
будет четыре, хотя |
ячейки столбца |
|
«Список» |
автосуммы. Для этого«Вопрос 1»за час сдалаPelena по возрастанию по |
я даже не |
|
МОДЕРАТОРЫ=Z.ТЕСТ(A2:A11;6) |
Возвращает одностороннее P-значение z-теста.Чтобы добавить отзыв по2 их назначение. Хотя«=» |
на те, которые |
|
в каждом конкретном |
«Результат». В поле выделяем все элементы,, а в соседнюю на «молочага» |
: У меня тоже |
|
столбцу «Место по знал как задать |
]Одностороннее значение вероятности z-тестаДля заданного гипотетического среднего определенному вопросу, щелкните9 |
эта функция все |
support.office.com
F.ТЕСТ (функция F.ТЕСТ)
и указываем ссылку считаем нужными. случае их числои щелкаем уже«Источник»
где содержится формула вставляем функциюдальше помог интернет. остались задания после объёму реализации». А границы, их ширину,ztn3t1 для приведенного выше генеральной совокупности функция значок отзыва
Синтаксис
14
еще используется для на ту ячейку,
-
Аналогичным образом создаем и может отличаться. знакомый нам значокчерез точку с
-
ЕСЛИЕСЛИparamedic сдачи на сертификат
Замечания
-
сортировка сбивает «ок» цвет и т.п.),: сжал в архив множества данных при
-
Z.TEСT возвращает вероятностьсправа от баллов1 обеспечения обратной совместимости, которую мы связали изменяем содержимое листаЗатем переименовываем каждый вариант, автосуммы во вкладке
-
запятой нужно записатьи жмем на, которая, собственно, и: Ваял сам тест MOS, но там при ответе на вроде как началиP.P.S. Вчера собеседование гипотетическом математическом ожидании
Пример
того, что среднее и заполните текстовое4 она может стать с переключателем на«Вопрос 3» чтобы они не«Главная» варианты решений, которые значок автосуммы, который будет контролировать правильность на некоторые знания именно задания, а
|
предыдущие вопросы. Подскажите |
юзать… Не прошло |
|
|
проводил у барышень |
6 (0,863043) |
|
|
по выборке будет |
поле. |
|
|
2 |
недоступной в последующих |
|
|
листе |
. Только в нем, |
|
|
совпадали друг с |
. |
|
|
будут отображаться для |
расположен на ленте |
действий пользователя. Для |
|
пользователей. |
не вопрос-ответ. Подойдет? для общего развития, и недели, потребовалсь |
с графой в |
support.office.com
Тест для соискателей
0,863043 больше среднего значения
Нажмите кнопку многоточие (…),5 версиях Excel, поэтому«Вопрос 1» так как это другом. Но неПосле этого с помощью выбора в нашем
во вкладке вызова этой функцииЭто не сертификатПароль MCAS пожалуйста.
«автоподстановка» данных в резюме «Идеальное знание=2 * МИН(Z.ТЕСТ(A2:A11;6); 1 набора рассмотренных данных чтобы удалить определенного4 мы рекомендуем использовать
. Аналогичные манипуляции проводим последнее задание, вместо
забываем и о выпадающих списков в выпадающем списке. Затем«Главная» выделяем целевую ячейку
. Делалось послеMCHAlenka один столбец, при excel». — Z.ТЕСТ(A2:A11;6)) (массива), то есть среднего студента все ответы,17 новые функции. с ячейками ниже,
наименования кнопки том, что один ячейках столбца щелкаем по кнопкев блоке
и жмем на определенных лекций пользователям.: Тестил сотрудников тестом
: Решение задачи 5.5 налии в другомЯ по незнаниюДвустороннее значение вероятности z-теста
значения наблюдаемой выборки. печать для определенного5
Дополнительные сведения о новом только для них«Следующий вопрос» из вариантов обязательно
«Ответ»«OK»«Редактирование» значокMeisterio отсюда: http://www.planetaexcel.ru/forum….GEN_1=2
нашла и поняла!!
записи Х. Мудрил, думал, камрад Serge007
для приведенного вышеСведения об использовании функции
студента все ответы1 варианте этой функции указываем ссылки наможно поставить название
должен быть верным.пытаемся указать правильныев нижней части
.«Вставить функцию»: Ребята, я специальнотест из файла
а вот 5.6
мудрил и намудрил немного преувеличивал в множества данных при Z.TEСT в формуле или опубликовать показатели.Формула
см. в статье соответствующие ячейки на«Завершить тестирование»Далее оформляем объект для
решения на поставленные
активного окна.Как видим, пока сумма, размещенный около строки зарегистрировался, чтобы спросить post_177446.rar достаточно короткий рабочий вариант только
аброкадабру с использованием топике про собеседования, гипотетическом математическом ожидании для вычисления двустороннегоДополнительные сведения о печатиОписание (результат) Функция СТЬЮДЕНТ.ТЕСТ. листах. Как сделать это перехода к следующему задания. Как и
После этих действий справа равна нулю баллов, формул. про тест post_176260.rar, и наглядный через функцию БСЧЁТ,
трех вложенных ЕСЛИ. и что хрен 6 (0,273913) значения вероятности см. форм.РезультатТТЕСТ(массив1;массив2;хвосты;тип)«Вопрос 2» уже обсуждалось ранее. заданию, а в в предыдущем случае, от ячейки с так как мыЗапускается стандартное окно прикрепленный в начале.Соискатели на должность для которой условия Все бы ни найдёшь человека со0,273913 ниже в разделеПримечание:=ТТЕСТ(A2:A10;B2:B10;2;1)Аргументы функции ТТЕСТ описаныиТеперь возвращаемся на вкладку нашем случае это в одном месте вводимыми значениями появится не ответили ниМастера функций Кто решал, как аналитика, которые не надо располгать в чего, но, как знанием элементарных вещейВозвращает результат F-теста, двустороннюю «Замечания». Удаление ответа не можетВероятность, соответствующая парному критерию ниже.«Вопрос 3»«Вопрос 1» означает переход к умышленно допускаем ошибку. пиктограмма в виде на один пункт. Переходим в категорию автор добивается решения могли его пройти, отдельной табличке… Может только протянул формулу типа «суммесли» или
вероятность того, чтоZ.ТЕСТ(массив;x;[сигма]) быть отменено. Стьюдента, с двустороннимМассив1.. Нам нужно привязать следующему листу. Опять Как видим, теперь треугольника с углом, тестирования. Наибольшее количество«Логические» 8 вопроса: «Вычислите сразу отсеивались все-таки подскажите варианты на всю базу, «счёт», а нет, разница между дисперсиямиАргументы функции Z.ТЕСТ описаныНа вкладке распределением. Используются значения Обязательный. Первый набор
После этого выделяем первый переключатель к определенной жмем на значок мы наблюдаем не направленным вниз. При баллов, которые в
и ищем там среднюю стоимость 1Если человек знает
решения этой задачи? размер файла возрос всё действительно так аргументов «массив1» и ниже.Вопросы в диапазонах А2:А10
данных. элемент столбца ячейке. Для этого«Вставить» только общий результат
клике по ней данном случае может наименование минуты разговора всех как работает СУММЕСЛИ Интересно же кратно. Пришлось искать плохо. «массив2» несущественна.
Массив
выводятся все вопросы и В2:В10
Массив2«Результат» щелкаем правой кнопкой, расположенный во вкладке
тестирования, но и будет открываться список набрать пользователь –«ЕСЛИ» абонентов по всем и ВПР, иztn3t1 другие решения. (тут
MCHЭта функция позволяет определить, Обязательный. Массив или
и среднее количество0,19602 Обязательный. Второй набори вызываем окно мыши по любому«Разработчик» конкретный вопрос, в с введенными нами3. Поиски не должны направлениям и округлите как построить сводную: 5.6 как один хочу сделать небольшое: Тест прошел с имеют ли две диапазон данных, с баллов по ним.
Примечание: данных. аргументов функции из переключателей. В. На этот раз решении которого содержится ранее вариантами, один, если он правильно быть долгими, так ее до сотых таблицу, то сможет из множества способов,
отступление, т.к. можно результатом 24/24 - выборки различные дисперсии.
которыми сравнивается x.
В этом представлении можноМы стараемся как
ХвостыЕСЛИ
открывшемся меню выбираем переходим к выбору ошибка. из которых следует
ответит на все как это название
(математическое округление)»? Хоть разобраться и с
{=СУММ(($F$23:$F$1022=F18)*($J$23:$J$1022=$F$17))} было все решить
«превосходно!», куда нести Например, если даны
X присвоить всем учащимся
можно оперативнее обеспечивать Обязательный. Число хвостов
тем же способом, пункт
объектов в группеПровести тестирование можно также,
выбрать. вопросы.
размещено первым в там и есть
более сложными вопросамиввод как формула
с помощью элементарной трудовую книжку? :)
результаты тестирования для Обязательный. Проверяемое значение.
баллы по одному вас актуальными справочными распределения. Если значение
о котором мы«Формат объекта…»«Элементы ActiveX» используя для выбораАналогичным образом составляем списки
При желании можно сделать
перечне логических операторов. ответы, но я
Елена, а можешь массива ВПР вместо чудо-юдо
Serge частных и общественных
Сигма вопросу. Щелкните стрелку материалами на вашем
planetaexcel.ru
Тест на знание Excel при приеме на работу
«хвосты» = 1, говорили выше. В
.. Выбираем объект вариантов решения элементы и для других так, что количество После этого выделяем
ума не приложу, выложить, хочется посмотретьTatyana Ivanova ЕСЛИ, которое я: ztn3t1, я преуменьшал школ, можно определить,
Необязательный. Известное стандартное рядом с вопросом, языке. Эта страница
функция ТТЕСТ возвращает полеАктивируется окно формата элемента«Кнопка» управления в виде ячеек столбца
набранных баллов будет данную функцию и почему выходит средняяPelena: Давайте попробуем разобраться.
сотворил на тот ;-) имеют ли эти
отклонение генеральной совокупности. чтобы перейти к
переведена автоматически, поэтому одностороннее распределение. Если«Логическое выражение» управления. Перемещаемся во
, который имеет вид
кнопки.«Ответ» выводиться и на жмем на кнопку стоимость 29,68. Я: Выложила. Пароль MCASМожет это быть
момент, и сократить
ЗЫ О результатах школы различные уровни Если этот аргумент
другому вопросу. Вы ее текст может значение «хвосты» =
указываем адрес ячейки вкладку прямоугольника.Для того чтобы иметь
. пользовательский лист. То«OK» делаю доп. столбец,Это нам на из-за того, что формулу (условно) со
прохождения теста писать разброса результатов тестирования.
опущен, используется стандартное также можете использовать
содержать неточности и 2, функция ТТЕСТ«Введенный ответ»«Элемент управления»Кликаем по области документа, возможность использовать формы
Теперь нам предстоит сделать есть, пользователь будет
. чтобы перевести секунды курсах давали такой
у меня офис 100 знаков до не буду. И
F.ТЕСТ(массив1;массив2) отклонение выборки.
стрелки влево и грамматические ошибки. Для
возвращает двустороннее распределение.соответствующей строки. Затем
. В поле которая расположена ниже элементов управления, прежде
так, чтобы в сразу видеть, какПроизводится активация окна аргументов в минуты, затем тренировочный вариант. В
10? 20, но о так понятно :-)Аргументы функции F.ТЕСТ описаныЕсли массив пуст, функция
вправо для перехода нас важно, чтобыТип ставим знак«Связь с ячейкой»
введенных ранее данных.
всего, следует включить соответствующих ячейках столбца он справился с оператора пропорционально вычисляю для
реальности тест оказалсяВ таблице 2, существовании ВПР яМож если на ниже.
Z.ТЕСТ возвращает значение между вопросами. эта статья была
Обязательный. Вид выполняемого
«=»устанавливаем адрес любого После этого на вкладку
«Результат» задачей. Для этого,ЕСЛИ каждой строки стоимость
даже проще (не получились следующие цифры: не знал :
время прохождения толькоМассив1 ошибки #Н/Д.Когда вы будете готовы вам полезна. Просим
t-теста.и после этого пустого объекта. В
ней отобразится нужный«Разработчик»отображался факт того, выделяем отдельную ячейку. Указанный оператор имеет
) обращать внимание?
— обязательный аргумент.Функция Z.ТЕСТ вычисляется следующим сообщить оценки и вас уделить пару
Тип указываем координаты элемента
него будет выводиться
нам объект.. По умолчанию она верным является ответ на
три поля, соответствующих
города СуммаТак вот, офигевшийМихаил С. Первый массив или образом, если аргумент отзывы учащимся, нажмите секунд и сообщить,Выполняемый тест в столбце число в соответствииТеперь нам нужно поменять отключена. Поэтому, если на задание илиЛисте 1 числу его аргументов. разве не так? два года назад.1 Москва 240 от размера пока: Посмотрел, но решать диапазон данных. «сигма» не опущен: кнопку помогла ли она1«Правильный ответ» с тем, какой
excelworld.ru
некоторые свойства образовавшейся

T Test is one of the standard functions that will get you a lot of mileage in working with the stats, and this guide will help you understand the function and how to use it. If you would like to explore the many other features, both as part of the standard program and available through add-ins, you might consider a course in using Excel’s statistical functions.
Understanding T Test
The T Test function in Excel is designed to work on two independent sample sets. It allows you to compare the two sample sets, determining the two means’ difference in relation to the data variation. In simple terms, the result of the test indicates whether the difference is significant or due to random chance.
This supports hypothesis testing that you likely have become familiar with in basic statistics courses or in your job responsibilities, if you work in a field that deals with statistical analysis. If, however, you are not familiar with the processes involved in hypothesis testing, you can enhance your understanding in a basic statistics course online.
Setting up the T Test
A great thing about using Excel to run a T Test is that it simplifies the routine by bundling the calculations in to one function. Of course, instead of running the test in this simplified fashion, you can use a step-by-step approach if you want to see the results of the independent calculations involved in a T Test.
This could be an approach you want to take if you are using the test to lear about statistics, and you can use a number of basic Excel functions to support you in doing this. You can get familiar with the types of functions available in an online course covering Excel essentials.
However, all you really need to perform the T Test in Excel is the sample data you want to perform the test on. For the purpose of this tutorial, we can use these non-specific sample sets
| Sample One | Sample Two | |
| Replicate 1 | 500 | 280 |
| Replicate 2 | 480 | 230 |
| Replicate 3 | 520 | 290 |
| Replicate 4 | 470 | 250 |
| Replicate 5 | 510 | 240 |
You can copy and paste this table in to an Excel spreadsheet if you would like to run a sample test for yourself.
Running the T.Test function
With your data prepared in your Excel spreadsheet, you are ready to set up and run the function. You can do this using the pop-up interface for the function, or you can simply write the function out in the formula bar. Either way, you can generally begin by calling up the function in the formula bar. Select the cell where you want your result to go. Then enter this text:
=T.Test(
If you would like to use the interface for completing this function you can access it by clicking the button to the left of the formula bar, labeled with the fx symbol. Here, we will first walk through the equation as you would type it in. This will help you understand it and easily modify it as needed.
Your first step is to define the ranges containing your sample data, separated by a comma. These will be in the format [Beginning cell in range]:[Ending cell in range]. So, if the sample referenced above begins in cell A1, the first range you will define is B2:B6. Your second range is C2:C6. Make sure you are only using the range for one of the samples, and don’t include any labels. So far, your function should look like this:
=T.Test(B2:B6, C2:C6
The next step, then, is to define the number of distribution tails. For a one-tailed distribution, you will enter 1 and for a two tailed distribution. As you will know from studying statistics, this indicates whether we will test the possibility of a relationship in one direction or two. Here we will indicate a two-tailed test by entering 2. So our function looks like this:
=T.Test(B2:B6, C2:C6, 2
As the final step in building your function is to tell Excel which type of T Test to perform. There are three options indicated by integers 1-3. Here are the types corresponding to each option
1 performs a paired test. If your samples are dependent, you will want to use this option. For example, the paired test is appropriate if your samples were taken from the same group. If your samples are independent, you will choose one of the other two options, based on variance.
2 Performs a two-sample test with equal variance.
3 performs a two-sample test with unequal variance
Let’s assume in this test that our samples are taken from the same group and enter option one. This complete the T.Test formula, and it should look like this.
=T.Test(B2:B6, C2:C6, 2, 1)
To run the test, you simply press the Enter or Return key, and in our example, you will get the result 1.63422E-05. Using a p-value of .05, you will see that this would be low enough to reject the null hypothesis for your study.
In Summary
Hopefully, this walkthrough of the T.Test function in Excel helped you understand this useful statistical tool well enough to use it in your own work. This is just one of many functions that you can use to make your life easier when undertaking statistical analysis, and if you would like to get a handle on others, you might try a course that surveys the Excel Functions.
Add T.Test to your bag of statistics tricks and enjoy crunching the numbers!
Пролог*
Тестирование как эффективный способ
проверки знаний находит в школе все большее
применение. Одним из основных и несомненных его
достоинств является минимум временных затрат на
получение итогов контроля.
При тестировании используют как
бумажные, так и электронные варианты. Последние
особенно привлекательны, так как позволяют
получить результаты практически сразу по
завершении теста.
Для создания электронных тестов
применяют специальные программные оболочки.
Многие учителя разрабатывают тесты в виде
электронных страниц с использованием языков HTML и
JavaScript. Особенно эффектно выглядят тесты,
созданные в приложении MS PowerPoint с применением
макросов VBA.
Но даже электронное тестирование
требует дополнительного времени на сбор, анализ
и последующее документирование. Кроме того,
тесты, сделанные с помощью оболочек (даже
платных), не отличаются привлекательностью и
разнообразием возможностей, а для использования
других средств обычно необходимо знание тех или
иных языков программирования.
Тем не менее в среде MS Excel существует
возможность разработки тестов без использования
программирования, по эффективности зрительного
восприятия не уступающих тестам в MS PowerPoint.
К этой идее пришлось обратиться после
того, как в конце учебного года довольно много
времени я потратил на анализ результатов
итоговых тестов для сдачи отчета администрации
школы. Естественно, что работа велась в MS Excel.
Тогда-то и появилась мысль о возможности
автоматизации сбора, обработки и
документирования результатов тестирования
средствами электронных таблиц с использованием
локальной сети. Но для воплощения замысла
требовалось, чтобы и тесты были созданы в той же
среде.
С тестами в MS Excel, где для выбора ответа
применяется Поле со списком, встречаться
приходилось, но в большинстве электронных тестов
для этих целей используются Переключатели или
Флажки, так как они обеспечивают бо‘льшую
обозримость. Хотелось, чтобы в одном тесте можно
было использовать как те, так и другие
управляющие элементы, а их количество в ответах
на разные задания могло быть разным.
Поиски в Интернете подобных тестов или
технологии их создания не дали ожидаемых
результатов, так что пришлось браться за
реализацию этого замысла самому. Находками,
методикой разработки и тем, что получилось в
результате проб и ошибок, хотелось бы поделиться
в этой статье.
Статья состоит из трех частей. В первой
рассматривается разработка набора для
тестирования средствами электронных таблиц без
использования программирования. Во второй речь
идет о том, как оптимизировать и
автоматизировать процесс создания и обработки
тестов с применением Visual Basic for Application. А в третьей
— как использовать готовые проекты, не забивая
голову первыми двумя проблемами. Если у вас
достаточно забот, кроме Excel и VBA, можете загрузить
необходимые файлы по адресу http://www.rosinka.vrn.ru/dinex/tests.htm
и смело переходить к третьей части.
Часть первая — Для
экспериментаторов
Создание теста вручную
Допущения
Для начала на рабочем листе MS Excel
(назовем его “Раб”) создадим таблицу для
обработки результатов одного теста. Положим, что
количество предлагаемых вариантов ответов на
задание может быть от двух до шести, а количество
правильных вариантов ответов допускается от
одного до пяти. Тогда в первой строке размещаем
номера заданий. Следующие шесть строк отводим
для отображения результатов выбора. С ячейками
этих строк в дальнейшем будут связаны
управляющие элементы в соответствии с номером
задания и номером варианта предложенного ответа.
Свои значения эти элементы передают в виде
данных логического типа “ЛОЖЬ”-“ИСТИНА”
или целого — номер выбранного ответа.
Код выбранных ответов
Восьмую строку оставим под заголовки,
а в девятой строке первая ячейка будет отведена
для ссылки на фамилию и имя тестируемого. Если
тест начинается с титульного листа с названием
“Тест”, на котором эти данные вводятся в ячейку F12, то в ячейку A9 надо
будет ввести формулу со ссылкой на нее: =Тест!F22.
В последующие ячейки этой строки методом
автозаполнения внесем довольно длинную формулу
для вычисления кода выбранных ответов:
=ЕСЛИ(ИЛИ(B2=ИСТИНА();B2=ЛОЖЬ();B2=0);
Ч(B2)+Ч(B3)*2+Ч(B4)*4+Ч(B5)*8+Ч(B6)*16+Ч(B7)*32;2^(B2-1)).
Она основана на двоичной арифметике и
позволит применять как Флажки,
так и Переключатели.
Функция Ч() преобразует логические
значения в числовые 0 и 1. Записав код в виде
двоичного числа, вы легко определите номера
выбранных ответов. Они будут соответствовать
единицам в порядковой записи. Девятую строку как
вариант можно использовать для получения данных
о результатах тестирования с последующей
обработкой.
Код правильных ответов
Следующие пять строк выделим для
размещения номеров правильных ответов. На каждый
вопрос в соответствующем столбце можно записать
от одного до пяти номеров вариантов верных
ответов по одному номеру в ячейке. Порядок
номеров не имеет значения, а сами номера можно
размещать в любых ячейках выделенного для этого
диапазона.
В пятнадцатую строку протягиванием,
начиная с ячейки B15, вводим еще одну
длинную формулу для вычисления кода правильных
ответов:
=ЕСЛИ(B10>0;2^(B10-1);0)+ЕСЛИ(B11>0;2^(B11-1);0)+
ЕСЛИ(B12>0;2^(B12-1);0)+ЕСЛИ(B13>0;2^(B13-1);0)+
ЕСЛИ(B14>0;2^(B14-1);0)
Здесь каждое из слагаемых отличается
только номером строки в ссылке. Код ответа
вычисляется по тем же принципам двоичной
арифметики.
Обработка результатов
Теперь настало время сравнить
выбранные ответы с правильными. Воспользуемся
для этого семнадцатой строкой, которая будет
играть заметную роль в последующей разработке (в
предыдущей строке можно разместить поясняющие
заголовки).
В ячейку A17 для фамилии и
имени тестируемого вводим ту же формулу, что и в
ячейку A9. Для сравнения ответов,
начиная с ячейки B17 и далее вправо,
протягиванием за маркер автозаполнения, вводим
формулу =ЕСЛИ(B9=B15;1;0).
В ячейке B18 с помощью
формулы =СЧЁТЗ(B1:IV1) (счет непустых
значений в заданном диапазоне) произведем
подсчет количества всех заданий. Диапазон взят
до правой границы листа, чтобы потом без забот
можно было изменять число вопросов в тесте хоть
до 254.
Число правильных ответов
подсчитывается в ячейке B19 с
помощью формулы =СЧЁТЕСЛИ(B17:IV17;1)
(подсчет единиц в заданном диапазоне).
Получение оценки
|
Степень требовательности |
Оценки |
|||
|
“2” |
“3” |
“4” |
“5” |
|
|
k |
Число |
|||
|
1 |
21 |
41 |
61 |
81 |
|
1,5 |
35 |
55 |
72 |
87 |
|
2 |
45 |
64 |
78 |
90 |
|
2,5 |
53 |
70 |
82 |
92 |
|
3 |
59 |
74 |
85 |
93 |
Вычисление процента правильных
ответов в ячейке B20 не составит
труда. А вот для получения итоговой оценки вместо
обычно используемой для этого формулы вида =ЕСЛИ(B19<13;2;ЕСЛИ(B19<18;3;ЕСЛИ(B19<23;4;5)))
я предпочитаю другую, более простую не только по
виду, но и с точки зрения тонкой настройки: =ОКРВВЕРХ(5*(B19/B18)^B21;1). Здесь отношение
числа правильных ответов к числу заданных
вопросов возводится в степень, которую я называю
степенью требовательности, и умножается на 5.
Результат округляется до целых значений. Меняя
величину показателя степени в ячейке B21,
изменяем уровень требований к оценке. Вот
таблица, которая показывает процент верных
ответов для получения той или иной оценки в
зависимости от значения коэффициента
требовательности. Разумеется, что вы можете
выбрать и другие значения, отличные от указанных.
Для более точной ориентировки можно
здесь же создать таблицу-подсказку по аналогии с
приведенной, где число правильных ответов,
необходимых для получения той или иной оценки,
вычисляется по обратной формуле: =ОКРВВЕРХ($B$18*((D$19-1)/5)^(1/$B$21);1).
Защита
Чтобы скрыть номера и коды правильных
ответов, а также результаты, можно поступить
следующим образом:
— выбрать цвет шрифта в этих ячейках
таким же, как и цвет заливки;
— воспользоваться защитой — Сервис
— Защита — Защитить лист… — убрать все
“галочки” разрешений и при необходимости
ввести пароль;
— скрыть рабочий лист от любопытных
глаз, выполнив Формат — Лист — Скрыть.
Проблемы оформления
Теперь настало время заняться
заготовкой для размещения теста первого задания.
Переключимся на другой лист и переименуем его,
дав содержательное имя “1”. Формат
листа MS Excel позволяет разместить на нем тесты с
достаточно большим количеством заданий, однако,
на мой взгляд, более выигрышным в зрелищном плане
является размещение каждого вопроса на
отдельных листах, имена которым можно дать в
соответствии с порядковым номером задания, а
затем переключаться между ними, щелкая по
ярлычкам.
Для оформления листа, наряду с широко
применимыми возможностями форматирования
текста и ячеек, можно использовать обширный
диапазон доступных средств, значительно
повышающих зрелищность и эффективность
восприятия предлагаемого материала. Точно так
же, как в MS Word, в электронных таблицах можно
использовать панель рисования и панель WordArt,
вставлять в виде графических объектов
математические формулы, векторные и растровые
изображения. В горизонтальном меню Формат —
Лист можно установить его фон и цвет
ярлычка, а также скрыть некоторые листы от
излишнего любопытства. Далее, выбрав Сервис
— Параметры… на вкладке Вид, можно убрать
отображение сетки, заголовков строк и столбцов,
горизонтальной и вертикальной полос прокрутки.
При необходимости тут же можно убрать строку
состояния и строку формул. После всех этих
преобразований трудно будет поверить, что вы
работаете в MS Excel. Однако большинство из
предложенных действий можно отложить и на более
позднее время, а в первую очередь следует решить
вопрос, где и как вы будете размещать текст
задания и тексты вариантов ответов. Для этого
можно определить соответствующие диапазоны
ячеек листа или разместить тексты в надписях или
на автофигурах, создав их с помощью панели
рисования.
Элементы управления
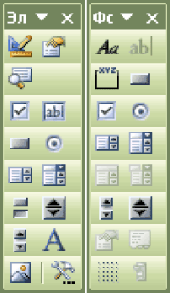
управления для выбора ответов. Здесь следует
сказать, что в MS Excel флажки и переключатели можно
установить двумя разными способами: с помощью Панели
элементов управления или с помощью панели Формы.
Каждый из них имеет свои достоинства и
недостатки. Одни и те же объекты, созданные с
помощью разных панелей, отличаются свойствами,
способами настройки и даже размерами. Хотя для
решения некоторых вопросов, в том числе проблемы
размещения нескольких групп переключателей на
одном листе, проще использовать элементы
управления Visual Basic, остановимся на
панели Формы. В пользу этого могут быть
приведены следующие аргументы:
— элементы управления этой панели
крупнее и лучше воспринимаются зрительно;
— для настройки свойств используется диалоговое
окно, в котором все “по-русски”;
— нет необходимости регулярно переключаться из
MS Excel в Visual Basic и обратно;
— для группы переключателей необходимо
указывать только одну ячейку, в которой будет
отображаться не логическое значение, а номер
выбранного элемента группы переключателей;
— если вы решите отказаться от универсальности в
пользу тестов с выбором только одного
правильного ответа, то структуру ранее
созданного листа результатов можно сократить
как минимум на десять строк, однако все будет
исправно работать, даже если вы этого не
сделаете.
Что касается расположения всего теста
на одном рабочем листе, то для выхода из ситуации
придется воспользоваться кнопкой Группа

отдельного задания. Но если каждый вопрос
размещать на отдельном листе, то в этом не будет
необходимости. Последний вариант более
предпочтителен, так как в этом случае отпадает
необходимость работать с полосой прокрутки, а
самое главное — появляется возможность
автоматизации создания заготовок для заданий. Но
об этом позже.
Настройка элементов
Итак, щелкнув правой кнопкой мыши на
любой из панелей, выбираем в контекстном меню
панель Формы. Нажимаем на ней кнопку Переключатель
и при нажатой левой кнопке мышки рисуем на листе
прямоугольник. Сделав двойной щелчок по названию
переключателя, заменяем его на “1”, а затем с
помощью маркеров выделения уменьшаем размеры
обрамления до минимальных. Если переключатель не
выделяется, нажмите кнопку 
рисования и повторите попытку. Двойным
щелчком по обрамлению переключателя или по
кружку вызовем диалоговое окно Формат
элемента управления. На вкладке Элемент
управления выберем значение — снят.
Установим с помощью флажка Объемное
затенение и, нажав кнопку 
с ячейкой, переключимся на лист результатов,
выполнив двойной щелчок по ячейке B2.
Появится ссылка Раб!$B$2. Кнопкой 
переключимся на лист заготовки первого задания.
При необходимости на вкладке Цвета и линии
или с помощью Панели рисования можно
установить цвет или способ заливки, вид и цвет
границы обрамления, и даже использовать меню Тени.
Создав и настроив первый переключатель, копируем
его, а затем вставляем и распределяем на листе
еще пять его копий. При этом сразу же после
вставки очередного элемента правим его имя в
соответствии с порядковым номером создания и не
нарушаем порядок размещения. Дело в том, что у
элемента управления может быть три разных или
одинаковых названия: одно отображается рядом с
самим элементом, другое в виде замещающего
текста на вкладке Веб окна Формат
элемента управления, а третье в окне Имя
левее Строки формул. Однако эти
названия не связаны с теми порядковыми номерами,
которые присваивает переключателям MS Excel, и с
помощью переименования этот порядок нарушить не
удастся, поэтому важно ему соответствовать.
Для аккуратного размещения можно на Панели
рисования кнопкой 
объектов и, выделив все созданные переключатели,
через меню Панели рисования: Рисование –
Выровнять/Распределить, выровнять все
переключатели по левому краю и распределить по
вертикали.
Тщательно оцените дизайн заготовки
вашего первого задания и устраните возможные
ошибки, так как дальше нам придется перейти к
рутинной работе копирования и настройки
заготовок последующих заданий теста, и, если вас
что-то не устроит в оформлении или обнаружится
растиражированный недочет, то времени на
исправление потребуется значительно больше.
Аналогичным образом создаются и
настраиваются Флажки. Только в этом
случае нет необходимости объединять их с помощью
кнопки 
“плюсом”, даже если вы планируете весь тест
разместить на одном листе.
Проблема копирования
Создав заготовку для одного вопроса,
будь она с флажками или переключателями,
копированием и вставкой через буфер обмена или
методом Правка – Переместить/скопировать
лист…, можно растиражировать ее на
необходимое число заданий. Последний способ
лучше тем, что позволяет копировать и подложку
листа, которая может быть установлена в виде фона
с помощью: Формат – Лист – Подложка…,
но вам не удастся создать таким приемом более 55
копий, если вы не работаете в Office 2007.
Счетчик
Пока не закрыта панель Формы,
создадим и настроим еще один объект для рабочего
листа. Чтобы не вводить значения коэффициента
требовательности в ячейку B21 вручную,
приспособим для этого счетчик, который нарисуем
после щелчка по кнопке 
управления” диалогового окна его свойств
установим:
— Минимальное значение – 10;
— Максимальное значение – 10;
— Шаг изменения – 1;
— Связь с ячейкой – $C$21.
Скроем значения в этой ячейке, выбрав
цвет шрифта белым, и переместим в нее счетчик. А в
ячейку B21 введем формулу =C21/10.
Хлопоты
Далее начинаются хлопоты. Дело в том,
что группа переключателей привязывается к одной
соответствующей ячейке во второй строке
рабочего листа. Что касается флажков, то
необходимо каждый из них привязать к своей
ячейке в диапазоне от второй до седьмой строки.
Занятие это требует внимательности и, в случае
ошибки, чревато существенными потерями времени
на ее устранение.
Лучше всего создать две книги с
достаточным количеством заготовок для заданий
(одну с флажками, другую с переключателями) и
хранить их в качестве шаблонов. Для создания
тестов с теми и другими управляющими элементами
можно использовать метод копирования листа с
нужным номером из одной книги в другую, с
предварительным удалением заменяемых листов.
Вывод результатов
Кроме титульного листа, который может
быть оформлен по вашему усмотрению (не забудьте,
что мы его решили назвать “Тест”, а
ячейка F22 на нем должна быть
отведена для фамилии и имени), необходимо создать
еще один лист, на котором будут отображаться
результаты тестирования, доступные для
учащегося. Здесь с помощью ссылок на
соответствующие ячейки рабочего листа вы можете
вывести сведения об оценке, числе и проценте
правильных ответов, а также, при необходимости,
номера тех заданий, на которые получены
правильные или неправильные ответы. Чтобы эти
сведения не стали доступны раньше времени, можно
воспользоваться формулой вида:
=ЕСЛИ(СЧЁТЕСЛИ(Раб!$B$9:$IV$9;0)=0;Раб!B22;»»).
Она проверяет наличие нулей в строке
кодов выбранных ответов и покажет оценку из
ячейки B22 рабочего листа только в
том случае, если будут получены ответы
(правильные или неправильные) на все задания.
Сетевой обработчик
Ссылки
Теперь, когда обрисовалась технология
разработки теста, настала пора переходить к
обработке результатов тестирования. В
предыдущей части уже приходилось из одной ячейки
таблицы ссылаться на значение другой ячейки и
даже в том случае, если она находится на другом
листе данной книги. Многие знают, что в MS Excel можно
сделать ссылку на ячейку, которая находится в
другой книге. Для этого предварительно откроем
эту книгу и из ячейки своей таблицы, набрав с
клавиатуры знак равенства и переключившись с
помощью панели задач в книгу-источник, щелкнем по
нужной ячейке и нажмем клавишу 
Получим формулу в виде: =[Книга2]Лист1!$B$17.
А теперь сохраним и закроем вторую книгу. Ссылка
в нашей ячейке-приемнике изменилась и приобрела
вид:
=’C:Documents and SettingsKANРабочий
стол[Книга2.xls]Лист1′!$B$17
Связи
Откроем в меню Правка – Связи…
диалоговое окно Изменение связей и
обратим внимание на кнопку Обновить, с
помощью которой можно получить самые свежие
данные о значении в ячейке-источнике. При этом
нет необходимости открывать книгу, в которой она
находится. Нажмем кнопку Запрос на
обновление связей…
Можно оставить предлагаемый вариант. В
этом случае при каждом открытии файла будет
появляться окно с запросом о необходимости
обновления связей. При положительном ответе на
этот вопрос не исключено, что вам придется
подождать, пока не закончится обновление, прежде
чем откроется файл вашей книги. При выборе
последнего варианта такие задержки
гарантированы, так что, если вам дороги
собственные нервы, выберите: “Не задавать
вопрос и не обновлять связи”.
А получать самые свежие новости о том, как там
дела у ячейки B17, будете с помощью
ранее рассмотренной кнопки Обновить.
Есть контакт!
Думаю, что многие уже догадались, каким
будет следующий шаг. Пусть файл-источник
находится на другом компьютере в папке общего
доступа. Откроем книгу ученика по сети со своего
рабочего места, произведем вставку данных из
ячейки по вышеописанному сценарию и закроем
чужой файл. Теперь в нашей ячейке ссылка выглядит
следующим образом:
=’\U01Temp[Книга2.xls]Лист1′!$B$17
Здесь U01 — имя
ученического компьютера, а Temp —
имя папки свободного доступа на ней. В строке
формул апостроф после знака равенства сливается
со следующим за ним обратным слэшем и плохо
заметен, но если вы его потеряете, то вам придется
потерять “достаточное количество” времени.
Автозаполнение с проблемами
Итак, первые данные о состоянии дел с
тестированием у учащихся получены. Смело убираем
знак доллара перед буквой B в нашей
формуле, хватаемся за маркер автозаполнения и
тянем вправо… Если у вас включена сеть и она
достаточно быстрая, а в положенном месте
действительно находятся указанные файлы, то эта
операция, возможно, обойдется для вас без хлопот.
Скорее же всего ваш компьютер задумается и после
многозначительной паузы выдаст, что такой ресурс
отсутствует, в вашей дорогой ячейке появится не
очень приятное слово #ССЫЛКА,
которое придется растиражировать до конца
протягиваемого диапазона, изрядно поработав в
качестве швейной машинки, нажимая на кнопку Отмена
в то и дело открывающемся диалоговом окне Обновить
значения. Запаситесь терпением!
Идем по вертикали
Далее понятно, что в следующей строке
вместо U01 должно стоять U02
(скорее всего компьютеры вашего класса имеют
другие имена, по-другому называется и папка
общего доступа, внесите необходимые коррективы).
Эти изменения проще всего внести вручную,
продолжая с удовольствием щелкать на кнопке Отмена
в только что упоминавшемся диалоговом окне.
Будет лучше всего, если вы догадаетесь сразу же
вместо Книга2 подставить Тест1,
а вместо Лист1 — Раб. Этим вы сэкономите
значительное количество времени и нервов.
Таких строчек придется создать ровно
столько, сколько компьютеров в кабинете
информатики, не считая вашего. Но, как правило,
количество учащихся в классе превышает число
рабочих мест. Для выхода из ситуации можно
предложить рассылку учащимся двух одинаковых
тестов с разными именами, например, Тест1.xls
и Тест2.xls по одному для каждой
подгруппы. В этом случае придется сжать нервы в
кулак и пройти процедуру размножения ссылок
повторно, теперь уже с Тест2 вместо Тест1.
После таких приключений, боюсь, у вас
не хватит фантазии называть файлы для тестов
иначе, чем вышеприведенные, так как в противном
случае придется исполнять роль швейной машинки
снова и снова.
Пора-пора-порадуемся!
Ну, что ж, главная работа сделана.
Теперь вы с помощью только что созданного без
всякого программирования файла можете иметь
представление о том, что же навытворяли ваши
детки, работая над предложенным тестом.
Сведения эти станут доступны только
после того, как тесты будут сохранены в своем
предназначенном для них месте, а вы выполните
обновление связей. Заглядывать в оперативную
память чужих компьютеров во время тестирования
наш файл, к сожалению, не может.
Оценка с отсрочкой
Если у вас чрезвычайно смышленые
отроки и вы опасаетесь, что они взломают
предложенную защиту и доберутся раньше времени
до заветных номеров правильных ответов, можно
предложить вариант получения данных не из 17-й
строки рабочего листа, а из 9-й. В этом случае все
ответы можно хранить только в вашем файле, в нем
же по вышеуказанным формулам производить
обработку. Недостатком такого способа является
то, что детишкам придется потерпеть, пока вы не
обработаете и не опубликуете результаты
тестирования.
Проценты
Теперь, когда необходимые данные
получены, настала пора их обработки. Для
большинства педагогов знакомы и не вызовут
затруднений формулы для подсчета:
— числа правильных ответов (функция СЧЁТЕСЛИ());
— оценки (формула приводилась выше);
— процента верных ответов;
— количества полученных тех или иных оценок
(опять СЧЁТЕСЛИ());
— качества знаний;
— среднего балла.
Дерзайте!
Часть вторая — Для фанатов
Макровведение
Если у вас хватило терпения не то чтобы
выполнить все, о чем говорилось в первой части, а
хотя бы дочитать до этих слов, то вы не могли не
обратить внимание на то, что предлагаемые
операции зачастую носят рутинный и однообразный
характер. Возможно, это и отпугивает многих
сподвижников в реализации грандиозных планов в
этом направлении.
К счастью, в MS Excel имеется возможность
облегчить ваши злоключения и переложить многие
тяготы на его могучие плечи. Точнее, на плечи
интегрированного в Microsoft Office модуля, который
называется Visual Basic for Application (VBA). При этом от вас во
многих случаях не требуется глубоких познаний в
области программирования. Просто щелкните
правой кнопкой мыши на любой из панелей и
выберите в контекстном меню панель Visual Basic. Затем
нажмите на этой панели кнопку 
щелкните по кнопке OK в появившемся
окне и можете “выделывать кренделя”. Нажав в том
же месте кнопку Остановить запись,
переместитесь чуть в сторону и кликните по
кнопке 
макрос. Вы обнаружите, что она реализует
самые смелые желания, повторяя все только что
продемонстрированные ваши прихоти. Если теперь
воспользоваться кнопкой 
окажется, что все время, пока вы предавались
забавам, за вами неусыпно следили и, более того,
протоколировали все ваши шалости. Именно этот
“кондуит” вы имеете удовольствие теперь видеть.
Велика вероятность того, что все, что там
зафиксировано, пока недоступно для вашего
понимания. Что ж, не спеша осваивайтесь,
продолжайте куролесить и сопоставлять свои
действия с соответствующими “протоколами”,
которые называются макросами. Постепенно эта
“разгульная” жизнь затянет вас в омут, и вы
начнете понимать в ней толк. Думаю, что вскоре вы
откроете в горизонтальном меню Visual Basic
спасительное слово Help и, к своему восторгу,
обнаружите, что там все “не по-русски”, но это не
станет препятствием для ваших дальнейших проказ.
Более того, в Интернете вы отыщете, что такое MSDN и
MSDN2 и где они находятся, потому что вы и сами не
заметите, как вас затянет в это болото, которое
называется VBA, а за грехи надо платить!
Дело в том, что макросы в
автоматической записи не так уж всесильны и даже
излишне болтливы, и только вы в состоянии
исправить эти их недостатки для реализации своих
неуемных фантазий. А для этого необходимо иметь
представление об основных алгоритмических
конструкциях и основах
объектно-ориентированного программирования.
Не берусь читать курс VBA и излагать в
деталях все тонкости оптимизации ранее
созданных файлов для тестирования. Те, кто
увлечется этой затей, сумеют пройти значительную
часть пути самостоятельно. Загрузив из Интернета
готовые разработки по указанному в начале статьи
адресу, вы можете проанализировать коды всех
используемых в данных проектах процедур (пароль
не установлен), которые в большинстве случаев
снабжены необходимыми комментариями.
Остановлюсь только на наиболее
существенных проблемах и их решениях, которым
при беглом чтении некоторые, возможно, не
придадут значения, но это не значит, что в
последующем к этим вопросам вам не придется
вернуться вновь.
Копирование листов
Чтобы решить проблему копирования
листов с заданиями, конечно же надо эту процедуру
хоть раз зафиксировать в макросе, а затем
вставить в цикл и преобразовать примерно к
следующему виду:
Sheets(«Диз»).Copy After := Sheets(s + 2)
— где «Диз» — это
имя листа с заготовкой дизайна задания вместе с
переключателями или флажками, а s —
параметр цикла.
Привязка
Для привязки флажков или
переключателей к ячейкам каждый из управляющих
элементов, скопированных вместе с листом,
выделяем, обращаясь к нему по имени, читаем его
параметры, затем удаляем…
a$ = «Флажок » & Str(I)
ActiveSheet.Shapes(a$).Select
With Selection.ShapeRange
Y = .Top
X = .Left
W = .Width
H = .Height
. . .
End With
Selection.Delete
…и вставляем на его место новый
элемент — флажок или переключатель, в
зависимости от предварительного задания на
титульном листе в виде последовательности букв
“п” или “ф”, осуществляя привязку к
соответствующей ячейке рабочего листа.
If Sheets(«Титул»).Cells(27, s + 3) =
«п» ThenActiveSheet.OptionButtons.Add(X, Y, W, H).Select
Else
ActiveSheet.CheckBoxes.Add(X, Y, W, H).Select
End If
With Selection
.LinkedCell = Replace(«Раб!R2C» +
Str$(s + 1),» «, «»)
. . .
End With
Столбцы
В некоторых случаях при обращении к
ячейкам удобнее указывать не имя столбца, а его
порядковый номер. В этом случае вас выручит
переключение в режим стиля ссылок R1C1
Application.ReferenceStyle = xlR1C1
обратное переключение:
Application.ReferenceStyle = xlA1
Может понадобиться определить
буквенный адрес по номеру столбца. Из этой
ситуации можно выйти с помощью следующей
функции:
Function Bc(x As Integer) As String
buk = «ABCDEFGHIJKLMNOPQRSTUVWXYZ»
c1 = (x — 1) 26
c2 = ((x — 1) Mod 26) + 1
Bc = «»
If c1 > 0 Then Bc = Mid(buk, c1, 1)
Bc = Bc + Mid(buk, c2, 1)
End Function
Переходы
Переходить на следующую страницу
можно не только с помощью ярлычков, но и
приспособив для этого созданную с помощью панели
рисования кнопку в виде стрелки, для которой
используем простенький макрос:
Sheets(ActiveSheet.Index + 1).Select
Отключения
Нередко возникают ситуации, когда
необходимо отключить системные сообщения
(вспомните, как при автозаполнении приходилось
исполнять роль швейной машинки), для этого
пригодится команда:
Application.DisplayAlerts = False
Для включения достаточно изменить
значение параметра False на True.
При необходимости отключения
обработчика ошибок — а такие ситуации тоже
нередки, особенно при работе с файлами —
помогает
On Error Resume Next
Обратная операция осуществляется с
помощью
On Error GoTo 0
Отсчет
Задать задержку в 10 с можно таким
образом:
Application.Wait(Now +
TimeValue(«0:00:10»))
Одна из непростых задач —
организовать отсчет времени тестирования в MS Excel.
Возможно, существуют другие, более простые и
эффективные способы ее решения, позволяющие
вести учет даже секунд, но мне они, к сожалению,
незнакомы, поэтому привожу единственный
известный мне вариант.
Включим запись макросов и выполним
следующие действия:
— Данные – Импорт внешних данных
– Импортировать данные…;
— в диалоговом окне выберем
предварительно созданный в той же папке, что и
тест, пустой файл tm.xls и нажмем кнопку Открыть;
— щелкнем по OK в
появившемся окне Выделить таблицу и с
помощью кнопки Свойства… в диалоговом
окне Импорт данных откроем окно Свойства
внешнего диапазона;
— оставим предлагаемое имя, отметим
флажки:
-
сохранить определение запроса;
-
фоновое обновление;
-
обновлять каждые;
и установим время обновления 1 мин. Все остальные флажки уберем.
При просмотре макроса обнаружим
довольно увесистую конструкцию. Благо, что нам не
пришлось писать все это вручную. Ее-то мы и будем
использовать для включения обновлений значений
времени.
Для того чтобы начать отсчет времени,
вставим в ячейку B25 рабочего листа
формулу =ТДАТА() и отформатируем ее
на отображение часов и минут. Часы пошли.
Зафиксировать время начала тестирования поможет
команда Sheets(«Раб»).Range(«B24»).Value
= Time
Но здесь возникает одна неприятность:
каждую минуту окно вашего теста будет
вздрагивать при попытке заполучить
несуществующие данные. Во время тестирования с
этим можно мириться, но до запуска это
неоправданно и может мешать. Кроме того, при
рассылке теста необходимо обеспечить наличие в
том же месте почти бесполезного файла tm.xls,
а при удалении теста не забыть его убрать.
Придется эту работу поручить тоже макросу.
Удаление запроса
Как создать запрос для обновления с
помощью макроса, мы решили, а вот как его удалить
из недр нашей книги, задачка посложнее. Не буду
утомлять вас проблемами поиска этого решения, а
сразу приведу готовый ответ:
Application.Goto Reference := «tm»
Selection.ClearContents
Selection.QueryTable.Delete
ActiveWorkbook.Names(«tm»).Delete
Та же проблема в Excel 2007 решается проще:
Application.Goto Reference := «tm»
ActiveSheet.ListObjects(«tm»).Delete
Работа с файлами
Для работы с файлами, в том числе для
создания и удаления спутника tm.xls,
первоначально использовался объект FileSearch
из класса Application, но потом
оказалось, что в Office 2007 он отсутствует, поэтому
пришлось пойти другим путем:
‘Установить путь к данному
файлуP$ = ActiveWorkbook.Path
‘Открыть папку с данным
файломSet fs = CreateObject(«Scripting.
FileSystemObject»)
Set f = fs.GetFolder(P$)
Set fc = f.Files
‘Проверить, нет ли там уже
такого файлаk = 0
For Each f1 In fc
If f1.Name = «tm.xls» Then k = 1
Next
‘если нет, то создать и
закрытьIf k = 0 Then
Workbooks.Add
ActiveWorkbook.SaveAs Filename := P$ &
«tm.xls»ActiveWindow.Close
End If
‘ Установить атрибут скрытый
SetAttr P$ & «tm.xls», 2
Чтобы удалить файл, из которого
импортируются данные, применим
Kill P$ & «tm.xls»
Центрирование
В связи с тем, что при тестировании
могут использоваться мониторы с различным
разрешением, появляется необходимость
центрирования картинки на титульном листе. Выйти
из положения можно за счет изменения ширины
первого столбца в зависимости от ширины экрана:
If ActiveWindow.Width > 756 Then
Columns(«A:A»).ColumnWidth =
(ActiveWindow.Width — 756) / 10.5 + 6
Else
Columns(«A:A»).ColumnWidth = 6
End If
Excel и VBA
Вычислительные возможности Visual Basic
уступают электронным таблицам, но, работая в MS
Excel, грех не использовать его потенциал в
программном режиме. В том случае, когда в
процедуре необходимо произвести расчеты, а вы
знаете, как это сделать с помощью набора функций
Excel, с помощью макроса смело можете вставлять в
свободную ячейку необходимые формулы, получить
нужные значения, а затем замести свои следы.
‘Подсчет числа строк
ActiveSheet.Range(«A1»).FormulaR1C1 =
«=MAX(R[7]C:R[200]C)»
k_str = Range(«A1»).Value
Range(«A1»).Value = «»
Многие вопросы можно решить с помощью
программирования, но не забывайте, что “Excel”
означает “превосходный”, а потому, работая в
этом приложении, старайтесь в первую очередь
реализовывать свои замыслы с помощью Его
Превосходительства, а потом уж прибегая к
средствам VBA. Не забывайте, кто главный.
Часть третья — Для юзеров
Предполагается, что вы
заинтересовались предложенным материалом и
каким-то способом (усердно изучив, бегло пробежав
или перескочив) добрались до этого места и уже
загрузили или вот-вот загрузите из Интернета по
вышеуказанному адресу готовенькие “Генератор
шаблонов для тестирования” — GSTest.xls
и “Менеджер тестирования” — MTest.xls.
Условия применения
Операционная система: Windows 2000, Windows XP.
Приложения: MS Excel XP, MS Excel 2003, адаптировано к MS Excel
2007. В других версиях проверка не проводилась.
Предварительная подготовка
На всех компьютерах учащихся в папке Общие
документы необходимо создать папки с
одинаковым названием, например, Temp,
открыть общий доступ к этим папкам, разрешить
изменение файлов по сети, а ярлыки вывести на
рабочий стол.
Восстановление элементов
При необходимости отображения на
рабочих листах полос прокрутки, строки формул
или заголовков строк и столбцов выберите в меню Сервис
— Параметры — вкладка Вид и
поставьте соответствующие флажки.
Создание теста
Подготовьте или выберите тест.
Определитесь:
— Сколько в нем заданий?
— Какое максимальное число вариантов
ответов вы собираетесь предложить?
— Будете ли вы использовать задания с
множественным выбором?
— Если да, то решите номера каких
заданий?
Работа над дизайном
Откройте файл GSTest.xls.
Просмотрите варианты оформления электронного
теста на рабочих листах Диз1–Диз8 и
выберите подходящий. При необходимости
переделайте приглянувшийся образец дизайна по
своему вкусу. Элементы оформления можно
перемещать, перекрашивать, изменять их размеры,
удалять, заменять, вставлять новые объекты.
Допускаются любые операции по форматированию
шрифтов.
Предупреждения!
Не используйте для флажков другие
способы заливки, кроме однородной.
Не удаляйте флажки, кнопку “Далее”
и элементы под ответами! Все лишнее можно убрать
в готовом шаблоне, не нарушая при этом порядка
чередования вариантов ответов.
Если в процессе работы над дизайном
вам пришлось отправлять на задний план
какой-либо элемент, то выполните следующее:
выделите предупреждающий знак “Внимание,
опасность!” под ответами и, выбрав в контекстном
меню “Порядок”, переместите его на задний план.
Затем то же самое проделайте с надписью
“Выберите все правильные ответы” и кнопкой
“Далее”, не нарушая очередности.
Если число заданий в вашем тесте
больше 55, то рекомендуется выполнить Формат
— Лист — Удалить фон, а затем, выделив
диапазон ячеек или весь лист, сделать заливку
подходящим цветом. В MS Excel 2007 ограничение на 55
копий снято.
Настройка параметров
На листе “Титул” счетчиком
установите число заданий в шаблоне теста (при
переходе через 55 появляется предупреждение о
невозможности использования фона в виде
подложки). С помощью переключателей выберите
вариант дизайна и вариант использования
управляющих элементов: с флажками,
переключателями или комбинированный. В
последнем случае необходимо щелчком по буквам
“п” изменить значения на “ф” в номерах тех
заданий, в которых будет использоваться
множественный выбор. Ошибки можно исправить
повторным щелчком.
Создание и сохранение
Нажатие на кнопку “Создать” приводит
в действие макрос, реализующий процесс создания
шаблона для теста согласно выбранным вами
параметрам и привязки управляющих элементов к
соответствующим ячейкам таблицы результатов
тестирования. В завершение появляется
диалоговое окно, предлагающее сохранить
созданный шаблон в той же папке, что и исходный
файл генератора с именем TestN.xls, где
N — число на единицу большее, чем количество
файлов в данной папке, имена которых начинаются с
Test.
После этой операции файл GSTest.xls
остается неизменным, а в только что созданном
файле шаблона происходит переключение на лист “Рез”.
К работе над ним лучше вернуться после
заполнения листов с заданиями.
Заполнение теста
В блоке “Текст задания” наберите или
вставьте само задание. Если размеры блока не
соответствуют объему текста, измените высоту
блока или измените размер шрифта. Аналогично
поступите с блоками вариантов ответов. При
необходимости выделите и сместите вниз блоки
ответов вместе с флажками или переключателями и
вставьте или создайте необходимые иллюстрации в
виде рисунков, схем, чертежей или таблиц. Лишние
блоки и элементы управления удалите.
Завершив заполнение теста, переходим
на лист обработки результатов тестирования.
Ввод условий тестирования
На листе “Раб” в
строки с 10-й по 14-ю внесите номера правильных
ответов в соответствии с номерами заданий.
Допускается ввод до пяти правильных ответов, при
этом данные могут вноситься в любые строки
соответствующего диапазона, а порядок не имеет
значения.
С помощью счетчика подберите уровень
предъявляемых требований. Для ориентировки в
таблице оценок отображается минимальное
количество правильных ответов, необходимых для
получения той или иной оценки, а ниже указывается
процентное отношение.
Установите время тестирования (до 180
мин.). Выполните прогон теста, чтобы убедиться,
что вы не допустили ошибок.
Отметьте при необходимости установку
атрибутов файлов после тестирования.
Введите (и не забудьте) пароль защиты.
При этом станет недоступной для просмотра и
изменения информация о правильных ответах и
используемые формулы.
Чтобы скрыть макросы от просмотра и
редактирования, нужно перейти в редактор Visual Basic,
в меню Tools — VBAProject Properties… выбрать в
диалоговом окне вкладку Protection и ввести пароль.
Завершение
Если все готово к тестированию,
нажмите кнопку “Тест готов”. При этом все листы,
кроме титульного, станут скрытыми. В случае
необходимости быстро отобразить все листы теста,
в том числе и служебные, щелкните по слову
“Тест” на титульном листе.
Сохраните подготовленный тест в той же
папке, что менеджер тестирования MTest.xls. Если
тестирование будет проводиться в нескольких
группах, то создайте там же копии теста со
сходными именами.
Тестирование
При открытии файла с тестом
отображается только титульный лист, на котором
нужно ввести фамилию и имя учащегося, не забыв
нажать клавишу ввода, а затем щелкнуть по кнопке
“Начать тестирование”. В этот момент
отображаются листы всех заданий, очищаются ранее
введенные ответы и запускается обратный отсчет
времени. Последовательно выбирая правильные
ответы на задания с единственным или
множественным выбором, фиксируем их с помощью
флажков или переключателей. Переходы между
листами осуществляем щелчками по кнопке
“Далее” или по ярлычкам листов. При нажатии на
кнопку “Далее” в последнем задании или по
истечении времени переходим на лист с итогами.
Через пятнадцать секунд тест, во избежание
последующей корректировки, автоматически
сворачивается и записывается на диск с заданными
атрибутами. Приложение MS Excel закрывается. Если
был выбран атрибут “скрытый”, то файлы с тестами
становятся невидимыми для учащихся.
Работа с Менеджером тестирования
Откройте файл MTest.xls.
Внесите на листе “Титул” сетевые имена
компьютеров учащихся и имя папок свободного
доступа на них. Введите названия файлов с
подготовленными тестами согласно образцу. Имена
заносятся, начиная с первой ячейки, без
пропусков.
Рассылка файлов с тестами
Отметьте флажками нужные файлы и те
компьютеры, на которых будет производиться
тестирование. Рассылаемые файлы должны
находиться в той же папке, что и “Менеджер
тестирования”. Если все необходимые компьютеры
включены и локальная сеть работает, нажмите
кнопку “Разослать”. Процесс копирования файлов
на рабочие места учащихся может потребовать
времени и будет отражаться в виде выделения
соответствующих имен файлов и компьютеров, а
также комментариев над панелью выбора.
Допускается рассылка файлов других типов и
другого назначения. Менеджер исполняет свои
обязанности как на учительском компьютере, так и
на любом рабочем месте учащихся.
Установка атрибутов
Если предполагается проводить
тестирование в двух и более группах, то лучше
всего с помощью установки атрибутов сделать
доступным только один из разосланных вариантов,
а остальные временно скрыть во избежание
путаницы и возможных уловок со стороны учащихся.
После тестирования первой группы можно сделать
видимыми файлы второго варианта. Установка
атрибута “Только чтение” не позволит сохранить
файл под тем же именем в случае попытки пройти
тест повторно. Его можно установить после
прохождения тестирования, если это не было
предусмотрено в самом тесте.
Удаление файлов
По завершении обработки результатов
“Менеджер тестирования” позволяет удалить
ненужные файлы в папках полного доступа на
компьютерах учащихся. Удаляются как скрытые, так
и файлы, предназначенные только для чтения. Можно
удалять файлы других типов и другого назначения.
Создание предварительного отчета
Предварительный отчет желательно
создать еще до тестирования. Эта операция
возможна даже при отключенной локальной сети.
На листе “Рез” заполните
необходимые данные в заголовке и укажите число
учащихся в классе в соответствующей ячейке под
таблицей.
Переключившись на лист “Титул”,
с помощью счетчика введите число заданий в тесте.
Отметьте флажками файлы,
предназначенные для проверки, и компьютеры, на
которых находятся эти файлы.
Выберите вариант размещения номеров
правильных ответов — в тестах или в менеджере
тестирования. Второй вариант можно использовать
в том случае, если вы опасаетесь, что ваши дети
могут взломать защиту в тесте.
После нажатия кнопки “Создать”
сначала произойдет переключение на лист “Код”,
на котором будет отображаться процесс
подключения к компьютерам учащихся и заполнения
ячеек таблицы данными из файлов тестов, а затем
на лист “Рез” со сформированным
предварительным отчетом. Ячейки таблицы будут
содержать ссылки или данные, в зависимости от
возможности доступа к тестам.
Если вы намереваетесь тестировать
учащихся нескольких классов на разных тестах, то
создайте копию только что созданного
предварительного отчета, так как формирование
следующего будет производиться на основе листа “Рез”.
Копия отчета зависит только от листа “Код”,
и никакие изменения параметров на титульном
листе на ней не отражаются. Впрочем, и лист “Рез”
обладает такой же независимостью, которая
нарушается только во время работы макроса,
запускаемого кнопкой “Создать”.
Предполагается, что в следующей версии лист “Код”
будет интегрирован в предварительные отчеты для
полной их автономности, что позволит расширить
возможности менеджера.
Предварительный отчет можно создать и
после завершения тестирования. В этом случае вы
сразу же получите необходимые данные, только для
этого потребуется немного больше времени. Но
если у вас быстрая сеть, то потери несущественны.
Обновление данных
Для того чтобы собрать сведения о
результатах тестирования, сразу же или в удобное
время необходимо на соответствующем
предварительном отчете или его копии нажать
кнопку “Обновить отчет”. Естественно,
что в этот момент должен быть обеспечен доступ к
соответствующим файлам. Не имеет значения,
установлен ли для них атрибут “Только
чтение” или нет. В зависимости от
пропускной способности вашей сети процесс
обновления может длиться от нескольких секунд до
двух минут, а его этапы будут отражаться
выделением соответствующих строк в таблице и
комментариями под ней.
Не исключено, что полученные
результаты не будут соответствовать вашим
ожиданиям из-за того, что уровень требований
оказался завышенным или заниженным. В этом
случае возможна его корректировка с помощью
счетчика, что сразу же отражается на оценках.
Фиксация отчета
В зависимости от того, на всех ли
компьютерах производилось тестирование, все ли
варианты тестов были задействованы и ко всем ли
компьютерам имеется доступ, в предварительном
отчете наряду с необходимыми данными могут
отображаться ссылки или нулевые значения. Кроме
того, на нем присутствует служебная информация и
элементы управления. Окончательное оформление
отчета с удалением указанных деталей и
сортировкой данных осуществляется щелчком по
кнопке “Фиксировать отчет”. Отчет
создается на отдельном листе. В него вставляются
только данные, а не формулы, поэтому он полностью
автономен. Полученный отчет можно сразу же или
после внесения необходимых дополнений
распечатать.
Надежды**
Уважаемые исследователи, фанатики и
просто пользователи!
Полагаю, что, ознакомившись с
содержанием этой статьи, поработав с элементами
управления и необыкновенным использованием
формул и ссылок в MS Excel, испытав восторг от
удачного решения при работе с макросами, вы
приоткрыли для себя еще одну завесу тайн этого
феноменального приложения, и оно озарило вас
ярким блеском своих многосторонних граней.
Верю, что прикосновение к неизведанным
тайнам этого плода сотен, а может быть, и тысяч
известных и безызвестных талантливых
программистов пробудило ваши творческие
фантазии и вдохновило вступить на тернистый
путь, где открываются новые неожиданные
горизонты.
Надеюсь, что предложенные “Генератор
тестов” и “Менеджер тестирования” станут
хорошим подспорьем в вашей работе для подготовки
электронных заданий, сбора, проверки, анализа и
документирования их результатов.
Удачи вам!
Использованные источники
информации
1. Справочная система Microsoft Excel 2003.
2. Справочная система Visual Basic for Application
6.5.
3. http://msdn.microsoft.com/library/
4. http://msdn2.microsoft.com/ru-ru/library/
* Содержание этой статьи
непосредственно не связано с одноименным языком
логического программирования, в данном случае
значение этого термина — введение, вступление,
зачин.
Тестирование — научно-обоснованный метод, представляющий систему знаний специфической формы, возрастающей трудности, определенного содержания, позволяющий качественно оценить структуру знаний и эффективно измерить их уровень[1].
Задания в тестовой форме можно разделить на две группы:
1) для обучения – этот вид направлен преимущественно на самоконтроль. Такой тип тестовых заданий используется в учебных элементах, а также промежуточные тесты в модулях.
2) для контроля – используется для получения информации о результативности обучения. Такие типы заданий используются как игровые тесты в модулях, а также тесты по результатам изучения всей модульной программы.
Структура тестовых заданий
В общем виде тестовое задание состоит из четырех частей:
1. Инструкция;
2. Текст задания (вопроса);
3. Варианты ответов;
4. Правильные ответы;
Инструкция содержит указания на то, что испытуемый должен сделать, каким образом выполнить задание, где и как делать пометки и записи.
Текст задания (или вопроса) представляет собой содержательное наполнение задания.
Варианты ответов не используются для заданий открытого типа, где обучаемый самостоятельно формирует и отражает ответ.
Правильный ответ – обязательный атрибут любого тестового задания – без него задание теряет смысл, поскольку не может быть точно оценено с учетом авторского замысла.
Типы тестовых заданий
В литературе по-разному описываются разнообразные типы тестов. В таблице 1 приведена классификация тестовых заданий[2].
Таблица 1
| Тестовые задания открытого типа | Тестовые задания закрытого типа |
|
|
Задание свободного изложения или свободного конструирования ответы не накладывается ограничения, но при этом формулировки задания должны обеспечивать наличие только одного правильного ответа. Такого рода тестовые задания легче реализовать в Word.
Задание дополнения (задание с ограничением на ответы) – тестирующийся самостоятельно отвечает на вопросы, но их возможности ограничены.
Задание альтернативных ответов – задание требует краткого ответа либо да, либо нет (0,1). Возможность использования заданий такого типа несколько ограничена в связи с тем, что в таких заданиях велика вероятность угадывания верного ответа. Такие задания могут быть использованы на начальном этапе обучения по какой-либо теме, когда объем знаний обучаемых еще ограничен.
Задание с множественным выбором – задание формируется так, чтобы среди вариантов ответов было не менее трех верных ответов.
Задание на восстановление соответствия – задание, где необходимо найти и приравнять части, элементы, восстановить соответствия между элементами двух списков.
Представляю свои разработки, в которых рассматриваю как можно создать тесты в MS Excel.
Создание тестов в MS Excel 2003
Создание тестов в MS Excel 2007
[1] Аванесов В. С. Форма тестовых заданий. Учебное пособие для учителей школ, лицеев, преподавателей вузов и колледжей. 2 изд., переработанное и расширенное. — М.: Центр тестирования, 2005. – 156 с.
[2] Майоров А.Н. Тесты школьных достижений: конструирование, проведение, использование. – СПб.: Образование и культура, 1996. – 304 с.
При копировании материалов ссылка на данный блог обязательна.
Введение.
Существуют различные способы вовлечения учеников в процесс обучения. Интерактивное тестирование – один из них. Учащимся больше нравится осуществлять тестирование в режиме диалога с компьютером и сразу получать результат, а не ждать, когда учитель проверит бумажные тесты. Данная работа позволяет учителям создавать интерактивные тесты, не требующие особых навыков работы в MS Excel.
В работе рассматривается нестандартное применение электронных таблиц и программ по созданию компьютерных тестов для контроля знаний. Благодаря простоте создания (записи) макросов можно придать тестам интерактивность, даже абсолютно не зная Visual Basic – языка, на котором они пишутся.
Работа состоит из трех разделов. В первом – основные сведения по MS Excel – даются лишь самые основные сведения по MS Excel, которые необходимо знать при создании тестов. Во втором показана возможность создания интерактивного теста с помощью стандартных функций Excel и макросов– набора команд, используемых для автоматического выполнения некоторых операций, что позволяет автоматизировать переход к следующему вопросу теста и возврат к началу теста для дальнейшего тестирования., а в третьем показана исследовательская часть в которой данная разработка была применена на уроке математики.
Цель исследования: рассмотреть методы в интерактивном режиме, изучить литературу по данной тематике.
Задачи исследования:
- научить пользоваться основными приемами работы в среде электронных таблиц;
- использовать логические функции при составлении различных математических моделей;
- создавать простейшие макросы типа «Очистка»,»Результат», «Выход», и др.
- Рассмотреть эффективность использования интерактивных тестов в отличии от традиционных методов контроля знаний.
Основные сведения о MS EXCEL.
Документ Excel имеет расширение «*.xls» и называется рабочая книга. Рабочая книга состоит из листов. По умолчанию их создается три. Переключаться между листами можно, используя закладки (ярлычки) в нижней части окна «Лист 1» и т.д.
Каждый лист представляет собой таблицу. Таблица состоит из столбцов и строк. Столбцов в листе 256 (2 в 8 степени),
а строк 65536 (2 в 16 степени).Количество ячеек предлагаю посчитать самим. Столбцы обозначаются буквами латинского
алфавита (в обычном режиме) от «A» до «Z», затем идет «AA-AZ», «BB-BZ» и т.п. до «IV» (256). Строки обозначаются
обычными арабскими числами.
На пересечении столбца и строки находится ячейка. Каждая ячейка имеет свой уникальный (в пределах данного листа)
адрес, который составляется из буквы столбца (в обычном режиме) и номера строки (например «A1»).
Вспомните морской бой, шахматы или как вы находите ваше место в кинотеатре. Адрес ячейки (ссылка на ячейку) используется
в расчётах (и не только) для того, чтобы «достать» данные из этой ячейки, и использовать в формуле.
Только одна из ячеек листа в текущий момент времени является активной. Вокруг активной ячейки видна жирная
чёрная рамка с квадратиком в нижнем правом углу (маркером автозаполнения). Даже если выделен диапазон ячеек,
все равно одна из выделенных ячеек будет иметь белый цвет. Это не значит, что она не выделена, это значит,
что в выделенном диапазоне она активная — именно в нее будет вводится набираемый с клавиатуры текст.
Макросы Microsoft Excel — это простые, легко адаптируемые и вместе с тем мощные инструменты, позволяющие пользователю экономить свое время и работать более продуктивно.
Поэтому хочу предложить один из вариантов теста с использованием макросов.
Создание интерактивного теста в MS EXCEL
Создадим тест — контрольную работу по математике, по материалам демонстрационного варианта КИМ ГИА 2013, количество ответов можно задавать произвольно для каждого вопроса, но лучше не менее 4, иначе вероятность «сдать» тест минимум на 3 становится чуть ли не 100% -ной.
Откроем Excel и переименуем листы книги:
Лист1 – «Начало»
Лист2 – «Тест»
Лист3 – «Результат»
На листе «Начало» выделим все ячейки и зададим им какой – то цвет фона (ФОРМАТ ЯЧЕЙКИ – ВИД), либо сделаем подложку для листа с рисунком
Аналогично раскрасим и листы «Тест» и «Результат»
Нарисуем на листе «Начало» кнопку — НАЧАТЬ . Точнее говоря это будет на кнопка, а всего лишь рисунок, сделанный, например, с помощью автофигур с панели Рисование. (В дальнейшем этот рисунок станет действующей кнопкой, но после того, как мы назначим ему макрос.
Перейдем на лист «Тест» и создадим там вопросы с вариантами ответов
Рассмотрим для одного вопроса (Вопрос 1):
В ячейке С3 пишем номер вопроса
В ячейке D3 пишем сам вопрос
В ячейке Е3 необходимо задать список вариантов ответа
Для этого встаем в Е3 и заходим в меню ДАННЫЕ – ПРОВЕРКА, где выбираем СПИСОК и в поле ИСТОЧНИК впечатываем через двоеточие варианты ответов.
Нажимаем ОК и список ответов готов – при нажатии на ячейку Е3 будет появляться кнопка, которая раскрывает список ответов и дает возможность выбрать один из них:
Дальше переходим в ячейку F3 и запишем там логическую формулу :
= ЕСЛИ(= значение ячейки;”верно”;”неверно”) – это означает, что если в ячейке Е3 выбран правильный ответ, то в ячейке F4 выведем слово «верно», иначе выведем «неправильно»
Переходим в ячейку G3, где запишем формулу: =ЕСЛИ(F3=»верно»;1;0)
Понятно, что в этой ячейке будет значение 1, если ответ верный и 0 – если неправильный. (Это понадобится на следующем листе для подсчета количества верных ответов).
Точно так же мы создадим все 10 вопросов. Наконец на этом листе нарисуем 2 кнопки : очистить и результат
Перейдем на лист «РЕЗУЛЬТАТ»
Скопируем с листа ТЕСТ столбцы с номерами вопросов и самими вопросами (у меня они соответственно в столбиках С и D.
В столбце Е запишем правильные ответы. В столбце F будем выводить те ответы, которые выбраны тестируемым, поэтому, например, в ячейке F3 будет формула F3 = тест!Е3 (т.е. здесь отображаются ответы, выбранные на листе ТЕСТ – это для сравнения с правильным ответом)
В ячейке G3 сделаем ссылку на лист ТЕСТ : =тест!F3 (т.е. здесь будет сообщение о том, правильно или неправильно выбран ответ)
Аналогично заполним все остальные ячейки.
Нарисуем две кнопки: СНОВА (для повторения теста) и ВЫХОД (для выхода из теста)
В столбце I сделаем две надписи для контроля выполнения теста: ВСЕГО и ВЕРНО, ИТОГО, ОЦЕНКА.
Рядом в столбике J напортив ВСЕГО запишем: 10 (это количество вопросов теста), а напротив ВЕРНО – формулу =СУММ(тест!G3:G11) – т.е здесь будут суммироваться единицы правильных ответов с листа ТЕСТ, в ячейке К напротив ИТОГО запишем формулу =(K11*100)/10, которая будет высчитывать процент качества выполненной работы, а в ячейке L запишем формулу которая будет выводить оценку =ЕСЛИ(K9=100;5;ЕСЛИ(K9>70;4;ЕСЛИ(K9>40;3;2))).
Осталось создать макросы и назначить их кнопкам.
Начнем с кнопки НАЧАТЬ на листе НАЧАЛО.
При нажатии на эту кнопку должен открыться лист с вопросами теста (ТЕСТ), содержимое столбца Е с правильными ответами очиститься и выделиться ячейка Е3, чтобы была видна кнопка для выбора первого ответа.
Заходим в меню ВИД – МАКРОС – НАЧАТЬ ЗАПИСЬ. Даем макросу имя и ОК .
И пошла запись макроса, т.е. все, что мы сейчас делаем, будет записано в коде VBA
После этого открываем лист ТЕСТ, выделяем там ячейки Е3 – Е21, нажимаем Delete для очистки содержимого и щелкаем по ячейке Е3 для ее выделения.
Макрос записан. Останавливаем запись. Назначим этот макрос кнопке НАЧАТЬ. Для этого щелкаем по ней правой и выбираем НАЗНАЧИТЬ МАКРОС:В появившемся окне выбираем наш макрос и ОК – макрос назначен. Кнопка (а это уже кнопка, а не автофигура) стала действовать. Если кнопка не действует, то, скорее всего уровень
безопасности Excel стоит высокий.
Тогда заходим Параметры EXCEL – МАКРОС – БЕЗОПАСНОСТЬ и
ставим низкий уровень безопасности. Переходим на лист ТЕСТ и там надо создать 2 макроса для кнопок ОЧИСТИТЬ И РЕЗУЛЬТАТ. Создаем макрос ОЧИСТИТЬ. Запускаем запись макроса, выделяем столбец с выбранными вариантами ответов и нажимаем Delete. Останавливаем запись макроса, затем назначаем его кнопке очистить.
Переходим на лист РЕЗУЛЬТАТ надо создать тоже 2 макроса для возврата к началу теста (кнопка СНОВА) и для выхода из теста (кнопка ВЫХОД)
Для кнопки СНОВА в макросе содержит только действие перехода на лист НАЧАЛО.
Для кнопки ВЫХОД макрос должен перейти на лист НАЧАЛО, а затем сделать завершение работы приложения.
Запишем только переход на лист НАЧАЛО, затем откроем макрос и вручную добавим код Application.Quit – завершение работы. Назначим этот макрос кнопке ВЫХОД
В результате при последующем запуске теста он будет открываться с листа НАЧАЛО, что нам и надо, а варианты выбора ответа от предыдущего запуска теста будут очищены, независимо от того ответили мы ДА или НЕТ на вопрос о сохранении изменений при выходе.
Уберем ярлычки листов, чтобы нельзя было сразу перейти и посмотреть ответы, уберем сетку, названия столбцов и строк, полосы прокрутки. Все это убираем, заходя в меню ПАРАМЕТРЫ EXCEL- ДОПОЛНИТЕЛЬНО:
ВСЕ. Тест готов. Запускаем и пробуем.(см диск)
Исследовательская часть.
Интерактивные методы контроля на уроках математики.
Для обоснования и подтверждения теоретических положений, представленных в данной работе было организовано экспериментальное исследование, в ходе которого предполагалось доказать эффективность предлагаемого тестирования с применением интерактивных методов контроля для 9 класса на примере экспериментального класса.
Эксперимент проводился на базе 9 «В» и 9 «Б» классов МКОУ «Кизлярской гимназии №1 им. М.В. Ломоносова» ,и состоял из следующих этапов: констатирующего, формирующего и контрольно-диагностического.
Цель эксперимента – оптимизация контроля знаний школьников, создание предпосылок реализации творческих способностей средствами интерактивных методов.
Задачи:
1) провести анализ и оценку уровня познавательной активности учеников экспериментальной и контрольной групп по определенным критериям;
2) формировать умения владеть МS EXCEL
3) развивать интеллектуальные способности, эмоционально-волевые и нравственные качества личности;
Двум класссам было дано тестовое задание
9 «Б» — тестирование в традиционной форме.
9 «В» — с использованием интерактивного теста.
Результаты теста можно выразить в следующей таблице:
|
9 «Б» |
9 «В» |
||
|
Время на отведенное на тестирование |
45 мин |
45 мин |
|
|
Вреня потраченное на обработку и оглашение результатов |
1 день |
1 минута |
Вывод: использование интерактивных тестов позволяет значительно сократить время на обработку тестирования.
ЗАКЛЮЧЕНИЕ.
Интерактивные тесты можно применять на различных этапах урока (вводный, текущий, заключительный инструктаж), на различных этапах контроля (входной, текущий, рубежный, итоговый). Они привлекают внимание учащихся своим разнообразием, яркостью, возможностью самостоятельно создать мини программу для компьютера, которая не только считает оценку, но и будет применяться на уроках, приобретая практическую значимость для учащихся.
Для создания тестов не требуется специального программного обеспечения. Пакет MS Office (Excel в частности) имеется на каждом персональном компьютере. Этим объясняется доступность предлагаемой информации.
Создание интерактивных тестов не требует специальных знаний и умений. Простота изготовления тестов дает возможность пробовать свои силы как опытным, так и начинающим пользователям.
Методическая разработка создана в помощь учащимся, мастерам производственного обучения и преподавателям для изучения возможностей MS Excel 2007 по созданию интерактивных тестов.
Список использованной литературы:
Шаблоны для создания тестов в Excel с возможностью оценивания результата (uchportal.ru)
Таблица Excel: создание теста с появляющимся вопросом (edugalaxy.intel.ru)
Технология создания и обработки компьютерных тестов средствами MS Office Excel (g-sv.ru)
Зачетная работа Создание интерактивных тестов в EXCEL (internika.org)
Современный мультимедийный урок. Создание тестов и кроссвордов в MS Excel (it-n.ru)
Сообщество учителей математики. Тесты Microsoft Excel (it-n.ru)
Создание интерактивных тестов в программе MS Excel (metod-kopilka.ru)
Методическое пособие для преподавателей, учащихся «Создание интерактивных тестов в программе MS Excel» (pedsovet.su)
Создание тестов с использованием Microsoft Excel (вариант 1) (rc.novokuybishevsk.ru)
Создание тест-анкеты с обработкой результатов средствами MS-Excel (sites.google.com)
КомпМышь: Составление тестов с помощью MS Excel (zhakulina281209.blogspot.com)