36. Основными функциями текстовых редакторов являются…
создание таблиц и выполнение расчетов по ним
редактирование текста, форматирование текста, работа со стилями (*ответ к тесту*)
разработка графических приложений
создание баз данных
37. Начало нового раздела в документе Word определяется:
переходом на новую страницу
переходом в новую колонку
вставкой линии разрыва раздела (*ответ к тесту*)
нажатием клавиши «Enter»
38. Для установления значений полей для нового документа в редакторе MS Word необходимо:
выбрать команду «Шаблоны» из меню «Файл», в появившемся окне установить необходимые атрибуты
выбрать команду «Параметры страницы» из меню «Файл», в появившемся окне установить необходимые атрибуты (*ответ к тесту*)
выбрать команду «Абзац» из меню «Формат» (*ответ к тесту*)
выбрать команду «Предварительный просмотр» из меню «Файл», в появившемся окне установить необходимые атрибуты
39. Укажите режим, при котором документ на экране представлен в том виде, в каком в последствии будет выведен на печать
Веб-документ
обычный
разметки страниц (*ответ к тесту*)
структура
режим чтения
40. Программа Microsoft Equation предназначена для:
Построения диаграмм
Создания таблиц
Создания фигурных текстов
Написания сложных математических формул (*ответ к тесту*)
41. Использование разделов при подготовке текстового документа служит
для изменения разметки документа на одной странице или на разных страницах (*ответ к тесту*)
для изменения разметки документа только на одной странице
только для изменения порядка нумерации страниц документа
для лучшей «читаемости» документа

Вставить раздел в Microsoft Word — хорошая идея когда нужно работать с разными форматами в том же документе.
Этот инструмент поможет вам изменить поля, шрифты и многие другие элементы без необходимости изменять остальной текст. . Если вы хотите узнать, как это сделать, вам придется прочитать этот пост до конца.
Мы также поговорим о шагах, которые нужно предпринять, если вы хотите удалить раздел или заменить его другим. Станьте экспертом, прочитав эту статью потому что вы будете знать все типы разделов, которые вы можете использовать.

Когда вы открываете новый документ в Microsoft Office, создается раздел. Другими словами, документ состоит из одного блока, который будет иметь одинаковый формат букв, межстрочный интервал, поля и другие типы настроек.
Если вам нужно изменить некоторые элементы, о которых мы упоминали ранее, вы не нужно создавать еще один файл, достаточно будет создать еще один раздел в том же документе так что вы можете настроить разные поля и даже ориентацию листа.
Таким образом, вы можете создать значительное количество форматов в одном и том же тексте в зависимости от количества разделов, которые вы решите открыть.
Преимущества использования разделов Почему вы должны их использовать?
Преимущества, которые вы получите при использовании разных разделов в вашем тексте, будут следующими:
- Нет необходимости создавать другой документ когда вам нужен один или несколько листов в альбомной ориентации.
- Вы можете изменить интервал между абзацами и строками без необходимости редактировать остальную часть документа.
- У вас будет возможность вставлять таблицы и изображения и измените поля в соответствии с графическими потребностями, чтобы получить аккуратный файл.
- Если вам нужно написать длинные тексты и начать новую главу на другом листе, вы можете использовать разрыв раздела, чтобы она начиналась автоматически там, где вы хотите. Это поможет вам редактировать абзацы перед тем этот раздел прерывается, не беспокоясь о том, правильно ли расположена новая глава.
- Разделы автоматически меняют нумерацию , поэтому, если вам нужно включить новые тексты до или после них, у вас не будет проблем с числовой корреляцией.
- Идеально подходит для использования в индексах . Действительно, вы можете создать раздел только для этого сектора, и таким образом вы сможете изменить остальную часть текста, не изменяя расположение указателя или вводных абзацев.
- При вводе графики , у вас будет возможность изменить настройки шрифта, чтобы рисунок был идеальным. Затем, когда вы закончите, вы можете вернуться к исходным настройкам, если вы сделали разрыв раздела.
Какие бывают типы разрывов разделов в Microsoft Word?
С этим текстовым редактором можно использовать разные типы разрывов разделов. Ниже мы покажем вам все, из которых вы можете выбрать:
- Следующая страница: Когда вы используете этот тип перехода, у вас будет возможность начать писать следующее слово на листе, которое продолжается.
- Непрерывный раздел: с этой опцией вы можете продолжать писать на том же листе, как если бы у вас не было нового раздела. Преимущество этого заключается в том, что вы можете без проблем изменить формат полей, и ваш текст будет довольно аккуратным.
- Одно и тоже: при использовании этой функции вы сможете создать на следующей странице раздел с четной нумерацией.
- Нечетная страница: Что касается раздела предыдущего типа, с помощью этого инструмента вы перейдете к следующему нечетному листу.
Шаги по настройке разделов ваших документов в Microsoft Word
Чтобы настроить разделы в Документы Word, вам нужно будет выполнить различные процедуры, которые мы покажем вам ниже:
вставить
«ОБНОВЛЕНИЕ ✅ Хотите узнать больше о разделах документа Microsoft Word? ⭐ ВОЙДИТЕ ЗДЕСЬ ⭐ и узнайте все о SCRATCH! »

Когда вам нужно вставить раздел, вы должны следовать этому руководству:
- Поместите курсор в то место, где вы хотите, чтобы начался новый раздел. Это может быть конец одного абзаца или начало другого.
- Найдите вкладку «Макет» на ленте. Вы также можете найти его в Раздел «Дизайн» , в зависимости от вашей версии Word.
- Выберите группу «Макет» и нажмите «Идти» .
- Появится меню, в котором вы можете выбрать, хотите ли вы сделать разрыв страницы или раздела. Вам придется выбрать второй вариант затем перейдите к наиболее необходимому варианту. Другими словами, если вы хотите пропустить раздел на следующей странице, непрерывной странице, четной или нечетной странице.
отзывать

Если вам нужно устранить разрыв раздела, вам нужно будет выполнить предыдущий шаг. Вы должны перейти к функции «Начинать» , ищите инструменты в группе «Пункт» затем нажмите на «Показать все» , представленный «Перевернутая П» (¶).
Вы увидите, что по всему тексту этот символ будет появляться в конце каждого абзаца и в промежутках между ними. Вы также сможете увидеть введенные вами разрывы разделов.
Когда вы выполнили эти шаги, продолжайте следующим образом:
- Выберите разрыв раздела, который хотите удалить.
- Нажмите клавишу Удалить .
Чтобы убедиться, что вы выполнили задание правильно, отключите функцию «Показать все» и проверьте, была ли ранее изменена конфигурация раздела.
Изменить разрыв раздела
Когда вы выбрали тип разрыва раздела, он может оказаться не тем, который вам нужен. Это можно изменить очень простым способом, который мы объясним ниже.
Следующие шаги следующие:
- идти «Макет».
- Выберите меню «Макет».
- Cliquez-сюр- «Прыжки».
- Выберите тот, который соответствует лучше к вашим потребностям .
Если у вас есть какие-либо вопросы, оставляйте их в комментариях, мы свяжемся с вами как можно скорее, и это будет большим подспорьем для большего числа участников сообщества. Je Vous remercie!
Текстовые редакторы
Шаблоны в MS Word
используются для…
создания подобных документов
В MS Word невозможно
применить форматирование к…
имени файла
Изменение
параметров страницы возможно…
в любое время;
Колонтитул может
содержать…
любой текст
Количество
стилей, используемых одновременно в
документе для оформления текста
количество не ограничено
Отличие обычной
от концевой сноски заключается в том,
что… текст
обычной сноски находиться внизу
страницы, на которой находиться сноска,
а для концевой сноски – в конце всего
документа
Использование
разделов при подготовке текстового
документа служит
для изменения разметки документа на
одной странице или на разных страницах;
Пункт «Тема»
меню «Формат» необходим для…
выбора набор унифицированных элементов,
определяющих внешний вид документа с
помощью цвета, шрифтов и графических
объектов.);
«Тезаурус»
представляет собой список
синонимов искомого текста и выбирает
один, который наиболее полно соответствует
искомому слову.
Отличительной
особенностью режима чтения является…
возможность изменения размера шрифта
отображаемого текста, не изменяя шрифта
документа, для удобного чтения
Ориентация листа
бумаги документа MS Word устанавливается
в параметрах страницы
На рисунке
пользователь работает с таблицей
документа MS Word. В настоящее время он
готов
изменить ширину столбца таблицы
При задании типа
выравнивания «по правому краю» в
представленном на картинке документе
MS Word изменения затронут
весь абзац
К какому типу
относится данный список? нумерованный
В MS Word определен
тип стиля …
Paragraph (Абзац)
С помощью
выделенного пункта меню программы MS
Word, пользователь имеет возможность …
установить элементы форматирования
документа (например, поля, ориентацию
и размер страницы)
С помощью
указанных на рисунке элементов в MS
Word…
устанавливаются левая и правая границы
для выделенного фрагмента текста
Завершение
операции в MS Word, представленной на
рисунке, приводит к …
изменению размера шрифта выделенного
фрагмента текста
Завершение
операции в MS Word, представленной на
рисунке, приводит к …
замене начертания шрифта с обычного
на полужирный для выделенного фрагмента
текста
Двойным щелчком
на внедренном объекте Microsoft Equation в MS
Word активизируется …
редактор формул
Одинарный щелчок
левой клавишей мыши в MS Word, когда курсор
имеет вид, представленный на рисунке,
приводит к выделению…
одной ячейки таблицы
Каждый раздел
документа MS Word имеет …
собственные параметры страниц
Электронные таблицы
Какой результат
даст формула в ячейке С1?
Выражение ошибочно
Какой
результат даст формула в ячейке С1?
0
В
ячейке таблицы записано число 1.1Е+11.
Эта запись соответствует числу:
110000000000
Выделен
диапазон ячеек А13:D31. Диапазон содержит:
76 ячеек
Какой
результат даст формула, если её
скопировать в В4?
55
Функция
ЕСЛИ входит в категорию:
логические;
После
изменения данных в каких-либо ячейках
происходит пересчет:
всех формул, имеющих ссылки на эти
ячейки на любой стадии цепочки ссылок.
Какой
результат даст формула в ячейке A1?
значение ячейки A1 листа «Лист1»;
При
объединении ячеек A1,B1,C1, результирующая
ячейка будет иметь значение?
7
При
очистке ячейки формула, содержащая
ссылку на эту ячейку, получает:
0;
В
Microsoft Excel автоматический ввод (когда
несколько первых символов, вводимых в
ячейку, совпадают с символами записи,
ранее введенной в этом столбце, то
недостающая часть набора будет
произведена автоматически) производится:
только для тех записей, которые содержат
текст или текст в сочетании с числами;
Завершение
работы с Microsoft Excel, это
Файл, Выход, если производились действия
с данными – утвердительный ответ на
вопрос о сохранении изменений.
Табличный
процессор – это…
специализированная программа, позволяющая
создавать электронные таблицы и
автоматизировать вычисления в них
«Легендой»
диаграммы MS Excel является …
условные обозначения рядов или категорий
данных
Ячейки
диапазона могут быть…
смежными и несмежными
Диапазон
ячеек в MS
Excel задается … указанием адресов первой
и последней ячейки блока ячеек
Если
ячейка содержит «#ЗНАЧ!», то:
значение используемое в формуле ячейки
имеет неправильный тип данных.
После
применения к списку в электронной
таблице расширенного фильтра в
результирующий список попадут студенты
Б, В, Г, Д, Е
Соседние файлы в предмете [НЕСОРТИРОВАННОЕ]
- #
- #
- #
- #
- #
- #
- #
- #
- #
- #
- #
Создание разделов в документе MS Word
Большинство команд форматирования в Microsoft Word применяются ко всему содержимому документа или к области, которая была предварительно выделена пользователем. В числе таких команд установка полей, ориентация страницы, ее размер, колонтитулы и т.д. Все бы хорошо, вот только в некоторых случаях требуется по-разному отформатировать разные части документа, а для этого следует разбить документ на разделы.
Примечание: Несмотря на то, что создавать разделы в Microsoft Word очень просто, ознакомиться с теорией по части данной функции лишним уж точно не будет. Именно с этого мы и начнем.
Раздел — это как документ внутри документа, точнее, независимая его часть. Именно благодаря такому разбиению можно изменить размеры полей, колонтитулы, ориентацию и ряд других параметров для отдельной страницы или определенного их количества. Форматирование страниц одного раздела документа будет происходить независимо от остальных разделов этого же документа.
Примечание: Разделы, о которых идет речь в данной статье, это не часть научной работы, а элемент форматирования. Отличие вторых от первых заключается в том, что при просмотре распечатанного документа (как и его электронной копии) никто не догадается о разбиении на разделы. Такой документ выглядит и воспринимается как целостный файл.
Простой пример одного раздела — титульная страница. К этой части документа всегда применяются особые стили форматирования, который не должен распространяться на остальную часть документа. Именно поэтому без выделения титульной страницы в отдельный раздел попросту не обойтись. Также, можно выделить в раздел таблицы или любые другие фрагменты документа.
Создание раздела
Как было сказано в начале статьи, создать раздел в документе не сложно. Для этого нужно добавить разрыв страницы, а затем выполнить еще несколько простых манипуляций.
Вставка разрыва страницы
Добавить разрыв страницы в документ можно двумя способами — с помощью инструментов на панели быстрого доступа (вкладка «Вставка») и с помощью горячих клавиш.
1. Установите указатель курсора в том месте документа, где должен заканчиваться один раздел и начинаться другой, то есть, между будущими разделами.
2. Перейдите во вкладку «Вставка» и в группе «Страницы» нажмите кнопку «Разрыв страницы».
3. Документ будет разделен на два раздела с помощью принудительного разрыва страницы.
Для вставки разрыва с помощью клавиш просто нажмите «CTRL+ENTER» на клавиатуре.
Форматирование и настройка раздела
Разделив документ на разделы, которых, как вы понимаете, вполне может быть и больше двух, можно смело переходить к форматированию текста. Большинство средства форматирования располагаются во вкладке «Главная» программы Word. Правильно отформатировать раздел документа вам поможет наша инструкция.
Если в разделе документа, с которым вы работаете, содержатся таблицы, рекомендуем ознакомиться с детальной инструкцией по их форматированию.
Помимо использования определенного стиля форматирования для раздела, возможно, вы пожелаете сделать отдельную нумерацию страниц для разделов. Наша статья вам в этом поможет.
Наряду с нумерацией страниц, которая, как известно, располагается в верхних или нижних колонтитулах страниц, при работе с разделами также может возникнуть необходимость изменения этих самых колонтитулов. О том, как их изменить и настроить вы можете прочесть в нашей статье.
Очевидная польза разбивки документа на разделы
Помимо возможности выполнения независимого форматирования текста и прочего содержимого части документа, разбивка на разделы имеет еще одно явное преимущество. Если в документ, с которым вы работаете, состоит из большого количества частей, каждую из них лучше всего вывести в независимый раздел.
Например, титульный лист — это первый раздел, введение — второй, глава — третий, приложение — четвертый, и т.д. Все зависит лишь от количества и типа текстовых элементов, входящих в состав документа, с которым вы работаете.
Обеспечить удобство и высокую скорость работы с документом, состоящим из большого количества разделов, поможет область навигации.
Вот, собственно, и все, из этой статьи вы узнали, как создавать разделы в документе Word, узнали об очевидной пользе этой функции в целом, а заодно и о ряде других возможностей этой программы.
Отблагодарите автора, поделитесь статьей в социальных сетях.
Разделы документа ms word могут иметь
Практические занятия по дисциплинам:
ИНФОРМАТИКА и ИНФОРМАЦИОННЫЕ
ТЕХНОЛОГИИ В УПРАВЛЕНИИ
Тема 7. Работа с разделами документа Word
При работе с длинными документами необходим способ, позволяющий ограничить изменения, выполняемые в отдельных частях документа. Для этого существуют разделы. С их помощью можно, например, контролировать изменения формата списков и абзацев, создавать разную разметку для страниц, увеличивать или уменьшать величину полей страницы и её ориентацию, устанавливать различное содержание в колонтитулах.
Цель выполнения задания – научиться использовать вставку в документ начало раздела, как в середине страницы, так и в её начале.
Для каждой темы будем создавать новый раздел следующим образом:
- Открыть файл с отчётом. Установить курсор перед заглавием первого раздела. В строке меню открыть вкладку – Разметка страницы.
- Раскрыть окно с вариантами разрыва страниц и разрыва разделов, для чего, щёлкнуть по пиктограмме
в группе – Параметры страницы (рис. 1).
Рис. 1. Окно для выбора варианта разрыва в документе
- Выбрать команду:
.
- Повторить операцию установки разделов для каждой темы в отчёте.
- Сохранить отчёт.
Цель выполнения задания – научиться изменять ориентацию страниц в документе.
Для выполнения задания необходимо вставить файл Структура. docx с организационной диаграммой в отчёт. Найти страницу в отчёте с рисунком организационной диаграммы. Далее внутри раздела следует создать новый раздел следующим образом:
- Установить курсор перед рисунком организационной диаграммы (пример создания организационной диаграммы рассмотрен в теме 4, задание 1).
- Вставить разрыв со следующей страницы для нового раздела.
- Установить курсор после подписи под рисунком организационной диаграммы, и вставить разрыв раздела.
- Изменить ориентацию страницы с книжной ориентации на альбомную ориентацию. Раскрыть список пиктограммы – Ориентация. (В группе – Параметры страницы, на вкладке – Разметка страницы), как показано на рисунке 2.
Рис. 2. Команды для выбора ориентации страницы
- Увеличить размеры рисунка организационной диаграммы. Проверить, можно ли после изменения положения и размеров рисунка, вносить коррекцию в диаграмму.
- Сохранить отчёт.
Цель выполнения задания – научиться приёмам формирования текста в несколько колонок с последующим редактированием.
Существует несколько способов приведения текста с несколькими колонками. Мгновенно создать колонки в тексте позволяет инструмент 
§ Откройте отчёт на той странице, где проводилась операция вставки и форматирования текста из файла: Rezume . docs или проведите операцию копирования текста из файла Rezume . docx в раздел отчёта.
§ Скопируйте этот текст в раздел отчёта Тема 7.
§ Выделите текст, а затем воспользуйтесь строкой 
Обратите внимание, что можно для каждой колонки установить собственную ширину, а так же можно весь документ представить в виде многоколоночного текста.
Рис. 3. Диалоговое окно Колонки, в котором задаются параметры колонок
- Отформатируйте колонки. В качестве примера, на рисунке 4 показано, как осуществить выравнивание текста по ширине в колонке и удалить большие разрывы между словами с помощью расстановки переноса слов.
Рис. 4. Использование автоматического переноса слов в колонках
- Осуществите смысловое разделение текста по колонкам, для чего следует воспользоваться командой вставки разрыва столбца в колонке (рис. 5).
Рис. 5. Вставка разрыва в строке колонки
- Проведите изменения ширины колонок и их количества, например, замените три колонки на две, но внесите отступы для красной строки абзацев, а также удалите разрывы в колонках.
- Сохраните отчёт.
Цель выполнения задания – научиться вставлять в документ колонтитулы с различным содержанием для каждого раздела.
Добавление в документ Word колонтитулов служит нескольким целям. Во-первых, наличие колонтитула в документе придаёт ему профессиональный вид оформления. Во-вторых, в колонтитулах располагают объекты и дополнительную информацию, которую не целесообразно помещать внутри текста на странице. Следует напомнить, что после выполнения задания 1 данной темы, в документе появились разделы. Зададим в колонтитулах каждому разделу своё название.
Рис. 6. Заготовка для ввода данных в нижний колонтитул
Обратите внимание, что в строке меню лента изменила своё содержимое, на которой появится вкладка: Конструктор, как показано на рисунке 7.
Рис. 7. Изменение содержимого ленты при открытии колонтитулов
Следует отметить, что верхний колонтитул можно создавать независимо от нижнего колонтитула. Кроме того, кнопка параметры отображается на вкладке Вставка. Содержание этой кнопки (Параметры) представлены на рисунке 8. Команды параметров применяются к первой странице документа, а в случае, когда делается книжный вариант материала, то в верхнем колонтитуле чётных страниц обычно указывается название книги, пособия, аналитического обзора и т.п., а на нечётных страницах указывается номер главы.
Рис. 8. Список команд параметров для колонтитулов
В поле колонтитула следует ввести текст, который даёт общее представление о документе и разделе документа, обычно колонтитулы имеют собственные стили заполнения. Разработчикам документов часто кажется, что проще всего ввести текст в колонтитул одного раздела, затем другого раздела и т.д. На самом деле, правильнее будет, если заранее создать стиль заполнения колонтитула и некоторую «болванку» для изменения, в зависимости от наименования раздела. Затем заполнить все страницы документа экспресс-стилем , а уже потом, провести коррекцию данных для каждого раздела. Рассмотрим, как выполнить такую работу.
- В нижнем колонтитуле наберите текст, который в дальнейшем будет стандартным блоком экспресс-стиля . В качестве примера на рисунке 9 показано заполнение нижнего колонтитула, состоящего из нескольких элементов:
ð тест с наименованием работы;
ð порядковый номер темы;
ð дата заполнения.
Рис. 9. Пример заполнения нижнего колонтитула
- Выделите содержимое нижнего колонтитула, задайте формат тексту (например, шрифт 10 pt ), а затем создайте с помощью организатора стандартных блоков экспресс-стиль, как это было выполнено в теме 2, задание 5, при использовании команды:
.
- Установите курсор в нижний колонтитул следующего раздела, а затем воспользуйтесь на вкладке – Конструктор пиктограммой – Экспресс-блоки XE «Экспресс-блоки:создание» (рис. 10), откройте окно – Стандартные блоки (рис. 10), найдите и выделите созданный ранее стиль нижнего колонтитула. Ранее, было дано описание создания нового блока, который был сохранён в созданной категории под именем – Мои стили.
Рис. 10. Использование готового блока для вставки в колонтитул
Обратите внимание, что в меню на ленте с вкладкой – Конструктор, в группе переходы, имеется три команды, которые представлены на рисунке 11.
Рис. 11. Расположение команд в группе Переходы на кладке Конструктор
Команды – Предыдущий раздел и – Следующий раздел, соответственно, позволяют установить курсор в колонтитуле либо на начале предыдущего раздела, либо на начале следующего раздела. Если нажать на команду – Как в предыдущем разделе, то автоматически на всех страницах раздела появится текст, размещённый в колонтитулах страниц предыдущего раздела. Понятно, что если необходимо в каждом разделе создавать собственный колонтитул, то необходимо следить, чтобы команда – Как в предыдущем разделе, была не активной.
- Проведите манипуляции с расстановкой текстовых фрагментов, объектов и полей в верхних и нижних колонтитулах отчёта.
- Сохраните отчёт после выполнения всех работ.
В дальнейшем, при дополнении новых разделов в документ отчёта используйте технологию создания колонтитулов. Обратите внимание на то, что в начальных установках Word для колонтитулов отводится определённое место (1,25 см. снизу и сверху листа), поэтому, если задать в поле колонтитула большой размер текста, то произойдёт автоматическое расширение поля, а текстовая часть со страницы будет перенесена на следующую страницу. Перед разработкой документа или по ходу его создания, можно назначить собственные размеры колонтитулам сверху и снизу. Для этого следует воспользоваться командами группы – Положение на вкладке – Конструктор (рис. 12).
Рис. 12. Окна для установки размеров колонтитулов
- Документ можно разделять на разделы, чем это вызвано?
- Как внутри документа изменить ориентацию страницы книжную на альбомную страницу, а затем продолжить работать с книжной ориентацией страниц?
- Как изменить фрагмент текста в две и более колонок?
- Если создано несколько колонок текста, то, как форматировать текст внутри одной колонки?
- Чем отличается работа с верхним колонтитулом от работы с нижним колонтитулом?
- Как создать различающиеся между собой колонтитулы для разных страниц документа?
- Можно ли в колонтитулах располагать объекты?
- Как использовать стандартные блоки колонтитулов?
SHAPE * MERGEFORMAT Вернуться к началу темы
Разделы в Word
Для изменения разметки документа на одной странице или на разных страницах можно использовать разделы (Раздел — часть документа, имеющая заданные параметры форматирования страницы. Новый раздел создается при необходимости изменения таких параметров, как нумерация строк, число столбцов или колонтитулы).
Раздел с одной колонкой
Раздел с двумя колонками
Чтобы разбить документ на несколько разделов, вставьте разрывы разделов (Разрыв раздела. Пометка, которая вставляется в документ для обозначения конца раздела. Разрыв раздела хранит сведения о таких элементах форматирования раздела, как поля, ориентация страницы, колонтитулы и последовательность номеров страниц.), а затем задайте формат для каждого из разделов. Например, отформатируйте первый раздел как один столбец для введения отчета, а следующий раздел — как два столбца для основного текста отчета.
Типы разрывов разделов
В следующей таблице представлены типы разрывов разделов, которые можно вставить в документ (на приведенных ниже рисунках разрыв раздела отображается двойной пунктирной линией).
Чтобы начать новый раздел со следующей страницы, установите флажок Со следующей страницы.
Чтобы начать новый раздел на той же странице, установите флажок На текущей странице.
Чтобы начать новый раздел со следующей четной или нечетной страницы, установите флажок С четной страницы или С нечетной страницы.
Параметры форматирования разделов
Для изменения доступны следующие параметры:
Размер и ориентация бумаги
Источник бумаги для принтера
Вертикальное выравнивание (Выравнивание. Согласованное расположение текста, рисунков и других объектов. Можно, например, задать выравнивание по левому краю, по правому краю или по ширине.)
Колонтитулы (Колонтитулы. Верхний колонтитул, который может включать в себя текст и рисунки, располагается в верхней части каждой страницы раздела. Нижний колонтитул располагается в нижней части каждой страницы. Обычно колонтитулы содержат номера страниц, названия глав, даты и имена авторов.)
Помните, что разрыв раздела определяет форматирование предшествующего текста. Например, при удалении разрыва раздела предшествующий текст становится частью следующего раздела и принимает соответствующее форматирование. Помните также, что последний знак абзаца (Знак абзаца. Непечатаемый знак, который вводится в текст при нажатии клавиши ВВОД в конце абзаца. В знаке абзаца хранятся сведения о формате абзаца.) в документе определяет форматирование последнего раздела в документе (или всего документа, если документ не разбит на несколько разделов).
Для вставки разрыва раздела или страницы используется команда Вставить разрывы страниц и разделов линейки Разметка страниц раздел Параметры страницы.
Не нашли то, что искали? Воспользуйтесь поиском:
Лучшие изречения: Для студентов недели бывают четные, нечетные и зачетные. 9955 — 
или читать все.
Создание разделов в документе MS Word
Большинство команд форматирования в Microsoft Word применяются ко всему содержимому документа или к области, которая была предварительно выделена пользователем. В числе таких команд установка полей, ориентация страницы, ее размер, колонтитулы и т.д. Все бы хорошо, вот только в некоторых случаях требуется по-разному отформатировать разные части документа, а для этого следует разбить документ на разделы.
Примечание: Несмотря на то, что создавать разделы в Microsoft Word очень просто, ознакомиться с теорией по части данной функции лишним уж точно не будет. Именно с этого мы и начнем.
Раздел — это как документ внутри документа, точнее, независимая его часть. Именно благодаря такому разбиению можно изменить размеры полей, колонтитулы, ориентацию и ряд других параметров для отдельной страницы или определенного их количества. Форматирование страниц одного раздела документа будет происходить независимо от остальных разделов этого же документа.
Примечание: Разделы, о которых идет речь в данной статье, это не часть научной работы, а элемент форматирования. Отличие вторых от первых заключается в том, что при просмотре распечатанного документа (как и его электронной копии) никто не догадается о разбиении на разделы. Такой документ выглядит и воспринимается как целостный файл.
Простой пример одного раздела — титульная страница. К этой части документа всегда применяются особые стили форматирования, который не должен распространяться на остальную часть документа. Именно поэтому без выделения титульной страницы в отдельный раздел попросту не обойтись. Также, можно выделить в раздел таблицы или любые другие фрагменты документа.
Создание раздела
Как было сказано в начале статьи, создать раздел в документе не сложно. Для этого нужно добавить разрыв страницы, а затем выполнить еще несколько простых манипуляций.
Вставка разрыва страницы
Добавить разрыв страницы в документ можно двумя способами — с помощью инструментов на панели быстрого доступа (вкладка «Вставка») и с помощью горячих клавиш.
1. Установите указатель курсора в том месте документа, где должен заканчиваться один раздел и начинаться другой, то есть, между будущими разделами.
2. Перейдите во вкладку «Вставка» и в группе «Страницы» нажмите кнопку «Разрыв страницы».
3. Документ будет разделен на два раздела с помощью принудительного разрыва страницы.
Для вставки разрыва с помощью клавиш просто нажмите «CTRL+ENTER» на клавиатуре.
Форматирование и настройка раздела
Разделив документ на разделы, которых, как вы понимаете, вполне может быть и больше двух, можно смело переходить к форматированию текста. Большинство средства форматирования располагаются во вкладке «Главная» программы Word. Правильно отформатировать раздел документа вам поможет наша инструкция.
Если в разделе документа, с которым вы работаете, содержатся таблицы, рекомендуем ознакомиться с детальной инструкцией по их форматированию.
Помимо использования определенного стиля форматирования для раздела, возможно, вы пожелаете сделать отдельную нумерацию страниц для разделов. Наша статья вам в этом поможет.
Наряду с нумерацией страниц, которая, как известно, располагается в верхних или нижних колонтитулах страниц, при работе с разделами также может возникнуть необходимость изменения этих самых колонтитулов. О том, как их изменить и настроить вы можете прочесть в нашей статье.
Очевидная польза разбивки документа на разделы
Помимо возможности выполнения независимого форматирования текста и прочего содержимого части документа, разбивка на разделы имеет еще одно явное преимущество. Если в документ, с которым вы работаете, состоит из большого количества частей, каждую из них лучше всего вывести в независимый раздел.
Например, титульный лист — это первый раздел, введение — второй, глава — третий, приложение — четвертый, и т.д. Все зависит лишь от количества и типа текстовых элементов, входящих в состав документа, с которым вы работаете.
Обеспечить удобство и высокую скорость работы с документом, состоящим из большого количества разделов, поможет область навигации.
Вот, собственно, и все, из этой статьи вы узнали, как создавать разделы в документе Word, узнали об очевидной пользе этой функции в целом, а заодно и о ряде других возможностей этой программы.
Отблагодарите автора, поделитесь статьей в социальных сетях.
Использование разделов при подготовке текстового документа служит
- только для изменения разметки документа на одной странице
- для сжатия документа.
- только для изменения порядка нумерации страниц документа
- для изменения разметки документа в разных разделах
Тип вопроса: Вопрос с одним правильными вариантом
Ответ на этот вопрос уже получили: 14 раз(а)
Помогли ответы? Ставь лайк 👍
Вопрос задал(а): Анонимный пользователь, 06 Декабрь 2015 в 02:57
На вопрос ответил(а): Любимов Павел, 06 Декабрь 2015 в 02:57
1. Для сохранения документа MS Word выполнить
команду Сохранить меню Файл
команду Сравнить и объединить исправления меню Сервис
команду Параметры – Сохранение меню Сервис
щелчок по кнопке Сохранить на панели инструментов Стандартная
2. Для создания подложки документа можно использовать
команду Колонтитулы меню Вид
команды контекстного меню
команду Фон меню Формат
кнопки панели инструментов Форматирование
3. Шаблоны в MS Word используются для…
создания подобных документов
копирования одинаковых частей документа
вставки в документ графики
замены ошибочно написанных слов
4. Для задания форматирования фрагмента текста используются…
команды меню Вид
кнопки панели инструментов Форматирование
команды меню Формат
встроенные стили приложения
5. К текстовым редакторам относятся следующие программы:
Блокнот
Приложения Microsoft Office
Internet Explorer
MS Word
6. Предварительный просмотр документа можно выполнить следующими способами:
Щелчок по кнопке Предварительный просмотр панели инструментов Стандартная
Команда Предварительный просмотр меню Файл
Команда Параметры страницы меню Файл
Команда Разметка страницы меню Вид
7. Для загрузки программы MS Word необходимо…
в меню Пуск выбрать пункт Программы, в подменю щелкнуть по позиции Microsoft Office, а затем — Microsoft Word
в меню Пуск выбрать пункт Документы, в выпадающем подменю щелкнуть по строке Microsoft Word
набрать на клавиатуре Microsoft Word и нажать клавишу Enter
в меню Пуск выбрать пункт Выполнить и в командной строке набрать Microsoft Word
8. Для перемещения фрагмента текста выполнить следующее:
Выделить фрагмент текста, Правка – Копировать, щелчком отметить место вставки, Правка – Вставить
Выделить фрагмент текста, Правка – Вырезать, щелчком отметить место вставки, Правка – Вставить
Выделить фрагмент текста, Правка – Перейти, в месте вставки Правка – Вставить
Выделить фрагмент текста, Файл – Отправить, щелчком отметить место вставки, Правка – Вставить
Выделить фрагмент текста, щелчок по кнопке Вырезать панели инструментов Стандартная, щелчком отметить место вставки, щелчок по кнопке Вставить панели инструментов Стандартная
9. Размещение текста с начала страницы требует перед ним…
ввести пустые строки
вставить разрыв раздела
вставить разрыв страницы
установить соответствующий флажок в диалоговом окне Абзац меню Формат
10. Строка состояния приложения Microsoft Word отображает:
Сведения о количестве страниц, разделов, номер текущей страницы
Окна открытых документов приложения
Информацию о языке набора текста и состоянии правописания в документе
информацию о свойствах активного документа
11. Для выделения фрагментов текста используются…
Команды меню Правка
операция протаскивания зажатой левой кнопкой мыши
полоса выделения
клавиши Shift либо Ctrl
12. Красная строка в документе задается
Нажатием клавиши Tab
В диалоговом окне Абзац меню Формат
Необходимым количеством пробелов
Маркером отступ первой строки по горизонтальной линейке
13. Ориентация листа бумаги документа MS Word устанавливается
в параметрах страницы
в параметрах абзаца
при задании способа выравнивания строк
при вставке номеров страниц
14. В текстовом редакторе при задании параметров страницы устанавливаются…
гарнитура, размер, начертание
отступ, интервал, выравнивание
поля, ориентация, колонтитулы
стиль, шаблон
15. Разбить документ на страницы можно:
используя команду Разрыв меню Вставка
используя команду Абзац меню Формат
добавив строки клавишей Enter
комбинацией клавиш Сtrl +Enter
16. Отличие обычной от концевой сноски заключается в том, что…
текст обычной сноски находиться внизу страницы, на которой находиться сноска, а для концевой сноски – в конце всего документа
для выделения сносок используются различные символы ничем не отличаются
количество концевых сносок для документа не ограничено в отличие от обычных
17. «Тезаурус» представляет собой
список синонимов искомого текста и выбирает один, который наиболее полно соответствует искомому слову
список антонимов искомого текста и выбирает один, который наиболее полно соответствует искомому слову
список наиболее часто встречающихся слов в текущем документе
список синонимов искомого текста, встречающихся в текущем документе, и выбирает один, который наиболее полно соответствует искомому слову
18. В MS Word невозможно применить форматирование к…
имени файла
рисунку
колонтитулу
номеру страницы
19. Текстовый редактор — это:
прикладное программное обеспечение, используемое для создания текстовых документов и работы с ними
прикладное программное обеспечение, используемое для создания таблиц и работы с ними
прикладное программное обеспечение, используемое для автоматизации задач бухгалтерского учета
программное обеспечение, используемое для создания приложений
20. В процессе форматирования текста изменяется…
размер шрифта
параметры абзаца
последовательность символов, слов, абзацев
параметры страницы
21. При каком условии можно создать автоматическое оглавление в программе MS Word:
абзацы будущего оглавления имеют одинаковый отступ
абзацы, предназначенные для размещения в оглавлении, отформатированы стандартными стилями заголовков
абзацы будущего оглавления выровнены по центру страницы
абзацы, предназначенные для размещения в оглавлении, собраны в одном разделе
22. Колонтитул может содержать…
любой текст
Ф.И.О. автора документа
название документа
дату создания документа
23. В редакторе MS Word отсутствуют списки:
Нумерованные
Многоколоночные
Многоуровневые
Маркированные
24. Вывести необходимые панели инструментов приложения можно, используя меню:
Сервис
Правка
Справка
Вид
25. В текстовом редакторе необходимым условием выполнения операции копирования, форматирования является…
установка курсора в определенное положение
сохранение файла
распечатка файла
выделение фрагмента текста
26. Поиск фрагмента текста в открытом документе MS Word осуществляется по команде:
Найти в Главном меню
Найти и восстановить меню Справка
Найти меню Правка
Поиск файлов меню Файл
27. Для проверки правописания в документе выполнить:
Выделить документ, далее Сервис — Правописание
Используя команды меню Сервис
Щелчок по кнопке Правописание панели инструментов Стандартная
Команду Правописание меню Сервис
28. При запуске Microsoft Word по умолчанию создается новый документ с названием:
Книга1
Новый документ1
Документ1
Документ
29. Для создания нового документа выполнить следующее…
щелчок по кнопке Создать на панели инструментов Стандартная
команда Новое меню Окно
команда Файл меню Вставка
команда Создать меню Файл
30. Основными функциями редактирования текста являются…
выделение фрагментов текста
установка межстрочных интервалов
ввод текста, коррекция, вставка, удаление, копирование, перемещение
проверка правописания
31. Изменение параметров страницы возможно…
в любое время
только после окончательного редактирования документа
только перед редактированием документа
перед распечаткой документа
32. В текстовом редакторе основными параметрами при задании шрифта являются…
Шрифт, гарнитура, размер, начертание
отступ, интервал, выравнивание
поля, ориентация
стиль, шаблон
33. Перенос по слогам можно включить при помощи команды:
Правка / Вставить
Сервис / Язык
Формат / Шрифт
Файл / Параметры страницы
34. Для выделения абзаца выполнить следующее
щелчок в любом месте абзаца при нажатой клавише Ctrl
щелчок в любом месте абзаца при нажатой клавише Shift
двойной щелчок слева от абзаца в полосе выделения
операция протаскивания зажатой левой клавишей мыши по полосе выделения
35. В текстовом редакторе основными параметрами при задании параметров абзаца являются…
гарнитура, размер, начертание
отступ, интервал, выравнивание
поля, ориентация
стиль, шаблон
36. Основными функциями текстовых редакторов являются…
создание таблиц и выполнение расчетов по ним
редактирование текста, форматирование текста, работа со стилями
разработка графических приложений
создание баз данных
37. Начало нового раздела в документе Word определяется:
переходом на новую страницу
переходом в новую колонку
вставкой линии разрыва раздела
нажатием клавиши «Enter»
38. Для установления значений полей для нового документа в редакторе MS Word необходимо:
выбрать команду «Шаблоны» из меню «Файл», в появившемся окне установить необходимые атрибуты
выбрать команду «Параметры страницы» из меню «Файл», в появившемся окне установить необходимые атрибуты
выбрать команду «Абзац» из меню «Формат»
выбрать команду «Предварительный просмотр» из меню «Файл», в появившемся окне установить необходимые атрибуты
39. Укажите режим, при котором документ на экране представлен в том виде, в каком в последствии будет выведен на печать
Веб-документ
обычный
разметки страниц
структура
режим чтения
40. Программа Microsoft Equation предназначена для:
Построения диаграмм
Создания таблиц
Создания фигурных текстов
Написания сложных математических формул
41. Использование разделов при подготовке текстового документа служит
для изменения разметки документа на одной странице или на разных страницах
для изменения разметки документа только на одной странице
только для изменения порядка нумерации страниц документа
для лучшей «читаемости» документа
42. Для выделения всего документа используются…
Команда Выделить все меню Правка
комбинация клавиш Shift + А
операция протаскивания зажатой левой кнопкой мыши по всему документу
тройной щелчок мышью в полосе выделения
комбинация клавиш Ctrl + А
43. Для работы со списками используются:
кнопки панели инструментов Стандартная
команды меню Вид
кнопки панели инструментов Форматирование
команды меню Формат
44. Параметры страницы текущего документа задается при помощи команды меню…
Сервис
Вид
Файл
Формат

















 в группе – Параметры страницы (рис. 1).
в группе – Параметры страницы (рис. 1).
 .
.


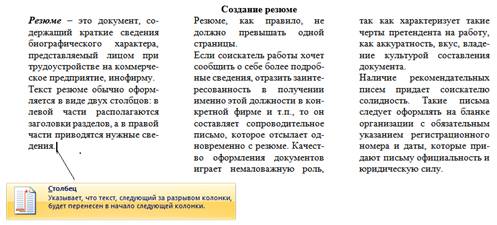




 .
.

