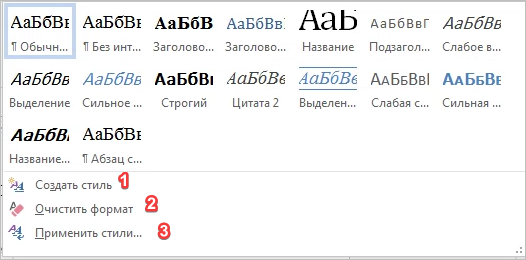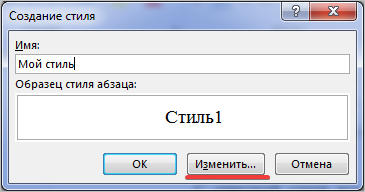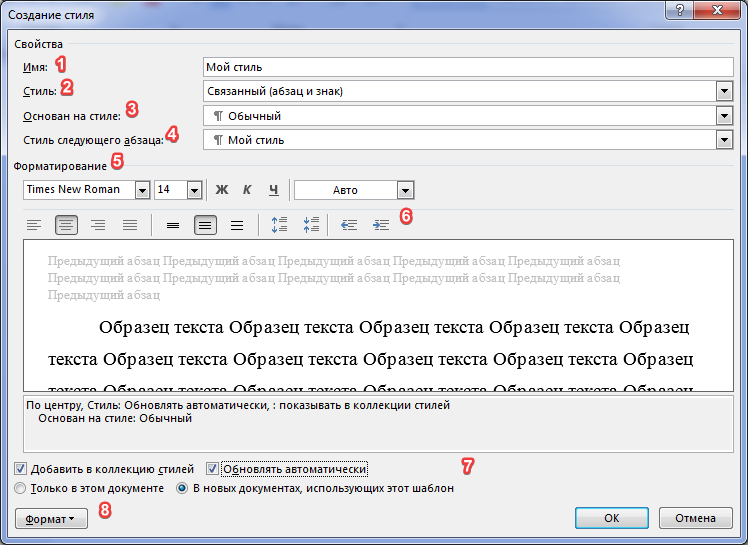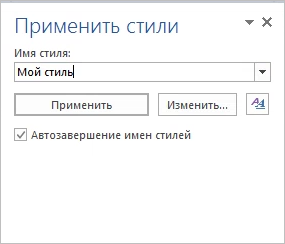Создание пользовательских стилей
Создание пользовательских стилей
Несмотря на то что в каждой версии Word количество заготовленных стилей увеличивается, весьма вероятно, что вы не найдете среди них именно то, что нужно вам в данный момент. По этой причине в Microsoft Word предусмотрена также возможность создания пользовательских стилей.
Создавать стили можно несколькими способами:
• используя отформатированный текст;
• преобразуя имеющиеся стили;
• устанавливая все настройки форматирования вручную.
Рассмотрим первый способ подробнее.
Если у вас есть текст, оформление которого является образцом, можно создать стиль на его основе. Созданный стиль вы сможете применять в любом месте документа, с которым работаете, а также в других файлах.
Для создания стиля на основе отформатированного текста сделайте следующее.
1. Выделите текст, который служит образцом.
2. Щелкните правой кнопкой мыши на выделенном тексте и в контекстном меню выполните команду Стили ? Сохранить выделенный фрагмент как новый экспресс-стиль.
3. В открывшемся окне (рис. 4.49) введите имя стиля.
Рис. 4.49. Окно Создание стиля
4. При необходимости изменить какие-либо параметры оформления нажмите кнопку Изменить. В окне Создание стиля вы можете выбрать нужные настройки (рис. 4.50).
Рис. 4.50. Окно Создание стиля
5. Если вы хотите использовать созданный стиль не только в активном, но и во всех документах, установите переключатель в нижней части окна в положение В новых документах, использующих этот шаблон.
6. Нажмите кнопку OK, чтобы подтвердить создание нового стиля. Вы увидите, что он занял свое место в списке экспресс-стилей (рис. 4.51).
Рис. 4.51. Новый стиль в списке экспресс-стилей
Данный текст является ознакомительным фрагментом.
Читайте также
Создание стилей CSS
Создание стилей CSS
Обычный формат определения стиля CSS иллюстрирует листинг 7.1.
Листинг 7.1
<селектор> {
<атрибут стиля 1>: <значение 1>;
<атрибут стиля 2>: <значение 2>;
.
<атрибут стиля n-1>: <значение n-1>;
<атрибут стиля n>: <значение n>
}
Вот основные правила
Создание стилей CSS
Создание стилей CSS
Обычный формат определения стиля CSS иллюстрирует листинг 7.1.
Листинг 7.1
<селектор> {
<атрибут стиля 1>: <значение 1>;
<атрибут стиля 2>: <значение 2>;
.
<атрибут стиля n-1>: <значение n-1>;
<атрибут стиля n>: <значение n>
}
Вот основные правила
Глава 5. Создание пользовательских виджетов
Глава 5. Создание пользовательских виджетов
В данной главе объясняются способы создания пользовательских виджетов с помощью средств разработки Qt. Пользовательские виджеты могут создаваться путем определения подкласса существующего виджета Qt или путем определения
Создание и применение стилей оформления
Создание и применение стилей оформления
Для начала работы по оформлению потребуется всего два абзацных стиля: для заголовка и для остального текста (рис. 21.4).
Рис. 21.4. Абзацные стили для верстки телепрограммыДля обоих стилей мы выберем гарнитуру Pragmatica. Почти всегда
Создание стилей оформления
Создание стилей оформления
Для верстки текста нам нужны несколько разных стилей оформления. Прежде всего, потребуется создать абзацные стили для оформления заголовков разделов (два уровня) и обычного текста. Кроме того, в тексте произведения встречаются врезки с
Создание пользовательских шаблонов
Создание пользовательских шаблонов
Благодаря шаблонам можно сэкономить много времени. Например, если вы постоянно работаете с какой-нибудь организацией и каждый раз вводите стандартное приветствие, реквизиты и т. д., удобно будет создать собственный шаблон на основе
Создание пользовательских исключений, раз…
Создание пользовательских исключений, раз…
Всегда есть возможность генерировать экземпляр System.Exceptiоn, чтобы сигнализировать об ошибке времени выполнения (как показано в нашем первом примере), но часто бывает выгоднее построить строго типизированное исключение, которое
Создание пользовательских исключений, два…
Создание пользовательских исключений, два…
Тип CarIsDeadException переопределяет свойство System.Exception.Message, чтобы установить пользовательское сообщение об ошибке. Однако задачу можно упростить, установив родительское свойство Message через входной параметр конструктора. В
Создание пользовательских исключений, три!
Создание пользовательских исключений, три!
Если вы хотите построить «педантично точный» пользовательский класс исключения, то созданный вами тип должен соответствовать лучшим образцам, использующим исключения .NET. В частности, ваше пользовательское исключение должно
Создание пользовательских индексаторов
Создание пользовательских индексаторов
Как программисты, мы прекрасно знаем, что с помощью индексов можно получить доступ к отдельным элементам, содержащимся в стандартном массиве.// Объявление массива целых значений.int[] myInts = {10, 9, 100, 432, 9874};// Использование операции [] для
Создание пользовательских подпрограмм преобразования
Создание пользовательских подпрограмм преобразования
В C# есть два ключевых слова, explicit и implicit, предназначенные для управления тем, как типы должны отвечать на попытки преобразования. Предположим, что у нас есть следующие определения структур.public struct Rectangle { // Открыты для
Создание пользовательских обобщенных коллекций
Создание пользовательских обобщенных коллекций
Итак, пространство имен System.Collections.Generic предлагает множество типов, позволяющих создавать эффективные контейнеры, удовлетворяющие требованиям типовой безопасности. С учетом множества доступных вариантов очень велика
Создание пользовательских атрибутов
Создание пользовательских атрибутов
Первым шагом процесса построения пользовательского атрибута является создание нового класса, производного от System.Attribute. В продолжение автомобильной темы, используемой в этой книге, мы создадим новую библиотеку классов C# с именем
Создание пользовательских диалоговых окон
Создание пользовательских диалоговых окон
Теперь, когда вы понимаете роль базовых элементов управления Windows Forms и суть процесса построения пользовательских элементов управления, давайте рассмотрим вопрос создания пользовательских диалоговых окон. Здесь хорошей
Создание стилей
Создание стилей
Вы установили основные параметры текста для ввода технических требований. Однако прежде чем закрыть данное окно, сохраним эти настройки. Иначе каждый раз перед вводом технических требований на очередном листе вашего проекта придется вводить все
Создание и редактирование стилей
Создание и редактирование стилей
Если форматирование документа с помощью встроенных стилей вас не совсем устраивает, вы можете его усовершенствовать по своему усмотрению, изменив существующие стили и добавив новые. Например, вам нужно увеличить шрифт для заголовков
-
Создание пользовательского стиля
Экспресс-стили
— это наборы стилей, предназначенных
для совместного использования. Хотя
стандартные наборы содержат большое
количество стилей, нужных для того,
чтобы создать документ, возможно,
потребуется добавить совершенно новый
стиль. Кроме того, можно также создать
дополнительные стили, например, стиль
таблицы или стиль списка.
I способ «Создание пользовательского стиля на основе существующего»
-
К
выделенному фрагменту текста с
определенным форматированием, применить
нужные изменения. -
В
КЗМ выбрать команду Cтили
/ «Обновить стиль в соответствии в
выделенным фрагментом»
II способ «Самостоятельное создание стиля»
-
Вкладка
«Главная», в группе «Стили», в
диалоговом окне «Стили», нажать кнопку
«Создать стиль».
-
Указать
имя стиля и на основе какого он основан. -
Указать
стиль, следующий за создаваемым. -
Указать
все требуемые параметры форматирования
шрифта, абзаца.
-
-
При
необходимости закрепить за стилем
горячие клавиши.
Для того, чтобы новый стиль был доступен
в других документах, его следует поместить
в шаблон. Для этого в диалоговом окне
«Стили» поднять флажок «Добавить в
список экспресс-стилей» в новых
документах, использующих этот шаблон.
-
Создание автоматического оглавления
-
Создание оглавления с использованием стандартных заголовочных стилей
-
Наиболее простым способом
создания оглавления является использование
встроенных форматов или стилей заголовков.
В Microsoft
Word
определены девять различных встроенных
стилей заголовков: «Заголовок 1» —
«Заголовок 9».
-
Для оформления заголовков
желательно использовать заголовочные
стили, так как по этому признаку Word
отделяет фрагменты текста, добавляемые
в оглавление. -
Щелкните место вставки
оглавления. -
В меню Вставка
выберите команду Ссылка,
а затем — команду Оглавление и указатели. -
Откройте вкладку
Оглавление. -
Чтобы воспользоваться
одним из готовых решений, выберите
нужный вариант в поле Форматы. -
Укажите насколько
подробное оглавление вам необходимо
, выбрав количество уровней. Выберите
другие параметры оглавления.
-
Создание оглавления с использованием пользовательских стилей
При
сборке оглавления можно указать стили,
в том числе пользовательские, которыми
в документе оформлены заголовки,
подлежащие включению в оглавление.
-
Щелкните место вставки
оглавления. -
В меню Вставка
выберите команду Ссылка,
а затем — команду Оглавление и указатели. -
Откройте вкладку
Оглавление. -
Нажмите кнопку Параметры.
-
В столбце Доступные стили
найдите стиль, которым в документе
оформлены заголовки, подлежащие
включению в оглавление. -
В поле столбца Уровень,
расположенном справа от имени этого
стиля, введите номер уровня (от 1 до 9),
который будет соответствовать этому
стилю заголовка.
Примечание.
Если необходимо использовать только
пользовательские стили, удалите номера
уровней для встроенных стилей, таких
как «Заголовок 1».
О
других способах создания оглавления
смотри в справке.
Соседние файлы в предмете [НЕСОРТИРОВАННОЕ]
- #
- #
- #
- #
- #
- #
- #
- #
- #
- #
- #
Встроенные стили. Первое знакомство
Мы познакомились с понятием Стили текста, научились пользоваться готовыми стилями, создавать собственные стили. Стили, которые мы создаём, называются Пользовательские стили. Но разработчики Word побеспокоились о нас и создали свои стили с готовыми характеристиками, которые встроили в программу и которые так и называются Встроенные стили.
По окончании урока вы сможете:
- Вызвать диалоговое окно Параметры области стилей
- Перечислить режимы отображения стилей и дать характеристику каждому режиму
- Перечислить особенности Встроенных стилей
1. Диалоговое окно Параметры области стилей
- Создайте новый документ (просто запустите Microsoft Word).
- Включите режим Непечатаемые символы.
- Включите область задач Стили

Наверняка вы увидите такую картину:

Вы не забыли, что мы уже настраивали шаблон, (Урок 3. Шаблон документа и его изменение) который открывается при запуске Word? Шрифт у нас Times размером 12 пунктов, и параметры страницы, как заказывали.
Внизу области задач Стили есть группа из трёх кнопок и надпись синим цветом Параметры…

Кнопку Создать стиль мы уже нажимали. О кнопках Инспектор стилей и Управление стилями я расскажу на других уроках. А сейчас нас интересует команда синего цвета Параметры. Нажмите эту команду и на экране появится окно Параметры области стилей.
Из названия можно понять, что это окно настраивает область задач Стили. Мы будем ещё не раз обращаться к этому окну.
2. Режимы отображения стилей и характеристика каждого режима
Нажмите кнопку выпадающего меню, обозначенную красным кружком.

Мы увидели выпадающий список.
Краткая характеристика каждого пункта:
- Рекомендованные
- В области задач будут отображаться стили, которые рекомендуют нам к использованию разработчики программы. Рекомендую не прислушиваться к этим рекомендациям. Разработчики в конце концов живут в другой стране на другом континенте, а у нас свои стандарты и свои национальные особенности.
- Используемые
- Стиль, напомню, это характеристика (или набор форматирования) абзаца. Стили абзацев хранятся в положенном месте, а вот присваивать или не присваивать стили конкретному абзацу – это наше желание. И может случится так, что каким-либо стилем мы не воспользуемся. Так что, выбирая эту команду, мы можем посмотреть, какие конкретно стили используем мы в своём документе. Очень полезная команда.
- В текущем документе
- Если мы выберем эту команду, то в области задач Стили мы увидим все стили, которые заданы в этом документе, как используемые, так и неиспользуемые. Чаще всего я работаю именно в этом режиме, так как тщательно слежу за количеством стилей в документе и не держу попусту лишних стилей. То есть в моём наборе стилей только те, которые я использую в данном документе.
- Все
- Название говорит само за себя.

Выберите эту команду, нажмите ОК и вы увидите:
Я не поленилась, посчитала – 116 встроенных стилей. Готовых, отформатированных. Но пользоваться таким количеством стиле просто нереально. Да и отформатированы эти стили чаще всего не по нашим потребностям.
3. Встроенные стили. Особенности встроенных стилей
- Форматирование Встроенного стиля можно изменять по своему усмотрению (совсем как у собственных стилей, смотри Урок 7. Изменение стиля текста)
- Название Встроенного стиля нельзя заменить. Ваши изменения в названии Встроенного стиля только добавятся к названию Встроенного стиля.
Автор этого документа очень хотел переименовать встроенные стили и, видимо делал это неоднократно. В результате запутался.
Как переименовывать стили, научимся позже. Ведь может случиться так, что, создавая собственный стиль, мы допустим орфографическую ошибку. В этом случае просто необходимо уметь переименовывать стили - В Word можно удалить любой стиль, созданный пользователем. Word применяет стиль «Обычный» ко всем абзацам, в которых использовался удалённый стиль, и убирает его определение из списка в области задач Стили.
Запомните! Встроенные стили можно удалить из конкретного документа, но нельзя удалить из программы Word! - Встроенные стили можно условно разделить на 4 типа.
4. Встроенные стили. Типы
Тип 1. Стили заголовков
На стили Заголовок 1,2,3 …9 обратите внимание. Заголовки очень важны:
- Определяют структуру документа
- Определяют навигацию в документе
- Соотносятся со структурой презентации в Point’е
Об этом мы будем говорить в следующих уроках
Тип 2. Стили текста
Наиболее распространенными являются стили Обычный и Основной текст, а также их модификации.
Тип 3. Стили списков
Позволяют быстро придать оформление маркированным и нумерованным спискам.
Тип 4. Стили гиперссылок
Стиль Гиперссылка используется для оформления ссылок на web-документы. Стиль Оглавление определяет навигацию в документе.
Теперь вы сможете:
- Вызвать диалоговое окно Параметры области задач
- Дать определение понятию Встроенные стили
- Перечислить режимы отображения стилей и дать характеристику каждому режиму
- Перечислить особенности и типы Встроенных стилей
Word для Microsoft 365 Outlook для Microsoft 365 Word 2021 Outlook 2021 Word 2019 Outlook 2019 Word 2016 Outlook 2016 Word 2013 Outlook 2013 Word 2010 Word 2007 Еще…Меньше
С помощью стилей можно быстро применить набор вариантов форматирования во всем документе. Если вам нужны параметры форматирования, недоступные из встроенных стилей и тем, доступных в Word, вы можете изменить существующий стиль и настроить его в соответствии со своими потребностями. Вы можете изменить форматирование (например, размер шрифта, цвет и отступ текста) в стилях, примененных к заголовкам, заголовкам, абзацам, спискам и так далее. Вы также можете выбрать форматированный текст в документе, чтобы создать новый стиль в коллекции «Стили».
Стили, описанные в этой статье, находятся в коллекции «Стили» на вкладке Главная. Чтобы применить стиль, просто выделите текст, который вы хотите отформатировать, и выберите нужный стиль в коллекции «Стили». Дополнительные сведения см. в статье Применение стиля к тексту в Word.

Изменение существующего стиля
Изменить стиль из коллекции «Стили» можно двумя способами:
-
Обновление стиля в соответствии с форматированием в документе
-
Изменение стиля вручную в диалоговом окне »Изменение стиля»
Обновление стиля в соответствии с форматированием в документе
Если в документе есть текст с нужным стилем, вы можете изменить его форматирование и применить изменения к стилю в коллекции «Стили».
-
Выделите в документе текст, к которому применен стиль, например «Заголовок 1».
При выборе текста, к которому применен стиль, стиль выделяется в коллекции «Стили».
-
Отформатируйте выбранный текст так, как хотите.
Например, вы можете изменить размер шрифта для стиля «Заголовок 1» с 16 до 14 пунктов.
-
На вкладке Главная в группе Стили щелкните правой кнопкой мыши стиль, который вы хотите изменить, и выберите команду Обновить [название стиля] в соответствии с выделенным фрагментом.
Примечание: Весь текст, к которому применен этот стиль, автоматически изменится.
Изменение стиля вручную в диалоговом окне »Изменение стиля»
Вы можете изменить стиль напрямую в коллекции «Стили», не настраивая текст в документе.
-
На вкладке Главная щелкните правой кнопкой мыши стиль в коллекции «Стили» и выберите команду Изменить.
-
В разделе Форматирование измените форматирование, например начертание, размер или цвет шрифта, выравнивание, междустрочный интервал и отступы.
-
Выберите, должен ли стиль применяться к текущему документу или же ко всем новым документам.
Создание стиля на основе форматирования документа
Вы можете выбрать отформатированный текст в документе, чтобы создать новый стиль и добавить его в коллекцию «Стили».
-
Щелкните правой кнопкой мыши текст, на основе которого вы хотите создать стиль.
-
На мини-панели инструментов нажмите кнопку Стили и щелкните Создать стиль.
-
В диалоговом окне Создание стиля введите имя стиля и нажмите кнопку ОК.
Новый стиль появится в коллекции «Стили».
Примечание: Если вы хотите, чтобы новый стиль появился во всех новых Word документах, щелкните его правой кнопкой мыши в коллекции «Стили», выберите изменить ,а затем в нижней части диалогового окна выберите новые документы, основанные на этом шаблоне.
-
Щелкните правой кнопкой мыши текст, выберите Стили и щелкните Сохранить выделенный фрагмент как новый экспресс-стиль.
-
В диалоговом окне Создание стиля введите имя стиля и нажмите кнопку ОК.
Новый стиль появится в коллекции «Стили».
Примечание: Если вы хотите, чтобы новый стиль появился во всех новых Word документах, щелкните его правой кнопкой мыши в коллекции «Стили», выберите изменить ,а затем в нижней части диалогового окна выберите новые документы, основанные на этом шаблоне.
Дополнительные сведения
Применение стиля к тексту в Word
Нужна дополнительная помощь?
Использование стилей применяют для форматирования больших объемов текстов в одном виде.
В Word есть свои встроенные стили. Но иногда нужно форматировать текст по своему усмотрению. После этого можно применять готовый шаблон для текста. Подробнее о форматировании текста стилями читайте в следующей публикации.
Иногда бывает необходимость настроить стиль и для обычного текста, и для заголовков, но алгоритм создания и настройки стиля один и тот же, который мы ниже и рассмотрим.
Для этого воспользуемся вкладкой Главная на основной ленте, где и выберем меню Стили (рис.1):
Рисунок 1
У нас откроется такое окно, как на рисунке 2:
Рисунок 2
На рисунке 2 цифрой 1 обозначено создание нового стиля, цифрой 2 – очистка формата, цифрой 3 – применение стиля.
Создание стиля – создание своего варианта параметров форматирования. Очистка стиля обнуляет форматирование до стандартного стиля, применение стиля – быстрый способ выбрать нужный стиль для выбранного текста, который можно осуществить с помощью горячих клавиш Ctrl+Shift+S.
С очисткой стиля все понятно, поэтому мы рассмотрим создание и применение стилей.
Создание стиля
Выберем пункт 1 Создание стиля, как на рисунке 2. Откроется следующее диалоговое окно, в котором нужно выбрать пункт Изменить (рис.3):
Рисунок 3
Назовем новый стиль Мой стиль и изменим его. Появится большое диалоговое окно, как на рисунке 4, которое ниже мы детальнее рассмотрим (рис.4):
Рисунок 4
Цифрами 1-4 обозначены: имя, стиль, на каком стиле будет основан новый стиль и стиль следующего абзаца.
Цифрами 5 и 6 – основные изменения шрифта и абзаца.
Цифрой 7 – параметры стиля, такие как автоматическое обновление и возможность использовать этот шрифт во всех новых документах.
Цифрой 8 – более серьезное форматирование, которое ничем не отличается от форматирования обычного текста (рис. 5).
Рисунок 5
Выбираем нужный нам параметр и настраиваем более детально.
Теперь когда новый стиль создан, выбираем необходимый отрывок текста, нажимаем клавиши Ctrl+Shift+S, после чего откроется такое диалоговое окно (рис.6):
Рисунок 6
На рисунке 6 можем видеть, что любой стиль можно как выбрать, так и изменить его.
Вот таким способом можно создавать свои различные стили для обычного текста, заголовков и т.д., также их легко форматировать, создавать стили для одного документа или для всех последующих.
Тест по теме «Создание стиля в MS Excel»
MS Word — это программа для обработки текстов, которая позволяет создавать документы различных типов и видов. Один из способов упростить создание и форматирование текста — использовать стили. Стили в Ворде позволяют быстро и легко применять форматирование к тексту, а также сохранять его в коллекции стилей для дальнейшего использования. В этой статье мы рассмотрим, как использовать стили в Word и как создать новые стили.
Для чего предназначены стили в MS Word
1) Стили в Word используются для облегчения форматирования текста в документе. Если вы хотите, чтобы текст выглядел определенным образом, вы можете создать стиль с нужными параметрами форматирования и применять его к нужным участкам текста.
Примечание! На практике в документообороте настраивается только стиль по умолчанию – «Обычный», и заголовки 1, 2, и 3 уровня. Это связано с тем, что лучше что бы весь текст был в одном стиле, и если вдруг изменятся какие-то требования к форматированию текст, то стоит лишь поменять стиль, как поменяется форматирование у всего текста. Это очень удобно, особенно когда документа на десятки страниц.
2) Стили предназначены для создания автоматического Оглавления. Word может автоматически создавать содержания по заголовкам документа. Это очень удобная и практичная функция, главное заголовки помечать в специальный стиль Заголовок 1, Заголовок 2 и т.д.
Где находятся родные стили
В MS Word есть ряд родных стилей, которые можно использовать для форматирования текста. Некоторые из них включают в себя «Заголовок 1», «Заголовок 2», «Заголовок 3», «Обычный», «Сноска» и т.д. Коллекция стилей в Ворде можно найти в панели «Стили» на вкладке «Главная» в ленте Word.
Справа есть кнопки перелистывания стилей, вторая кнопка вниз, подсвеченная как «Дополнительные параметры» раскрывает всю коллекцию стилей:
Так же можно вывести целое окно «Стилей», для этого нужно нажать на стрелку в низ в правом нижнем углу блока Стили:
Примечание! Отдельное окно «Стиль» не исчезает само, а сами стили используются в форматировании не так часто, поэтому это не очень удобно в работе.
Как изменить стиль текста в Ворде
Для изменения существующего стиля нужно нажать правой клавишей мыши по стилю и выбрать: «Изменить»:
Затем у вас появится окно «Изменение стиля», в данном окне представлены основные (самые часто используемые) варианты форматирования текста:
В этом же окне есть и возможность применять вообще любые свойства форматирования таких окон как «Шрифт», «Абзац», «Табуляция», «Граница» и т.д. Для этого нужно нажать на кнопку «Формат» в левом нижнем углу, у вас откроется выбор диалоговых окон. Вы можете выбрать любое, и применить абсолютно любое форматирование, которое понадобится:
Для примера давайте применим «Двойное зачеркивание», и отступ справа 1 см.
В результате у нас поменялся весь текст (потому что редактировали главный стиль «Обычный»). Вот что получилось:
Примечание! В окне изменения стиля можно выставить. Что бы стиль применялся ко всем документам. Для этого нужно нажать на пункт «В документах, использующих тот шаблон». Но лучше этого не делать, т.к. это слишком глобальные изменения, и могут доставить много проблем в будущем.
2 варианта — как создать новый стиль в Word
Первый вариант создания стиля в Word
Для создания стиля в Ворде необходимо нажать на вторую стрелку в низ (которая подсвечивается как «дополнительные параметры» и нажать на кнопку «Создать стиль»:
После чего выходит окно создания стиля, для примера назовем его ProWord 1:
Далее новый стиль изменяем, подгоняя под свои нужды. Про то, как изменять стиль, вы ознакомились выше в статье. Для примера применим к этому стилю только Полужирность.
Второй вариант создания стиля в Word
Функция активируется и с окна «Стили»:
Выходит окно, где можно сразу отформатировать стиль. Для примера к новому стилю применим Курсив
И вот что получим:
Вывод: Создание нового стиля рекомендуется, когда вы хотите некоторые абзацы (фрагменты текста) сделать с особым форматированием. В этом случае проще создать новый стиль, изменить форматирование, а затем применять его к нужным фрагментам текста.
Для большего удобства использования Microsoft Word, разработчики этого текстового редактора предусмотрели большой набор встроенных шаблонов документов и набор стилей для их оформления. Пользователи, которым обилия средств по умолчанию будет недостаточно, могут с легкостью создать не только свой шаблон, но и собственный стиль. Как раз о последнем мы и поговорим в данной статье.
Урок: Как в Ворде сделать шаблон
Все доступные стили, представленные в Word, можно просмотреть на вкладке «Главная», в группе инструментов с лаконичным названием «Стили». Здесь можно выбрать различные стили оформления заголовков, подзаголовков и обычного текста. Здесь же можно создать и новый стиль, используя в качестве его основы уже имеющийся или же, начиная с нуля.
Урок: Как в Ворде сделать заголовок
Создание стиля вручную
Это хорошая возможность настроить абсолютно все параметры написания и оформления текста под себя или под требования, которые перед вами выдвигают.
1. Откройте Word, во вкладке «Главная» в группе инструментов «Стили», непосредственно в окне с доступными стилями, нажмите кнопку «Больше», чтобы отобразить весь список.
2. Выберите в открывшемся окне пункт «Создать стиль».
3. В окне «Создание стиля» придумайте название для вашего стиля.
4. На окно «Образец стиля и абзаца» пока можно не обращать внимание, так как нам только предстоит приступить к созданию стиля. Нажмите кнопку «Изменить».
5. Откроется окно, в котором как раз-таки и можно выполнить все необходимые настройки свойств и форматирования стиля.
В разделе «Свойства» можно изменить следующие параметры:
- Имя;
- Стиль (для какого элемента он будет применен) — Абзац, Знак, Связанный (абзац и знак), Таблица, Список;
- Основан на стиле — здесь можно выбрать один из стилей, который будет лежать в основе вашего стиля;
- Стиль следующего абзаца — название параметра вполне лаконично говорит о том, за что он отвечает.
Полезные уроки по работе в Ворд:
Создание абзацев
Создание списков
Создание таблиц
В разделе «Форматирование» можно настроить следующие параметры:
- Выбрать шрифт;
- Указать его размер;
- Установить тип написания (жирный, курсив, подчеркнутый);
- Задать цвет текста;
- Выбрать тип выравнивания текста (по левому краю, по центру, по правому краю, по всей ширине);
- Задать шаблонный интервал между строк;
- Указать интервал перед или после абзаца, уменьшив или увеличив его на необходимое число единиц;
- Установить параметры табуляции.
Полезные уроки по работе в Word
Изменение шрифта
Изменение интервалов
Параметры табуляции
Форматирование текста
Примечание: Все изменения, которые вы вносите, отображаются в окне с надписью «Образец текста». Непосредственно под этим окном указаны все параметры шрифта, которые вы задали.
6. После того, как вы внесете необходимые изменения, выберите, для каких документов будет применяться этот стиль, установив маркер напротив необходимого параметра:
- Только в этом документе;
- В новых документах, использующих этот шаблон.
7. Нажмите «ОК» для того, чтобы сохранить созданный вами стиль и добавить его в коллекцию стилей, которая отображается на панели быстрого доступа.
На этом все, как видите, создать собственный стиль в Ворде, который можно будет использовать для оформления своих текстов, совсем несложно. Желаем вам успехов в дальнейшем изучении возможностей этого текстового процессора.
Еще статьи по данной теме:






 Автор этого документа очень хотел переименовать встроенные стили и, видимо делал это неоднократно. В результате запутался.
Автор этого документа очень хотел переименовать встроенные стили и, видимо делал это неоднократно. В результате запутался.