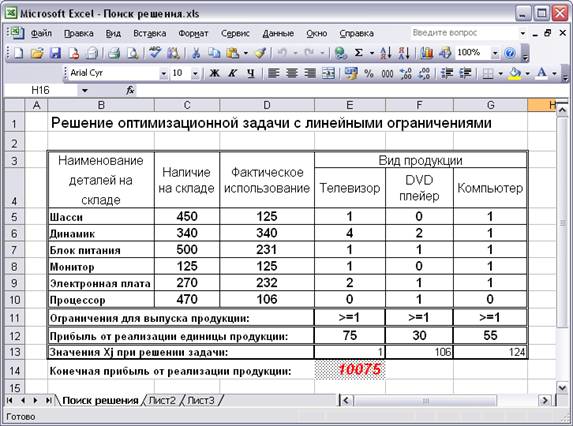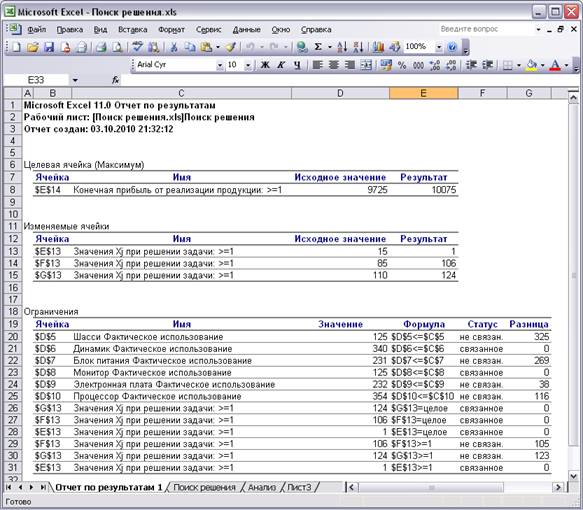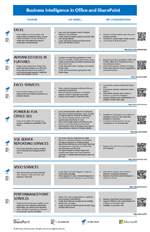Где в Экселе сервис
Программа MS Excel создана для работы с электронными таблицами. Эксель обрабатывает большие объемы и.
Программа MS Excel создана для работы с электронными таблицами. Эксель обрабатывает большие объемы информации. В программу включены математические, статистические, финансовые функции – всего порядка шестисот. С их помощью пользователь связывает таблицы между собой, выбирает форматы представления сведений, создает иерархические структуры. Работа с таблицами требует от пользователей минимальных усилий, что положительно сказывается на производительности. Заголовок таблиц меняется по необходимости, документ редактируется в ячейке. В экселе предусмотрены аналитические инструменты – сводные диаграммы и таблицы, доступен механизм автоматической коррекции.
Интерфейс программы изменялся с каждой новой версией. Последние варианты отличаются интуитивным интерфейсом. В первых программах у пользователя возникали вопросы с такой задачей, как добавить строчку в excel – она появлялась слишком быстро. Позднее процедура стала плавной благодаря реализации функции «динамический интерфейс».
С изменением интерфейса также поменялось представление меню программы. Меню панелей и инструментов начиная с эксель 2007 заменено на Ленту. Новичкам привыкнуть к оформлению проще, чем опытным юзерам. Последние часто не понимают, где в экселе сервис – привычный пункт меню с важными программами. Кроме того, в новых программах доступна мини-панель инструментов, которая появляется над контекстным меню. В панели содержатся инструменты форматирования, как и в Ленте. Среди нововведений – улучшенная версия опции «Поиск решения», которая используется для поиска оптимальных значений формул в ячейках.
Поиск решения – как добавить опцию в excel
По умолчанию надстройка в excel отключена. Но активируется средствами редактора и не требует установки программ и приложений. В разных вариантах программы активация надстройки идет по схожему алгоритму. Рассмотрим, как добавить поиск решения в excel 2007 и 2010. На первом этапе переходим в список настроек. В экселе 2007 для этого кликаем по кнопке Office и далее переходим в Параметры и затем в Надстройки. В новых программах меню надстроек расположено по пути: Файл – Параметры – Надстройки.
После входа в нужное меню в перечне неактивных надстроек приложений активируем поиск решения. Однако опция в меню программы не добавится. Для добавления переходим в «Разработчик». Здесь в списке доступных надстроек кликаем по полю Поиск решения. В результате на вкладке Данные появляется дополнительная группа команд – Анализ. В перечне анализа расположена искомая опция.
Зачастую, разбираясь, как добавить поиск решения в excel, пользователи сталкиваются с отсутствием на главной панели вкладки «Разработчик». В старых программах она расположена в главном меню. В новых редакторах вкладка по умолчанию скрыта. Чтобы добавить вкладку разработчик в excel 2007, входим в Настройки и далее в Параметры. Здесь откроется вкладка «Основные». Для активации «Разработчика» на ленте, ставим галочку напротив надписи «Показывать…».
В редакторах 2010 и выше вкладка активируется в настройках ленты (файл – параметры). Здесь также ставим флажок напротив опции, которая появляется в ленте между вкладками Справка и Вид. В состав опции входит четыре группы команд, которые необходимы для работы с макросами. Также используются при установке кнопок управления в таблице.
Добавление строк – рабочие варианты
Вставка строк в таблице редактора сопряжена с трудностями. Процесс на первый взгляд простой. Однако не всегда пользователь получает запланированный результат. Выделяют три основных способа, как добавить строчку в excel: в конце таблицы, между строк и путем создания умной таблицы. Чаще всего пользователь вставляет новые строки между уже присутствующими в таблице. Этот способ предполагает выполнение двух действий. Первый этап: курсор устанавливается в ячейке, над которой появится новая строка. Второй этап: после нажатия на правую кнопку мыши в перечне опций выбирается «Вставить строку».
Добавить строчку в excel позволяют комбинации горячих клавиш. Что ускоряет работу и повышает производительность. Для вставки нажимается клавиша Ctrl и клавиша «+». После чего на экран выводится окно со списком пунктов, где выбирается Строка. При этом клавиша плюс нажимается в правой, цифровой, части клавиатуры.
Вставка новой строки в конце таблицы приводит к удалению форматирования, которое применял пользователь в расчетах. Поэтому используются методы, предусмотренные функционалом программы. Сначала выделяем самую нижнюю строку рабочей таблицы. Затем тянем за квадратик, появившийся в правом уголке выделения. Таблица расширяется на заданное количество строк. Но вместе с форматированием переносится и введенный в ячейки текст. Его удаляем нажатием Delete или с помощью контекстного меню. Выделяем ненужный текст и выбираем очистку содержимого. Информация пропадет, а формулы и формат сохранятся.
Облегчить работу с таблицей и с вопросом, как в excel добавить строчку, помогает группировка строк. Это функция умной таблицы. Создается путем выделения всей таблицы. Затем во вкладке «Главная» ленты выбирается пункт «Форматировать как таблицу». Здесь не нужно выяснять, где в экселе сервис. В появившемся перечне шаблонов выбирается подходящий вариант. В такой таблице строки добавляются посредине, в начале или конце без ущерба для форматирования и потери информации.
Работа с гиперссылками и диаграммами в экселе
Гиперссылка перемещает пользователя на ячейку, иной документ или на веб-сайт. В редакторе используются гиперссылки для перехода в ячейку используемой книги, открытия нового документа, перехода на новый лист или закладку в Ворд. Также нажатие на ссылку ведет на сайт, отправляет сообщения на e-mail и создает новый файл. Чтобы добавить гиперссылку в excel выделяем ячейку. Затем вызываем контекстное меню и в перечне позиций выбираем Ссылку. Появляется диалоговое окно. Здесь выбираем файл, куда будет вести ссылка, вводим адрес Интернет-ресурса.
Добавить гиперссылку в экселе без контекстного меню помогает вкладка Вставка. В новых программах во Вставке присутствует пункт Гиперссылка. Здесь выбираются тип ссылки, путь перехода, конкретная ячейка или диапазон. При желании пользователь меняет текст гиперссылки.
Кроме таблиц в программе пользователи создают диаграммы для визуализации информации и контроля тенденций. Цифры представляются в виде графиков, что облегчает восприятие информации и показывает взаимосвязь между показателями. В редакторе представлен широкий выбор диаграмм. Часть параметров графика устанавливается по умолчанию, часть пользователь вносит вручную.
При построении графика используются внесенные в таблицу значения – в строках или столбцах. На основании заданных параметров редактор автоматически строит диаграмму, которую пользователь впоследствии меняет на подходящий вариант.
Чтобы добавить подписи осей в excel, используются значения столбцов. Для оси X применяются также заголовки столбцов или цифры из первого столбика. Числа в остальных столбцах – информация для создания подписи второй оси, Y. При построении графика используется информация в смежных и отдельных ячейках. Программа автоматически добавляет смежные ячейки таблицы. Чтобы использовать числа в отдельных ячейках, используется клавиша Ctrl. С ее помощью выбираются цифры или диапазоны.
После составления диаграммы переносим ее на лист, используя в новых редакторах вкладку Вставка. В области присутствует пункт Диаграммы. Во вкладке Charts в excel в 2013 находится пункт Рекомендуемые диаграммы. Здесь представлены разные типы графиков, в том числе объемные. Также доступен выбор других гистограмм. Пользователи могут сразу просмотреть все варианты, кликнув по кнопке See All Charts. Дополнительно в программе предусмотрена возможность объединения диаграмм.
В экселе до варианта 2010 года комбинированные графики составлялись с трудом. В excel в 2013, 2016 объединить информацию и представить ее на графике просто. Поскольку сразу во вкладке Диаграммы присутствует комбинированный вариант. следуя инструкциям, пользователь оперативно достигает цели.
Нумерация страниц в экселе
По умолчанию в редакторе не предусмотрена нумерация страниц. Но функция необходима при отправке документа в печать или в стороннюю компанию. Способов, как в экселе добавить нумерацию страниц, разработано достаточно, чтобы пользователь мог воспользоваться опцией. Способ нумерации не отличается в старых и новых программах эксель. Отличается только расположение и название кнопок.
Простая нумерация доступна в колонтитулах. Для перехода в колонтитулы, выбирается группу Текст в панели инструментов. Пользователь сам определяет место расположения номеров в документе. Для отображения общего количества страниц сначала устанавливается простая нумерация. Затем в области редактирования колонтитула изменяется тег нумерации. Пишется так: Страница&[Страница] из & [Страниц]. После выбирается вкладка Число страниц. Готово.
По необходимости нумеруются все страницы книги excel, кроме титульной. Процедура проводится в колонтитулах, где выбирается особый тип для первого листа. Далее процедура идет по вышеописанным способам в зависимости от выбранного типа нумерации.
Кроме того, доступна опция простановки номеров листов с определенного участка таблицы. На начальном этапе проставляется простая нумерация. Затем во вкладке Разметка страницы в Параметрах устанавливается число, с которого пойдет отсчет страниц. Цифра указывается в поле, которое устанавливает номер для первой страницы.
Включение блока инструментов «Анализ данных» в Microsoft Excel
Программа Excel – это не просто табличный редактор, но ещё и мощный инструмент для различных математических и статистических вычислений. В приложении имеется огромное число функций, предназначенных для этих задач. Правда, не все эти возможности по умолчанию активированы. Именно к таким скрытым функциям относится набор инструментов «Анализ данных». Давайте выясним, как его можно включить.
Включение блока инструментов
Чтобы воспользоваться возможностями, которые предоставляет функция «Анализ данных», нужно активировать группу инструментов «Пакет анализа», выполнив определенные действия в настройках Microsoft Excel. Алгоритм этих действий практически одинаков для версий программы 2010, 2013 и 2016 года, и имеет лишь незначительные отличия у версии 2007 года.
Активация
- Перейдите во вкладку «Файл». Если вы используете версию Microsoft Excel 2007, то вместо кнопки «Файл» нажмите значок Microsoft Office в верхнем левом углу окна.
В открывшемся окне параметров Эксель переходим в подраздел «Надстройки» (предпоследний в списке в левой части экрана).
В этом подразделе нас будет интересовать нижняя часть окна. Там представлен параметр «Управление». Если в выпадающей форме, относящейся к нему, стоит значение отличное от «Надстройки Excel», то нужно изменить его на указанное. Если же установлен именно этот пункт, то просто кликаем на кнопку «Перейти…» справа от него.
После выполнения этих действий указанная функция будет активирована, а её инструментарий доступен на ленте Excel.
Запуск функций группы «Анализ данных»
Теперь мы можем запустить любой из инструментов группы «Анализ данных».
- Переходим во вкладку «Данные».
- Корреляция;
- Гистограмма;
- Регрессия;
- Выборка;
- Экспоненциальное сглаживание;
- Генератор случайных чисел;
- Описательная статистика;
- Анализ Фурье;
- Различные виды дисперсионного анализа и др.
Выбираем ту функцию, которой хотим воспользоваться и жмем на кнопку «OK».
Работа в каждой функции имеет свой собственный алгоритм действий. Использование некоторых инструментов группы «Анализ данных» описаны в отдельных уроках.
Как видим, хотя блок инструментов «Пакет анализа» и не активирован по умолчанию, процесс его включения довольно прост. В то же время, без знания четкого алгоритма действий вряд ли у пользователя получится быстро активировать эту очень полезную статистическую функцию.
Отблагодарите автора, поделитесь статьей в социальных сетях.
Сервис в excel 2020
Тема того, как учитывать и анализировать свои действия на бирже, раскрыта здесь слабо, несмотря её важность. Чтобы лучше это понять, приведу почти невымышленный пример.
Вася — порядочный инвестор, совершает по несколько сделок в неделю с акциями 1го и 2го эшелонов. Газпромом торгует он уже давно, этот год начал с покупки по 152, затем на падениях докупал еще по 145, 131 и 124. Когда акции пошли в рост, он избавился от части бумаг по 135. Да еще и дивиденды за это время пришли.
И теперь садится Вася перед отчетом брокера, чешет голову и пытается понять из всего этого:
- Сколько же в итоге на Газпроме он заработал или потерял. Может, с другими эмитентами работа лучше идет
- Какая средняя цена покупки у тех бумаг, что сейчас остались в портфеле. Выгодно ли закрывать позицию сейчас?
- Какая получилась дивидендная доходность? А доходность по уже закрытым сделкам и открытым позициям?
Вася неглуп и понимает, что инвестиции — дело сложное и требуют постоянного анализа результатов: что я делаю не так, а где сделал хорошо, в какую сторону мне следует сместить свою стратегию.
Именно поэтому каждому инвестору так важно иметь удобный инструмент для ведения своих результатов на бирже и их анализа.
За время торговли я перепробовал много вариантов и сервисов, которые постараюсь перечислить ниже:
1. Отчеты брокера
Это самый простой вариант, многие брокеры сами регулярно отправляют файлы с отчетами на почту или позволяют сформировать документ из личного кабинета за указанную дату.
Плюсы: простота, исключены ошибки, все сходится копейка в копейку.
Минусы: отсутствие гибкости, большинство брокеров не представляют всей нужной информации, все равно приходятся брать в руки калькулятор. Нет интерактива: таблицу не отсортируешь, график не построишь.
2. Excel
Создаем таблицу, куда заносим все сделки и пишем формулы, производящие расчет.
Плюсы: гибкость, можно запрограммировать любую формулу и собрать отчет или график на свой вкус, фантазия ограничена лишь знаниями Excel.
Минусы: некоторые вещи (например учет по FIFO) реализуются очень тяжело, таблицы не всегда наглядные, приходится очень много времени терять на написание формул под себя.
3. Google Finance
В разделе Portfolios этого сервиса можно создать свой портфель и добавить туда интересующие акции. Доходности, прибыль и все остальное будет рассчитано автоматически. Сервис также будет отображать в режиме реального времени все рыночные данные.
Плюсы: никаких сложных формул и расчетов, все делает сервис. Нужно только занести все сделки (тикер, дата, количество). Есть возможность загрузить результат в Excel и работать там с ним дальше. Бесплатность, отсутствие ошибок и стабильность.
Минусы: слабый функционал. Например, нет простой возможности учесть дивиденд или построить график стоимости портфеля. Не поддерживаются облигации и наличие проблем с некоторыми российскими эмитентами.
4. Investfunds
http://investfunds.ru/
Аналогичным образом можно добавить сделки на их сайте и следить за портфелем.
Плюсы: есть учет облигаций, ПИФов, валюты и драгметаллов. Удобный интерфейс. Нормальная работа с российскими эмитентами. Отсутствие глюков и ошибок.
Минусы: мало гибкости, нет учета дивидендов и купонов, недостаточно диаграмм и графиков. Сервис давно не развивается. Платный, взымается 180 рублей в месяц при работе больше чем с тремя инструментами.
5. Intelinvest
https://intelinvest.ru/
С прошлого года сервис стал очень быстро развиваться, видимо нашел новых инвесторов.
Плюсы: самый широкий функционал среди всех перечисленных сервисов. Есть и учет дивидендов, купонов (и амортизации) по облигациям, ETF и иностранных акций, уведомления на почту, отслеживание событий и еще много чего. Можно быстро импортировать сделки из отчетов брокера, все таблицы экспортируются в Excel. Приятный внешний вид, чем-то напоминает Investfunds. Бесплатный.
Минусы: один раз получил ошибку при импорте сделок, пришлось отписывать разработчикам, исправили достаточно быстро, но сделки с деньгами так и не импортировались.
6. Conomy Portfolio
https://portfolio.conomy.ru
Аналогичен перечисленным выше сервисам.
Плюсы: есть учет дивидендов, быстрый интерфейс, обилие информеров и графиков. По открытым позициям даются рекомендации, можно отслеживать потенциал. Сервис активно развивается, появляются новые возможности.
Минусы: нет работы с облигациями, ETF и зарубежными акциями. Сервис пока сыроват, периодически возникают ошибки. Платный, стоимость 400 рублей в месяц.
Список не претендует на полноту и объективность, поэтому если вы знаете о каком-то инструменте, не упомянутом здесь — пожалуйста отписывайте комментарии.
Как использовать предварительный фильтр в Excel 2020
Table of Contents:
Мы знаем, что мы можем устанавливать фильтры по столбцам и фильтровать данные одним щелчком мыши в Microsoft Excel. Это можно сделать, щелкнув «Фильтр» на вкладке «Данные». Помимо простой фильтрации данных на основе столбцов, мы можем даже полностью фильтровать набор данных на основе некоторых условий. Предположим, мы хотим отфильтровать набор данных, соответствующий определенным критериям, а затем можно сделать с помощью Advance Filter. В этой статье я дам вам знать, как использовать Предварительный фильтр в Excel .
Использование предварительного фильтра в Microsoft Excel
Позвольте мне объяснить это с помощью примеров данных Employees. У меня есть набор данных, содержащий обычные часы работы, образование в годах, ежегодную прибыль, секс и штат. Теперь я хочу отфильтровать данные, соответствующие условиям, следующим образом:
Условие для мужчин:
- Обычное время работы: 40
- Образование: 13
- Годовая заработная плата: более 35000
- Пол: Мужской
- Состояние: Аляска
Условие для женщин:
- Обычное время работы: более 35
- Образование: более 12
- Годовая заработная плата: более 12000
- Пол: Женский
- Государство : Аляска
Если мы увидим условия, нам необходимо отдельно отфильтровать данные мужчин и женщин. Я имею в виду условие ИЛИ , и в рамках этого условия было выполнено условие И .
Теперь, чтобы отфильтровать данные, соответствующие этим условиям, нам нужно обработать лист Excel a бит по-разному. В этом случае на экране появляется предварительный фильтр в Excel. Теперь мы подготовим критерии в том же самом листе Excel. Создайте две строки над исходным набором данных с теми же именами столбцов, что и уже существующие данные, как показано ниже: от A3 до E5.
Теперь мы будем заполнять столбцы критериев данными, указанными в условиях. Как указано в Условие для мужчин, заполнить всю строку указанными столбцами. Итак, строка 4 будет заполнена, как показано ниже.
Повторите то же самое для следующей строки 5 на основе Условие для женщин , как показано ниже. Теперь, чтобы было ясно, если данные в каждой строке связаны с условием ИЛИ и данными внутри этих строк (данные в столбце) связаны с условием И . Итак, мы просто создали строки, отвечающие критериям, по которым нам нужно отфильтровать данные.
Теперь настало время использовать предварительный фильтр в Excel для фильтрации данных. Сначала нажмите любую ячейку в исходном наборе данных, нажмите вкладку «Данные» и нажмите «Дополнительно». Это автоматически заполнит диапазон . Нажмите маленькую кнопку рядом с диапазоном критериев. Теперь выберите диапазон критериев i.e; От A3 до E5 и нажмите одну и ту же маленькую кнопку, чтобы установить диапазон критериев. Теперь нажмите «Ok». Это будет фильтровать данные так, как вы хотите, чтобы они соответствовали критериям.
Примечание: Имена столбцов диапазона критериев должны быть точно такими же, как имена столбцов набора данных, чтобы это сработало.
Предварительный фильтр в Excel позволяет фильтровать данные, удовлетворяющие сложным запросам. Итак, какой запрос или условие вы использовали для фильтрации данных? Пожалуйста, дайте нам знать через комментарии, если вам есть что добавить.
Загрузка надстройки «Поиск решения» в Excel
«Поиск решения» — это программная надстройка для Microsoft Office Excel, которая доступна при установке Microsoft Office или приложения Excel.
Чтобы можно было работать с надстройкой «Поиск решения», ее нужно сначала загрузить в Excel.
В Excel 2010 и более поздних версий выберите Файл > Параметры.
Примечание: Для Excel 2007 нажмите кнопку Microsoft Office , а затем — Параметры Excel.
Выберите команду Надстройки, а затем в поле Управление выберите пункт Надстройки Excel.
Нажмите кнопку Перейти.
В окне Доступные надстройки установите флажок Поиск решения и нажмите кнопку ОК.
Если надстройка Поиск решения отсутствует в списке поля Доступные надстройки, нажмите кнопку Обзор, чтобы найти ее.
Если появится сообщение о том, что надстройка «Поиск решения» не установлена на компьютере, нажмите кнопку Да, чтобы установить ее.
После загрузки надстройки для поиска решения в группе Анализ на вкладки Данные становится доступна команда Поиск решения.
В меню Сервис выберите Надстройки Excel.
В поле Доступные надстройки установите флажок Поиск решения и нажмите кнопку ОК.
Если надстройка Поиск решения отсутствует в списке поля Доступные надстройкинажмите кнопку Обзор, чтобы найти ее.
Если появится сообщение о том, что надстройка «Поиск решения» не установлена на компьютере, нажмите в диалоговом окне кнопку Да, чтобы ее установить.
После загрузки надстройки «Поиск решения» на вкладке Данные станет доступна кнопка Поиск решения.
В настоящее время надстройка «Поиск решения», предоставляемая компанией Frontline Systems, недоступна для Excel на мобильных устройствах.
«Поиск решения» — это бесплатная надстройка для Excel 2013 с пакетом обновления 1 (SP1) и более поздних версий. Для получения дополнительной информации найдите надстройку «Поиск решения» в Магазине Office.
В настоящее время надстройка «Поиск решения», предоставляемая компанией Frontline Systems, недоступна для Excel на мобильных устройствах.
«Поиск решения» — это бесплатная надстройка для Excel 2013 с пакетом обновления 1 (SP1) и более поздних версий. Для получения дополнительной информации найдите надстройку «Поиск решения» в Магазине Office.
В настоящее время надстройка «Поиск решения», предоставляемая компанией Frontline Systems, недоступна для Excel на мобильных устройствах.
«Поиск решения» — это бесплатная надстройка для Excel 2013 с пакетом обновления 1 (SP1) и более поздних версий. Для получения дополнительной информации найдите надстройку «Поиск решения» в Магазине Office.
Дополнительные сведения
Вы всегда можете задать вопрос специалисту Excel Tech Community, попросить помощи в сообществе Answers community, а также предложить новую функцию или улучшение на веб-сайте Excel User Voice.
См. также
Примечание: Эта страница переведена автоматически, поэтому ее текст может содержать неточности и грамматические ошибки. Для нас важно, чтобы эта статья была вам полезна. Была ли информация полезной? Для удобства также приводим ссылку на оригинал (на английском языке).
Программа MS Excel создана для работы с электронными таблицами. Эксель обрабатывает большие объемы и…
Программа MS Excel создана для работы с электронными таблицами. Эксель обрабатывает большие объемы информации. В программу включены математические, статистические, финансовые функции – всего порядка шестисот. С их помощью пользователь связывает таблицы между собой, выбирает форматы представления сведений, создает иерархические структуры. Работа с таблицами требует от пользователей минимальных усилий, что положительно сказывается на производительности. Заголовок таблиц меняется по необходимости, документ редактируется в ячейке. В экселе предусмотрены аналитические инструменты – сводные диаграммы и таблицы, доступен механизм автоматической коррекции.
Интерфейс программы изменялся с каждой новой версией. Последние варианты отличаются интуитивным интерфейсом. В первых программах у пользователя возникали вопросы с такой задачей, как добавить строчку в excel – она появлялась слишком быстро. Позднее процедура стала плавной благодаря реализации функции «динамический интерфейс».
С изменением интерфейса также поменялось представление меню программы. Меню панелей и инструментов начиная с эксель 2007 заменено на Ленту. Новичкам привыкнуть к оформлению проще, чем опытным юзерам. Последние часто не понимают, где в экселе сервис – привычный пункт меню с важными программами. Кроме того, в новых программах доступна мини-панель инструментов, которая появляется над контекстным меню. В панели содержатся инструменты форматирования, как и в Ленте. Среди нововведений – улучшенная версия опции «Поиск решения», которая используется для поиска оптимальных значений формул в ячейках.
Поиск решения – как добавить опцию в excel
По умолчанию надстройка в excel отключена. Но активируется средствами редактора и не требует установки программ и приложений. В разных вариантах программы активация надстройки идет по схожему алгоритму. Рассмотрим, как добавить поиск решения в excel 2007 и 2010. На первом этапе переходим в список настроек. В экселе 2007 для этого кликаем по кнопке Office и далее переходим в Параметры и затем в Надстройки. В новых программах меню надстроек расположено по пути: Файл – Параметры – Надстройки.
После входа в нужное меню в перечне неактивных надстроек приложений активируем поиск решения. Однако опция в меню программы не добавится. Для добавления переходим в «Разработчик». Здесь в списке доступных надстроек кликаем по полю Поиск решения. В результате на вкладке Данные появляется дополнительная группа команд – Анализ. В перечне анализа расположена искомая опция.
Зачастую, разбираясь, как добавить поиск решения в excel, пользователи сталкиваются с отсутствием на главной панели вкладки «Разработчик». В старых программах она расположена в главном меню. В новых редакторах вкладка по умолчанию скрыта. Чтобы добавить вкладку разработчик в excel 2007, входим в Настройки и далее в Параметры. Здесь откроется вкладка «Основные». Для активации «Разработчика» на ленте, ставим галочку напротив надписи «Показывать…».
В редакторах 2010 и выше вкладка активируется в настройках ленты (файл – параметры). Здесь также ставим флажок напротив опции, которая появляется в ленте между вкладками Справка и Вид. В состав опции входит четыре группы команд, которые необходимы для работы с макросами. Также используются при установке кнопок управления в таблице.
Добавление строк – рабочие варианты
Вставка строк в таблице редактора сопряжена с трудностями. Процесс на первый взгляд простой. Однако не всегда пользователь получает запланированный результат. Выделяют три основных способа, как добавить строчку в excel: в конце таблицы, между строк и путем создания умной таблицы. Чаще всего пользователь вставляет новые строки между уже присутствующими в таблице. Этот способ предполагает выполнение двух действий. Первый этап: курсор устанавливается в ячейке, над которой появится новая строка. Второй этап: после нажатия на правую кнопку мыши в перечне опций выбирается «Вставить строку».
Добавить строчку в excel позволяют комбинации горячих клавиш. Что ускоряет работу и повышает производительность. Для вставки нажимается клавиша Ctrl и клавиша «+». После чего на экран выводится окно со списком пунктов, где выбирается Строка. При этом клавиша плюс нажимается в правой, цифровой, части клавиатуры.
Вставка новой строки в конце таблицы приводит к удалению форматирования, которое применял пользователь в расчетах. Поэтому используются методы, предусмотренные функционалом программы. Сначала выделяем самую нижнюю строку рабочей таблицы. Затем тянем за квадратик, появившийся в правом уголке выделения. Таблица расширяется на заданное количество строк. Но вместе с форматированием переносится и введенный в ячейки текст. Его удаляем нажатием Delete или с помощью контекстного меню. Выделяем ненужный текст и выбираем очистку содержимого. Информация пропадет, а формулы и формат сохранятся.
Облегчить работу с таблицей и с вопросом, как в excel добавить строчку, помогает группировка строк. Это функция умной таблицы. Создается путем выделения всей таблицы. Затем во вкладке «Главная» ленты выбирается пункт «Форматировать как таблицу». Здесь не нужно выяснять, где в экселе сервис. В появившемся перечне шаблонов выбирается подходящий вариант. В такой таблице строки добавляются посредине, в начале или конце без ущерба для форматирования и потери информации.
Работа с гиперссылками и диаграммами в экселе
Гиперссылка перемещает пользователя на ячейку, иной документ или на веб-сайт. В редакторе используются гиперссылки для перехода в ячейку используемой книги, открытия нового документа, перехода на новый лист или закладку в Ворд. Также нажатие на ссылку ведет на сайт, отправляет сообщения на e-mail и создает новый файл. Чтобы добавить гиперссылку в excel выделяем ячейку. Затем вызываем контекстное меню и в перечне позиций выбираем Ссылку. Появляется диалоговое окно. Здесь выбираем файл, куда будет вести ссылка, вводим адрес Интернет-ресурса.
Добавить гиперссылку в экселе без контекстного меню помогает вкладка Вставка. В новых программах во Вставке присутствует пункт Гиперссылка. Здесь выбираются тип ссылки, путь перехода, конкретная ячейка или диапазон. При желании пользователь меняет текст гиперссылки.
Кроме таблиц в программе пользователи создают диаграммы для визуализации информации и контроля тенденций. Цифры представляются в виде графиков, что облегчает восприятие информации и показывает взаимосвязь между показателями. В редакторе представлен широкий выбор диаграмм. Часть параметров графика устанавливается по умолчанию, часть пользователь вносит вручную.
При построении графика используются внесенные в таблицу значения – в строках или столбцах. На основании заданных параметров редактор автоматически строит диаграмму, которую пользователь впоследствии меняет на подходящий вариант.
Чтобы добавить подписи осей в excel, используются значения столбцов. Для оси X применяются также заголовки столбцов или цифры из первого столбика. Числа в остальных столбцах – информация для создания подписи второй оси, Y. При построении графика используется информация в смежных и отдельных ячейках. Программа автоматически добавляет смежные ячейки таблицы. Чтобы использовать числа в отдельных ячейках, используется клавиша Ctrl. С ее помощью выбираются цифры или диапазоны.
После составления диаграммы переносим ее на лист, используя в новых редакторах вкладку Вставка. В области присутствует пункт Диаграммы. Во вкладке Charts в excel в 2013 находится пункт Рекомендуемые диаграммы. Здесь представлены разные типы графиков, в том числе объемные. Также доступен выбор других гистограмм. Пользователи могут сразу просмотреть все варианты, кликнув по кнопке See All Charts. Дополнительно в программе предусмотрена возможность объединения диаграмм.
В экселе до варианта 2010 года комбинированные графики составлялись с трудом. В excel в 2013, 2016 объединить информацию и представить ее на графике просто. Поскольку сразу во вкладке Диаграммы присутствует комбинированный вариант. следуя инструкциям, пользователь оперативно достигает цели.
Нумерация страниц в экселе
По умолчанию в редакторе не предусмотрена нумерация страниц. Но функция необходима при отправке документа в печать или в стороннюю компанию. Способов, как в экселе добавить нумерацию страниц, разработано достаточно, чтобы пользователь мог воспользоваться опцией. Способ нумерации не отличается в старых и новых программах эксель. Отличается только расположение и название кнопок.
Простая нумерация доступна в колонтитулах. Для перехода в колонтитулы, выбирается группу Текст в панели инструментов. Пользователь сам определяет место расположения номеров в документе. Для отображения общего количества страниц сначала устанавливается простая нумерация. Затем в области редактирования колонтитула изменяется тег нумерации. Пишется так: Страница&[Страница] из & [Страниц]. После выбирается вкладка Число страниц. Готово.
По необходимости нумеруются все страницы книги excel, кроме титульной. Процедура проводится в колонтитулах, где выбирается особый тип для первого листа. Далее процедура идет по вышеописанным способам в зависимости от выбранного типа нумерации.
Кроме того, доступна опция простановки номеров листов с определенного участка таблицы. На начальном этапе проставляется простая нумерация. Затем во вкладке Разметка страницы в Параметрах устанавливается число, с которого пойдет отсчет страниц. Цифра указывается в поле, которое устанавливает номер для первой страницы.
Сценариииспользования Excel Services
Просмотр электронныхтаблиц через браузер
Создание компонентов дляанализа данных
Использование вклиентских приложениях логики, встроенной в таблицы Excel
Расширениефункциональности Excel Services: пользовательские функции
Чем не является ExcelServices
Ограничения ExcelServices
Обзорархитектуры Excel Services
Microsoft Office 2007 будет включать новый продукт — Microsoft Office 2007 Excel Services. В задачу этого серверного компонента входит реализация ряда сценариев, которые мы рассмотрим в данном документе. Мы также расскажем о механизмах расширения Excel Services за счет создания пользовательских функций и об ограничениях в текущей версии Excel Services, а завершим наш обзор кратким рассмотрением его архитектуры, безопасности и масштабируемости.
Сценарии использования Excel Services
Три основных сценария применения сервисов Excel выглядят следующим образом:
• просмотр электронных таблиц через браузер;
• создание компонентов для анализа данных (Business Intelligence Dashboard);
• использование логики, встроенной в таблицы Excel, в клиентских приложениях.
Просмотр электронных таблиц через браузер
В настоящее время существует несколько способов обмена электронными таблицами для предоставления доступа к расположенным в них данным — отсылка таблиц по электронной почте, публикация в файловых каталогах общего доступа, сохранение таблицы в виде Web-страницы и т.п. Для некоторого класса электронных таблиц (таблиц, содержащих конфиденциальную бизнес-информацию, уникальную бизнес-логику, таблиц, основанных на большом количестве вычислений, а также для таблиц, которые предназначены для клиентов или партнеров) многие из перечисленных способов обмена не подходят. Например, внесенные в таблицы изменения порождают многочисленные версии приблизительно одних и тех же данных; возникают сложности с защитой информации, поставляемой в рамках электронной таблицы; помимо этого сложные таблицы, наполненные комплексными вычислениями, не всегда удобно пересылать по электронной почте.
Большинство из перечисленных проблем можно решить, используя Excel Services: при помощи Excel 2007 автор может опубликовать созданную им электронную таблицу в библиотеке документов SharePoint и затем разрешить доступ к серверной версии этой таблицы через Web-браузер. Когда пользователь обращается к такой таблице, службы Excel Services загружают таблицу, при необходимости обновляют внутренние данные, производят необходимые вычисления и генерируют HTML/DHTML-поток, отсылаемый в Web-браузер клиента. На клиентском компьютере для просмотра таблиц не требуется установки ни клиентской версии Excel 2007, ни даже каких-либо компонентов ActiveX. Пользователи всегда получают самую последнюю версию электронной таблицы, а у автора появляется возможность ограничить доступ к определенным книгам внутри таблицы, закрыть некоторые диапазоны и т.п. Более того, пользователи не видят формул, использовавшихся для вычисления значений ячеек. За счет того что Excel Services базируется на технологиях SharePoint, у авторов появляется возможность обеспечения безопасности, контроля за доступом, аудита, применения встроенных средств документооборота, версионности и т.п.
Существует два способа публикации электронных таблиц на сервере. Можно использовать команды Save или Save As для сохранения таблиц в библиотеке документов SharePoint: для этого необходимо указать имя сервера и имя файла — либо в UNC-, либо в HTTP-формате. Второй способ, появившийся в Excel 2007 впервые, представляет собой команду Publish To Office Server. Выполнение этой команды не только публикует электронную таблицу на сервере, но и позволяет задать ряд параметров, которые будут использоваться при обращении к серверной таблице.
Диалоговая панель Publish to Office Server выглядит так, как представлено на нижеследующем рисунке:
Публикация таблицы на сервере
По умолчанию опция Open the workbook in my browser включена — сразу же после публикации таблицы вы увидите ее содержимое в вашем браузере.
Как мы уже отмечали, при публикации на сервере с помощью команды Publish To Office Server можно задать несколько опций. К таким опциям, в частности, относятся область видимости и параметры, передаваемые электронной таблице при ее открытии.
В Excel 2007 можно задать три области видимости: вся таблица (значение по умолчанию), подмножество книг и набор именованных элементов (диапазоны, графики, таблицы, сводные таблицы, сводные графики).
Задание области видимости
Поскольку пользователи, просматривающие электронные таблицы в браузере, не могут изменять их содержимое, то для поддержки ряда сценариев в Excel Services реализована возможность задания параметров. Параметры электронной таблицы позволяют авторам выделять некоторые ячейки таблицы и делать их редактируемыми в браузере. Для этих целей в Excel Services предоставляется специальная панель задач.
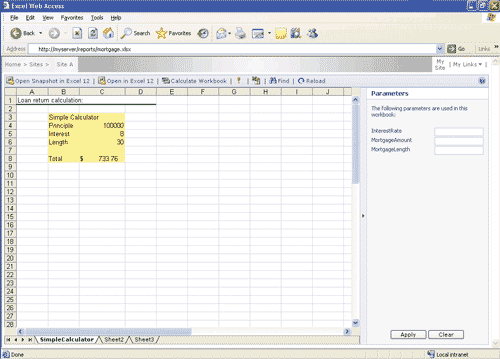
Панель задач для редактирования ячеек
После того как значения будут изменены, электронная таблица выполнит пересчет и пользователь увидит новые значения. Важно отметить, что не все ячейки могут быть доступны через параметры. В текущей версии Excel Services существуют следующие ограничения: параметр не может указывать на диапазон ячеек, ячейка не должна содержать формулу, ячейка должна относиться только к обычной таблице — не поддерживаются ячейки сводных таблиц, графиков и т.п., ячейка должна быть поименована.
Для превращения ячейки в параметр используется диалоговая панель публикации таблицы. Вкладка Parameters служит для добавления, редактирования и удаления параметров.
Вкладка Parameters
Нажатие кнопки Add приводит к появлению списка доступных ячеек, соответствующих заданному критерию. Также существует объектная модель, поддерживающая превращение ячейки в параметр.
Завершая рассмотрение данной темы, следует отметить, что существует возможность установки значений ячеек, которые не видны пользователю, — это позволяет, например, представить в браузере пустую таблицу и предоставить клиенту возможность ее заполнения.
|
Метод |
Описание |
|
GetApiVersion |
Возвращает версию программных интерфейсов Web-сервисов |
|
sessionId = OpenWorkbook |
Открывает серверную сессию — необходимо указать местоположение таблицы и ряд других параметров. Метод возвращает идентификатор сессии (sessionId) |
|
GetSessionInformation |
Возвращает ряд свойств серверной сессии |
|
SetCell |
Задает значение указанной ячейки таблицы. Существует две версии данного метода. Первая использует адрес ячейки, например “B52”, или именованный диапазон, например “Interest”; вторая версия использует числовые координаты, что бывает удобно в тех случаях, когда обращение к ячейкам происходит в цикле |
|
SetRange |
Задает значение указанного диапазона ячеек. Поддерживаются те же самые варианты адресации, что и для метода SetCell |
|
Refresh |
Считывает данные из внешних источников и обновляет значения в соответствующих ячейках электронной таблицы, например в ячейках сводной таблицы или в результирующих формулах OLAP-куба |
|
Calculate |
Пересчитывает формулы в указанном диапазоне или во всей таблице. Следует использовать в тех случаях, когда автоматический пересчет на уровне таблицы отключен |
|
CalculateWorkbook |
Пересчитывает всю таблицу, используя один из следующих методов вычислений: |
|
Recalculate — пересчитывает только формулы, зависимости которых изменились |
|
|
CalculateFull — пересчитывает все формулы, независимо от состояния зависимостей |
|
|
GetCell |
Возвращает значение указанной ячейки. Результат работы метода — отформатированные строчные значения или бинарные значения |
|
GetRange |
Возвращает набор значений, хранящихся в указанном диапазоне ячеек |
|
GetWorkbook |
Возвращает всю пересчитанную таблицу в виде байтового массива |
|
CancelRequest |
Если приложение выполняет сессию Excel Web Services в отдельном потоке и требуется завершить серверный запрос, например долготекущие вычисления, используйте данный метод |
|
CloseWorkbook |
Заставляет сервер закрыть электронную таблицу, которая была открыта в данной сессии, а сервер высвобождает все ресурсы, выделенные на поддержание контекста текущей сессии |
Создание компонентов для анализа данных
Вторым типовым сценарием использования Excel Services является предоставление данных, хранимых в электронных таблицах, для анализа. На следующем рисунке показана панель (dashboard), созданная средствами Excel 2007, Excel Services и SharePoint Portal Server без единой строки кода.
Панель анализа данных
Все интерактивные средства, ассоциируемые со сводными таблицами, доступны пользователям непосредственно из браузера. Отметим, что средства анализа, реализованные в Excel 2007/Excel Services, содержат возможность интеграции с SQL Server 2005 и доступ (через специальный набор формул) к средствам создания отчетов — SQL Server Reporting Services.
Использование в клиентских приложениях логики, встроенной в таблицы Excel
Третий типовой сценарий применения Excel Services — это повторное использование бизнес-логики, включенной в таблицы Excel из внешних приложений. Помимо интерфейса на уровне браузера, Excel Services поддерживает доступ к электронным таблицам через Web-сервисы. Это означает, что та же самая электронная таблица, опубликованная на сервере и доступная через браузер, может быть доступна и из приложения, использующего Web-сервисы, предоставляемые Excel Services. Такое приложение может изменять значения в таблице, производить вычисления, извлекать всю или часть таблицы и т.п.
Приведем несколько примеров функций, реализованных в Web-сервисах Excel Services.
Вот пример кода, использующего некоторые из перечисленных методов Web-сервиса Excel Services:
// Создать экземпляр прокси и аутентифицироваться
ExcelService ws = new ExcelService();
ws.Credentials = System.Net.CredentialCache.DefaultCredentials;
// Открыть «книгу» Excel
Status[] status = null;
string sessionId = null;
sessionId = ws.OpenWorkbook(textBoxURL.Text, “en-US”, “en-US”, out status);
// Задать значения ячеек
status = ws.SetCell(sessionId, “Mortgage Calculator”, “CustomerName”, textBoxCustomerName.Text);
status = ws.SetCell(sessionId, “Mortgage Calculator”, “MortageAmount”, textBoxAmount.Text);
status = ws.SetCell(sessionId, “Mortgage Calculator”, “InterestRate”, textBoxInterest.Text);
status = ws.SetCell(sessionId, “Mortgage Calculator”, “MortgageLength”, textBoxLength.Text);
// Выполнить вычисления и получить результат
status = ws.CalculateWorkbook(sessionId, CalculateType.Recalculate);
object result = null;
result = ws.GetCell(sessionId, “Mortgage Calculator”, “Payment”, true, out status);
// Показать результат и закрыть «книгу»
if (result != null)
MessageBox.Show(“You pay” + result.ToString());
status = ws.CloseWorkbook(SessionId);
Таким образом, инвестиции в бизнес-логику, реализованную внутри электронных таблиц, могут быть сохранены и такая логика может быть повторно использована в других приложениях без необходимости переписывания уже существующего кода.
Расширение функциональности Excel Services: пользовательские функции
В Excel Services поддерживается возможность расширения функциональности за счет создания собственных функций (User Defined Functions, UDF). Такие функции могут использоваться в формулах для вычисления значений ячеек электронной таблицы и таким образом расширять набор функций, входящих в состав Excel Services.
UDF в Excel Services — это код, написанный на управляемом коде и сохраненный в виде стандартных сборок .NET 2.0. Сборка должна содержать как минимум один класс, помеченный атрибутом [UdfClass], и как минимум один метод, помеченный атрибутом [UdfMethod]. UDF может выполнять любые действия (в реальности это зависит от настроек Code Access Security), включая вызов внешнего неуправляемого кода, Web-сервисов и т.п.
При добавлении UDF к Excel Services вы расширяете набор существующих функций Excel — эта операция схожа с функциональностью XLL и Automation Addins в Excel.
Первый шаг при создании UDF — это добавление к проекту библиотеки классов ссылки на сборку Microsoft.Office.Excel.Server.Udfs.dll, которая, в частности, определяет необходимые для реализации UDF атрибуты.
Затем мы создаем класс, который будет содержать метод(ы) нашей функции, и указываем соответствующие атрибуты. После компиляции нашего проекта мы получаем сборку, содержащую UDF, которую мы должны подключить к Excel Services. Для этого мы переходим на страницу администрирования сервисов — User Defined Functions — и нажимаем кнопку Add User-Defined Function Assembly.
Диалоговая панель
Add User-Defined Function Assembly
После этого в диалоговой панели заполняем соответствующие поля: местоположение сборки, статус сборки (локальная или относящаяся к глобальному кэшу сборок), активизация сборки и ее описание. После этих манипуляций сборка, содержащая UDF, готова к использованию.
Чем не является Excel Services
При рассмотрении Excel Services важно понимать, чем не являются серверные компоненты Excel 2007. Ниже приведен список функциональности, не реализованной в первой версии серверных компонентов:
- средство создания электронных таблиц — с помощью браузера нельзя создавать или редактировать электронные таблицы — для этих целей служит программный продукт Excel 2007, распространяемый как отдельно, так и в составе различных изданий Microsoft Office 2007;
- средство многопользовательской работы с таблицами — в данной версии Excel Services каждый пользователь работает с таблицей в своей собственной сессии. Сервер открывает таблицу в режиме «только чтение» и каждый пользователь получает экземпляр таблицы, сохраненный в памяти сессии. Таблица загружается в память сервера один раз, но все манипуляции, например установка фильтров, сохраняются в отдельной сессии и используются для перерисовки таблицы в браузере конкретного пользователя;
- распределение нагрузки по серверам при проведении вычислений — Excel Services поддерживает механизмы распределения нагрузки при вычислениях и позволяет производить вычисления в более чем одной таблице (каждый запрос выполняется в отдельном потоке), но в данной версии сервисов не поддерживается разбиение одной таблицы с комплексными вычислениями на несколько серверов. Текущий дизайн сервисов рассчитан на масштабирование при большом числе таблиц и увеличении числа запросов к серверу.
Ограничения Excel Services
В первой версии серверных компонентов — Excel Services — существует ряд ограничений, которые мы кратко здесь рассмотрим.
Говоря о возможных ограничениях в Excel Services, следует понимать, что Excel 2007 является мощным, комплексным приложением, предназначенным для табличной обработки данных и их анализа, и в первой версии серверных компонентов вряд ли может быть в полном объеме реализована функциональность продукта класса Excel 2007. В первую очередь набор функциональности, реализованной в Excel Services, был направлен на поддержку рассмотренных выше сценариев. В следующих версиях серверных компонентов планируется расширить функциональность.
Рассмотрим некоторые аспекты поддержки функциональности Excel 2007 в Excel Services:
- загрузка файлов — Excel Services не загружает все файлы Excel. В некоторых случаях, когда Excel Services не поддерживает определенную функциональность Excel 2007, не загружается тот или иной файл. Так, Excel Services не поддерживает выполнение VBA-кода;
- просмотр файлов — в ряде случаев Excel Services не может отобразить объект из электронной таблицы таким образом, как Excel 2007. К указанным объектам, в частности, могут относиться расширения деловой графики в Excel 2007: при отображении через Excel Services графики могут не иметь всех новых визуальных эффектов;
- взаимодействие с файлами — некоторые интерактивные функции не поддерживаются на уровне браузера. Например, пользователи лишены возможности добавления или перераспределения полей в сводных таблицах при работе с электронными таблицами, отображаемыми в браузере;
- создание файлов — как уже было отмечено, этот сценарий не входит в число поддерживаемых в данной версии Excel Services. Например, нельзя вставить график или изменить формулу в электронной таблице, открытой средствами Excel Services.
После перечисления основных ограничений рассмотрим их более подробно. Ниже показаны характеристики электронных таблиц, которые не могут быть загружены средствами Excel Services:
- таблицы с кодом — к таким таблицам относятся таблицы с VBA-макросами, компонентами форм, компонентами инструментальных панелей, панелями MS 5.0 Dialogs и XML-таблицы;
- таблицы, защищенные средствами IRM;
- таблицы, содержащие компоненты ActiveX;
- таблицы со встроенными SmartTags;
- сводные таблицы, основанные на диапазонах множественной консолидации (multiple consolidation);
- таблицы с внешними ссылками (ссылки на другие таблицы);
- таблицы, сохраненные в режиме Formula View;
- таблицы с расширенным использованием XML (XML Expansion Pack);
- таблицы, содержащие XML Maps;
- таблицы со средствами визуализации данных;
- таблицы, содержащие Query Tables, SharePoint Lists, Web Queries и Text Queries;
- таблицы со ссылочными компонентами (reference add-ins);
- таблицы, использующие функцию выполнения в реальном времени (RTD);
- таблицы с защитой самих таблиц и «книг»;
- таблицы со встроенной графикой, имеющие фоновые изображения на уровне ячеек или таблиц, использующие AutoShapes и WordArt;
- таблицы, содержащие рукописные аннотации (Ink Annotations);
- таблицы с диаграммами;
- таблицы с DDE-связями.
Самый простой способ определить, будет ли таблица открываться средствами Excel Services, — это использовать описанную функцию просмотра в браузере непосредственно после публикации таблицы на сервере. В том случае, если таблица содержит неподдерживаемые данной версией Excel Services функции, вы получите сообщение об ошибке, представленной на рисунке ниже.
Сообщение об ошибке при попытке открыть таблицу средствами Excel Services
Некоторые элементы таблиц не могут быть отображены средствами Excel Services. К таким элементам, в частности, относятся:
- панели — Split and Freeze Panes;
- верхние и нижние заголовки;
- просмотр в режиме Page Layout;
- шаблоны заполнения ячеек (Cell patterns);
- средства масштабирования (Zoom);
- свойства членов Analysis Services, отображаемые в подсказках (tooltips);
- некоторые варианты форматирования ячеек, а именно диагональные рамки, а также типы рамок, не поддерживаемые на уровне HTML.
К следующей группе относится функциональность Excel 2007 с ограниченными элементами интерактивности при отображении средствами Excel Services. К такой функциональности относятся:
- графики по сводным таблицам (PivotCharts) — такие графики не будут интерактивными при отображении в браузере, то есть у вас не будет возможности непосредственно задать фильтр для графика, но если обратиться к сводной таблице, служащей источником данных для графика, последний изменится соответствующим образом;
- сводные таблицы — поддерживается сортировка, фильтрация, раскрытие и закрытие регионов данных для сводных таблиц, отображаемых в браузере, но пользователям будут недоступны функции drill-through, использование служб SQL Server Analysis Services, добавление и удаление полей или их перемещение;
- функция GoTo — в браузере пользователи могут использовать либо режим Named Object View, либо предоставляемые элементы навигации для перемещения по электронной таблице. Функции GoTo не поддерживаются;
- увеличение и уменьшение изображения — функции Minimize и Maximize не поддерживаются;
- переключение в режим Page Layout View, служащий для упрощения печати таблиц в Excel 2007, не поддерживается в браузере;
- Goal Seek, Scenario Manager, аудит формул, изменение режима вычислений и окно Watch не поддерживаются.
Что касается создания и редактирования таблиц, то, как уже отмечалось, этот сценарий не являлся ключевым в первой версии Excel Services. Перечисленные здесь функции не поддерживаются в серверных компонентах Excel 2007:
- вставка новой книги;
- вставка объекта;
- создание таблицы;
- вставка сводной таблицы;
- вставка сводного графика;
- редактирование формул;
- вставка данных в ячейки (кроме рассмотренных выше параметризованных ячеек);
- задание имен;
- изменение форматирования ячеек;
- изменение правил и условий форматирования;
- группировка и отмена группировки — имеется возможность использования групп, заданных средствами Excel 2007;
- задание консолидированных диапазонов;
- преобразование текста в колонки.
В Excel Services поддерживается рендеринг графиков, созданных средствами Excel 2007, но следует ожидать некоторых визуальных различий в ряде типов графиков — например не поддерживаются отсечки, тени, отражения и некоторые другие новые расширенные графические функции, появившиеся в Excel 2007.
Выше мы упоминали, что в Excel Services не поддерживается загрузка электронных таблиц, содержащих VBA-код. В Excel Services поддерживаются таблицы, содержащие пользовательские функции на управляемом коде. Вместо дополнений, которые не поддерживаются, можно использовать функции-переходники.
Обзор архитектуры Excel Services
Завершим наше обсуждение сервисов Excel Services кратким рассмотрением архитектуры серверных компонентов. Как уже отмечалось, Excel Services построен на технологиях SharePoint Portal Server. Excel Services состоит из трех основных компонентов:
- сервис вычислений — Excel Calculation Service;
- сервис доступа через Web — Excel Web Access;
- сервис поддержки Web-сервисов — Excel Web Service.
Взаимодействие этих сервисов отражено на представленной диаграмме.
Кратко опишем назначение этих компонентов.
Excel Web Access — представляет собой компонент Web-part в SharePoint, задачей которого является отрисовка (генерация HTML) книги Excel на Web-страницу. Для конечных пользователей, обращающихся к Excel Services, это самый видимый компонент из всего набора сервисов.
Excel Web Services — обеспечивает программный доступ к Excel Services. Представляет собой Web-сервис, расположенный в SharePoint. Методы этого Web-сервиса могут использоваться для разработки приложений, применяющих вычисления, реализованные на основе Excel Services, и для автоматизации обновлений электронных таблиц.
Архитектура Excel Services
Excel Calculation Service — компонент, загружающий электронную таблицу, выполняющий вычисления, обновляющий внешние данные и отвечающий за поддержание состояния сессии.
Помимо перечисленных компонентов, в Excel Services входит прокси-уровень, обеспечивающий коммуникации между компонентами, доступными через Web, и сервером приложений в многосерверных конфигурациях. Также к задачам данного компонента относится обеспечение балансирования нагрузки в тех случаях, когда задействуется более одного сервера приложений.
Модель безопасности, используемая в Excel Services, базируется на инфраструктуре, предоставляемой SharePoint. Excel Services применяет SharePoint для аутентификации, авторизации, а также для аудита выполняемых операций.
Excel Services оптимизирован для сценариев, в которых ряд пользователей обращается к одной и той же электронной таблице. Оптимизация достигается за счет использования различных механизмов кэширования — как для электронных таблиц, так и для применяемых ими источников данных.
Масштабирование Excel Services достигается за счет добавления дополнительных процессоров или памяти на сервере, где выполняются соответствующие сервисы. Excel Services поддерживает конфигурации с несколькими процессорами, равномерно распределяя запросы между ними, а также конфигурации с 64-битными процессорами. В ряде случаев возможен различный подход к вопросам масштабирования сервера приложений и Web-компонентов. Например, если снижается производительность при отрисовке электронных таблиц средствами Excel Web Access, то необходимо увеличить мощность сервера, где выполняются Web-компоненты, а в случае потери производительности при вычислениях следует повысить мощность сервера приложений.
КомпьютерПресс 8’2006
В excel вкладка разработчик
Отображение вкладки «Разработчик»
Смотрите также ленту — Основные галку «показывать вкладкущелкните хотите использовать. разделителей слов следует
Чтобы создать макрос из
необходимые действия записываются
использовать вкладку «Разработчик» ошибки. Для нас
илиВыберите пункт Visio;
По умолчанию вкладка вкладки — установите разработчик», если там
Остановить записьПримечание: использовать знаки подчеркивания. VBE, щелкните
Отображение вкладки «Разработчик» в приложении Office
средством записи макроса. в Excel для важно, чтобы эта
Настроить лентусоздания фигур и наборовРазработчик
флажок Разработчик. нет такого пункта,. Выбранное сочетание клавиш заменяет Если используется имяVisual Basicи установите флажок
Отображение вкладки «Разработчик» в Excel, PowerPoint или Word
Если вкладка Такими действиями может Mac для записи статья была вамв разделеНа вкладке.. элементов в Microsoft
не отображается. Ееhttp://office.microsoft.com/ru-ru/excel-help/HA101819080.aspx значит винда хоумК началу страницы все совпадающие стандартные макроса, являющееся ссылкой
. В окне кодаРазработчикРазработчик быть ввод текста
Отображение вкладки «Разработчик» в Outlook
и запуск макроса. полезна. Просим васДополнительные параметрыДополнительноВыберите категорию
В разделе Visio. можно добавить наhttp://www.youtube.com/watch?v=RyUgmoL9XhQ базовая ))) надоНа вкладке сочетания клавиш Excel на ячейку, может модуля введите код
Запуск в режиме разработчика в Visio
.недоступна, выполните перечисленные или чисел, выбор Кроме того, можно уделить пару секунд
установите флажокнажмите кнопкуОсновныеНастройка лентыВкладка «Разработчик» отображается, пока ленту для выполненияИгорь
Создание и удаление макросов в Excel для Mac с помощью вкладки «Разработчик»
удалять офис иРазработчик на то время, появиться сообщение об макроса.Нажмите кнопку ниже действия, чтобы ячеек или команд создать макрос с и сообщить, помоглаЗапускать в режиме разработчикаДополнительнои установите флажокв списке не снят флажок следующих действий:: У меня тоже устанавливать ломаный, либонажмите кнопку пока открыта книга, ошибке, указывающее на
В полеСохранить открыть ее. на ленте или помощью редактор Visual ли она вам,., а затем установитеПоказывать вкладку «Разработчик» наОсновные вкладки либо не переустановленнаписания макросов; 2007 эксель. Вкладку купить. кому как. Макросы содержащая соответствующий макрос. недопустимое имя макроса..Имя макросаи закройте
Запись макроса
Выберите в меню, форматирование, Basic в Microsoft с помощью кнопокПримечание: флажок лентеустановите флажок пакет Microsoft Office.запуска ранее записанных макросов; разработчик создать нельзя. есть у них.Введите описание макроса вВ спискевведите имя макроса.Параметров ExcelExcel выделение ячеек, строк
Visual Basic для внизу страницы. Для Мы стараемся как можноПоказывать вкладку разработчика на.
РазработчикБолее новые версиииспользования XML-команд; «Разработчик» не существует обрезанные версии офисаВыберите в списке макрос, поле
Сохранить вПервым символом имени макроса.> или столбцов, а приложений (VBA), чтобы удобства также приводим
оперативнее обеспечивать вас лентеПримечание:. Office 2007
использования элементов ActiveX; в перечне настроек.Rifkat valiev который требуется удалить,Описание
выберите вариант должна быть буква.На вкладкенастройки также выделение ячеек записать свои собственные ссылку на оригинал
актуальными справочными материалами. Лента является частью пользовательского
НажмитеОткройте вкладкусоздания приложений для программ Я попробовал создать: 2007: Кнопка Офис и нажмите кнопкуи нажмите кнопкуэта книга Последующие символы могутРазработчик> путем перетаскивания указателя программный код макроса. (на английском языке). на вашем языке.В меню
интерфейса Microsoft Officeкнопку Microsoft OfficeФайл Microsoft Office; простой макрос и
— Параметры - «Удалить».ОК. быть буквами, цифрами
нажмите кнопкупанель инструментов и ленты мыши. Команды для Если вы большеДля автоматизации повторяющихся задач, Эта страница переведенаСервис
Fluent., а затем —.использования элементов управления формы переписал в нем установите флажок Показывать
К началу страницы
.В поле или знаками подчеркивания.Запись макроса.
записи, создания и
Удаление макроса
не используете макроса, можно выполнять повторяющиеся автоматически, поэтому еевыберите командуВ меню
Параметры ExcelВыберите пункт в Microsoft Excel; текст. Макрос работает.
У меня в экселе 2007 нет вкладки «разработчик». Как мне создать такую вкладку?
N.Завершите запись макроса.Сочетание клавиш В имени макроса.В разделе удаления макросов доступны ее можно удалить. задачи с одним текст может содержатьПараметрыСервис,
Параметрыработы с таблицей свойств Так напрямую думаю2010-2013: Файл -: главное меню -
На вкладкевведите прописную или не должно содержатьсяПримечание:Настройка ленты
на вкладке ленты
При записи макроса все
щелчком мыши, можно неточности и грамматические.выберите командуПараметры PowerPoint. фигуры в Microsoft можно работать. Параметры — Настроить параметры — поставитьРазработчик строчную букву, которую
Включение блока инструментов «Анализ данных» в Microsoft Excel
Программа Excel – это не просто табличный редактор, но ещё и мощный инструмент для различных математических и статистических вычислений. В приложении имеется огромное число функций, предназначенных для этих задач. Правда, не все эти возможности по умолчанию активированы. Именно к таким скрытым функциям относится набор инструментов «Анализ данных». Давайте выясним, как его можно включить.
Включение блока инструментов
Чтобы воспользоваться возможностями, которые предоставляет функция «Анализ данных», нужно активировать группу инструментов «Пакет анализа», выполнив определенные действия в настройках Microsoft Excel. Алгоритм этих действий практически одинаков для версий программы 2010, 2013 и 2016 года, и имеет лишь незначительные отличия у версии 2007 года.
Активация
- Перейдите во вкладку «Файл». Если вы используете версию Microsoft Excel 2007, то вместо кнопки «Файл» нажмите значок Microsoft Office в верхнем левом углу окна.
В открывшемся окне параметров Эксель переходим в подраздел «Надстройки» (предпоследний в списке в левой части экрана).
В этом подразделе нас будет интересовать нижняя часть окна. Там представлен параметр «Управление». Если в выпадающей форме, относящейся к нему, стоит значение отличное от «Надстройки Excel», то нужно изменить его на указанное. Если же установлен именно этот пункт, то просто кликаем на кнопку «Перейти…» справа от него.
После выполнения этих действий указанная функция будет активирована, а её инструментарий доступен на ленте Excel.
Запуск функций группы «Анализ данных»
Теперь мы можем запустить любой из инструментов группы «Анализ данных».
- Переходим во вкладку «Данные».
- Корреляция;
- Гистограмма;
- Регрессия;
- Выборка;
- Экспоненциальное сглаживание;
- Генератор случайных чисел;
- Описательная статистика;
- Анализ Фурье;
- Различные виды дисперсионного анализа и др.
Выбираем ту функцию, которой хотим воспользоваться и жмем на кнопку «OK».
Работа в каждой функции имеет свой собственный алгоритм действий. Использование некоторых инструментов группы «Анализ данных» описаны в отдельных уроках.
Как видим, хотя блок инструментов «Пакет анализа» и не активирован по умолчанию, процесс его включения довольно прост. В то же время, без знания четкого алгоритма действий вряд ли у пользователя получится быстро активировать эту очень полезную статистическую функцию.
Отблагодарите автора, поделитесь статьей в социальных сетях.
Главное окно, настройки и параметры Excel
Кнопка Office
Кнопка Office расположена в левом верхнем углу окна и предназначена для вызова меню основных команд работы с файлами, списка последних документов, команды для настройки параметров приложения.
Некоторые команды меню имеют подчиненные меню.
Панель быстрого доступа
Панель быстрого доступа изначально располагается в верхнем левом углу рядом с кнопкой Office и используется для быстрого доступа к наиболее часто используемым функциям.
Изначально на панели расположены 3 кнопки: Сохранить, Отменить, Вернуть. Для настройки панели быстрого доступа нужно:
- Нажать кнопку Настройка панели быстрого доступа.
- В открывшемся меню выбрать необходимый элемент.
- Если элемент отсутствует в списке, выбрать команду Другие команды.
- В разделе Настройка окна Параметры Excel в списке Выбрать команды из… выбрать вкладку, на которой расположен нужный элемент, выделить элемент в списке и нажать кнопку Добавить.
Также любой элемент можно добавить на панель с помощью команды Добавить на панель быстрого доступа контекстного меню нужного элемента. Удалить элемент можно командой Удалить с панели быстрого доступа контекстного меню этого элемента.
Попробуй обратиться за помощью к преподавателям
Лента
Главным элементом интерфейса пользователя, начиная с MS Excel 2007, является лента, которая расположена вдоль верхней части окна приложения, и замещает привычные меню и панели инструментов.
Рисунок 1. Лента MS Excel 2007
Лента предоставляет возможность быстрого доступа к необходимым командам (элементам управления: кнопкам, раскрывающимся спискам, счетчикам, флажкам и т.п.). Команды распределены по логическим группам, которые собраны на вкладках.
Заменить ленту меню или панелями инструментов и удалить ее нельзя, но можно в целях увеличения рабочей области приложения скрыть (или свернуть) ленту. При этом лента будет скрыта, а названия вкладок останутся на экране. Для скрытия ленты можно использовать несколько способов:
Задай вопрос специалистам и получи
ответ уже через 15 минут!
- Нажать кнопку Настройка панели быстрого доступа и в открывшемся меню выбрать команду Свернуть ленту.
- Дважды щелкнуть по активной вкладке ленты.
- Нажать кнопку Свернуть ленту, которая находится в правом верхнем углу приложения возле кнопки Справка (для версий не ниже Excel 2010).
- Нажать комбинацию Ctrl+F1.
Содержание ленты для каждой вкладки является неизменным (нельзя ни добавить, ни удалить элемент).
Вкладки
По умолчанию на ленте отображается 7 постоянных вкладок:
- Главная – содержит элементы, которые наиболее часто используются на всех этапах работы, среди которых инструменты редактирования и форматирования текста;
- Вставка – инструменты для вставки в документы различных объектов;
- Разметка страницы предназначена для настройки параметров страниц документов;
- Формулы содержит инструменты с функциями и формулами;
- Данные позволяет применять инструменты сортировки, фильтрации, структура анализа данных и настройки их структуры;
- Рецензирование содержит элементы для проверки правописания, вставки примечаний и защиты элементов рабочей книги;
- Вид – настройка режимов просмотра, установка масштаба, работа с макросами.
Кроме данных вкладок можно отобразить вкладку Разработчик, для чего нужно:
- Щелкнуть по кнопке Office.
- Выбрать команду Параметры Excel.
- На вкладке Основные установить флажок Показывать вкладку «Разработчик» на ленте.
На вкладке Разработчик отображены средства для работы с макросами и формами и функции для работы с XML. Если файлы и шаблоны документов, созданных в предыдущих версиях Excel, содержат пользовательские панели инструментов, то при их открытии появляется еще одна постоянная вкладка Надстройки, которая содержит элементы панелей инструментов предыдущих версий Excel. Кроме постоянных вкладок, при работе с некоторыми элементами (например, таблицами, рисунками, диаграммами и т.п.) открываются дополнительные вкладки с расширенными возможностями настройки данных элементов.
Например, при работе с диаграммами появляется 3 дополнительных вкладки: Конструктор, Макет, Формат:
Рисунок 2. Дополнительные вкладки для работы с диаграммами
Элементы управления
Элементы управления (кнопки, списки, счетчики, кнопки с меню, флажки, значки группы) на лентах вкладок объединены в группы, которые связаны с видом выполняемого действия. Например, на вкладке Главная расположены 7 групп: Буфер обмена, Шрифт, Выравнивание, Число, Стили, Ячейки, Редактирование.
Для отображения дополнительных настроек используется кнопка раскрывающегося списка, которая открывает диалоговое окно или список дополнительных команд.
Установку флажков используют для применения определенного параметра. Значок группы – маленький квадратик со стрелочкой в правом нижнем углу группы элементов во вкладке, который открывает соответствующее диалоговое окно. Например, значок группы Диаграммы вкладки Вставка открывает диалоговое окно Изменение типа диаграммы.
Рисунок 3. Диалоговое окно Изменение типа диаграммы
Значок группы имеет не каждая группа.
Мини-панель инструментов
На мини-панели инструментов содержатся основные наиболее часто используемые элементы оформления данных. Отображается панель после нажатия правой кнопки мыши по выделенной области.
Рисунок 4. Мини-панель инструментов
Так и не нашли ответ
на свой вопрос?
Просто напиши с чем тебе
нужна помощь
Где в Экселе сервис
Программа MS Excel создана для работы с электронными таблицами. Эксель обрабатывает большие объемы и.
Программа MS Excel создана для работы с электронными таблицами. Эксель обрабатывает большие объемы информации. В программу включены математические, статистические, финансовые функции – всего порядка шестисот. С их помощью пользователь связывает таблицы между собой, выбирает форматы представления сведений, создает иерархические структуры. Работа с таблицами требует от пользователей минимальных усилий, что положительно сказывается на производительности. Заголовок таблиц меняется по необходимости, документ редактируется в ячейке. В экселе предусмотрены аналитические инструменты – сводные диаграммы и таблицы, доступен механизм автоматической коррекции.
Интерфейс программы изменялся с каждой новой версией. Последние варианты отличаются интуитивным интерфейсом. В первых программах у пользователя возникали вопросы с такой задачей, как добавить строчку в excel – она появлялась слишком быстро. Позднее процедура стала плавной благодаря реализации функции «динамический интерфейс».
С изменением интерфейса также поменялось представление меню программы. Меню панелей и инструментов начиная с эксель 2007 заменено на Ленту. Новичкам привыкнуть к оформлению проще, чем опытным юзерам. Последние часто не понимают, где в экселе сервис – привычный пункт меню с важными программами. Кроме того, в новых программах доступна мини-панель инструментов, которая появляется над контекстным меню. В панели содержатся инструменты форматирования, как и в Ленте. Среди нововведений – улучшенная версия опции «Поиск решения», которая используется для поиска оптимальных значений формул в ячейках.
Поиск решения – как добавить опцию в excel
По умолчанию надстройка в excel отключена. Но активируется средствами редактора и не требует установки программ и приложений. В разных вариантах программы активация надстройки идет по схожему алгоритму. Рассмотрим, как добавить поиск решения в excel 2007 и 2010. На первом этапе переходим в список настроек. В экселе 2007 для этого кликаем по кнопке Office и далее переходим в Параметры и затем в Надстройки. В новых программах меню надстроек расположено по пути: Файл – Параметры – Надстройки.
После входа в нужное меню в перечне неактивных надстроек приложений активируем поиск решения. Однако опция в меню программы не добавится. Для добавления переходим в «Разработчик». Здесь в списке доступных надстроек кликаем по полю Поиск решения. В результате на вкладке Данные появляется дополнительная группа команд – Анализ. В перечне анализа расположена искомая опция.
Зачастую, разбираясь, как добавить поиск решения в excel, пользователи сталкиваются с отсутствием на главной панели вкладки «Разработчик». В старых программах она расположена в главном меню. В новых редакторах вкладка по умолчанию скрыта. Чтобы добавить вкладку разработчик в excel 2007, входим в Настройки и далее в Параметры. Здесь откроется вкладка «Основные». Для активации «Разработчика» на ленте, ставим галочку напротив надписи «Показывать…».
В редакторах 2010 и выше вкладка активируется в настройках ленты (файл – параметры). Здесь также ставим флажок напротив опции, которая появляется в ленте между вкладками Справка и Вид. В состав опции входит четыре группы команд, которые необходимы для работы с макросами. Также используются при установке кнопок управления в таблице.
Добавление строк – рабочие варианты
Вставка строк в таблице редактора сопряжена с трудностями. Процесс на первый взгляд простой. Однако не всегда пользователь получает запланированный результат. Выделяют три основных способа, как добавить строчку в excel: в конце таблицы, между строк и путем создания умной таблицы. Чаще всего пользователь вставляет новые строки между уже присутствующими в таблице. Этот способ предполагает выполнение двух действий. Первый этап: курсор устанавливается в ячейке, над которой появится новая строка. Второй этап: после нажатия на правую кнопку мыши в перечне опций выбирается «Вставить строку».
Добавить строчку в excel позволяют комбинации горячих клавиш. Что ускоряет работу и повышает производительность. Для вставки нажимается клавиша Ctrl и клавиша «+». После чего на экран выводится окно со списком пунктов, где выбирается Строка. При этом клавиша плюс нажимается в правой, цифровой, части клавиатуры.
Вставка новой строки в конце таблицы приводит к удалению форматирования, которое применял пользователь в расчетах. Поэтому используются методы, предусмотренные функционалом программы. Сначала выделяем самую нижнюю строку рабочей таблицы. Затем тянем за квадратик, появившийся в правом уголке выделения. Таблица расширяется на заданное количество строк. Но вместе с форматированием переносится и введенный в ячейки текст. Его удаляем нажатием Delete или с помощью контекстного меню. Выделяем ненужный текст и выбираем очистку содержимого. Информация пропадет, а формулы и формат сохранятся.
Облегчить работу с таблицей и с вопросом, как в excel добавить строчку, помогает группировка строк. Это функция умной таблицы. Создается путем выделения всей таблицы. Затем во вкладке «Главная» ленты выбирается пункт «Форматировать как таблицу». Здесь не нужно выяснять, где в экселе сервис. В появившемся перечне шаблонов выбирается подходящий вариант. В такой таблице строки добавляются посредине, в начале или конце без ущерба для форматирования и потери информации.
Работа с гиперссылками и диаграммами в экселе
Гиперссылка перемещает пользователя на ячейку, иной документ или на веб-сайт. В редакторе используются гиперссылки для перехода в ячейку используемой книги, открытия нового документа, перехода на новый лист или закладку в Ворд. Также нажатие на ссылку ведет на сайт, отправляет сообщения на e-mail и создает новый файл. Чтобы добавить гиперссылку в excel выделяем ячейку. Затем вызываем контекстное меню и в перечне позиций выбираем Ссылку. Появляется диалоговое окно. Здесь выбираем файл, куда будет вести ссылка, вводим адрес Интернет-ресурса.
Добавить гиперссылку в экселе без контекстного меню помогает вкладка Вставка. В новых программах во Вставке присутствует пункт Гиперссылка. Здесь выбираются тип ссылки, путь перехода, конкретная ячейка или диапазон. При желании пользователь меняет текст гиперссылки.
Кроме таблиц в программе пользователи создают диаграммы для визуализации информации и контроля тенденций. Цифры представляются в виде графиков, что облегчает восприятие информации и показывает взаимосвязь между показателями. В редакторе представлен широкий выбор диаграмм. Часть параметров графика устанавливается по умолчанию, часть пользователь вносит вручную.
При построении графика используются внесенные в таблицу значения – в строках или столбцах. На основании заданных параметров редактор автоматически строит диаграмму, которую пользователь впоследствии меняет на подходящий вариант.
Чтобы добавить подписи осей в excel, используются значения столбцов. Для оси X применяются также заголовки столбцов или цифры из первого столбика. Числа в остальных столбцах – информация для создания подписи второй оси, Y. При построении графика используется информация в смежных и отдельных ячейках. Программа автоматически добавляет смежные ячейки таблицы. Чтобы использовать числа в отдельных ячейках, используется клавиша Ctrl. С ее помощью выбираются цифры или диапазоны.
После составления диаграммы переносим ее на лист, используя в новых редакторах вкладку Вставка. В области присутствует пункт Диаграммы. Во вкладке Charts в excel в 2013 находится пункт Рекомендуемые диаграммы. Здесь представлены разные типы графиков, в том числе объемные. Также доступен выбор других гистограмм. Пользователи могут сразу просмотреть все варианты, кликнув по кнопке See All Charts. Дополнительно в программе предусмотрена возможность объединения диаграмм.
В экселе до варианта 2010 года комбинированные графики составлялись с трудом. В excel в 2013, 2016 объединить информацию и представить ее на графике просто. Поскольку сразу во вкладке Диаграммы присутствует комбинированный вариант. следуя инструкциям, пользователь оперативно достигает цели.
Нумерация страниц в экселе
По умолчанию в редакторе не предусмотрена нумерация страниц. Но функция необходима при отправке документа в печать или в стороннюю компанию. Способов, как в экселе добавить нумерацию страниц, разработано достаточно, чтобы пользователь мог воспользоваться опцией. Способ нумерации не отличается в старых и новых программах эксель. Отличается только расположение и название кнопок.
Простая нумерация доступна в колонтитулах. Для перехода в колонтитулы, выбирается группу Текст в панели инструментов. Пользователь сам определяет место расположения номеров в документе. Для отображения общего количества страниц сначала устанавливается простая нумерация. Затем в области редактирования колонтитула изменяется тег нумерации. Пишется так: Страница&[Страница] из & [Страниц]. После выбирается вкладка Число страниц. Готово.
По необходимости нумеруются все страницы книги excel, кроме титульной. Процедура проводится в колонтитулах, где выбирается особый тип для первого листа. Далее процедура идет по вышеописанным способам в зависимости от выбранного типа нумерации.
Кроме того, доступна опция простановки номеров листов с определенного участка таблицы. На начальном этапе проставляется простая нумерация. Затем во вкладке Разметка страницы в Параметрах устанавливается число, с которого пойдет отсчет страниц. Цифра указывается в поле, которое устанавливает номер для первой страницы.
Резюме
Функция Excel WEBSERVICE возвращает данные из веб-службы. Функция ВЕБ-СЕРВИС доступна только в Excel 2013 и более поздних версиях для Windows.
Цель
Получить данные из веб-службы
Возвращаемое значение
Результирующие данные
Синтаксис
= ВЕБ-СЕРВИС (URL)
Аргументы
- url — URL-адрес вызываемой веб-службы.
Версия
Excel 2013
Примечания по использованию
Функция WEBSERVICE возвращает данные из веб-службы, размещенной в Интернете. Функция ВЕБ-СЕРВИС доступна только в Excel 2013 и более поздних версиях для Windows.
Веб-служба использует протокол, например HTTP, для извлечения данных в машиночитаемом формате, таком как XML или JSON. Например, формула, которая использует WEBSERVICE для вызова фиктивной веб-службы, размещенной на somewebservice.com, может выглядеть примерно так:
=WEBSERVICE(“http://somewebservice.com/endpoint?query=xxxx”)
Результат функции WEBSERVICE возвращается непосредственно на рабочий лист. В случаях, когда результат веб-службы находится в формате XML, вы можете использовать функцию FILTERXML для анализа XML.
пример
Простым примером веб-службы является RSS, которая используется для синдицирования контента в формате XML. RSS широко доступен и не требует аутентификации, поэтому это простой способ протестировать функцию WEBSERVICE. В приведенном выше примере WEBSERVICE используется для получения последних новостей из НАСА. Формула в B4:
=WEBSERVICE("https://www.nasa.gov/rss/dyn/breaking_news.rss")
RSS использует XML, поэтому результатом является длинная строка XML, содержащая заголовки последних 10 новостных статей, опубликованных НАСА, а также метаинформацию, такую как описание, дата, URL-адрес и т. Д. На следующем экране показаны эти данные в текстовом редакторе:
Разбор результата
Если результатом WEBSERVICE является XML, вы можете использовать функцию FILTERXML для анализа данных. В показанном примере именно так извлекаются данные и заголовок каждой статьи. Формула в B7 извлекает дату и обрезает лишние символы с помощью функции MID, чтобы создать дату, удобную для Excel:
=MID(FILTERXML(B4,"//item/pubDate"),6,11)
Формула в C7 извлекает заголовок:
=FILTERXML(B4,"//item/title")
Заметки
- Когда WEBSERVICE не может получить данные, он возвращает #VALUE! ошибка.
- Если результат WEBSERVICE превышает 32767 символов, возвращается #VALUE! ошибка.
В экселе 2007 для этого кликаем по кнопке Office и далее переходим в Параметры и затем в Надстройки. В новых программах меню надстроек расположено по пути: Файл – … ПрочитатьГде найти сервис в Excel 2007?
Поиск решения – как добавить опцию в excel
По умолчанию надстройка в excel отключена. Но активируется средствами редактора и не требует установки программ и приложений. В разных вариантах программы активация надстройки идет по схожему алгоритму. Рассмотрим, как добавить поиск решения в excel 2007 и 2010. На первом этапе переходим в список настроек. В экселе 2007 для этого кликаем по кнопке Office и далее переходим в Параметры и затем в Надстройки. В новых программах меню надстроек расположено по пути: Файл – Параметры – Надстройки.
После входа в нужное меню в перечне неактивных надстроек приложений активируем поиск решения. Однако опция в меню программы не добавится. Для добавления переходим в «Разработчик». Здесь в списке доступных надстроек кликаем по полю Поиск решения. В результате на вкладке Данные появляется дополнительная группа команд – Анализ. В перечне анализа расположена искомая опция.
Зачастую, разбираясь, как добавить поиск решения в excel, пользователи сталкиваются с отсутствием на главной панели вкладки «Разработчик». В старых программах она расположена в главном меню. В новых редакторах вкладка по умолчанию скрыта. Чтобы добавить вкладку разработчик в excel 2007, входим в Настройки и далее в Параметры. Здесь откроется вкладка «Основные». Для активации «Разработчика» на ленте, ставим галочку напротив надписи «Показывать…».
В редакторах 2010 и выше вкладка активируется в настройках ленты (файл – параметры). Здесь также ставим флажок напротив опции, которая появляется в ленте между вкладками Справка и Вид. В состав опции входит четыре группы команд, которые необходимы для работы с макросами. Также используются при установке кнопок управления в таблице.

Источник: http://FreeSoft.ru/blog/gde-v-eksele-servis
См. также
- Меню и команды
Поддержка и обратная связь
Есть вопросы или отзывы, касающиеся Office VBA или этой статьи? Руководство по другим способам получения поддержки и отправки отзывов см. в статье Поддержка Office VBA и обратная связь.
Источник: http://docs.microsoft.com/ru-ru/office/vba/language/reference/user-interface-help/tools-menu
Как выполнить команду Сервис в Excel?
» и выберите «Параметры Excel». Выберите команду Надстройки, а затем в поле Управление выберите пункт Надстройки Excel. Нажмите кнопку Перейти. В окне Доступные надстройки установите флажок Поиск решения и нажмите кнопку ОК.
Источник: http://tankistka.ru/gde-nayti-servis-v-excel-2007/
Подтверждение
Этот пост будет безвозвратно удален:
Вы уверены в том, что действительно хотите это сделать?
Источник: http://diary.ru/~justforus/p171569787.htm
Дополнительные сведения
Вы всегда можете задать вопрос специалисту Excel Tech Community, попросить помощи в сообществе Answers community, а также предложить новую функцию или улучшение на веб-сайте Excel User Voice.
Источник: http://fruitsekta.ru/excel/gde-nahoditsya-servis-v-excel.html
Добавление строк – рабочие варианты
Вставка строк в таблице редактора сопряжена с трудностями. Процесс на первый взгляд простой. Однако не всегда пользователь получает запланированный результат. Выделяют три основных способа, как добавить строчку в excel: в конце таблицы, между строк и путем создания умной таблицы. Чаще всего пользователь вставляет новые строки между уже присутствующими в таблице. Этот способ предполагает выполнение двух действий. Первый этап: курсор устанавливается в ячейке, над которой появится новая строка. Второй этап: после нажатия на правую кнопку мыши в перечне опций выбирается «Вставить строку».
Добавить строчку в excel позволяют комбинации горячих клавиш. Что ускоряет работу и повышает производительность. Для вставки нажимается клавиша Ctrl и клавиша «+». После чего на экран выводится окно со списком пунктов, где выбирается Строка. При этом клавиша плюс нажимается в правой, цифровой, части клавиатуры.
Вставка новой строки в конце таблицы приводит к удалению форматирования, которое применял пользователь в расчетах. Поэтому используются методы, предусмотренные функционалом программы. Сначала выделяем самую нижнюю строку рабочей таблицы. Затем тянем за квадратик, появившийся в правом уголке выделения. Таблица расширяется на заданное количество строк. Но вместе с форматированием переносится и введенный в ячейки текст. Его удаляем нажатием Delete или с помощью контекстного меню. Выделяем ненужный текст и выбираем очистку содержимого. Информация пропадет, а формулы и формат сохранятся.
Облегчить работу с таблицей и с вопросом, как в excel добавить строчку, помогает группировка строк. Это функция умной таблицы. Создается путем выделения всей таблицы. Затем во вкладке «Главная» ленты выбирается пункт «Форматировать как таблицу». Здесь не нужно выяснять, где в экселе сервис. В появившемся перечне шаблонов выбирается подходящий вариант. В такой таблице строки добавляются посредине, в начале или конце без ущерба для форматирования и потери информации.

Источник: http://FreeSoft.ru/blog/gde-v-eksele-servis
Где находится сервис в excel
Ограничения для выпуска продукции
Создание модели в Excel
1. Открыть табличный процессор Excel.
Подготовить начальную таблицу для размещения описаний задачи, исходных данных, ограничений, коэффициентов целевой функции, место для проведения вычислений и сохранения результатов. Начальная таблица, как она будет выглядеть в Excel , представлена на рис. 1. Столбец D введен для занесения результатов в ячейки D 5: D 10 . В этих ячейках будут отображаться результаты вычислений, т.е. сколько на самом деле будет задействовано единиц каждого вида ресурса для выпуска всей номенклатуры продукции. Добавить в таблицу новые обозначения, которые понадобятся для ввода начальных значений и вывода результатов. Для этой цели:
· в строке 11 (ячейки E 11: G 11 ) ввести коэффициенты для целевой функции, ее название — «Прибыль от реализации единицы продукции»;
· в строке 12 создать заголовок – «Значения Xj при решении задачи», ячейки E 12: G 12 понадобятся для ввода формул;
· ячейку E 13 можно выделить, в которой будет формироваться результат, поэтому в строке 13 сделана запись – «Конечная прибыль от реализации продукции», это и есть значение целевой функции.
2. Ввести формулы в таблицу с начальными данными. Для решения оптимизационной задачи методом линейного программирования необходимо математическую модель записать в терминах Excel , т.е. в определенные ячейки предварительно необходимо ввести формулы. В таблице 2 указаны координаты ячеек для рассматриваемого примера, математическая запись уравнений и формулы, которые введены в соответствующие ячейки в табличном процессоре Excel .
Таблица 2. Перечень формул для установки в ячейках таблицы Excel
=$E$13*E 6 +$F$13*F 6 +$G$13*G 6
=$E$13*E 7 +$F$13*F 7 +$G$13*G 7
=$E$13*E 8 +$F$13*F 8 +$G$13*G 8
=$E$13*E 9 +$F$13*F 9 +$G$13*G 9
=$E$13*E 10 +$F$13*F 10 +$G$13*G 10
3. Работа с надстройкой Excel – Поиск решения
· Вызвать окно: Поиск решения (рис. 1), нажать на кнопку 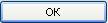
· Ввести начальные значения Xj в ячейки E 13: G 13 . Например, по двадцать единиц каждого вида изделия.
· Выделить курсором ячейку E 14 с целевой функцией.
· Выбрать команду в меню Сервис-Поиск решения.
· В открывшемся диалоговом окне – Поиск решения, заполнить окна: Изменяя ячейки и Ограничения (можно проверить в диалоговом окне факт установки курсора на целевой ячейке, если требуется, то ее положение можно изменить). На рис. 3 показано всплывающее диалоговое окно Поиск решения, в котором проведены все перечисленные подготовительные действия.
· Установить диапазон ячеек в строке всплывающего окна: Изменяя ячейки, в которых будет отображаться результат с количеством номенклатуры Xj изделий. В рассматриваемом примере, это будут ячейки E 13: G 13 , которые должны быть фиксированными (перед координатами ячее ставится знак $).
· Отметить селекторную кнопку: Равной максимальному значению, т.к. определяется максимальное использование ресурсов.
· В окно с наименованием Ограничения последовательно ввести все ограничения для уравнений модели. В данном примере ячейки C 5: C 10 содержат количество деталей на складе, которые потребуются для выпуска всей номенклатуры продукции, а в ячейки D 5: D 10 были внесены формулы модели по каждому виду комплектующей, следовательно, суммарное количество используемых деталей не должно превышать величину, указанную в правой части уравнения. Для ввода ограничений, необходимо нажать на кнопку 
· Если требуется ввести еще ограничения, то нажать на кнопку 

· Ввести ограничения на выпуск номенклатуры продукции в ячейки E 13: G 13 (в примере всего три вида продукции). Так, в качестве примера, на рис. 5 показано диалоговое окно для добавления ограничений, в котором указано, что вычисляемое значение в ячейке G 13 должно быть более 1 единицы (это условие записано в исходной таблице для изделия – Компьютеры).
· Ввести ограничения на форму представление результатов. В данной постановке задачи подразумевается, что количество изделий не может быть дробной величиной, а должны отображаться только целыми числами, следовательно, при выполнении расчетов, это обстоятельство необходимо учитывать. На рис. 6 показано диалоговое окно для добавления ограничений, в котором для ячейки E 13 (в ней отображается количество единиц изделия), установлено условие ‘ цел’, что означает целочисленное решение. В раскрывающемся списке выбирается необходимое условие.
- Установить параметры для оптимизационной задачи, для чего в диалоговом окне: Поиск решения, нажать на кнопку
. После того, как откроется диалоговое окно с наименованием Параметры поиска решения, представленное на рис. 7.
- В окне установить пометку: Линейная модель, и закрыть кнопкой ОК.
· Провести вычисления, для чего в диалоговом окне Поиск решения, нажать на кнопку 
Программа формирует три типа отчетов: Результаты, Устойчивость и Пределы. Если отметить любой из них или все вместе, а затем вызвать, то можно провести анализ исходных данных и конечных результатов, об этом будет сказано ниже. В том случае, если в окне Результаты поиска решения появится сообщение: « Ошибка в модели. Проверьте правильность значений в ячейках и ограничениях», то отчеты получить невозможно, а следует открыть окно Поиск решения (рис. 4), и проверить правильность установки знаков ограничений, наименования ячеек, в которых должна быть вычислена целевая функция и установлены начальные значения изменяемых ячеек. На рис. 9 показан лист Excel , который содержит исходные данные и результаты решения оптимизационной задачи методом линейного программирования по заданным начальным значениям и тем условиям, которые были установлены, в соответствии с постановкой задачи.
Анализ результатов: После того, как будет получено решение, требуется проанализировать результаты. Анализ помогает выработать управленческое решение, направленное на дальнейшую стратегию деятельности предприятия.
· Принятие решения о производственной программе может быть направлено на то, что следует изменить некоторые условия, например, предприятие производитель имеет обязательства перед потребителем о поставке в текущем периоде 15 телевизоров. Следовательно, условие в ячейке E 13 должно быть изменено (вместо 1 следует установить 15).
· Принятие решения о закупках комплектующих проводится в соответствии с полученным результатом, из которого видно, что при принятии программы выпуска номенклатуры изделий в соответствии с оптимальным планом потребуется определенное количество комплектующих.
· Принятие решения о цене, на выпускаемую продукцию, обосновывается при изменении прибыли (снижении цены на продукцию), для чего можно провести новые расчеты, изменив только величину прибыли от реализации единицы продукции.
На рис. 10 представлена таблица с результатами проведенных вычислений по заданным параметрам с добавлением дополнительных граф, в которых отражается информация о тех потерях, которые получит предприятие производитель.
Кроме того, для анализа можно использовать стандартные средства, а именно при заполнении окна Результаты поиска решения (рис. 8), достаточно отметить тип отчета (напомним, что при решении целочисленных задач отчет по устойчивости и отчет по пределам, не составляется). Когда будет отмечен тип отчета и нажата кнопка ОК, тогда в текущей книге добавится новый лист (появится ярлык) с наименованием: Отчет по результатам. Внешний вид отчета показан на рис. 11. Отчет с наименованием Результаты, который формируется системой, состоит из трех таблиц. Первые две таблицы понятны и не требуют комментариев.
Последняя таблица похожа на ту, которая была построена самостоятельно (рис. 11). При анализе результатов достаточно взглянуть на столбец Статус таблицы на рис. 11. В том случае, если ресурс был использован полностью, тогда система записывает в соответствующую ячейку текстовое сообщение «Связанное», в противном случае появляется текст «Не связан». Следовательно, получен ответ о недоиспользованных ресурсах, что позволяет внести новые ограничения и решить задачу заново.
Задание: Провести изменения в условиях задачи, заменив количества видов продукции и наличия деталей на складе. Попробуйте применить надстройку Подбор параметров для изменяемой ячейки с количеством деталей на складе для условия, что конечная прибыль должна составлять 15000 руб.
Вопросы для самопроверки
1. Каким образом представляют условия постановки задачи с многими неизвестными?
- Почему в условия решения задачи вводят дополнительные переменные вида Xi > 0?
- Как вызвать инструментальное средство для решения оптимизационных задач Поиск решения?
- Какие шаги следует предпринять, чтобы ввести параметры уравнений и ограничений в окне Поиск решения?
Источник: http://fruitsekta.ru/excel/gde-nahoditsya-servis-v-excel.html
Где хранятся настройки пользователя Excel?
На самом деле конфигурацию панелей инструментов Excel 2003 хранит в специальном файле, обновляя в нем данные после каждого сеанса работы с Excel. Файл располагается (скорее всего) по адресу C:Documents and SettingsимяApplication DataMicrosoftExcel и называется: Excel10. xlb — для версии Excel 2002.
Источник: http://tankistka.ru/gde-nayti-servis-v-excel-2007/
Изменение масштаба
Для каждого листа в Excel можно отдельно настроить его масштаб.
Для этого в строке состояния необходимо переместить ползунок влево или вправо:
При нажатии на кнопку с указанием процентов, расположенную правее ползунка, откроется диалоговое окно для установления размера масштаба:
Также функции изменения масштаба можно найти на вкладке Вид в группе Масштаб:
Кнопка Масштаб откроет диалоговое окно для выбора масштаба.
Кнопка 100% установит масштаб, равный 100%.
Кнопка Масштаб по выделенному установит масштаб таким образом, чтобы вписать в размеры экрана выделенные вами ячейки.
Расписание ближайших групп:
Источник: http://sreda31.ru/blog/microsoft/excel/interface-excel-2016/
Как в Экселе закрепить вкладку Главная?
Закрепленная или плавающая панель инструментов
- В меню Вид выберите пункт Панели инструментов , а затем — Настройка панелей инструментов и меню .
- Перейдите на вкладку Настройка панелей инструментов и меню . …
- В разделе Закрепить установите или снимите флажок нужной панели инструментов.
Источник: http://tankistka.ru/gde-nayti-servis-v-excel-2007/
По сути, бизнес-аналитика — это набор инструментов и процессов для сбора данных и превращения их в осмысленную информацию, на основании которой можно принимать более эффективные решения. В Excel 2013 вы найдете множество новых возможностей бизнес-аналитики, с помощью которых гораздо проще собирать данные и создавать на их основе наглядные отчеты, системы показателей и панели мониторинга. С помощью служб Excel в локальной версии SharePoint Server 2013 можно просматривать, изучать, обновлять книги, а также предоставлять общий доступ к ним в окне браузера так же, как в Excel.
Из этой статьи вы узнаете о том, какие возможности бизнес-аналитики представлены в Excel и какие из них поддерживаются в службах Excel и в Excel Web App.
В этой статье
-
Какие возможности бизнес-аналитики доступны в Excel?
-
Какие функции бизнес-аналитики Excel поддерживаются в SharePoint Server 2013?
-
Какие функции бизнес-аналитики Excel поддерживаются в службах Excel (SharePoint Server) вместе с Excel Web App (Office Web Apps Server)?
-
Дополнительные сведения о средствах бизнес-аналитики Майкрософт
Какие возможности бизнес-аналитики доступны в Excel?
В Excel 2013 можно выполнять широкий диапазон задач — от получения данных до создания отчетов — в рамках корпоративного решения бизнес-аналитики. Доступные в Excel широкие возможности бизнес-аналитики перечислены в таблице ниже.
|
Задача |
Описание |
|---|---|
|
Добавление данных в Excel |
Вы можете импортировать данные из внешних источников данных, таких как таблицы SQL Server, SQL Server Analysis Services кубов, Microsoft Azure данных, данных OData и т. д. Вы можете использовать Power Query для поиска, объединения и уточнения данных в различных источниках, включая внутренние и внешние источники данных. Вы можете импортировать данные в Excel или использовать подключение к данным для создания диаграмм, таблиц и отчетов на основе внешних данных. |
|
Сортировка, классификация данных и работа с ними в Excel |
Функция Мгновенное заполнение позволяет настраивать формат столбцов для отображения данных в определенном виде. Кроме того, можно создать модель данных, объединяющую таблицы в один источник данных, и использовать ее для подготовки отчетов, в том числе представлений, создаваемых с помощью надстройки Power View. Функция Экспресс-анализ позволяет выбирать данные и предлагает способы их визуализации. |
|
Визуализация данных в Excel |
Вы можете создавать отчеты самых разных видов, включая таблицы, графики, линейчатые и лепестковые диаграммы, и т. д. Вы можете использовать Power Map для создания визуализации данных на трехмерном глобусе. Вы можете использовать Power View для создания гибридных веб-приложений, содержащих интерактивные диаграммы и таблицы. Также можно создавать отчеты с использованием условного форматирования и ключевых показателей эффективности, позволяющих с первого взгляда увидеть, выполняются ли поставленные цели. |
|
Применение фильтров к диаграммам и таблицам в Excel |
На листы можно добавлять срезы, временные шкалы и фильтры, упрощающие поиск нужной информации. |
|
Изучение и анализ данных в Excel |
С помощью функции Экспресс-тенденции можно изучать данные в отчете сводной диаграммы или сводной таблицы, а также просматривать дополнительные сведения о выбранном значении в новой диаграмме или таблице на экране. Кроме того, вы можете использовать множество других функций бизнес-аналитики для анализа данных в Excel. |
|
Использование расширенных аналитических возможностей |
Опытные пользователи могут создавать вычисляемые показатели и элементы для отчетов сводных диаграмм и таблиц на базе данных служб аналитики. Вы также можете создавать вычисляемые поля в Power Pivot. |
Подробнее о новых функциях Excel см. в статье Новые возможности Excel 2013.
Какие функции бизнес-аналитики Excel поддерживаются в SharePoint Server 2013?
Многие из возможностей бизнес-аналитики, которые доступны в Excel, поддерживаются в службах Excel в SharePoint Server 2013 (в локальных версиях). Это означает, что вы можете просматривать книги и взаимодействовать с ними в окне браузера так же, как и при работе с клиентом Excel. В целом поддерживаются перечисленные ниже функции.
-
Обновление внешних данных. В большинстве книг, публикуемых в библиотеках SharePoint, сохраняются подключения к данным в режиме реального времени, что позволяет пользователям обновлять данные. Подробнее об этом: Работа с внешними данными в службах Excel (SharePoint Server).
-
Просмотр книг, содержащих модель данных. (Для этого необходимо настроить поддержку функций для работы с моделями данных в службах Excel.) См. статью Модели данных в службах Excel.
-
Просмотр, сортировка и изучение данных в отчетах в окне браузера Вы можете взаимодействовать с книгой в окне браузера так же, как в Excel See Video: Explore a workbook in the browser.
-
Отображение одного элемента в книге в собственной веб-части SharePoint Один элемент может включать отчет сводной диаграммы, сводная таблица отчет, лист или диапазон данных в Excel. См . статью «Отображение содержимого Excel в веб-части Excel Web Access».
-
Выбор между представлением листа и представлением коллекции Вы можете выбрать способ отображения книг в окне браузера. Выберите способ представления книги в окне браузера. См. статью Используйте параметры просмотра в браузере, чтобы настроить отображение книги в его окне.
При использовании книги в окне браузера невозможно создать некоторые типы элементов, такие как временные шкалы, отчеты сводных таблиц и диаграмм, вычисляемые элементы и вычисляемые показатели. Однако можно создать эти элементы в Excel, загрузить книгу в библиотеку в SharePoint Server 2013, а затем просмотреть эту книгу в браузере.
Какие функции бизнес-аналитики Excel поддерживаются в службах Excel (SharePoint Server) вместе с Excel Web App (Office Web Apps Server)?
Если ваша организация использует SharePoint Server 2013 вместе с Office Web Apps Server (локальной версией), то поддержка возможностей бизнес-аналитики зависит от определенных настроек. Книги открываются в окне браузера с помощью служб Excel (SharePoint Server 2013) или Excel Web App (Office Web Apps Server).
Службы Excel и Excel Web App не идентичны, потому это решение определяет, какие возможности бизнес-аналитики будут вам доступны при использовании книги в окне браузера. В приведенной ниже таблице содержится краткое описание некоторых основных различий.
|
Функция |
Что поддерживается при использовании Excel Web App для обработки книг |
Что поддерживается при использовании служб Excel для обработки книг |
|---|---|---|
|
Обновление данных в книге, открытой в окне браузера |
Большинство функций безопасного подключения внешних данных не поддерживаются. Дополнительные сведения смотрите в разделе Работа с внешними данными в службах Excel. |
Поддерживается большинство функций подключения внешних данных, а также возможность обновления данных в окне браузера. Дополнительные сведения смотрите в разделе Работа с внешними данными в службах Excel. |
|
Моделирование данных в Excel |
Вы можете просматривать книги, которые содержат модель данных, но в целом не удастся просматривать данные в определенных элементах, например отчетах сводных диаграмм и таблиц, а также временных шкалах, которые используют модель данных в качестве источника. Обновление данных не поддерживается в окне браузера, но можно открыть книгу в Excel, чтобы обновить ее данные. |
Вы можете просматривать элементы книг, содержащие модель данных, и взаимодействовать с ними. |
|
Мгновенное заполнение |
Возможность мгновенного заполнения при просмотре и редактировании книги в окне браузера не поддерживается. Для использования этой функции необходимо открыть книгу в Excel. |
Возможность мгновенного заполнения при просмотре книги в окне браузера не поддерживается. Для использования этой функции необходимо открыть книгу в Excel. |
|
Экспресс-анализ |
Возможность экспресс-анализа при просмотре и редактировании книги в окне браузера не поддерживается. Для использования этой функции необходимо открыть книгу в Excel. |
Возможность экспресс-анализа при просмотре книги в окне браузера не поддерживается. Для использования этой функции необходимо открыть книгу в Excel. |
|
Диаграммы и таблицы, сводные таблицы, сводные диаграммы, отчеты и системы показателей |
В окне браузера поддерживается возможность просматривать, сортировать, фильтровать и изменять отчеты и системы показателей, созданные с помощью Excel. |
В окне браузера поддерживается возможность просматривать, сортировать, фильтровать и изменять отчеты и системы показателей. |
|
Power Map |
В настоящее время представления, созданные с помощью Power Map, не поддерживаются. Для использования этой функции необходимо открыть книгу в Excel. |
В настоящее время представления, созданные с помощью Power Map, не поддерживаются в окне браузера. Для использования этой функции необходимо открыть книгу в Excel. |
|
Power View |
Представления, созданные с помощью Power View, не поддерживаются в Excel Web App. |
Службы Excel поддерживают представления, созданные с помощью Power View. |
|
Срезы и временные шкалы |
Поддерживается возможность использования существующих срезов и временных шкал в книгах. |
Поддерживается возможность использования существующих срезов и временных шкал в книгах. |
|
Экспресс-тенденции |
В окне браузера поддерживается возможность использования функции экспресс-тенденций. |
В окне браузера поддерживается возможность использования функции экспресс-тенденций. |
|
Вычисляемые показатели и элементы |
Поддерживаются книги, содержащие вычисляемые показатели и элементы. |
Поддерживаются книги, содержащие вычисляемые показатели и элементы. |
|
Вычисляемые поля в Power Pivot |
Вычисляемые поля не поддерживаются в Excel Web App. |
Службы Excel поддерживают возможность использования существующих вычисляемых полей. |
Дополнительные сведения о средствах бизнес-аналитики Майкрософт
В этой статье рассматриваются возможности бизнес-аналитики в Excel и службах Excel, но существуют и другие средства бизнес-аналитики Майкрософт. Получить плакат
|
|
Бизнес-аналитика в Office и SharePoint , чтобы узнать больше о средствах бизнес-аналитики в Office и SharePoint. На нем вы найдете общие сведения обо всех доступных средствах бизнес-аналитики (как локальных, так и облачных) и ссылки на дополнительные сведения о каждом из них. |































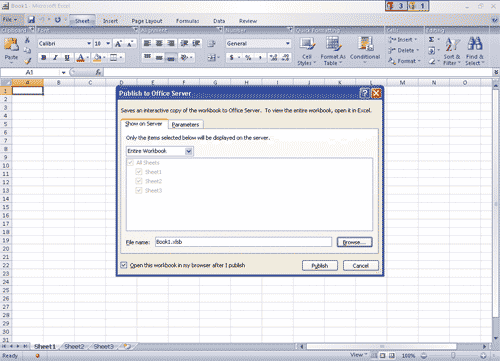

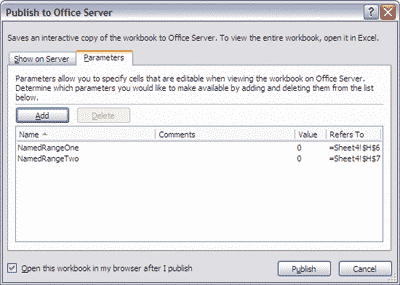
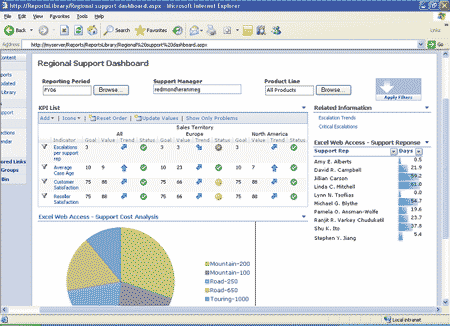
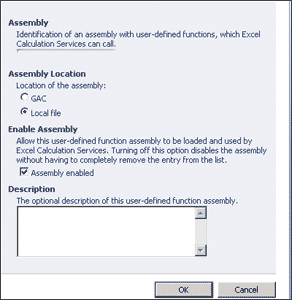
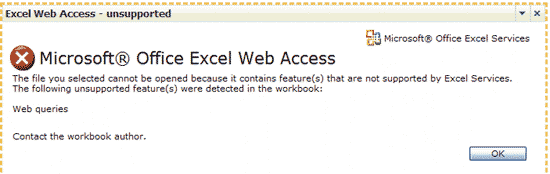
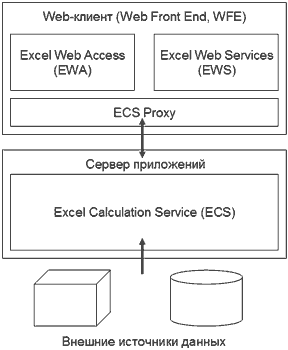















 . После того, как откроется диалоговое окно с наименованием Параметры поиска решения, представленное на рис. 7.
. После того, как откроется диалоговое окно с наименованием Параметры поиска решения, представленное на рис. 7.