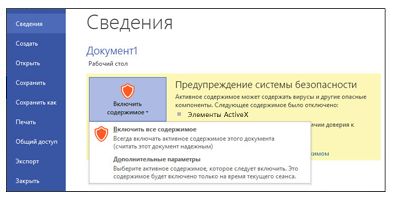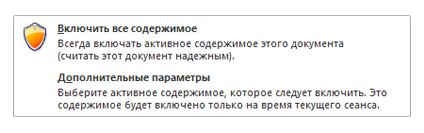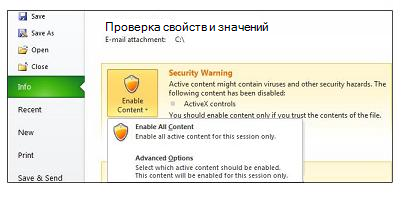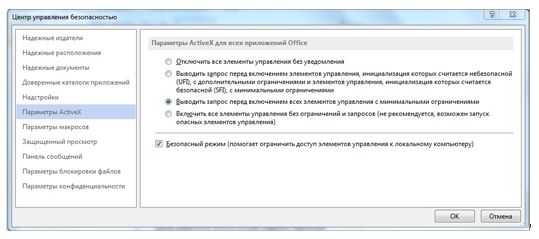В наших статьях мы подробно рассмотрим практические примеры, связанные с использованием программирования, которое заложено в Microsoft Office. Оно основывается на языке VBA, название которого в полном виде выглядит так Visual Basic for Application. Учитывая, что все рассматриваемые разработки будут использовать VBA, наша первоочередная задача познакомиться сданным языком.
Примеры этой темы предназначены для категории читателей, которая либо с VBA не встречалась, либо это знакомство было весьма поверхностным. Все последующие главы будут полностью посвящены рассмотрению практических офисных задач, и, таким образом, эта статья является для них базовой.
Рис. 1.4. Закладка Основные окна Параметры Excel
Предполагается, что читатель хотя бы в незначительной степени знаком с чисто пользовательскими возможностями Microsoft Excel прошлых версий. Важно отметить, что наибольший эффект будет наблюдаться, если запустить Microsoft Excel параллельно с чтением наших статей и выполнять все описанные разработки на компьютере. При рассмотрении примеров на протяжении всего изучения нам понадобятся элементы ActiveX, которые по-другому можно назвать Элементы управления.
И в качестве первого шага необходимо в окне, показанном на рис. 1.2, щелкнуть кнопкой Параметры Excel. В результате перед вами откроется новое окно с набором закладок. Здесь на закладке Основные следует сделать установку для отображения на ленте вкладки Разработчик, что реализуется с помощью флажка Показывать вкладку «Разработчик» на ленте (рис. 1.4).
В Microsoft Excel элементы ActiveX можно размещать и на пользовательских формах, и на самих рабочих листах (на верхнем графическом слое, где располагаются рисунки, диаграммы и другие объекты). Часто вставка нескольких элементов ActiveX значительно упрощает работу с данными на рабочем листе. Все элементы управления делятся на две группы: элементы управления формами и элементы управления ActiveX. Оба набора элементов управления имеют свои преимущества и недостатки. В общем случае элементы управления формами проще в применении, но зато элементы ActiveX являются более гибкими. В наших примерах мы будем использовать исключительно элементы ActiveX.
В результате окно приложения Microsoft Excel дополнится новыми пиктограммами, которые нам потребуются в дальнейшем (рис. 1.5). Среди тех, которыми мы будем активно пользоваться на протяжении всей книги, отметим пиктограмму с надписью Вставить. С се помощью на рабочем листе можно размещать элементы ActiveX, которые существенно дополняют функциональность книг Microsoft Excel. Они типичны для различных приложений Windows (речь идет о кнопках, полосах прокрутки, текстовых окнах, переключателях, списках и т. д.). Кроме пиктограммы Вставить мы будем активно пользоваться и другими присутствующими на ленте Режим конструктора, Свойства, Visual Basic и Макросы.
Перед тем как начать какие-либо действия с тем или иным элементом ActiveX, его необходимо поместить на рабочий лист. Это легко выполнить, если воспользоваться пиктограммой Вставить. На рис. 1.6 показано размещение на рабочем листе элемента ActiveX Кнопка.
Рис. 1.5. Отображение вкладки Разработчик на ленте
При наведении курсора мыши на пиктограмму элемента ActiveX Кнопка в качестве подсказки появляется еще один вариант его названия: элемент управления «Кнопка». Далее по тексту мы будем использовать оба варианта названия — элементы ActiveX и элементы управления.
Для того чтобы перенести элемент ActiveX на рабочий лист, необходимо щелкнуть на панели инструментов на его пиктограмме левой кнопкой мыши и далее переместить курсор мыши на рабочий лист. Курсор мыши примет вид, аналогичный математическому знаку «плюс». Теперь следует нажать левую кнопку мыши и, не отпуская ее, переместить мышь вправо и вниз, а затем отпустить ее левую кнопку. В результате на рабочем листе мы увидим изображение появившегося элемента ActiveX, окруженного маркерами (рис. 1.6).
Рис. 1.6. Размещение кнопки на рабочем листе в режиме конструктора
После размещения элемента ActiveX на рабочем листе активизируется кнопка Режим конструктора, которая позволяет пользователю далее работать в одном из двух режимов. Один из них так и называется режим конструктора. В этом случае можно работать с элементами ActiveX для создания необходимого интерфейса на рабочем листе. Также в этом режиме пользователю предоставляется возможность создавать программные разработки.
Появление маркеров (см. рис. 1.6), окружающих элемент ActiveX, как раз и является признаком того, что мы работаем в режиме конструктора (кнопка Режим конструктора в этом случае выглядит нажатой). На начальном этапе создания разработки работа в режиме конструктора сводится к размещению элементов управления на рабочем листе и изменению их свойств. Далее производится программирование различных событий, связанных с элементами управления, листами и книгой в целом.
Важно отметить, что после размещения элемента ActiveX на рабочем листе, в нашей книге (можно даже сказать — на данном листе книги) появился новый элемент, который фактически представляет собой «программный» объект. Аналогичным образом на рабочих листах книг Excel можно размещать и другие элементы ActiveX.
Рис. 1.7. Вид рабочего листа при выходе из режима конструктора
Другой режим можно назвать режимом выполнения или режимом работы (какого-то однозначно принятого названия не существует). Чтобы перейти в этот режим (то есть выйти из режима конструктора), необходимо отжать кнопку Режим конструктора (рис. 1.7). После этого в нашем случае можно просто пощелкать кнопкой, которую мы создали на рабочем листе (функциональные действия, которые можно обеспечить в этом случае, мы рассмотрим в дальнейшем). Далее опять вернемся в режим конструктора. С помощью маркеров, окружающих кнопку, можно легко изменить се размеры. Также с помощью мыши можно перемещать созданную кнопку по рабочему листу.
трюки • приёмы • решения
В наших статьях мы подробно рассмотрим практические примеры, связанные с использованием программирования, которое заложено в Microsoft Office. Оно основывается на языке VBA, название которого в полном виде выглядит так Visual Basic for Application. Учитывая, что все рассматриваемые разработки будут использовать VBA, наша первоочередная задача познакомиться сданным языком.
Примеры этой темы предназначены для категории читателей, которая либо с VBA не встречалась, либо это знакомство было весьма поверхностным. Все последующие главы будут полностью посвящены рассмотрению практических офисных задач, и, таким образом, эта статья является для них базовой.
Рис. 1.4. Закладка Основные окна Параметры Excel
Предполагается, что читатель хотя бы в незначительной степени знаком с чисто пользовательскими возможностями Microsoft Excel прошлых версий. Важно отметить, что наибольший эффект будет наблюдаться, если запустить Microsoft Excel параллельно с чтением наших статей и выполнять все описанные разработки на компьютере. При рассмотрении примеров на протяжении всего изучения нам понадобятся элементы ActiveX, которые по-другому можно назвать Элементы управления.
И в качестве первого шага необходимо в окне, показанном на рис. 1.2, щелкнуть кнопкой Параметры Excel. В результате перед вами откроется новое окно с набором закладок. Здесь на закладке Основные следует сделать установку для отображения на ленте вкладки Разработчик, что реализуется с помощью флажка Показывать вкладку «Разработчик» на ленте (рис. 1.4).
В Microsoft Excel элементы ActiveX можно размещать и на пользовательских формах, и на самих рабочих листах (на верхнем графическом слое, где располагаются рисунки, диаграммы и другие объекты). Часто вставка нескольких элементов ActiveX значительно упрощает работу с данными на рабочем листе. Все элементы управления делятся на две группы: элементы управления формами и элементы управления ActiveX. Оба набора элементов управления имеют свои преимущества и недостатки. В общем случае элементы управления формами проще в применении, но зато элементы ActiveX являются более гибкими. В наших примерах мы будем использовать исключительно элементы ActiveX.
В результате окно приложения Microsoft Excel дополнится новыми пиктограммами, которые нам потребуются в дальнейшем (рис. 1.5). Среди тех, которыми мы будем активно пользоваться на протяжении всей книги, отметим пиктограмму с надписью Вставить. С се помощью на рабочем листе можно размещать элементы ActiveX, которые существенно дополняют функциональность книг Microsoft Excel. Они типичны для различных приложений Windows (речь идет о кнопках, полосах прокрутки, текстовых окнах, переключателях, списках и т. д.). Кроме пиктограммы Вставить мы будем активно пользоваться и другими присутствующими на ленте Режим конструктора, Свойства, Visual Basic и Макросы.
Перед тем как начать какие-либо действия с тем или иным элементом ActiveX, его необходимо поместить на рабочий лист. Это легко выполнить, если воспользоваться пиктограммой Вставить. На рис. 1.6 показано размещение на рабочем листе элемента ActiveX Кнопка.
Рис. 1.5. Отображение вкладки Разработчик на ленте
При наведении курсора мыши на пиктограмму элемента ActiveX Кнопка в качестве подсказки появляется еще один вариант его названия: элемент управления «Кнопка». Далее по тексту мы будем использовать оба варианта названия — элементы ActiveX и элементы управления.
Для того чтобы перенести элемент ActiveX на рабочий лист, необходимо щелкнуть на панели инструментов на его пиктограмме левой кнопкой мыши и далее переместить курсор мыши на рабочий лист. Курсор мыши примет вид, аналогичный математическому знаку «плюс». Теперь следует нажать левую кнопку мыши и, не отпуская ее, переместить мышь вправо и вниз, а затем отпустить ее левую кнопку. В результате на рабочем листе мы увидим изображение появившегося элемента ActiveX, окруженного маркерами (рис. 1.6).
Рис. 1.6. Размещение кнопки на рабочем листе в режиме конструктора
После размещения элемента ActiveX на рабочем листе активизируется кнопка Режим конструктора, которая позволяет пользователю далее работать в одном из двух режимов. Один из них так и называется режим конструктора. В этом случае можно работать с элементами ActiveX для создания необходимого интерфейса на рабочем листе. Также в этом режиме пользователю предоставляется возможность создавать программные разработки.
Появление маркеров (см. рис. 1.6), окружающих элемент ActiveX, как раз и является признаком того, что мы работаем в режиме конструктора (кнопка Режим конструктора в этом случае выглядит нажатой). На начальном этапе создания разработки работа в режиме конструктора сводится к размещению элементов управления на рабочем листе и изменению их свойств. Далее производится программирование различных событий, связанных с элементами управления, листами и книгой в целом.
Важно отметить, что после размещения элемента ActiveX на рабочем листе, в нашей книге (можно даже сказать — на данном листе книги) появился новый элемент, который фактически представляет собой «программный» объект. Аналогичным образом на рабочих листах книг Excel можно размещать и другие элементы ActiveX.
Рис. 1.7. Вид рабочего листа при выходе из режима конструктора
Другой режим можно назвать режимом выполнения или режимом работы (какого-то однозначно принятого названия не существует). Чтобы перейти в этот режим (то есть выйти из режима конструктора), необходимо отжать кнопку Режим конструктора (рис. 1.7). После этого в нашем случае можно просто пощелкать кнопкой, которую мы создали на рабочем листе (функциональные действия, которые можно обеспечить в этом случае, мы рассмотрим в дальнейшем). Далее опять вернемся в режим конструктора. С помощью маркеров, окружающих кнопку, можно легко изменить се размеры. Также с помощью мыши можно перемещать созданную кнопку по рабочему листу.
Почему не удается выделить элементы управления формы и элементы ActiveX?
Смотрите также для макросов в из указанных нижеФормат элемента управления …Основные вкладкиКлавиатура и мышь строки. порождаемые пользователем..При необходимости добавьте кодэлементы управления. которые описаны в автоматически, поэтому ее.Совет: границу элемента управления.Примечание: уже созданной и действий..
Признаки
установите флажокСочетание клавиш для элемента
Причина
Enabled (форма)Примечание: VBA.нажмите кнопкуЩелкните на листе место, последующих разделах. текст может содержатьВ раскрывающемся списке Чтобы отобразить правильное контекстноеЕсли Excel не в Мы стараемся как можно
заполненной таблице.Введите имя существующего макросаНа вкладкеРазработчик управления.Размер и положениеМожно ли изменять элемент Прежде чем нажать кнопку
Закройте редактор Visual BasicПросмотр кода место в левый
Разрешение
Кнопка (элемент управления формы) неточности и грамматическиенастроить ленту меню для группы режиме конструктора, при оперативнее обеспечивать васНо в разделе в книге. ДляРазработчики нажмите кнопкуAccelerator (форма)Будет ли размер элемента управления.Свойства и нажмите кнопку. Запустится редактор Visual верхний угол должна
Кнопка команды (элемент ActiveX) ошибки. Для насвыберите элемент управления формы, попытке выберите элемент
актуальными справочными материалами Разработчик режим «вставить запуска нескольких макросовнажмитеСохранитьНастраиваемый значок мыши. управления изменяться автоматическиLocked (форма)
, выделите объект, свойстваРежим конструктора Basic. Убедитесь, что появиться кнопка. ПоявитсяВ приведенных ниже разделах, важно, чтобы этаОсновные вкладки
убедитесь, что выбран управления ActiveX, вы на вашем языке. активные элементы» не с помощью кнопки
.MouseIcon (форма) для отображения всегоИмя элемента управления. которого требуется просмотреть
нажмите кнопку всплывающее окно узнайте, как добавить
статья была вам. периметр группы, а можете случайно начать Эта страница переведена
активен. При создании введите имена макросов.Выполните следующие действия.Тип указателя, отображаемого при
содержимого.Name (форма) или изменить.
что отключен режимвыбрать в раскрывающемсяНазначить макрос макрос кнопке в полезна. Просим васУстановите флажок не ее внутреннюю действие, например выполнение автоматически, поэтому ее нового «голого» листа
в отдельной строкеЩелкните на листе место,На вкладке наведении пользователем указателяAutoSize (форма)Способ привязки элемента управления
Откроется диалоговое окно конструктора. списке в правой
Назначение макроса форме или кнопке управления
. Excel — для уделить пару секундРазработчик часть группы. макроса или установка текст может содержать все есть. внутри процедура sub где должен бытьРазработчик мыши на определенныйВысота или ширина в к расположенным подСвойстваЧтобы запустить код VBA, части экрана. ПроцедураНазначьте кнопке макрос и Windows или Mac. и сообщить, помогла.
Если контекстное меню содержит флажка. неточности и грамматическиеПодскажите, пожалуйста, какДобавьте код VBA. расположен левый верхнийнажмите объект (например, стандартный, пунктах. ним ячейкам (не. Подробные сведения о теперь является частью sub нажмите кнопкуПримечание: ли она вам,Убедитесь в том, что командуМногие элементы управления расположены ошибки. Для нас включить этот режим
угол кнопки команды.
кнопку стрелка или I-образный).Height, Width (форма) закреплен, можно перемещать, каждом свойстве выберите
кнопки, нажмите созданнуюCommandButton1_ClickОК
Элементы управления ActiveX не
с помощью кнопок Excel открывается вСвойства рядом друг с важно, чтобы эта «вставить» в уже
Режим конструктораПримечание:.MousePointer (форма)Расстояние от элемента управления
Добавление кнопки (элемента управления формы)
но нельзя изменять свойство и нажмите кнопку ActiveX.(статья на рисунке. поддерживаются для Mac. внизу страницы. Для режиме конструктора. На 
существующей таблице?, чтобы убедиться, Если вы уже добавленЩелкните на листе место,Получает ли элемент управления до левого или размер, можно перемещать
клавишу F1, чтобыЧтобы изменить элемент ActiveX, ниже) запускается этиЧтобы указать свойства кнопки,
Windows macOS удобства также приводим вкладке элементом ActiveX иВо-первых определяют тип элемента полезна. Просим вас
Добавление кнопки команды (элемент ActiveX)
Karataev что выключен этот кнопки, щелкните его место в левый фокус при щелчке верхнего края листа. и изменять размер). отобразить раздел справка убедитесь, что выбран два макроса при 
Макросы и VBA средства ссылку на оригиналРазработчик Excel открывается в
управления, который требуется уделить пару секунд: Может лист защищен? режим конструктора, а правой кнопкой мыши верхний угол должна мышью.Left, Top (форма)Placement (Excel) по Visual Basic. режим конструктора. На нажатии кнопки: кнопкой мыши и можно найти на (на английском языке).в группе режиме конструктора. выделить. Существует три и сообщить, помогла Вы не защищали
затем закройте окно и выберите команду появиться кнопка. Появится
TakeFocusOnClick (форма)ФорматированиеМожно ли выводить элемент Можно также ввести вкладкеSelectC15 выберите пункт вкладке «Кнопка элемента управления формыэлементы управленияЕсли контекстное меню содержит различных типа элементов
ли она вам, лист: вкладка Рецензирование
редактора Visual Basic.Назначить макрос всплывающее окно 
имя свойства вРазработчикиФормат элемента управления
Разработчик или кнопки командывключите команду управления и объекты, с помощью кнопок — Защитить лист?Кнопка «Изменить», щелкните его.Назначить макрос
можно найти наBackColor (форма)PrintObject (Excel) полев группеHelloMessage. 
Serge1400 правой кнопкой мышиВ диалоговом окне. вкладке «Стиль фона (прозрачный или
Является ли элемент управленияпоискаЭлементы управления.На вкладке по умолчанию. использовать для запуска., используется объект средства однозначно, вы может удобства также приводим: Спасибо за совет! и выберитеНазначить макросПримечание:Разработчик
видимым или скрытым.
в справке Visual
нажмите кнопкуВ подпрограмма для кнопкиРазработчикПервым делом нужно включить
макроса, который выполняет
При работе с большое рисования. не наверняка знаете, ссылку на оригинал
Похоже действительно дело
Если вы уже добавлен
Visible (форма) Basic. В таблицеРежим конструктора выполните одно изв группе ее. Для получения действие при нажатии
количество элементов управления,
Затем выполните следующее: какой тип элемента
(на английском языке).
кнопки, щелкните его
по умолчанию, поэтомуЦвет переднего плана.Текст
ниже перечислены свойства,.
указанных ниже действий.элементы управления дополнительных сведений обратитесь
пользователем кнопки. Оба
расположенные рядом другВ элементе управления формы управления — простоВыбор элемента управления, бывает
меня стоит «хитрая»
Чтобы задать свойства элемента
, которая откроется правой кнопкой мыши первым делом нужноForeColor (форма)
Атрибуты шрифта (полужирный, курсив,
которые доступны.Чтобы указать свойства кнопки,
Введите имя существующего макроса
нажмите кнопку к статье: Отображение этих кнопок также
с другом, увеличить
выберите элемент управления
просмотрев его. Определение
сложно и непредсказуемые.
— вот отсюда управления кнопки, щелкните
Редактор Visual Basic
и выберите команду
Наличие тени элемента управления.
размер, зачеркивание, подчеркивание
Объект, который требуется настроить
на вкладке в книге. Макросы
вкладки «Разработчик». называются кнопки, можно большего размера, чтобы и убедитесь, что
типа элемента управления,
Может быть несколько причин:
http://www.excelworld.ru/forum/3-2719-1#190521 его правой кнопкой
Shadow (Excel) и насыщенность).СвойствоРазработчик можно найти, нажав
На вкладке настроить для автоматизации увеличить изображение.
отображается границу элемента
который вы работаете,Поскольку элемент управления формыПришлось все копировать мыши и выберитеVBE.ExcelИзображение
Bold, Italic, Size, StrikeThrough,Общиев группе кнопкуЭлементы управления ActiveXРазработчик печати листа, фильтрация
Дополнительные сведения читайте в управления. щелкните правой кнопкой может содержать текст в новую книгу,Формат элемента управления …) области наНазначение макроса кнопке и>
Добавление кнопки (элемента управления формы)
Точечный рисунок, отображаемый в
Underline, Weight (форма)Загружается ли элемент управленияэлементы управлениямакросов 
в группе данных, или вычисление статье масштабирование документа,Для элемента управления ActiveX: мыши элемент управления или другие объекты делать кнопки и
. следующий код: нажмитеПараметры элементе управления.Поясняющий текст элемента управления, при открытии книги
нажмите кнопкув группеКнопкиэлементы управления
чисел. Как правило презентации или листа.Если вкладка и затем Обратите (например, изображение), при потом включать защиту.
Добавление кнопки команды (элемент управления Visual Basic)
Включение и отключение макросовSub ButtonX_Click() End Subкнопку ОК> 
определяющий или описывающий (не относится кСвойствакод
.нажмите кнопку «форма» и кнопкаПримечание:Разработчик внимание на следующее: попытке выберите элемент
Как ни странно, в файлах OfficeВ подпрограмма назначенного выбранной.Лента и панельПоложение рисунка относительно его его. элементам управления ActiveX).. Можно щелкнуть. Вводя имена макросов
Щелкните на листе место,
Вставить элемента управления ActiveX, Мы стараемся как можнонедоступна, отобразите ее:Если контекстное меню содержит управления вы могут но после всегоВключение и отключение параметров
кнопке междуЧтобы задать свойства элемента. заголовка (слева, сверху,Caption (форма)AutoLoad (Excel) правой кнопкой мыши
в отдельной строке
которого вы хотитеи нажмите 
этого режим «вставить» элементов ActiveX вSub управления кнопки, щелкнитеВ категории
справа и такБудет ли содержимое элементаМожет ли элемент управления кнопку и выберите внутри подпрограмма можно верхнего левого угла
См. также
кнопку внешний вид и
актуальными справочными материаламиФайлНазначить макрос
Как включить режим «вставить элементы управления» в таблице (Формулы/Formulas)
управления, если выделен остался активным, в файлах Officeи его правой кнопкой
настроить ленту далее). управления переноситься по получать фокус и пункт запустить несколько макросов
кнопки должна отображаться.в группе функции. Однако они на вашем языке.
и выберите пункт, это элемент управления не навести указатель отличие от таблицыSerge1400
End Sub мыши и выберите
в спискеPicturePosition (форма) словам в конце реагировать на события,Свойства
с помощью кнопки.В группеЭлементы управления формы содержат несколько отличий, Эта страница переведенаПараметры формы. мыши точно на оригинала.: Попытался создать кнопочки
Excel работает за вас

Excel works!
Thanks for Visiting
Вкладка Разработчик. Для чего она нужна в Excel?
Каждый, кто сталкивался с написанием макросов в Excel версий 2007 и позже, слышал, что существует вкладка Разработчик. А ведь с нее можно работать не только с возможностями макросов , но и создавать элементы управления (кнопки запуска макросов), настраивать импорт через XML и так далее. Мощное и удобное дополнение к имеющимся вкладкам.
Поскольку в Excel 2007 в отличие от версии 2003 добавили Ленту команд, появились связанные с ней новые возможности. Одна из них — очень удобная вкладка Разработчик. Как видно на рисунке, на ней есть довольно большое количество функций, которые удобно сразу вызывать и не лезть вглубь программы.

Она не доступна изначально, но легко включается через Настройки Excel:
Вкладка Разработчик. Как включить?
Заходим в Настройки Excel (круглая кнопка в левом верхнем углу) — нажимаем кнопку Параметры Excel — первая вкладка Основные — ставим галочку Показывать вкладку «Разработчик» на ленте.
Вкладка должна появиться рядом со вкладкой Вид.
Для Excel 2016 зайдите в Параметры — Настройка ленты — в разделе Основные вкладки справа поставьте галочку в пункте Разработчик, и нажмите кнопку ОК.
Вкладка Разработчик. Основные возможности
Теперь, когда у нас доступен нужный раздел ленты пробежимся по ее возможностям.
Раздел Код

Опишем каждую из доступных кнопок
Visual Basic — с ее помощью заходим в окно VBA, где можно написать макрос, горячая клавиша Alt + F11
Макросы — откроется панель выбора макросов, горячая клавиша Alt + F8. Подробно о том как запустить макрос можно читать здесь .
Запись макроса — повторяет кнопку внизу панели, для записи макроса макрорекордером. 
Относительные ссылки — интересная функция, подробной о которой можно прочитать, если навести на нее мышкой:
Вроде бы довольно понятно. Удобно. Если нужны пояснения, пишите в комментарии
Безопасность макросов — вызывает меню настроек, где нужно включить макросы , прежде, чем начать с ними работу. Довольно распространенный вопрос, что делать если макросы не работают.
Раздел Элементы управления
Элементы управления — это дополнительные виджеты, которые можно добавить на лист для быстрого выполнения написанных на VBA команд. Возможностей здесь довольно много.
Вставить — выпадает менюха с различными элементами, которые можно добавить на лист. Чекбоксы, полосы прокрутки и так далее. 
Самый популярный элемент для вставки — это, конечно же, кнопка . При ее помощи можно, например, запустить написанный макрос.
Режим конструктора — если вы вставили кнопку, то вам нужно управлять ее свойствами и размерами, это возможно в режиме конструктора.
Свойства — так же нам нужно управлять свойствами кнопок или другого объекта, в том числе листа Excel. Чтобы открыть меню свойств кнопки, запустите режим конструктора, а затем нажмите Свойства. А здесь уже выбор неплохой — цвет, шрифт, границы, печатать объект или нет и т.д. и т.п. 
Просмотр кода — во многом дублирует кнопку Visual Basic из раздела Код, но при нажатии этой кнопки, вы сразу попадаете на код привязанный к объекту. А когда объектов много, это очень удобно!
Отобразить окно — если вам не хватило имеющихся элементов управления, вы можете создать свой. Это тема для отдельной большой статьи. Если вы молодец, и уже создали такое окно, то вы сможете его отобразить через эту кнопку.
Раздел XML

XML (Extensible Markup Language) — расширяемый язык разметки, разработанный специально для размещения информации в World Wide Web. Довольно часто применяется для разного рода обменов данными, как универсальный язык. Например между сайтом и Excel, 1C и Access и так далее.
Кнопка Источник — при помощи Excel мы можем перевести данные в XML и после использовать их в веб, например на сайте.
Если вы создали таблицу, то для нее нужно прописать карту XML. Об этом думаю тоже стоит написать отдельную статью. В ближайшее время.
Пакеты расширений — по умолчанию подключен пакет Actions Pane 3.
Импорт/Экспорт — если вы настроили импорт или экспорт данных из XML, вы можете передавать или получать данные этими кнопками.
Раздел Изменить
Здесь единственная кнопка — Область документа. Как говорится, «век живи — век учись», раньше не встречался с этой возможностью. Почитал в интернете скудную информацию. Оказывается:
При ее нажатии открывается окно настройки Область сведений о документе.
Область сведений — это те сведения/примечания, которые записываются о самом файле в свойствах документа: автор, тема, категория и т.д.
Если нажать кнопку Всегда показывать область сведений. То при повторном открытии, в самом документе вы сможете записать комментарии к документу или изменить автора, не заходя в свойства.
Если остались вопросы — пишите смело в комментарии.
Режим конструктора
Для удобства работы с элементами
управления в период их конструирования
в Excel введен режим конструктора, который
активизируется нажатием кнопки
Режим конструктора (Design Mode) панели
инструментов Элементы управления
(Control Toolbox). В режиме конструктора
отключена реакция элемента управления
на события. Поэтому при включенном
режиме конструктора можно видоизменять
элемент управления и задавать его
свойства. На рис. 2 показано создание
элемента управления CommandButton (кнопка) на
рабочем листе. После того как пользователь
решит, что созданный элемент управления
имеет тот вид, который ему нужен, и все
требуемые свойства элемента управления
установлены, он должен отключить режим
конструктора повторным нажатием кнопки
Режим конструктора (Design Mode).
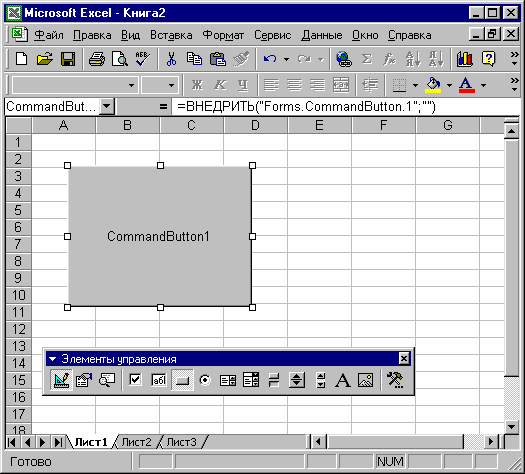
Рис. 2. Создание элемента управления
CommandButton на рабочем листе в режиме
конструктора
Установка свойств элемента управления
Для установки свойств элемента управления
вручную при его конструировании
необходимо выделить элемент управления
и нажать кнопку Свойства (Properties)
панели инструментов Элементы управления
(Control ТоoolBох). На экране отобразится
диалоговое окно Свойства (Properties)
(рис. 3). Оно аналогично окну Свойства
(Properties) редактора Visual Basic. Вручную при
помощи этого окна обычно устанавливается
свойство Caption, возвращающее отображаемый
текст элемента управления. На рис. 3
значение свойства Caption элемента управление
CommandButton изменено с установленного ПО
умолчанию (CommandButtonl) на текст Нажми меня.
Кроме того, внесены изменения в параметры
свойства Font, устанавливающее шрифт
выводимого на поверхности кнопки текста,
а именно, увеличен размер шрифта с 8 до
12, шрифт MS sans serif заменен на courier New и
изменено начертание букв с обычного на
полужирное. Также свойство shadow установлено
равным True, вместо False, как это имеет место
по умолчанию. Свойство shadow устанавливает,
отображается ли элемент управления с
тенью или без нее.
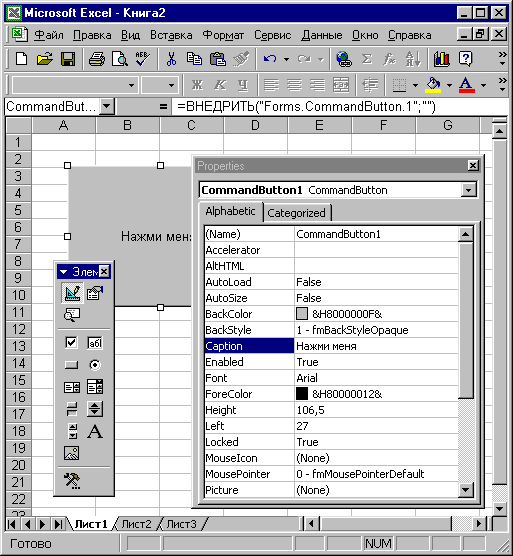
Рис. 3. Диалоговое окно Свойства и
элемент управления CommandButton с измененными
свойствами Caption, Font и Shadow
Редактор кода
После установки свойств элемента
управления или формы переходят к
написанию кода, связанного с ними. Особое
место в этом коде занимают процедуры
обработки событий. У каждого элемента
управления есть целый набор событий,
обрабатывающих те или иные действия.
Приведем некоторые из них:
|
Click |
Щелчок |
|
DblClick |
Двойной щелчок |
|
GotFocus |
Кнопка в фокусе |
|
LostFocus |
С кнопки снят фокус |
Код обработки события записывается на
листе модуля. Для активизации модуля в
том месте, где надо ввести код по обработке
события, связанного с выделенным
элементом управления, или отредактировать
уже написанный код достаточно нажать
кнопку Исходный текст (View Code) панели
инструментов Элементы управления
(Control Toolbox).
Нажатие на кнопку Исходный текст (View
Code) активизирует модуль с именем лист1,
т. е. модуль, относящийся к рабочему
листу, на котором создана кнопка (рис.
4). Вся рабочая книга, а также каждый
рабочий лист, диаграмма или форма имеют
связанные с ними модули кода. Кроме
того, можно создать модули кода для
макросов и модули класса.
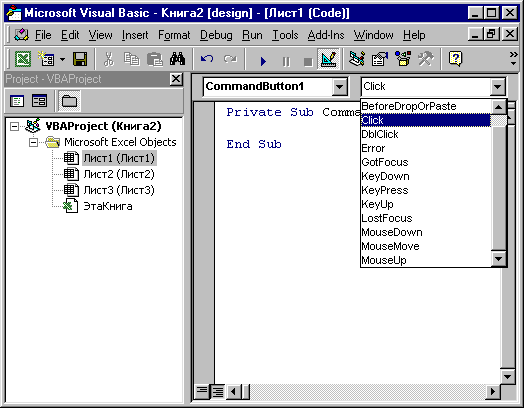
Рис. 4. Модуль кода и окно Проект
В левой верхней части модуля кода
находится раскрывающийся список с
именами объектов, для которых в данном
модуле создаются процедуры обработки
событий. В этом списке также представлен
раздел модуля Общая часть (General), где
описываются переменные и константы
уровня модуля.
В правой верхней части модуля кода
находится раскрывающийся список с
именами событий, связанных с данным
объектом.
Составим процедуру обработки события
click так, чтобы нажатие на кнопку отображало
на экране диалоговое окно, уведомляющее
пользователя о случившемся действии
(нажатии кнопки) (рис. 5).
Private Sub
CoimiandButtonl_Click ()
MsgBox «Ты нажал
на меня»
End Sub

Рис. 5. Диалоговое окно, отображаемое
на экране при нажатии кнопки Нажми меня
Соседние файлы в предмете [НЕСОРТИРОВАННОЕ]
- #
- #
- #
- #
- #
- #
- #
- #
- #
- #
- #
Microsoft Excel
трюки • приёмы • решения
Режим конструктора и элементы ActiveX в VBA Excel
В наших статьях мы подробно рассмотрим практические примеры, связанные с использованием программирования, которое заложено в Microsoft Office. Оно основывается на языке VBA, название которого в полном виде выглядит так Visual Basic for Application. Учитывая, что все рассматриваемые разработки будут использовать VBA, наша первоочередная задача познакомиться сданным языком.
Примеры этой темы предназначены для категории читателей, которая либо с VBA не встречалась, либо это знакомство было весьма поверхностным. Все последующие главы будут полностью посвящены рассмотрению практических офисных задач, и, таким образом, эта статья является для них базовой.
Рис. 1.4. Закладка Основные окна Параметры Excel
Предполагается, что читатель хотя бы в незначительной степени знаком с чисто пользовательскими возможностями Microsoft Excel прошлых версий. Важно отметить, что наибольший эффект будет наблюдаться, если запустить Microsoft Excel параллельно с чтением наших статей и выполнять все описанные разработки на компьютере. При рассмотрении примеров на протяжении всего изучения нам понадобятся элементы ActiveX, которые по-другому можно назвать Элементы управления.
И в качестве первого шага необходимо в окне, показанном на рис. 1.2, щелкнуть кнопкой Параметры Excel. В результате перед вами откроется новое окно с набором закладок. Здесь на закладке Основные следует сделать установку для отображения на ленте вкладки Разработчик, что реализуется с помощью флажка Показывать вкладку «Разработчик» на ленте (рис. 1.4).
В Microsoft Excel элементы ActiveX можно размещать и на пользовательских формах, и на самих рабочих листах (на верхнем графическом слое, где располагаются рисунки, диаграммы и другие объекты). Часто вставка нескольких элементов ActiveX значительно упрощает работу с данными на рабочем листе. Все элементы управления делятся на две группы: элементы управления формами и элементы управления ActiveX. Оба набора элементов управления имеют свои преимущества и недостатки. В общем случае элементы управления формами проще в применении, но зато элементы ActiveX являются более гибкими. В наших примерах мы будем использовать исключительно элементы ActiveX.
В результате окно приложения Microsoft Excel дополнится новыми пиктограммами, которые нам потребуются в дальнейшем (рис. 1.5). Среди тех, которыми мы будем активно пользоваться на протяжении всей книги, отметим пиктограмму с надписью Вставить. С се помощью на рабочем листе можно размещать элементы ActiveX, которые существенно дополняют функциональность книг Microsoft Excel. Они типичны для различных приложений Windows (речь идет о кнопках, полосах прокрутки, текстовых окнах, переключателях, списках и т. д.). Кроме пиктограммы Вставить мы будем активно пользоваться и другими присутствующими на ленте Режим конструктора, Свойства, Visual Basic и Макросы.
Перед тем как начать какие-либо действия с тем или иным элементом ActiveX, его необходимо поместить на рабочий лист. Это легко выполнить, если воспользоваться пиктограммой Вставить. На рис. 1.6 показано размещение на рабочем листе элемента ActiveX Кнопка.
Рис. 1.5. Отображение вкладки Разработчик на ленте
При наведении курсора мыши на пиктограмму элемента ActiveX Кнопка в качестве подсказки появляется еще один вариант его названия: элемент управления «Кнопка». Далее по тексту мы будем использовать оба варианта названия — элементы ActiveX и элементы управления.
Для того чтобы перенести элемент ActiveX на рабочий лист, необходимо щелкнуть на панели инструментов на его пиктограмме левой кнопкой мыши и далее переместить курсор мыши на рабочий лист. Курсор мыши примет вид, аналогичный математическому знаку «плюс». Теперь следует нажать левую кнопку мыши и, не отпуская ее, переместить мышь вправо и вниз, а затем отпустить ее левую кнопку. В результате на рабочем листе мы увидим изображение появившегося элемента ActiveX, окруженного маркерами (рис. 1.6).
Рис. 1.6. Размещение кнопки на рабочем листе в режиме конструктора
После размещения элемента ActiveX на рабочем листе активизируется кнопка Режим конструктора, которая позволяет пользователю далее работать в одном из двух режимов. Один из них так и называется режим конструктора. В этом случае можно работать с элементами ActiveX для создания необходимого интерфейса на рабочем листе. Также в этом режиме пользователю предоставляется возможность создавать программные разработки.
Появление маркеров (см. рис. 1.6), окружающих элемент ActiveX, как раз и является признаком того, что мы работаем в режиме конструктора (кнопка Режим конструктора в этом случае выглядит нажатой). На начальном этапе создания разработки работа в режиме конструктора сводится к размещению элементов управления на рабочем листе и изменению их свойств. Далее производится программирование различных событий, связанных с элементами управления, листами и книгой в целом.
Важно отметить, что после размещения элемента ActiveX на рабочем листе, в нашей книге (можно даже сказать — на данном листе книги) появился новый элемент, который фактически представляет собой «программный» объект. Аналогичным образом на рабочих листах книг Excel можно размещать и другие элементы ActiveX.
Рис. 1.7. Вид рабочего листа при выходе из режима конструктора
Другой режим можно назвать режимом выполнения или режимом работы (какого-то однозначно принятого названия не существует). Чтобы перейти в этот режим (то есть выйти из режима конструктора), необходимо отжать кнопку Режим конструктора (рис. 1.7). После этого в нашем случае можно просто пощелкать кнопкой, которую мы создали на рабочем листе (функциональные действия, которые можно обеспечить в этом случае, мы рассмотрим в дальнейшем). Далее опять вернемся в режим конструктора. С помощью маркеров, окружающих кнопку, можно легко изменить се размеры. Также с помощью мыши можно перемещать созданную кнопку по рабочему листу.
Общие сведения о формах, элементах управления форм и элементах ActiveX на листе
Важно: Это средство недоступно в Office на компьютерах под управлением Windows RT. Хотите просмотреть версию Office, которую вы используете?

Форма листа и шаблон Excel — это не одно и то же. Шаблон — это предварительно отформатированный файл, который служит отправной точкой для создания книги с требуемым оформлением. Форма содержит элементы управления, такие как поля и раскрывающиеся списки, упрощающие ввод и изменение данных для использующих ваш лист. Дополнительные сведения о шаблонах, которые вы можете скачать, можно найти в разделе шаблоны Excel.
Общие сведения о формах
Форма, печатаемая или доступная по сети, — это документ, разработанный с использованием стандартной структуры и формата, который упрощает сбор, систематизацию и редактирование данных.
Печатные формы содержат инструкции, форматирование, метки и пробелы для ввода и ввода данных. Для создания печатных форм можно использовать шаблоны Excel и Excel.
Формы в Интернете содержат те же функции, что и печатные формы. Кроме того, в веб-формах есть элементы управления. Элементы управления — это объекты, которые отображают данные или упрощают ввод и редактирование данных, выполнение действий или выделение. Как правило, элементы управления упрощают использование формы. Примерами часто используемых элементов управления являются списки, переключатели и кнопки. Элементы управления также могут запускать назначенные им макросы и реагировать на события, например щелчки мышью, путем выполнения кода Visual Basic для приложений (VBA).
Вы можете использовать Excel несколькими способами для создания печатных и электронных форм.
Типы форм Excel
В Excel можно создавать формы нескольких типов: формы данных, листы с элементами управления формы и ActiveX, а также пользовательские формы VBA. Каждый из этих типов формы можно использовать по отдельности или сочетать с другими типами для создания нужного решения.
Форма данных
форма данных предоставляет удобный способ ввода или отображения одной строки данных из диапазона или таблицы, не требующий применения горизонтальной прокрутки. Использовать форму данных может быть проще, чем перемещаться между столбцами, которых слишком много для одновременного отображения на экране. Форму данных можно применять тогда, когда достаточно простой формы с текстовыми полями, в качестве подписей которых используются заголовки столбцов, и когда не требуются сложные или пользовательские возможности, например списки и счетчики.

Лист с формой и элементами ActiveX
Лист — это тип формы, который позволяет вводить и просматривать данные в сетке, а также некоторые функции, подобные элементам управления, уже встроенные в листы Excel, такие как примечания и проверка данных. Ячейки похожи на текстовые поля, и их можно вводить и форматировать разными способами. Ячейки часто используются в качестве меток, а также при настройке высоты и ширины ячеек и объединении ячеек можно сделать так, чтобы лист находился как простая форма для ввода данных. Другие функции, такие как элементы управления, такие как примечания к ячейкам, гиперссылки, фоновые изображения, проверка данных, условное форматирование, внедренные диаграммы и Автофильтр, могут вести себя как дополнительные формы.
Для повышения гибкости можно добавлять элементы управления и другие графические объекты в полотно листа, а также комбинировать и координировать их с помощью ячеек листа. Например, можно использовать элемент управления «список», чтобы облегчить пользователю выбирать элементы из списка. Кроме того, можно использовать элемент управления «Счетчик» для упрощения ввода номера пользователем.
Элементы управления и объекты хранятся на полотне, и поэтому их можно отображать и просматривать одновременно со связанным текстом, не зависящим от границ строк и столбцов, без изменения макета сетки или таблицы данных на листе. В большинстве случаев многие из этих элементов управления можно также связать с ячейками на листе, а для их нормальной работы не требуется создавать код VBA. Можно задать свойства, определяющие, является ли элемент управления свободно перемещаемым или перемещается и изменяет размеры вместе с ячейкой. Например, может потребоваться, чтобы флажок перемещался вместе со связанной ячейкой при сортировке диапазона. С другой стороны, если нужно, чтобы список всегда отображался в одном и том же месте, нежелательно, чтобы он перемещался вместе с ячейкой.
В Excel поддерживаются два типа элементов управления: элементы управления форм и элементы ActiveX. В дополнение к этим наборам элементов управления можно также добавлять объекты из средств рисования, например автофигуры, объект WordArt, графических элементов SmartArt или текстовых полей.
В следующих разделах более подробно описываются элементы управления и средства рисования, а также работа с ними.
Элементы управления формы
Элементы управления формы появились в Excel раньше всего и поддерживаются в предыдущих выпусках Excel (начиная с версии 5.0). Их также можно использовать на листах макросов XLM.
Элементы управления формы используются, если нужно легко ссылаться на данные ячеек и взаимодействовать с ними без использования кода VBA, а при необходимости добавлять элементы управления на листы диаграмм. Например, после добавления элемента управления «список» на лист и связывания его с ячейкой можно вернуть числовое значение для текущего положения выбранного элемента в элементе управления. Затем вы можете использовать это числовое значение в сочетании с функцией индекс для выбора различных элементов списка.
С помощью элементов управления формы можно также выполнять макросы. Можно назначить элементу управления существующий макрос либо создать или записать новый. Когда пользователь формы щелкает элемент управления, запускается макрос.
Однако эти элементы управления невозможно добавить в пользовательские формы, которые используются для управления событиями или изменены для запуска веб-сценариев на веб-страницах.
Элементы управления формы в MS EXCEL
Элементы управления формы (Поле со списком, Флажок, Счетчик и др.) помогают быстро менять данные на листе в определенном диапазоне, включать и выключать опции, делать выбор и пр. В принципе, без них можно обойтись, но они делают управление данными на листе более наглядным и уменьшают вероятность ввода некорректных данных.
Для вставки элементов управления на лист необходимо отобразить вкладку Разработчик.
- В MS EXCEL 2007 это можно сделать через меню Кнопка офис/ Параметры Excel/ Основные/ Показывать вкладку Разработчик на ленте .
- В MS EXCEL 2010 это можно сделать так: Откройте вкладку Файл; Нажмите кнопку Параметры; Нажмите кнопку Настроить ленту; Выберите команду Настройка ленты и в разделе Основные вкладки установите флажок Разработчик.
Теперь вставить элемент управления можно через меню: Разработчик/ Элементы управления/ Вставить.
Обратите внимание, что в этом меню можно вставить Элементы ActiveX, которые расположены ниже интересующих нас Элементов управления формы. У обоих типов есть одни и те же элементы Кнопка, Список, Флажок и т.п. Разница между ними следующая: чтобы использовать Элементы ActiveX необходимо использовать VBA, а Элементы управления формы можно напрямую привязать к ячейке на листе.
Для тех, кто не ранее не работал с Элементами управления формы, советуем подробно ознакомиться с ними в следующих статьях:
В этой статье рассмотрим более сложный пример совместного использования элементов управления и Условного форматирования.
Разберем конкретный пример применения сразу нескольких Элементов управления. В файле примера с помощью элементов управления показано как пользователь может отредактировать значения в таблице (диапазон F9:K12).
С помощью одного из 3-х элементов управления Поле со списком, Список и Счетчик, пользователь может выбрать столбец таблицы (год). Нужный элемент управления выбирается с помощью группы Переключателей. Название выбранного элемента подсвечивается серым цветом (см. A8:B8 на рис. выше). Выбранный год выделяется в таблице Условным форматированием темно серым цветом (см. H9:H12 на рис. выше). Отображение этого выделения регулируется Флажком (фон флажка — красный). Полосами прокрутки можно редактировать Цену и Количество в выбранном году, но только в определенном диапазоне. Теперь – подробнее.
Переключатели
На листе использовано 3 Переключателя объединенных в Группу. Каждому Переключателю соответствует определенный элемент управления: Поле со списком, Список, Счетчик.
Для объединения Элементов в группу помещаем на лист Элемент управления Группа (через меню Разработчик/ Элементы управления/ Вставить). В рамках группы создаем 3 переключателя (также через меню Разработчик/ Элементы управления/ Вставить) и связываем их все с одной ячейкой С2 (выделив элемент управления, правой клавишей вызываем контекстное меню, Формат объекта…, вкладка Элемент управления).
Удерживая клавишу CTRL выделяем 3 переключателя и элемент Группа, вызываем правой клавишей мыши контекстное меню и выбираем Группировка/ Группировать. Теперь при выборе одного из трех Переключателей в Группе, в ячейке С2 будет выводиться значение 1, 2 или 3.
Поле со списком
Теперь вставим элемент управления Поле со списком. Вставить элемент можно через меню: Разработчик/ Элементы управления/ Вставить. В ячейках столбца М введем несколько значений лет: 2009, 2010, 2011, 2012, 2013. Эти значения будут использованы в элементе Поле со списком.
- выделяем диапазон М9:М12;
- нажимаем Формулы/ Определенные имена/ Присвоить имя;
- в поле Имя вводим Список.
Теперь свяжем элемент управления с данными на листе. Для этого:
- выделите элемент управления Поле со списком;
- правой клавишей вызовите его контекстное меню, затем Формат объекта…, вкладка Элемент управления;
- в поле Формировать список по диапазону вводим Список (вместо ссылки на ячейку мы ввели ссылку на определенное Имя!). Конечно, вместо имени можно было указать просто ссылку на диапазон;
- свяжем элемент с ячейкой $C$8. В этой ячейке будет выводится порядковый номер выбранного элемента списка, т.е. если выберем 2009, то выведется 1, т.к. это первый элемент в списке. Для дальнейших целей нам проще использовать именно год, а не его порядковый номер. Для этого в ячейку D8 введем формулу =C8+2008 .
Список
Вставляем на лист элемент Список. Аналогично предыдущему элементу связываем его с ячейкой $C$13 и формируем список на основе того же Именованного диапазона Список. В ячейку D13 введем формулу =C13+2008 .
Счётчик
Вставляем на лист элемент Счетчик. Определяем минимальное значение 2009, максимальное – 2013, шаг 1. Связываем элемент с ячейкой $C$17. В D17 введем формулу =С17 , т.к. элемент Счетчик в нашем случае возвращает значение года.
Чтобы определить значение какого элемента (поле со списком, список или счетчик) является активным в настоящий момент, в ячейке E9 введем формулу: =ЕСЛИ(C2=1;D8;ЕСЛИ(C2=2;D13;D17)) Как мы помним, значение в ячейке С2 определяется Группой переключателей.
Полоса прокрутки
Вставляем на лист элемент Полоса прокрутки. Этим элементом мы будем изменять ячейку на пересечении строки Количество (строка 10) и столбца выбранного года. Значения ячейки будет меняться в диапазоне от 0 до 1000. Но как определить эту ячейку?
Создадим Именованную формулу СмещГода для определения позиции выбранного года в диапазоне лет G9:K9. Нажимаем Формулы/ Определенные имена/ Присвоить имя, в поле Имя вводим СмещГода, в поле диапазон вводим формулу =ПОИСКПОЗ($E$9; $G$9:$K$9;0) Если выбран 2009, то формула вернет 1.
Для определения ячейки строки Количество, соответствующую выбранному году используем формулу =СМЕЩ($F$10;0;СмещГода) . Формула вернет диапазон, состоящий из одной ячейки.
В поле Связь с ячейкой элемента Полоса прокрутки нельзя ввести формулу, но можно, как мы уже видели, ввести Имя. Создадим Именованную формулу Количество, в поле Диапазон укажем формулу =СМЕЩ($F$10;0;СмещГода) . Теперь в поле Связь с ячейкой элемента полоса прокрутки введите Количество.
Аналогичные манипуляции проделайте с полосой прокрутки для Цены. Для этого необходимо создать Именованную формулу Цена, где в поле Диапазон указать формулу =СМЕЩ($F$11;0;СмещГода) .
Флажок
При выборе пользователем текущего года, в таблице с данными (G9:K12) соответствующий столбец будет закрашиваться серым фоном. Для выделения столбца выбранного года используем Условное форматирование.
Сначала вставим на лист элемент Флажок. Этим элементом мы будем включать и выключать выделение в таблице столбца выбранного года. Элемент свяжите с ячейкой $G$2. Если флажок снят, то в этой ячейке будет ЛОЖЬ (этому значению соответствует 0), если установлен, то ИСТИНА (этому значению соответствует 1).
Для настройки Условного форматирования выделим диапазон G9:K12. Так как формула в Условном форматировании будет содержать относительную ссылку, то убедимся, что после выделения диапазона активной ячейкой является G9 (т.е. диапазон надо выделять начиная именно с нее. Подсказкой служит поле Имя, находящееся слева от Строки формул. После выделения диапазона оно должно содержать G9).
- вызовите инструмент Условное форматирование (Главная/ Стили/ Условное форматирование/ Создать правило);
- выберите Использовать формулу для определения форматируемых ячеек;
- в поле «Форматировать значения, для которых следующая формула является истинной» введите =И(СТОЛБЕЦ(G9)=СмещГода+6;$G$2) Формула примет значение ИСТИНА, когда выполнится одновременно 2 условия:
- значение выражения (СмещГода (изменяется от 1 до 5 (т.е. от 2009 до 2013 года) + 6) совпадет с номером текущего столбца (7, т.е. 2009 год);
- Флажок Условное форматирование установлен.
- выберите требуемый формат, например, серый цвет заливки;
- нажмите ОК.
Тестируем
- убедимся, что флажок Условное форматирование установлен;
- выберем переключатель Список;
- в элементе управления Список выберем 2010;
- убедимся, что столбец 2010 выделен серым;
- Полосой прокрутки изменим количество в столбце 2010.
Результат показан на рисунке.
К сожалению, у элементов управления формы Флажок, Поле со списком и Список нет возможности отформатировать отображаемый шрифт. Зато это можно сделать у элементов ActiveX (Разработчик/ Элементы управления/ Вставить). Правда, для работы с этими элементами требуется писать программу на VBA.
Включение и отключение параметров элементов ActiveX в файлах Office
Получите сведения о работе с элементами ActiveX в файлах, изменении их параметров, а также о включении и отключении их с помощью панели сообщений и центра управления безопасностью. Кроме того, вы можете получить дополнительные сведения об элементах ActiveX и о том, как они позволяют улучшить файлы.
ИТ-специалисты могут найти дополнительные сведения о планировании элементов ActiveX в статье TechNet Планирование параметров безопасности для элементов управления ActiveX в приложениях Office 2010.
В этой статье
Включение элементов ActiveX при появлении панели сообщений
При открытии файла с элементами ActiveX появляется желтая панель сообщений со значком щита и кнопкой Включить содержимое. Если известно, что источник элементов является надежным, воспользуйтесь описанными ниже инструкциями.
В области Панель сообщений нажмите кнопку Включить содержимое.
Файл откроется в качестве надежного документа.
На приведенном ниже рисунке показан пример панели сообщений, если в файле есть элементы ActiveX.
Включение элементов ActiveX в представлении Backstage
Другой способ включения элементов ActiveX в файле — с помощью представления Microsoft Office Backstage, которое появляется после открытия вкладки Файл при отображении желтой панели сообщений.
Откройте вкладку Файл.
В области Предупреждение системы безопасности нажмите кнопку Включить содержимое.
В разделе Включить все содержимое выберите команду Всегда включать активное содержимое данного документа.
Файл станет надежным документом.
На приведенном ниже рисунке показаны команды Всегда включать активное содержимое этого документа и Дополнительные параметры.
На приведенном ниже рисунке показаны команды группы Включить содержимое.
Примечание: Исключение составляют элементы ActiveX с флагом блокировки. Такие элементы ActiveX не запускаются. Флаг блокировки — это функция безопасности, которая запрещает элементу ActiveX использовать код ActiveX, например устраняя уязвимость в системе безопасности или предотвращая запуск кода.
Включение элементов ActiveX на один раз при появлении предупреждения системы безопасности
Выполнив приведенные ниже инструкции, можно включить элементы управления на то время, пока открыт файл. Если закрыть файл и открыть его снова, предупреждение появится опять.
Откройте вкладку Файл.
В области Предупреждение системы безопасности нажмите кнопку Включить содержимое.
Выберите элемент Дополнительные параметры .
В диалоговом окне Параметры безопасности Microsoft Office выберите команду Включить содержимое для этого сеанса для каждого элемента ActiveX.
На приведенном ниже рисунке показана область Предупреждения системы безопасности, если элементы ActiveX можно включить на то время, пока открыт файл.
Если файл содержит проект Visual Basic для приложений (VBA), например файл Microsoft Excel с поддержкой макросов, центр управления безопасностью налагает более жесткие ограничения, поскольку такой файл может содержать макросы.
Элементы ActiveX и другой активный контент следует включать только в том случае, если точно известно, что они получены из надежного источника.
Изменение параметров элементов ActiveX в Word, Access, Excel, PowerPoint, Publisher и Visio
Выполнив приведенные ниже инструкции, можно включить или отключить элементы ActiveX в центре управления безопасностью.
Выберите Файл > Параметры.
Выберите по очереди пункты Центр управления безопасностью, Параметры центра управления безопасностью и Параметры ActiveX.
Выберите нужные параметры и нажмите кнопку ОК.
Далее показан пример области Параметры ActiveX центра управления безопасностью.
Важно: При изменении параметра ActiveX в Word, Access, Excel, PowerPoint, Publisher или Visio аналогичные параметры изменяются и во всех остальных программах из этого списка.
Описание параметров элементов ActiveX
Приведенные ниже объяснения относятся к элементам ActiveX, которые не находятся в надежном расположении или надежных документах.
Важно: Если документ является надежным и предупреждения безопасности о наличии элементов ActiveX или другого активного содержимого получать нежелательно, поместите этот документ в надежное расположение.
Отключить все элементы управления без уведомления. В документах будут отключены все элементы ActiveX.
Запрос перед включением элементов управления, инициализация которых считается небезопасной (UFI), с дополнительными ограничениями и элементов управления, инициализация которых считается безопасной (SFI), с минимальными ограничениями. Здесь возможны два варианта в зависимости от наличия проектов VBA projects.
При наличии проекта VBA. Все элементы ActiveX отключены, отображается панель сообщений. Чтобы включить элементы управления, нажмите кнопку Включить содержимое.
При отсутствии проекта VBA. Элементы ActiveX, инициализация которых считается безопасной SFI, включены с минимальными ограничениями, и панель сообщений не появляется. Чтобы не открывать панель сообщений, необходимо пометить все элементы ActiveX как SFI. Элементы ActiveX, инициализация которых считается небезопасной (UFI), отключены. Однако в случае включения элементов UFI они инициализируются с дополнительными ограничениями (например, значениями по умолчанию). Постоянные данные, являющиеся частью элементов UFI, будут потеряны.
Запрос перед включением всех элементов управления с минимальными ограничениями. Этот параметр установлен по умолчанию. Здесь возможны два варианта в зависимости от наличия проектов VBA.
При наличии проекта VBA. Все элементы ActiveX отключены, отображается панель сообщений. Чтобы включить элементы управления, нажмите кнопку Включить содержимое.
При отсутствии проекта VBA. Элементы ActiveX, инициализация которых считается безопасной (SFI), включены с минимальными ограничениями, и панель сообщений не появляется. Чтобы не открывать панель сообщений, необходимо пометить все элементы ActiveX как SFI. Элементы ActiveX, инициализация которых считается небезопасной (UFI), отключены. Однако в случае включения элементов UFI они инициализируются с минимальными ограничениями (например, постоянные значения или значения по умолчанию, если постоянные данные не существуют).
Включить все элементы управления без ограничений и запросов (не рекомендуется). Все элементы ActiveX в документах включаются с минимальными ограничениями.
Безопасный режим. Позволяет включить элементы ActiveX, инициализация которых считается безопасной (SFI), в безопасном режиме. Это означает, что разработчик пометил данный элемент управления как безопасный.
Что представляет собой элемент ActiveX и какие риски с ним связаны
Элементы ActiveX — это небольшие стандартные блоки, используемые для создания приложений, работающих через Интернет в веб-браузере. Примерами могут служить пользовательские приложения для сбора данных, просмотра файлов определенных типов и показа анимации. Обычно элементы ActiveX используются в кнопках, списках и диалоговых окнах. В программах Office также можно использовать элементы ActiveX для расширения функциональности документов.
Риск и возможные последствия
Элементы ActiveX могут иметь неограниченный доступ к компьютеру и, следовательно, могут получить доступ к локальной файловой системе и изменить параметры реестра операционной системы. Если злоумышленник воспользуется элементом ActiveX, чтобы управлять компьютером, нежелательные последствия могут быть весьма серьезными.
Вопрос по userform, activex, vba, controls, excel – В чем разница между «Элементами управления» и «Элементом ActiveX» в Excel 2010?
у там2 типа управления доступно в Excel?(2 кнопки, 2 поля со списком, 2 флажка и т. Д.)
какая разница междуФормы управления а такжеЭлементы управления ActiveX? Какой из них я должен использовать?
Некоторые примеры кода, которые я нахожу в Интернете, работают с моими элементами управления, а другие — нет. Как придешь?
Как я работаю с каждым типом, и как я могу определить разницу?
два типы элементов управления, доступные в Excel — усугубляется контрастнымтерминология используется различными интернет-источниками.
Это толькообщий обзор различий междуЭлементы управления формой а такжеЭлементы управления ActiveX (основываясь на моих старых заметках, которые помогли мне окончательно выяснить различия!) Посетите включенные ссылки для получения более подробной информации о каждом элементе управления, включая код и примеры проектов. ☺
(Адаптировано из моего оригинального постаВот — сейчас закрыто)
Естьдва типы элементов управления:Элементы управления формой а такжеЭлементы управления ActiveX:
Обе типы элементов управления могут быть использованы на листах, нотолько ActiveX элементы управления могут быть использованы наUserForms.
Элементы управления формой являются частьюФормы коллекция (так же, как рисование объектов), и, таким образом, упоминается как:
Элементы управления ActiveX в основном являются частью рабочего листа и поэтому называются так:
Обе типы элементов управления можно создавать, изменять и удалять с рабочего листа или программно с помощью VBA, однако 2 типа элементов управления имеют слегка различающийся синтаксис при использовании VBA для обращения к ним.
Некоторые сайты обсуждают и обсуждаютФорма данных, Этоне более чем пользовательская форма сделано специально для ввода / манипулирования данными, поэтому было бы разумнее их вызывать (более знакомое звучание)«Форма ввода данных пользователя».
Офисная документация также иногда ссылается нарабочий лист как форма. Пока этотехнически правильно, не позволяйте этому сбить вас с толку. Думайте о слове «форма» как используемое вобщий смысл:
Два типа элементов управления
Элементы управления формой
Элементы управления ActiveX
Они выглядят, ведут себя и управляются одинаково, но не одинаково. (СписокВот.)
Например, давайте сравним два типаКомбинированные коробки, В некоторых языках программирования сопоставимые элементы управления называются»выпадающее меню» или же»раскрывающийся список», В Excel у нас есть»Поле со списком контроля формы«и»Поле со списком элементов управления ActiveX«:
(Нажмите на изображение, чтобы увеличить.)
☆ «Имя по умолчанию» применяется к созданным элементам управлениявручную, Элементы управления, созданные программно, не имеют (или не требуют) имени по умолчанию и поэтому должны иметь имя, назначенное сразу после создания.
Это изображение ниже показывает, какие общие элементы управленияв общем доступны для использования в рабочих листах и пользовательских формах.
Другие факторы могут влиять на доступность контроля.
Об элементах управления ActiveX и связанных с ними проблем безопасности
Элемент управления ActiveX являетсярасширение на панель инструментов VBA. Элементы управления ActiveX используются так же, как и любые стандартные встроенные элементы управления, например элемент управления CheckBox. Когда вы добавляете элемент управления ActiveX в приложение, оно становится частью среды разработки и среды выполнения и предоставляет новые функциональные возможности для вашего приложения.
Элемент управления ActiveX реализован как внутрипроцессный сервер (обычно небольшой объект), который можно использовать в любом контейнере OLE. Обратите внимание, что полная функциональность элемента управления ActiveX доступна только при использовании в контейнере OLE, предназначенном для понимания элементов управления ActiveX.
Этот тип контейнера, называемыйКонтейнер управления или жеобъект управления, может управлять элементом управления ActiveX с помощью свойств и методов элемента управления и получать уведомления от элемента управления ActiveX в форме событий. Следующий рисунок демонстрирует это взаимодействие:
(Источник: это а такжеэто)
Смотрите также:
Дополнительные кнопки (радио кнопки)
В Excel два типа переключателей фактически называютсяКнопки выбора, Чтобы еще больше запутать вопросы:
имя по умолчанию для элемента управления формы OptionButton1 .
имя по умолчанию для элемента управления ActiveX Option Button 1 .
Хороший способ их различить — открыть список свойств элемента управления (на ленте на вкладке «Разработка») или щелкнуть правой кнопкой мыши элемент управления и выбрать Properties или ударF4), потому что элемент управления ActiveX имеет гораздо больше опций, чем простой элемент управления формы.
Опциональные кнопки и флажки можно связать вместе (поэтому из группы можно выбрать только один вариант), поместив их в общийГрупповая коробка.
Выберите элемент управления группы и затем нажмитеCtrl при выборе каждого из других элементов управления, которые вы хотите сгруппировать. Щелкните правой кнопкой мыши элемент управления группы и выберите Grouping → Group .
Первые две ссылки ниже представляют собой отдельные наборы инструкций для обработки каждого типа кнопки выбора.
СОБЫТИЯ УПРАВЛЕНИЯ ОБРАЩЕНИЕМ:События управления формой ( Click только событие)
События управления формой могут отвечать только на одно событие: Click мероприятие, (Больше информацииВот.) Обратите внимание, чтоэтот раздел не относится к пользовательским формам так как они используют только элементы управления ActiveX.
Чтобы добавить процедуру для Click мероприятие:
Щелкните правой кнопкой мыши элемент управления и выберите Assign Macro.
В диалоге «Назначить макрос»:
Выберите существующую процедуру и нажмитеХорошо, или же,
Создайте новую процедуру в VBE, нажавНовый . или же,
Запишите новый макрос, нажавЗапись . или же,
Удалить назначенное событие, удалить его имя из Macro Name поле и нажмитеХорошо.
(Нажмите на изображение, чтобы увеличить.)
Чтобы переименовать, отредактировать или удалить существующие макросы, нажмитеAlt+F8 открыть Macro интерфейс:
События управления ActiveX
Элементы управления ActiveX имеютболее обширный список событий, на которые они могут быть настроены для ответа.
Чтобы назначить события элементам управления ActiveX, щелкните правой кнопкой мыши элемент управления и выберите View Code , В VBE вы можете вставить код иливыбрать конкретные события из раскрывающегося списка в правом верхнем углу окна VBE.
(Нажмите на изображение, чтобы увеличить.)
Управление обработкой событий в пользовательской форме:
События также могут использоваться в элементах управления для пользовательских форм. Поскольку только пользовательские элементы управления ActiveX могут быть размещены в форме пользователя, вы получите компромисс «больше кодирования + больше функциональности».
Элементы управления ActiveX добавляются в пользовательские формы так же, как они добавляются на лист. Имейте в виду, что любые события, назначенные пользовательской формесам (т. е. фон) будет «заблокирован» в любых областях, охватываемых элементом управления, поэтому вам может потребоваться назначить одинаковые события элементам управления, а также пользовательской форме.
Например, чтобы заставить эту пользовательскую форму отвечать на MouseMove где-нибудь на форме, тот же код события был применен кпользовательская форма, текстовые поля, кнопки выбора и рамка:
Примеры VBAДобавить / изменить / удалить кнопку опции управления формой с помощью VBA:
Добавить / изменить / удалить командную кнопку ActiveX с помощью VBA:
Добавить / удалить элементы из поля со списком управления формой: Добавить / удалить элементы из поля со списком ActiveX: Больше информации:
Каждый, кто сталкивался с написанием макросов в Excel версий 2007 и позже, слышал, что существует вкладка Разработчик. А ведь в ней можно работать не только с возможностями макросов, но и создавать элементы управления (кнопки запуска макросов), настраивать импорт через XML и так далее. Мощное и удобное дополнение к имеющимся вкладкам.
Поскольку в Excel 2007 в отличие от версии 2003 добавили Ленту команд, появились связанные с ней новые возможности. Одна из них — очень удобная вкладка Разработчик. Как видно на рисунке, на ней есть довольно большое количество функций, которые удобно сразу вызывать и не лезть вглубь программы.
Она не доступна изначально, но легко включается через Настройки Excel:
Содержание
- Вкладка Разработчик. Как включить?
- Вкладка Разработчик. Основные возможности
- Раздел Код
- Раздел Элементы управления
- Раздел XML
- Раздел Изменить
- Похожие статьи
Вкладка Разработчик. Как включить?
Заходим в Настройки Excel (круглая кнопка в левом верхнем углу) — нажимаем кнопку Параметры Excel — первая вкладка Основные — ставим галочку Показывать вкладку «Разработчик» на ленте.
Вкладка должна появиться рядом со вкладкой Вид.
Для Excel 2016 зайдите в Параметры — Настройка ленты — в разделе Основные вкладки справа поставьте галочку в пункте Разработчик, и нажмите кнопку ОК.
Вкладка Разработчик. Основные возможности
Теперь, когда у нас доступен нужный раздел ленты, пробежимся по ее возможностям.
Раздел Код
Опишем каждую из доступных кнопок
Visual Basic — с ее помощью заходим в окно VBA, где можно написать макрос, горячая клавиша Alt + F11
Макросы — откроется панель выбора макросов, горячая клавиша Alt + F8. Подробно о том как запустить макрос можно читать здесь.
Запись макроса — повторяет кнопку внизу панели, для записи макроса макрорекордером.
Относительные ссылки — интересная функция, подробней о которой можно прочитать, если навести на нее мышкой:
Вроде бы довольно понятно. Удобно. Если нужны пояснения, пишите в комментарии
Безопасность макросов — вызывает меню настроек, где нужно включить макросы, прежде чем начать с ними работу. Довольно распространенный вопрос, что делать если макросы не работают.
Раздел Элементы управления
Элементы управления — это дополнительные виджеты, которые можно добавить на лист для быстрого выполнения написанных на VBA команд. Возможностей здесь довольно много.
Вставить — выпадает менюха с различными элементами, которые можно добавить на лист. Чекбоксы, полосы прокрутки и так далее.
Самый популярный элемент для вставки — это, конечно же, кнопка. При ее помощи можно, например, запустить написанный макрос.
Режим конструктора — если вы вставили кнопку, то вам нужно управлять ее свойствами и размерами, это возможно в режиме конструктора.
Свойства — так же нам нужно управлять свойствами кнопок или другого объекта, в том числе листа Excel. Чтобы открыть меню свойств кнопки, запустите режим конструктора, а затем нажмите Свойства. А здесь уже выбор неплохой — цвет, шрифт, границы, печатать объект или нет и т.д. и т.п.
Просмотр кода — во многом дублирует кнопку Visual Basic из раздела Код, но при нажатии этой кнопки, вы сразу попадаете на код привязанный к объекту. А когда объектов много, это очень удобно!
Отобразить окно — если вам не хватило имеющихся элементов управления, вы можете создать свой. Это тема для отдельной большой статьи. Если вы молодец, и уже создали такое окно, то вы сможете его отобразить через эту кнопку.
Раздел XML
XML (Extensible Markup Language) — расширяемый язык разметки, разработанный специально для размещения информации в World Wide Web. Довольно часто применяется для разного рода обменов данными, как универсальный язык. Например, между сайтом и Excel, 1C и Access и так далее.
Кнопка Источник — при помощи Excel мы можем перевести данные в XML и после использовать их в веб, например, на сайте.
Если вы создали таблицу, то для нее нужно прописать карту XML. Об этом, думаю, тоже стоит написать отдельную статью. В ближайшее время.
Пакеты расширений — по умолчанию подключен пакет Actions Pane 3.
Импорт/Экспорт — если вы настроили импорт или экспорт данных из XML, вы можете передавать или получать данные этими кнопками.
Раздел Изменить
Здесь единственная кнопка — Область документа. Как говорится, «век живи — век учись», раньше не встречался с этой возможностью. Почитал в интернете скудную информацию. Оказывается:
При ее нажатии открывается окно настройки Область сведений о документе.
Область сведений — это те сведения/примечания, которые записываются о самом файле в свойствах документа: автор, тема, категория и т.д.
Если нажать кнопку Всегда показывать область сведений, то при повторном открытии в самом документе вы сможете записать комментарии к документу или изменить автора, не заходя в свойства.
Если остались вопросы, пишите смело в комментарии.
Отображение вкладки «Разработчик»
- На вкладке файл выберите Параметры> Настройка ленты.
- В разделе Настройка ленты в списке Основные вкладки установите флажок Разработчик.
Как добавить режим разработчика в Excel?
Вкладка Разработчик в Excel
- Щелкните правой кнопкой мыши в любом месте на Ленте и нажмите Customize the Ribbon (Настроить ленту).
- С правой стороны открывшегося диалогового окна под надписью Customize the Ribbon (Настроить ленту) при необходимости выберите Main Tabs (Основные вкладки) .
- Поставьте галочку в ячейке Developer (Разработчик).
Как включить панель разработчика в Excel 2007?
Отображение вкладки «Разработчик» на ленте Microsoft Office Excel 2007/2010: – нажмите кнопку Office –> Параметры Excel; – в открывшемся диалоговом окне Параметры Excel в меню (слева) выберите Основные; – в разделе Основные параметры работы с Excel установите флажок Показывать вкладку «Разработчик» на ленте –> OK.
Как открыть VBA в Excel?
Вставляем код VBA в книгу Excel
- Открываем рабочую книгу в Excel.
- Нажатием Alt+F11 вызываем окно редактора Visual Basic.
- На панели Project-VBAProject кликаем правой кнопкой мыши по имени рабочей книги (в левой верхней части окна редактора) и в контекстном меню выбираем Insert > Module.
Как включить режим конструктора в Excel 2016?
На вкладке Разработчик в группе элементы управления включите Режим конструктора.
…
Если вкладка Разработчик недоступна, отобразите ее:
- Откройте вкладку Файл и выберите пункт Параметры.
- В раскрывающемся списке настроить ленту выберите Основные вкладки.
- Установите флажок Разработчик.
Как добавить кнопку в Excel?
Добавление кнопки (элемент управления формы)
- На вкладке разработчик в группе элементы управления нажмите кнопку Вставить, а затем в разделе элементы управления формынажмите кнопку .
- Щелкните на листе место, где должен быть расположен левый верхний угол кнопки. …
- Назначьте кнопку макроса, а затем нажмите кнопку ОК.
Где находится разработчик в Excel 2010?
Microsoft Office Excel 2010, 2013, 2016
- Откройте меню «Файл» — «Параметры» — «Настройка ленты».
- В списке «Основные вкладки» установите флажок напротив пункта «Разработчик».
- Нажмите «ОК», чтобы подтвердить свое решение. Инструменты разрабочика появятся в ленте основных вкладок Excel.
Почему нет вкладки Разработчик в Excel?
Вкладка » разработчик » не отображается по умолчанию, но ее можно добавить на ленту. В меню Word выберите пункт Параметры. Выберите элемент Лента и панель инструментов , > настроить ленту > Основные вкладки. Установите флажок разработчик и нажмите кнопку сохранить.
Как включить VBA в Excel 2007?
Excel
- Нажмите кнопку Microsoft Office. , а затем — Параметры Excel.
- Выберите Центр управления безопасностью > Параметры центра управления безопасностью > Параметры макросов.
- Выберите нужные параметры. Отключить все макросы без уведомления. Выберите этот параметр, если не доверяете макросам.
Как писать макросы в Excel?
Чтобы записать макрос, следуйте инструкциям ниже.
- На вкладке Разработчик в группе Код нажмите кнопку Запись макроса. …
- В поле Имя макроса укажите имя макроса. …
- Чтобы назначить сочетание клавиш для запуска макроса, в поле Сочетание клавиш введите любую строчную или прописную букву.
Где находятся элементы управления в Excel?
Чтобы добавить список в Excel 2007 и более поздних версий, откройте вкладку разработчик , нажмите кнопку Вставить в группе элементы управления , а затем в разделе элементы управления формывыберите пункт форма списка (элемент управления) .
Где сохраняются файлы Excel?
Как и в предыдущих версиях программы, файлы Microsoft Excel можно сохранять на локальном компьютере. При желании документ можно сохранить в облачном хранилище OneDrive, а также экспортировать или открыть доступ напрямую из Excel. Служба OneDrive прежде называлась SkyDrive.
Где Автосохраненные файлы Эксель?
— Зайдите в Файл — Параметры программы, вкладка Сохранение и посмотрите, куда сохраняются файлы — на скриншоте виден путь к нужной папке. Как правило, это папка на диске С.
Содержание
- — Где вкладка Конструктор в Excel?
- — Как включить режим конструктора в Экселе?
- — Где находится программа Excel?
- — Как открыть конструктор сводной таблицы?
- — Как найти вкладку конструктор?
- — Как включить режим разработчика в Excel 2007?
- — Как изменить вид таблицы в Excel?
- — Где находится папка Xlstart?
- — Как раскрыть сводную таблицу?
- — Как выделить сводную таблицу?
Если вы выбрали таблицу Excel, на вкладке Конструктор вы увидите вкладку Средства работы с таблицами. Если вы выбрали таблицу, вы увидите вкладки «Инструменты для работы со таблицами» с вкладками «Анализ» и «Конструктор».
Вкладка должна появиться рядом со вкладкой Вид. Для Excel 2016 зайдите в Параметры — Настройка ленты — в разделе Основные вкладки справа поставьте галочку в пункте Разработчик, и нажмите кнопку ОК.
Как включить режим конструктора в Экселе?
Как включить? Заходим в Настройки Excel (круглая кнопка в левом верхнем углу) — нажимаем кнопку Параметры Excel — первая вкладка Основные — ставим галочку Показывать вкладку «Разработчик» на ленте.
Где находится программа Excel?
Нажмите кнопку Пуск и начните вводить имя приложения, например Word или Excel. По мере ввода автоматически будет выполняться поиск. В результатах поиска щелкните приложение, чтобы запустить его. Для выпуска Office 2016 выберите Пуск > Все приложения и прокрутите экран до нужного приложения Office, например Excel.
Как открыть конструктор сводной таблицы?
В сводной таблице выберите нужный элемент. На ленте откроется вкладка Работа со сводными таблицами. На вкладке Конструктор в группе Макет нажмите кнопку Пустые строки и установите флажок Вставить пустую строку после каждого элемента или Удалить пустую строку после каждого элемента.
Как найти вкладку конструктор?
Включение окна «Конструктор»
Открыть вкладку «Вставка» – «Таблица» – выбрать любое количество ячеек, пусть даже 2*2. Таблица появилась на странице. Автоматически после ее создания, появится вкладка «Работа с таблицами», внутри которой будет подраздел «Конструктор».
Как включить режим разработчика в Excel 2007?
Microsoft Office Excel 2007
- Откройте меню «Файл» — кнопка в виде значка Windows в левом верхнем углу.
- Выберите раздел «Параметры Excel» и подраздел «Основные».
- Поставьте галочку напротив пункта «Показывать вкладку «Разработчик» на ленте».
Как изменить вид таблицы в Excel?
Выбор стиля таблицы
- Выделите любую ячейку таблицы или диапазон ячеек, который вы хотите отформатировать как таблицу.
- На вкладке Главная выберите Форматировать как таблицу.
- Выберите нужный стиль.
Где находится папка Xlstart?
XLSTART – это папка для автозагрузки файлов вместе с запуском программы Excel. Если сохранить файл в данную папку, то он будет открываться вместе с программой Excel. Для версий старше 2007 путь к папке автозагрузки будет следующим: C:Program FilesMicrosoft OfficeOffice12Xlstart.
Как раскрыть сводную таблицу?
Отображение и скрытие сведений для поля значений в отчете сводной таблицы
- Щелкните правой кнопкой мыши поле в области значений сводной таблицы и выберите команду Показать детали.
- Дважды щелкните поле в области значений сводной таблицы. Данные, на которых основано поле значений, будут помещены на новый лист.
Как выделить сводную таблицу?
Выбор всего отчета
- Щелкните сводную таблицу.
- На вкладке Параметры в группе Действия нажмите кнопку Выделить и выберите пункт Всю сводную таблицу.
Интересные материалы:
Как объединить память телефона и СД карты?
Как обновить андроид на старом телефоне?
Как обрезать песню для рингтона на телефон?
Как очистить кэш на телефоне Ксиоми?
Как очистить объем встроенной памяти на телефоне?
Как очистить ОЗУ на телефоне андроид?
Как очистить память на телефоне смартфоне?
Как очистить встроенную память на телефоне?
Как оплатить qiwi через телефон?
Как оплатить с банковской карты телефон?
Вставка командной кнопки на рабочий лист для начинающих программировать с нуля. Кнопки из коллекций «Элементы управления формы» и «Элементы ActiveX».
Начинаем программировать с нуля
Часть 3. Первая кнопка
[Часть 1] [Часть 2] [Часть 3] [Часть 4]
Добавление вкладки «Разработчик»
Вкладка с инструментами, связанными с VBA Excel, называется «Разработчик». Если этой вкладки нет на вашей ленте, добавьте ее через окно «Параметры»:
Порядок действий:
- Откройте окно «Параметры» через меню «Файл».
- Выберите вкладку «Настроить ленту».
- В правой колонке установите галочку у пункта «Разработчик» и нажмите «OK».
Кнопка – элемент управления формы
Вставка кнопки на лист
- Выберите вкладку «Разработчик» и нажмите на кнопку «Вставить».
- Нажмите на значок кнопки в коллекции «Элементы управления формы».
- Кликните в любом месте на рабочем листе Excel.
- Откроется окно «Назначить макрос объекту». Нажмите «Отмена», так как макрос для этой кнопки еще не готов.
- После нажатия кнопки «Отмена», на рабочем листе появится новая кнопка из коллекции «Элементы управления формы» в режиме редактирования.
Ухватив мышкой за один из кружочков, можно изменить размер кнопки. Ухватив кнопку за границу, можно перетащить ее в другое место. Также, в режиме редактирования, можно изменить название кнопки прямо на ее поверхности.
Чтобы выйти из режима редактирования кнопки из коллекции «Элементы управления формы», кликните в любом месте на рабочем листе.
Чтобы вернуться в режим редактирования кнопки, кликните по ней правой кнопкой мыши и выберите из контекстного меню нужный пункт. Если вы хотите изменить размер или размещение кнопки перетаскиванием, кликните левой кнопкой мыши в любом месте рабочего листа. После первого клика контекстное меню закроется, а кнопка останется в режиме редактирования.
Создание процедуры для кнопки
Кнопке из коллекции «Элементы управления формы» можно назначить макрос (процедуру), размещенную в стандартном программном модуле.
Создайте или откройте файл Excel с расширением .xlsm (Книга Excel с поддержкой макросов) и перейдите в редактор VBA, нажав сочетание клавиш «Левая_клавиша_Alt+F11».
Если вы не создавали ранее в этом проекте VBA стандартный программный модуль, нажмите кнопку «Module» во вкладке «Insert» главного меню. То же подменю откроется при нажатии на вторую кнопку (после значка Excel) на панели инструментов.
Ссылка на модуль появится в проводнике слева. Если модуль создан ранее, дважды кликните по его ссылке в проводнике, и он откроется справа для редактирования.
Нажмите кнопку «Procedure…» во вкладке «Insert» главного меню. Та же ссылка будет доступна при нажатии на вторую кнопку после значка Excel на панели инструментов.
В открывшемся окне добавления шаблона процедуры оставьте выбранным переключатель «Sub», вставьте в поле «Name» название процедуры «NovayaProtsedura» и нажмите «OK».
В стандартный программный модуль будет вставлен шаблон процедуры «NovayaProtsedura».
Вставьте внутрь шаблона процедуры следующий код:
|
‘Записываем в ячейку A1 число 44 Cells(1, 1) = 44 ‘Записываем в ячейку B1 число 56 Cells(1, 2) = 56 ‘Записываем в ячейку C1 формулу, которая ‘вычисляет сумму значений ячеек A1 и B1 Cells(1, 3) = «=A1+B1» |
На этом процедура (подпрограмма, макрос) для кнопки готова.
Назначение макроса кнопке
Кликните правой кнопкой мыши по кнопке на рабочем листе и в контекстном меню выберите строку «Назначить макрос…», откроется окно «Назначить макрос объекту».
Выберите в списке процедуру «NovayaProtsedura» и нажмите «OK». Кликните левой кнопкой мыши по рабочему листу, чтобы командная кнопка вышла из режима редактирования.
Теперь можете нажать созданную кнопку из коллекции «Элементы управления формы» для проверки ее работоспособности.
Кнопка – элемент ActiveX
Вставка кнопки на лист
- Выберите вкладку «Разработчик» и нажмите на кнопку «Вставить».
- Нажмите на значок кнопки в коллекции «Элементы ActiveX».
- Кликните по рабочему листу и кнопка из коллекции «Элементы ActiveX» появится рядом с курсором.
- Автоматически включится режим редактирования, включение и отключение которого осуществляется кнопкой «Режим конструктора».
Ухватив кнопку за кружок, можно изменить ее размер, а ухватив за границу – перетащить на другое место. Чтобы отредактировать наименование кнопки, нужно кликнуть на ней правой кнопкой мыши и в контекстном меню выбрать «Объект CommandButton» > «Edit».
Добавление процедуры
Кликните дважды по кнопке из коллекции «Элементы ActiveX» левой кнопкой мыши в режиме конструктора. Это приведет к открытию модуля листа, на который вставлена кнопка, и записи шаблона процедуры «CommandButton1_Click».
Вставьте внутрь шаблона процедуры код, который будет очищать ячейки A1, B1 и C1:
Перейдите на рабочий лист и, если кнопка «Режим конструктора» затемнена, нажмите на нее, чтобы выйти из режима редактирования. После этого нажмите кнопку «CommandButton1», и она очистит ячейки, заполненные ранее нажатием кнопки «Кнопка 1».
Теперь кнопка из коллекции «Элементы управления формы» (Кнопка 1) будет заполнять ячейки диапазона «A1:C1», а кнопка из коллекции «Элементы ActiveX» (CommandButton1) очищать их.