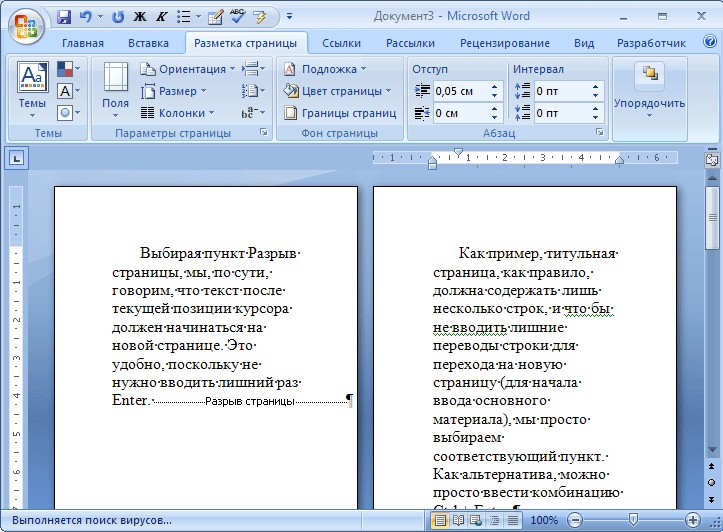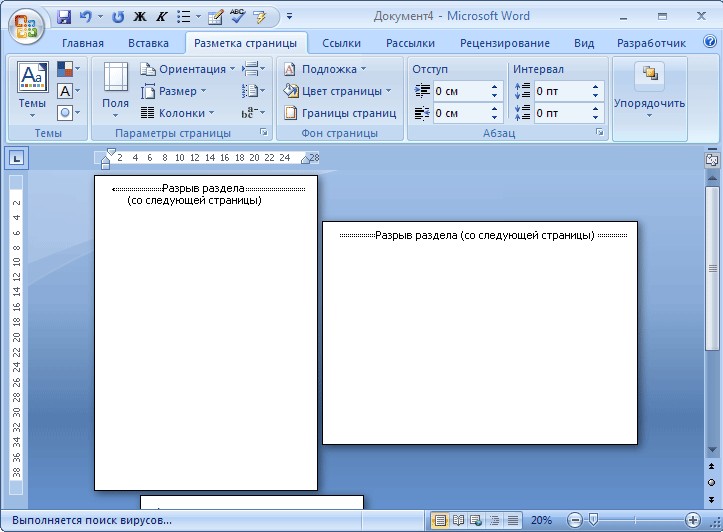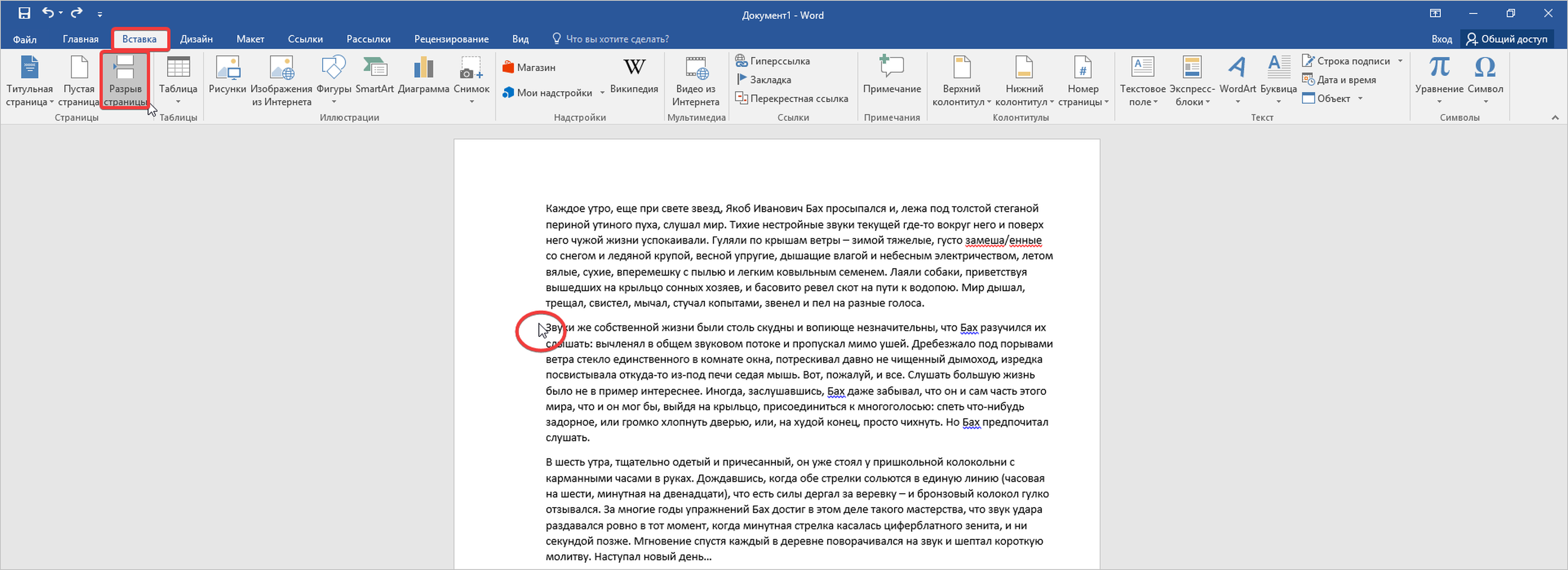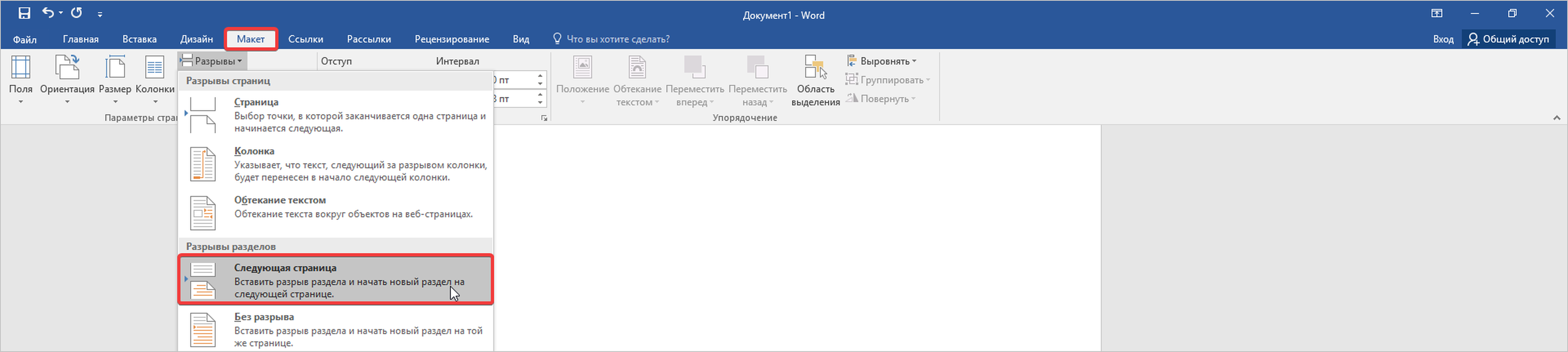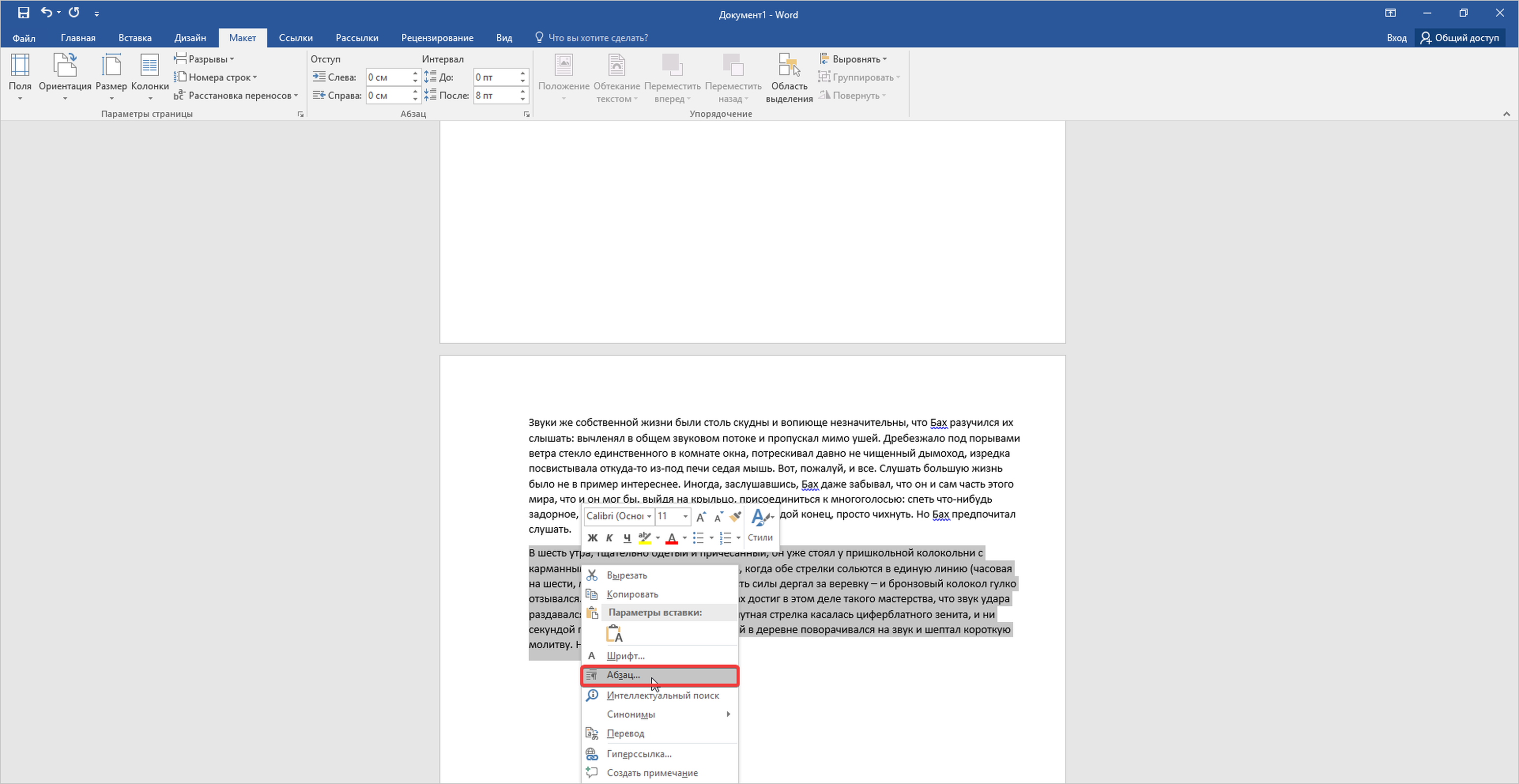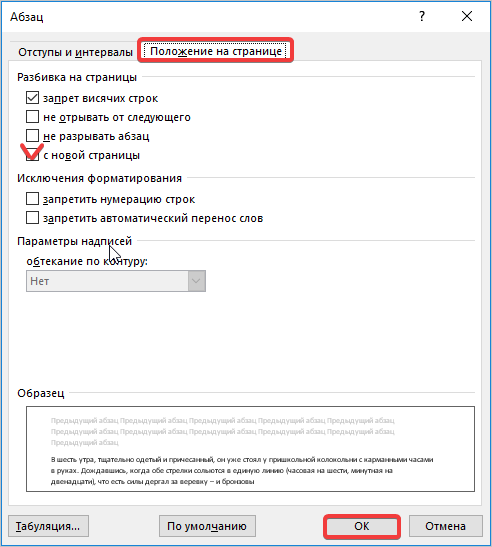Всем привет. Сегодня мы немного поговорим про такие элементы в текстовом редакторе Word, как разрывы разделов и страниц. Доступ к функциям разрывов осуществляется через одноименную кнопку на вкладке Разметка страницы. Разрывы используются для изменения макета или индивидуального форматирования страниц в документе.
Кнопка Разрывы предлагает ряд команд для работы с разрывами страницы и разрывами раздела в Word 2007. Основную разницу мы увидим далее.
Разрыв страницы в Word 2007
Давайте предположим, что мы хотим добавить в новый документ пустую страницу. Перейдите на вкладку Разметка страницы и добавьте две страницы в документ:
- Нажмите Разрывы
- Нажмите на первую команду – Страницы, повторите действие.
- Для большей ясности включите отображение скрытых символов.
Таким образом, мы подготовили новый документ из трёх страниц, и включили отображение скрытых символов. В местах, где мы ставим разрывы страницы в документе Word, отображается специальный символ. Для того, чтобы начать работать на странице, мы всегда начинаем с первой линии и нажимаем Enter, чтобы сделать переход на новую строку.
Выбирая пункт Разрыв страницы в Word 2007, мы, по сути, говорим, что текст после текущей позиции курсора должен начинаться на новой странице. Это удобно, поскольку не нужно вводить лишний раз Enter. Как пример, титульная страница должна содержать лишь несколько строк, и чтобы не вводить лишние переводы строки для перехода на новую страницу (для начала ввода основного материала), мы просто выбираем соответствующий пункт. Как альтернатива, можно просто ввести комбинацию Ctrl + Enter.
Разрыв раздела в Word 2007
Теперь, для разнообразия, предположим, что мы хотим разместить один лист по ширине (сделать альбомную страницу). Для этого нам нужно сделать отдельный раздел из каждой из страниц, чтобы иметь возможность установить индивидуальный формат листа. Команды блока Разрывы страниц (кнопка разрывы) не отделяют форматирование (в данном случае, ориентация страницы), чтобы использовать индивидуальное форматирование, используем команды из блока Разрывы разделов в редакторе Word.
- Откройте новый документ (Ctrl + N)
- Поместим курсор в начале документа
- Перейдите на вкладку Разметка Страницы
- Команда Разрывы – Следующая страница
- Повторите процесс
Таким образом, мы разделили документ на три страницы. Каждая страница находится в отдельном разделе.
Важно отметить, что раздел в Word, может содержать несколько страниц. Нужно понимать, что формировать разрывы разделов желательно с нового документа, а уже потом их заполнять содержимым. Порой, не сразу видно, что документ содержит отдельные разделы, поэтому, в строке состояния можно включить информацию об их количестве. Без дополнительных действий, документ Word 2007 всегда содержит один раздел.
Для каждого раздела и всех его страниц можно применить индивидуальное форматирование, в том числе и нумерацию.
- Задаём различную ориентацию страниц:
- Переместим курсор мыши к средней странице
- Перейдите на вкладку Разметка Страницы
- Выберите команду Ориентация / Альбомная
Мы получаем документ, который содержит страницы с разной ориентацией. Это полезно, например, когда надо вставить в документ широкую картинку или таблицу.
Разделы Word создают границы форматирования.
Теперь форматирование не применяется ко всему документу, а лишь к выбранному разделу. С другой стороны, если мы не создали какие-либо разделы, то форматирование фактически относится ко всему документу, весь документ Word 2007 является по умолчанию одним разделом.
Удаление разрывов разделов Word в то же время удалит форматирование отдельного раздела. Текст над оригинальной концевой секцией становится частью другой, и берёт на себя его формата.
Должен признать, что статья получилась немного запутанной. Нужно лишь понимать, что разрыв страницы подходит для той ситуации, когда надо быстро ввести текст с новой страницы. Разделы позволяют применить индивидуальное форматирование ко всем страницам, которые содержаться в разделе.
Содержание
- 1 Готово!
- 2 Создание раздела
- 2.1 Вставка разрыва страницы
- 2.2 Форматирование и настройка раздела
- 2.3 Очевидная польза разбивки документа на разделы
- 2.4 Помогла ли вам эта статья?
Для начала определимся, для чего служат разделы в документе. Разделы дают пользователям возможность применять различные стили форматирования к каждому из них. То есть, для одного раздела можно задать одни параметры форматирования и разметку документа, для второго раздела, другие параметры форматирования и разметку. Это могут быть поля, ориентация страниц, колонтитулы, выравнивание по вертикали текста, колонки, нумерация строк, граница страниц…
Для чего нам будет служить раздел в word 2007 ясно. Теперь рассмотрим, как делать разрыв раздела в word 2007 или создание нового раздела.
Пример. Возьмем некоторый текст. После третьего абзаца нужно начать новый раздел, то есть сделать разрыв одного раздела (существующего) и получить 2 раздела.
Ставим курсор в том месте текста, где необходимо сделать разрыв раздела (в примере, перед четвертым абзацем). В ленте переходим на вкладку разметка страницы и кликаем по кнопке Разрывы. Как видно на картинке ниже, раскрывающийся список предоставит нам следующий выбор команд, чтоб сделать разрыв раздела в word 2007.
В нижней половине списка есть возможность выбрать четыре вида разрывов раздела:
- Следующая страница – вставит разрыв раздела в месте, где находится курсор и начнет новый раздел со следующей страницы.
- Текущая страница – вставит разрыв раздела в месте, где находится курсор и начнет новый раздел на этой же странице со следующей строки.
- Четная страница – вставит разрыв раздела в месте, где находится курсор и начнет новый раздел со следующей четной страницы.
- Нечетная страница — вставит разрыв раздела в месте, где находится курсор и начнет новый раздел со следующей нечетной страницы.
Кликаем по подходящему варианту и получаем новый раздел в word 2007.
Для того чтоб увидеть разделы в документе, жмем кнопку отобразить все знаки. Она находится в Ленте на вкладке Главная в группе Абзац.
После включения отображения всех скрытых символов и знаков форматирования, будут видны разрывы разделов в документе. Каждый разрыв раздела указывает его вид, то есть разрыв раздела со следующей страницы или разрыв раздела на текущей странице и т.п. смотрим ни картинку ниже.
Надеюсь, теперь Вам стало понятно, для чего нужен раздел в word 2007 и как делать разрыв раздела в word 2007 для создания нового раздела.
Иногда при работе с документами в Word возникает необходимость в форматировании страницы (или нескольких страниц) при помощи разрыва раздела. Благодаря разрыву есть возможность не только разделить главы текстового документа, но и начать нумерацию каждой главы с единицы, либо применить для разных разделов разные колонтитулы.
Microsoft Office Word выпуска 2007 года содержит немалый выбор шаблонов разметки страницы.
С помощью разделов страницы изменяется разметка, а также формат заданной части документа. Как правило, необходимы для работы такие параметры: выравнивание текста по вертикали, поля, сноски, колонки, нумерация страниц и строк, границы страницы, источник бумаги для принтера, колонтитулы, размер бумаги.
Не стоит забывать о том, что именно разрывом теста определяется его форматирование. Поэтому удаление разрыва приведет к тому, что объединятся разделы, и формат, таким образом, станет общим.
Для перехода к разрыву раздела нужно нажать на вкладку «Разметка страницы», которая размещена на панели задач Word. В параметрах страницы выбираем «Разрывы». После проведенных вышеперечисленных действий появится меню, содержащее шаблоны разрывов в Microsoft Office Word 2007, которые делятся на разрывы раздела и разрывы страницы. Виды разрывов в шаблонах представлены следующих видов: текущая страница, следующая страница, четная страница и нечетная страница.
Если выбрать тип раздела «Следующая страница», то курсор сразу переместится на новый чистый лист. Так удобно начинать новую главу документа, над которым идет работа.
Чтобы разделить параграфы текстового документа рекомендуется выбрать тип раздела под названием «Текущая страница».
Разрывы «Четная страница» и «Нечетная страница» автоматически перемещают курсор на соответствующий новый четный или нечетный лист.
Выбрав необходимый тип разрыва, можно задать новые параметры, например, изменить колонтитулы. Выбираем шаблон разрыва. Делаем переход на вкладку под названием «Вставка». Определямся с необходимым типом колонтитула, он может быть верхним или нижним. Далее необходимо заполнить поле колонтитула. На этом поле могут быть размещена как картинка (эмблема), так и текст, таблица с определенными данными. Делаем проверку, то есть смотрим, чтобы колонтитул отображался только на том участке документа, к которому применяется разрыв раздела.
Для просмотра места разрыва перейти необходимо на вкладку «Вид». Выбираем «Черновик» в поле «Режимы просмотра документа». Если разрыв отображен пунктирной линией, то все сделано правильно.
Готово!
На этом все.
Разрывы разделов успешно созданы.
Если Вы работаете с большим документом в текстовом редакторе MS Word, тогда удобнее разделить его на несколько частей, чтобы была возможность форматировать каждую не зависимо от других. И в этой статье мы с Вами рассмотрим, как можно вставить разрывы разделов в Ворде в нужную часть документа. Показывать буду в Ворд 2010, если у Вас установлен 2007 Word, тогда все скриншоты подойдут, а вот для 2013 и 2016 Ворда один скриншот будет отличаться.
Они вставляются для того, чтобы разделить документ на несколько независящих друг от друга частей. После этого к каждому отделенному фрагменту можно будет применить нужное форматирование в Ворде.
Для раздела можно изменить ориентацию страниц, добавить колонтитулы, пронумеровать строки или листы, добавить колонки или изменить границы документа. При этом изменения будут применены только к выбранной части и никак не затронут все остальное в документе.
Если Вам нужно сделать страницу альбомной в Ворд или сделать нумерацию страниц в Ворде, тогда можете прочесть статьи, перейдя по ссылкам.
Перед тем, как начать, включите отображение непечатаемых символов. Благодаря им, можно увидеть, где именно в документе стоит разрыв. На вкладке «Главная» в группе «Абзац» нажмите на кнопку «Отобразить все знаки».
После этого, в документе отобразятся все расставленные пробелы, отступы, знаки окончания строки и прочее. Если Вам непривычно работать с непечатаемыми символами, то после того, как поделите документ на части, их можно отключить, снова нажав по кнопке «Отобразить все знаки».
Дальше поставьте курсор в конце того абзаца, где нужно разорвать текст, перейдите на вкладку «Разрыв страницы» и в группе «Параметры страницы» нажмите на кнопку «Разрывы». Откроется выпадающий список. В нем выберите подходящий пункт из части «Разрывы разделов».
В данном списке также есть разрывы страниц в Ворд. Перейдите по ссылке, чтобы подробнее прочесть, что это такое.
Если у Вас установлен Ворд 2013 или 2016, тогда открывайте вкладку «Макет», а дальше кликайте по тем же пунктам, которые указаны выше.
После этого, текст будет разделен. На предыдущем шаге я выбрала пункт «Следующая страница», поэтому у меня текст второго абзаца был перенесен на новый лист. Если поставить курсор в конце текста первого абзаца и нажать «Enter», то в новой строке можно увидеть, что в данном месте текст поделен.
Если выбрать пункт «Текущая страница», тогда текст поделится на части соответствующим образом.
Например, разделим таким способом два абзаца в примере. Ставлю курсор после первого абзаца и выбираю «Разрывы» – «Текущая страница».
Текст будет поделен на этом же листе. Чтобы убрать лишнюю строку во втором абзаце, поставьте на эту строку курсор и нажмите «Delete».
Такой вид используется чаще всего в том случае, если нужно разбить часть текста в документе на колонки. Поставьте его сверху и снизу нужного абзаца, а потом сделайте колонки в Ворд. Подробно про это, можно прочесть в статье по ссылке.
В списке есть еще два вида: «Четная страница» и «Нечетная». В первом случае, он будет начинаться на следующей четной странице, во втором – на нечетной.
Кроме колонок, для разделов можно по отдельности выбрать нужные отступы справа и слева – то есть, настроить поля. При этом отступы в других разделах затронуты не будут.
В примере, я изменила поля для второго абзаца, а поля в первом абзаце, который разбит на колонки, так и остались нетронутыми.
С разделенным на разделы текстом в документе Ворд работать намного проще. Вы можете сделать другой вид для колонтитулов, добавить колонки, применить отдельный стиль форматирования и прочее к любому фрагменту текста.
Поделитесь статьёй с друзьями:
Большинство команд форматирования в Microsoft Word применяются ко всему содержимому документа или к области, которая была предварительно выделена пользователем. В числе таких команд установка полей, ориентация страницы, ее размер, колонтитулы и т.д. Все бы хорошо, вот только в некоторых случаях требуется по-разному отформатировать разные части документа, а для этого следует разбить документ на разделы.
Урок: Как убрать форматирование в Ворде
Примечание: Несмотря на то, что создавать разделы в Microsoft Word очень просто, ознакомиться с теорией по части данной функции лишним уж точно не будет. Именно с этого мы и начнем.
Раздел — это как документ внутри документа, точнее, независимая его часть. Именно благодаря такому разбиению можно изменить размеры полей, колонтитулы, ориентацию и ряд других параметров для отдельной страницы или определенного их количества. Форматирование страниц одного раздела документа будет происходить независимо от остальных разделов этого же документа.
Урок: Как убрать колонтитулы в Ворде
Примечание: Разделы, о которых идет речь в данной статье, это не часть научной работы, а элемент форматирования. Отличие вторых от первых заключается в том, что при просмотре распечатанного документа (как и его электронной копии) никто не догадается о разбиении на разделы. Такой документ выглядит и воспринимается как целостный файл.
Простой пример одного раздела — титульная страница. К этой части документа всегда применяются особые стили форматирования, который не должен распространяться на остальную часть документа. Именно поэтому без выделения титульной страницы в отдельный раздел попросту не обойтись. Также, можно выделить в раздел таблицы или любые другие фрагменты документа.
Урок: Как сделать титульную страницу в Word
Создание раздела
Как было сказано в начале статьи, создать раздел в документе не сложно. Для этого нужно добавить разрыв страницы, а затем выполнить еще несколько простых манипуляций.
Вставка разрыва страницы
Добавить разрыв страницы в документ можно двумя способами — с помощью инструментов на панели быстрого доступа (вкладка «Вставка») и с помощью горячих клавиш.
1. Установите указатель курсора в том месте документа, где должен заканчиваться один раздел и начинаться другой, то есть, между будущими разделами.
2. Перейдите во вкладку «Вставка» и в группе «Страницы» нажмите кнопку «Разрыв страницы».
3. Документ будет разделен на два раздела с помощью принудительного разрыва страницы.
Для вставки разрыва с помощью клавиш просто нажмите «CTRL+ENTER» на клавиатуре.
Урок: Как в Ворд сделать разрыв страницы
Форматирование и настройка раздела
Разделив документ на разделы, которых, как вы понимаете, вполне может быть и больше двух, можно смело переходить к форматированию текста. Большинство средства форматирования располагаются во вкладке «Главная» программы Word. Правильно отформатировать раздел документа вам поможет наша инструкция.
Урок: Форматирование текста в Ворде
Если в разделе документа, с которым вы работаете, содержатся таблицы, рекомендуем ознакомиться с детальной инструкцией по их форматированию.
Урок: Форматирование таблиц Word
Помимо использования определенного стиля форматирования для раздела, возможно, вы пожелаете сделать отдельную нумерацию страниц для разделов. Наша статья вам в этом поможет.
Урок: Нумерация страниц в Ворде
Наряду с нумерацией страниц, которая, как известно, располагается в верхних или нижних колонтитулах страниц, при работе с разделами также может возникнуть необходимость изменения этих самых колонтитулов. О том, как их изменить и настроить вы можете прочесть в нашей статье.
Урок: Настройка и изменение колонтитулов в Word
Очевидная польза разбивки документа на разделы
Помимо возможности выполнения независимого форматирования текста и прочего содержимого части документа, разбивка на разделы имеет еще одно явное преимущество. Если в документ, с которым вы работаете, состоит из большого количества частей, каждую из них лучше всего вывести в независимый раздел.
Например, титульный лист — это первый раздел, введение — второй, глава — третий, приложение — четвертый, и т.д. Все зависит лишь от количества и типа текстовых элементов, входящих в состав документа, с которым вы работаете.
Обеспечить удобство и высокую скорость работы с документом, состоящим из большого количества разделов, поможет область навигации.
Урок: Функция навигации в Ворде
Вот, собственно, и все, из этой статьи вы узнали, как создавать разделы в документе Word, узнали об очевидной пользе этой функции в целом, а заодно и о ряде других возможностей этой программы.
Мы рады, что смогли помочь Вам в решении проблемы.
Задайте свой вопрос в комментариях, подробно расписав суть проблемы. Наши специалисты постараются ответить максимально быстро.
Помогла ли вам эта статья?
Да Нет
Содержание
- Что такое разрыв страницы?
- Зачем нужны разрывы страниц?
- Вставка принудительного разрыва страницы
- Как сделать разрыв страницы
- Разрыв страницы с помощью клавиши Enter (вручную)
- Разрыв листа с помощью комбинации клавиш Ctrl + Enter
- Разрыв листа через функцию во вкладке «Вставка»
- Переход на новый лист через функцию «Разрывы»
- Переход на новый лист через контекстное меню
- Управление авторазбиением на страницы в Word
- Запрет вставки разрыва страницы в середине абзаца
- Добавление разрыва страницы перед абзацем
- Запрет вставки разрыва страницы между абзацами
- Размещение по меньшей мере двух строк абзаца вверху или внизу страницы
- Запрет разрыва строк таблицы при переносе на новую страницу
- Особенности работы на разделенным документом
- Что нужно учитывать при использовании жёсткого разделителя
- Удаление разрыва страницы
- Вкладка Вставка
- Деление текста пополам вертикально
- Дробление страницы в Ворде при помощи таблицы
- Горизонтальное разделение пополам
- Установка правил для абзаца
- Особенности старых версий Word
- Преимущества разрыва страницы
- Как сделать разрыв страницы в LibreOffice?
- Требования по оформлению переноса таблиц
- Как вставить разрыв в нужный лист Word
- Клавиша Enter
- Комбинация Ctrl + Enter
- Функция, расположенная в меню «Вставка»
- Функция «Разрывы»
- С помощью контекстного меню
- Видео
Что такое разрыв страницы?
Прежде чем разобраться с тем, как сделать в «Ворде» разрыв страницы, стоит понять, что он из себя представляет. Разрыв страницы — функция в программе «Ворд», позволяющая после определенного абзаца переносить весь остальной текст на следующую страницу, не прилагая лишних усилий при дальнейших изменениях и исправлениях.

Одной из распространённых ошибок при желании сделать перенос текста на другую страницу является использование клавиши Enter на клавиатуре, которая просто переносит курсор на строку ниже. В этом случае, если на листе ещё осталось место в его нижней части, а в дальнейшем произведены какие-то изменения выше, то весь текст «съедет», а на некоторых листах появится пустое пространство сверху. Чтобы избежать этого и других казусов при оформлении документа, достаточно изучить, как сделать разрывы между страницами в «Ворде».
Зачем нужны разрывы страниц?
Прежде, чем рассказать о том, как добавлять разрывы страниц в программе от Microsoft, не лишним будет объяснить, зачем они нужны. Разрывы не только визуально разделяют страницы документа, наглядно показывая, где заканчивается одна, а где начинается следующая, но и помогают разделить лист в любом месте, что нередко требуется, как для печати документа, так и для работы с ним непосредственно в среде программы.
Представьте, что у вас на странице есть несколько абзацев с текстом и нужно каждый из этих абзацев разместить на новой странице. В таком случае, конечно, можно поочередно устанавливать курсор между абзацами и нажимать Enter пока следующий абзац не окажется на новой странице. Затем нужно будет проделать это снова, затем еще раз.
Сделать все это несложно, когда у вас небольшой документ, но разбиение большого текста может занять довольно много времени. Как раз в таких ситуациях и приходят на помощь ручные или, как их еще называют, принудительные разрывы страниц. Именно о них и пойдет речь ниже.
Примечание: Помимо всего вышеперечисленного, разрыв страницы — это еще и быстрый и удобный способ перейти на новую, пустую страницу документа Word, если вы точно закончили работы на предыдущей и уверенны в то, что хотите перейти к новой.
Вставка принудительного разрыва страницы
-
Щелкните место, откуда следует начать новую страницу.
-
На вкладке Вставка в группе Страницы выберите команду Разрыв страницы.
Как сделать разрыв страницы
Есть несколько вариантов переноса данных — ручной и несколько с использованием функций Ворд. Каждый из них лучше подходит для своей цели, имеет преимущества и особенности. Тем не менее, все варианты довольно простые.
Разрыв страницы с помощью клавиши Enter (вручную)
Самый простой и очевидный способ, к которому прибегает большинство юзеров Ворд. Нужно установить курсор в месте, с которого нужно сделать отступ, после чего нажимать клавишу Enter до тех пор, пока строка ввода текста не переместится на новый лист. Он имеет серьёзный недостаток — если изменить часть файла до переноса, отформатированный абзац «поднимется» или «опустится» в документе. Кроме того, разметка не сохранится при изменении масштаба документа. Использование Enter подходит только для того, чтобы задать промежуток между абзацами в виде 1 пустой строки.
Разрыв листа с помощью комбинации клавиш Ctrl + Enter
Более быстрый и намного более функциональный вариант создания отступа. Установите курсор мыши перед частью данных, которую нужно перенести, затем нажмите Ctrl и Enter одновременно. В отличие от прошлого способа, при использовании этого форматирование не исчезнет при изменении масштаба или редактировании предшествующей части текста. Способ отлично подходит, если нужно сделать один или несколько переходов во всём документе либо отредактировать уже набранный.
Разрыв листа через функцию во вкладке «Вставка»
Этот способ полностью повторяет функционал предыдущего. Алгоритм:
- Установите курсор мыши в нужной части содержания (будет смещена часть справа);
- Откройте вкладку «Вставка»;
- В выпадающем меню «Страницы» (по умолчанию крайняя ячейка слева) выберите «Разрыв страницы».
Переход на новый лист через функцию «Разрывы»
Сделать перенос данных также можно через вкладку «Макет» («Разметка страницы»). В выпадающем меню «Разрывы» есть несколько функций — вариант имеет больше возможностей, чем остальные. Для этого нужно:
- Установите курсор мыши в нужной части текста;
- Перейдите во вкладку «Макет» (или «Разметка страницы»), в область «Параметры страницы»;
- В выпадающем меню «Разрывы» выберите пункт, который вам нужен.
Всего в этом меню 3 функции:
- «Страница» — все объекты, которые находятся правее курсора в файле, переместятся на новую, сохраняя форматирование.
- «Колонка» — функция, которая нужна, если вы используете соответствующее расположение текста. Она переносит данные после курсора в начало новой колонки.
- «Обтекание текстом» — опция для веб-файлов. При её использовании содержание документа обтекает изображение, таблицу или другой объект, что позволяет сэкономить место и сделать более красивое форматирование.
Переход на новый лист через контекстное меню
Перенос можно сделать, не пользуясь вкладками главного меню. Для этого нужно:
- Выделить абзац, для которого хотите сделать настройку;
- Нажмите по выбранному фрагменту правой клавишей мыши, перейдите по ссылке «Абзац» в меню «Положение на странице»;
- Отметьте пункт «С новой страницы» в области «Разбивка страницы».
При ручной расстановке разрывов страниц в документе большого объема может потребоваться перенос разрывов по мере редактирования документа. Во избежание этого можно задать параметры, определяющие, где автоматически будут вставляться разрывы страниц.
Запрет вставки разрыва страницы в середине абзаца
-
Выберите абзац, для которого необходимо запретить вставку разрыва страницы.
-
На вкладке Разметка страницы нажмите кнопку вызова диалогового окна Абзац, а затем перейдите на вкладку Положение на странице.
-
Установите флажок Не разрывать абзац.
Добавление разрыва страницы перед абзацем
-
Щелкните абзац, перед которым необходимо вставить разрыв страницы.
-
На вкладке Разметка страницы нажмите кнопку вызова диалогового окна Абзац, а затем перейдите на вкладку Положение на странице.
-
Установите флажок С новой страницы.
Запрет вставки разрыва страницы между абзацами
-
Выделите абзацы, которые необходимо разместить на одной странице.
-
На вкладке Разметка страницы нажмите кнопку вызова диалогового окна Абзац, а затем перейдите на вкладку Положение на странице.
-
Установите флажок Не отрывать от следующего.
Размещение по меньшей мере двух строк абзаца вверху или внизу страницы
В профессионально оформленном документе страница не завершается первой строкой из нового абзаца и не начинается последней строкой из абзаца предыдущей страницы. Такие строки называются висячими.
-
Выделите абзацы, в которых необходимо запретить висячие строки.
-
На вкладке Разметка страницы нажмите кнопку вызова диалогового окна Абзац, а затем перейдите на вкладку Положение на странице.
-
Установите флажок Запрет висячих строк.
Примечание По умолчанию этот режим включен.
Запрет разрыва строк таблицы при переносе на новую страницу
-
Щелкните строку страницы, разрыв которой требуется запретить. Если таблица должна быть размещена на одной странице, выделите всю таблицу.
Примечание Если размер таблицы больше страницы, ее перенос запретить нельзя.
-
На вкладке Работа с таблицами выберите Макет.
-
В группе Таблица нажмите кнопку Свойства.
-
Перейдите на вкладку Строка и снимите флажок Разрешить перенос строк на следующую страницу.
Особенности работы на разделенным документом
Существуют некоторые особенности, когда страница в Word поделена на 2 части:
| Особенности: | Пояснения: |
|---|---|
| При переводе строки на другой блок при помощи клавиши ENTER ничего не получится. | Чтобы это сделать, необходимо использовать мышь. |
| Расстояние между разделенными блоками называется промежутком, а также внутренним отступом. | По умолчанию программа создает его размером в полдюйма. Если нужно этот параметр можно изменить в настройках. |
| Размер отдельных колонок при необходимости также можно изменять. | Для этого нужно установить необходимые параметры в разделе «Колонки». |
| Количество колонок зависит от ширины страницы. | Если брать в расчет стандартные настройки, то на одном листе поместиться до 12 колонок. |
| Текст, который разделен на 2 или 3 колонки отлично воспринимается в альбомной ориентации страницы. | Именно в таком формате создается большинство брошюр. |
| Все настройки и режимы форматирования текста можно применять к колонкам. | Отличием является лишь то, что левой или правой границей, является поля колонок. |
| Чтобы колонка не растягивалась по ширине, необходимо использовать символ разрыва колонки. | Для этого перейдите на «Вставка», «Разрыв» и на этом окне укажите опцию «Новая колонка». Нажмите «Ок». Последующий текст, который расположен за колонкой, будет перенесен на следующую страницу. |
Что нужно учитывать при использовании жёсткого разделителя
Переход, созданный пользователем, работает точно так же, как и обычная, которая происходит при заполнении листа данными. Единственное отличие — вы сами решаете, какой абзац следует перенести. Для того чтобы это сделать, кликните левой кнопкой мыши перед фрагментом, который нужно перенести.
Разделение данных с помощью Ctrl + Enter ничем не отличается от другого (за исключением функции «Разрывы» — она предоставляет больше возможностей). Эта комбинация рекомендована из-за скорости и удобства. Как при нажатии Ctrl + Enter, так и при разделении листов другим способом, в текст добавляется технический символ, который и создаёт переход.
Если вы использовали жёсткий разделитель в файле Ворд, внимательно проверьте документ перед печатью. Сделать это можно в режиме предварительного просмотра. Бывает, что при разделении содержимого на листы структура файла изменяется и функцией пользоваться не нужно.
Не применяйте жёсткое разделение текста для того, чтобы упорядочить нумерацию в файле. Ворд предлагает достаточно возможностей для того, чтобы решить эту задачу — не нужно использовать форматирование.
Удаление разрыва страницы
Для удаления лишних разрывов страницы, необходимо визуализировать знаки абзацев. Они ведь скрыты от наших глаз. В ленте инструментов на вкладке Главная кликните кнопку Отобразить все знаки. Она похожа на букву ПИ. Посмотрите на рисунок, кнопка выделена оранжевым кружком.
Знаки абзацев — это такие же непечатаемые символы, как и разрывы страниц, маркеры абзацев, пробелы или разрывы разделов, которые используются для форматирования документа. Теперь найдите разрыв страницы, который хотите удалить, дважды щелкните его, чтобы выделить и нажмите клавишу Delete на клавиатуре компьютера.
Вкладка Вставка
- Ставим курсор в нужном месте текста, в меню программы открываем вкладку «Вставка».
- В разделе «Страницы» выбираем «Разрыв страницы».
Деление текста пополам вертикально
Другой способ предлагает разбить страницу в Word по вертикали или создать колонки с текстом. Этот способ применяется к текстовому редактору Word 2007 и Word 2010.
- Текст, который предполагается разбить на колонки, выделите мышью или наведите курсор на то место в документе, где должны начинаться колонки.
- Перейдите во вкладку «Разметка страницы». Далее в блоке «Параметры страницы» необходимо выбрать пункт «Колонки».
- Выберите пункт «Другие колонки».
- Укажите, сколько колонок вам требуется на странице.
- Далее в разделе «Применить» необходимо выбрать «До конца документа» или «К выделенному тексту».
- Также, чтобы установить между блоками вертикальную линию, выберите «Колонки», «Другие колонки» и поставьте галочку на пункте «Разделитель». Колонки можно настроить, задав их ширину и расстояние меду ними.
- Чтобы внести изменения в следующих частях документа, выберите нужный участок текста и проделайте те же действия, которые описаны выше. К примеру, можно сделать из одной колонки – две, а на другом участке, ниже, перейти снова к одной колонке.
Разделение страницы по вертикали в Word
Это может быть полезным: Как разделить таблицу в Ворде на 2 части.
Дробление страницы в Ворде при помощи таблицы
Есть еще один нестандартный подход к решению этой задачи – разделение страницы при помощи таблицы.
Для этого:
- На панели инструментов текстового редактора Word нажимаем раздел «Таблица», в выпавшем меню выбираем «Вставить» и снова далее выбираем «Таблица» с параметрами 2 столбца, 1 строка.
- Наша таблица выделяется рамкой. Если она нежелательна, перейдите «Таблица», «Свойства таблицы», «Границы и заливка».
- Далее в настройках уберите рамку. Если оставшаяся сетка, которая выделяет столбцы и строки, также не желательна, им можно задать цвет фона – белый, таким образом, сетка растворится в фоне листа.
- Далее в столбцы записываем необходимую информацию.
Горизонтальное разделение пополам
Для решения этой задачи воспользуемся разделителем.
- Выберите инструмент «Разделитель».
- В результате лист будет разделен по горизонтали.
С помощью мыши можно перетаскивать линейки, тем самым изменяя размер каждой области.
Установка правил для абзаца
С помощью разрыва страницы можно не только определить абзац, после которого будет идти новый лист, но и указать правило для одного или нескольких абзацев, который должен целиком располагаться на одной странице. Для этого необходимо указать соответствующее правило.
Чтобы абзац не разрывался на две страницы, нужно выделить его и щёлкнуть по нему правой кнопкой мыши. В открывшемся меню выбрать пункт «Абзац», а в появившемся окне — знакомую уже вкладку «Положение на странице». В списке, расположенном в левой части окна, необходимо отметить галочкой пункт «Не разрывать абзац». В таком случае при недостаточности места для вмещения всего абзаца на одном листе он будет автоматически перенесён на следующий. Чтобы не разрывать абзац с другим, необходимо выделить первый из них, после чего проделать аналогичные действия, в конечном пункте алгоритма выбрав пункт «Не отрывать от следующего».
Особенности старых версий Word
Стоит отметить, что процесс того, как сделать разрыв страницы в «Ворде» 2007 года и последующих версий программы, несколько отличается от более ранних. Причиной тому служит изменение интерфейса всей линейки Microsoft Office. Поэтому при изучении, как сделать разрыв страницы в «Ворде» 2003 года или в ранее выпущенных версиях, стоит учитывать этот момент, чтобы не искать дополнительную информацию в Сети.
Разница в алгоритмах вставки разрыва для этих версий заключается лишь в одном: в панели быстрого доступа, после выбора пункта «Вставка» откроется меню, а не панель инструментов. В появившемся списке необходимо выбрать пункт «Разрыв страницы» — результат будет аналогичным, как и для более новых версий «Ворда».
Преимущества разрыва страницы
Чем же полезно знание того, как сделать в «Ворде» разрыв страницы? Эта функция программы позволяет красиво оформить документ, при этом гарантируя минимальное количество изменений при добавлении или форматировании текста. Благодаря использованию разрывов страниц, полученный документ получает более высокий уровень удобочитаемости, а также это способствует более чёткому разделению структуры текста.
Разрыв страницы позволяет не вставлять в документ несколько идущих подряд пустых строк, а сразу переносит текст на новый лист. Благодаря этому любое сделанное выше разрыва изменение не скажется на положении перенесённой части документа.
Как сделать разрыв страницы в LibreOffice?
Перейдите во вкладку «Вставка» —> Разрыв.
Появится окно «Вставить разрыв», в котором необходимо выбрать пункт «Разрыв страницы». затем нажмите «ОК».
Все готово! Есть еще один способ: воспользуйтесь кнопкой в правой панели управления.
Требования по оформлению переноса таблиц
Если многие знают, как сделать повтор строки таблицы в редакторе Excel, то о том, что подобное можно сделать в текстовом Ворде большинство пользователей и не подозревают. Между тем, требования по оформлению документов часто обязывают помещать шапку на каждом листе работы с продолжением таблицы, что заставляет изрядно помучиться над этим вопросом.
Требования по размещению таблицы на нескольких страницах в разных учреждениях могут незначительно различаться:
- Во-первых, как сказано выше, на каждом листе, отличном от первого, повторяется первая строка таблицы, т.е. ее шапка;
- Во-вторых, во второй строке таблицы указывается нумерация столбцов арабскими цифрами, а на остальных страницах повторяется только эта строка. При этом выше этой строки (выше таблицы) требуется написать: «Продолжение таблицы …».
Как вставить разрыв в нужный лист Word
Далее будут рассмотрены несколько вариантов того, как вы можете вручную переместить текст на новый лист либо в том случае, если вы предпочитаете работать с функциями Word, сделать это на основе автоматических способов, предоставляемых утилитой. Разумеется, каждый способ обладает присущими только ему плюсами и минусами, поэтому выбирайте способ под конкретную индивидуальную цель, которую вам необходимо достичь.
Клавиша Enter
Этот способ известен, вероятнее всего, каждому пользователю софта Ворд, в том числе, и новичкам. Как с его помощью начать с нового листа?
- Установите курсор на то место, откуда планируете начать отступ.
- Жмите Enter до тех пор, пока курсор в вашем текстовом файле не переместится внутри листа настолько, что перейдёт на новую страницу.
Для важных или официальных документов такое решение проблемы не подойдёт, поскольку если вы внесёте в ваш текст любые, даже самые незначительные изменения, то это приведёт к тому, что абзац, который вы расположили в начале другого листа либо поднимется, либо расположится ниже своего нормального положения. Также имейте в виду, что если вы измените масштаб, то утилита собьёт разметку в вашем документе.
Комбинация Ctrl + Enter
Применение этой комбинации клавиш намного предпочтительнее способа, рассмотренного нами выше, потому что этот вариант решения задачи позволяет избежать всех недостатков, присущих методу с использованием Enter. Главное, что нужно запомнить перед тем, как начать редактировать и вставлять разрыв между нужными страницами, — это то, что вы должны поставить курсор строго перед печатными символами или другими данными, которые вам нужно перенести на следующий лист.
У этого способа можно выделить только один существенный минус: его нежелательно использовать в «промышленных» масштабах, поскольку он для этого не слишком удобен. В связи с этим используйте его только в небольших документах, где нужно сделать не более пяти-семи разрывов в одном файле.
Функция, расположенная в меню «Вставка»
Для того чтобы сделать разрыв страницы в Word при помощи этого способа, осуществите последовательно действия, описанные ниже:
- Поставьте курсор перед текстом, который нужно будет переместить на новый лист.
- В верхней части окна утилиты Word отыщите пункт меню, который называется «Вставка», и кликните по нему левой кнопкой вашей мыши.
- Найдите в открывшемся меню пункт под названием «Разрыв страницы» и нажмите на него.
Завершив работу, проверьте, переместился ли текст на новый лист.
Функция «Разрывы»
Это самый многофункциональный вариант решения ваших задач, предоставляющий гораздо больше возможностей, чем другие способы. Для того чтобы воспользоваться им, осуществите по порядку следующий алгоритм действий:
-
- Поставьте курсор перед текстом, который нужно будет переместить на новый лист.
- В верхней части окна утилиты отыщите вкладку, которая называется «Разметка страницы», и кликните по ней левой кнопкой вашей мыши.
- В группе под названием «Параметры страницы» найдите пункт, который называется «Разрывы», и нажмите на него.
- Перед вашим взором появится выпадающее меню, в котором вам потребуется выбрать подходящий для ваших целей пункт:
- «Страница». При нажатии на это слово весь текст, расположенный справа от вашего курсора, будет перемещён на новый лист автоматически.
- «Колонка» (в старых версиях утилиты Word — «Столбец»). При нажатии на это слово все печатные символы, которые были расположены правее курсора, перемещаются в начало вновь созданной колонки.
- «Обтекание текстом». С помощью этой функции вы можете украсить веб-файл, а именно заставить печатные символы обтекать какой-либо другой объект, например, таблицу либо изображение.
С помощью контекстного меню
Перенести часть вашего текста на другой лист вы можете, не прибегая ни к комбинациям клавиш, ни к вкладкам главного меню. Чтобы сделать разрыв страницы в Word с помощью этого способа, выполните следующие действия:
- Выделите часть текста либо абзац, над которым вы хотите провести соответствующие манипуляции.
- Кликните правой кнопкой вашей мыши по выделенным печатным символам.
- В открывшемся перед вашим взглядом меню найдите пункт, который называется «Абзац», и кликните по нему.
- Перед вами появится окно, в котором вам нужно будет отыскать вкладку под названием «Положение на странице» и перейти на неё.
- В группе, которая называется «Разбивка страницы», найдите фразу «С новой страницы». Поставьте перед ней галочку.
В результате часть вашего текста автоматически перейдёт на новую страницу.
Видео
Источники
- https://www.syl.ru/article/292355/neskolko-sposobov-kak-sdelat-v-vorde-razryiv-stranitsyi
- https://lumpics.ru/how-to-make-a-page-break-in-word/
- https://www.administrator-pro.ru/support/office_365/vstavka_razriyva_straniciy.html
- https://nastroyvse.ru/programs/review/razryv-stranic-word.html
- https://it-doc.info/kak-razdelit-stranicy-na-2-chasti-v-vorde/
- https://tvojkomp.ru/kak-sdelat-razryv-stranitsy-v-vorde/
- https://v-ofice.ru/word/razriv-stranicy/
- https://akak.pro/windows/tekstovye-redaktory/kak-razdelit-stranicy-na-2-chasti-v-vorde/
- http://medicina-treat.ru/kak-v-vorde-sdelat-razryv-stranic/
- https://compone.ru/perenos-tablitsyi
- https://komp.guru/microsoft/word/kak-sdelat-razryv-stranitsy.html
Word для Microsoft 365 Word для Microsoft 365 для Mac Word для Интернета Word 2021 Word 2021 для Mac Word 2019 Word 2019 для Mac Word 2016 Word 2016 для Mac Word 2013 Word 2010 Word 2007 Word Starter 2010 Еще…Меньше
Для разделения и форматирования документов используются разрывы раздела. Например, вы можете разбить разделы на главы и добавить к каждой из них форматирование, например столбцы, колонок и границ страниц.
Добавление разрыва раздела
-
Выберите место начала нового раздела.
-
Перейдите в >макета.
-
Выберите нужный тип разрыва раздела:
-
Следующая страница Разрыв раздела начинает новый раздел на следующей странице.
-
Текущая страница Разрыв раздела начинает новый раздел на той же странице. Такой тип разрыва раздела часто используется для изменения количества столбцов, не начиная новую страницу.
-
Четная страница Разрыв раздела начинает новый раздел на следующей емкой странице.
-
Нечетная страница Разрыв раздела начинает новый раздел на следующей нечетной странице.
-
Важно:
Office 2010 больше не поддерживается. Перейдите на Microsoft 365, чтобы работать удаленно с любого устройства и продолжать получать поддержку.
Повысить статус
Вставка разрыва раздела
-
Выберите место начала нового раздела.
-
Перейдите на страницу Разрывы > разметки.
-
Разрыв раздела, который вы хотите добавить:
-
Чтобы начать новый раздел на следующей странице, выберите пункт Следующая страница.
-
Чтобы начать новый раздел на текущей странице, выберите пункт Текущая страница.
Совет: С помощью непрерывных разрывов разделов можно создавать страницы с разным количеством столбцов.
-
Чтобы начать новый раздел на следующей четной или нечетной странице, выберите пункт Четная страница или Нечетная страница.
-
Вставка разрыва раздела
-
Выберите место начала нового раздела.
-
Перейдите в > разметкии выберите нужный тип разрыва раздела.
-
Следующая страница Начало нового раздела на следующей странице.
-
Текущая страница Начало нового раздела на текущей странице. Этот разрыв раздела удобно использовать в документах со столбцами. С помощью него можно изменить количество столбцов, не начиная новую страницу.
-
Четная страница Начало нового раздела на следующей четной странице. Например, если вставить разрыв «Четная страница» в конце страницы 3, следующий раздел начнется со страницы 4.
-
Нечетная страница Начало нового раздела на следующей нечетной странице. Например, если вставить разрыв «Нечетная страница» в конце страницы 3, следующий раздел начнется со страницы 5.
-
Вы можете добавлять разрывы страниц, но Word в Интернете пока не можете добавлять разрывы разделов.
Если у вас есть классическое приложение Word, воспользуйтесь командой Открыть в Word, чтобы открыть документ, и добавьте разрывы разделов. Когда вы закончите работу и сохраните документ, он будет обновлен там, откуда вы открыли его в Word в Интернете.
Дополнительные сведения
Изменение макета или форматирования раздела документа с помощью разрывов разделов
Вставка разрыва страницы
Нужна дополнительная помощь?
Множество встроенных функций позволяет работать с документами в текстовом редакторе Word без особых сложностей. Например, разрыв страницы в Word сохраняет данные в неизменном виде независимо от вариантов форматирования каждого существующего раздела отдельно.
Как разорвать текст вручную в Word
Редактирование текста таким образом занимает много времени, однако считается упрощенным вариантом оформления разрывов страниц. Сделать это очень просто: перенесите курсор на место, где необходимо отделить один раздел текста от другого и постоянно нажимайте клавишу Enter до тех пор, пока напечатанный текст не переместится на новый лист. После чего можно продолжать оформление. Но стоит отметить, что такой способ разрыва ненадежный и сместит весь текст, если необходимо будет удалить абзацы перед ним.
Применение комбинации клавиш
Если вам необходимо перенести какую-то часть текста или сделать повторный титульный лист, то можно воспользоваться комбинацией клавиш CRTL+ENTER. Все, что вам необходимо сделать, это установить курсор мыши на нужное место страницы и одновременно нажать комбинацию. Текст автоматически будет перенесен. Этот способ хорош тем, что форматирование текста не затронет перенесенный объект.
Использование встроенных инструментов Word
Более сложный, но достаточно надежный способ разрыва страниц в текстовом редакторе выполняется следующим образом.
- Установим курсор мыши перед отрезком текста, который необходимо переместить. Войдем во вкладку «Вставка» и кликнем по ней. Обычно перемещение текста происходит автоматически.
Как использовать опцию разрыва
Помимо основного деления документа на разделы посредством разрыва страниц, можно воспользоваться еще и дополнительной утилитой «Разрывы разделов». Чтобы оформить документ таким образом, действуем по алгоритму.
- Если нужно перенести отрывок текста на следующий лист, заходим на вкладку «Макет», где в блоке «Параметры страницы» кликаем на инструменте «Разрывы». Переходим к списку «Разрывы разделов», где выбираем «Следующая страница» или другой при необходимости.
Если выбрать функцию «Без разрыва», тогда вы начнете новый раздел текста прямо на этой странице. При этом вы не сможете перемещать его до тех, пор, пока не снимите разделитель.
Как пользоваться контекстным меню для разрывов
Контекстным меню тоже удобно разделять части документов друг от друга. Для этого необходимо, чтобы весь текст на страницах был не сплошным, а поделен на абзацы. Иначе данные перенесутся некорректно.
- Чтобы попасть в это меню и сделать разрыв, вам необходимо выделить абзац, затем кликнуть на нем правой кнопкой мыши и перейти к пункту «Абзац».
- Перед вами откроется меню, в котором переходим во вкладку «Положение на странице». Здесь устанавливаем флажок на отметку «С новой страницы» и подтверждаем настройки при помощи кнопки «ОК». После этого выделенный фрагмент переместится на новый лист. Смотрите фото.
Как видите, инструмент «Разрывы» предоставляет больше функций для разделения текста на разделы в редакторе Microsoft Word в отличие от ручного способа. При использовании жесткого разделителя необходимо внимательно вычитать документ перед печатью, чтобы исключить лишние технические знаки.
Если вам потребуется к разрыву страниц дополнительный разрыв между строками в пределах одного листа, здесь вы найдете несколько простых инструментов с пошаговым разбором.