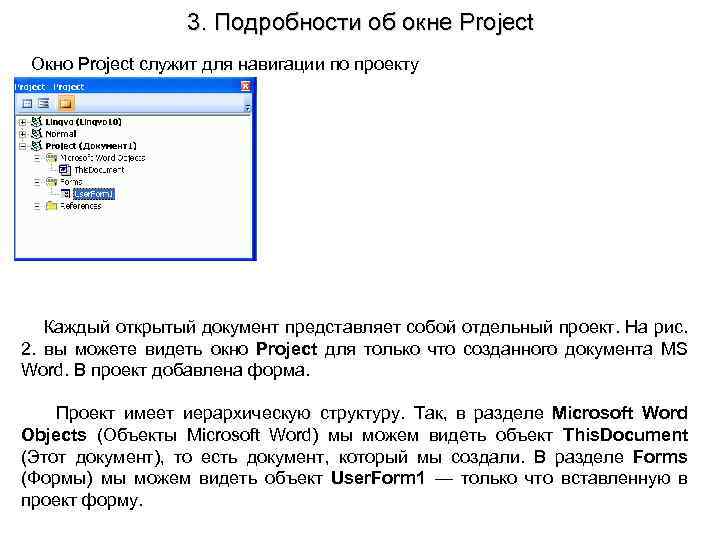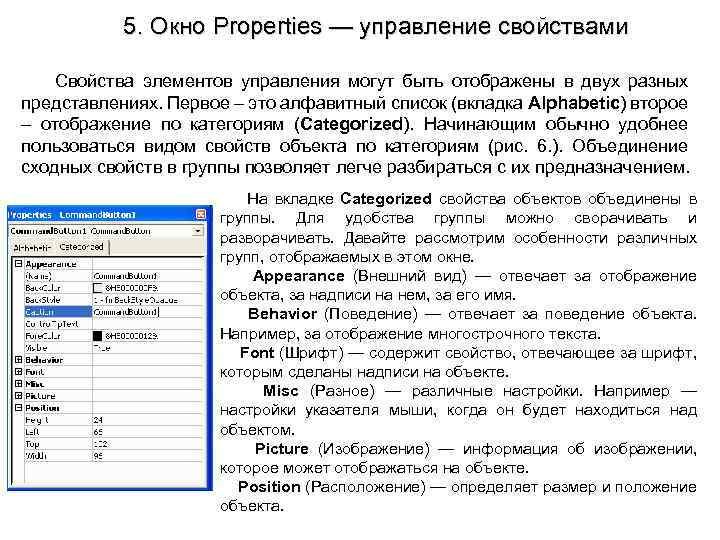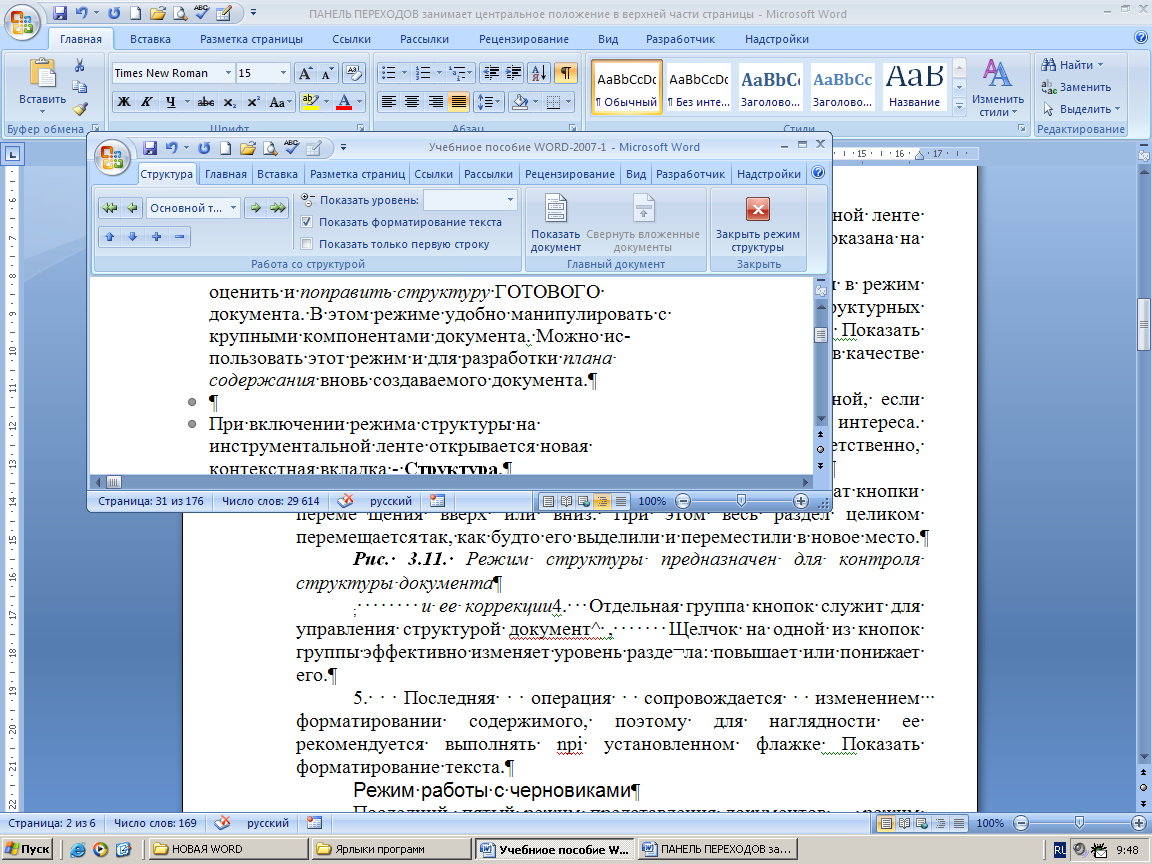Вкладка Разработчик по умолчанию не отображается, но ее можно добавить на ленту.
-
На вкладке Файл перейдите в параметры > Настроить ленту.
-
В разделе Настройка ленты в списке Основные вкладки установите флажок Разработчик.
После этого вкладка «Разработчик» останется видимой, если не сделать этого или не Microsoft Office программу.
Вкладка Разработчик по умолчанию не отображается, но ее можно добавить на ленту.
-
В меню Word выберите пункт Параметры.
-
Выберите Лента и панель инструментов > настроить ленту > основных вкладок.
-
Проверьте разработчик и выберите Сохранить.
Вкладка останется видимой, пока не будет сдвечен этот Microsoft Office переустановка.
Время на прочтение
7 мин
Количество просмотров 8.1K
Картинка pch.vector, freepik
Практически каждый из читателей, наверняка не раз (а кто-то и на постоянной основе), имеет потребность в написании и редактировании документов в среде Word.
Однако если подобная деятельность производится с некоторой периодичностью, пытливый ум сразу начинает думать о способах оптимизации своего труда. Одним из таких способов является программирование в среде Visual Basic for Applications,- среде разработки, которая встроена в известные офисные продукты: Word, Excel, PowerPoint и т.д. Статья больше вводная, для тех, «кто совсем не в теме» :-).
Следует сразу оговориться, что любое программирование требует для изучения достаточных временных ресурсов и, в ряде случаев, подобные трудозатраты могут быть неоправданными.
Поэтому, в этих случаях имеет смысл просто — напросто записать макрос. Которой представляет собой записанную последовательность ваших действий, которая должна быть повторена многократно для некой, часто повторяющейся обработки.
Макрос
Тут следует сказать, что по умолчанию, меню для записи макроса скрыто и его необходимо явным образом включить. Для этого нужно пройти по пути: Файл-Параметры
В открывшемся окне перейти в настройку ленты:
Далее, в правом окне, под названием «Основные вкладки», поставить галочку рядом с опцией «разработчик»:
В результате этих действий на ленте сверху у вас появится вкладка «разработчик»:
Войдя в которую, в левой части, вы как раз и сможете найти две интересующие нас опции: «Visual Basic» и «Макросы»:
Соответственно, далее если мы нажимаем на кнопку «Запись макроса», то мы сможем записать нашу последовательность действий:
Созданный макрос можно сохранить либо в конкретном документе, либо сделать его доступным для всех документов (если сохраним его в шаблоне normal.dotm):
После чего, записанный макрос может быть воспроизведён, если мы перейдём, нажав на кнопку «Макросы»:
Для многих достаточно тривиальных задач, этого бывает достаточно. Однако бывают ситуации, когда нам необходимо применить программирование.
Здесь существуют 2 опции:
- правка кода уже имеющегося макроса
- написание кода с нуля.
Для первого случая, нам нужно перейти нажав на «макросы», для того чтобы открылась окно выбора макроса и нажать на кнопку «отладка»:
Это приведёт к запуску среды разработки, где вы сможете увидеть свой записанный макрос в виде кода. Кстати говоря, это является одним из интересных лайфхаков, когда недостаточное знание программирования на VBA вы подменяете сгенерированным кодом макроса и реверс-инжинирингом, с попыткой вникнуть, «а как оно там внутри устроено?»:
Чуть выше, мы произвели ряд манипуляций, для того чтобы вынести вкладку «разработчик» на ленту. Однако если вы хотите не писать макросы, а писать код сразу, совершенно необязательно добавлять эту вкладку на ленту.
Среду разработки можно вызвать нажатием сочетания клавиш Alt+F11, после чего, написав нужный код, запустить его прямо из среды разработки.
Список готовых макросов можно вызвать нажатием сочетания клавиш ALT+F8.
Visual Basic for Applications(VBA)
Как мы уже говорили, разработка кода для приложений Office ведётся с использованием специального кода, который является версией интерпретируемого языка Visual Basic (несколько упрощённой его версией).
Благодаря использованию объектной модели компонентов (COM), могут применяться компоненты, используемые в ряде программ одновременно, для этого используется технология OLE (Object Linking and Embedding), суть которой заключается передаче части работы от одной программы к другой (в рамках среды Windows), и получение обратно результата.
Это означает, что теоретически, вы можете на VBA написать программу, которая будет использовать, например, средства Photoshop или Corel Draw, если конечно они установлены у вас на компьютере (однако, есть подозрение, что для этого потребуется более расширенная версия языка, чем тот, который идёт в комплекте с пакетом Office).
В рамках VBA объекты представлены в виде иерархии: Application/Document/Paragraph и т.д., то есть, как можно видеть в этой строке, каждый предыдущий — содержит последующий.
Получается своего рода «матрёшка», где одно вложено в другое и, если задуматься, это достаточно логично.
Например, главным объектом является Application. Создание этого объекта, другими словами, означает просто запуск Word. Но программа сама по себе никому не интересна, необходимо, чтобы внутри этой программы был создан или открыт некий документ (объект Document). В свою очередь, этот объект содержит целый ряд других элементов иерархии, которые служат для задания его параметров и оформления.
Согласно этому источнику, несмотря на то, что Word содержит множество объектов, по большому счёту, для успешной работы достаточно понимания всего лишь 5 объектов:
- Application
- Document
- Selection
- Range
- Bookmark
Логика здесь следующая:
- мы запустили Word (Application),
- создали или открыли в нём документ(Document),
- дальнейшие манипуляции в этом документе происходят либо с постановкой курсора в определенное место, либо с выделением определённого места в документе(Range).
Последний же объект (Bookmark) имеет смысл изучить для создания удобной навигации по документам, так как он просто управляет созданием удобных закладок.
Каждый из перечисленных выше объектов, имеет свой набор свойств и методов.
Более подробно о их сути вы можете почитать вот здесь.
В свою очередь, наиболее полный список всех объектов, с их описанием вы можете найти вот здесь.
Вкратце, любая программа на Visual Basic представляет собой сочетание приложения (в нашем случае Word), среды разработки и модулей.
Под модулями понимаются процедуры, которые содержат в себе программный код.
Для создания модуля, всего лишь нужно перейти в соответствующий шаблон (например, если мы создаём модуль, который должен быть доступен для всех документов, мы создаём его в шаблоне Normal). Для этого нажимаем на папке Microsoft Word Objects — правой кнопкой мыши и проходим по пути:
Модули могут быть представлены двумя видами:
- подпрограммы
- функции (предназначены для вычисления конкретного значения).
Структура типичной подпрограммы выглядит следующим образом:
Sub имя_подпрограммы ([Параметры])
Тело подпрограммы
End Sub
Структура функции выглядит следующим образом:
Sub имя ([Параметры])
Тело функции
имя=выражение
End Sub
Например, если у нас существует некая функция которая должна возвращать определённое значение, она может выглядеть следующим образом:
Sub TextFinder ([Параметры])
Тело функции
TextFinder=Selection.Find.found
End Sub
На примере тех же самых макросов, если у нас их более 1, они открываются в среде разработки, разделённые на отдельные подпрограммы, располагаясь друг за другом:
Для более полного ознакомления с языком Visual Basic для приложений, следует обратиться к официальному справочнику по языку.
Visual Basic for Applications является объектно-ориентированном языком программирования и полностью поддерживает постулаты этой концепции.
Типичная команда выглядит как разделённая точками в стиле ООП, где мы спускаемся по иерархии в самый низ, — до конкретного действия:
Application.ActiveDocument.PageSetup.Orientation = wdOrientLandscape
Например, приведённая выше команда, служит для того, чтобы установить альбомную ориентацию листа.
В редакторе кода присутствует система автодополнения кода: после того как вы ввели первый уровень объектной модели и поставили после него точку, система сама предлагает вам доступные варианты следующего уровня:
Весьма полезной является и справочная система, встроенная в редактор:
для получения справки необходимо всего лишь поставить курсор на нужную команду или место кода и нажать F1. Такая оперативность получения справки существенно облегчает самостоятельное изучение программирования в этой среде:
Достаточно интересным является режим отладки программы. Для этого, вам необходимо
записать какой-либо макрос, далее, войти в режим его отладки:
В этом режиме вы увидите, что та команда, которая будет выполнена следующей, — окрашена жёлтым цветом. В этом режиме исполнение команд производится построчно, что позволяет отловить ошибку, закравшуюся на каком-либо из этапов.
Для того чтобы исполнить следующую команду, следует каждый раз нажимать на клавишу F8:
Если параллельно с редактором кода вы откроете документ Word, на примере которого вы отрабатываете этот макрос, то вы будете сразу визуально видеть, что делает каждая построчно выполняемая команда (например, если это переход в некую ячейку таблицы и её выделение, — вы будете видеть этот процесс пошагово).
Но тут есть один нюанс: как вы могли видеть выше, программа начинает исполняться с самого начала. Но программа может быть достаточно длинной! Как сделать так, чтобы можно было провести, условно говоря, «юнит-тест» участка программы, который находится не в самом начале?
Для этого нужно всего лишь кликнуть в серую зону слева от программы — и там появится красная метка. Она означает то место, с которого стартует выполнение кода. Теперь, если мы нажмём на F8, — начало исполнения перескочит на эту метку:
Вообще говоря, программирование на VBA может быть достаточно мощной штукой, так как позволяет не только писать некие простые макросы, но даже и создать свой программный продукт, для генерации каких-либо отчётов или форм (и не только). Да, конечно, я сам имею такую слабость, — не желая изучать имеющиеся у продукта инструменты, пытаюсь решить проблему собственными знакомыми костылями (ну, знаю я, например, Java, — значит, буду решать проблему в рамках этого языка, игнорируя встроенные возможности Word). Однако, это не совсем правильный подход, так как «ученье — свет» :-).
Кто к этому так подходит, имеет и неплохие плюшки: совсем недавно на хабре вышла статья «как я с помощью VBA оплатил себе университет», которая наглядно показывает, что программирование на этом языке, в среде Office ещё рано списывать и может быть к этому стоит присмотреться повнимательней.
P.S. Вот мы тут гоняемся за интеллектуальными IDE, модными актуальными языками… А может вот оно, а? 
Будет очень интересно почитать в комментах, если кто то из читателей использовал неким интересным образом программирование под word в VBA и какие результаты это дало!
В двух словах изложу свой опыт: приходилось использовать достаточно продвинутые макросы для написания документации по компьютерному железу. Макросы позволяли «одним кликом» форматировать гигантскую таблицу с параметрами (регистры, поля регистров и их описание и т.д.). Форматировать хитро: первую строку выделить, первый столбец — искать в каждой строке диапазон битов регистра, вида [12:0], если найдено — применить стиль; такая же сложная логика форматирования по всей таблице (поиск определённых участков и их оформление. Скажем, таблица на 50 строк форматировалась… Секунд 15-20. Вручную — до бесконечности (в зависимости от лени и загруженности работой). Так что, макросы имеют право на жизнь!
1. Использование вкладки Разработчик В приложениях Microsoft Office предусмотрена специальная вкладка Разработчик. Она служит для работы с VBA-программами, элементами управления, которые можно добавлять в документ и т. д. По умолчанию эта вкладка скрыта. Чтобы отобразить ее, например, в Microsoft Word, нажмите кнопку Microsoft Office (в левом верхнем углу окна программы), в появившемся окне нажмите на кнопку Параметры Word, после чего в окне Параметры Word установите галочку в поле Показывать вкладку Разработчик на ленте. Вот как выглядит эта вкладка (рис. 1. ). Обратите внимание на кнопку Visual Basic — она расположена в области Код. Нажав на эту кнопку, вы запустите редактор VBA. В области Элементы управления расположены миниатюры элементов управления, которые можно располагать в документах. Если вы включите отображение вкладки Разработчик — в строке состояния редактора появится кнопка, с помощью которой можно быстро начать или остановить запись макроса.
2. Особенности главного меню VBA-редактора Окно редактора Visual Basic выглядит одинаково во всех приложениях Microsoft Office. Давайте рассмотрим главное меню этого окна, описав назначение наиболее часто используемых пунктов. File (Файл) — служит для работы с файлами. File → Save — сохраняет файл. File → Import File — позволяет импортировать внешний файл в редактор. Например, таким образом можно добавить в свой проект модуль (то есть — программный код) или форму. File → Export File — экспортирует данные из редактора во внешний файл. Например, этой командой можно сохранить редактируемую форму и передать ее другому разработчику. File → Close and Return To Microsoft Word — закрывает VBA-редактор и возвращается в Microsoft Word (аналогичная команда есть и для MS Excel). Вы можете просто переключаться между редактором и основным приложением в Панели задач Windows, не закрывая редактор. Edit (Правка) — содержит команды для правки. Помимо стандартных команд отмены и возврата последнего действия (Undo, Redo), вырезания, копирования, вставки (Cut, Copy, Insert), поиска (Find), это меню содержит несколько особенных команд. В частности, это List Properties/Methods (Список Свойств/Методов) и другие. View (Вид) — cодержит команды для отображения различных окон редактора. Названия команд соответствуют названиям окон.
2. Особенности главного меню VBA-редактора Insert (Вставка) — служит для вставки в проект форм (Insert • User Form), модулей (Insert • Module), процедур (Insert • Procedure), файлов (Insert • File) и модулей класса (Insert • Class Module). Чаще всего вам придется вставлять в проект формы. Эти команды продублированы на панели инструментов редактора. Format (Форматирование) — служит для управления расположением элементов управления на формах. Debug (Отладка) — содержит команды, позволяющие отлаживать программы. Run (Запуск) — содержит команды для управления выполнением программ. В частности, команда Run • Sub/User Form (Запуск • Процедура/Форма) запускает на выполнение активную процедуру или форму (рядом с этой командой стоит характерный зеленый треугольник). Команда Run • Break (Запуск • Приостановить) — приостанавливает выполнение программы, команда Run • Reset (Запуск, Перезапуск) – останавливает выполнение программы. Эти команды продублированы на панели инструментов редактора в виде кнопок с соответствующими пиктограммами. Tools (Инструменты) — содержит средства для настройки свойств редактора, подключения дополнительных библиотек объектов. Add-Ins (Дополнения) — позволяет управлять дополнениями. По умолчанию это меню содержит лишь одну команду, запускающую менеджер дополнений. Window (Окно) — стандартные команды для работы с окнами. Help (Помощь) — помощь по VBA.
3. Подробности об окне Project Окно Project служит для навигации по проекту Каждый открытый документ представляет собой отдельный проект. На рис. 2. вы можете видеть окно Project для только что созданного документа MS Word. В проект добавлена форма. Проект имеет иерархическую структуру. Так, в разделе Microsoft Word Objects (Объекты Microsoft Word) мы можем видеть объект This. Document (Этот документ), то есть документ, который мы создали. В разделе Forms (Формы) мы можем видеть объект User. Form 1 — только что вставленную в проект форму.
3. Подробности об окне Project Чтобы отобразить объект, достаточно сделать по нему двойной щелчок или нажать на кнопку View Object (вторая слева в верхней части окна Project). Чтобы просмотреть код объекта надо нажать на кнопку View Code (крайняя левая кнопка). Щелкнув правой кнопкой мыши по названию проекта, можно увидеть его контекстное меню. Это меню содержит наиболее часто используемые команды для работы с проектами. В частности, особый интерес представляет команда Project Properties (Свойства проекта). В окне Project Properties обратите внимание на вкладку Protection (Защита). Она позволяет защитить проект от просмотра и закрыть его паролем. Для защиты проекта от просмотра установите галочку в поле Lock project for viewing (Закрыть проект от просмотра), для закрытия проекта паролем, введите в поля Password (Пароль) и Confirm password (Подтвердить пароль) пароль.
4. Формы и элементы управления Форма — это пустая заготовка будущего диалогового окна приложения. По краям новой формы вы можете видеть маркеры выделения. С их помощью можно настраивать ее размеры.
4. Формы и элементы управления Окно Properties (Свойства) содержит свойства объектов. Для выбора объекта, свойства которого будут отображены в этом окне, нужно либо выделить объект, либо указать его в списке, который находится в верхней части окна Properties. Окно Toolbox (Элементы управления) содержит элементы управления, которые можно добавлять на форму. Элементы управления — это все то, что служит для управления работой программ (кнопки, поля ввода, полосы прокрутки и т. д. Для того, чтобы добавить элемент управления на форму, нажмите в окне Toolbox кнопку с изображением этого элемента и выделите мышью ту область на форме, которую он должен занять.
5. Окно Properties — управление свойствами Свойства элементов управления могут быть отображены в двух разных представлениях. Первое – это алфавитный список (вкладка Alphabetic) второе – отображение по категориям (Categorized). Начинающим обычно удобнее пользоваться видом свойств объекта по категориям (рис. 6. ). Объединение сходных свойств в группы позволяет легче разбираться с их предназначением. На вкладке Categorized свойства объектов объединены в группы. Для удобства группы можно сворачивать и разворачивать. Давайте рассмотрим особенности различных групп, отображаемых в этом окне. Appearance (Внешний вид) — отвечает за отображение объекта, за надписи на нем, за его имя. Behavior (Поведение) — отвечает за поведение объекта. Например, за отображение многострочного текста. Font (Шрифт) — содержит свойство, отвечающее за шрифт, которым сделаны надписи на объекте. Misc (Разное) — различные настройки. Например — настройки указателя мыши, когда он будет находиться над объектом. Picture (Изображение) — информация об изображении, которое может отображаться на объекте. Position (Расположение) — определяет размер и положение объекта.
Вкладка Разработчик в ворде необходима, когда вам нужно написать макрос, или запустить макросы, которые вы уже ранее записывали, или, например, создать форму в ворде.
Для того чтобы включить вкладку Разработчик в ворде, выполните следующие действия:
- Чтобы открыть диалоговое окно «Параметры Word», выполните одно из следующих действий:
- На вкладке «Файл» нажмите кнопку «Параметры»:
Как включить вкладку Разработчик в Word – Файл, Параметры в ворд
- Или щелкните правой кнопкой мыши на любой вкладке (лента) и выберите «Настройка ленты…» во всплывающем меню:
Как включить вкладку Разработчик в Word – Всплывающее меню вкладки
- В диалоговом окне «Параметры Word» перейдите на вкладку «Настроить ленту» в левом столбце. Найдите в списке в левом столбце вкладку Разработчик и поставьте галочку:
Как включить вкладку Разработчик в Word – Включить вкладку Разработчик
- Нажмите «ОК» для принятия изменений.
- Теперь на ленте доступна вкладка Разработчик:
Как включить вкладку Разработчик в Word – Вкладка Разработчик
Вот таким образом, вы можете включить вкладку Разработчик в ворде.
По
умолчанию вкладка РАЗРАБОТЧИК
скрыта. Средства этой вкладки предназначены
не для обычных пользователей, а для
специалистов, профессионально занимающихся
обеспечением их эффективной работы. В
данном учебном пособии средства вкладки
РАЗРАБОТЧИК
не рассматриваются, за исключением
средства группы Шаблоны,
которые рассмотрены в одной из практических
работ. Чтобы открыть эту вкладку, нужно
выбрать команду Кнопка
Office
– Параметры Word
– вкладка Основная – Показывать вкладку
РАЗРАБОТЧИК на ленте.
1.6. Режимы отображения документов на экране
Microsoft
Word
2007 поддерживает
несколько режимов отображения документов
на экране. Выбор режима выполняют с
помощью командных кнопок панели
представлений, расположенных в правом
нижнем углу окна программы,
или командами группыРежимы
представления документа
вкладки ВИД.
1.6.1. Режим разметки страницы
В
режиме Разметка
страницы
экранное представление документа
соответствует печатному. Это основной
режим,
он удобен для большинства работ, связанных
с созданием, редактированием,
форматированием документов, предназначенного
для печати.
1.6.2. Режим чтения
Режим
чтения наиболее удобен для просмотра
и рецензирования документов. Все
необходимое управление выполняется с
помощью трех панелей: Панели
инструментов, Панели переходов, Панели
управления.
Панель
инструментов находится
в левом верхнем углу окна, предназначена
для выполнения различных операций с
файлом-документом (сохранение, печать)
и его рецензирования (цветовое выделение
строк, средства создания примечаний).
Панель
переходов
занимает центральное положение в верхней
части страницы. Она предназначена для
листания страниц и навигации по документу.
Панель
инструментов
Панель
переходов
Панель
управления
Панель
управления
находится в правом верхнем углу окна.
Ее назначение — управление параметрами
просмотра. Здесь также располагается
кнопка Закрыть,
завершающая работу в режиме чтения и
возвращающая окно программы в режим
разметки страницы.
1.6.3. Режим представления веб-документа
Этот
режим предназначен для создания
веб-документов, но для этих целей
используется редко.
У
режима представления веб-документов
есть другое, гораздо более эффективное
применение. Характерная особенность
веб-представления заключается в том,
что правая граница документа не привязана
к печатной странице и потому получается
подвижной. Строки форматируются по
ширине текущего окна, независимо от
того, узкое оно или широкое. А раз так,
значит, этот режим можно эффективно
использовать для одновременной работы
с двумя программами или двумя документами
на одном экране.
1.6.4. Режим представления структуры документа
Режим
структуры
документа
предназначен
для
контроля структуры документа, он
позволяет
проявить оценить и поправить
структуру
ГОТОВОГО документа. Можно использовать
этот режим и для разработки плана
содержания
вновь создаваемого документа.
При
включении режима структуры на
инструментальной ленте открывается
новая контекстная вкладка – Структура,
инструментальные
средства
которой дают возможность
удобно
манипулировать крупными компонентами
документа, просматривая уровни различных
разделов, повышая или понижая их уровень.
Примечание.
Перед тем как передавать законченную
работу, обязательно взгляните на нее в
режиме структуры. Убедитесь, что все
структурные разделы заполнены равномерно,
их соподчиненность сомнений не вызывает,
а названия понятны, выразительны.
Соседние файлы в папке WORD 2007
- #
- #
- #
- #
- #
- #