Word 2016 предназначен для создания профессионально оформленных документов. Он также помогает эффективно создавать документы и систематизировать их.
При создании документа в Word вы можете выбрать пустой документ или шаблон. В любом случае создание документов и предоставление общего доступа к ним выполняется одинаково. Эффективные средства редактирования и рецензирования Word помогают совместно работать над улучшением документа.
Создание документа
Как правило, документы удобнее создавать на основе шаблона, а не пустой страницы. Шаблоны Word содержат уже настроенные темы и стили и готовы к использованию. Остается только добавить в них содержимое.
При каждом запуске Word вы можете выбрать шаблон из коллекции, посмотреть дополнительные шаблоны в соответствующей категории или поискать их в Интернете.
Чтобы подробнее изучить шаблон, щелкните его для предварительного просмотра в увеличенном масштабе.
Если вы не хотите использовать шаблон, нажмите кнопку » Пустой документ».

Открытие документа
При каждом запуске Word в левом столбце отображается список последних открытых документов. Если в нем нет нужного документа, нажмите кнопку Открыть другие документы.

Если Word уже запущен, на вкладке Файл выберите команду Открыть и выберите расположение файла.
При открытии документа, созданного в более ранней версии Word, в строке заголовка окна документа отображается надпись «Режим ограниченной функциональности». Вы можете работать в этом режиме или обновить документ, чтобы использовать все возможности Word 2016.
Сохранение документа
Чтобы сохранить документ в первый раз, сделайте следующее:
-
На вкладке Файл выберите команду Сохранить как.
-
Выберите нужную папку для сохранения документа.
Примечание: Чтобы сохранить документ на компьютере, выберите папку в разделе Этот компьютер или нажмите кнопку Обзор. Чтобы сохранить документ в Интернете, выберите расположение в Интернете в разделе Сохранить как или щелкните Добавление места. Если файлы размещены в Интернете, вы можете делиться ими, отправлять отзывы о них и совместно работать над ними в режиме реального времени.
-
Нажмите кнопку Сохранить.
Примечание: По умолчанию Word сохраняет файлы в формате DOCX. Чтобы сохранить документ в другом формате, откройте список Тип файла и выберите нужный вариант.
Чтобы сохранить документ в процессе работы, нажмите кнопку Сохранить на панели быстрого доступа.

Чтение документов
Документ можно открыть в режиме чтения, скрыв большинство кнопок и инструментов, которые могут отвлекать от чтения.

-
Откройте нужный документ.
Примечание: Некоторые файлы, например защищенные документы или вложения, автоматически открываются в режиме чтения.
-
На вкладке Вид нажмите кнопку Режим чтения.
-
Перемещаться по страницам документа можно одним из следующих способов:
-
Щелкните стрелку в левой или правой части страницы.
-
Нажимайте клавиши Page Down и Page Up или ПРОБЕЛ и Backspace. Также можно использовать клавиши со стрелками или колесо прокрутки мыши.
-
На устройствах с сенсорными экранами поведите пальцем влево или вправо.
Совет: Нажмите Вид, а затем — Редактировать документ, чтобы снова внести изменения в документ.
-
Регистрация изменений
При совместной работе с документом или самостоятельном редактировании можно включить отслеживание изменений. Word отметит все добавленные, удаленные и перемещенные элементы, а также изменения форматирования.
-
Откройте нужный документ.
-
На вкладке Рецензирование нажмите кнопку Исправления и выберите пункт Исправления.
Дополнительные сведения см. в записи отслеживания изменений.
Печать документа
На вкладке «Печать» можно предварительно просмотреть документ, изменить параметры печати и распечатать документ.
-
На вкладке Файл нажмите кнопку Печать.
-
Сделайте следующее:
-
В разделе Печать в поле Копии укажите число копий для печати.
-
В разделе Принтер убедитесь, что выбран нужный принтер.
-
В разделе Настройка выбраны параметры, заданные по умолчанию для указанного принтера. Чтобы изменить какой-либо параметр, щелкните его и выберите нужное значение.
-
-
После установки нужных параметров нажмите кнопку Печать.
Дополнительные сведения см. в статье Печать документа.
Более сложные действия
Дополнительные сведения об основах работы в Word см. в статье Новые возможности Word 2016.
К началу страницы
Используя Word в Интернете, вы используете веб-браузер для создания, просмотра и редактирования личных документов, которые хранятся в OneDrive. Если у вашей организации или учебы есть планMicrosoft 365 или SharePoint, начните использовать Word в Интернете, создав или храня документы в библиотеках на сайте. Сохранение изменений
Word автоматически сохраняет изменения. Просмотрите строку состояния в левом нижнем углу Word в Интернете. В ней будет надпись Сохранено или Сохранение.

Совместный доступ к документам через Интернет
Так как документ находится в Интернете, вы можете предоставить общий доступ к нему, отправив ссылку вместо почтового вложения. Другие пользователи могут просмотреть его в браузере или на мобильном устройстве.
Выберите пункты Файл > Общий доступ > Предоставить доступ другим людям.

Создание комментариев в браузере
Выноска показывает, куда в документе добавлены комментарии.

Вы можете отвечать на примечания и помечать просмотренные элементы галочкой.

Редактирование в браузере
Если при попытке написать что-то в документе ничего не происходит, то, вероятно, выбран режим чтения. Переключитесь в режим правки: нажмите кнопку « Изменить документ> Изменить в Word в Интернете.

После этого можно ввести и отформатировать текст, добавить изображения, настроить макет страницы и т. д. Для доступа к расширенным возможностям редактирования выберите команду Открыть в Word.

Совместная работа над документом
Для совместной работы в Word в Интернете вы редактируем документ, как обычно. Если другие разработчики также редактирует его, Word в Интернете оповещение о присутствии. Вы можете узнать, кто работает над документом, щелкнув ленту.

Если щелкнуть имя автора, будет показана часть документа, которую он изменяет. Изменения можно просматривать по мере внесения. Они могут работать в Word в Интернете, Word 2010 или более поздней версии или Word для Mac 2011.
Добавление колонтитулов
Чтобы добавить в документ колонтитулы, щелкните Вставка > Колонтитулы.

Нажмите кнопку Параметры, чтобы настроить параметры их отображения.

Добавление номеров страниц
Щелкните Вставка > Номера страниц и затем выберите из коллекции вариант отображения номеров страниц.

Выберите Включить количество страниц, чтобы отображались как номер текущей страницы, так и общее число страниц (страница X из Y).
Поиск и замена текста
Чтобы быстро найти все вхождения определенного слова или фразы в документе, щелкните Главная > Найти (или нажмите клавиши CTRL+F). Результаты выводятся рядом с документом, так что вы можете просмотреть их в контексте. Если щелкнуть результат поиска, будет выполнен переход к этому вхождению.

Для поиска и замены текста нажмите кнопку Заменить (или нажмите клавиши CTRL+H).
Печать в Word в Интернете
Щелкните Файл > Печать. Word в Интернете создает предварительный просмотр документа в формате PDF, который сохраняет весь макет и форматирование документа. Отправьте PDF-файл на печать, и он будет распечатан в необходимом виде.

Microsoft Word 2013 — это текстовый редактор, предназначенный для создания профессионально оформленных документов. Он помогает легко и эффективно создавать документы и систематизировать их.
Первым делом при создании документа в Word 2013 нужно выбрать пустой документ или шаблон. Дальнейшие действия по созданию документов и предоставлению общего доступа к ним остались без изменений. Эффективные средства редактирования и рецензирования помогают совместно работать над улучшением документа.
Выбор шаблона
Как правило, документы удобнее создавать на основе шаблона, а не пустой страницы. Шаблоны Word содержат темы и стили и готовы к использованию. Остается только добавить в них содержимое.
При каждом запуске Word 2013 можно выбрать шаблон из коллекции, щелкнув категорию для просмотра ее шаблонов или загрузив шаблоны из Интернета. Если использовать шаблон не требуется, просто выберите пункт Новый документ.

Чтобы подробнее изучить шаблон, щелкните его для предварительного просмотра в увеличенном масштабе.
К началу страницы
Открытие документа
При каждом запуске Word в левом столбце отображается список последних открытых документов. Если в нем нет нужного документа, нажмите кнопку Открыть другие документы.

Если Word уже запущен, на вкладке Файл выберите команду Открыть и выберите расположение файла.
При открытии документа, созданного в более ранней версии Word, в строке заголовка окна документа отображается надпись «Режим ограниченной функциональности». Можно работать в этом режиме или обновить документ для использования новых и улучшенных возможностей Word 2013.
К началу страницы
Сохранение документа
Чтобы сохранить документ в первый раз, сделайте следующее:
-
Откройте вкладку Файл.
-
Нажмите кнопку Сохранить как.
-
Выберите нужную папку для файла.
Примечание: Чтобы сохранить документ на компьютере, выберите папку в группе Компьютер или нажмите кнопку Обзор. Чтобы сохранить документ в Интернете, выберите расположение в группе Окружение или Добавление места. Если файлы размещены в Интернете, ими можно обмениваться, оставлять комментарии и совместно работать с документами в реальном времени.
-
Нажмите кнопку Сохранить.
Примечание: По умолчанию Word сохраняет файлы в формате DOCX. Чтобы сохранить документ в другом формате, откройте список Тип файла и выберите нужный вариант.
Чтобы сохранить документ в процессе работы, нажмите кнопку Сохранить на панели быстрого доступа.

К началу страницы
Чтение документов
Откройте документ в приложении » Чтение Mode«, чтобы скрыть большинство кнопок и инструментов, чтобы не отвлекаясь на чтение.

-
Откройте нужный документ.
Примечание: Некоторые файлы, например защищенные документы или вложения, автоматически открываются в режиме чтения.
-
На вкладке Вид нажмите кнопку Режим чтения.
-
Перемещаться по страницам документа можно одним из следующих способов:
-
Щелкните стрелку в левой или правой части страницы.
-
Нажимайте клавиши Page Down и Page Up или ПРОБЕЛ и Backspace. Также можно использовать клавиши со стрелками или колесо прокрутки мыши.
-
На устройствах с сенсорными экранами поведите пальцем влево или вправо.
Совет: Нажмите Вид, а затем — Редактировать документ, чтобы снова внести изменения в документ.
-
К началу страницы
Регистрация изменений
При совместной работе с документом или самостоятельном редактировании можно включить отслеживание изменений. Word отметит все добавленные, удаленные и перемещенные элементы, а также изменения форматирования.
-
Откройте нужный документ.
-
На вкладке Рецензирование нажмите кнопку Исправления и выберите пункт Исправления.

Дополнительные сведения см. в записи отслеживания изменений.
К началу страницы
Печать документа
На вкладке «Печать» можно предварительно просмотреть документ, изменить параметры печати и распечатать документ.

-
Откройте вкладку Файл и нажмите кнопку Печать.
-
Сделайте следующее:
-
В разделе Печать в поле Копии укажите число копий для печати.
-
В разделе Принтер убедитесь, что выбран нужный принтер.
-
В разделе Настройка выбраны параметры, заданные по умолчанию для указанного принтера. Чтобы изменить какой-либо параметр, щелкните его и выберите нужное значение.
-
-
После установки нужных параметров нажмите кнопку Печать.
Дополнительные сведения см. в статье Печать и предварительный просмотр документов.
Более сложные действия
Выйдите за рамки основных сведений о документах, создав оглавлевую таблицу или сохранив документ в качестве шаблона.
К началу страницы
Важно:
Office 2010 больше не поддерживается. Перейдите на Microsoft 365, чтобы работать удаленно с любого устройства и продолжать получать поддержку.
Повысить статус
В этой статье
-
Что такое Word?
-
Поиск и применение шаблона
-
Создание нового документа
-
Открытие документа
-
Сохранение документа
-
Чтение документов
-
Отслеживание изменений и вставка примечаний
-
Печать документа
Что такое Word?
Microsoft Word 2010 — это программа word-обработки, предназначенная для создания профессиональных документов. Благодаря средствам форматирования документов Word помогает эффективнее упорядочивать и писать документы. Word также включает мощные средства редактирования и редактирования, чтобы вы могли легко взаимодействовать с другими пользователями.
К началу страницы
Поиск и применение шаблона
Word 2010 позволяет применять встроенные шаблоны, применять собственные настраиваемые шаблоны и выполнять поиск по различным шаблонам, доступным в Интернете.
Чтобы найти и применить шаблон в Word, выполните следующие действия.
-
На вкладке Файл нажмите кнопку Создать.
-
В разделе «Доступные шаблоны» выполните одно из следующих действий:
-
Чтобы использовать один из встроенных шаблонов, щелкните «Примеры шаблонов «, выберите нужный шаблон и нажмите кнопку «Создать».
-
Чтобы повторно использовать шаблон, который вы недавно использовали, щелкните «Последние шаблоны», выберите нужный шаблон и нажмите кнопку «Создать».
-
Чтобы использовать созданный ранее шаблон, щелкните «Мои шаблоны», выберите нужный шаблон и нажмите кнопку «ОК «.
-
Чтобы найти шаблон на сайте Office.com, в разделе Office.com Templates щелкните требуемую категорию шаблона, выберите нужный шаблон и нажмите кнопку «Скачать», чтобы скачать шаблон с сайта Office.com на компьютер.
-
Примечание: Вы также можете искать шаблоны на сайте Office.com в Word. В поле поиска Office.com введите один или несколько условий поиска, а затем нажмите кнопку со стрелкой для поиска.
К началу страницы
Создание нового документа
-
Откройте вкладку « Файл» и нажмите кнопку » Создать».
-
В разделе «Доступные шаблоны» щелкните «Пустой документ».
-
Щелкните Создать.
Дополнительные сведения о создании документа см. в разделе «Создание документа».
К началу страницы
Открытие документа
-
Откройте вкладку Файл и нажмите кнопку Открыть.
-
В левой области диалогового окна « Открыть» щелкните диск или папку, содержащую документ.
-
В правой области диалогового окна « Открыть» откройте папку, содержащую нужный документ.
-
Щелкните документ и нажмите кнопку » Открыть».
К началу страницы
Сохранение документа
Чтобы сохранить документ в формате, используемом Word 2010 и Word 2007, сделайте следующее:
-
Откройте вкладку Файл.
-
Выберите команду Сохранить как.
-
В поле «Имя файла » введите имя документа.
-
Нажмите кнопку Сохранить.
Чтобы сохранить документ, чтобы он был совместим с Word 2003 или более ранней версии, выполните следующие действия.
-
Откройте документ, который вы хотите использовать в Word 2003 или более ранней версии.
-
Откройте вкладку Файл.
-
Нажмите кнопку Сохранить как.
-
В списке Тип файла выберите значение Документ Word 97–2003. Формат файла будет изменен на DOC.
-
В поле Имя файла введите имя документа.
-
Нажмите кнопку Сохранить.
Дополнительные сведения о создании документа, совместимого с Word 2003 или более ранними версиями, см. в статье «Создание документа для использования в предыдущих версиях Word».
К началу страницы
Чтение документов
-
Откройте документ, который вы хотите прочитать.
-
На вкладке « Вид» в группе » Представления документов» щелкните «Полноэкранный режим чтения»
-
Перемещаться по страницам документа можно одним из следующих способов:
-
Щелкните стрелки в нижних углах страниц.
-
На клавиатуре нажмите клавиши PAGE DOWN, PAGE UP или SPACEBAR и BACKSPACE.
-
Щелкните стрелки навигации в верхней части экрана.
Совет:
Щелкните «Параметры просмотра», а затем выберите команду «Показать» для просмотра двух страниц или экранов за раз.
-
Дополнительные сведения о просмотре документов см. в статье » Чтение документов в Word».
К началу страницы
Отслеживание изменений и вставка примечаний
-
Чтобы включить отслеживание изменений, на вкладке «Рецензию» в группе «Отслеживание » нажмите кнопку «Отслеживать изменения».
-
Чтобы вставить комментарий, на вкладке «Рецензию» в группе » Примечания » нажмите кнопку «Создать примечание».
Дополнительные сведения о том, как отслеживать изменения, внесенные при изменении, см. в разделе «Отслеживание изменений и вставка примечаний».
К началу страницы
Печать документа
-
Откройте вкладку Файл и нажмите кнопку Печать.
-
Сделайте следующее:
-
В разделе «Печать» в поле « Копии» введите количество копий, которые нужно распечатать.
-
В разделе «Принтер» убедитесь, что выбран нужный принтер.
-
В разделе Настройка выбраны параметры, заданные по умолчанию для указанного принтера. Если вы хотите изменить параметр, щелкните нужный параметр, а затем выберите нужный параметр.
-
-
Когда параметры будут удовлетворены, нажмите кнопку » Печать».
Дополнительные сведения о том, как распечатать файл, см. в разделе «Предварительный просмотр и печать файла».
К началу страницы

Microsoft Word является одним из наиболее распространённых программных продуктов для работы с текстом в мире. Он был разработан корпорацией Microsoft и выпущен в 1983 году. С тех пор он прошёл долгий путь развития и стал неотъемлемой частью повседневной работы для многих людей. В этой статье мы рассмотрим основные функции Microsoft Word, его преимущества и недостатки.
Интерфейс и основные функции
Microsoft Word предоставляет множество функций для работы с текстом, начиная от простого форматирования и заканчивая созданием сложных документов, таких как книги и научные статьи. Он имеет интуитивно понятный интерфейс, который легко освоить даже новичку.
В верхней части окна программы находятся все необходимые инструменты для работы с текстом, такие как кнопки форматирования, стилей, шрифтов и т.д. Там же есть меню, из которого можно открывать и сохранять документы, настраивать страницу, вставлять изображения и совершать многие другие действия.
Преимущества программы
Microsoft Word предлагает множество преимуществ пользователям, которые используют его для работы с текстом. Одним из основных преимуществ является его универсальность. Он может использоваться для создания любого типа документов, включая научные статьи, бизнес-документы, письма, резюме и т.д.
Кроме того, он имеет множество функций для форматирования, стилизации и вставки изображений, что делает его идеальным выбором для создания качественных документов. Также в нём есть мощный инструмент для проверки орфографии и пунктуации, что позволяет создавать профессиональные тексты без ошибок.
Недостатки
Хотя Microsoft Word имеет множество преимуществ, он также имеет некоторые недостатки. Один из них — это высокая стоимость. Не каждый может позволить себе приобрести лицензию на программу. Кроме того, Microsoft Word может оказаться сложным для некоторых пользователей, особенно для тех, кто никогда раньше не работал с подобными программами. Иногда пользователи могут столкнуться с проблемами, связанными с форматированием или работой с большими объёмами текста. Кроме того, для работы с программой требуется установленный на компьютере пакет Microsoft Office, что может быть неудобно для пользователей, работающих на других операционных системах.
Microsoft Word — отличный инструмент, который подойдёт тем, кто хочет легко и быстро создавать любые типы документов без ошибок и с возможностью форматирования и стилизации.
Теги:
Windows
Microsoft Word
Microsoft Word – наверное, самая популярная программа, которая имеется в пакете Microsoft Office. Она позволяет писать, сохранять, и редактировать текстовые документы. Если Вы хорошо разобрались в интерфейсе word, то Вас не затруднит работа с другими программами данного пакета.
Microsoft Word – это не простой набор текста, как это предлагает нам «Блокнот», а набор и оформление текста строго под свой вкус и под желание.
Добавление таблиц, рамок, картинок, различных изображений, все это под силу небольшому текстовому редактору Microsoft Word.
Microsoft Word – очень функциональная программа.
На этом редакторе можно составить журнал, газету на профессиональном уровне. Некоторые издательства, кстати, так и делают. Microsoft Word поддерживает даже создание html страниц.
Основные возможности Microsoft Word
Давайте с Вами определим самые основные и полезные возможности, которые имеет Microsoft Word:
1 ) Microsoft Word может одновременно открыть и работать сразу с несколькими документами.
2 ) Microsoft Word качественно определяет орфографию, грамотность написания и стилистику при вводе текста, если обнаруживается ошибка, то программа или же исправит ее или укажет в каком слове она допущена.
3 ) Microsoft Word может создавать новый документ на основе ране созданных шаблонов.
4 ) Коррекция часто встречающихся ошибок.
5 ) Очень огромный спектр возможностей для форматирования документа.
6 ) Microsoft Word поддерживает автоматизацию ввода часто встречающихся фраз, слов, предложений.
7 ) Отличная работа в среде ссылок
8 ) Поддержка создания страниц Интернет и не больших таблиц.
9 ) Удобная работа с математическими формулами и так далее.
Скрытые возможности Microsoft Word
Также есть и скрытые возможности в этом текстовом редакторе, как например функция «поле ввода», если кратко то она может подставлять заменяемые части (имя, фамилия, дата, что либо другое что вы хотите) во все места где вы оставите переменную в документе. Как именно это сделать, можно узнать посмотрев видео ниже.
| Microsoft Word | |
|---|---|
.svg/86px-Microsoft_Office_Word_(2018%E2%80%93present).svg.png) |
|
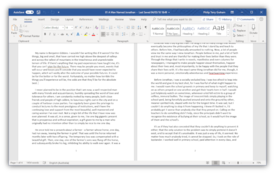 История, написанная в Microsoft Word 2019 (365) в Windows 10. |
|
| Тип | Текстовый процессор |
| Разработчик | Microsoft |
| Написана на | C++ [1] |
| Операционная система | DOS (1983) Microsoft Windows (1989) |
| Первый выпуск | октябрь 1983 |
| Последняя версия | 2019(2018) |
| Читаемые форматы файлов | DOC , DOCX [d] , Rich Text Format , Текстовые данные , Office Open XML Wordprocessing Document, Strict, ISO/IEC 29500:2008, with Microsoft extensions [d] [2] , Microsoft Office XML formats [d] , OpenDocument Text, version 1.1 [d] [2] , OpenDocument Text, version 1.2 [d] [2] , VML [3] , Microsoft Word for Windows Document, version 1 [d] , Microsoft Word for Windows Document, version 2 [d] , Microsoft Word Document, version 97-2003 [d] , Microsoft Word Document [d] и DOTX [d] |
| Создаваемые форматы файлов | DOC , DOCX [d] , Office Open XML Wordprocessing Document, Strict, ISO/IEC 29500:2008, with Microsoft extensions [d] [2] , Rich Text Format , Текстовые данные , Microsoft Office XML formats [d] , OpenDocument Text, version 1.1 [d] [2] , OpenDocument Text, version 1.2 [d] [2] , Microsoft Word Document, version 97-2003 [d] и Microsoft Word Document [d] |
| Лицензия | Проприетарное программное обеспечение |
| Сайт | office.microsoft.com/ru-… |
| Медиафайлы на Викискладе |
| Microsoft Word (macOS) | |
|---|---|
.svg/86px-Microsoft_Office_Word_(2018%E2%80%93present).svg.png) |
|
| Тип | Текстовый процессор |
| Разработчик | Microsoft |
| Написана на | C++ [1] |
| Операционная система | macOS |
| Первый выпуск | октябрь 1983 |
| Последняя версия | 2019(2018) |
| Читаемые форматы файлов | DOC , DOCX [d] , Rich Text Format , Текстовые данные , Office Open XML Wordprocessing Document, Strict, ISO/IEC 29500:2008, with Microsoft extensions [d] [2] , Microsoft Office XML formats [d] , OpenDocument Text, version 1.1 [d] [2] , OpenDocument Text, version 1.2 [d] [2] , VML [3] , Microsoft Word for Windows Document, version 1 [d] , Microsoft Word for Windows Document, version 2 [d] , Microsoft Word Document, version 97-2003 [d] , Microsoft Word Document [d] и DOTX [d] |
| Создаваемые форматы файлов | DOC , DOCX [d] , Office Open XML Wordprocessing Document, Strict, ISO/IEC 29500:2008, with Microsoft extensions [d] [2] , Rich Text Format , Текстовые данные , Microsoft Office XML formats [d] , OpenDocument Text, version 1.1 [d] [2] , OpenDocument Text, version 1.2 [d] [2] , Microsoft Word Document, version 97-2003 [d] и Microsoft Word Document [d] |
| Лицензия | Проприетарное программное обеспечение |
| Сайт | microsoft.com/rus/mac/wo… |
| Медиафайлы на Викискладе |
Microsoft Word (часто — MS Word, WinWord или просто Word) — текстовый процессор, предназначенный для создания, просмотра и редактирования текстовых документов, с локальным применением простейших форм таблично-матричных алгоритмов. Выпускается корпорацией Microsoft в составе пакета Microsoft Office. Первая версия была написана Ричардом Броди (Richard Brodie) для IBM PC, использующих DOS, в 1983 году. Позднее выпускались версии для Apple Macintosh (1984), SCO UNIX и Microsoft Windows (1989). Текущей версией является Microsoft Office Word 2019 для Windows и macOS.
Содержание
Начало [ править | править код ]
Microsoft Word многим обязан Bravo — текстовому редактору с оригинальным графическим интерфейсом, разработанному в исследовательском центре «Xerox PARC». Создатель Bravo Чарльз Симони (Charles Simonyi) покинул PARC в 1981 году. Тем же летом Симони переманил Броди, с которым вместе работал над Bravo.
Первый выпуск Word для MS-DOS состоялся в конце 1983 года. Он был плохо принят рынком, продажи снижало наличие конкурирующего продукта — WordPerfect.
Однако версия для «макинтоша», выпущенная в 1985 году, получила широкое распространение. Через два года «Word 3.01 для Macintosh» усилил позиции (версия 3.0 изобиловала ошибками и быстро была заменена). Как и прочее программное обеспечение для «макинтоша», Word был полностью WYSIWYG-редактором (принцип «What You See Is What You Get» — «получаешь то, что видишь»).
Хотя MS-DOS и являлась текстовой операционной системой, лишённой графической оболочки, Word для DOS был первым текстовым процессором для IBM PC, который был способен отображать разметку текста, например, полужирный или курсивный текст в процессе редактирования. Однако он всё же не являлся в полном смысле WYSIWYG-редактором. Другие же текстовые процессоры, такие как WordStar и WordPerfect, использовали простой текстовый экран с кодами разметки, иногда текст был цветным.
Однако, поскольку в большинстве программного обеспечения под DOS применялись собственные труднозапоминаемые комбинации «горячих клавиш» для каждой команды (например, в Word’е для DOS сохранение файла выполнялось по комбинации ESC-T-S) и большинство секретарей умели пользоваться только WordPerfect, компании-пользователи WordPerfect весьма неохотно переходили на конкурирующие с ним продукты, имеющие сравнительно небольшие преимущества.
1990—1995 годы [ править | править код ]
Первая версия Word для Windows, выпущенная в 1989 году, продавалась по цене $500. Она демонстрировала выбранный компанией «Майкрософт» путь развития: как и сама Windows, она многое взяла от Macintosh и использовала стандартные клавиатурные сокращения (например, Ctrl + S для сохранения файла). После выпуска в следующем году Windows 3.0 продажи поползли вверх (Word 1.0 гораздо лучше работал с Windows 3.0, чем с более старыми версиями Windows x386 и Windows x286), главный конкурент — WordPerfect — не смог выпустить рабочую версию под Windows, что оказалось для него роковой ошибкой. Версия 2.0 утвердила WinWord на позиции лидера рынка.
Последовавшие версии добавляли возможности, выходящие за рамки простого текстового процессора. Инструменты рисования позволяли выполнять примитивные операции вёрстки, такие, как добавление графики в документ, хотя, естественно, специализированные программы для вёрстки лучше справляются с этими задачами. Внедрение объектов, сравнение версий документа, мультиязычная поддержка и многие другие возможности были добавлены за последовавшие несколько лет.
Настоящее время [ править | править код ]
Microsoft Word является наиболее популярным из используемых в данный момент текстовых процессоров, что сделало его бинарный формат документа стандартом де-факто, и многие конкурирующие программы имеют поддержку совместимости с данным форматом. Расширение «.doc» на платформе IBM PC стало синонимом двоичного формата Word 97—2000. Фильтры экспорта и импорта в данный формат присутствуют в большинстве текстовых процессоров. Формат документа разных версий Word меняется, различия бывают довольно тонкими. Форматирование, нормально выглядящее в последней версии, может не отображаться в старых версиях программы, однако есть ограниченная возможность сохранения документа с потерей части форматирования для открытия в старых версиях продукта. Последняя версия MS Word 2007 «использует по умолчанию» формат, основанный на XML, — Microsoft Office Open XML. Спецификации форматов файлов Word 97-2007 были опубликованы Microsoft в 2008 году [4] [5] . Ранее большая часть информации, нужной для работы с данным форматом, добывалась посредством обратного инжиниринга, поскольку основная её часть отсутствовала в открытом доступе или была доступна лишь ограниченному числу партнёров и контролирующих организаций.
Как и прочие приложения из Microsoft Office, Word может расширять свои возможности посредством использования встроенного макроязыка (сначала использовался WordBasic, с версии Word 97 применяется VBA — Visual Basic для приложений). Однако это предоставляет широкие возможности для написания встраиваемых в документы вирусов (так называемые «макровирусы»). Наиболее ярким примером была эпидемия червя Melissa. В связи с этим многие считают разумной рекомендацию всегда выставлять наивысший уровень настроек безопасности при использовании Word (Меню: «Tools>Macro>Security», «Сервис>Макрос>Безопасность…» в локализованных русских версиях). Также нелишним будет использовать антивирусное программное обеспечение. Первым вирусом, заражавшим документы Microsoft Word, был DMV, созданный в декабре 1994 года Дж. Мак-Намарой для демонстрации возможности создания макровирусов. Первым же вирусом, попавшим в «дикую природу» и вызвавшим первую в мире эпидемию макровирусов (это произошло в июле-августе 1995 года), был Concept.
12 августа 2009 года суд штата Техас запретил продажу программы Word на территории США, в связи с тем, что Microsoft незаконно использует метод чтения XML-файлов, патент на который принадлежит канадской компании i4i.
История версий [ править | править код ]
- 1983, ноябрь Word 1
- 1985 Word 2
- 1986 Word 3
- 1987 Word 4, также известный как Microsoft Word 4.0 для PC
- 1989 Word 5
- 1991 Word 5.5
- 1993 Word 6.0, последняя версия для DOS
Версии для Apple OS X:
- 1985, январь Word 1 для Macintosh
- 1987 Word 3
- 1989 Word 4
- 1991 Word 5le
- 1993 Word 6
- 1998 Word 98
- 2000 Word 2001, последняя из версий, совместимых с Mac OS 9
- 2001 Word v.X, первая версия исключительно для Mac OS X
- 2004 Word 2004
- 2008 Word 2008
- 2011 Word 2011
- 2015 Word 2016
- ноябрь 1989 Word для Windows
- 1991 Word 2 для Windows
- 1993 Word 6 для Windows (номер «6» был введён для продолжения линейки номеров DOS-версий, единой нумерации с Mac-версиями и с WordPerfect, лидером рынка среди текстовых процессоров на тот момент)
- 1995 Word 95 (Word 7)
- 1997 Word 97 (Word
- 1999 Word 2000 (Word 9)
- 2001 Word 2002 (Word 10)
- 2003 Word 2003 (также известный как Word 11, однако официально именуемый Microsoft Office Word 2003)
- 2007 Word 2007 (революционная смена интерфейса, поддержка формата OOXML — *.docx)
- 2010 Word 2010
- 2012 Word 2013
- 2015 Word 2016
- 2018 Word 2019
Парольная защита документов MS Word [ править | править код ]
На документ Microsoft Word могут быть установлены 3 типа паролей:
- Пароль для открытия документа [6]
- Пароль для изменения документа [7]
- Пароль на внесение примечаний и исправлений (для версий 2003 и ниже). В новых версиях MS Word 20072010 этот тип пароля называется «Пароль для Ограничения форматирования и редактирования»[8]
Вне зависимости от версий MS Word, в которой был создан документ, «пароль разрешения записи» и «пароль на внесение примечаний и исправлений» можно удалить из документа мгновенно [9] . Эти типы паролей служат не столь для защиты документа, как для обеспечения коллективной работы над документом. А основную защиту документа от несанкционированного доступа обеспечивает «пароль для открытия документа».
В документах ранних версиях MS Word (до MS Office 2003 включительно) пароль для открытия файла может быть без проблем взломан.
В последних версия MS Office 2007 2010 компания Microsoft использует стойкий алгоритм шифрования AES с 128-битным ключом. Формирование ключа происходит путём 50000 100000 кратного применения SHA-1 хеш-функции, что делает перебор паролей крайне медленным, и при использовании стойкого пароля шансы его подобрать близки к нулю [10] .
Текстовый редактор Microsoft Word
Прикладные программы
В настоящее время большую популярность среди пользователей получил офисный пакет прикладных программ Microsoft Office, разработанный компанией Microsoft.
Этот пакет представляет собой комплекс совместимых между собой программ, призванный образовать для пользователя единую, комфортную производственную среду.
В состав этого пакета входят:
– текстовый редактор Microsoft Word,
– электронные таблицы Microsoft Excel,
– система управления базами данных Microsoft Access,
– программа подготовки компьютерных презентаций Power Point,
– программа – планировщик рабочего времени (блокнот) Outlook,
– графический редактор Paint,
– коммуникационный пакет Microsoft Internet Explorer, включающий в себя:
– программу для просмотра Интернета (браузер) Internet Explorer,
– программу электронной почты Outlook Express,
– программы для путешествия по Интернету Net – Meeting и Windows Messenger, а иногда и программу для создания Web – страниц Front page и Front Page Express.
Очень часто инженеру и научному работнику в своей профессиональной деятельности приходится создавать различного рода документы (технические и научно – технические отчеты, статьи, инструкции и др.). Как правило, эти документы содержат текстовую часть с различными математическими формулами, таблицами, графиками, рисунками и др. При этом такая документация должна оформляться в соответствии с установленными требованиями (шрифты, нумерация страниц и разделов, отступы, поля и др.). Зачастую, при создании такого рода документов, в них приходится вносить какие – либо изменения (редактировать), тиражировать. Все эти действия и позволяет выполнять текстовый редактор Microsoft Word. В настоящее время этот редактор является самим мощным редактором в мире.
Текстовый редактор MS Word предназначен для создания, редактирования, сохранения и печати текстовых документов различной степени сложности и на различных языках.
Основными возможностями текстового редактора являются:
– наличие мощной справочной системы и мощной контекстной справки;
– изменение форм текстового курсора и указателя мыши при изменении текущей ситуации;
– богатый набор заготовок (шаблонов) документов, наличие мастеров подсистем, автоматизирующих работу над стандартными документами в стандартных условиях;
– ввод и редактирование текстов на большом количестве языков мира (в редакторе MS Word 2002 поддерживается более 80 языков);
– ввод текста с автоматическим формированием строк, абзацев и страниц;
– ввод, просмотр и редактирование документов практически произвольных размеров (ограничение – объем свободной дисковой памяти);
– возможность импорта и экспорта;
– наличие нескольких режимов работы с документом;
– большой выбор шрифтов, их стилей и размеров;
– большой выбор возможностей форматирования абзацев и страниц документа;
– поиск и замена подстрок;
– наличие буфера обмена;
– механизмы отмены о восстановления после последней отмены выполненных действий;
– возможность включать в документ обширный круг специальных символов, рисунков, иллюстраций, диаграмм и др.;
– наличие средств автоматизации работы с документами – автотекст, автозамена, автоформат, автоперенос и т. д.;
– автоматизация подготовки списков;
– автоматизация построения таблиц;
– возможность изменения ориентации текста (наклон, поворот, переворот);
– возможность подготовки рисунков средствами редактора;
– наличие средств ввода математических формул различной сложности;
– работа с многоколоночыми документами (газетными, журнальными статьями);
– проверка орфографии с помощью встроенного словаря;
– одновременная работа с несколькими документами;
– рассылка документов по локальной сети;
– создание макросов – средств, обеспечивающих автоматизацию часто выполняемых однотипных операций.
Файлы, созданные в текстовом редакторе MS Word, сохраняются с расширением .doc. Этот редактор обеспечивает возможность работать с файлами в общепринятых форматах TXT и RTF, а также с файлами в форматах наиболее распространенных приложений.
Не нашли то, что искали? Воспользуйтесь поиском:
Лучшие изречения: Для студента самое главное не сдать экзамен, а вовремя вспомнить про него. 10073 – 

78.85.5.224 © studopedia.ru Не является автором материалов, которые размещены. Но предоставляет возможность бесплатного использования. Есть нарушение авторского права? Напишите нам | Обратная связь.
Отключите adBlock!
и обновите страницу (F5)
очень нужно
Удивителен тот факт, что первый текстовый редактор был разработан для того, чтобы написать руководство к использованию первого персонального компьютера.
Майклу Шрейеру показалось глупым использовать для этой цели пишущую манишку, и он разработал программу «Электронный карандаш» (Electric Pencil). Именно эта программа стала прародительницей всех текстовых редакторов.
- Зачем нужен текстовый редактор Word;
- Меню редактора Word:
- Вкладка Главная;
- Вкладка Вставка;
- Вкладка Дизайн;
- Вкладка Разметка страницы;
- Вкладка Ссылки;
- Вкладка Рассылки;
- Вкладка Рецензирование;
- Вкладка Вид.
- Панель быстрого доступа:
- Как настроить панель быстрого доступа;
- Как разместить панель быстрого доступа под лентой.
- Лента:
- Как настроить ленту;
- Варианты отображения ленты.
Тестовые редакторы в современном компьютере, неотъемлемая вещь. Именно по этому, я подготовил целый цикл статей, описывающий все функции и возможности текстового редактора Microsoft Word.
В этой, первой статье, расскажу для каких целей служит и как работать с базовыми настройками редактора Word.
Текстовый редактор Microsoft Word предназначен для набора текста с помощью клавиатуры, а также редактирования, копирования, создания таблиц, одним словом для того, чтобы созданный Вами документ выглядел максимально привлекательно, стильно и информативно. С помощью Microsoft Word вы можете составить такие документы как:
- оформить курсовую или дипломную работу;
- составить резюме кандидата на должность;
- напечатать заявление о приеме на работу;
- подготовить многомиллионный договор на поставку товара;
- сочинить и отредактировать для печати целый роман.
Другими словами, текстовый редактор Microsoft Word, будет полезен абсолютно любому пользователю компьютера, который так или иначе связан с текстовыми документами.
Для удобства использования текстового редактора программисты корпорации Microsoft разработали простое в эксплуатации и интуитивно понятное меню. Меню расположено в верхней части экрана и состоит из слов в оглавлении меню и графических иконок для оперативного использования функций редактирования.
Вкладка Главная
- Первой вкладкой в меню текстового редактора является «Главная». Она содержит в себе возможность редактировать текст.
- Используя функции «Главной» вы можете:
- изменять размер букв и шрифта,
- работать со стилями набранного текста,
- выравнивать содержимое файла по левой или правой стороне, растягивать или выравнивать по середине,
- окрашивать буквы и фон документа в различные цвета,
- редактировать отступы и интервалы,
- создавать разнообразные простые и пронумерованные списки,
- показывать скрытые символы и осуществлять поиск по всему документу.
Вкладка Вставка
Функционал пункта меню «Вставка» предоставляет пользователю возможность украсить свой документ картинками, рисунками, фигурами или снабдить его информативными таблицами.
Кроме того есть возможность вставить в текст математические формулы, диаграммы, специальные символы (отсутствующие на клавиатуре), а также установить атрибуты необходимые для изготовления печатных документов, колонтитулы, номера страниц и т.д.
Вкладка Дизайн
Вкладка Дизайн, содержит список стилей для оформления текста, где можно выбирать различные заголовки, цвета и шрифты для текста, настраивать интервалы, добавлять различные текстовые эффекты.
Вкладка Разметка страницы
«Разметка страницы» этот пункт меню говорит сам за себя. В нем собраны функции текстового редактора Microsoft Word отвечающие за расположение текста на странице.
- Изменить ориентацию с книжной на альбомную;
- Увеличить или уменьшить поля;
- Окрасить страницу в нужный цвет;
- Воспользоваться стандартными темами или создать свою уникальную тему;
- Подложить один текст под другой, подчеркнув тем самым уникальность документа;
- Упорядочить расположенные в документе объекты.
Все эти функции находятся во вкладке Разметка страницы и обязательно пригодятся вам при дальнейшем использовании редактора Microsoft Word.
Вкладка Ссылки
Для авторов научных статей, нет ни чего важнее чем цитаты и ссылки на первоисточники. Именно за это отвечать пункт меню «Ссылки».
Он позволяет максимально комфортно управлять источниками, вставлять сноски и списки литературы, создавать предметные указатели. Разработчики позаботились о стандартных стилях документа (ГОСТ, ISO) и возможности создавать оглавление для книги.
Вкладка Рассылки
Тем, кто отвечает за корреспонденцию или ведет активную переписку, будет полезна вкладка «Рассылки».
Здесь собраны инструменты, позволяющие пользователю выполнить любую работу, связанную с рассылкой писем, начиная от создания конвертов и наклеек и заканчивая объединением адресов получателей, текстов документов и дизайна корреспонденции.
Одним словом, полная автоматизация процесса рассылки.
Вкладка Рецензирование
Пункт меню «Рецензирование» это набор функций, необходимых пользователю для личной или совместной работой над исправлением любых грамматических, стилистических и пунктуационных ошибок.
Здесь можно проверить правописание, осуществить перевод или поменять язык изложения, создать примечания, сравнить несколько версий документов между собой и, наконец, защитить документ от изменений.
Вкладка Вид
Пункт меню «Вид» предоставляет возможность пользователю обраться ко всему документу сразу, настроить отображение документа на экране так, чтобы проанализировать документ по всем необходимым параметрам с минимальными потерями времени на дополнительные действия.
Например, выставить максимально комфортный масштаб, отображать документ в виде книги или страницы, разделить документ на несколько окон и сравнить их между собою.
Вкладка дополнена функцией написания макросов, для автоматизации монотонной, рутинной работы.
Панель быстрого доступа
Еще одна функция Microsoft Word, позволяющая настраивать интерфейс текстового редактора так, чтобы пользователь имел под рукой только необходимый ему набор функций, называется панель быстрого доступа. С помощью нее, пользователь может вывести на экран только необходимые для работы инструменты, остальные же будут скрыты программой.
Чтобы воспользоваться этой функцией, необходимо войти в меню «Файл», нажать вкладку «Параметры» и выбрать «Панель быстрого доступа».
Как настроить панель быстрого доступа
В открывшемся окне будут видны все возможные параметры настроек. Вы можете добавлять нужные элементы и удалять не используемые. Для этого выберите интересующую команду и нажмите либо Добавить, чтобы добавить команду, либо Удалить, чтобы удалить команду из панели быстрого доступа.
Кроме того, все созданные вами настройки, можно экспортировать или импортировать в файл.
Как разместить панель быстрого доступа под лентой
Панель быстрого доступа можно разместить под лентой, для быстрого доступа. Чтобы это сделать, в открывшемся окне выбрать пункт «Разместить панель быстрого доступа под лентой» и поставить на нем галочку.
На этом настройка завершена, все интересующие вас команды, будут находиться в одном касании.
Лента
Все необходимые для работы с Microsoft Word команды, разработчики разместили в «Ленте». Визуально она расположена в верхней части экрана и содержит «Вкладки». Каждая «Вкладка» отвечает за определенный набор пользовательских действий.
Как настроить ленту
Чтобы настроить ленту необходимо войти в меню «Файл», нажать на вкладку «Параметры» и выбрать «Настройка ленты». В открывшемся окне отображены инструменты настройки ленты. С помощью них вы можете либо выбрать одну из трех стандартных настроек ленты:
- все вкладки,
- основные вкладки,
- вкладки инструментов.
Либо подойти к этому вопросу творчески и создать вкладки и группы по своему усмотрению. Настройка ленты производится аналогично настройке панели быстрого доступа, по средствам добавления или удаления не нужных команд.
Варианты отображения ленты
Пользователь в своем интерфейсе имеет возможность установить либо полное, либо частичное отображение ленты. Для этого необходимо нажать на стрелочку в правом верхнем углу интерфейса. В зависимости от выбора пользователь будет видеть либо только меню, либо меню с отображенной под ним панелью команд.
На этом, первое знакомство с тестовым редактором Microsoft Word, будем заканчивать. В этой статье стояла цель показать пользователю что может редактор и как редактировать его базовые настройки.
Надеюсь вам все понятно, но если остались вопросы, продолжим разбираться в комментариях.
Содержание
- Набор шаблонов для быстрого оформления документа
- Рабочая область
- Настройка шрифта
- Инструменты форматирования абзаца
- Готовые стили для подзаголовков
- Вставка объектов в текст
- Выбор дизайна и темы документа
- Настройка макета
- Добавление ссылок с дополнительными сведениями
- Массовая рассылка документа
- Настраиваемая панель быстрого доступа
- Автоматическое сохранение файла
- Навигация по документу
- Запись макросов
- Достоинства
- Недостатки
- Скачать пробную версию Microsoft Word
- Вопросы и ответы
Microsoft Word – самый популярный текстовый редактор, и практический каждый пользователь если не работал в нем, то точно слышал об этой программе. Основной функционал и возможности мы подробно разберем в данной статье.
Набор шаблонов для быстрого оформления документа
Стартовая страница сделана удобно. Слева находится создание нового проекта, а также открытие документов, которые редактировались недавно. Справа расположен список заготовленных шаблонов. С их помощью пользователь может быстро подобрать подходящий тип документа и полностью подстроить его под свои нужды. Здесь находятся: резюме, грамоты, открытки, приглашения и многое другое.
Рабочая область
Текст набирается на белом листе, который занимает почти все место в главном окне. Снизу можно изменить масштаб листа или его ориентацию. Большинство инструментов находится сверху в отведенных вкладках, что помогает быстрее найти нужную функцию, поскольку все они рассортированы.
Настройка шрифта
Пользователь может набирать текст любым шрифтом, установленным на компьютере. Кроме этого есть переключатели, задающие верхний либо нижний регистр, таким же образом меняются и числа под буквами, что обычно требуется для математических формул, специфических названий. Доступно изменение цвета и выбор стиля, например, полужирный, курсив или подчеркнутый.
Переход к дополнительным настройкам шрифта осуществляется через этот же раздел, нажатием на стрелку справа от «Шрифт». Открывается новое окно, в котором выбирается межзнаковый интервал, смещение, масштаб и настраиваются OpenType знаки.
Инструменты форматирования абзаца
Разным типам документов необходимо различное построение абзацев. Можно выбрать один вариант расположения текста, а в дальнейшем программа автоматически будет применять эти настройки. Здесь также доступно создание таблиц, маркеров и нумераций. Чтобы осуществить сложные действия с разметкой, воспользуйтесь функцией «Отобразить все знаки».
Готовые стили для подзаголовков
Выделения, заголовки и прочие стили выбираются в отведенном для этого меню. Там присутствует несколько вариантов каждого типа, что поможет при формировании вида документа, а также доступно создание вручную, через специальное окно.
Вставка объектов в текст
Перейдем в другую вкладку, где находится вставка различных элементов в документ, изображений, фигур, видео или таблиц. Обратите внимание, если есть подключение к интернету, то можно загрузить оттуда картинку и вставить на лист, это же касается и видеозаписей.
Стоит обратить внимание на примечания. Выделите определенный участок текста, зажав левую кнопку мыши, и нажмите на «Вставить примечание». Такая функция будет полезной для выделения какой-либо информации либо объяснения строки — это пригодится, если документ будет передан другому пользователю.
Выбор дизайна и темы документа
Более обширная настройка стилей, цветов и шрифтов находится здесь. Кроме этого можно добавить эффекты, настроить цвет страницы и границы. Обратите внимание на встроенные темы — они помогут сразу оформить документ в одном из предложенных вариантов.
Настройка макета
Воспользуйтесь этой вкладкой, дабы обозначить границы, разрыв страниц или интервал. Просто настройте один раз, и данные параметры будут применяться ко всем листам в проекте. Чтобы получить больше возможностей редактирования, нужно раскрыть определенный элемент, после чего появится новое окно со всеми пунктами.
Добавление ссылок с дополнительными сведениями
Отсюда осуществляется добавление оглавлений, сносок, списка литературы, названий и предметных указателей. Благодаря данным функциям оформление рефератов и других подобных документов происходит быстрее.
Массовая рассылка документа
Word позволяет создать одну копию файла и рассылать ее множеству пользователей. Специально под это выведена отдельная вкладка. Вы самостоятельно указываете получателей, используя существующий список, или выбираете из контактов Outlook.
Настраиваемая панель быстрого доступа
Если вы часто используете определенные функции, то логично будет вывести их на эту панель, чтобы они всегда были на виду. В настройках таких команд несколько десятков, нужно просто выбрать необходимые и добавить.
Все активированные команды отображаются сверху в главном окне, что позволяет моментально воспользоваться одной из них. Кроме этого не стоит забывать, что есть еще и различные сочетания клавиш, они отобразятся, если навести на определенный элемент курсор.
Автоматическое сохранение файла
Иногда неожиданно выключается электричество или зависает компьютер. В таком случае вы можете утратить несохраненный набранный текст. Чтобы такого не произошло, воспользуйтесь специальной функцией, благодаря которой документ будет автоматически сохраняться каждый промежуток времени. Пользователь сам настраивает этот период и выбирает место сохранения.
Навигация по документу
Воспользуйтесь данным инструментом для поиска в документе. Здесь отображаются заголовки и страницы, а строка сверху позволяет найти любой фрагмент, это также поможет, если необходимо отыскать рисунок или видео.
Запись макросов
Чтобы не выполнять один и тот же процесс несколько раз, можно настроить макрос. Данная функция помогает объединить несколько действий в одно, а затем запускать его с помощью горячих клавиш либо кнопки на панели быстрого доступа. Сохранение макроса для всех документов осуществляется через организатор.
Достоинства
- Программа полностью на русском языке;
- Поддерживает множество языков ввода;
- Простой и удобный интерфейс;
- В наличии десятки полезных функций и инструментов.
Недостатки
- Программа распространяется платно.
Давайте подведем итоги по Microsoft Word – отличный текстовый редактор, который установлен на компьютере у миллионов пользователей по всему миру, а это говорит о его удобности и качестве. Даже начинающий пользователь легко и быстро освоит данную программу.
Загрузить последнюю версию программы с официального сайта
Похожие программы и статьи:
Microsoft Word
Рейтинг:
3.74 из 5
(34 голосов)
Система: Windows 7, 8, 8.1, 10, XP, Vista
Категория: Текстовые редакторы для Windows
Размер: 5400 MB
Язык: Русский
Версия: 2016
Microsoft Word — популярный во всем мире текстовый редактор. Оснащен всеми необходимыми инструментами и функциями для комфортной работы. Используется миллионами пользователей ежедневно.



 » для просмотра двух страниц или экранов за раз.
» для просмотра двух страниц или экранов за раз.























